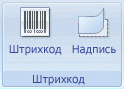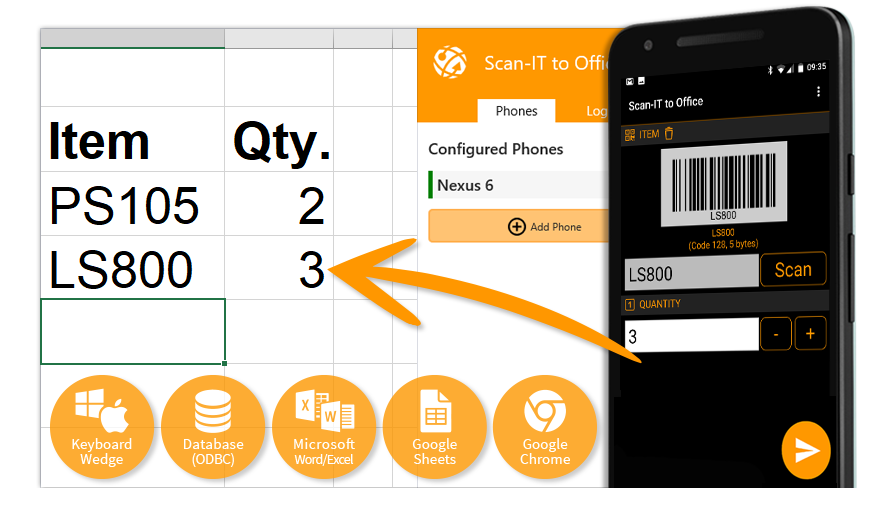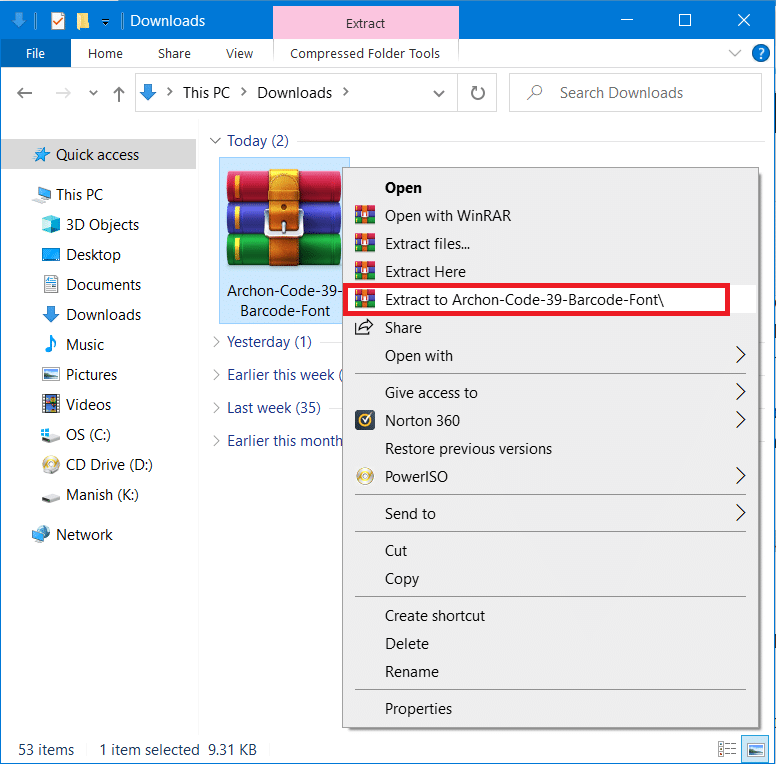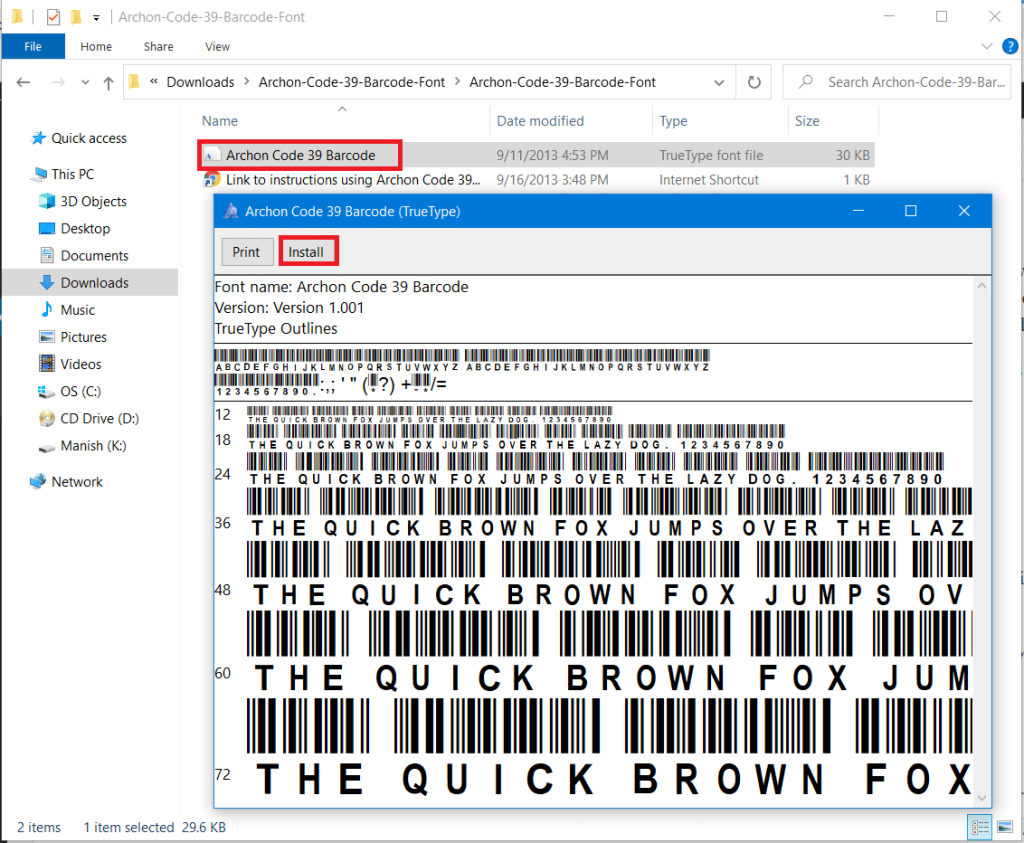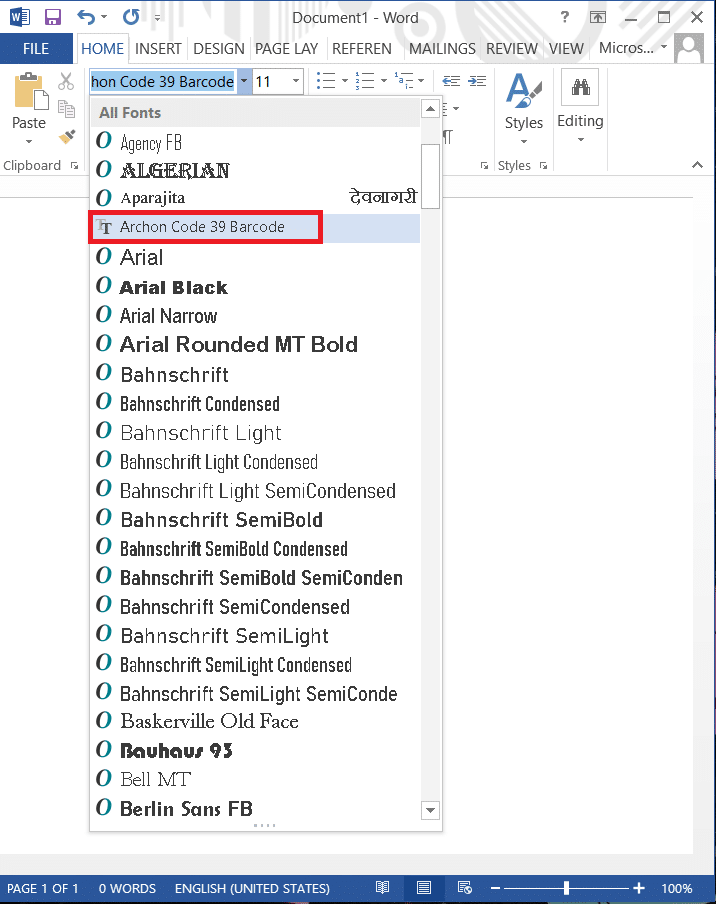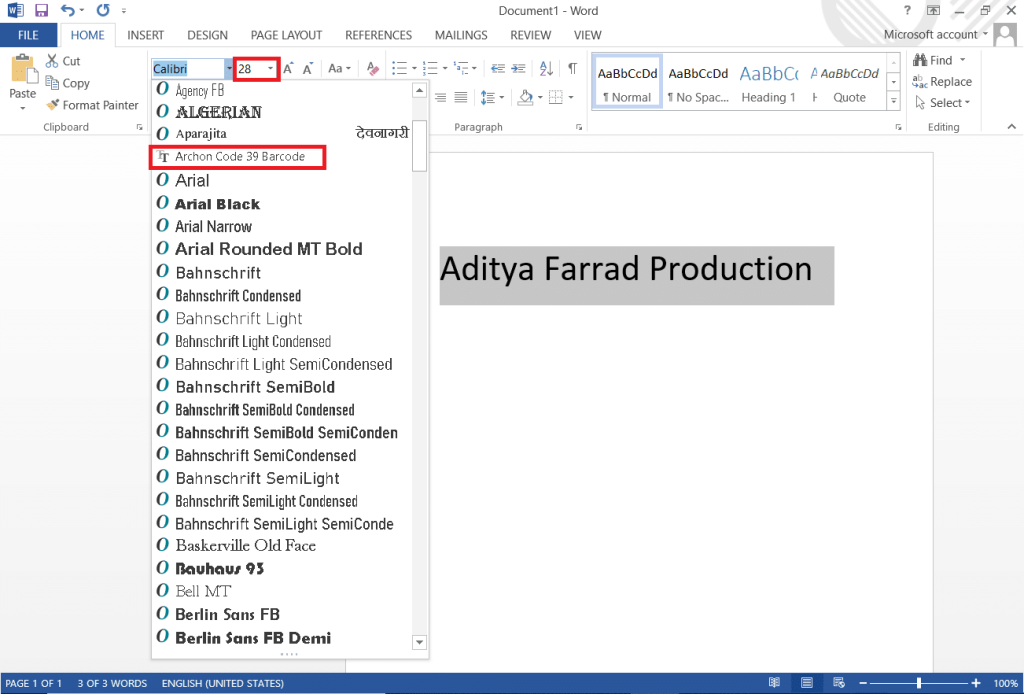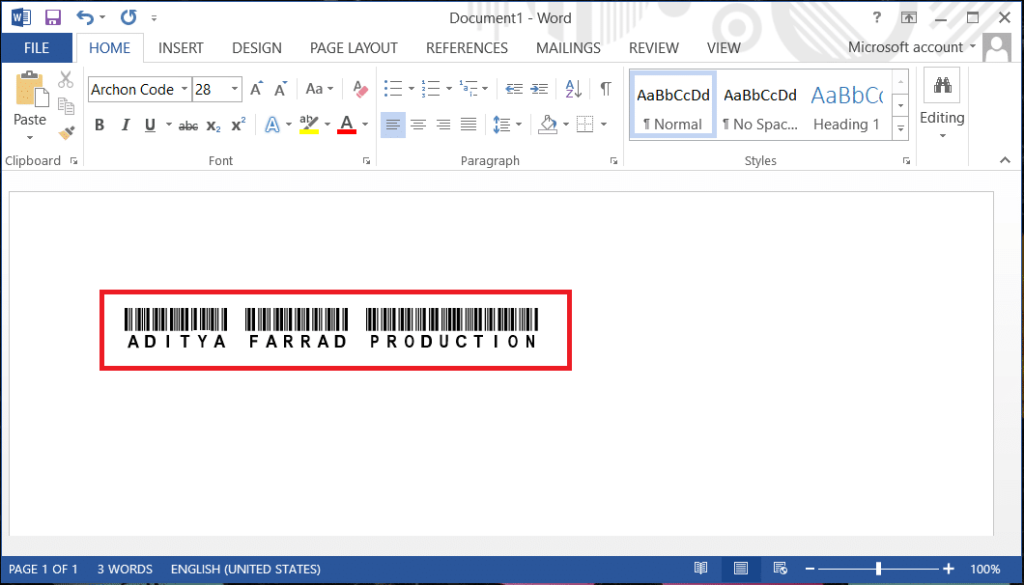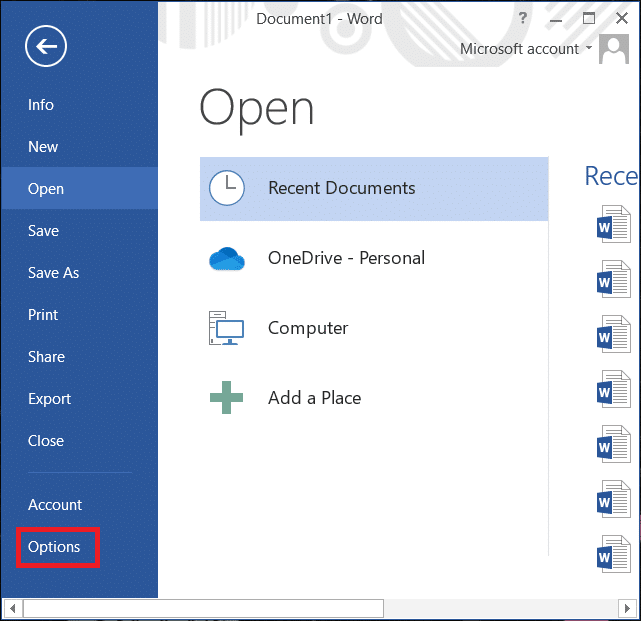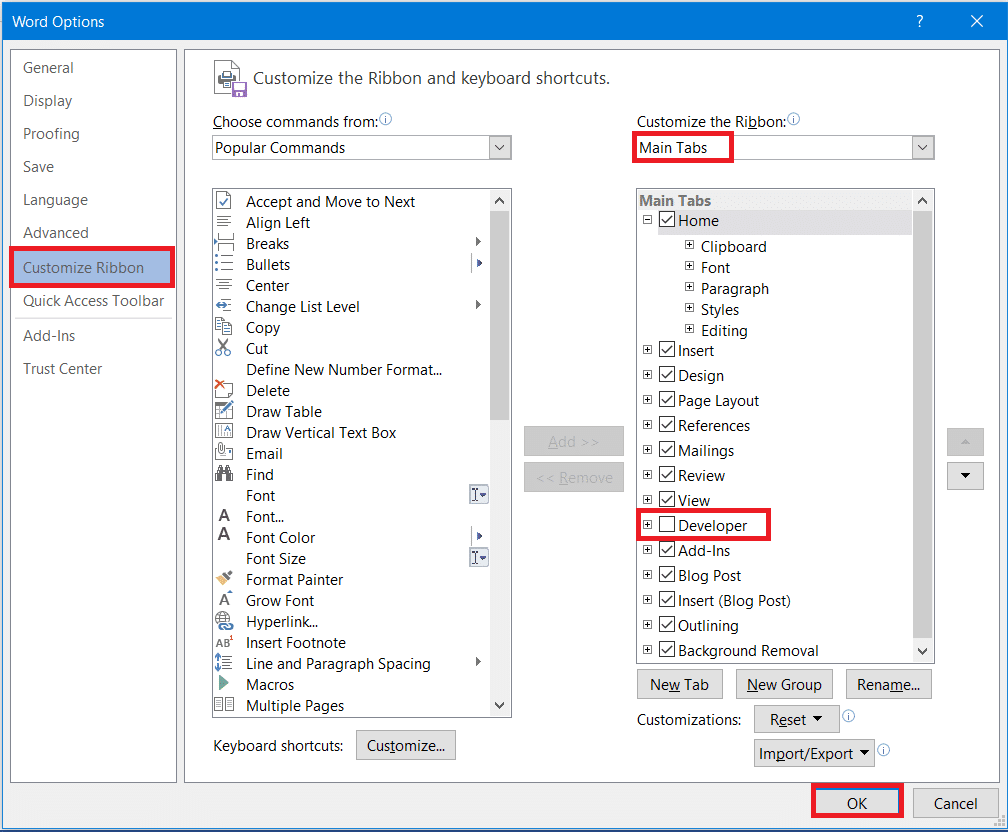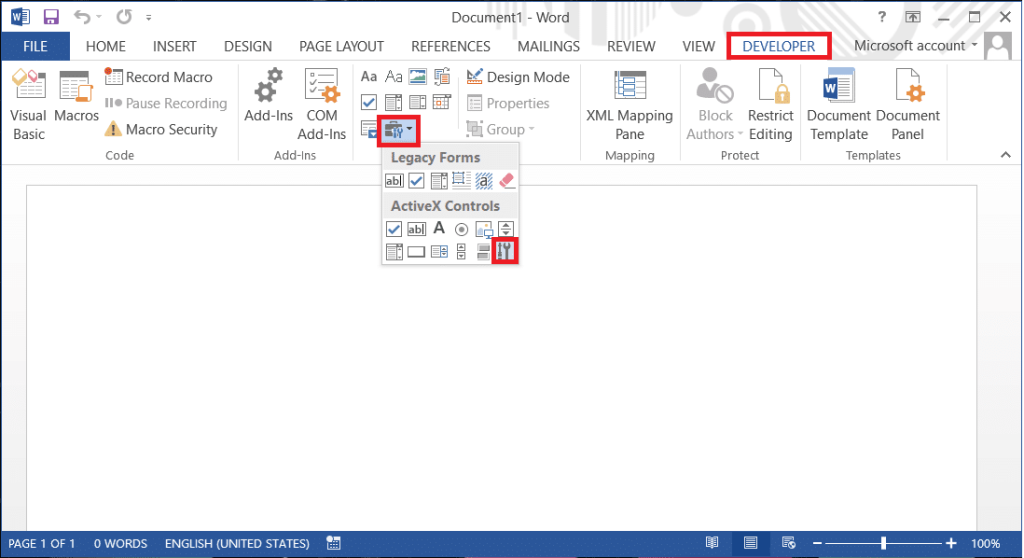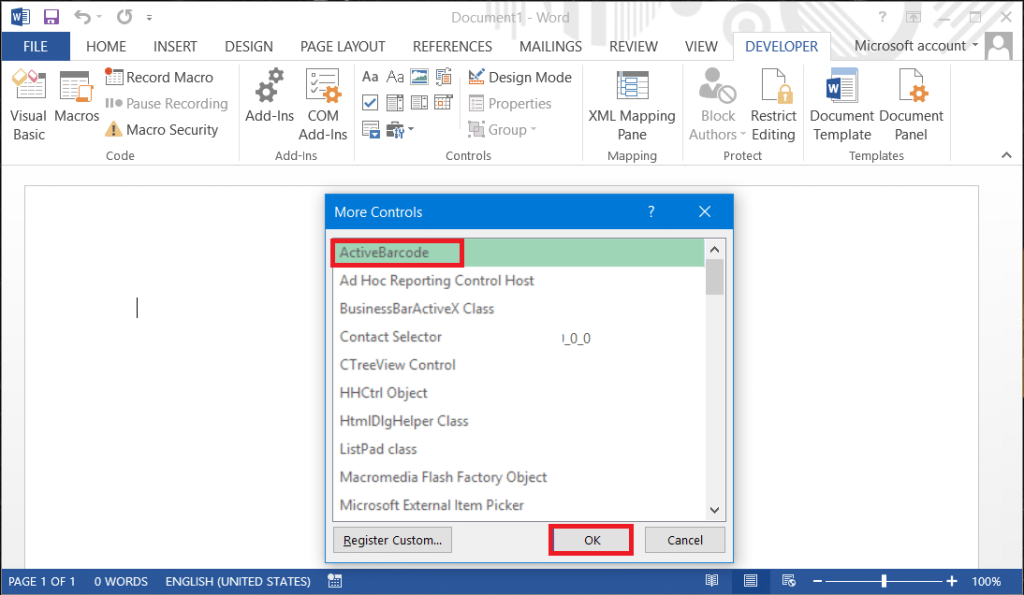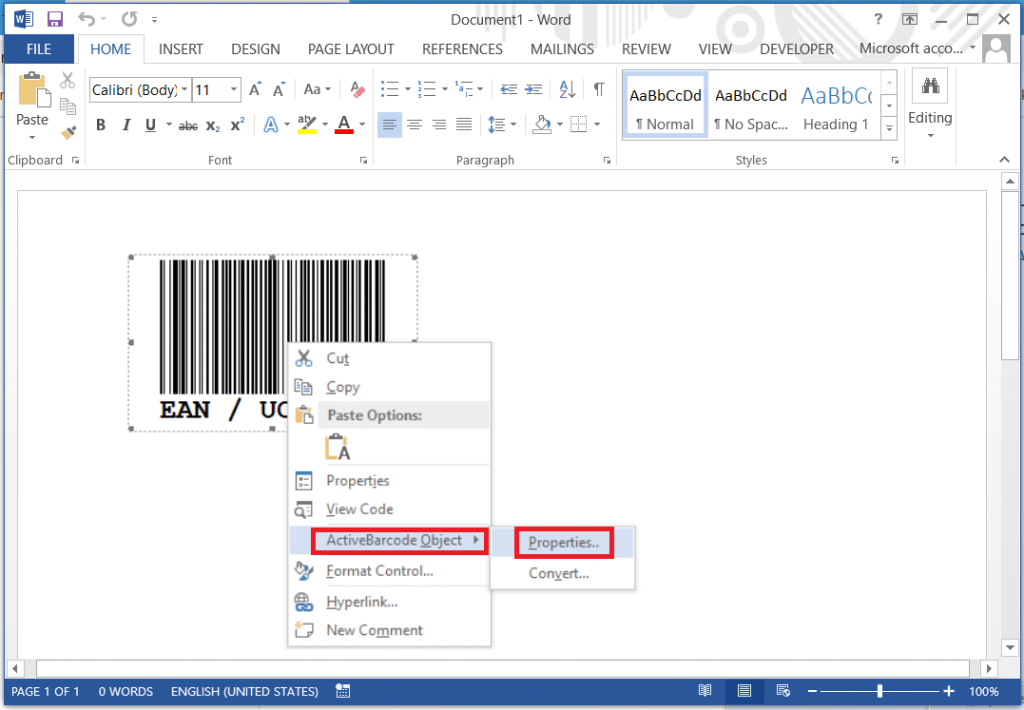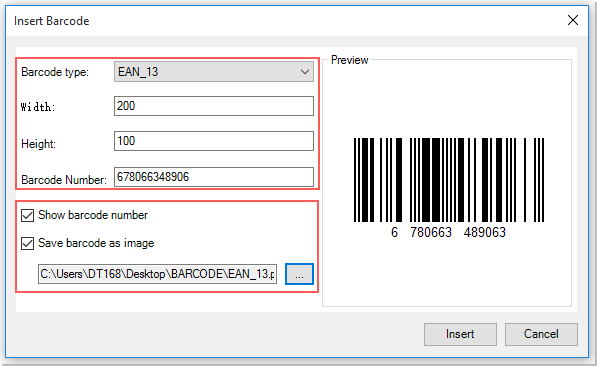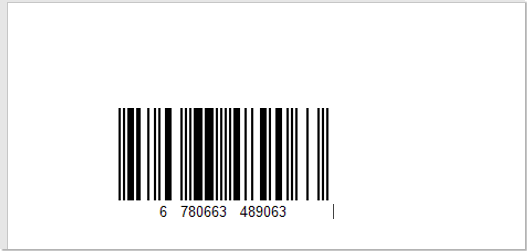Excel 2010 Word 2010 PowerPoint 2010 Excel 2007 Word 2007 PowerPoint 2007 Еще…Меньше
Если вы работаете с документом Word, книгой Excel или презентацией PowerPoint, сохраненной в библиотеке на сайте Microsoft Office SharePoint Server 2007, в которой действует политика, требующая вставки штрихкода как часть политики управления сведениями, возможно, потребуется вставить штрихкод в системный файл при сохранении или печати.
При отправке файла в библиотеку документов, в которой есть политика штрихкодов, штрихкод добавляется к свойствам (метаданным) элемента, но не вставляется в сам файл. Если вы решили изменить документ, а затем сохранить или распечатать его, он будет вставлен в файл как изображение. При работе с печатными документами, содержащими эти штрихкоды, вы можете использовать в документе сведения о штрихкоде, чтобы найти исходную копию документа и найти ее на Office SharePoint Server 2007 сайте. Это означает, что вы можете легко просмотреть все связанные рабочие процессы, метаданные, журнал аудита и другие сведения.
Вы не можете вставить штрихкод в документ, пока администратор сайта или диспетчер списков не настроит соответствующую политику для библиотеки. Если такая политика существует, на вкладке » Вставка » появляется кнопка » штрихкод «, чтобы можно было вставлять штрихкоды.
Любой документ, уже существующий в списке или библиотеке, для которого установлен параметр, не назначается штрихкодом (поэтому не может быть вставлен) до тех пор, пока документ не будет извлечен и снова возвращен. Документы, отправленные в список или библиотеку, для которых уже действует действующая политика штрихкодов, автоматически получают штрихкоды, которые можно вставлять немедленно.
Если администратор или владелец списка настроили политику штрихкодов для списка или библиотеки, штрихкоды автоматически генерируются на сервере для элементов и документов из этого списка или библиотеки при отправке или изменении элементов и документов.
В зависимости от настройки политики штрихкодов вам также может потребоваться вставить изображения штрихкода в документы, хранящиеся в библиотеках на сайте SharePoint.
-
Если библиотека еще не открыта, щелкните ее имя на панели быстрого запуска.
Если имя библиотеки не отображается на панели быстрого запуска, щелкните Просмотреть все содержимое узла, а затем выберите имя библиотеки.
-
Наведите указатель мыши на нужный документ, щелкните появившуюся стрелку, а затем выберите команду Изменить для названия программы Office (например, изменить в Microsoft Office Word).
-
Поместите курсор в то место документа, куда вы хотите вставить штрихкод.
-
На вкладке Вставка в группе штрихкод нажмите кнопку штрихкод.
Примечание: Команда » штрихкод » появляется на вкладке » Вставка » только в том случае, если для серверного документа действует политика штрихкодов.
-
Сохраните изменения.
В библиотеке на сайте SharePoint может быть указана политика штрихкода, требующая вставки штрихкода при сохранении или печати документа.
Если документ еще не содержит штрихкод при сохранении или печати, вам будет предложено вставить его. При нажатии кнопки Да при появлении соответствующего запроса штрихкод будет вставлен в расположение по умолчанию.
-
Если файл доступен только для чтения, штрихкод вставляется в текущее расположение курсора.
-
Если файл находится в режиме редактирования, штрихкод будет вставлен в расположение по умолчанию.
-
В Word Штрихкод будет вставлен в верхний колонтитул первой страницы документа.
-
В Excel Штрихкод будет вставлен в первую ячейку первого листа книги.
-
В PowerPoint Штрихкод будет вставлен в центр первого слайда в презентации.
-
Нужна дополнительная помощь?
В любое время, в любом месте!
Сканируйте штрихкоды и собирайте данные в любом месте с приложением Scan-IT to Office! Умные облачные сервисы передают удаленно собранные данные в необходимые целевые системы, документы или базы данных. Данный процесс работает в режиме реального времени и независимо от того, находятся ли устройства в разных офисах, на разных предприятиях или в разных странах.
Лицензирование
Подписка на приложение Scan-IT to Office доступна для устройств на базе Android и iOS в соответствующих магазинах. Для пользователей, желающих приобрести корпоративные лицензии, TEC-IT предлагает версию приложения, поддерживающую массовое лицензирование. Дополнительные надстройки и инструменты бесплатны.
Для любых целей
С помощью бесплатных утилит Scan-IT to Office любое компьютерное приложение на Windows или MacOS, а также база данных с ODBC-подключением может обрабатывать полученные данные. Дополнительные надстройки для Microsoft Word/Excel, Google Таблиц и Google Chrome обеспечивают гладкую работу с документами, электронными таблицами и браузерными приложениями.
Области применения
Scan-IT to Office — это идеальный инструмент для мобильного сбора данных, инвентаризации, управления запасами и базами данных, проведения регистрации/выписки и выполнения других общих задач по отслеживанию и контролю в компаниях и организациях любого размера.
Сбор данных в формы
Scan-IT to Office предлагает различные опции для сбора данных, которые подойдут для любого рабочего процесса:
- Сканируйте штрихкоды / QR-коды
- Используйте свое мобильное устройство как сканер штрих кодов и передавайте сканированные коды сразу в целевые документы, системы или базы данных.
- Используйте формы ввода данных
- Вы можете выбрать любой из стандартных шаблонов ввода данных или использовать встроенный редактор форм и создать любую необходимую комбинацию полей данных. Собранные в форму данные передаются в целевые приложения для дальнейшей обработки.
- Различные поля ввода данных
- С помощью форм ввода Вы можете сканировать штрихкоды, использовать камеру устройства для съемки изображения в 4 разрешениях, добавлять изображения из фотоальбомов, автоматически записывать текущие геоданные, вносить текст (вручную или с помощью распознавания текста), числовые данные, временные метки, списки и т.д. Полный список типов полей данных Вы можете найти в Руководстве пользователя приложения Scan-IT to Office.
- Продвинутая кастомизация
- Если Вам необходима специальная форма с еще более продвинутым функционалом, мы можем разработать ее для Вас в HTML5. Пожалуйста, свяжитесь с нами, если Вам нужна специальная форма!
Scan-IT to Office -Установка
Установка и использование очень просты: установите приложение на свое мобильное устройство, установите поддерживающую надстройку / утилиту на компьютер (Windows ПК и Mac) и считайте приложением QR-код в надстройке, чтобы установить соединение между ними. Чтобы настроить Scan-IT to Office:
- Установите приложение
Скачайте и установите приложение Scan-IT to Office для Android или iPhone на свое мобильное устройство. - Установите Надстройки/Утилиты
Установите на свой компьютер Надстройки/Утилиты Scan-IT to Office . Надстройки доступны бесплатно для Microsoft Word и Excel, Google Таблиц, Google Chrome. Доступные утилиты: Smart Keyboard Wedge, Smart Database Connector. - Сопряжение
При помощи приложения Scan-IT to Office считайте QR-код отображенный надстройкой или приложением Smart Keyboard Wedge – готово! - Считывайте и отправляйте
Сканированные штрих-коды, числа, текстовые поля и даже изображения (как и любая выбранная Вами модель сочетания этих типов данных) моментально отображаются в целевом приложении, с которым установлено соединение и которое находится онлайн. Если интернет-подключение отсутствует, Scan-IT to Office сохраняет собранные данные в кэш-памяти устройства до восстановления соединения. - Откройте для себя
Оцените многопользовательские и многоцелевые опции: подключите несколько устройств к одной надстройке или же соедините Ваше приложение Scan-IT to Office с несколькими документами на разных компьютерах.
Более подробную информацию Вы можете найти в Руководстве пользователя Scan-IT to Office .
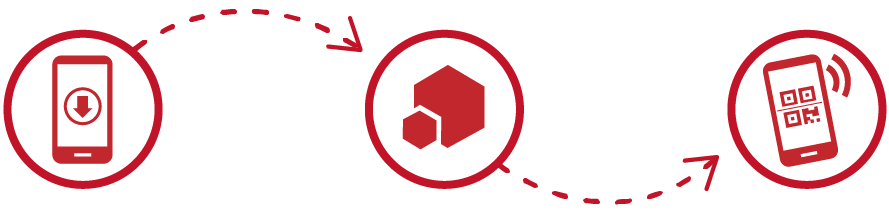
Установите приложение
Установите надстройку
Установите сопряжение и Сканируйте
Сбор данных – Быстро, Надежно, Легко!
Scan-IT to Office — Свойства
Облачный сбор данных – Мобильный сбор данных в режиме реального временени работает независимо от Вашего местоположения, даже из разных офисов, производств и даже стран.
Максимальная конфиденциальность – Никакая личная информация не требуется и нигде не сохраняется. Собранные данные защищены сквозным шифрованием.
Android-приложение – Приложение Scan-IT to Office доступно в Google Play (Android 5.0 — Lollipop или выше).
iOS-приложение – Приложение Scan-IT to Office для iOS доступно для iPhone® и iPad® в App Store.
Онлайн и офлайн – При активном интернет-подключении собранные данные сразу передаются в целевые приложения. Если же подключение отсутствует, эти данные сохраняются в кэш-памяти устройства.
Многопользовательское / Многодокументное подключение –
Передавайте данные и штрихкоды с одного устройства в несколько целевых приложений. Или подключите сразу несколько устройств к одному целевому документу.
Поддерживаемые штрихкоды – Code 39, Code 93, Code 128, 2 of 5 Interleaved, EAN-8, EAN-13, UPC-A, UPC-E, GS1 DataBar*, Codabar*, QR-код, Data Matrix, PDF417, Aztec Code (* только для Android).
Дополнительные преимущества – Встроенный сканер штрихкодов со вспышкой и автофокусом, встроенный редактор форм для настройки форм ввода данных, использование камеры устройства, пакетное сканирование и т.д.
Scan-IT to Office — Информация о ценах
Бесплатная демо-версия
Попробовать и оценить для себя наше приложение для считывания штрих кодов «Scan-IT to Office» Вы можете, скачав бесплатную демо-версию. Данные сканирования в ней периодически заменяются демо-текстом. Для работы с приложением без ограничений мы рекомендуем приобрести подписку. Поддерживающие надстройки / приложение-эмулятор ввода клавиатуры «Smart Keyboard Wedge» являются бесплатными.
Подписки на приложение
Приобрести подписку Вы можете непосредственно в приложении. Цены в таблице ниже являются приблизительными (указаны в долларах США / в Евро). Точная стоимость подписки зависит от платформы, страны, валюты и местных налогов и сборов. Более подробную информацию Вы можете найти в магазине оформления подписки (Google Play / App Store). Доступны следующие модели лицензирования:
- 1 месяц
- € 4.99
- Подписка
ежемесячная - Android | iOS
- Покупка из приложения
- 3 месяца
- € 11.99
- Подписка на
3 месяца - Android | iOS
- Покупка из приложения
- 1 год
- € 32.99
- Подписка
ежегодная - Android | iOS
- Покупка из приложения
Подписки автообновляются по умолчанию, Вы можете отменить их, приостановить или возобновить в любое время. Пожалуйста, посмотрите здесь, как это можно сделать: Отмена, приостановка или изменение подписок.
Корпоративная лицензия
Для пользователей, которым требуется корпоративная лицензия для 5 или более устройств, TEC-IT предлагает специальную версию приложения для массового лицензирования. Ключи активации можно приобрести непосредственно у TEC-IT, для корпоративного лицензирования не требуется учетная запись Google Play или App Store. Пожалуйста, свяжитесь с нами для получения ценового предложения со ссылкой для размещения онлайн-заказа.
- 5 устройств
- € 112
- Подписка
ежегодная -
Android | iOS
-
Корпоративная
лицензия - купить
- 10 устройств
- € 199
- Подписка
ежегодная -
Android | iOS
-
Корпоративная
лицензия - купить
- 25 устройств
- € 399
- Подписка
ежегодная -
Android | iOS
-
Корпоративная
лицензия - купить
- 50 устройств
- € 638
- Подписка
ежегодная -
Android | iOS
-
Корпоративная
лицензия - купить
- > 50 устройств
- Подписка
ежегодная -
Android | iOS
-
Корпоративная
лицензия - Запросить
Целевые приложения
Поддерживающие Надстройки и Утилиты Scan-IT to Office доступны для следующих целевых компьютерных приложений. Более подробную информацию о совместимости Вы найдете в Руководстве пользователя Надстройки/Утилиты Scan-IT to Office:
- Microsoft Office
- ✔
- Надстройка для
Word / Excel - Windows | macOS
- Бесплатно
- Google Таблицы
- ✔
- Дополнение для
Google Таблиц - Windows | macOS
- Бесплатно
- Google Chrome
- ✔
- Расширение для
Google Chrome - Windows | macOS
- Бесплатно
- Десктопное Приложение
- ✔
- Smart
Keyboard Wedge - Windows | macOS
- Бесплатно
- Базы данных
- ✔
- Smart
Database Connector - Windows
- Бесплатно
Download Article
2 easy ways to create barcodes in Microsoft Word
Download Article
Barcodes are images that contain distributions of shapes, like lines, dots, or rectangles, which can be read by scanner to interpret the data contained in the code.[1]
This makes it easy to access product information, track product movement, and keep up with inventory, which might help you in your business endeavors. Knowing how to translate data from a common format, like the text of a word processor, takes only a little know-how and a basic understanding of the different symbologies used for barcodes.
-
1
Choose your barcode symbology. You may have noticed that there are a wide variety of barcodes, some appearing like thin lines and others, like QR codes, which are more blocky in appearance.[2]
These barcode types are called symbologies, some of which include:[3]
- Plessey: Used for catalogs, store shelves, inventory
- UPC: Used for North America retail
- EAN-UCC: Used for international retail
- Codabar: Used for libraries, blood banks, airbills
- Code 39: Used for various purposes
- Code 128: Used for various purposes
- Code 11: Used for telephones
- Code 16K: 1D version of Code 128.
- QR Code: Public domain code from Nippon Denso ID Systems. Has the ability to encode Japanese Kanji and Kana characters.[4]
-
2
Choose your data to convert. The information you want contained in your barcode will need to be translated to a suitable barcode format, like an alphanumeric string, for it to be properly read by scanners. You should have a general format in mind for how you will structure all barcodes for your particular purpose.
- Many different kinds of information can be included in your barcode, but generally this information pertains to: identification, tracking, and inventory.[5]
- Consistent formatting will help make the translated information easier to read, and will make human processing of barcode information more efficient.
- «Alphanumeric» refers to a system that uses both letters and numbers.[6]
Advertisement
- Many different kinds of information can be included in your barcode, but generally this information pertains to: identification, tracking, and inventory.[5]
-
3
Convert your data into proper barcode format with an online service. Now that you have your data properly organized, do an online search for a «String builder» for the barcode symbology you will be using. This will give you the converted text that you will need to use with a barcode font.
- For example, you might search, «barcode string builder code 128.»
- Some symbologies may use other inputs than simple alphanumeric. Do an online search of your chosen symbology to find how to convert your data to a suitable barcode format.[7]
-
4
Download the right font for your barcode. To have the text you’ve converted to show up properly as a barcode, you’ll need to input your barcode string into your Word document in the font for your symbology. There are many online sources for fonts, some free and some for pay, which you can find by searching your symbology (e.g. Code 39 font).
- Always exercise caution when downloading anything from the Internet. There is always the risk that you may get a virus or some other kind of malware.
-
5
Convert your barcode string into your word document. Cut and paste your converted barcode string into your word document. Highlight this text, and then change the font to the appropriate barcode font and your barcode should appear.
Advertisement
-
1
Navigate to your add-in interface. Some ad-ins might have a separate pane while some might be located under a general word setting option, like the «Insert Object» button. The add-in you have decided upon will determine where you will find your add-in interface.
- For the purposes of offering a guided example, this process will be outlined with the barcode add-in StrokeScribe, which is available to individual users for free. To access StrokeScribe’s interface, click on the «Insert» tab, then click the «Insert Object» button and select «StrokeScribe Document» from the list provided.
-
2
Find your symbology in the barcode add-in interface. Barcodes have many different types, and these are referred to as symbologies. There should be an extensive list of barcode symbologies in a submenu of your add-in interface. Search through this until you find the symbology that best suits your purposes.
- Continuing with the guided example, you should right-click the barcode image after selecting «StrokeScribe Document» and from the following menu choose StrokeScribe Control → Properties.
- Be sure that your barcode reading software/equipment has the capability of reading the symbology you have chosen for your code.
- Some common symbologies: UPS, Code 39, Code 128, QR
-
3
Input the appropriate information. You’ll need to input the text that you want to be converted to barcode format and the Alphabet you want the text to be converted into, which will be the same as the symbology you’ve already decided upon.
- In the guided example, after clicking «Properties» you should see the Control Properties window, in which you can type your data to be converted into barcode by the «Text» field, and you can select your symbology with the «Alphabet» dropdown menu.
-
4
Insert and position your barcode. Some add-ins might have a specific Insert Barcode button, or you may only need to press Ok. With most add-ins, the barcode you create will be treated like an image.
- For the guided example, you only need to click Ok to insert the image. To make the barcode a floating image, right click it, select «Format Object,» and change the text wrapping under the «Layout» tab.
- Right-click the barcode, select the «Format Object» option, and click the Layout tab in the following menu. This should list different styles in which your barcode will be wrapped with in-document text.
-
5
Adjust the size. Using the white manipulator boxes occupying the corners and midpoints around the border of your barcode, alter the size of your barcode until it is satisfactory. You may also be able to change the size within a «Properties» window associated with your barcode add-in.
- To complete the guided example, use the manipulator boxes to adjust width and height until it is positioned and sized best for your purposes.
Advertisement
Ask a Question
200 characters left
Include your email address to get a message when this question is answered.
Submit
Advertisement
-
The POSTNET barcode that could be automatically generated as a function of Microsoft Word is now obsolete, so be aware of this if trying to use a postal barcode through the «Envelopes and Labels» feature of Word.[8]
Thanks for submitting a tip for review!
Advertisement
About This Article
Thanks to all authors for creating a page that has been read 127,200 times.
Is this article up to date?
Настройка сканера штрихкодов
Основной проблемой при работе таких устройств является их некорректная работа вследствие неправильного подключения и отсутствия настройки. Как вы понимаете, избавиться от этой проблемы достаточно просто. Все лишь нужно использовать оптимальное подключение и настроить прибор. О том, как это сделать, и говорится в этой статье.
Ознакомившись с приведенным здесь материалом, вы узнаете:
Какие есть способы аппаратной интеграции и как ее провести — чтобы выбрать оптимальный вариант, получите подробную информацию о каждом из применяемых способов.
Как провести правильную настройку устройства, чтобы оно работало без ошибок и не пропускало символов при считывании. Для этого нужно проверить, оснащено ли устройство нужным ПО и загрузить его при необходимости. После этого запрограммировать сканер и настроить драйвер.
Подробней обо всем этом читайте в статье. Также здесь детально говорится об отличительных особенностях фотосканера штрих-кодов ШТРИХ-М, его настройке и программировании. Чтобы получить необходимый материал, читайте статью полностью.
Мнение эксперта
Витальева Анжела, консультант по работе с офисными программами
Со всеми вопросами обращайтесь ко мне!
Задать вопрос эксперту
В обзоре расскажем, где взять штрих код на товар для Вайлдберриз, перечислим требования онлайн-ретейлера к идентификаторам, подробно остановимся на принтерах, которые лучше использовать для печати наклеек. Если же вам нужны дополнительные объяснения, обращайтесь ко мне!
В рамках базовой, первоначальной установки параметров, первая характеристика должна представлять собой показатель в виде перечня знаков и символов (#13 (CR)). Вторая надстройка при этом остается пустой — не следует ничего варьировать, все выбрано так, как и должно быть.
Как подключить сканер штрих кода? Настройка считывателя кодов и интеграция в 1C
- Если используется режим эмуляции USB-клавиатуры, ПК распознает сканер как обычную клавиатуру. Информация в товароучетную систему поступает в поле курсора.
- Если используется эмуляция COM-порта, то компьютер распознает подключенное устройство правильно — как сканер. Расшифрованные со средства идентификации данные сразу поступают в открытый на ПК документ.
На этом перечень мероприятий, как правило, заканчивается. Конечно, встречаются и сложные ситуации, в рамках которых человеку понадобится провернуть дополнительные манипуляции: переподключить USB-коннектор, сбросить все до заводских параметров для торговли и так далее. Однако все описанные, достаточно сложные действия, присутствуют в той же инструкции.
Настройка сканера штрих-кода в 1С: особенности подключения
Нетрудно догадаться, что основная отрасль, в рамках которой задействуется коммерческое сканирующее оборудование — это продажи по рознице. Достаточно простые по своим техническим параметрам, но в то же время незаменимые аппараты, позволяют выполнять целые перечни разных операций:
- поиск какой-либо продукции в единой базе данных;
- оприходование позиций ассортимента;
- прием-передача, отгрузка;
- перемещение изделия и его компонентов внутри зоны;
- инвентаризация и прочее.
Распознавание штрих-сканера компьютером
Ищем штрих-сканер в программе 1С
Обратите внимание: сначала следует проверить, может ли сканер сканировать информацию посредством обыкновенного текстового редактора. Для проведения такой инспекции достаточно открыть «Блокнот», а затем отсканировать какую-либо проверочную этикетку.
Как подключить сканер штрих-кода к 1С
Коммутация агрегата, предназначенного для сканирования товарных номенклатур, со специализированным софтом выполняется по шагам следующей инструкции:
- Переходим в рабочую среду.
- Выполняем вход в раздел «Администрирование».
- Щелкаем по иконке аппарата.
- Отмечаем параметр «Подключаемое оборудование».
- Жмем на опцию «Добавить».
Штрих-сканер работает в режиме эмуляции клавиатуры
При первой коммутации сканирующего оборудования такой к рабочей среде как, скажем, «1С: Предприятие», оно начнет функционировать именно в названном формате. Чтобы начать настраивать все более подробно, пользователь должен перейти в раздел с параметрами устройства и указать там соответствующий модуль. Представленная в категории переменная принимает всего два значения:
В рамках базовой, первоначальной установки параметров, первая характеристика должна представлять собой показатель в виде перечня знаков и символов (#13 (CR)). Вторая надстройка при этом остается пустой — не следует ничего варьировать, все выбрано так, как и должно быть.
Считываем кодификатор
Понять, как работает сканер штрих-кода в 1С, можно спустя буквально 10-15 минут после пристального ознакомления с принципами функционирования оборудования. Причем наиболее нужный и важный этап всей работы — это проведение тестов. Исследовав софт (и прилагаемую к нему технику) пользователь может понять, справился ли он с настройками или нет.
Переводим штрих сканер в режим эмуляции COM-порта
Решить обозначенную проблему можно посредством префикса или системы эмуляции. Все операции выполняются в следующем порядке:
- Подключаем устройство к компьютеру.
- Убеждаемся в его коммутации через «Диспетчер…»
- Устанавливаем набор программного обеспечения.
- Считываем настроечный код «Вход в меню управления».
- Оцифровываем этикетку «Перевод в формат работы COM-порта».
- Забиваем штриховый номер «End».
На этом перечень мероприятий, как правило, заканчивается. Конечно, встречаются и сложные ситуации, в рамках которых человеку понадобится провернуть дополнительные манипуляции: переподключить USB-коннектор, сбросить все до заводских параметров для торговли и так далее. Однако все описанные, достаточно сложные действия, присутствуют в той же инструкции.
Мнение эксперта
Витальева Анжела, консультант по работе с офисными программами
Со всеми вопросами обращайтесь ко мне!
Задать вопрос эксперту
Это неэффективный путь, которым пойти может только организация, в которой продают штучные продукты всего несколько раз в день. Если же вам нужны дополнительные объяснения, обращайтесь ко мне!
Теперь, мы готовы к тому, чтобы настроить запись в лог-файл. Для этого необходимо выбрать закладку «Формирование лог-файлов» и активировать запись в файл для принимаемых данных (рис.4, поз. 1). Затем, включить запись в файл после обработки и разбора, а также добавление метки даты и времени к записываемым данным (рис.4, поз. 2, 3).
Штрих код для Вайлдберриз: как создать и распечатать с учетом всех требований маркетплейса | Блог Сканпорт
Штрих-код наносится на упаковку товара (иногда и на сам товар) или этикетки. Что содержит штрих-код товара? В первую очередь это информация о производителе, дате и месте происхождения товара, его характеристиках и сроке годности, код идентификации и международный идентификатор.
Вы увидите штрих-коды на товарах в магазинах супермаркетов и на товарах компании. Штрих-коды используются для перевода такой информации, как номера продуктов, номера партий и серийные номера. Штрих-коды помогают производителям, розничным продавцам и другим отраслям отслеживать и идентифицировать продукты, транспортируемые по цепочке поставок.
Штрих-код — это узор из параллельных полос или линий, содержащий информацию, которую может прочитать компьютер. В этом руководстве мы объясним процесс загрузки шрифта штрих-кода и создания штрих-кода с использованием загруженного шрифта штрих-кода в Microsoft Word.
Загрузка шрифта штрих-кода
Сначала мы загрузим Шрифт штрих-кода.
Откройте свой веб-браузер и введите поисковую систему fonts2u.com. Нажмите на название сайта, и вы попадете на главную страницу сайта.
На сайте щелкните Штрих-код.
После нажатия «Штрих-код» прокрутите вниз; вы увидите различные штрих-коды, которые вы можете выбрать. Выберите любой из ваших вариантов. В этом руководстве мы выбрали загрузку Bar-code 39.
В появившемся диалоговом окне нажмите «Сохранить файл», а затем «ОК».
Штрих-код загружен.
Затем откройте проводник и выберите Штрих-код шрифта файл, который вы скачали.
Теперь распакуем файл.
Щелкните файл правой кнопкой мыши и выберите Извлечь все для извлечения файла.
An Извлечь сжатую (заархивированную) папку появится диалоговое окно; щелкните Извлечь.
Файл извлечен.
Дважды щелкните значок Извлеченная папка.
Внутри папки дважды щелкните значок Файл.
Диалоговое окно Штрих-код будет появляться. Внутри коробки вы увидите штрих-коды. Нажмите Установить.
Шрифт штрих-кода установлен.
Чтобы найти штрих-код, перейдите на свой локальный диск.
Щелкните папку Windows.
В папке Windows выберите Шрифт папка.
Вы увидите штрих-код внутри папки шрифтов.
Создайте штрих-код, используя загруженный шрифт штрих-кода
Откройте Microsoft Word
В документе Word введите информацию, которой должен быть штрих-код. В этой статье мы набираем «Клуб Windows. »
Поместите Звездочка символ в начале и в конце слова, например, * клуб окон *.
Сейчас же, Highlight текст и перейдите к шрифтам на Дом и прокрутите вниз, пока не увидите штрих-код.
Щелкните штрих-код.
Текст будет автоматически преобразован в штрих-код.
Чтобы проверить, можно ли сканировать штрих-код, вы можете использовать Сканер штрих-кода или Приложение для сканера штрих-кода на вашем смартфоне.
Читать дальше: Бесплатное программное обеспечение сканера считывателя штрих-кода для Windows 10.
.
Знаете ли вы, что вы можете использовать Microsoft Word для создания своих собственных штрих-кодов? Создание ваших собственных штрих-кодов на самом деле круто и довольно легко сделать. Получив штрих-код, вы можете прикрепить его на все, что захотите, а затем отсканировать их, используя физический сканер штрих-кода или смартфон, загрузив приложение.
Существует несколько различных типов штрих-кодов, и я постараюсь показать вам, как создать как можно больше из них бесплатно. Для создания определенных типов штрих-кодов вам необходимо специализированное коммерческое программное обеспечение, поэтому я не буду их упоминать. Наиболее распространенными 1D штрих-кодами являются код 39, код 128, UPC-A, UPC-E, EAN-8, EAN-13 и т. Д. 2D-штрих-коды включают DataMatrix, PDF 417 и QR-коды.
Чтобы создать штрих-код, вы должны установить шрифт штрих-кода в вашей системе, а затем использовать этот шрифт в любой программе, которая поддерживает шрифты, такие как Word, WordPad и т. Д.
Скачать шрифт Barcode
Первым шагом является загрузка шрифта штрих-кода и его установка в вашей системе. Либо вы можете искать в Google шрифты штрих-кода, либо вы можете загрузить нужный вам с этих сайтов ниже. Для большинства людей я предлагаю использовать шрифты Code 39, Code 128 или QR Code, так как они являются самыми популярными и простыми для сканирования.
Код 39 лучше всего подходит для очень короткого текста, всего несколько символов. Вы заметите, что штрих-код очень быстро становится очень длинным при использовании кода 39. Код 128 может обрабатывать намного больше текста, и штрих-код будет оставаться относительно небольшим. С QR-кодами вы можете хранить много данных, и размер квадрата будет увеличиваться в зависимости от объема данных.
Тем не менее, есть несколько предостережений об использовании штрих-кодов в Word. Большинство штрих-кодов 1D требуют, чтобы в штрих-коде был начальный и конечный символы, чтобы их можно было сканировать. Для кода 39 все, что вам нужно сделать, это добавить начальный символ (*) в начало и конец текста.
Например, если вы загружаете штрих-код Code 39, вы должны набрать *Привет* создать сканируемый штрих-код, который будет читать слово Привет при сканировании. Если вы хотите включить пробел в штрих-код Code 39, вы должны использовать символ равенства (=). Итак, вам нужно будет набрать * Hello = John * в Word, чтобы получить текст привет Джон при сканировании.
Для кода 128 это не так просто. Помимо символов запуска и остановки, вам также понадобятся специальные символы контрольной суммы. К сожалению, вы не можете набрать их по своему усмотрению, и вам придется сначала кодировать текст в нужный формат, а затем вставить его в Word. Я проведу вас по шагам ниже.
При использовании QR-кодов и Word основная проблема заключается в том, что каждый квадрат кода будет состоять только из одной буквы. Это потому, что это шрифт в Word, и это означает, что каждая буква должна иметь свой собственный символ. Таким образом, при использовании шрифта QR-кода слово Word из пяти слов, например hello, будет выглядеть так в Word:
Один QR-код может на самом деле хранить много данных, но это только в том случае, если вы генерируете QR-код, используя стороннее программное обеспечение или используя бесплатный онлайн генератор штрих-кода, Если вы собираетесь использовать Word, вам придется жить с одним QR-кодом, хранящим только одну букву, цифру или символ.
Код 39:
http://www.idautomation.com/free-barcode-products/code39-font/
Код 128:
http://www.dafont.com/code-128.font
http://www.jtbarton.com/Barcodes/Code128.aspx
http://www.barcodelink.net/barcode-font.php
QR код:
http://www.dafont.com/qr-font-tfb.font
Установить штрих-код шрифта
После того как вы скачали шрифт, он обычно будет включен в ZIP-архив. Перейдите в папку загрузок в проводнике, щелкните правой кнопкой мыши по архиву и выберите Извлечь все,
Откройте папку, и вы можете увидеть несколько файлов, один из которых заканчивается на TTF, что означает True Type Font. Дважды щелкните файл шрифта, и появится всплывающее окно со шрифтом штрих-кода разных размеров.
Нажать на устанавливать кнопка сверху и шрифт будет установлен в C: Windows Fonts папки. Вам придется закрыть Word и снова открыть его, чтобы увидеть новый установленный шрифт.
В зависимости от того, какой шрифт штрих-кода вы скачали, вы можете увидеть только штрих-код в списке шрифтов, или вы увидите название, а затем изображение штрих-кода справа. Ваш шрифт штрих-кода теперь установлен и готов к использованию!
Теперь давайте перейдем к самой интересной части. Давайте начнем с создания штрих-кода Code 39 в Word. Для этого я скачал и установил шрифт IDAutomation Code 39, который добавляет текст, который вы вводите, в нижней части штрих-кода. Все остальные просто показывают штрих-код, но я использую его в учебных целях.
Сначала идите вперед и введите текст, который вы хотите в свой штрих-код. Например, давайте напишем * John Doe = * как показано ниже.
Увеличьте размер шрифта до 20 или 28. Теперь выберите текст, а затем выберите шрифт Code 39 из списка. Текст должен быть автоматически преобразован в штрих-код, и вы увидите текст внизу для этого конкретного штрих-кода.
Вы заметите, что знак равенства был преобразован в пробел в штрих-коде. Теперь у вас есть сканируемый код 39 штрих-кода! Это довольно легко. Перейти к Сканирование штрих-кодов раздел, чтобы узнать, как вы можете сканировать его с помощью приложения для смартфона.
Теперь давайте попробуем создать штрих-код Code 128. Сначала выберите шрифт Code 128 из приведенного выше списка, загрузите его и установите. Как только вы это сделаете, вы должны перейти на следующий веб-сайт, чтобы закодировать свой текст в соответствующий формат.
Введите текст в Данные для кодирования поле, а затем нажмите на Код 128 Кнопка в левом верхнем углу. Закодированный текст Box сгенерирует соответствующий текст, который затем можно скопировать и вставить в Word. Обязательно увеличьте размер шрифта до 48 или 72.
Теперь выделите текст и замените его на установленный шрифт штрих-кода Code 128. Он должен создать красивый штрих-код, который затем можно сканировать. Единственной проблемой, с которой я столкнулся, были пробелы в штрих-кодах Code 128. При использовании онлайн-кодировщика он использует специальный символ для пробела, но когда я преобразовал его в штрих-код, специальный символ остался и не был преобразован в пробел. Не могу понять, как это исправить, поэтому, если вы это выясните, дайте нам знать!
Тот же процесс может быть сделан для QR-кодов или любого другого типа штрих-кода. Веб-сайт кодировщика штрих-кода также полезен для создания кода 93, UPC-E и других форматов штрих-кода.
Сканирование штрих-кодов
Если у вас есть физический сканер штрих-кода, вы, очевидно, можете просто использовать его для сканирования своих штрих-кодов, но если вы делаете это как личный домашний проект, у вас может не быть такого. В этих случаях вы можете загрузить бесплатные приложения для сканирования штрих-кодов на свой телефон для сканирования штрих-кодов.
Что действительно хорошо в этих приложениях, так это то, что вы можете создать штрих-код на своем компьютере и сканировать их с помощью приложения, прежде чем даже распечатать их. Таким образом, вы можете проверить, чтобы убедиться, что они сканируются в первую очередь.
Мое любимое приложение на iPhone гудок, очень простой сканер штрих-кода, который поддерживает множество различных типов штрих-кодов. Это быстро, бесплатно и работает очень хорошо.
Когда он сканирует штрих-код, он сообщит вам тип штрих-кода (код 39, 128 и т. Д.) И покажет вам текст в левом верхнем углу. Что касается Android, я сам не пользовался, но в магазине Google Play есть много приложений, поэтому не стесняйтесь пробовать разные.
Надеюсь, этого руководства было достаточно, чтобы начать работу со штрих-кодами в Word. Если у вас возникнут проблемы, не стесняйтесь оставлять комментарии, и я постараюсь помочь. Наслаждайтесь!
Знаете ли вы, что вы можете сгенерировать штрих-код с помощью MS Word? Хотя для вас это может шокировать, но это действительно так. После того, как вы создали штрих-код, вы можете наклеить его на какой-либо предмет и отсканировать его с помощью физического сканера штрих-кода или просто с помощью смартфона. Есть несколько различных типов штрих-кодов, которые вы можете создать с помощью Microsoft Word бесплатно. Но для создания других вам нужно будет приобрести коммерческое программное обеспечение, поэтому мы не будем ничего упоминать об этих типах штрих-кодов.
Однако здесь мы узнаем о создании штрих-кодов с помощью MS Word. Некоторые из наиболее распространенных штрих-кодов 1D : EAN-13, EAN-8, UPC-A, UPC-E, Code128, ITF-14, Code39 и т. Д. 2D штрих-коды включают DataMatrix , QR-коды, Maxi code, Aztec и PDF 417. .
СОДЕРЖАНИЕ
- Как создать штрих-код с помощью Microsoft Word
- Шаги №1 по установке шрифта штрих-кода
- # 2 Как сгенерировать штрих-код в Microsoft Word
- # 3 Использование режима разработчика в Microsoft Word
Как создать штрих-код с помощью Microsoft Word
Примечание. Прежде чем вы начнете создавать штрих-код с помощью Microsoft Word, вам необходимо установить шрифт штрих-кода в вашей системе.
Шаги №1 по установке шрифта штрих-кода
Вам нужно начать с загрузки и установки шрифта штрих-кода на вашем ПК с Windows. Вы можете легко загрузить эти шрифты в поисковике из Google. После загрузки этих шрифтов вы можете приступить к созданию штрих-кода. Чем больше у вас будет текста, тем больше будет размер символов штрих-кода. Вы можете использовать шрифты Code 39, Code 128, UPC или QR code, поскольку они являются наиболее популярными.
1. Загрузите шрифт Code 39 Barcode и извлеките zip-файл, связанный со шрифтами штрих-кода.
2. Теперь откройте файл TTF (True Type Font) из извлеченной папки. Нажмите кнопку « Установить» в верхней части. Все шрифты будут установлены в папку C: Windows Fonts .
3. Теперь перезапустите Microsoft Word, и вы увидите шрифт Code 39 Barcode в списке шрифтов.
Примечание. Вы увидите либо название шрифта штрих-кода, либо просто код или код с названием шрифта.
# 2 Как сгенерировать штрих-код в Microsoft Word
Теперь приступим к созданию штрих-кода в Microsoft Word. Мы собираемся использовать шрифт IDAutomation Code 39, который включает текст, который вы вводите под штрих-кодом. Хотя другие шрифты штрих-кода не отображают этот текст, мы будем использовать этот шрифт в учебных целях, чтобы вы могли лучше понять, как создать штрих-код в MS Word.
Теперь есть только одна проблема с использованием одномерных штрих-кодов: они требуют начального и конечного символов в штрих-коде, иначе считыватель штрих-кода не сможет его отсканировать. Но если вы используете шрифт Code 39, вы можете легко добавить символы начала и конца (*) в начало и конец текста. Например, вы хотите сгенерировать штрих-код Aditya Farrad Production, тогда вам нужно будет использовать * Aditya = Farrad = Production *, чтобы создать штрих-код, который будет читать Aditya Farrad Production при сканировании с помощью считывателя штрих-кода. Ах да, вам нужно использовать знак равенства (=) вместо пробела при использовании шрифта Code 39.
1. Введите желаемый текст в штрих-код, выберите текст, затем увеличьте размер шрифта до 20 или 30, а затем выберите код шрифта 39 .
2: текст будет автоматически преобразова�� в штрих-код, и вы увидите имя внизу штрих-кода.
3. Теперь у вас есть сканируемый штрих-код 39. Это кажется довольно простым. Чтобы проверить, работает ли сгенерированный выше штрих-код, вы можете загрузить приложение для чтения штрих-кода и отсканировать указанный выше штрих-код.
Теперь, следуя тому же процессу, вы можете загружать и создавать различные штрих-коды, такие как шрифт Code 128 Barcode и другие. Вам просто нужно скачать и установить выбранные кодовые шрифты. Но с кодом 128 возникает еще одна проблема: при использовании символов запуска и остановки вам также потребуется использовать специальные символы контрольной суммы, которые вы не можете ввести самостоятельно. Таким образом, вам сначала нужно будет закодировать текст в правильный формат, а затем использовать его в Word для создания правильного сканируемого штрих-кода.
Читайте также: 4 способа вставить символ степени в Microsoft Word
# 3 Использование режима разработчика в Microsoft Word
Это еще один способ создания штрих-кода без установки сторонних шрифтов или программного обеспечения. Выполните следующие действия, чтобы сгенерировать штрих-код:
1. Откройте Microsoft Word и перейдите на вкладку « Файл » в верхней левой панели, затем нажмите « Опции» .
2. В открывшемся окне перейдите к « Настроить ленту», установите флажок « Разработчик» на основных вкладках и нажмите « ОК».
3. Теперь вкладка « Разработчик » появится на панели инструментов рядом с вкладкой «Просмотр». Щелкните по нему и выберите устаревшие инструменты, затем выберите Дополнительные параметры, как показано ниже.
4. Появится всплывающее меню «Дополнительные элементы управления», выберите в списке опцию ActiveBarcode и нажмите « ОК».
5. В вашем документе Word будет создан новый штрих-код. Чтобы изменить текст и тип штрих-кода, просто щелкните штрих- код правой кнопкой мыши, затем перейдите к объектам ActiveBarcode и выберите « Свойства».
Читайте также: Microsoft Word перестал работать [решено]
Надеюсь, у вас возникла идея создать штрих-код с помощью Microsoft Word. Процесс прост, но вам нужно убедиться, что вы правильно следуете инструкциям. Вам необходимо сначала загрузить и установить необходимые кодовые шрифты, чтобы приступить к созданию различных типов штрих-кодов с помощью MS Word.
Вы не можете вставить штрих-код в документ, пока не настроите соответствующую политику для библиотеки. Если вы хотите вставить или создать штрих-код в документ без настройки конкретной политики, вы можете быстро вставить штрих-код в документ с помощью Kutools for Word’s Штрих-код утилита в Word.
Быстро вставьте или создайте штрих-код в документ
Нажмите Кутулс > Штрих-код > Штрих-код. Смотрите скриншот:
Быстро вставьте или создайте штрих-код в документ в Word
Если вы хотите быстро вставить или создать штрих-код в документ без политики штрих-кода в Word, вы можете сделать это следующим образом:
1. Поместите курсор в то место, где вы хотите вставить штрих-код, а затем примените эту утилиту, нажав Кутулс > Штрих-код > Штрих-код.
2. В Вставить штрих-код В диалоговом окне укажите следующие параметры, которые вам нужны:
- Выберите тип штрих-кода, который вы хотите вставить, из Тип штрих-кода падать;
- Укажите ширину и высоту отдельно для вставленного штрих-кода;
- Затем введите номер штрих-кода в Номер штрих-кода текстовое поле
Ноты:
(1.) Проверьте Показать номер штрих-кода опция может помочь вам предварительно просмотреть номер штрих-кода из предварительный просмотр панель;
(2.) Если вы хотите сохранить и экспортировать вставленный штрих-код в формат изображения, установите флажок Сохранить штрих-код как изображение вариант и выберите место назначения для поиска изображения штрих-кода.
3. После нажатия Вставить кнопку, вы увидите результат, как показано на скриншоте ниже.
Это только один из инструментов Kutools for Word
Kutools for Word освобождает от выполнения трудоемких операций в Word;
С наборами удобных инструментов для Word 2021 — 2003 и Office 365;
Простота использования и установки в Windows XP, Windows 7, Windows 8/10/11 и Windows Vista;
Дополнительные функции | Скачать бесплатно | Купить
Комментарии (1)
Оценок пока нет. Оцените первым!