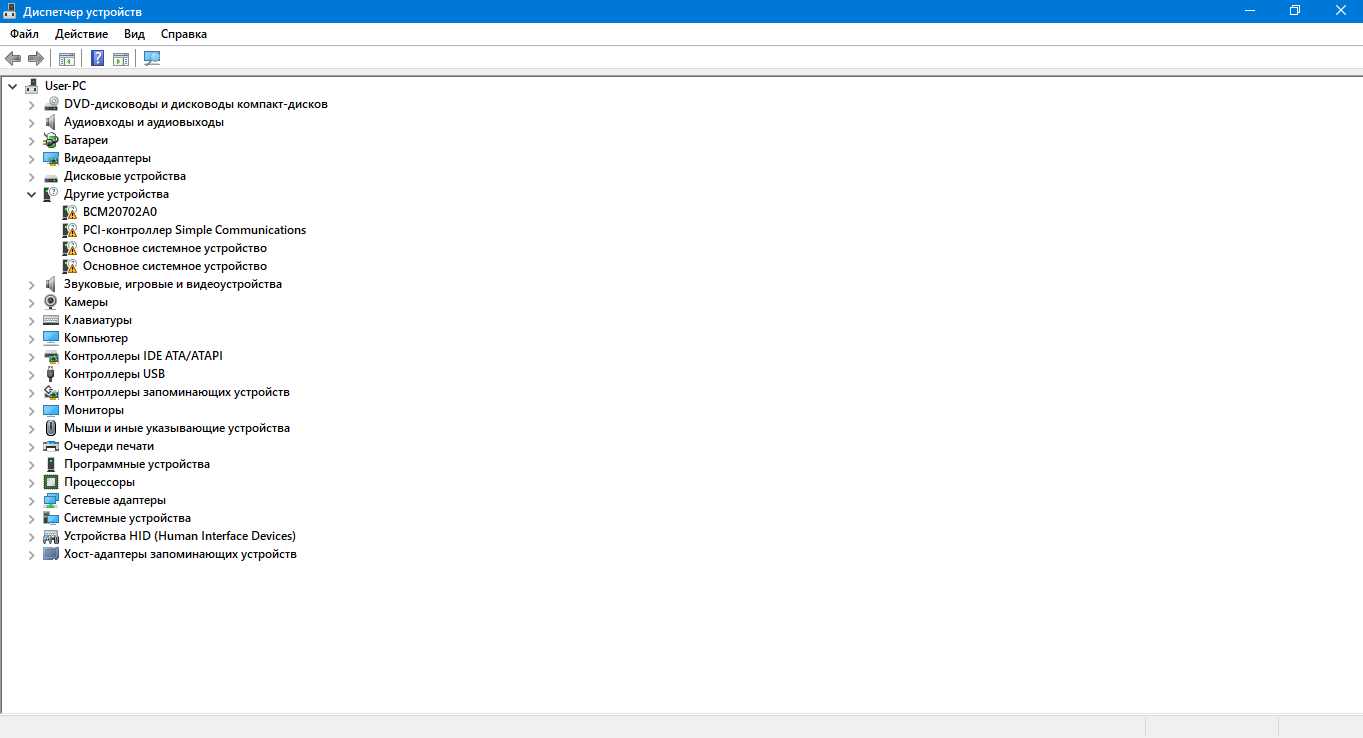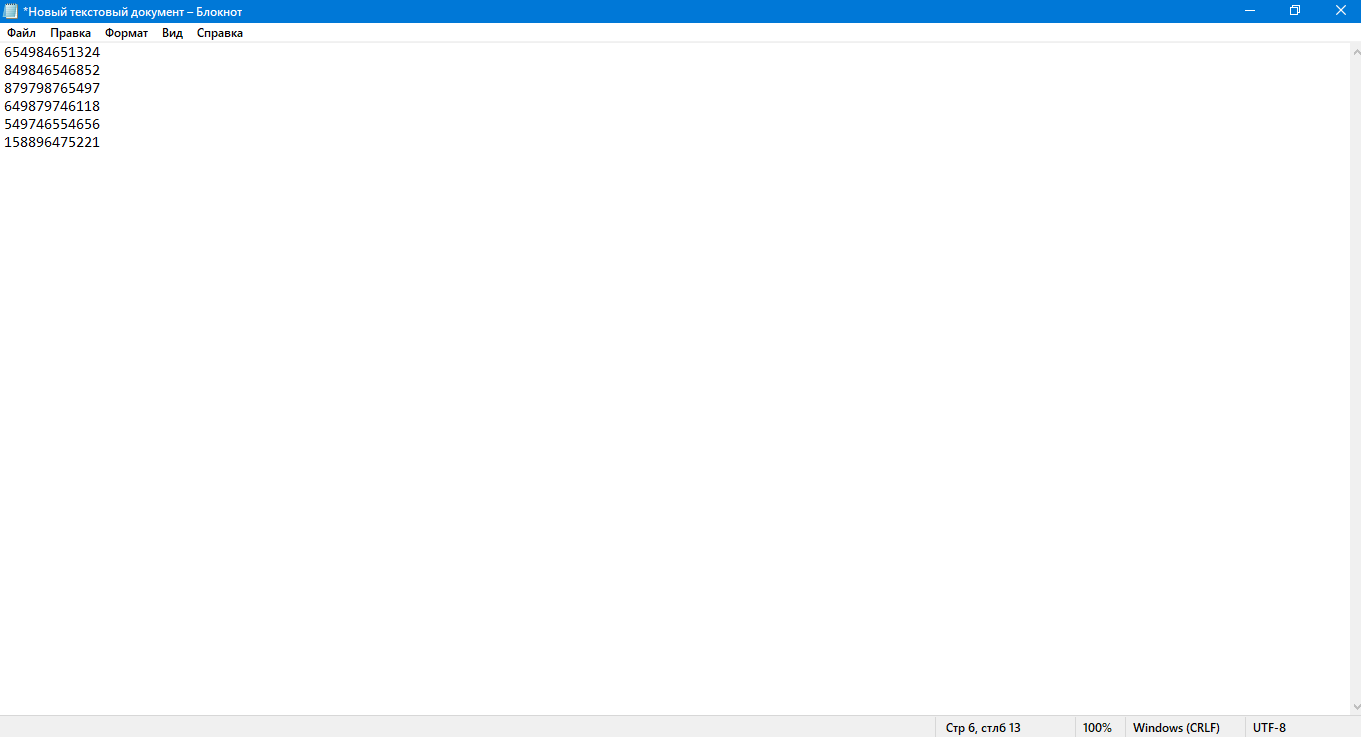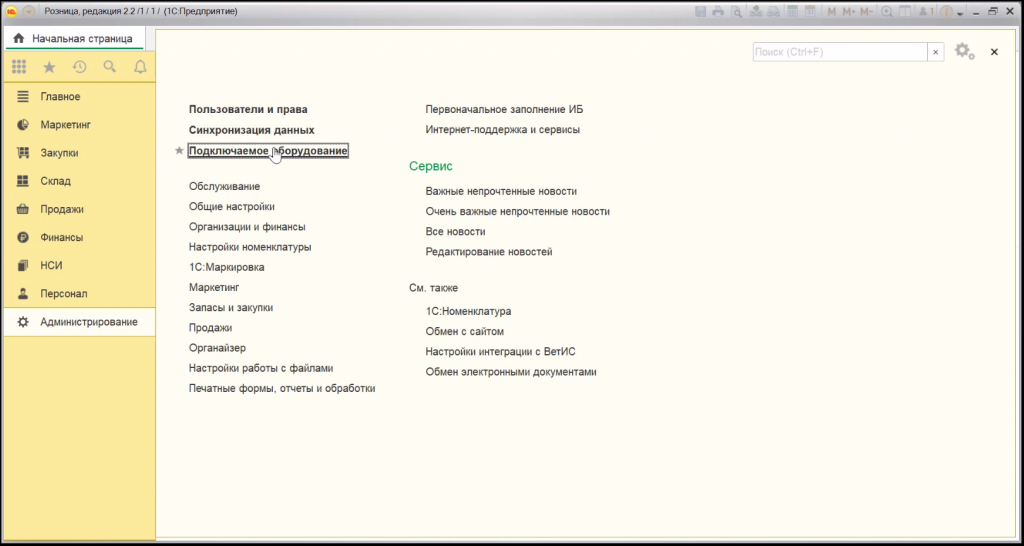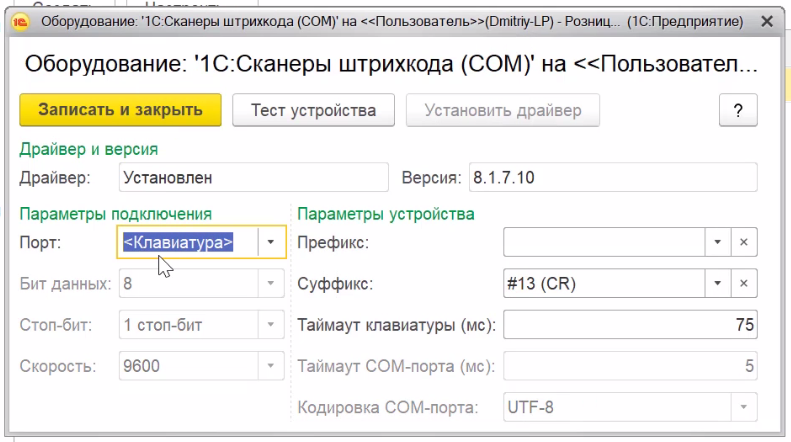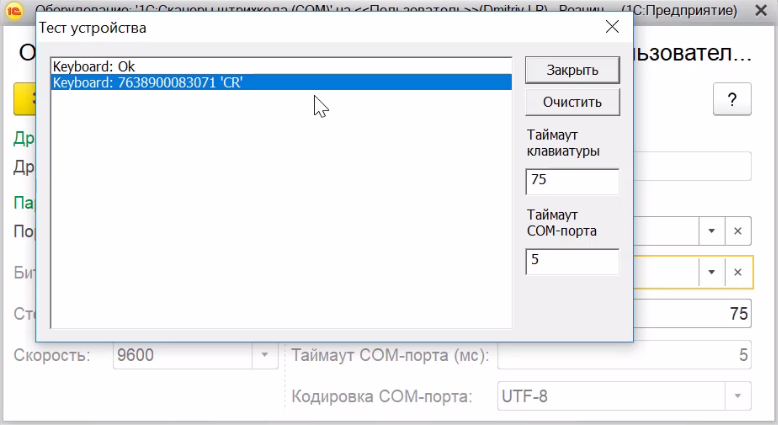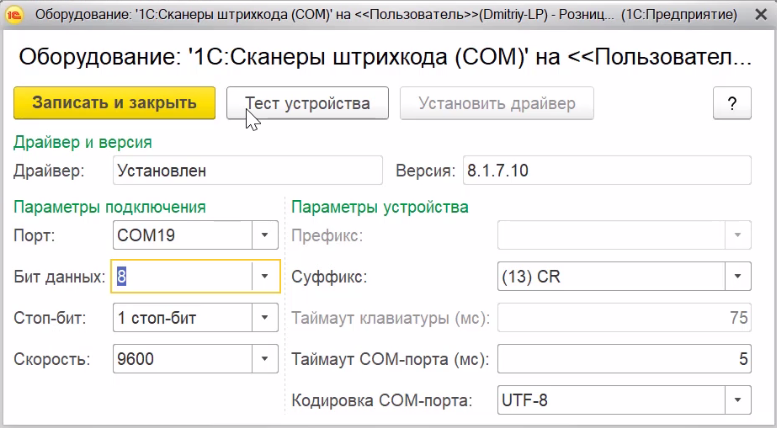|
max-aziat Пользователь Сообщений: 84 |
в МС ЭКСЕЛЬ есть возможность считивать штрих коды (при наличии сканера штрих кодов) той или иной модели ? |
|
EducatedFool Пользователь Сообщений: 3632 |
#2 07.02.2013 13:42:41 Насколько мне известно, большинство сканеров штрих-кодов работают так же, как и клавиатура. Т.е. ввод штрихкода мало чем отличается от нажатия клавиш на клавиатуре ———————
Изменено: EducatedFool — 29.09.2017 19:03:41 |
||
|
Hugo Пользователь Сообщений: 23257 |
Я думаю, что такой стандартной «менюшки» не найдёте. Разве что кто спецнадстройку написал. |
|
max-aziat Пользователь Сообщений: 84 |
#4 07.02.2013 15:42:32
а можно по подробнее? |
||
|
MerZ@vcheG Пользователь Сообщений: 98 |
На прошлой работе был сканер штрих-кодов (не помню какой модели)… Работало вот так — при открытом Excel в активную ячейку вставлялось числовое значение считываемое сканером и срабатывал перевод строки. Современные языки программирования обязаны иметь встроенный метод ChuckNorris(), |
|
Hugo Пользователь Сообщений: 23257 |
|
|
ber$erk Пользователь Сообщений: 2735 |
Учимся сами и помогаем другим… |
|
max-aziat Пользователь Сообщений: 84 |
вот это уже полезная информация |
|
Юрий М Модератор Сообщений: 60588 Контакты см. в профиле |
#9 07.02.2013 18:22:46
Ещё поискать — так нужно понимать? |
||
|
Hugo Пользователь Сообщений: 23257 |
#10 07.02.2013 19:18:00 Что тут можно ещё добавить? Ничего не известно — что за коды, что за сканер, что он выдаёт, что вообще нужно… Я например вообще «сканирую» всё кучей в один текстовый файл (т.к. часто бывает брак чтения кода этим моим «сканером»), затем скармливаю эту кашу скрипту, который выбирает только нужное на лист Экселя. |
Программа предназначена для облегчения ввода данных со сканера штрих-кодов в таблицу Excel.
Вы нажимаете кнопку на сканере, — в таблице Excel автоматически находится считанный штрих-код,
и в этой строке количество товара увеличивается на единицу.
Особенности программы:
- 2 режима фиксации ввода штрих-кода: по фиксированной длине, и по завершающему символу
- возможность удаления части символов из считанного штрихкода
- добавление новых (отсутствующих в таблице) штрих-кодов в конец таблицы
- поддержка ячеек с несколькими штрихкодами одновременно
- ввод количества товара с клавиатуры (если количество товара больше 1)
-
цветовая индикация результатов поиска
(зеленый — штрихкод найден в таблице, красный — не найден, желтый — добавлена новая строка с этим штрихкодом)
В настройках программы можно задать:
- номера столбцов со штрихкодами и количеством товара
- включить режим добавления новых штрихкодов в таблицу Excel
- задать столбец с ограничением количества товара для данной записи (строки)
- настроить «горячую клавишу» для ввода количества с клавиатуры
С каждой новой версией программы, количество возможностей будет расширяться.
Планируется реализовать:
- отмену ввода штрихкода (сейчас можно этого добиться вводом отрицательного количества)
- большой индикатор для вывода данных из строки, где найден считанный штрихкод
- подсветку значений количества товара (при превышении заданного значения)
- немедленный или отложенный ввод данных в таблицу Excel
- ведение лога считанных кодов
- и многое-многое другое…
Если вы используете Excel при работе со сканером штрих-кодов, — опробуйте программу, и выскажите свои пожелания и замечания.
Всё это обязательно будет учтено в следующих версиях надстройки.
В новой версии программы, можно включить расширенный режим окна сканера:
Расположение, размеры и цвета всех полей, а также источник данных для них, задаются в настройках программы:
-
Здравствуйте! После считывания штрих кода сканером в таблице Excel не высвечивается товар, хотя он есть в базе. Как привязать сканер к таблице?
-
Здравствуйте. Есть конечно модели,которые не надо привязывать к программе ексель, они сами автоматически это выполняют. Но я так понимаю это не в вашем случае. Вообще можно разними способами произвести настройку:с помощью макроса, инструмента ActiveX и разработанных модулей.А вообще перед тем, как использовать различные способы, просмотрите внимательно инструкцию.Иногда ничего делать не нужно. Достаточно подключить сканер к компьютеру, используя включение «разъем клавиатуры», и открыть во время работы книгу Excel (должен быть установлен USB-драйвер сканера). Если вы уже проверяли все и ничего не выходит, то вам необходима специальная надстройка, которую вы можете скачать на ланном сайтеBarcode Add-In for Word & Excel Download and Installation . Всего хорошего.
Поделиться этой страницей
Существуют некоторые модели совместимые с Excel по умолчанию, их привязывать специально не нужно. Это произойдет автоматически. В остальных случаях все будет зависеть от конкретной модели сканера и его функционала. Иногда пользователю не нужно предпринимать ничего. Применив разъем для клавиатуры, нужно привязать сканер к компьютеру. Когда сканер будет работать нужно просто открыть таблицу Excel. Перед этим нужно проконтролировать, чтобы у сканера был инсталлирован USB-драйвер.
Сканер переводит штрих код в набор цифр. Прибор не может распознать код как объект графики. При работе нужно заполнить числовую ячейку числовым значением. Его считает устройство (сканер), затем автоматически будет произведен перевод строки. После этого сканер направит значение Enter, что переведет курсор в следующее рабочее поле.
Несколько разновидностей сканеров могут функционировать как клавиатура. В этом случае в рабочее поле сразу попадут числовые данные при вводе штрих кода. Для устройств, стандартные опции которых не выполняют такую задачу нужно использовать специальные утилиты. Например, Barcode add-in.
Как работать со штрих-кодами в 1С: настройка сканера для штрихкодирования товаров
Штрихкодирование — это практически самая популярная методика автоматической цифровой идентификации различных товаров. Причем в Российской Федерации часто такой способ работы с теми или иными изделиями сопоставляется с необходимостью задействования программного обеспечения 1С со сканером. Электронные продукты этого бренда пользуются огромным успехом у современных отечественных предпринимателей, поэтому неудивительно, что софт от разработчиков укомплектован целым перечнем модулей для взаимодействия с профильным оборудованием.
Масла в огонь подливает и нынешнее законодательство, касающееся нормативов реализации маркированных объектов. В рамках соответствующих постановлений правительство ввело в обращение внушительное количество матричных кодов DataMatrix (GS1 DataBar, PDF417, GS1-128 и так далее), применяемых для внутреннего учета материалов на производстве, складах и в точках ритейла.
Настройка сканера штрих-кода в 1С: особенности подключения
Нетрудно догадаться, что основная отрасль, в рамках которой задействуется коммерческое сканирующее оборудование — это продажи по рознице. Достаточно простые по своим техническим параметрам, но в то же время незаменимые аппараты, позволяют выполнять целые перечни разных операций:
- поиск какой-либо продукции в единой базе данных;
- оприходование позиций ассортимента;
- прием-передача, отгрузка;
- перемещение изделия и его компонентов внутри зоны;
- инвентаризация и прочее.
Причем максимальную пользу аппаратура приносит исключительно при коммутации с профильным программным обеспечением. В качестве такового на территории Российской Федерации, как правило, выступает софт от бренда 1С. Однако создать надежный канал обмена данными между устройством и ПО бывает не так-то и просто. У специалиста, желающего решить задачу, возникает множество проблем, справиться с которыми можно исключительно при наличии информационной подготовки.
Распознавание штрих-сканера компьютером
Первое, что следует сделать перед началом всех дальнейших работ — это подключить сканерное оборудование к ПК. Коммутация осуществляется посредством провода или беспроводного соединения, в зависимости от того, какими возможностями наделен конкретный агрегат. Затем нужно убедиться в том, что платформа смогла определить модуль в качестве соответствующего прибора. Дело в том, что чаще всего классические считыватели штриховых кодов выделяются на рабочих станциях под видом обыкновенной клавиатуры. Исправить подобную оплошность можно, например, с помощью специализированного программного обеспечения.
Делается все просто: переходим на официальный портал компании, отвечающей за выпуск конкретной модели аппарата, затем скачиваем и устанавливаем пакет драйверов. Проверить правильность функционирования всей системы после сопутствующих мероприятий можно через раздел «Диспетчер устройств», в том случае, если вы работаете на компьютере с ОС Windows. Впрочем, именно такие машины, как правило, присутствуют на всевозможных складах и точках продаж.
Ищем штрих-сканер в программе 1С
Следующий этап — это коммутация сканирующего оборудования с самим ПО для товарного учета. В комплекте с большинством современных модулей рассматриваемого класса идут распечатки разных цифровых кодировок. Управляющие номера предназначены исключительно для настройки и отладки — забив их в рабочую среду софта, пользователь убедится в правильности всего подключения в целом. Некоторые номенклатуры сбрасывают аппаратуру до заводских настроек, а другие переводят ее в режим классической работы. Нетрудно догадаться, что все подробности качественно описаны в прикладываемом к технике документе.
Обратите внимание: сначала следует проверить, может ли сканер сканировать информацию посредством обыкновенного текстового редактора. Для проведения такой инспекции достаточно открыть «Блокнот», а затем отсканировать какую-либо проверочную этикетку.
Как подключить сканер штрих-кода к 1С
Коммутация агрегата, предназначенного для сканирования товарных номенклатур, со специализированным софтом выполняется по шагам следующей инструкции:
- Переходим в рабочую среду.
- Выполняем вход в раздел «Администрирование».
- Щелкаем по иконке аппарата.
- Отмечаем параметр «Подключаемое оборудование».
- Жмем на опцию «Добавить».
Нетрудно догадаться, что все перечисленные надстройки могут варьироваться в зависимости от того, какая именно учетная система стоит на конкретном персональном компьютере. Однако в самом известном коммерческом ПО от российского разработчика все параметры отображаются именно так, как это описано в представленной выше рекомендации. Работа со сканером штрих-кода 1С 8.3 на самом деле реализуется по максимально простому алгоритму. Разобраться с принципами функционирования программы сможет даже человек, изначально далекий от мира компьютерной техники и информационных технологий.
Штрих-сканер работает в режиме эмуляции клавиатуры
При первой коммутации сканирующего оборудования такой к рабочей среде как, скажем, «1С: Предприятие», оно начнет функционировать именно в названном формате. Чтобы начать настраивать все более подробно, пользователь должен перейти в раздел с параметрами устройства и указать там соответствующий модуль. Представленная в категории переменная принимает всего два значения:
- суффикс — операция, выполняемая после сканирования;
- префикс — процедура, реализуемая до считывания.
В рамках базовой, первоначальной установки параметров, первая характеристика должна представлять собой показатель в виде перечня знаков и символов (#13 (CR)). Вторая надстройка при этом остается пустой — не следует ничего варьировать, все выбрано так, как и должно быть.
Считываем кодификатор
Понять, как работает сканер штрих-кода в 1С, можно спустя буквально 10-15 минут после пристального ознакомления с принципами функционирования оборудования. Причем наиболее нужный и важный этап всей работы — это проведение тестов. Исследовав софт (и прилагаемую к нему технику) пользователь может понять, справился ли он с настройками или нет.
Перейдя в рабочую среду товароучетной системы, следует вновь выбрать вкладку «Администрирование». Щелкнув по параметру «Тестировать устройство», оператор запустит простейшую процедуру отладки. Затем, конечно же, нужно отсканировать любой кодификатор формата DataMatrix для убеждения в правильности предварительных установок. В результате на экране персонального компьютера появится сообщение о выполнении аппаратом заданных операций.
Переводим штрих сканер в режим эмуляции COM-порта
Как уже говорилось ранее, изначально ПК воспринимает обозреваемое оборудование как обыкновенную клавиатуру, однако подобное положение дел можно изменить благодаря пакету драйверов. Именно поэтому товароучетная система попросту не знает, куда включать данные, получаемые ею в результате произведенного оператором сканирования. Конечно, пользователь может считывать информацию с этикетки, а затем вручную переносить цифры в соответствующие поля на экране софта, однако автоматизацией от такого процесса и не пахнет.
Решить обозначенную проблему можно посредством префикса или системы эмуляции. Все операции выполняются в следующем порядке:
- Подключаем устройство к компьютеру.
- Убеждаемся в его коммутации через «Диспетчер…»
- Устанавливаем набор программного обеспечения.
- Считываем настроечный код «Вход в меню управления».
- Оцифровываем этикетку «Перевод в формат работы COM-порта».
- Забиваем штриховый номер «End».
На этом перечень мероприятий, как правило, заканчивается. Конечно, встречаются и сложные ситуации, в рамках которых человеку понадобится провернуть дополнительные манипуляции: переподключить USB-коннектор, сбросить все до заводских параметров для торговли и так далее. Однако все описанные, достаточно сложные действия, присутствуют в той же инструкции.
Как включить сканер на компьютере через разрыв клавиатуры
Операция, подразумевающая физическую коммутацию периферийного прибора через клавиатурный вход PS/2. Нетрудно догадаться, что вилка сканирующего модуля с подобным интерфейсом оканчиваться разветвлением. Одна часть шнура будет коммутироваться с keyboard-портом, а другая с PM. Рассмотренная технология взаимодействия со сканирующим оборудованием обладает огромным количеством преимуществ, считаясь универсальным вариантом для подключения систем обозреваемого типа. Кроме того, она наделена перечнем второстепенных, но не менее важных достоинств:
- освобождение USB-каналов;
- отсутствие отдельного блока питания;
- оперативная выгрузка данных при считывании.
Как уже говорилось ранее, работа со сканером и штрихкодами в 1С на самом деле не представляет собой никаких особых трудностей. Справиться с сопутствующими манипуляциями сможет даже человек, изначально далекий от мира подобной профильной техники. Большая часть появляющихся на этом пути проблем решается посредством банального прочтения соответствующей инструкции.
Как подключить сканер штрих кода
Мы уже рассказывали, что выбирать сканер штрих кода – это не сложная задача. Нужно четко продумать каждый шаг и построить логику своей будущей работы и понимать отличия между типами сканеров. Но после того, как вы приобретете штрих сканер, его нужно будет ещё и подключить к вашей рабочей станции.
На первый взгляд всё очень просто. Вы купили прибор, воткнули его в USB порт и всё должно заработать. Но не тут-то было. Проблем может вылезти довольно много. Среди них и проблемы совместимости с такими рабочими программами, как программные продукты от 1С. Поэтому, мы решили подготовить для вас небольшой гид о том, как подключить сканер штрих кода.
Шаг 1: Интерфейс связи штрих сканера
Первым делом нужно организовать уверенную связь между сканером и персональным компьютером (или другой рабочей станцией). Начните с того, чтобы организовать стабильную работу канала связи.
Если сканер проводной, то всё довольно просто. Подключите интерфейсный провод к компьютеру и проверьте, что устройство появилось в списке устройств. Эта единственная сложность, которая может поджидать вас при подключении проводного устройства. Разве что, обратите внимание как подключается устройство. Если вы используете удлинитель USB или разветвитель, то штрих сканер может не распознаваться или распознаваться неправильно. Соответственно, нужно стараться использовать прямое соединение между устройством и рабочей станцией. Про это явление часто указывается в инструкции. Но иногда инструкция на китайском языке J
Если сканер беспроводной, то тут важно понять, есть ли соединение штрих сканера с базой. Иногда случаются такие ситуации, когда сканер по ряду причин не может соединиться с базой. Если такое происходит, то бесполезно подключать саму базу к рабочему месту. Всё равно штрих сканер не заработает. Следующий шаг – это подключение самой базы к персональному компьютеру. Здесь логика аналогична логике подключения сканера с проводным интерфейсом.
Обязательно прочитайте на нашем сайте:
Шаг 2: Распознавание штрих сканера компьютером
После того, как вы увидели, что сканер «был замечен» вашей рабочей станцией, самое время подумать о драйверах.
Чаще всего в состоянии «из коробки», штрих сканер определяется как клавиатура. Это касается большинства типов устройств. Теоретически, на этом можно и остановиться. Ведь в блокнот сканер уже будет прекрасно выводить все данные, которые считает. Но все дополнительные функции сканера, такие как префиксы, суффиксы и вспомогательные действия аппаратными кнопками будут недоступными. Значит, полноценная настройка штрих сканера в рабочей среде 1С уже невозможна.
Соответственно, определитесь, нашел ли ваш компьютер подходящий драйвер для данного устройства. Не универсальный, а именно подходящий вашему штрих сканеру. Если это произошло, то всё отлично. Больше искать не нужно. Если нет — скачайте последнюю версию драйвера с официального сайта производителя устройства.
Если вы не знаете, как проверить, какой именно драйвер установился к вашему устройству, то в случае windows надо искать диспетчер устройств. Там найти конкретное устройство.
Остались какие-то вопросы или хотите разместить заказ? Мы всегда на связи!
Шаг 3: Ищем штрих сканер в программе 1С
Теперь нужно каким-то образом найти устройство в той рабочей среде, где вы будете использовать сканер. Например, рассмотрим, как подключается штрих сканер к 1С.
Начнем с того, что к сканеру прилагается инструкция. Инструкция содержит распечатку различных штрих кодов. Зачем нужна такая распечатка штрих кодов в комплекте к сканеру? Всё просто — это управляющие коды. Отсканировав какой-нибудь код, вы можете перевести сканер в другой режим или сбросить до заводских настроек.
Первым делом, убедитесь, что ваш штрих сканер сканирует информацию в простой текстовый редактор «Блокнот».
Получив этот результат, переходим к следующему шагу.
Шаг 4: Как подключить сканер штрих кода к 1С
Откроем рабочую программу. Нам предстоит подключить штрих сканер к 1С.
Зайдите в раздел «Администрирование». Выберите подключаемое оборудование.
Ещё раз тыкните «подключаемое оборудование». Попадете в панель настройки подключенных устройств. Там вы увидите наш сканер. Если его нет, то надо соответственно добавить через кнопку «Добавить».
Шаг 5: Штрих сканер работает в режиме эмуляции клавиатуры
Зайдите в настройки устройства. Выберите режим клавиатуры.
Здесь можно настроить суффиксы и префиксы.
Суффикс — это то, что делает сканер после сканирования. Например, нажимает кнопку Enter.
Префикс — это то действие, которое выполняется до сканирования. Пока оставим это поле пустым.
Шаг 6: Сканируем штрих коды в 1С
Теперь протестируем, что у нас получилось. Вернемся на предыдущий экран и нажмем кнопку «Тестировать устройство». Отсканируем любой штрих код. В результате, должно быть получено сообщение.
‘CR’ в кавычках означает, что штрих сканер отправил в систему код клавиши Enter.
Попробуем отсканировать любой штрих код и операция должна пройти без ошибок. На этой стадии можно обнаружить, что штрих код был распознан, но система не поняла, что сделать с данными.
Шаг 7: Переводим штрих сканер в режим эмуляции COM- порта
Понятно, что если сканер работает в режиме клавиатуры, как это и было по умолчанию, то он будет работать как клавиатура везде. Куда вбивать данные программе 1С не совсем ясно. Значит нужно или постоянно кликать соответствующую кнопку руками, что не есть полная автоматизация, или настроить автоматику сканеру.
Здесь нам поможет тот самый префикс. Настроим префикс на кнопку f7 и тогда не потребуется каждый раз нажимать кнопку сканирования штрих кода. Сканер сам её нажмет,а потом внесет товар в чек.
Есть и другой способ — перевести сканер в режим эмуляции COM порта. Программные продукты 1С умеют работать со штрих сканером именно как со сканером, а не клавиатурой. Для этого нужно, чтобы сканер был распознан в COM. И, соответственно, стал для системы именно штрих сканером.
Как перевести штрих сканер в COM?
Для этого поочередно сканируем штрих коды из инструкции.
Первым отсканируйте код входа в режим управления, потом отсканируйте код перевода в эмуляцию COM-порта, а затем штрих код End (или ввод).
Не забудьте предварительно установить драйвер сканера, потому что в противном случае можно столкнуться с нерешаемой задачей — сканер переключится в режим эмуляции, а компьютер не поймет, что это за устройство. Для решения проблемы потребуется довольно много времени. Устройство нужно будет удалить, почистить компьютер и установить всё заново.
Бывают сложные случаи, например штрих сканер будет подключаться к системе, но сканировать не сможет. Если такое случилось, то нужно заставить любыми способами отсканировать штрих сканер код сброса из инструкции. Например, можно воткнуть USB кабель в «жабку», сбросить сам сканер, используя внешнее питание, а потом по новой включить его в систему.
После этого переподключите USB штекер сканера. Устройство запустится в новом режиме.
Теперь вернемся в настройки устройства и установим нужный COM-порт вместо режима клавиатуры.
Где же узнать, к какому COM подцепился штрих сканер? Всё в том же диспетчере устройств.
Ещё раз протестируем устройство, и увидим, что ничего не изменилось. Т.е. устройство работает именно так, как мы планировали.
Когда сканер находится в режиме эмуляции COM-порта, вызов функции режима считывания штрих кода происходит автоматически. На клавиатуре нажимать ничего не нужно.
Возможные проблемы при подключении штрих сканера
Смена порта USB вызвала поломку штрих сканера.
Иногда при смене порта USB на компьютере штрих сканер перестает работать. Если сканер был подключен условно говоря в порт номер 1 и был перекинут в порт номер 2, то 1С может потерять адресацию и сканер перестанет работать. Эта проблема довольно часто встречается. Нужно знать, что даже при простом извлечении сканера из работающего порта с последующим его размещением в том же самом USB порте, адресация всё равно «слетит».
Для восстановления работоспособности нужно перекинуть порт в настройке устройства из программы 1С и нажать кнопочку сохранить.
Штрих сканер не работает после обновления .
Обновление программного обеспечения может уничтожить штрих сканер, или, правильнее сказать — подпортить его работу. Обновленный драйвер может быть ещё не до конца обкатанным или содержать ошибки, кроме того при обновлении может нарушиться всё та же адресация, которую мы уже настроили.
Если виноват драйвер — откатите его до стабильной версии.
Антивирус не даёт работать штрих сканеру.
Установленные файрволы и антивирусные программы могут блокировать работу штрих сканера. В результате этого могут происходить веселые глюки. Устройство может то быть видимо, то невидимо, то распознаваться, а то нет. Может оказаться, что не получается получить доступ к самому устройству. Если нечто подобное происходит, то по отключайте файерволы и антивирусы. Если это поможет, то затем нужно настроить список исключений в антивирусных программах.
Ну и напоследок самое важное — не забывайте про перезагрузку компьютера. Иногда одно это простое действие позволяет значительно сэкономить рабочее время и устранить так называемые нерешаемые проблемы.
Кое-что накопал про OPOS:
Это драйвер управляющего устройства (сканера штрих-кодов EAN-13) с интерфейсом управления в виде ActiveX Control’а, удобно интегрируется с программами на VBA. Короче стоит скачать эту штуку с сайта производителя, установить его и опробовать работу сканера через объектную модель сканера, которую может освоить умеющий грамотно работать на VBA.
Кроме того, если позволяет устройство, его можно настроить для работы в режиме прерывания клавиатуры, т.е. ввод кода EAN-13 будет работать в любом приложении также, как если бы вы вводили эти цифры (символы) с клавиатуры.
Поскольку применение имеет коммерческую направленность, а также видел Вашу тему про автоматизацию складов книг, предлагаю платную помощь с созданием программы управленческого учета движения продукции на складах на базе Excel. Если интересно, пишите: mc-black@yandex.ru, звоните по skype: win32x86asm
Hello,
We are a small biomedical company that is testing new product labels & GS1 barcodes to comply with the upcoming European and American regulations for Unique Device Identifiers (UDIs).
Recently, we purchased a basic Barcode Scanner to validate our labels with «2D Matrix» GS1 barcodes.
However, we are experiencing a strange phenomenon and want to ask you if you’ve come across something like this (and if so, how you resolved it).
For more than 95% of our 2D Matrix GS1 barcodes, they scan perfectly on both MS Excel and MS Word- all data scan correctly. However, for less than 5% of our individual products, when you scan the 2D Gs1 barcode, they will read correctly on Word, but not on Excel.
For these problematic 5%, when the barcode is scanned in Excel, they’ll scan INCORRECTLY as scientific notation (i.e. 8.3E^32).
We’ve tried re-formatting the cells but that didn’t help resolve the issue (text, number, etc.).
Have you have come across this type of error; and if so, how did you resolve it?
Again, all barcodes scan 100% correctly on MS Word, but 5% are problematic in MS Excel.
Thank you for your help!
-Stephen & Fanny
|
Использование сканера штрихкода в эксель |
||||||||
Ответить |
||||||||
Ответить |
||||||||
Ответить |
||||||||
Ответить |
||||||||
Ответить |
||||||||
Ответить |
||||||||
Ответить |
||||||||
Ответить |
||||||||
Ответить |
||||||||
Ответить |
||||||||
Ответить |
||||||||
Ответить |