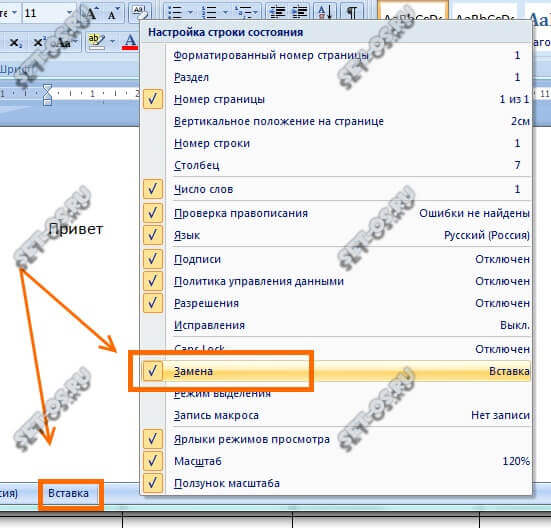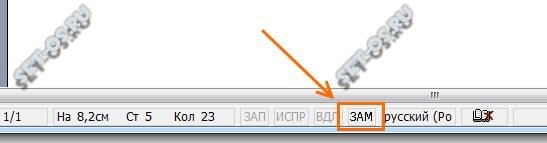Это еще одна неясность, которая пугает всех, даже самых опытных пользователей Word, Состоит она в следующем: в строке возникает разрыв, а попытка уменьшить его приводит к тому, что оставшаяся часть строки «прыгает», причем на непредсказуемое расстояние. Где искать решение для этой проблемы?
Решение этой проблемы простое, но как всегда предполагает, что пользователь должен понимать, а не просто знать, как работает Word и для чего используются те или иные его механизмы. В данном случае речь пойдет об использовании табуляторов – специальных знаков, которые интерпретируются редактором по-особому и вводятся с помощью кнопки Tab.
Идея табуляции возникла еще в древности, точнее в то время, когда печать производилась с помощью пишущих машинок. Как и сегодня, в документах того времени присутствовал не только текст, но и таблицы. Главная отличительная их особенность – выровненные столбцы. Они создавались как раз с помощью кнопки Tab.
В Word тоже есть таблицы, но вводятся они иначе. А Tab осталась. Но это не пережиток прошлого, а возможность точного выравнивания положения текстового фрагмента внутри строки.
Все бы хорошо, но точек выравнивая может быть несколько в строке. Чтобы показать их, используется специальный механизм – маркеры. Но при самостоятельно обучении на это не обращают внимания. А потом, по привычке, забывают обращать внимание и при работе.
Маркеры размещаются над поле ввода текста и показаны на рисунке. Но… работать с ними также неудобно, потому что иногда они группируются слишком плотно, а перемещать их можно только на определенные шаги. Чтобы точно разместить в конкретную точку, необходимо вызывать диалоговое окно Tabs.
Умение работать с ним – это и есть весь секрет, как умело управлять «неожиданными скачками» текста вдоль строки. Не забывайте об этом!

Автор: Igor Novikov в 2 September, 2016 — 13:20
В ворде слово переносится на другую строку. Работа с функцией переноса слов в ворде
При работе с текстовым документом приходится применять выравнивание текста. Если установить выравнивание по ширине всего листа, то образуются большие пробелы между всеми словами. Так как перенос слов в Ворде автоматический, соответственно программа не проставляет знак переноса, а просто перебрасывает выражение на следующую строку целиком, то и в конце строчки остается также пустая зона. Наличие такого немаленького пустого пробела не придает эстетичный вид тексту. Чтобы исправить ситуацию необходимо включить и настроить нужный режим переноса слов с использованием знака дефис.
Данный режим позволяет переносить слова по слогам. Необходимо будет выбрать, после какого именно слога будет поставлен знак переноса. Применить данный режим можно только к уже написанному тексту. Итак, разберем подробнее, как работает ручной режим.
Выравнивание по ширине
Первая на очереди причина, она же и самая распространенная среди пользователей, — это некорректное выравнивание по ширине. Сейчас мы все подробно разберем и продемонстрируем, как убрать разрыв между словами в «Ворде» в этом случае.
Сначала давайте поговорим о природе появления. Большие пробелы могут появиться из-за того, что программа неправильно отображает содержимое документа. То есть проблема в форматировании. Однако стоит заметить, что проблема в форматировании напрямую зависит от самого пользователя. Но не стоит бояться, этот нюанс легко поправим. А способов его решения целых два.
Первый способ может подойти не каждому, но если вам не нужно, чтобы текст был выровнен по ширине, то выровняйте его по левому краю. Это должно исправить проблему. Но все равно данный способ работает не всегда. Если он и у вас не сработал, тогда обратите внимание на метод ниже.
Второй способ заключается в ручной замене больших пробелов на короткие. Это делается просто. Вам нужно выделить большой пробел и нажать CTRL+SHIFT+ПРОБЕЛ. Это сочетание и ставит короткий пробел.
Как предотвратить скачки изображений в MS-Word
Кто-нибудь знает, есть ли способ остановить плавающее изображение (где текст оборачивается вокруг изображения), чтобы летать вокруг документа, когда текст переформатирован?
Я бы хотел, чтобы некоторые цифры хотя бы остались в некоторых разделах документа.
В моем случае это MS Office 2008.
У меня есть старая версия WORD на одном из моих компьютеров, и она отлично работает. Где бы вы ни разместили свое изображение, даже сверху или под другим изображением, оно остается там. А удерживая стрелку CNTRL, вы перемещаете изображение на один пиксель вверх, вниз или в сторону. Более новые версии WORD, image ion image заставляют изображения прыгать. И выравнивание, ни обертка, кажется, меняют это. Еще одна причина не меняться. Они исправляют одно, а другие ухудшают .
Что вам нужно сделать, это проверить, какова позиция вашей фотографии. Word использует «Якорь», чтобы определить, к какому месту прикреплено изображение. Если изображение привязано к определенной странице, то текст может перемещаться или перемещаться вокруг него. Если привязка связана с определенным абзацем, то картинка будет перемещаться вместе с текстом, если новый текст вставляется над этим абзацем, но не в том случае, если новый текст находится внутри этого абзаца, между местоположением привязки и положением рисунка.
Независимо от того, отображаются якоря или нет, это вариант. Выберите «Параметры Word» -> «Отображение» -> «Всегда показывать эти форматирующие метки на экране» -> «Привязки объектов» — и поставьте галочку рядом с этой строкой, чтобы всегда видеть привязку.
Кроме того, перейдите на вкладку «Главная», в группе «Абзац» есть символ латинского пирога (¶). Как только вы это сделаете, вы увидите все метки форматирования, в том числе привязку к изображению, как только вы нажмете на него.
Сначала перетащите изображение, чтобы переместить его относительно текста в место, где вы хотите его оставить, затем перетащите привязку в то место в тексте, где вы хотите закрепить его. Начало предыдущего абзаца может быть хорошим местом.
Использование якорей, как предлагалось ранее, не устраняет проблему с несколькими изображениями. Приблизительно после 4-го или 5-го изображения в документе, добавления дополнительных изображений, даже если якорь всех предыдущих изображений заблокирована, они начнут перемещаться.
Лучший способ, который я нашел, который мне не нравится, — это вставить одну таблицу строк / столбцов и вставить картинку в таблицу. Как только ваш документ почти готов, просмотрите и выберите каждую таблицу, получите свойства для этой таблицы, нажмите кнопку «Границы и заливка . » и выберите «Нет» для границ.
Я бы хотел, чтобы Microsoft исправила блокировку привязки изображения, чтобы она фактически блокировала местоположение! У меня есть изображения исчезают в эфир (где-то с видимой страницы, я думаю), и единственный способ вернуть их — начать нажимать Ctrl + Z .
Я не использовал Word на Mac, но только посмотрел на скриншоты, и это довольно похоже, но вам, возможно, придется немного проявить инициативу.
Вставьте картинку, затем щелкните правой кнопкой мыши или перейдите в раздел ленты «Формат» и найдите «Обтекание текста», затем выберите опцию «Перед текстом».
С этим выбранным слова будут заполнять вокруг текста.
Я получил это работать в Word 2010 следующим образом:
- Щелкните правой кнопкой мыши на изображении, выберите «Размер и положение» (я уверен, что это не единственный способ попасть туда)
- Перейти на вкладку «Положение»
- Отметьте «Переместить объект с текстом»
- В группе «Вертикаль» выберите «Абсолютная позиция» , ниже «Абзац»
- Перетаскивайте его смутно, куда хотите, и возитесь с ним, используя мышь и клавиши со стрелками (для тонкой настройки), пока он не станет правильным
Проверьте, введя кучу текста над ним, чтобы увидеть, движется ли он так, как должен.
Я обнаружил, что пока изображения перемещаются по документу, текстовое поле будет (более того) оставаться там, где вы его положили. Попробуйте поместить изображение в текстовое поле, затем измените текстовое поле так, чтобы оно имело невидимые границы.
Если все эти методы не работают, и ваши изображения все еще прыгают, вырежьте и вставьте свои картинки в PowerPoint (где картинки и текстовые поля так хорошо себя ведут) и снова вставьте их в документ Word!
Работает как шарм! Больше никаких проблем
Изображения могут нуждаться в переформатировании, чтобы текст можно было обернуть, но это детская игра!
Откройте документ Word.
Щелкните правой кнопкой мыши изображение и выберите «Размер и положение».
Перейдите на вкладку «Обтекание текстом».
Нажмите «Квадрат», «Плотно» или «Сквозь», чтобы обернуть текст по краям изображения. «Квадрат» оборачивает текст, как будто изображение представляет собой сплошной прямоугольник. «Tight» оборачивает текст вокруг изображения, игнорируя прозрачные пленки рядом с левой и правой сторонами изображения. «Сквозная» игнорирует все прозрачные пленки на изображении, оборачивая текст в середину объекта, а также по сторонам.
Нажмите «Сверху и снизу», чтобы предотвратить текст на обеих сторонах изображения. Текст автоматически оборачивается сверху изображения непосредственно под ним.
Нажмите «Позади», чтобы разместить изображение позади текста. Нажмите «Перед», чтобы разместить его перед изображением. «Позади» и «Перед» не переносят текст.
Удаление переносов в Word при ручном разделении
Отдельной проблемой могут стать переносы, проставленные вручную – так просто от них избавиться не получится. В этом случае автоматическое удаление по инструкции выше ни к чему нас не приведёт.
Запомните: переносы, которые устанавливались вручную, вручную и удаляются. К сожалению, этого не избежать. Дело в том, что в свойствах документа не сохраняется информация о тире, проставленных вручную.
- Запустите строку поиска – для этого нужно одновременно нажать «CTRL» + «F»;
- Перейдите в режим расширенного поиска, кликнув по соответствующему пункту в выпадающем меню;
В принципе, даже в данном случае ничего сверхсложного нет. Если бы у Вас не было нашей инструкции, пришлось бы неслабо повозиться с удалением переносов в Word вручную. Но так как она есть, даже и задумываться не будем о том, что могло бы произойти.
Почему в Ворде удаляются буквы когда печатаешь текст
Достаточно частое происшествие, которое случается с начинающими пользователями ПК — это когда в Ворде удаляется следующая буква по порядку. То есть юзер набирал какой-то текст, потом что-то нажал после этого заметил, что при печатании удаляются буквы и символы перед курсором, вместо того, чтобы отодвигаться. Особенно забавно когда это происходит при нажатии пробела в Word или Excel — раз, и пропал символ! Новичков это просто повергает в ступор, так как они не понимают почему это происходит!
А на самом то деле всё просто — дальше некуда! Сейчас я объясню как это всё происходит и как сделать так, чтобы не удалялись буквы при написании. Вся соль в том, что на клавиатуре есть клавиша Ins или Insert. Он применяется для переключения между режимом «Вставка» и режимом «Замена». По умолчанию применяется режим вставки и символы вставляются между существующих. Пользователь, случайно нажав на кнопку «Insert», активирует режим замены, после чего новые символы начинают заменять существующие и просто их стирают.
В текстовом редакторе Microsoft Word, начиная с версии 2007, в самом низу окна есть специальный индикатор, который отображает, какой из режимов используется в текущий момент. В Word 2003 и более старых версия использовалась вот такая индикация:
Яркая надпись ЗАМ означает, что режим «Замена» активирован. Соответственно, если надпись серая и неактивная — работает режим «Вставка».
Итак, подведём итог. Если в Ворде удаляется следующая буква после набираемой при печатании, значит Вы случайно активировали ненужный режим ввода текста. Чтобы его отключить — достаточно просто нажать на кнопку Insert и ввод текста будет снова работать нормально!
Всем удачи.
Как поднять текст в Ворде вверх?
Если между абзацами текста находится несколько пустых строчек, а вам нужно, чтобы эти абзацы располагались непосредственно друг за другом.
В программе Ворд это делается очень легко, и способов существует несколько.
Можно поступить так:
1) Сначала выделить текст, который вам нужно поднять, а затем вырезать его с помощью комбинации клавиш «Ctrl» + «X».
2) Затем поставить курсор в нужное место и вставить этот текст с помощью «Ctrl» + «V».
Другой вариант:
Это перетаскивание текста с помощью мыши.
Нужно выделить текст и зажать левую кнопку мыши, а затем поставить курсор после 1 абзаца и отпустить его.
В процессе перетаскивания текста курсор немного изменит свою форму, и будет отображаться пунктирная линия, которая показывает, куда в итоге будет вставлен текст.
Текст переместиться вверх.
Существует и 3 способ:
Можно просто выделить все пустые строки перед текстом с помощью левой кнопкой мыши, а затем удалить их с помощью клавиши «Delete» (или команды «Вырезать»).
II.
Другой вариант — это когда нужно переместить абзац с текстом перед каким-то другим абзацем.
Например, на этом скриншоте нужно раздел «Ингредиенты» расположить выше раздела «Как сделать тесто».
Сделать это можно так:
1) Сначала добавьте пустую строчку — для этого нужно поставить курсор в самом начале 1 абзаца и нажать на клавишу «Enter».
2) Затем выделите текст, который вы хотите поднять, и перетащите его на пустую строку.
Перетащить текст можно либо с помощью зажатой левой кнопки мыши, либо с помощью комбинаций клавиш «Ctrl» + «X» (вырезать) и «Ctrl» + «V» (вставить).
Ворд (Word) — это довольно оснащенный текстовой документ со множеством функций.
Есть разные способы, как поднять текст в Ворде наверх.
Если между текстом и верхней частью (другой частью текста) пустой зазор, то его можно удалить, попросту, выделив «пустое место» мышью и нажав на клавишу «Del» — текст подтянется кверху.
Например, вот незаполненный текстом участок:
Теперь выделили, зажимая правую кнопку мыши, зазор между текстами, — по умолчанию видим обведенную цветом линию:
Теперь нажмем клавишу «Del» и на всей протяженности, где обвели, расстояние исчезнет, текст «подтянется»:
Аналогично можно сделать то же самое, только не стирать зазор между двумя абзацами, а скопировать текст, который ниже, затем переместить. Для этого его сначала обводят, удерживая ЛКМ:
После этого можно скопировать в буфер обмена при помощи мыши или горячих клавиш: мышью кликнуть ПКМ и выбрать «копировать», а горячими клавишами — «Ctrl + C».
Теперь поставили курсор текста на тот абзац, до которого надо «подтянуть» текст. Далее надо мышью или горячими клавишами вставить. Мышью аналогично, как копировали, только выбрать пункт меню «вставить», а горячими клавишами при помощи «Ctrl V»:
Я обычно включаю знаки табуляции и смотрю что вверху текста мешает поднять его вверх. Если это пустые строки или абзацы, удаляю их и все. Если это изображение, край которого не дает поднять текст, но при этом прозрачен, можно сделать наложение слоев, так что бы текст проглядывал из под рисунка.
Чаще всего, если вы скачали текст с интернета, в документе ворд могут быть пробелы. Но чтобы текст смотрелся красиво, необходимо его поднять и выравнять. Ниже я расскажу, какие могут быть способы поднятия текста в документе ворд.
1) Текст написан на одной странице, потом разрыв, а следующий текст только на другой странице. Значит между ними стоит «разрыв». Поставьте курсив в конец последней строки, нажмите энтер и после этого нажимайте «Delite», пока текст снизу не приблизится к курсиву.
2) Иногда между текстом может быть невидимая картинка, которая в ворде не отображается, включите «Отобразить все знаки» и если покажет, что есть скрытые вставки, просто удалите их и текст поднимется.
3) Следующая причина, почему текст не поднимается — большой междустрочный интервал. Измените его на «одинарный» или «1,5 строки», а показатели интервала выставьте на «0».
4) Просто между текстом вставлен пробел или энтер. Просто поставьте курсив на то место, куда надо поднять текст и нажимаем «Delite», пока текст не поднимется.
Содержание
- — Почему мой документ Word продолжает расти?
- — Как мне запретить Word прыгать?
- — Как мне вернуть Microsoft Word в нормальное состояние?
- — Почему мое слово такое глючное?
- — Как перейти в конец страницы в Word?
- — Когда я нажимаю Enter в Word, он переходит на следующую страницу?
- — Как исправить содержимое Word?
- — Как остановить пустую страницу в Word?
- — Можете ли вы заблокировать страницы в Word?
- — Почему моя страница Word такая маленькая?
- — Как отключить режим совместимости Word?
Проблема связана с чувствительностью сенсорной панели. Вы можете уменьшить или отключить чувствительность сенсорной панели, выбрав Панель управления -> мышь -> Свойства мыши. Если проблема не исчезнет, проверьте с помощью внешней клавиатуры.
A: Обычно, когда курсор без причины прыгает, это вызвано тем, что пользователь случайно ударил по сенсорной панели мыши на своем ноутбуке во время набора текста. … «Нажмите соответствующую кнопку (например, F6, F8 или Fn + F6 / F8 / Удалить), чтобы отключить сенсорную панель.
Как мне запретить Word прыгать?
Не позволяйте графике и тексту скакать
- Откройте вкладку Файл на ленте, затем щелкните Параметры. …
- Щелкните Показать в левой части диалогового окна. …
- Установите флажок «Якоря объекта».
- Щелкните на ОК.
- В представлении «Макет печати» выберите фигуру (стрелка блока).
Как мне вернуть Microsoft Word в нормальное состояние?
Как мне вернуть Microsoft Word в нормальный вид?
- Щелкните значки просмотра в правом нижнем углу окна документа.
- Щелкните вкладку «Просмотр», а затем выберите вид, который вы хотите использовать, например «Макет печати» или «Черновик».
Почему мое слово такое глючное?
Одна из причин медленное слово app — это поврежденные документы. Когда вы пытаетесь открыть поврежденный документ, Слово отобразит сообщение типа «Microsoft Word не отвечает », указывающий на проблему. Вы можете выбрать опцию «Перезапустить программу», чтобы отменить текущую операцию и попытаться снова открыть файл.
Как перейти в конец страницы в Word?
Перейти к началу документа: [Ctrl] + [Home] Перейти в нижнюю часть экрана: [Ctrl] + [Page Down] Перейти в верхнюю часть экрана: [Ctrl] + [Page Up]
Когда я нажимаю Enter в Word, он переходит на следующую страницу?
Я работаю в WORD. Вдруг, когда я нажимаю «Return», он переходит на новую страницу и больше не создает новый абзац? Убедитесь, что в диалоговом окне «Абзац» установлен флажок «Разрыв страницы до». (чтобы открыть диалоговое окно, щелкните правой кнопкой мыши и выберите в контекстном меню пункт «Абзац»). Если да, снимите флажок.
Как исправить содержимое Word?
В Word выберите файл на ленте, а затем нажмите кнопку «Открыть».
- В диалоговом окне «Открыть» щелкните один раз, чтобы выделить документ Word.
- Щелкните стрелку на кнопке «Открыть», а затем выберите «Открыть и восстановить».
Как остановить пустую страницу в Word?
Перейдите на вкладку ВИД, выберите Панель навигации в разделе Показать, выберите эскиз пустой страницы на левой панели и нажмите клавишу удаления пока он не будет удален.
Можете ли вы заблокировать страницы в Word?
Шаг 1. Поместите курсор перед той частью документа, которую вы будете защищать, а затем нажмите «Разрывы»> «Непрерывно» на вкладке «Макет страницы». Затем таким же образом добавьте непрерывный разрыв в конце части документа. Шаг 2. Откройте панель «Ограничить редактирование», нажав кнопку «Ограничить редактирование» на вкладке «Рецензирование».
Почему моя страница Word такая маленькая?
Наведите указатель мыши на текст документа а затем удерживайте одну из клавиш Ctrl, вращая колесико мыши. Это отрегулирует коэффициент масштабирования. Ползунок масштабирования также должен быть доступен в правом нижнем углу окна приложения Word 2010 Starter.
Как отключить режим совместимости Word?
Открыть Диалоговое окно «Сохранить как» (Файл> Сохранить как или нажмите F12). Снимите флажок Поддерживать совместимость с предыдущими версиями Word.
Интересные материалы:
Как мне загрузить мои контакты на свой компьютер?
Как мне загрузить музыку из Spotify в мой MP3-плеер?
Как мне загрузить песню с YouTube на свой iPod?
Как мне загрузить потоковое видео в свой браузер?
Как мне загрузить рингтоны на свой Huawei?
Как мне загрузить сертификат на свой компьютер?
Как мне загрузить шрифты на мой Samsung?
Как мне загрузить smule на свой компьютер?
Как мне загрузить субтитры на свой компьютер?
Как мне загрузить свои электронные письма iCloud на свой компьютер?
Содержание
- 1 Отступы в документе
- 2 Делаем абзацы
- 3 Межстрочный интервал
- 4 Форматируем заголовки
- 5 Выравнивание текста
- 6 Удаление лишних пробелов
- 7 Как выровнять текст в Ворде по обоим краям, ровно
- 7.1 Вкладка «Главная»
- 7.2 Контекстное меню
- 7.3 Клавиши
- 7.4 Дополнительные параметры
- 7.5 Расстановка переносов
- 7.6 Проверка правильности оформления
- 7.7 Как выровнять текст в Ворде по краям, итог
- 8 Корректировка параметров абзаца
- 9 С помощью кнопок на панели быстрого доступа
- 10 Горячие клавиши
- 11 Отмена выравнивания
Это непростая задача для неопытного пользователя — ровнять текст. Он делает много лишних движений, пока ровняет одну часть сдвигается другая. Текст получается неказистый, строчки скачут, отступы разные между разными кусками текста, особенно если текст копировался из разных источников. Как справится с этим нелегким делом вы узнаете из этой статье. Для удобства я разделю статью на части.
Ровнять текст в ворде нужно сверху вниз. Если вы будете править форматирование наоборот, то при правке верхних частей — нижние будут автоматически смещаться, и вам нужно будет править их снова.
Отступы в документе
Первое, с чего нам нужно начать — это определиться с отступами от краев документа. В этом нам поможет настройка полей. Разметка страницы -> Поля. Здесь мы выбираем из предложенных вариантов или настраиваем сами.
Отступы в тексте можно настроить также при помощи линеек. Перемещая маркеры по линейке, мы сделаем отступ от полей:
Делаем абзацы
Абзац можно сделать двумя способами: с помощью верхнего маркера на линейке. Выделите весь текст и сдвиньте верхний маркер.
Второй способ — через меню «Абзац». Поставьте курсор на части текста, в котором нужно выделить абзац или выделите весь текст, в котором бубут абзацы, клик правой кнопкой мыши, выберите «Абзац». Установите нужное значение:
Межстрочный интервал
Выделите текст, клик правой кнопкой мыши -> Абзац. Напротив графы межстрочный интервал выберите значение:
Форматируем заголовки
Во вкладке «Главная» вы сможете применить стили к заголовкам, используя специальные настройки.
Выравнивание текста
Для выравнивания текста в ворде есть специальные кнопки:
— выравнивание по левому краю (CTRL + L),
— выравнивание по центру (Ctrl +E),
— выравнивание по правому краю (Ctrl + R),
— выравнивание по ширине (CTRL + J).
Для того, чтобы выравнять текст, нужно выделить нужный отрезок текста. Обычно это весь текст без заголовков и нажать на одну из вышеперечисленных кнопок.
Удаление лишних пробелов
Не забывайте удалять лишние пробелы в тексте. Поставьте курсор на пустую строку и нажмите клавишу Delete на клавиатуре. Если у вас несколько пустых строк подряд, то нажмите на верхнюю, зажмите левую клавишу мыши, протяните до нижней пустой строки. Получится выделение пустых строк. Теперь нажмите Delete.
Спасибо за внимание! В следующей статье вы узнаете, как выравнивать содержимое таблиц.
Как выровнять текст в Ворде по обоим краям, несколько способов.
Ворд — редактор, пользующийся наибольшей популярностью. Он предоставляет пользователям огромное количество возможностей, упрощая и облегчая работу. Чтобы ими воспользоваться, хорошо изучите программу, узнайте все её секреты.
Хотите узнать как стабильно зарабатывать в Интернете от 500 рублей в день?
Скачайте мою бесплатную книгу
=>> «Как гарантированно зарабатывать от 500 рублей в день»
При работе с текстом, особое внимание уделяется его расположению. Чаще всего в редакторе автоматически установлено выравнивание по левому краю. Изменить расположение текста можно, воспользовавшись специальными кнопками.
Некоторые пользователи, не зная этого, пытаются сделать размещение текста ровным при помощи пробелов. На такой способ не удобен и занимает много времени. Тем более правильно выровнять текст «на глаз»практически невозможно. Если вы пишите дипломную работу, где оформление играет важную роль, ее могут просто не принять.
Как выровнять текст в Ворде по обоим краям, ровно
Для того, чтобы текст был ровным с обоих краев, воспользуйтесь выравниванием по ширине.
Вкладка «Главная»
Выровнять текст по обоим краям можно при помощи главного меню редактора. В разделе «Абзац» имеется несколько кнопок. Чтобы текст ровно расположился одновременно с левого и правого края, выделите его и кликните кнопку «по ширине». Текст будет выровнен за счет создания дополнительных интервалов.
Контекстное меню
Сделать ровным текст с обоих сторон можно и другим способом. После выделения текста воспользуйтесь правой кнопкой мыши, клик, и в появившемся контекстном меню, кликните «Абзац». Появится окно, где нужно выбрать выравнивание «по ширине».
Клавиши
Существуют специальные сочетания клавиш, которые позволяют разместить текст так, как требуется. Чтобы текст был ровным с обоих сторон, выделите текст, нажмите одновременно клавишу «CNTR + J». Если клавиши не сработали, значит у вас были изменены настройки.
Дополнительные параметры
Одного нажатия специальных кнопок для правильного выравнивания текста может быть недостаточно. Возможно вам потребуется расставит переносы в словах и осуществить дополнительную проверку.
Расстановка переносов
Бывают случаи, когда, при выравнивании, интервалы между словами увеличиваются настолько, что текст смотрится нелепо. Предотвратите это, создав расстановку переносов.
Откройте раздел «Разметка страницы», кликните на «Расстановку переносов» и выберите «Авто».
Проверка правильности оформления
Вы можете в любой момент проверить, правильно ли оформлена ваша работа и откорректировать ее. Во вкладке «Главная» кликните кнопку . Лишние пробелы вы увидите, за счет появления большого количества точек.
Как выровнять текст в Ворде по краям, итог
Выровнять текст в Ворде по обоим краям достаточно просто. Займитесь изучением редактора и вы упростите себе работу. Желаю успехов в приобретении новых знания!
P.S. Прикладываю скриншот моих заработков в партнёрских программах. И напоминаю, что так зарабатывать может каждый, даже новичок! Главное — правильно это делать, а значит, научиться у тех, кто уже зарабатывает, то есть, у профессионалов Интернет бизнеса.
Заберите список проверенных Партнёрских Программ 2017 года, которые платят деньги!
Скачайте чек-лист и ценные бонусы бесплатно
=>> «Лучшие партнёрки 2017 года»
Здравствуйте, мои дорогие читатели! Я продолжаю раскрывать вам секреты работы с Word и сегодня расскажу о том, как выровнять текст в Ворде. Когда вы узнаете, как это делается, то будете приятно удивлены тому, насколько это просто. Когда-то я тоже не умел этого делать, но теперь для меня это не составляет труда.
При работе с печатными документами первым бросается в глаза визуальное представление текста, т.е. то, как он выглядит. Поэтому рассмотренная тема, думаю, будет наиболее полезна школьникам, студентам, офисным сотрудникам, да и вообще всем, кому приходится работать с Вордом.
В этой статьей Вы изучите основы форматирования абзацев в Word и приобретете знание о том, как выровнять края или как убрать выравнивание, если внесенные изменения вас не устроили.
Корректировка параметров абзаца
Для органичного расположения текста на листе первым делом выделите текст для форматирования и нажмите на мыши правую кнопку. Из появившегося списка выберите «Абзац».
Если Вы проделаете все действия правильно, на экране монитора появится окно, как на скриншоте:
Положение текста на странице изменяется на вкладке «Отступы и интервалы» в специальном поле. Вам также доступна возможность изменить отступ.
Обратите внимание! Отрицательное значение показателей отступа говорит о выходе текста на поля страницы, а положительное число – ограничивает место размещения текста.
С помощью кнопок на панели быстрого доступа
Чтобы каждый раз не вызывать окно «Абзац», то удобнее воспользоваться панелью быстрого доступа. Нужно только перейдите на вкладку «Главная» и найти кнопки. Давайте вместе разберемся, что эти кнопки делают:
Изначально текст прижимается к левому краю, а чтобы вам сделать выравнивание текста по ширине страницы, то достаточно нажать на соответствующую кнопку.
Горячие клавиши
Конечно, использовать кнопки на панели удобно, но гораздо быстрее использовать специальные комбинации клавиш для форматирования текста, не отрывая руки от клавиатуры. Для этого установите курсор мышки на абзаце, для которого нужно изменить параметры отображения, или выделите нужный кусок текста. Для изменения ориентации текста нажмите одну из комбинаций клавиш:
- Нажав Ctrl вместе с клавишей L, Вы выровняете текст влево;
- При аналогичной комбинации с клавишей E – текст будет расположен по центру;
- Клавиша R в сочетании с Ctrl поможет перенести абзац в правый край;
- Текст будет равномерно распределен в строке, если вместе с Ctrl нажмете клавишу J.
Отмена выравнивания
Произведенные действия по форматированию абзацев убираются при помощи кнопки в виде движущейся против часовой стрелки (смотрите рисунок ниже). Да и вообще, все последние действия отменяются этой клавишей.
У этой кнопки есть еще и горячие клавиши, которые многие знают. А если вы не знаете? Самое время узнать! CTRL + Z
Также, отменить любое выравнивание в тексте можно:
- Нажав на панели быстрого действия ту же кнопку, что и была нажата. К примеру, если вы делали выравнивание по правому краю, то нажмите на нее еще раз — это уберет прежнее выравнивание.
- Выберите новое выравнивание — старое отмениться само.
Вот такие простые советы по выравниванию текста. Отпишитесь в комментариях, какой из предложенных способов Вам понравился больше. Если я вам помог, то не забывайте делиться страницей в социальных сетях.
Оценка статьи:
(
votes, average:
out of 5)
Советы по выравниванию текста в Ворде Ссылка на основную публикацию