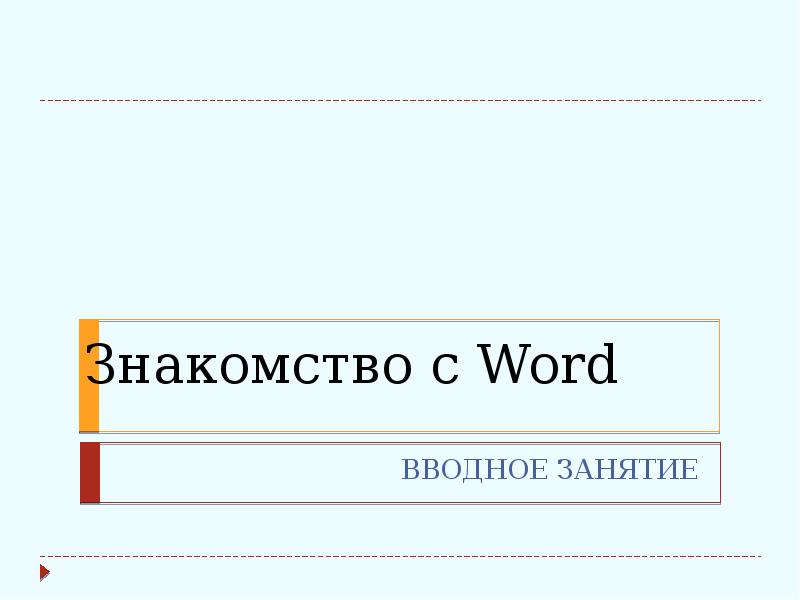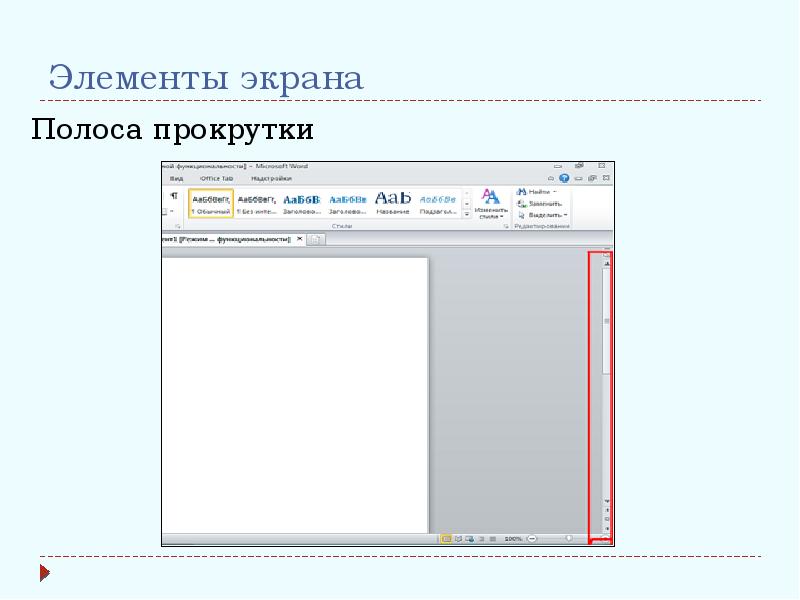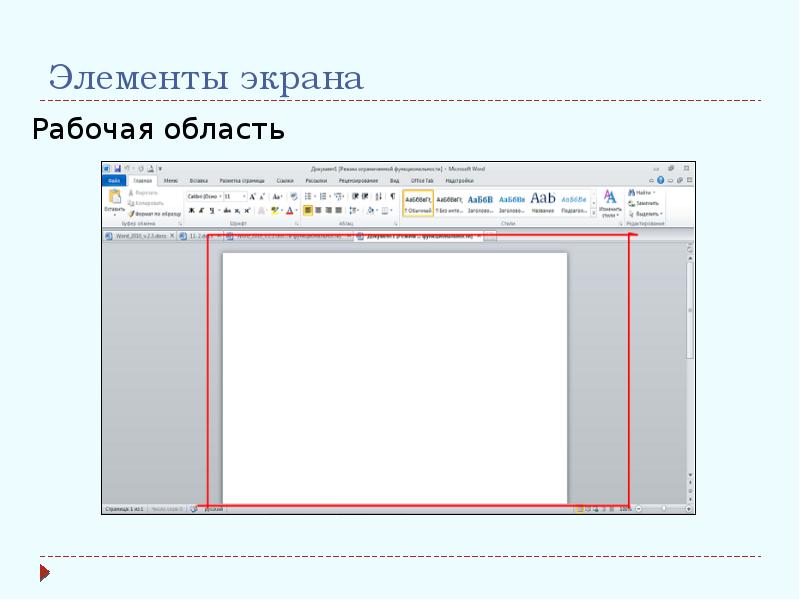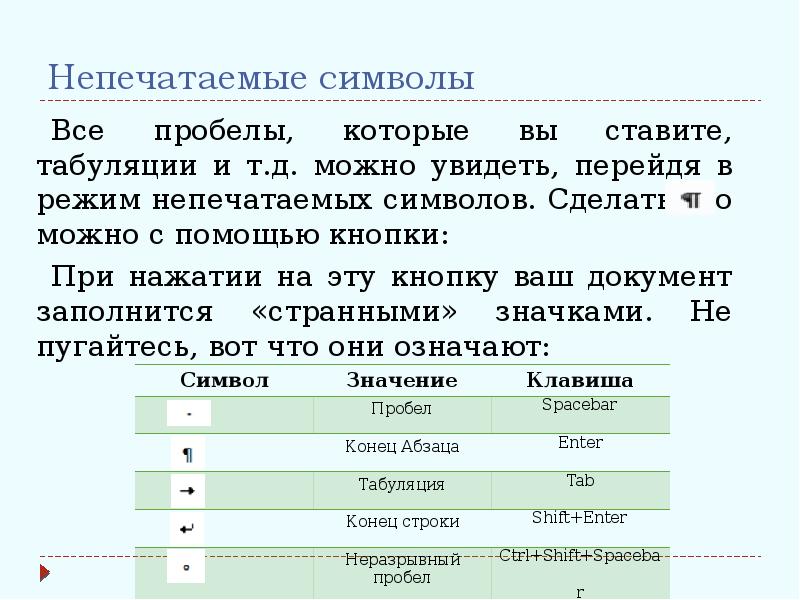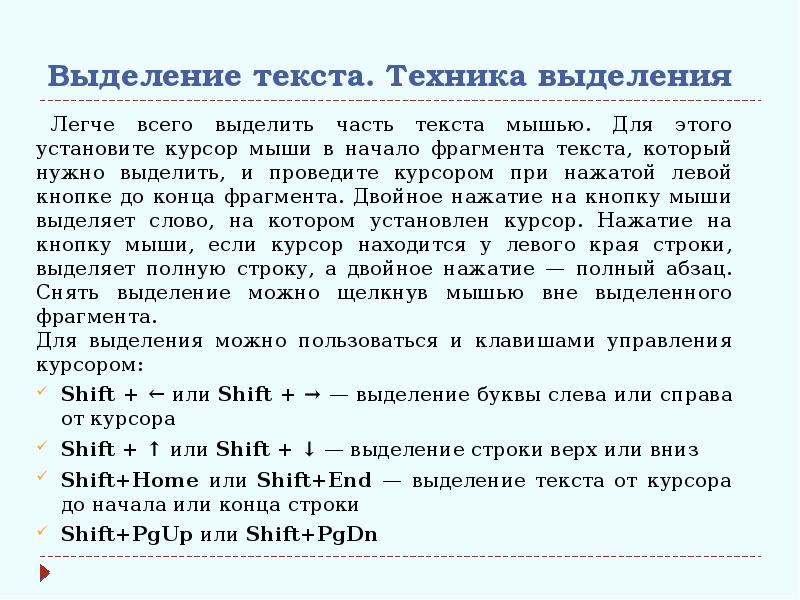Скачать материал

Скачать материал


- Сейчас обучается 60 человек из 29 регионов


- Сейчас обучается 202 человека из 43 регионов




Описание презентации по отдельным слайдам:
-
1 слайд
Знакомство с текстовым процессором Microsoft Word
Племянникова Н. Ю.
педагог дополнительного образования
ДЮЦ ПЕТЕРГОФ -
2 слайд
Цель занятия:
Познакомить с возможностями и интерфейсом программы Microsoft Word. -
3 слайд
Текстовый редактор
Текстовый редактор — это программа, используемая специально для ввода и редактирования текстовых данных.
Существуют разные по сложности текстовые редакторы. Есть простые программы, предназначенные для подготовки небольших документов. Есть программы для набора, оформления и полной подготовки к типографскому изданию книг и журналов. Такие сложные редакторы называются издательские системы. -
4 слайд
Редакторы текста
Инструмент «Текст» в графическом редакторе Paint, который не является редактором текста, но в нем есть набор теста с возможностью изменения языка,
размера, цвета и начертания
букв. Нет возможности
редактирования текста
после смены инструмента.
Простейший текстовый редактор «Блокнот». Создание, редактирование
теста с возможностью
печати. -
5 слайд
Текстовый процессор – текстовый редактор с расширенными возможностями оформления текста.
Существует много текстовых редакторов, один из которых — Microsoft Word мы будем с вами изучать.
Возможности текстового процессора:
Поддержка нескольких
языков с возможностью
редактировать
синтаксически и
стилистически;
Текстовый процессор -
6 слайд
Изменения размера, цвета, начертания шрифтов;
Использование символов разных языков (латинских, греческих) в одном документе;
Проверка орфографии и работа с несколькими документами;
Множество объектов, которые можно вставить в документ (рисунки, таблицы, фигуры и т.д.); -
7 слайд
Ставится ОДИН ПРОБЕЛ между словами.
Строчные буквы, цифры и знаки «-», «=», «.» набираются простым нажатием на клавиши.
Знаки препинания в тексте (кроме тире) не отделяются пробелом от слова, за которым стоят.
Прописные буквы, знаки препинания, скобки, кавычки, специальные знаки (№, %, @, $) набираются при нажатой клавише SHIFT.
Правила работы с текстом -
8 слайд
Пробел ставится ПОСЛЕ знака препинания. ИСКЛЮЧЕНИЯ: Тире выделяется пробелами с двух сторон: например, Москва — столица России;
Перед и после дефиса пробел не ставится. Например, Ростов-на-Дону, по-вашему, какой-то.
Для начала набора новой строки нажмите ENTER.
Скобки и кавычки присоединяются к выделенным словам без пробела.
Правила работы с текстом -
9 слайд
Ленты команд
Лента команд – это набор кнопок для работы с документом. В настройках программы можно добавить или удалить ленты. Переключения между лентами команд – нажатие ЛКМ. Дополнительная лента команд – «Работа с рисунками» – появляется при щелчке ЛКМ на рисунке. -
10 слайд
Создание документа в Microsoft Word
Для создания документа в Microsoft Word заходим в свою папку и на пустом месте
нажимаем ПКМ.
В меню выбираем
команду
«Создать» –
«Документ
Microsoft
Word». -
11 слайд
Стираем стандартную надпись
и даем осмысленное имя
своему документу.Для запуска текстового процессора «Microsoft Word» выбираем нужный документ и на нем делаем двойной щелчок ЛКМ или нажимаем клавишу «Ввод» ( Enter ).
-
12 слайд
Сохранение документа в
Microsoft Word
Для сохранения
документа в
Microsoft Word
выбираем ленту
команд «ФАЙЛ» —
«Сохранить как»- -
13 слайд
Выбираем свою
папку и нажимаем
ЛКМ.
В открывшимся окне проверяем, что папка ваша (если не ваша – заходим в свою папку); проверяем имя документа (если не назван, то называем) – нажимаем кнопку «Сохранить»
Краткое описание документа:
Знакомство с текстовым процессором Microsoft Word для учащихся начальной школы. Предназначено для использования в дополнительном образовании. В презентации объясняются термины «Текстовый процессор», лента команд. Приводятся основные правила набора текста. Показывается как создавать и сохранять документы.
Найдите материал к любому уроку, указав свой предмет (категорию), класс, учебник и тему:
6 212 219 материалов в базе
-
Выберите категорию:
- Выберите учебник и тему
- Выберите класс:
-
Тип материала:
-
Все материалы
-
Статьи
-
Научные работы
-
Видеоуроки
-
Презентации
-
Конспекты
-
Тесты
-
Рабочие программы
-
Другие методич. материалы
-
Найти материалы
Другие материалы
- 09.04.2020
- 348
- 0
- 09.04.2020
- 324
- 14
- 09.04.2020
- 114
- 0
- 09.04.2020
- 264
- 2
- 09.04.2020
- 198
- 0
Рейтинг:
5 из 5
- 09.04.2020
- 3143
- 202
- 09.04.2020
- 377
- 6
- 09.04.2020
- 970
- 9
Вам будут интересны эти курсы:
-
Курс профессиональной переподготовки «Организация деятельности педагога-воспитателя группы продленного дня»
-
Курс профессиональной переподготовки «Бухгалтерский учет: теория и методика преподавания в профессиональном образовании»
-
Курс повышения квалификации «Развитие информационно-коммуникационных компетенций учителя в процессе внедрения ФГОС: работа в Московской электронной школе»
-
Курс повышения квалификации «Специфика преподавания основ финансовой грамотности в общеобразовательной школе»
-
Курс профессиональной переподготовки «Тьюторское сопровождение обучающихся в системе инклюзивного образования»
-
Курс повышения квалификации «Специфика преподавания гражданского права с учетом реализации ФГОС»
-
Курс повышения квалификации «Эффективные технологии образования в рамках реализации ФГОС СПО по ТОП-50»
-
Курс повышения квалификации «Основы музейной педагогики в работе учителя как одно из условий реализации Федерального государственного образовательного стандарта (ФГОС)»
-
Курс профессиональной переподготовки «Педагогика и психология в системе специального образования»
-
Курс повышения квалификации «Организация проектно-исследовательской деятельности в ходе изучения курса права в условиях реализации ФГОС»
-
Курс повышения квалификации «Методы интерактивного обучения»
-
Курс профессиональной переподготовки «Метрология, стандартизация и сертификация: теория и методика преподавания в образовательной организации»
-
Курс профессиональной переподготовки «Музыка: теория и методика преподавания в сфере начального общего, основного общего, среднего общего образования»
Подписи к слайдам:
- (мультимедийный
- учебник для начинающих)
- Азы
- WORD’а
- ВПЕРЁД>
- Итак, начнём занятие. Во-первых, необходимо открыть программу Microsoft Word. Есть несколько способов. Мы рассмотрим один из них: щёлкаем левой кнопкой мыши по кнопке «Пуск» — «Программы» — «Microsoft Office» — «Microsoft Office Word». Запомнили? Сейчас проверим.
- ВПЕРЁД>
- Сейчас попробуйте Сами открыть документ WORD.
- <НАЗАД
- Поздравляю! Если Вы видите этот слайд, значит всё сделали правильно. Так вот, это и есть WORD. Он используется для обработки текстовых документов с использованием рисунков, таблиц, объёмных текстов WordArt и многого другого, а также создания простейших Web-страниц.
- Итак, продолжим знакомство с Word.
- ВПЕРЁД>
- А сейчас попробуйте напечатать что-то, например, своё имя. Поставьте курсор здесь (курсор – это такая чёрная мигающая палочка)
- Не забывайте, что это всего лишь демонстрация, здесь печатать можно только в одну строчку. Для удаления символов используются кнопки: – для удаления символа слева от курсора, аааааа – для удаления символа справа от курсора.
- ВПЕРЁД>
- Backspace
- Delete
- ВПЕРЁД>
- В WORD’е есть возможность выбирать шрифты, их размер, начертание. Первый способ (запомните его – практика будет именно по этому способу): щёлкаете по кнопке «Формат» в строке меню и выбираете в появившемся меню «Шрифт…» …
- …в окне «Шрифт» выбираем всё, что необходимо: шрифт, начертание, размер и щёлкаем ОК.
- ВПЕРЁД>
- Шрифт можно выбирать как перед началом работы, так и изменять напечатанный текст, предварительно выделив его.
- МОУ СОШ с. Балаши
- ВПЕРЁД>
- Сейчас выберите шрифт к выделенному тексту: Bodoni MT …
- МОУ СОШ с. Балаши
- МОУ СОШ с. Балаши
- …начертание – курсив…
- МОУ СОШ с. Балаши
- МОУ СОШ с. Балаши
- …размер – 12.
- МОУ СОШ с. Балаши
- МОУ СОШ с. Балаши
- У Вас получается очень даже неплохо. Подтвердите.
- МОУ СОШ с. Балаши
- МОУ СОШ с. Балаши
- Готово. Продолжаем занятие.
- ВПЕРЁД>
- МОУ СОШ с. Балаши
- А сейчас попробуем вставить рамку на Ваш лист. В Word’е есть такая возможность. Что для этого надо сделать? Щёлкаем по кнопке «Формат» в строке меню. В появившемся меню щёлкаем по «Границы и заливка…».
- И ждём…
- ВПЕРЁД>
- …пока не появится окно «Границы и заливка». На вкладке «Страница» щёлкаем по «Рамка». Выбираем тип или рисунок, цвет. ОК.
- ВПЕРЁД>
- А сейчас пришло время попрактиковаться. Вспомните, что было в предыдущей странице. Задание: вставить в лист рамку с «яблочным» рисунком. Попробуйте это сделать.
- ВПЕРЁД>
- Неплохо для начинающего! Продолжайте в том же духе.
- Отлично, продолжаем работу.
- Здесь выберите «яблочную» рамку…
- Хорошо, всё готово для вставки рамки. Подтвердите свой выбор.
- А вот и Ваша «яблочная» рамка. Готово. Надеюсь, Вы запомнили все действия.
- ВПЕРЁД>
- Продолжаем занятие. Сейчас я научу Вас вставлять рисунки. Маршрут: «Вставка» — «Рисунок» — «Из файла…»
- ВПЕРЁД>
- В появившемся окне «Добавление рисунка» выбираем нужный и щёлкаем «Вставить» (по умолчанию открывается папка «Мои рисунки»)
- ВПЕРЁД>
- Фотография вставлена.
- ВПЕРЁД>
- Сейчас попробуйте вставить Сами рисунок из файла.
- Здесь выберите фотографию «кабинет инф.»
- Здесь выберите фотографию «кабинет инф.»
- Готово. Вы и это смогли!
- ВПЕРЁД>
- На этом
- первое занятие закончено,
- до новых встреч!
- Конец












Презентацию на тему «Знакомство с Word»
можно скачать абсолютно бесплатно на нашем сайте. Предмет
проекта: Информатика. Красочные слайды и иллюстрации помогут вам
заинтересовать своих одноклассников или аудиторию.
Для просмотра содержимого воспользуйтесь плеером, или если вы хотите скачать доклад — нажмите на
соответствующий текст под плеером. Презентация
содержит 12 слайд(ов).
Слайды презентации
Слайд 1
Microsoft IT Academy Program Microsoft Word 2000
Преподаватель: Калебина Мария Михайловна
Слайд 2
Техника безопасности
Строго запрещается: Работать в верхней одежде; Прикасаться к питающим проводам и устройствам; Прикасаться к экрану и тыльной стороне монитора, клавиатуре; Включать и отключать аппаратуру без указания преподавателя; Класть книги и тетради на монитор и клавиатуру; Работать во влажной одежде.
Слайд 3
Во время работы Допустимое минимальное расстояние от глаз до экрана дисплея – 50см. Следить за исправностью аппаратуры и немедленно прекратить работу при проявлении необычного звука или самостоятельного отключения аппаратуры. НЕМЕДЛЕННО СООБЩИТЕ ОБ ЭТОМ ПРЕПОДАВАТЕЛЮ!
Слайд 4
Знакомство с Word 2000
Введение Создание и сохранение документов Практическая работа4
Слайд 5
Учитесь работать эффективно и аккуратно
Слайд 6
Microsoft Office
Текстовой редактор Word. Отчеты, договора, письма и прочее
Электронная таблица Excel. Расчеты, анализ, представление данных
Система демонстраций слайд-фильма PowerPoint. Демонстрационный и раздаточный материал
Личный электронный секретарь Outlook. Адреса, встречи, связь
Система создания Webстраниц FrontPage. Web-страницы
Слайд 7
Текстовый редактор (Text editor)
Комплекс прикладных программ, обеспечивающий редактирование текстов, программ и документов.
Слайд 8
Эволюция MS Office
Слайд 9
Основные возможности Microsoft Word
Создание и редактирование текста
Оформление текста
Работа с таблицами
Создание типовых документов на основе шаблонов
Графические возможности
Печать документов
Взаимодействие с Интернет
В настоящее время Microsoft Word 2000 является одним из наиболее распространенных текстовых процессоров.
Слайд 10
Вы научитесь:
Запускать Microsoft Word 2000; Ориентироваться в меню и панелях инструментов; Печатать и редактировать документы; Исправлять ошибки вручную и с помощью функции Автозамены; Присваивать имя документу и сохранять его; Использовать справку по Microsoft Word; Создавать панели инструментов.
Слайд 11
Запуск Microsoft Word
1. На панели задач Windows – Пуск ->Программы -> Microsoft Office -> Microsoft Word 2. Кнопка на панели Microsoft Office
Слайд 12
Структура экрана программ MS Office
Список похожих презентаций

Текстовый процессор Microsoft Word
Microsoft Word. Microsoft Word – один из лучших текстовых редакторов. Он позволяет создавать и редактировать документы, добавлять в них таблицы и …

Текстовый процессор Word
. Ответы. Критерии оценки: Оценка «5» — нет ошибок Оценка «4» — 1,2 ошибки Оценка «3» – 3,4 ошибки Более 4 ошибок оценка не ставится. Форматирование …

Стилевое оформление текста в MS WORD
Стиль форматирования — набор элементов форматирования (шрифта, абзаца и пр.), имеющий уникальное имя. Любой абзац документа Word оформлен определенным …

Редактор формул в Microsoft Word
Цели урока:. помочь учащимся получить представление об офисном пакете Microsoft Office, познакомиться с возможностями программы Word. воспитание информационной …

Microsoft Office Word 2007
Agenda. The world today (Microsoft Office Word 2003) Structural Integrity Content Controls Data/View Separation Microsoft Office XML data store XML …

Азы программы WORD
Итак, начнём занятие. Во-первых, необходимо открыть программу Microsoft Word. Есть несколько способов. Мы рассмотрим один из них: щёлкаем левой кнопкой …

Вставка изображения в документ Word
Вставка изображения из файла в ворд. 1. Поставить курсор, где необходимо вставить изображение. 2. В строке меню нажмите левой кнопкой мыши ВСТАВКА. …

Word и Таблицы
Показать разнообразие вставляемых объектов. Научить составлять красивый, гармонично оформленный документ. Создавать таблицы и корректировать их. Оборудование. …

Microsoft Word
Содержание. Начальные сведения. Основные понятия Правила работы с текстом Сохранение документа. Начальные сведения. Microsoft Word – программа, предназначенная …

Microsoft Word
Рабочее окно Word. Пример текстового документа. УДК 681.142.343:621.397.0. А.В.Моисеев (6084/1каф. ИУС,), В.С.Тутыгин к.т.н., доцент) Автоматизация …

Текстовый редактор MS Word
Назовите координаты геометрического элемента. Задание 1 Pset (200, 250),8. Найдите различие в операторах. Задание 2 Line (x,y)-(x,y), C Line (x,y)-(x,y),C,BF. …

Графические возможности MS Word
Понятие векторной графики. В отличии от растровой графики, в которой для создания изображений используются большие массивы отдельных точек, в векторной …

Документ Word
Окно редактора Word:. Открытие документа: ФайлОткрыть или кнопка панели инструментов. Окно открытия документа:. Выбор папки. Окно открытия документа:. …

Работа с фигурами в Word
Вставка → фигуры. Добавление автофигур. Операции с фигурами. Обтекание фигуры текстом. В тексте — рисунок как часть текста, но операции группировка …
Конспекты

Текстовый редактор MS Word
Урок в 9 классе по теме: «Текстовый редактор MS. Word. ». Цель урока:. закрепить и систематизировать знания и умения учащихся по теме “ Текстовый …

Текстовый процессор MS Word
Тема: Текстовый процессор MS Word. Цели урока: создать условия для творческого применения полученных знаний;. способствовать развитию логического …

Создаем таблицы в Microsoft Word
Урок по информатике для 6 класса. «Создаем таблицы в Microsoft Word».
Откройте текстовый процессор Microsoft Word. .
Создайте таблицу из …

Вычисления в таблицах MS Word
Автор:. Медведева Людмила Николаевна, учитель информатики. Государственное бюджетное общеобразовательное учреждение Самарской области средняя общеобразовательная …
Советы как сделать хороший доклад презентации или проекта
- Постарайтесь вовлечь аудиторию в рассказ, настройте взаимодействие с аудиторией с помощью наводящих
вопросов, игровой части, не бойтесь пошутить и искренне улыбнуться (где это уместно). - Старайтесь объяснять слайд своими словами, добавлять дополнительные интересные факты, не нужно
просто читать информацию со слайдов, ее аудитория может прочитать и сама. - Не нужно перегружать слайды Вашего проекта текстовыми блоками, больше иллюстраций и минимум текста
позволят лучше донести информацию и привлечь внимание. На слайде должна быть только ключевая
информация, остальное лучше рассказать слушателям устно. - Текст должен быть хорошо читаемым, иначе аудитория не сможет увидеть подаваемую информацию, будет
сильно отвлекаться от рассказа, пытаясь хоть что-то разобрать, или вовсе утратит весь интерес. Для
этого нужно правильно подобрать шрифт, учитывая, где и как будет происходить трансляция презентации,
а также правильно подобрать сочетание фона и текста. - Важно провести репетицию Вашего доклада, продумать, как Вы поздороваетесь с аудиторией, что скажете
первым, как закончите презентацию. Все приходит с опытом. - Правильно подберите наряд, т.к. одежда докладчика также играет большую роль в восприятии его
выступления. - Старайтесь говорить уверенно, плавно и связно.
- Старайтесь получить удовольствие от выступления, тогда Вы сможете быть более непринужденным и будете
меньше волноваться.
Слайд 1
Текстовый процессор Microsoft Word 2010 Комитет по образованию г. Санкт-Петербурга Санкт-Петербургское государственное казенное профессиональное образовательное учреждение « Обуховское училище № 4» 2021г. Мастер производственного обучения М.В . Петрова
Слайд 2
Поддержка двух и более языков с возможностью редактировать синтаксически и стилистически; Использование разнообразных шрифтов и изменения их размера, цвета, начертания; Использование в одном документе символов разных языков (латинских, греческих); Работа с несколькими документами и несколькими средами (графический, текстовый редакторы, электронные таблицы, базы данных, презентации и т.д.); Большой выбор объектов, которые можно вставить в документ; Автоматическое разбиение документа на страницы; Добавление списков, гиперссылок, сносок, колонтитулов; Расширенные возможности работы с таблицей и т.д. Возможности Word Microsoft Word — это программа, предназначенная для создания, просмотра, редактирования и печати текстовых документов.
Слайд 3
Шаблоны — это те же образцы документов, но защищенные от досадных неприятностей. Создание документа на основе готового шаблона выполняется следующим образом: 1. Команда Файл ► Создать открывает список шаблонов, на основе которых можно создать новый документ. Если никаких предпочтений нет, следует выбрать шаблон Новый документ. Созданный документ приобретает имя Документ 1 принятое по умолчанию. Его целесообразно сразу же сохранить под « пра¬вильным » именем, выбрав для него соответствующую папку и дав команду Файл-Сохранить. Создание документа на основе шаблона
Слайд 4
Рабочее окно процессора Microsoft Word 2010 представлено на рис . 1 . Его основные элементы управления: панель быстрого запуска, лента, на которой расположены вкладки (аналог пунктов меню в прежних версиях программы), содержащие панели инструментов, рабочее поле и строка состояния, включающая индикаторы и элементы управления. Рабочее окно процессора Microsoft Word 2010 Рис.1
Слайд 5
Интерфейс — это метод передачи информации, а в случае программы – метод общения с пользователем. Интерфейс программы для обычных пользователей — это внешний вид окна программы . Основные элементы интерфейса в Word 20 10: Меню быстрого доступа в заголовке главного окна. Лента панелей инструментов с закладками. Отдельные панели инструментов. Выпадающие списки. Кнопки команд. Кнопки вызова диалоговых окон. Флажки Переключатели Интерфейс программы
Слайд 6
Элементы окна редактора Microsoft Word Имя документа Панель быстрого доступа Лента Вкладки Масштабная линейка Текстовое поле Строка состояния Масштаб Кнопки управления размером окна Полосы прокрутки Интерфейс программы
Слайд 7
Лента Лента — это полоса в верхней части экрана, на которой размещаются все основные наборы команд, сгруппированные по тематикам на отдельных вкладках и группах. С помощью ленты можно быстро находить необходимые команды (элементы управления: кнопки, раскрывающиеся списки и т.п.). Команды упорядочены в логические группы, собранные на вкладках. Удалить ленту нельзя . Однако, чтобы увеличить рабочую область, ленту можно скрыть ( свернуть), нажатием кнопки Свернуть ленту, расположенную в правой части линии названий вкладок : Лента будет скрыта, названия вкладок останутся. Повторным нажатием на кнопку лента возвращается. Интерфейс Лента
Слайд 8
Вкладки По умолчанию в окне отображается восемь постоянных вкладок: Файл , Главная , Вставка , Разметка страницы, Ссылки , Рассылки , Рецензирование , Вид. Для перехода к нужной вкладке достаточно щелкнуть по ее названию (имени ). Каждая вкладка связана с видом выполняемого действия. Например , вкладка Главная открывается по умолчанию и содержит элементы, необходимые, когда необходимо набрать, отредактировать и отформатировать текст. Вкладка Разметка страницы предназначена для установки параметров страниц документов. Вкладка Вставка предназначена для вставки в документы различных объектов. И так далее. Интерфейс Вкладки
Слайд 9
Часто бывает необходимо узнать сколько страниц в документе, для этого достаточно взглянуть на строку находящуюся внизу: На ней отображено количество страниц , слов в документе , имеются ли ошибки в документе и какой словарь в данный момент проверяет набранный текст, правее пять кнопок изменяющих вид окна, а справа отображается масштаб документа и ползунок изменяющий масштаб. Масштаб можно изменять как перетаскиванием ползунков, так и нажимая на кнопки с минусом и плюсом находящихся все там же, также можно изменять масштаб колесиком мыши с зажатой кнопкой Ctrl на клавиатуре. Если щелкнуть ПКМ по строке, то в появившемся меню можно добавить команды, которые служат для особой сигнализации, изменения параметров набора текста, или вывода информации. К первым относится отправка на печать и режим проверки документа, ко вторым режим замены текста, к третьим номера страниц. Строка состояния
Слайд 10
При работе с текстовым редактором необходимо понимать термины: Редактирование — преобразование, обеспечивающее добавление, удаление, перемещение или исправление содержания документа. Редактирование документа обычно производится путем добавления, удаления или перемещения символов или фрагментов текста . Форматирование — это оформление текста. Кроме текстовых символов форматированный текст содержит специальные невидимые коды, которые сообщают программе, как надо его отображать на экране и печатать на принтере: какой шрифт использовать, каким должно быть начертание и размер символов, как оформляются абзацы и заголовки. Элементами основного текста являются символы, слова, предложения, абзацы, рисунки, таблицы . Абзац — это последовательность символов, слов, предложений, которая заканчивается нажатием клавиши Enter . Таблица состоит из строк и столбцов, на пересечении которых находятся ячейки . Заголовок — это любой абзац основного текста документа. Основы работы с текстом
Слайд 11
Word работает в режиме вставки , т.е. при вставке символов нужно установить курсор в нужное место, а затем набрать текст. Весь последующий текст автоматически будет сдвигаться вправо. Word автоматически переходит на новую строку при достижении правого поля документа. При подготовке документа на экране полезно нажать в меню Главная в группе Абзац кнопку Отобразить все знаки после этого в тексте будет отображаться знак конца абзаца в виде знака: ( ¶ ) и знак пробела в виде точки: ( ). Ввод текста
Слайд 12
Форматирование абзацев Абзац — это фрагмент текста, набранный между двумя нажатиями на клавишу Enter . Назначение кнопок группы « Абзац »: Кнопки выравнивания абзацев Уменьшить отступ Интервал между строками и абзацами Формат по образцу Увеличить отступ Заливка абзаца Границы абзаца
Слайд 13
Начертание шрифтов Надстрочный, подстрочный вид символа Типы шрифтов Размер символа Цвет символов Очистить формат Цвет выделения текста Форматирование символов Форматирование символов — это изменение стиля, размера, цвета и названия шрифта . При форматировании текста используются инструменты группы « Шрифт » на ленте из меню Главная , или диалоговое окно «Шрифт».
Слайд 14
В редакторе Word 2010 при вызове контекстного меню и выделении символа, слова, фрагмента текста появляется дополнительная панель при помощи которой также можно производить некоторые операции форматирования текста. Варианты форматирования Выделить часть текста, затем произвести форматирование, указав необходимые параметры. Указать параметры форматирование, затем производить набор текста . Форматирование символов
Слайд 15
Один или несколько выделенных абзацев можно преобразовать в список. В Word три вида списков: маркированный, нумерованный и многоуровневый. Нажмите кнопку «Маркеры», чтобы создать маркированный список. Для редактирования стиля списка нажмите расположенную правее кнопку со стрелочкой. Создание списков
Слайд 16
Инструменты для работы с таблицами, рисунками, формулами и другими объектами, которые можно добавлять в документы Word 2010, расположены на вкладке « Л ента» «Вставка». Перейдите на эту страницу. Для того чтобы добавить в документ таблицу, установите курсор в место вставки и нажмите кнопку «Таблица». Вставка таблиц
Слайд 17
В Word документы в меньшей степени ассоциируются с физическим листом бумаги и в большей – с хранилищем информации, с которой можно работать разными способами. Часто документы используются не только непосредственно пользователями, но и различными программными системами. Для открытия существующего документа в Word выберите на вкладке Файл команду «Открыть». В окне диалога загрузки выберите папку, в которой находится документ, после чего для выбора нужного файла щелкните один раз на нем левой кнопкой мыши. Кнопка «Открыть» загружает выбранный файл. Щелкните пункт Сохранить как . В диалоговом окне Сохранить как щелкните стрелку рядом со списком Тип файла , а затем щелкните нужный тип файла. Работа с файлами
Слайд 18
Текстовый редактор – это программа, которая предназначена для работы с текстовыми документами на компьютере: их создания, редактирования, форматирования и т.п. Вывод
Слайд 1
Описание слайда:
Знакомство с Word
ВВОДНОЕ ЗАНЯТИЕ
Слайд 2
Описание слайда:
Запуск программы
Для запуска Word необходимо щелкнуть кнопку Пуск на панели задач и в группе меню Программы выбрать пункт Microsoft Word. При запуске Word на экране можно увидеть чистый лист бумаги (окно документа), на котором и производится работа над текстом документа.
Или можно щелкнуть на соответствующей иконке на рабочем столе
Слайд 3
Описание слайда:
Элементы экрана
Строка заголовка находится в верхней части экрана и имеет обычный вид для программ, работающих под управлением Windows.
Под строкой заголовка находится строка меню, в которой перечислены группы команд. Каждая группа объединяет набор команд, имеющих общую функциональную направленность.
Слайд 4
Описание слайда:
Элементы экрана
Строка состояния находящаяся у нижнего края экрана дает ряд сведений, полезных при редактировании документа. Из нее можно узнать, например, номер текущей страницы текста и сколько всего страниц в тексте. Также можно изменять масштаб и изменять вид просмотра (разметка страниц, режим чтения, Веб-документ, структура, черновик).
Слайд 5
Описание слайда:
Элементы экрана
Полоса прокрутки
Слайд 6
Описание слайда:
Элементы экрана
Рабочая область
Слайд 7
Описание слайда:
Средства для форматирования текста
Word предоставляет пользователю возможность совершенно различными способами видоизменять текст: начертание, размер шрифта, выравнивание, цвет и т.д.
Все эти возможности находятся на вкладке «Главная».
Чтобы изменить шрифт, размер, сделать его курсивным или жирным, а также поменять цвет используется следующий набор инструментов:
Слайд 8
Описание слайда:
Средства для форматирования текста
Текст можно выравнивать по правому краю, по левому краю, по ширине или по центру, создавать списки и т.д. Для этого служат следующие инструменты:
Слайд 9
Описание слайда:
Непечатаемые символы
Все пробелы, которые вы ставите, табуляции и т.д. можно увидеть, перейдя в режим непечатаемых символов. Сделать это можно с помощью кнопки:
При нажатии на эту кнопку ваш документ заполнится «странными» значками. Не пугайтесь, вот что они означают:
Слайд 10
Описание слайда:
Автоматическая верстка строк
Когда при наборе текста курсор доходит до конца первой строки, то первое слово, которое не помещается на строке полностью, переносится на следующую строку. Это называется автоматической версткой строк текста. Нельзя искусственно заканчивать строку клавишей Enter. Это приведет к образованию нового абзаца и в дальнейшем затруднит форматирование текста.
Слайд 11
Описание слайда:
Перемещение по документу
Вы можете перемещаться по документу с помощью клавиш управления курсором:
↑ или ↓ — на одну строку вверх или вниз,
← или → — на один символ влево или вправо,
PgUp или PgDn — на один экран верх или вниз,
Ctrl + ← или Ctrl + → — на одно слово влево или вправо,
Home или End — на начало или конец строки,
Ctrl+Home или Ctrl+End — на начало или конец документа
Слайд 12
Описание слайда:
Выделение текста. Техника выделения
Легче всего выделить часть текста мышью. Для этого установите курсор мыши в начало фрагмента текста, который нужно выделить, и проведите курсором при нажатой левой кнопке до конца фрагмента. Двойное нажатие на кнопку мыши выделяет слово, на котором установлен курсор. Нажатие на кнопку мыши, если курсор находится у левого края строки, выделяет полную строку, а двойное нажатие — полный абзац. Снять выделение можно щелкнув мышью вне выделенного фрагмента.
Для выделения можно пользоваться и клавишами управления курсором:
Shift + ← или Shift + → — выделение буквы слева или справа от курсора
Shift + ↑ или Shift + ↓ — выделение строки верх или вниз
Shift+Home или Shift+End — выделение текста от курсора до начала или конца строки
Shift+PgUp или Shift+PgDn