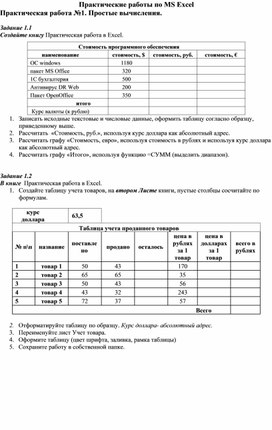Сборник практических
заданий
Microsoft Windows, Word,
Excel
Данный
сборник предназначен для организации практических занятий дисциплине
«Информатика и ИКТ».
Целью выполнения данных практических
работ является:
—
закрепление
теоретических знаний;
—
получение
навыков работы на персональном компьютере;
—
получение
навыков работы в операционной системе Windows, текстовом редакторе Word и электронной
таблицей Excel;
—
развитие
и закрепление студентами навыков соблюдения стандартов при оформлении текстовых
документов (курсовых проектов, дипломных работ);
—
закрепление
учащимися навыков работы с методической и справочной литературой.
Сборник включает в себя
краткое описание, список основных горячих клавиш при работе в ОС и текстовом
редакторе, 1 практическую работу по ОС Windows, 6 практических работ по
текстовому редактору Word, 4 практических работы в Excel, выполняемых с
использованием персонального компьютера.
Разработал:
Сокуров
С.Г., преподаватель информатики и ИКТ
Ó ГБОУ СПО
(ССУЗ) «Южно-Уральский многопрофильный колледж», 2013
СОДЕРЖАНИЕ
I.
MICROSOFT
WINDOWS …………………………………………………………………………………………… 2
Основные
понятия и приемы работы в операционной системе…………………………………………… 2
Практическое
задание № 1 Основные
приемы работы в среде MS Windows ………………………. 5
II.
MICROSOFT
WORD………………………………………………………………………………………………….. 6
Основные
понятия и приемы работы в программе……………………………………………………………… 6
Практическое
задание № 2
Создание и редактирование текстового документа…………………. 11
Практическое
задание № 3 Способы оформления текста………………………………………………….. 13
Практическое
задание № 4 Создание списков…………………………………………………………………… 14
Практическое
задание № 5 Создание табулированного текста………………………………………….. 15
Практическое
задание № 6 Работа с редактором формул…………………………………………………. 16
Практическое
задание № 7 Создание графических объектов…………………………………………….. 17
III.
MICROSOFT EXCEL…………………………………………………………………………………………………. 18
Основные
понятия и приемы работы в программе……………………………………………………………. 18
Практическое
задание № 8 Создание рабочей книги………………………………………………………… 20
Практическое
задание № 9 Работа с формулами в электронных таблицах………………………… 21
Практическое
задание № 10 Расчеты в электронных таблицах………………………………………….. 22
Практическое
задание № 11 Создание графиков и диаграмм……………………………………………. 23
ЛИТЕРАТУРА………………………………………………………………………………………………………………. 87
I.Microsoft Windows
ОСНОВНЫЕ ПОНЯТИЯ
Терминология
Рабочий
стол –
поверхность экрана во время работы Windows.
Объекты – все то, что расположено на
рабочем столе. Среди объектов выделим кнопки, значки, ярлыки, окна.
Кнопка – небольшой
квадратик или прямоугольник с каким-либо рисунком. Если установить указатель
мыши на кнопку и нажать левую клавишу мыши, программа выполнит определенную
команду.
Значок – небольшая
картинка, символизирующая программу, которая запускается при щелчке мышью по
картинке. Отличается от кнопки тем, что значок находится непосредственно на
рабочем столе, а кнопка – на панели инструментов окна.
Ярлык – небольшая
картинка, которая дает возможность отказаться от поиска нужной программы на
диске для того, чтобы ее запустить. Отличается от значка тем, что при удалении
ярлыка соответствующая программа или документ сохраняются, а при удалении
значка удаляется и программа.
Окно – часть
экрана, отведенная для работы одной программы. Одновременно на рабочем столе
может быть несколько окон, т.е. под управлением Windows может работать
одновременно несколько программ. В отличие от компьютера человек может
управлять работой только одной программой, а остальные могут дожидаться своей
очереди. Окно той программы, с которой вы работаете, называется активным. Все
остальные окна – неактивные.
Окно диалога – дополнительное
окно, которое открывается во время работы программы. Оно используется для
уточнения команды, которую должна выполнить программа.
Поле – в окне
диалога может быть прямоугольник, в котором можно что-нибудь написать,
например, имя документа, который вы сохраняете.
Поле со списком —
прямоугольник с текстом, справа от которого находится небольшой треугольник,
направленный вершиной вниз. Если щелкнуть мышью по этому треугольнику, то на
экране появится список с различными вариантами выполнения команды. Как правило,
добавить что-нибудь в этот список нельзя.
Указатель мыши – небольшая
стрелка, которая передвигается по экрану вслед за движением мыши по коврику. В
некоторых случаях стрелка может превращаться в другие фигуры, которые все равно
называют указателем мыши.
Флажок – в
некоторых окнах диалога перед определенными словами есть пустые квадратики.
Если по нему щелкнуть, то в квадратике появится галочка – это и есть флажок.
Наличие флажка перед словом означает, что при выполнении команды программа
учтет требование, отмеченное галочкой.
Переключатель – (в окнах
диалога) это небольшие кружочки перед словами. Если внутри кружочка есть точка,
то при выполнении команды программа учтет ваше пожелание, отмеченное точкой. В
отличие от флажков, которых может быть несколько, переключатели дают
возможность выбрать только один вариант из нескольких предложенных.
Щелкнуть мышью – установить
указатель мыши на какой-либо объект и один раз нажать на левую клавишу мыши.
Иногда щелкают правой клавишей – в этом случае вы найдете в тексте специальное
указание.
Меню – список
доступных команд. Для удобства поиска команд их объединяют в группы, каждая из
которых имеет обобщенное название. Например, в окне программы Word есть
следующие меню: Файл, Правка, Вид, Вставка, Формат, Сервис, Таблица, Окно,
Справка.
Контекстное меню – список
команд, который появляется при щелчке правой клавишей мыши. Перечень команд
зависит от того, в каком месте рабочего стола или окна программы находится
указатель мыши.
Горячие
клавиши
|
Горячие клавиши |
Что должно |
|
Win + E |
Отрывается папка «Мой компьютер» |
|
Win + D |
Сворачивает все окна и |
|
Printscreen |
Сделать скриншот всего экрана |
|
Alt + Printscreen |
Снимок активного окна и помещение |
|
Tab |
Перемещение между панелями в окне |
|
Ctrl + A |
Выделить всё |
|
Ctrl + C |
Копировать в буфер обмена |
|
Ctrl + X |
Вырезать в буфер обмена |
|
Ctrl + V |
Вставить из буфера обмена |
|
Ctrl + Z |
Отменить последнее действие |
|
F2 |
Переименование объекта |
|
Перетаскивание с Ctrl |
Копирование объекта |
|
Перетаскивание ЛКМ |
Перемещение объекта |
|
Ctrl + щелчок ЛК Ctrl + пробел |
Выделение нескольких объектов в |
|
Delete |
Удаление объекта |
|
Shift + Delete |
Удаление объекта, не помещая его в |
|
Backspace |
Переход на уровень вверх в окне |
|
Alt + Tab |
Вызов меню перехода между окнами |
|
Alt + Esc |
Переход между окнами (в том |
|
Alt + F4 |
Закрытие активного окна либо |
|
Esc |
Закрытие диалогового окна |
|
Tab |
Перемещение вперед по опциям |
ИМЕНА ПАПОК И ФАЙЛОВ
Операционная система Windows разрешает
давать папкам и файлам имена на любом языке (не только на английском языке):
—
состоящие
из 256 символов;
—
содержащие
любые символы и пробелы.
Внимание! В именах
файлов и папок запрещены следующие символы ? * » < > |
Имя файла может содержать
составное расширение, причем последнее расширение автоматически добавляется
программой, в которой создан данный файл. При переименовании расширение (тип
файла) не удалять!
ПОЛЕЗНЫЕ ПРОГРАММЫ
Блокнот Пуск →
Программы →Стандартные →Блокнот
Блокнот – это простейший текстовый
редактор, который не обладает такими возможностями как Word. Его можно
использовать для правки простых текстовых файлов небольшого размера.
Графический
редактор (Пуск
→ Программы →Стандартные →Paint)
Paint – программа
для рисования, которая позволяет создавать и редактировать графические объекты.
Ее можно использовать для создания простых пригласительных билетов и диаграмм,
а также серьезных графических работ.
Калькулятор (Пуск →
Программы →Стандартные →Калькулятор)
Калькулятор
– это
программа, заменяющая обычный калькулятор, который вечно теряется под грудами
бумаг на письменном столе. Кроме того, что он всегда под рукой, он имеет ряд
других преимуществ перед обычным калькулятором:
—
Он
позволяет работать с очень большими и очень маленькими числами, поскольку может
подсчитывать с точностью до 32 символов. Обычные калькуляторы включают 8
символов.
—
Выполняет
множество инженерных и статистических функций, которые обычно выполняют только
специальные карманные калькуляторы.
—
Умеет
работать не только в десятичной системе счисления, но и в двоичной,
восьмеричной и шестнадцатеричной системах, что тоже обычно доступно только
профессиональным калькулятором.
—
Результаты
вычислений можно копировать в буфер обмена и вставлять в другие приложения,
экономя время на вычисления и уменьшая вероятность ошибок.
Существуют
два вида калькулятора: стандартный и инженерный. Стандартный арифметический
калькулятор с памятью выглядит так:
Используется также инженерный
калькулятор, который выглядит иначе:
Для переключения видов следует
открыть меню «Вид», расположенное на панели инструментов
калькулятора и выбрать пункт Стандартный или Инженерный.
Практическое задание № 1 Основные приемы работы в среде WINDOWS
Цели: познакомиться
с интерфейсом и приобрести навыки работы в среде WINDOWS
Необходимо знать:
—
способы
закрытия и открытия окон,
—
расположение программ Microsoft WORD,
EXCEL, PowerPoint, ACCESS, PAINT,
—
расположение
основных клавиш, букв и символов на клавиатуре
Необходимо уметь: работать с
файлами папками — создавать, копировать, переименовывать, сохранять, удалять,
переносить.
ПОРЯДОК ВЫПОЛНЕНИЯ РАБОТЫ
1. Включить ЭВМ.
2. Нажмите <Ctrl>+<Alt>+<Del>.
—
в
строке Имя пользователя ввести свои данные (логин);
—
в
строке Пароль ввести свой пароль и зафиксировать его (учитывать
регистр и язык ввода);
—
в
строке Вход в: выбрать METKOL.
3. Войти в Мой компьютер
на рабочем столе (WIN + E).
4. Открыть диск Z:
5. Открыть папку
Мои документы.
6. Создать папки WORD, EXCEL,
PowerPoint, ACCESS, PAINT и PRG.
7. В папке WORD создать
файл проба, для этого:
— открыть паку WORD;
— на белом фоне
открывшегося окна щелкнуть один раз правой кнопкой мыши;
— в контекстном
меню выбрать команду Создать à Документ Microsoft Word;
— ввести
название появившегося ярлыка проба.
8. Открыть файл проба
двойным щелчком мыши, вписать свою группу, ФИО и выйти из программы с
сохранением.
9. Открыть
программу Microsoft Excel (ПУСК à программы à Microsoft offiece à Excel).
10. Вписать свою
группу, ФИО в ячейку А1. Сохранить файл под именем проба в
одноименную папку диска Z:. Для этого:
— выполнить
команду меню ФАЙЛ à Сохранить как…;
— в появившемся
окне в строке Имя файла: ввести проба;
— в строке
Папка: выбрать соответствующую папку на диске Z:;
— щелкнуть
левой кнопкой мыши по кнопке Сохранить;
— выйти из
электронной таблицы.
11. Проделать те
же действия с программами Paint (ПУСК à Все
программы à Стандартные à Paint),
Microsoft Ассess, Microsoft PowerРoint (как показано в п. 8).
12. Скопировать
файл проба из папки WORD в папку PRG
используя контекстного меню.
13. Переименовать
(F2) файл проба в папке PRG в файл proba.
14. Удалить файл проба
из папки Paint диска Z:.
15. Отработать
горячие клавиши (стр. 3) и переписать
их в тетрадь на последнюю страницу.
16. В тетради
зарисовать получившееся дерево каталогов
17. Подготовить
отчет, сдать работу преподавателю (мышь не использовать!).
Вопросы к
заданию:
1. Показать
способы изменения размера окна Мой компьютер.
2. Какая
комбинация клавиш закрывает окно документа.
3. Открыть
графический редактор Paint.
4. Описать
порядок завершения работы.
II.Microsoft
WORD
Microsoft
WORD
– это программа для создания и редактирования текстовых документов (писем,
факсов, договоров, статей и др.) Такие программы называют текстовыми
редакторами или текстовыми процессорами.
ЭЛЕМЕНТЫ ОКНА Word
При запуске программы
на экране появляется окно редактора WORD. В заголовке окна, кроме программы,
отражается имя редактируемого файла. Под строкой меню находятся кнопки
различных панелей инструментов. Обычно видимы только две панели инструментов:
Стандартная и Форматирование, на самом деле их больше. (Панели инструментов
можно добавлять и убирать с экрана с помощью пункта меню ВИД à Панели инструментов).
В центре окна
расположено изображение листа бумаги, на котором будет находиться текст
редактируемого документа (см. рисунок). Сверху и слева располагаются линейки.
Затененная часть на линейке показывает размер полей – расстояние от краев листа
бумаги. (Поля в документе необходимы). На горизонтальной линейке расположены
маркеры абзацных отступов. Левый маркер состоит из двух частей: маркера первой
(красной) строки (верхний треугольник) и маркера левого абзацного отступа (нижний
треугольник). Правый маркер состоит только из одного нижнего треугольника.

текстового редактора.
Для просмотра текста,
который не помещается в окне, служат вертикальная и горизонтальная полосы
прокрутки. В строке состояния (она находится под горизонтальной полосой
прокрутки) отображается номер текущей страницы документа, сколько всего страниц
в документе, номер строки и колонки, в которой находится курсор и другая полезная
информация о режимах работы редактора.
ОСНОВНЫЕ КЛАВИШИ
—
Shift верхний
регистр;
—
Enter перемещает
курсор в начало следующей строки;
—
BackSpace забой
предыдущего символа;
—
клавиша
Caps Lock фиксирует верхний регистр;
—
клавиша
Esc отменяет предыдущую операцию;
—
клавиша
Insert: при ее нажатии буква печатается на месте той, которая была, а если ее
отжать, то в промежутке между буквами появится другая;
—
клавиша
Home посылает курсор в начало данной строки;
—
клавиша
End посылает курсор в конец данной строки;
—
клавиша
Page Up прокрутка страницы вверх;
—
клавиша
Page Down прокрутка страницы вниз;
—
клавиша
Delete удаляет помеченный объект.
Горячие
клавиши для работы с текстом
|
Горячие клавиши |
Что должно произойти |
|
|
Ctrl + A |
Выделить всё |
|
|
Ctrl + C |
Копировать |
|
|
Ctrl + Х |
Вырезать |
|
|
Ctrl + V |
Вставить |
|
|
Ctrl + S |
Сохранить документ |
|
|
Перетаскивание с Ctrl |
Копирование объекта |
|
|
Перетаскивание ЛКМ |
Перемещение объекта |
|
|
Ctrl + ←, Ctrl + → |
Переход по словам в тексте. |
|
|
Shift + стрелки |
Выделение текста |
|
|
Ctrl + Shift + ← Ctrl + Shift + → |
Выделение текста по словам |
|
|
Home, End |
Перемещение в начало-конец строки |
|
|
Ctrl + Home Ctrl + End |
Перемещение в начало-конец документа |
|
|
F5 |
вызов диалогового окна поиска, |
|
|
F7 |
Проверка правописания |
|
|
Alt |
поиск следующей орфографической или |
|
|
Ctrl |
предварительный просмотр документа |
|
|
Shift |
изменение регистра букв |
|
|
Ctrl |
Печать верхнего индекса (x2) |
|
|
Ctrl |
Печать нижнего индекса (x2) |
ВВОД И РЕДАКТИРОВАНИЕ
ТЕКСТА
На листе находится
курсор – мигающая вертикальная черта, отмечающая место ввода очередного
символа. Текст набирается на клавиатуре компьютера, и переход на новую строку
происходит автоматически, когда достигается правая граница. Клавиша Enter нажимается
для окончания ввода текста одного абзаца и перехода к следующему абзацу.
Набранный текст можно
исправить (отредактировать). Для этого надо поместить курсор в нужное место
(клавишами перемещения курсора или щелчком мыши), затем набрать новый текст и
удалить старый. Неверно набранный символ можно удалять: нажатием клавиши Delete, когда
символ находится справа от курсора.
После точки,
запятой, знака тире и пр. должен быть пробел!
ФОРМАТИРОВАНИЕ ТЕКСТА
Форматировать
текст можно с помощью меню ФОРМАТ или с помощью кнопок на панели
инструментов. Для форматирования текста надо выделить нужный фрагмент, а затем
выполнять форматирование. Для отмены выделения фрагмента надо щелкнуть мышью
или переместить курсор.
СПОСОБЫ ВЫДЕЛЕНИЯ
ФРАГМЕНТОВ В ТЕКСТЕ
Абзаца |
1. Два щелчка левой 2. Три щелчка левой |
|
Прямоугольного |
Выделить блок при нажатой кнопке Alt. |
Буквы |
Shift + → |
Всего текста |
1. Три щелчка 2. Ctrl + A. |
Предложения |
Ctrl + левая кнопка мыши по слову |
Слова целиком |
Два щелчка левой |
Блок строк |
Левой кнопкой мыши слева от текста |
Нескольких блоков в разных местах |
Выделение нескольких блоков производится
|
ВЫРАВНИВАНИЕ ТЕКСТА
Для
выравнивания текста нужно выделить блок и щелкнуть левой кнопкой мыши по одной
из кнопок в меню Главная:
— по левому
краю — по правому краю
— по центру
— растянуть по ширине
ИЗМЕНЕНИЕ
Гарнитуры текста
Каждое слово этого
предложения отличается от других.
Это отличие и называется
гарнитурой.
Чтобы
изменить гарнитуру уже существующего текста, нужно:
1.
Выделить текст или фрагмент текста (см. «Выделение»).
2.
На панели инструментов открыть поле со
списком «Шрифт».
3.
Щелкнуть мышью по строке с названием нужного
шрифта.
Межстрочного
интервала
Чтобы
изменить междустрочный интервал в набранном тексте нужно выделить объект и
воспользоваться пунктом абзац в контекстном меню или кнопкой междустрочный
интервал в меню главная, абзац, кнопка междустрочный интервал.
Начертания букв
Чаще
всего используются следующие начертания: светлое, полужирное, курсивное
и подчеркнутое. Иногда используют их сочетания, как это
показано в данном предложении.
Чтобы
изменить начертание в существующем тексте:
1.
Выделите фрагмент текста или весь текст (см.
«Выделение»).
2.
щелкните мышью по одной из кнопок:
, где Ж – полужирный К
– курсив Ч
– подчеркнутый
Чтобы написать новый текст с другим начертанием:
1.
Щелкните мышью по одной из этих кнопок.
2.
Напишите
текст.
3.
Чтобы вернуться к светлому начертанию, снова
щелкните мышью по той же кнопке.
Другие варианты начертания букв можно найти, проделав
следующие операции:
1.
Выделите текст (если он уже существует) и
установите указатель мыши внутри выделенного фрагмента.
2.
Нажмите правую клавишу мыши.
3.
В появившемся меню щелкните мышью (теперь уже
, как обычно, левой клавишей!) по строке «Шрифт»
4.
В окне диалога выберите варианты начертания
букв.
5.
Закройте окно диалога щелчком кнопки
«ОК».
Здесь
тоже можно использовать разные сочетания.
Размера шрифта
Размер
шрифта (т.е. высота букв) измеряется в специальных единицах – пунктах.
Чем
больше
пунктов,
тем
больше
буквы.
Чтобы изменить размер шрифта в написанном тексте:
1.
Выделите текст или его фрагмент (см.
«Выделение»).
2.
На панели инструментов откройте поле со
списком «Размер».
3.
Щелкните мышью по нужному числу (чем больше
число, тем больше будут буквы!).
Чтобы написать новый текст с другим размером шрифта:
1.
На панели инструментов откройте поле со
списком «Размера».
2.
Щелкните мышью по нужному числу (чем больше
число, тем больше будут буквы!).
3.
Напишите текст.
Внимание!
Если в списке нет нужного размера, его можно ввести с помощью клавиатуры.
Способы
копирования и перемещения выделенных объектов
|
Копирование |
1. Выделить 2. Выделить 3. Через |
|
Перемещение |
1. Выделить 2. Выделить 3. Через |
|
Замена |
Выделить фрагмент текста для замены |
|
Удаление |
Выделить |
ВСТАВКА СЛОЖНОЙ
МАТЕМАТИЧЕСКОЙ ФОРМУЛЫ
Для вставки в документ сложной
математической формулы, например, нормированного решения уравнения Ляггера:
В меню Вставка щелкните
по клавише «Формула» на ленте. На экране монитора появится панель инструментов конструктора
формул.
Используя
соответствующие структуры вводим формулу. При отсутствии символов на клавиатуре
выбираем их из раздела «Символы». Закончив ввод формул, щелкните мышью по
любому месту документа вне формулы.
КОЛОНТИТУЛЫ
Колонтитулом называют
текст, который повторяется вверху и внизу каждой страницы документа. Обычно в
колонтитул включают номера страниц, дату печати документа, название глав или
параграфов, название документа и т.п.
Вставка
колонтитула
1.
Щелкните
дважды левой кнопкой мыши в верхней (для верхнего колонтитула) или нижней (для
нижнего колонтитула) части страницы.
2.
Введите
текст в колонтитул.
3.
Чтобы
вернуться к основному тексту документа, щелкните мышью по кнопке «Закрыть».
Практическое задание
№ 2
Создание
и редактирование текстового документа
Цели: изучить
технологию выполнения основных операций по редактированию текстовых документов Word.
Необходимо знать:
—
способы
поиска букв или слов;
—
поиск
по тексту
—
создание
экспрессблок ов.
Необходимо уметь: настраивать
текстовый редактор. Производить проверку правописания и орфографии.
ПРИГЛАШЕНИЕ
Уважаемый господин Соколов Геннадий Петрович!
Приглашаем Вас на
общее собрание общества «Союз студентов России».
Будем
рады видеть Вас и Ваших друзей, которые хотели бы познакомиться с членами
нашего общества и принять участие в обсуждении вопросов.
На вечере Вы сможете
посмотреть студенческое шоу и посетить студенческий бар.
Президент общества
«Союз студентов России»
Молодцев В.К.
10 апреля 2013 года
ПОРЯДОК ВЫПОЛНЕНИЯ
РАБОТЫ
1.
Открыть
текстовый редактор Word.
2.
Выполните
команду файл à Свойства и введите следующую информацию в поля свойств:
Название: Общие сведения о
создании и редактировании документов.
Тема: Информационная
технология работы конечного пользования Word.
Автор: укажите свою
фамилию.
Ключевые слова: Word, создание
документа, поиск документа, удаление документа.
Примечания: Технология
выполнения действий по созданию и редактированию документов Word.
Закройте
свойства.
3.
Выполнить
команду Разметка страницы à Параметры страницы… и введите
следующие параметры страницы:
Закладка
Поля
Верхнее
поле – 1 см Нижнее поле –
1 см
Левое
поле – 2,5 см Правое
поле – 1 см
Переплет
– 0 см Положение
переплета – слева
После
ввода полей нажать кнопку По умолчанию à Ок
4.
Установить
междустрочный интервал: Меню à главная à Абзац, в появившемся окне выставить параметры согласно рисунка:
После
изменения интервалов кнопку нажмите кнопку По умолчанию à Ок
5.
Показать границы текста. Для этого:
Меню à Файл
à параметры
à Дополнительно à В
разделе «показывать содержимое документа» установить галку в
окне показывать границы текста.
6.
Наберите текст, приведенный на рисунке из
задания, размер шрифта 12, название шрифта Calibri.
7.
Сохраните файл, выполнив команду ФАЙЛ à Сохранить
как…, с именем файла text
в папку Word на своем диске.
8.
Отработайте способы выделения фрагментов в
тексте (стр. 
способы копирования и перемещения части текста (стр. 11)
9.
Выполните поиск в тексте букв и их сочетаний:
в, В, шоу, пре. Для этого:
—
установите курсор на начало текста;
—
выполните команду Главная à Найти àРасширеный поиск;
(или F5)
—
введите искомый текст;
—
найдите все вхождения требуемых букв.
10.
Создайте экспресс-блок и вставьте его в
нужное место вашего текста:
—
Выделите, например, фразу «Союз студентов
России»;
—
выполните команду меню Вставка à
экспресс — блоки à Сохранить…
—
для вставки экспресс блока нужно поставить
курсор в нужное место и выполнить команду Вставка à
экспресс — блоки àвыбрать нужный блок.
11.
Проверьте правописание и орфографию:
—
установите курсор в начало текста;
—
выполните команду меню рецензирование à
Правописание; (или F7)
—
при отсутствии ошибок будет выдано сообщение:
Проверка правописания в тексте завершена à ОК;
—
при подозрении на ошибку будет выделено
соответствующее слово, которое вы сможете отредактировать, используя кнопки
диалогового окна.
12.
Сохраните документ, подготовьте отчет, сдайте
работу преподавателю.
ВОПРОСЫ
К ЗАДАНИЮ
1. Посчитать, сколько
заглавных букв «В» в тексте?
2. Проверить
правописание во всем тексте.
3. Перечислить три
способа выделения любого слова в тексте.
4. Изменить
параметры страницы: изменить книжный лист на альбомный.
Практическое задание
№ 3 Способы оформления текста
Цели: научиться
правильному оформлению текста, используя различные шрифты, оформление шрифтов,
расположение текста на странице.
Необходимо знать: способы оформления
текста.
Необходимо уметь: работать с
панелью инструментов.
ПРИГЛАШЕНИЕ
Уважаемый
господин Соколов Геннадий Петрович!
Приглашаем Вас на общее собрание
общества «СОЮЗ СТУДЕНТОВ РОССИИ».
Будем рады видеть Вас и Ваших друзей, которые
хотели бы познакомиться с членами нашего общества и принять участие в
обсуждении вопросов.
На вечере Вы сможете посмотреть
студенческое шоу и посетить студенческий бар.
Президент общества «СОЮЗ СТУДЕНТОВ
РОССИИ»
Молодцев В.К.
10 апреля 2013 года
ПОРЯДОК ВЫПОЛНЕНИЯ
РАБОТЫ
1.
Откройте
документ TEXT.
2.
Оформите
заголовок текста «Приглашение» полужирным шрифтом размером 14 пт
вразрядку.
—
выделите
слово «ПРИГЛАШЕНИЕ»
—
выполните
команду Шрифт… через контекстное меню (или Ctrl + D.)
—
во
вкладке Шрифт установите параметры:
Шрифт: Times New Roman.
Начертание: полужирный.
Размер: 14
пт.
—
в
диалоговом окне Интервал установите параметры:
Интервал: разреженный
с интервалом 5 пт.
Смещение: нет.
Кернинг: флажка нет.
3.
Оформите
фрагмент текста с фамилией, именем и отчеством шрифтом полужирным курсивом
размером 12 пт – при помощи панели инструментов.
4.
Оформите
текст согласно изображения в задании.
5.
Измените
в названии общества <<Союз студентов России>> строчные буквы на прописные:
—
выделите
указанный фрагмент текста;
—
выполните
команду «шрифт» контекстного меню и установите параметр «все
прописные»;
6.
Заключите
текст приглашения в рамку. Для этого:
—
выделите
весь текст одним из возможных способов;
—
выполните
команду меню Разметка страницы à Границы страниц;
|
Тип: тень. |
Цвет: авто |
Применить |
|
Ширина: 1,5 пт – двойная линия. |
—
в
диалоговом окне <Заливка> установите параметры:
Узор: 15%.
Применить: к
абзацу.
—
нажмите
кнопку <ОК>.
7.
Сохраните
документ, подготовьте отчет, сдайте работу преподавателю.
ВОПРОСЫ К ЗАДАНИЮ
1. Заменить все
буквы в любом слове на прописные (заглавные).
2. Изменить
заливку: цвет серый à зеленый.
3. Любое слово
из текста сделать разреженным.
4. Сделать
объемную рамку с произвольными параметрами.
Практическое задание
№ 4 Создание списков
Цели: научиться
работать со списками.
Необходимо знать: команды,
используемые для оформления списков.
Необходимо уметь: создавать
любые виды списков, работать с контекстным меню.
Маркированный
|
Нумерованный
|
Многоуровневый
|
|
· Компьютерное — — — — · Программное — — · |
I. Компьютерное Системный блок Монитор Клавиатура Принтер II. Программное Операционные Прикладные III. Информационные материалы |
1. Компьютерное 1.1. Системный блок 1.2. Монитор 1.3. Клавиатура 1.4. Принтер 2. Программное 2.1. Операционные 2.2. Прикладные 3. Информационные |
ПОРЯДОК ВЫПОЛНЕНИЯ
РАБОТЫ
1.
Создайте
новый документ и сохраните его под именем SPISOK.
2.
Введите
указанные элементы списка как отдельные абзацы и скопируйте их друг под другом.
3.
Сформируйте
Маркированный список, выполнив следующие действия:
—
выделите
все элементы списка;
—
выполните
команду меню àглавнаяà раздел
Абзац àмаркеры;
—
выберите
соответствующий маркер;
—
выделите
элементы подсписка (несколько блоков выборочно выделить удерживая Ctrl);
—
измените
маркер;
—
отступами
на линейке отрегулируйте положение подсписка.
4.
Сформируйте
Нумерованный список, выполнив следующие действия:
—
выделите
все элементы списка;
—
выполните
команду меню àглавнаяà раздел Абзац àНумерация;
—
выберите
соответствующий маркер;
—
выделите
элементы подсписка (несколько блоков выборочно выделяем удерживая Ctrl);
—
отмените
нумерацию;
—
отступами
на линейке отрегулируйте положение подсписка.
5.
Сформируйте
Многоуровневый список, выполнив следующие действия:
—
выделите
все элементы списка;
—
выполните
команду меню àглавнаяà раздел Абзац à Многоуровневый
список;
—
выберите
соответствующий список;
—
выделите
элементы подсписка (несколько блоков выборочно выделяем удерживая Ctrl);
—
увеличьте
уровень подсписка одним из трех способов:
1-й способ В контекстном
меню или на ленте меню Главная выбрать «Увеличить отступ» (для
увеличения уровня) или «Уменьшить отступ» (для уменьшения уровня)
2-й способ Нажмите SHIFT + ALT + ®
для повышения уровня, SHIFT
+ ALT + ¬
для понижения.
6.
Сохраните
документ, подготовьте отчет, сдайте работу преподавателю.
ВОПРОСЫ
К ЗАДАНИЮ
1. Заменить в
маркированном списке ·
на #.
2. Отменить
нумерацию в Нумерованном списке.
3. Перечислить
два способа увеличения или уменьшения уровня.
4. Изменить в
нумерованном списке римские цифры на цифры со скобкой.
Практическое задание № 5 Создание
табулированного текста
Цели: научиться
работать с табулированным текстом.
Необходимо знать: команду,
используемую для оформления табулированного текста.
Необходимо уметь: использовать
все приемы работы с табулированным текстом.
СТИПЕНДИАЛЬНАЯ
ВЕДОМОСТЬ
№ группы……………. Фамилия И.О…………………………………. Стипендия……………….. Подпись
133……………………… Смирнов
А. В…………………………………. 125……………………………………………………
134……………………… Соколов
А.А………………………………….. 125……………………………………………………
135……………………… Иванов
А.А……………………………………. 130……………………………………………………
136……………………… Петров
А.П……………………………………. 190……………………………………………………
ИТОГО___________________________________________________________________________
ПОРЯДОК ВЫПОЛНЕНИЯ
РАБОТЫ
1.
Создайте новый документ и сохраните его под
именем TABUL.
2.
Введите заголовок шрифтом Calibri, 12 пт,
разреженный интервал 5 пт, полужирный, расположите его по центру.
3.
С помощью команды меню Главная à
раздел Абзац à Табуляция
для абзацев списка задайте форматы табуляторов:
|
Позиции |
Выравнивание: |
Заполнитель: |
Кнопка |
|
3,5 см |
по |
2 |
Установить |
|
10 см |
по |
2 |
Установить |
|
14 см |
по |
2 |
Установить |
|
17 см |
по |
4 |
Установить |
4.
Введите заголовки столбцов, используя клавишу
Tab для перемещения курсора к следующей позиции.
5.
Введите текст для каждой строки документа
(см. таблицу), используя клавишу <Tab> для перемещения курсора к
следующей позиции. Напечатав слово ИТОГО, снимите с горизонтальной линейки с
помощью мыши табуляторы в позициях 3,5 см, 10 см, 14 см.
Для
этого:
— подвести
курсор к табулятору;
— нажать
левую кнопку мыши;
— протащить
мышь в сторону текста на рабочее поле.
Также
эту операцию можно проделать, выполнив команду ФОРМАТ à Табуляция… и, пометив поочередно каждую из
позиций табуляторов, нажать на кнопку Удалить.
7.
Сохраните документ, подготовьте отчет, сдайте
работу преподавателю.
ВОПРОСЫ К ЗАДАНИЮ
1.
Заменить итоговую черту на точки.
2.
Установить позиции табуляторов на
горизонтальной линейке:
5,5
см – по левому краю;
11,5
см – по центру.
3.
Выделить любую строку в тексте и снять
табуляторы со всех позиций.
4.
Показать два способа снятия табуляторов со
своих позиций.
5.
Выполнить команду для настройки
табулированного текста.
Практическое
задание
№ 6
Работа с редактором формул
Цели: освоить
технологию использования редактора формул в документах Word.
Необходимо знать: команду,
используемую для вставки формулы в текстовый документ.
Необходимо уметь: вводить
формулы, вставлять символы, отсутствующие на клавиатуре.
Подготовьте следующий
текст (мастер формул не использовать!):
Найдите углы b
и j из следующего уравнения:
Cos(b
+ j) / sin(j)
= arccos(b
× p/4)
Вчера изучали §§ 4, 5,
6, 7. Найдите сумму переменных: x, y,
r,
Ω, f, m.
ПОРЯДОК ВЫПОЛНЕНИЯ РАБОТЫ
1.
Создайте новый документ и сохраните его под
именем FORMULA.
2.
Для написания формул войдите в меню
Вставка à Формула. В
появившемся окне вы найдете все нужные вам знаки и символы.
3.
Введите текст используя команду меню Вставка
à
Символ для вставки символов, которых нет на клавиатуре.
4.
Сделайте автозамену для знака диаметра Æ,
заменив его на комбинации букв дд. Для вставки его в документ нужно ввести дд и
клавишу пробел.
5.
Назначьте для символа § комбинацию клавиш Ctrl
+ 4.
6.
Сохраните документ, сдайте работу
преподавателю.
ВОПРОСЫ
К ЗАДАНИЮ
1.
Показать технологию вставки в текст символа,
который отсутствует на клавиатуре.
2.
Заменить все буквы «а» на \ при помощи
команды правка à Найти (заменить).
3.
Показать, как назначаются комбинации клавиш
для ввода отсутствующих символов на клавиатуре.
Практическое задание № 7 Создание
графических объектов
Цели: освоить
технологию использования графических объектов в документах Word.
Необходимо знать: команды
панели Рисование.
Необходимо уметь: строить
графические объекты в программе Word .
БЛОК-СХЕМА
УСЛОВНОГО ПЕРЕХОДА
 |
|||||
 |
|||||
 |
ПОРЯДОК ВЫПОЛНЕНИЯ
РАБОТЫ
Создайте
новый документ и сохраните его под именем picture.
1. Выполните
команду: меню Вставка à Фигуры à Новое полотно.
2. Создайте
объекты для схемы Вставка à Фигуры à Блок схема, не выходя
за границы полотна:
—
Щелкните
по выбранной фигуре;
—
Левой
кнопкой нарисуйте ее на полотне;
—
Установите
толщину линии 1,5 пт. (Контекстное меню à формат автофигуры);
—
Установите
размеры: для блоков начало-конец 1 х 4 см, для остальных 2 х 4 см.;
—
Добавить
надпись в блок через контекстное меню. (Контекстное меню à Добавить текст)
3. Вставить
линии Вставка à Фигуры à Линии
4. Для вставки
надписей за пределами фигуры воспользуйтесь меню Вставка à Фигуры à Основные
фигуры à Надпись
ВОПРОСЫ К ЗАДАНИЮ
1.
Изменить
шрифт для заголовка схемы.
2.
Изменить
размер шрифта в нижней строке блоков.
3.
Какая
команда вызывает панель Рисование.
4.
Увеличить
размеры одной рамки по выбору.
III.Microsoft
EXCEL
– это
программа для автоматизации расчетов, создания графиков и диаграмм,
формирования и печати отчетов. Такие программы называют электронными
таблицами или табличными процессорами.
ЭЛЕМЕНТЫ ОКНА EXCEL
При запуске программы
на экране появляется окно EXCEL. В заголовке окна, кроме программы, отражается
имя редактируемого документа, рабочей книги (см. рисунок). Под заголовком
находится строка меню. Пункты меню содержат команды, которые
можно выполнить в рамках данной программы. Под строкой располагаются лента
на которой отображаются соответствующие инструменты.
Вид окна электронной
таблицы.
В центре окна находится
рабочий лист (таблица), разделенный на отдельные ячейки. Столбцы озаглавлены
буквами, строки – цифрами. Заголовки столбцов указаны в строке над рабочим
листом, а номера строк – слева. Одна из ячеек выделена рамкой. Эта ячейка
называется активной. Ввод данных осуществляется в активную ячейку.
Документ программы EXCEL – рабочая
книга – состоит из отдельных листов. Листам присвоены имена «Лист 1»,
«Лист 2», «Лист 3» и т.д. В нижней части экрана находятся
ярлычки листов. Для перехода на другой лист надо щелкнуть по его ярлыку.
Для просмотра
информации, которая не помещается в окне, служат вертикальная и горизонтальная полосы
прокрутки. В строке состояния (она находится под
горизонтальной полосой прокрутки) отображается полезная информация о режимах
работы программы.
ОСНОВНЫЕ ПОНЯТИЯ
Рабочая книга является
основным документом, используемым в EXCEL для хранения и обработки данных.
Рабочая книга состоит из отдельных листов. Листам присвоены имена. Все листы
рабочей книги сохраняются в одном файле.
Рабочий лист. Ввод данных
и вычисления выполняются в листах рабочей книги. Рабочий лист (таблица)
разделены на строки и столбцы. Каждый рабочий лист состоит из 256 столбцов и
16384 строк. В нижней части рабочих листов находятся ярлыки, на которых указаны
названия листов. Для перехода на лист надо щелкнуть по его ярлыку. Обычно 16
листов составляют рабочую книгу. Листы можно добавлять, удалять
переименовывать, перемещать и копировать в пределах одной книги или же в другую
рабочую книгу (в другой файл).
Ячейка. На
пересечении строк и столбцов находятся ячейки. Ячейка может содержать данные в
виде текста, чисел, формул или параметров форматирования.
Адрес. Задает
расположение ячейки. Адрес состоит из имени столбца и номера строки, например
(А1,В4). Адрес используется при записи формул для получения информации из нужной
ячейки. Различают относительный адрес (А1) и абсолютный адрес ($А$1). При
копировании формулы относительные адреса изменяются, а абсолютные – нет.
Диапазон
(Интервал).
Прямоугольная область смежных ячеек. Для обозначения диапазона используют
двоеточие (:), например, (В2:В9) или (В2:С8). Для выделения диапазона надо
переместить указатель мыши по выделяемым ячейкам с нажатой левой кнопкой. Одна
ячейка в диапазоне (первая) остается неокрашенной.
Формула. Вычисления в
таблицах производятся с помощью формул. Формула начинается со знака равенства,
затем в формуле указываются адреса ячеек, содержащие данные и те действия,
которые надо с этими данными выполнить. Результат помещается в ячейку, в
которой находится формула. Если данные в ячейке изменятся, то программа EXCEL
автоматически пересчитывает формулу, используя новые значения. Порядок
выполнения операций тот же, что и в математических действиях. Для обозначения
оперций используются знаки: «+» – сложение, «-» –
вычитание, «*» – умножение, «/» – деление, «%»
действия с процентами. Для изменения порядка выполнения операций используются
скобки.
Примеры
формул:
=С2*D2 –
содержимое ячейки С2 умножить на содержимое ячейки D2
=С2/D2 –
содержимое ячейки С2 разделить на содержимое ячейки D2
=В2 – ссылка на ячеку
В2 (содержимое этой ячейки будет таким же, как ячейки В2).
Строка формул находится под нижней
строкой панелей инструментов. В левой части указывается адрес активной ячейки.
Правая часть строки формул используется при вводе данных в ячейку или при
редактировании содержимого ячейки. Ввод и корректировка содержимого ячейки
может быть выполнено как в строке формул, так и в самой ячейке. Преимущество
строки формул состоит в том, что в ней:
—
содержимое
активной ячейки представлено полностью, даже если его не видно в самой ячейке;
—
если
в активной ячейке содержится какое-либо число, вычисленное по формуле, то в
строке формул отображается не само число, а формула, с помощью которого это число
было получено.
КОПИРОВАНИЕ ЛИСТА
Для того,
чтобы создать лист идентичный данном, нужно:
—
правой
кнопкой мыши щелкнуть по Листу 1, этим вызвав контекстное меню;
—
выбрать
команду Переместитьскопировать;
—
в
появившемся окне установить следующие параметры:
Надпись: Переместить
выбранные листы в книгу: обозначает, в каком файле вы хотите произвести
перемещение или копирование. Нажатие стрелки вниз дает возможность выбора
имеющихся файлов. Надпись: перед листом: обозначает, перед каким
листом вы хотите вставить новый или имеющийся лист. Если поставить флажок рядом
с надписью Создавать копию, то данный лист скопируется,
отсутствие флажка обозначает, что лист будет просто перемещен на указанное
место.
Для добавления нового
листа щелкнуть по кнопке Вставить лист в списке листов или комбинацию
клавиш Shift + F11.
Практическое задание № 8 Создание рабочей
книги
Цели: научиться создавать и
сохранять рабочую книгу.
Необходимо знать: команды для
работы с ячейками, адреса ячеек.
Необходимо уметь: создавать и
выполнять настройку книги.
ПОРЯДОК ВЫПОЛНЕНИЯ РАБОТЫ
1. Создайте
новую рабочую книгу, выполнив команду ФАЙЛ à Создать… Сохраните ее
под именем SESSION в папку
Excel на собственном диске.
2. Сделайте
настройку новой книги. Для этого выполните команду Файлà Параметры à Основные
установите следующие
параметры:
Листов в новой
рабочей книге: 5.
Стандартный шрифт: Arial,
размер 11 пт..
Имя пользователя: свою
фамилию.
3. Переименуйте лист1
на Экз1, воспользовавшись контекстным меню.
На листе Экз1
введите ведомость в соответствии с рисунком. Для ввода заголовка
«ЭКЗАМЕНАЦИОННАЯ ВЕДОМОСТЬ» нужно пометить ячейки с B1 по H1 объединить их
(Меню à Главная à Объединить) и ввести
текст заголовка.
4. Далее введите
данные в ячейки в соответствии с рисунком.
Для того, чтобы
увеличить или уменьшить ширину столбца нужно поставить курсор на границу между
столбцами (между названиями столбцов), добиться появления двусторонней стрелки,
нажать левую кнопку и, удерживая ее, изменить ширину столбца. Аналогично устанавливается
высота строк.
В ячейке С5
установите перенос по словам для этого активизируйте ячейку С5, вызовите контекстное
меню à формат
ячеек à Выравнивание. Перенос
по словам — установить флажок.
5. Для
разлиновки таблицы выделите блок с А5 по I15 à контекстное менюà формат ячеекà границы.
6. Для ввода
нумерации (A6:A15) в ячейку А6 введите 1 и в ячейку А7 введите 2, выделите их и
взяв блок за правый нижний угол протащите вниз да А15. Аналогично вводим
нумерацию зачеток.
7. Сохраните
документ, оформить отчет, сдайте работу преподавателю
ВОПРОСЫ К ЗАДАНИЮ
1. Объединить
ячейки с А28 по Е28.
2. Ввести слово
«Ведомость» в ячейку А28 и сделайте выравнивание по центру.
3. Ввести слова
«Информационные технологии» и сделайте перенос по словам.
4. Сделать
границы ячеек А28 – Е28 (таблицу).
5. Изменить
размеры столбца В.
Практическое задание № 9 Расчеты в
электронных таблицах
Цели: заполнить
ячейки формулами в соответствии с рисунком.
Необходимо знать: основные
принципы работы по написанию формул.
Необходимо уметь:
автоматически заполнять ячейки готовыми формулами.
ПОРЯДОК ВЫПОЛНЕНИЯ
РАБОТЫ
1. Открыть ранее
сохраненный файл SESSION.
2. Заполнить
колонку «Оценка» (2,3,4,5 или «н» — произвольно).
3. Введите
формулу =ЕСЛИ($D6=5;1;0) в ячейку Е6, для этого:
—
активируйте
ячейку Е6, нажмите fx в строке
формул, выберите функцию ЕСЛИ
—
щелкните
по ячейке D6, клавишей F4 добейтесь,
чтобы появился $ перед F (Это нужно
для того, чтобы при копировании ячейки ссылка на номер столбца не менялась),
вручную допишите формулу до вида $D6=5, в окне значение_если_истина
поставье 1, в окне значение_если_ложь поставьте 0
4. Размножьте
формулу в ячейки F6:I6, для этого
схватите ячейку E6 за правый
нижний угол и потяните до ячейки I6, отредактируйте скопированные ячейки (в
ячейке I6 нужно
ввести букву н в кавычках)
5. Размножьте
формулы в ячейки E7:I15, для этого
выделите блок D6:I6, взяв его
за правый нижней угол потяните до строки 15. Проверьте правильность написания
формул.
6. Технология
написания формул в ячейки L10 – L14:
—
пометить
блок Е6:Е15 à контекстное
меню à имя
диапазона.. àв окне имя
ввести отл à ОК
—
повторить
те же действия в соответствующих блоках с оценками 4, 3, 2, н присвоив
им соответствующие имена хор, уд, неуд, н
—
поставить
курсор в ячейку L10 à fx à выбрать функцию
СУММ à выделить бок
D6:D15 à ОК
—
повторите
аналогичные действия в ячейках L11 — L14
—
в
яйке L15
просуммируйте ячейки L10:L14
7. Проверьте
работу таблицы изменяя оценки в экзаменационной ведомости
8. Выделите блок
B6:D15 à контекстное
меню à формат ячеек à защита à уберите
флажок в разделе защищаемая ячейка
9. Сохраните
файл, подготовьте отчет, сдайте работу преподавателю
ВОПРОСЫ К
ЗАДАНИЮ
1. Ячейкам с В5
по В15 присвоить имя: ФИО.
2. Удалить формулы
из ячеек с Е7 по Е15.
3. Показать
способ заполнения ячеек готовыми формулами.
4. Посчитать
сумму всех цифр в ячейках с D6 по I6 и записать ее в ячейку К6.
Практическое задание № 10 Расчеты в
электронных таблицах
Цели: создать
таблицу на листе Стипендия в соответствии с рисунками.
Необходимо знать: основные
принципы работы по использованию формул СРЗНАЧ, ЕСЛИ(И), СЧЁТ.
Необходимо уметь:
автоматически заполнять ячейки готовыми формулами.
ПОРЯДОК ВЫПОЛНЕНИЯ
РАБОТЫ
1. Открыть ранее
сохраненный файл SESSION.
2. На листе Экз1
скрыть колонки E, F, G, H, I, для этого
выделите в строке колонок соответствующие буквы à контекстное меню à
скрыть.
3. Защитите лист
(меню àрецензирование
àзащитить лист, пароль
1111).
4. Скопировать лист
Экз1 два раза, для этого установите курсор на заголовок листа àвызовите контекстное меню àпереместить/скопировать àустановить флажок создать копию à ОК.
5. Переименовать
копии через контекстное меню в Экз2 и Экз3.
6. Создайте лист
Стипендия и создайте таблицу в соответствии с рисункам к практической
работе.
7. Ввести
формулы в соответствии с таблицей:
8. Ввод формулы
в ячейку B5: активировать ячейку à ввести знак
равенства à перейти на лист экз1 à щелкнуть по ячейке B6 à
Enter
9. Ввод формулы
в ячейку С5: активировать ячейку à fx à
выбрать
функцию СРЗНАЧ à экз1 à D6 à
число2 à экз2 à D6 à число3 à
экз3
à D6 à Enter
10. Аналогично вводим
формулу в ячейку D5.
11. При вводе формулы в
ячейку E5 следует обратить
внимание на то, что для ввода ссылки на ячейку достаточно щелкнуть по ней, а
для привязки ячейки используется клавиша F4.
12. Проверьте
правильность работы формул.
13. Скопируйте формулы в
остальные ячейки (выделить блок B5:E5 потянуть за правый нижний угол).
14. Проверьте работу всей
книги изменяя оценки на экзаменах (Экз1, Экз1, Экз1).
15. Сохраните файл. Оформите
отчет, сдайте работу преподавателю
ВОПРОСЫ К ЗАДАНИЮ
1. Добавить
новый лист.
2. Переименовать
любой лист.
3. Копирование
листа.
4. Объяснить,
как работает формула в ячейке Е5.
Практическое задание № 11 Создание
диаграммы
Цели: научиться
создавать диаграмму в программе Excel
Необходимо знать: команды
для создания диаграммы
Необходимо уметь: задавать
параметры диаграммы при ее создании
Начертить график функции y=x2 () и создать
диаграмму успеваемости согласно табицы
ПОРЯДОК ВЫПОЛНЕНИЯ
РАБОТЫ
1. Создайте
новую рабочую книгу командой ФАЙЛ à Создать и назовите DIAG.
2. Переименуйте
Лист 1 в Грфик, Лист 2 в Успеваемость.
3.
 |
На
листе График создайте таблицу согласно рисунку, начиная с ячейки А1.
4. Выделите блок
A2:B12 à Меню à Вставка à Точечная à С гладкими
кривым. Отредактируйте
график согласно рисунка используя контекстное меню..
5.
 |
На
листе Успеваемость создайте диаграмму соглосно рисунка (перед
построением выделить блок A1:D6)
6. Сохранить
файл, подготовить отчет, сдать работу преподавателю.
ВОПРОСЫ
К ЗАДАНИЮ
1.
Создать
любую диаграмму на отдельном листе.
2.
Создать
диаграмму любого типа на имеющемся листе.
3.
Скопировать
диаграмму и поместите ее на другой лист.
ЛИТЕРАТУРА
1.
Роберт Коварт, Брайан
Книттель
Использование
Microsoft Windows XP Professional. Москва – Санкт-Петербург –
Киев: Вильямс, 2002 г.
2.
Р. Борланд Эффективная работа с Microsoft Word
для Windows
95 Санкт-Петербург – Москва – Харьков – Минск: Питер, 1997 г.
3.
А.А. Журин Word 2000. Краткие инструкции для новичков. ГИППВ: Аквариум, 2001 г.
4.
А.А. Журин Excel
2000 Краткие инструкции для новичков. ГИППВ: Аквариум, 2001 г.
Практические работы: №1; №2; №3: №4; №5; №6: № 6Art; №7; №8; №9; №9А; №10; №11; №12; №13; №14
ПРАКТИЧЕСКИЕ РАБОТЫ в WORD.pdf
Adobe Acrobat Document
1.1 MB
Практическое задание №1(Excel).pdf
Adobe Acrobat Document
179.7 KB
Практическое задание №2(Excel).pdf
Adobe Acrobat Document
241.3 KB
Практическое задание №3
Практическое задание № 4 (EXCEL).pdf
Adobe Acrobat Document
315.8 KB
Практическая работа № 1(Excel).pdf
Adobe Acrobat Document
384.1 KB
Практическая работа №2 Excel.pdf
Adobe Acrobat Document
333.4 KB
Практическая работа № 3(Excel).pdf
Adobe Acrobat Document
303.3 KB
Практическая работа №4 Excel.pdf
Adobe Acrobat Document
217.1 KB
Практическая работа №5 EXCEL Кроссворды
Adobe Acrobat Document
482.8 KB
Сборник практических заданий.
Тема «Табличный процессор MS Excel»
Автор:
Фоминых С.Ю.
Учитель информатики
ГБОУ РЦДО
Уфа, 2020
Практическая работа №1 в табличном процессоре MS Excel 2007.
Заполнение ячеек. Автозаполнение.
-
Откройте MS Excel. (Пуск—Программы-Microsoft Office-Excel 2007)
-
В ячейку В3 ввести цифру 1. С помощью автозаполнения заполнить ячейки числами от 1 до 27 (удерживая Ctrl, протянуть вниз за маркер до ячейки В29. Курсор меняется на ).
-
Аналогично заполните числами от 10 до 36 диапазон ячеек С3-С29.
-
В ячейке D3 ввести число 10, в ячейке D4 – 20. Выделить обе ячейки, используя маркер автозаполнения заполнить числами вниз до 270 с шагом 10 (выделить обе ячейки, протянуть вниз за маркер до ячейки D29. Курсор меняется на ).
-
Аналогично заполнить числами от 1000 до -300, с шагом -50 (В первой ячейке записать число 1000, в следующей 950).
-
Используя автозаполнение, создать следующую таблицу. Месяц и день недели заполняется с помощью маркера автозаполнения.
|
понедельник |
вторник |
среда |
четверг |
пятница |
суббота |
воскресенье |
||
|
1 |
январь |
10 |
10 |
-120 |
2,5 |
100 |
да |
1000 |
|
2 |
февраль |
20 |
20 |
-100 |
5,5 |
200 |
нет |
2000 |
|
3 |
март |
10 |
30 |
-80 |
8,5 |
300 |
да |
3000 |
|
4 |
апрель |
20 |
40 |
-60 |
11,5 |
400 |
нет |
4000 |
|
5 |
май |
10 |
50 |
-40 |
14,5 |
500 |
да |
5000 |
|
6 |
июнь |
20 |
60 |
-20 |
17,5 |
600 |
нет |
6000 |
|
7 |
июль |
10 |
70 |
0 |
20,5 |
700 |
да |
7000 |
|
8 |
август |
20 |
80 |
20 |
23,5 |
800 |
нет |
8000 |
|
9 |
сентябрь |
10 |
90 |
40 |
26,5 |
900 |
да |
9000 |
|
10 |
октябрь |
20 |
100 |
60 |
29,5 |
1000 |
нет |
10000 |
|
11 |
ноябрь |
10 |
110 |
80 |
32,5 |
1100 |
да |
11000 |
|
12 |
декабрь |
20 |
120 |
100 |
35,5 |
1200 |
нет |
12000 |
-
Используя инструменты в панели Главная оформить таблицу по образцу, используя:





-
шрифты, размер текста,
-
границу таблицы,
-
различные цвета, заливку ячеек,
-
числа в таблице – по центру.
-
Поменяйте ширину ячеек, так, чтобы вся информация в ячейках просматривалась (Расширять столбцы между заголовками столбцов).
-
Посмотрите итог в Предварительном просмотре. (Кнопка Office – Печать – Предварительный просмотр).
-
Сохраните в своей папке.
Практическая работа №2 в табличном процессоре MS Excel 2007.
Создание таблиц. Использование формул.
-
Откройте MS Excel. (Пуск—Программы-Microsoft Office-Excel 2007)
-
С
оздайте таблицу.
Для заголовка таблицы объедините 5 ячеек. Аналогично объединить ячейки для «Итого по организации». (Выделить ячейки, в панели инструментов Главная нажать кнопку ).
|
Сводная ведомость по оплате |
|||||
|
№ |
Ф.И.О. |
Должность |
Оплата за час. в руб. |
Количество часов |
Итого |
|
1 |
Скворцова А.В. |
Маляр 1 кат. |
100 |
125 |
|
|
2 |
Семенова Г.И. |
Маляр 2 кат. |
90 |
109 |
|
|
3 |
Дубова З.Е. |
Штукатур |
80 |
97 |
|
|
4 |
Березкин М.Л. |
Электрик |
120 |
53 |
|
|
5 |
Котова Е.Е. |
Каменщик |
150 |
150 |
|
|
6 |
Бровкин М.М. |
Каменщик |
150 |
70 |
|
|
7 |
Лужин П.И. |
Монтажник |
200 |
55 |
|
|
8 |
Антонова Е.Б. |
Слесарь |
110 |
60 |
|
|
9 |
Семенов В.В. |
Сантехник |
130 |
30 |
|
|
10 |
Барков Н.И. |
Сантехник |
130 |
60 |
|
|
Итого по организации |
-
Оформите шрифтами, рамкой, выполните центровку.
-
Заполните столбец «Итого» используя формулу =оплата за час*количество часов.
(В первой ячейки столбца ввести знак =; щелкнуть по ячейке с цифрой 100; ввести знак *; щелкнуть по ячейке 125; нажать Enter) -
Заполнить оставшиеся ячейки, используя автозаполнение (вниз за маркер до ячейки D29. Курсор меняется на ).
-
И
того по организации посчитать с помощью функции Автосумма (Выделить ячейки, которые необходимо посчитать, в панели инструментов Главная нажать кнопку ).
-
Посмотрите итог в Предварительном просмотре. (Кнопка Office – Печать – Предварительный просмотр).
-
Сохраните в своей папке под именем «Ведомость».
Создание таблицы «Результат соревнований»
|
№ п/п |
Фамилия Имя |
Заплыв |
Лучшее время, с |
Среднее время, с |
Отклонение, с |
||
|
1 |
2 |
3 |
|||||
|
1 |
Лягушкин Иван |
3,23 |
3,44 |
3,30 |
|||
|
2 |
Моржов Саша |
3,21 |
3,22 |
3,24 |
|||
|
3 |
Китов Петя |
3,17 |
3,16 |
3,18 |
|||
|
4 |
Рыбин Максим |
3,24 |
3,20 |
3,18 |
|||
|
5 |
Черепахин Ян |
3,56 |
3,44 |
3,52 |
|||
|
Лучший результат соревнований, с |
|||||||
|
Среднее время участников соревнований, с |
|||||||
|
Максимальное отклонение, с |
-
В столбце «Лучшее время» записывается минимальный результат из трех заплывов (Функция МИН).
-
В столбце «Среднее время» находится среднее арифметическое трех его заплывов (Функция СРЗНАЧ).
-
В ячейку «Лучший результат соревнований» записывается минимальное время из столбца (Функция МИН).
-
В столбце «Отклонение» записывается разность между лучшим временем спортсмена и лучшим результатом соревнований. (При автозаполнении использовать абсолютную ссылку).
-
В ячейку «Максимальное отклонение» записывается максимальное значение столбца «Отклонение» (Функция МАКС)
Практическая работа №3 в табличном редакторе Excel.
Использование функций. Адресация.
Самостоятельно создайте таблицу учета продажи молочных продуктов.
|
№ п/п |
Продукт |
Цена, руб. |
Поставлено, шт. |
Продано, шт. |
Осталось, шт. |
Выручка, руб. |
|
1 |
Молоко |
57 |
100 |
100 |
||
|
2 |
Сметана |
78 |
70 |
15 |
||
|
3 |
Творог |
89 |
110 |
20 |
||
|
4 |
Йогурт |
40 |
225 |
200 |
||
|
5 |
Сливки |
66 |
45 |
20 |
||
|
Итого |
-
Остаток посчитать, используя формулу =Поставлено – Продано
-
Выручку посчитать, используя формулу =Цена*Продано
-
В каждом столбце посчитать Итого с помощью Автосуммы.
-
Оформить рамкой, шрифтами.
-
Вывести в Предварительном просмотре.
-
Сохранить.
-
Добавьте еще один столбец Подвоз, в котором будет отображаться потребность в закончившемся товаре.
-
Столбец Подвоз заполнить используя функцию Если. Если оставшийся товар равен нулю, то вывести слово «Да» иначе «Нет». (Щелкнуть по кнопке
, найти функцию Если, заполнить: логич_выражение Остаток=0; Значение если истина – «Да»; Значение если ложь – «Нет»).
|
№ п/п |
Продукт |
Цена, руб. |
Поставлено, шт. |
Продано, шт. |
Осталось, шт. |
Выручка, руб. |
Подвоз, шт. |
|
1 |
Молоко |
57 |
100 |
100 |
|||
|
2 |
Сметана |
78 |
70 |
15 |
|||
|
3 |
Творог |
89 |
110 |
20 |
|||
|
4 |
Йогурт |
40 |
225 |
200 |
|||
|
5 |
Сливки |
66 |
45 |
20 |
|||
|
Итого |
-
Добавьте еще продукты: варенец, кефир, биойогурт, ряженка (Правой кнопкой мыши по строке, перед которой необходимо вставить новую строчку, Вставить-Строку).
-
Заполнить данными, проверить, считается ли Итого. (Выделить ячейку, проверить диапазон подсчета).
-
О
тсортировать продукты по возрастанию. (1. Выделить таблицу с данными без шапки и Итого. 2. Сортировка и фильтр — Настраиваемая сортировка. 3.Выберите столбец, в котором находятся продукты, выберите сортировку от А до Я)
-
Добавьте столбец Подтаварка. Под таблицей создайте запись Осталось до конца дня (ч.). В следующей ячейке укажите – «2» .
-
Заполните столбец Подтаварка, при условии что подтаварка будет сегодня, если необходим Подвоз и до конца дня осталось больше 2 часов, иначе только завтра. Используя функцию ЕСЛИ и логическое условие И (пример И(В=«Да»; Е172)) . Чтобы при автозаполнении ссылка на ячейку со временем не изменялась, сделать ее абсолютной (пример $Е$17).
-
Поменяйте время на 4 часа.
-
Сохраните.
Практическая работа №4 в табличном редакторе Excel.
Создание диаграмм.
Создайте таблицу «Страны мира».
|
Страна |
Столица |
Население, тыс.чел. |
Площадь, тыс. км2 |
|
Австрия |
Вена |
7513 |
84 |
|
Великобритания |
Лондон |
55928 |
244 |
|
Греция |
Афины |
9280 |
132 |
|
Афганистан |
Кабул |
20340 |
642 |
|
Монголия |
Улан-Батор |
1555 |
1565 |
|
Япония |
Токио |
1114276 |
372 |
|
Франция |
Париж |
53183 |
551 |
-
Постройте круговую диаграмму, отражающую площади стран.
-
Выделите столбцы Страна и Площадь, используя клавишу CTRL для выделения несмежных данных.
-
Во вкладке Вставка – выберите Круговая.
-
-
Аналогично постойте столбчатую диаграмму(гистограмму), отражающую площади стран. (Разместите диаграммы рядом с таблицей)
-
По столбцам Страна и Население постройте линейную диаграмму.
-
Разместите эту диаграмму на отдельном листе (Правой кнопкой мыши по диаграмме, Переместить диаграмму… на отдельный лист).
-
Измените цену деления на вертикальной оси (Правой кнопкой мыши по левой оси, Формат оси…, в параметрах оси цена основных делений сделать фиксированной – 50000).
-
Добавить подписи данных. (Правой кнопкой мыши по линии графика, Добавить подписи данных).
-
Удалите легенду. (Легенда – это значение линии).
-
Поменяйте цвет линии графика. (Правой кнопкой мыши, Формат ряда данных).
-
Содержание
- Excel задания с решениями. Скачать примеры
- Задание 1
- Решение задания
- Задание 2
- Практические работы по MS Excel
- Практические работы по MS Excel
- Практические работы по MS Excel
- 1. Контрольная работа. Текстовый процессор MS Word и электронная таблица MS Excel
- 1.1. Цель и задачи контрольной работы
- 1.2. Задания к контрольной работе
- 1.3. Требования к представлению и оформлению контрольной работы
- 1.4. Срок выполнения и порядок защиты работы
- 1.5. Требования к начальным знаниям и умениям, необходимым для выполнения контрольной работы
Excel задания с решениями. Скачать примеры
В этом уроке мы постараемся закрепить то, что прошли на предыдущих. Рассмотрим несколько заданий с примерами решения.
Задание 1
Ниже на рисунке изображена таблица автоматически вычисляющая объем прямоугольной канистры. Даны ее размеры. Это самое простое задание, с которого мы начнем. Для начала постарайтесь добиться решения самостоятельно.
Решение задания
Первое, что необходимо сделать это заполнить ячейки словами «дано», «ширина», «высота» и так далее. Обратите внимание на то, что слово «метра» я вписал один раз, а потом автозаполнением заполнил оставшиеся 2 ячейки. Для того, чтобы отформатировать текст (сделать жирным слова «дано» и «Вычислено» выберите ячейку и воспользуйтесь инструментом Ж (полужирный) на панели вверху в закладке Главная.
После того как вы создали внешний вид таблицы (т.е. вписали в ячейки все кроме цифр) переходим к решению самой задачи. У меня в примере ячейка J5 содержит формулу для вычисления объема. Сама по себе формула просто, чтобы вычислить объем прямоугольного параллелипипеда надо перемножить длины всех его 3 сторон.
В нашем примере значение ширины, высоты и длины содержится в ячейках E5, E6, E7. Как раз их нам надо и перемножить и результат записать в ячейку J5, для этого в ячейке J5 пишем формулу =E5*E6*E7. и жмем Enter.
Внимание! если вы не вписали значение ширины, высоты и длины, то там где будет ответ высветиться предупреждение об ошибки, чтобы оно исчезло просто введите значение сторон, чтобы компьютеру было, что ему перемножать.
Задание 2
Это задание не чуть не сложнее, просто больше надо заполнять и больше ввести формул, если Вы все верно поняли в первом задании и разобрались, то решение этого задание в не составит особого труда
В этом задании все, что нам дано это количество расхода бензина на 100 км, пройденный путь и цена на топливо. Все остальное значения в ячейках программа Excel считает автоматически после того как будут введены формулы.
Скачать файл Еxcel с примером решения этой задачи.
Для тех кому понравился стиль объяснения и подробного описания рекомендую статью про выпадающие списки в экселе все так же подробно и понятно
Жми Привет! Если статья полезна, поддержи меня и сайт, поделись ей
Источник
Практические работы по MS Excel
Практические работы по MS Excel
Практическая работа №1. Простые вычисления.
Создайте книгу Практическая работа в Excel .
Стоимость программного обеспечения
пакет MS Office
Антивирус DR Web
Курс валюты (к рублю)
1. Записать исходные текстовые и числовые данные, оформить таблицу согласно образцу, приведенному выше.
2. Рассчитать «Стоимость, руб.», используя курс доллара как абсолютный адрес.
3. Рассчитать графу «Стоимость, евро», используя стоимость в рублях и используя курс доллара как абсолютный адрес.
4. Рассчитать графу «Итого», используя функцию =СУММ (выделить диапазон).
В книге Практическая работа в Excel .
- Создайте таблицу учета товаров, на втором Листе книги, пустые столбцы сосчитайте по формулам.
Таблица учета проданного товаров
цена в рублях за 1 товар
цена в долларах за 1 товар
2. Отформатируйте таблицу по образцу. Курс доллара- абсолютный адрес.
3. Переименуйте лист Учет товара.
4. Оформите таблицу (цвет шрифта, заливка, рамка таблицы)
5. Сохраните работу в собственной папке.
В книге Практическая работа в Excel .
1. Составьте таблицу для выплаты заработной платы для работников предприятия на третьем Листе книги.
Расчет заработной платы.
- Сосчитайте по формулам пустые столбцы.
- Налогооблагаемый доход = Полученный доход – Налоговые вычеты.
- Сумма налога = Налогооблагаемый доход*0,13.
- К выплате = Полученный доход-Сумма налога НДФЛ.
- Отсортируйте таблицу в алфавитном порядке.
- Переименуйте лист Расчет заработной платы.
- Оформите таблицу (цвет шрифта, заливка, рамка таблицы)
- Сохраните работу в собственной папке.
Практические работы по MS Excel
Практическая работа №2. Использование функций СУММ, СРЗНАЧ, МИН, МАКС, ЕСЛИ.
В книге Практическая работа в Excel №2.
Заданы стоимость 1 кВт/ч электроэнергии и показания счетчика за предыдущий и текущий месяцы. Необходимо вычислить расход электроэнергии за прошедший период и стоимость израсходованной электроэнергии.
1. Выровняйте текст в ячейках. Выделите ячейки А3:Е3. Главная — Формат –Формат ячейки – Выравнивание: по горизонтали – по центру, по вертикали – по центру, отображение – переносить по словам.
2. В ячейку А4 введите: Кв. 1, в ячейку А5 введите: Кв. 2. Выделите ячейки А4:А5 и с помощью маркера автозаполнения заполните нумерацию квартир по 7 включительно.
5. Заполните ячейки B4:C10 по рисунку.
6. В ячейку D4 введите формулу для нахождения расхода эл/энергии. И заполните строки ниже с помощью маркера автозаполнения.
7. В ячейку E4 введите формулу для нахождения стоимости эл/энергии. И заполните строки ниже с помощью маркера автозаполнения.
Обратите внимание!
При автозаполнении адрес ячейки B1 не меняется,
т.к. установлена абсолютная ссылка.
8. В ячейке А11 введите текст «Статистические расчеты» выделите ячейки A11:B11 и щелкните на панели инструментов кнопку «Объединить и поместить в центре».
9. В ячейках A12:A15 введите текст, указанный на рисунке.
10. В ячейке B12 с помощью функции СУММ, рассчитать общую сумму стоимости эл/энергии.
11. Аналогично функции задаются и в ячейках B13:B15.
В13-СРЗНАЧ расхода эл/энергии,
В14-МАКС расход эл/энергии,
В15-МИН расход эл/энергии.
12. Расчеты выполняются на Листе 1, переименуйте его в Электроэнергию.
Логические функции предназначены для проверки выполнения условия или проверки нескольких условий.
Функция ЕСЛИ позволяет определить выполняется ли указанное условие. Если условие истинно, то значением ячейки будет выражение1, в противном случае – выражение2.
Пример: Вывести в ячейку сообщение «тепло», если значение ячейки B 2>20, иначе вывести «холодно» =ЕСЛИ( B 2>20;”тепло”;”холодно”)
Пример: вывести сообщение «выиграет» если значение ячеек Е4 =13 (т.е. одновременно выполняются условия), иначе вывести «проиграет»
=ЕСЛИ(И( E 4 H 98>=13);”выиграет”;”проиграет”)
Часто на практике одного условия для логической функции мало. Когда нужно учесть несколько вариантов принятия решений, выкладываем операторы ЕСЛИ друг в друга. Таким образом, у нас получиться несколько функций ЕСЛИ в Excel.
Синтаксис будет выглядеть следующим образом:
Здесь оператор проверяет два параметра. Если первое условие истинно, то формула возвращает первый аргумент – истину. Ложно – оператор проверяет второе условие.
1. Заполнить таблицу и отформатировать по образцу (Лист 2 «Экзамены»)
2. Заполните формулой =СУММ диапазон ячеек F 4: F 10
3. В ячейках диапазона G 4: G 10 должно быть выведено сообщение о зачислении абитуриента.
4. Абитуриент зачислен в институт, если сумма баллов больше или равна проходному баллу и оценка по математике 4 или 5, в противном случае – не зачислен.
Задание 1.3 (Самостоятельная работа)
1. Создайте таблицу оклада работников предприятия на Листе 3 («Оклад») книги.
Источник
1. Контрольная работа. Текстовый процессор MS Word и электронная таблица MS Excel
1.1. Цель и задачи контрольной работы
Цель работы: Получение знаний и практических навыков работы на персональном компьютере с офисными приложениями — текстовым процессором MS Word и электронной таблицей MS Excel.
Получить практические навыки создания:
- текстовых документов MS Word, содержащих сложно форматированный текст, таблицы, формулы, рисунки, списки литературы, оглавление и другие элементы электронного документа.
- рабочих книг табличного процессора MS Excel, содержащих набор листов с таблицами и деловой графикой.
1.2. Задания к контрольной работе
Контрольная работа состоит из трех задач, решение которых должно быть выполнено в книге MS Excel и описано в пояснительной записке, составленной в MS Word.
Задача № 1. Для заданного числового ряда найти:
- сумму (произведение) членов числового ряда при заранее известном их количестве;
- сумму (произведение) членов числового ряда для заданной точности вычислений (считается, что заданная точность достигнута, когда абсолютное значение разности между двумя соседними слагаемыми (сомножителями) меньше заданной точности);
- погрешности вычисления суммы (произведения) членов числового ряда с заданной точностью (абсолютную и относительную) по отношению к вычисленной сумме (произведению) при заранее известном количестве членов числового ряда.
Задача № 2. Решить задачу на обработку табличных данных, выполнив необходимые расчеты, а также построив графики (диаграммы).
Задача № 3. Описать технологию работы со списками в электронной таблице MS Excel (создание списка, сортировка и фильтрация данных, подведение промежуточных и общих итогов, создание структуры данных, создание сводной таблицы и диаграммы) в пояснительной записке, оформленной в текстовом редакторе MS Word. В книге MS Excel привести примеры, демонстрирующие технологию работы со списками. Рисунки таблиц со списками (экранные формы таблиц MS Excel) включить в текст пояснительной записки.
Варианты заданий на контрольную работу выдаются преподавателем.
При работе над заданием рекомендуется использовать литературу по MS Office и систему помощи (справки) по MS Office.
1.3. Требования к представлению и оформлению контрольной работы
Работа должна быть представлена в бумажном виде (пояснительная записка) и на электронном носителе (в виде файлов на CD).
Оформление пояснительной записки должно соответствовать ГОСТ 2.105-95 — «Общие требования к текстовым документам».
Пояснительная записка должна быть отпечатана на стандартных листах формата А4 (210×297 мм). На CD должны быть документы в форматах MS Word (пояснительная записка) и MS Excel (рабочая книга, содержащая листы с тремя решенными заданиями).
Текст пояснительной записки должен быть набран с учетом следующих параметров:
- поля документа сверху — 2,0 см, снизу — 2,5 см, слева — 2,5 см, справа — 1,5 см;
- текст документа: шрифт Times New Roman, размер шрифта 14, межстрочный интервал 1, в абзацах — красная строка 1,5 см, выравнивание по ширине страницы, автоматическая расстановка переносов (кроме текста заголовков и названия рисунков);
- автоматическая нумерация страниц, номер страницы в правом нижнем углу;
- рисунки и таблицы должны иметь поясняющие надписи и быть пронумерованы, выравнивание подрисуночных надписей по центру строки.
В пояснительной записке в верхнем колонтитуле должен быть текст, содержащий данные о студенте, выполнившем контрольную работу, например: Работу выполнил студент гр.АП-120 Иванов Иван Иванович.
Содержание пояснительной записки:
- титульный лист (см. образец) — используйте готовый шаблон;
- бланк рецензии, заполненный студентом (см. образец) — используйте готовый шаблон;
- основная часть, включающая три раздела, в каждом из которых приводится постановка задачи и описание ее решения, сопровождаемое необходимыми иллюстрациями;
- список литературы, содержащие не менее трех наименований (перечень использованных при выполнении контрольной работы материалов), на которые должны быть ссылки в тексте, выполненные с использованием технологии перекрестных ссылок.
При оформлении листов рабочей книги MS Excel необходимо использовать возможности форматирования и защиты данных от изменений (заголовков таблиц, формул и т.п.) без установки пароля для отключения защиты.
При оформлении работы студент должен показать владение технологиями работы с приложениями пакета MS Office: MS Word и MS Excel.
1.4. Срок выполнения и порядок защиты работы
Контрольная работа в бумажном виде и на электронном носителе должна быть представлена в деканат очно-заочного отделения за месяц до начала установочной сессии. На титульном листе контрольной работы должна быть подпись студента.
Порядок защиты работы:
- получить рецензию на работу в деканате или у преподавателя;
- устранить отмеченные недостатки;
- к защите обязательно представить пояснительную записку и электронную версию работы;
- работа защищается с использованием компьютера (студент демонстрирует полученные знания и практические навыки работы на компьютере, отвечая на вопросы преподавателя, принимающего контрольную работу).
По результатам защиты выставляется зачет за контрольную работу.
1.5. Требования к начальным знаниям и умениям, необходимым для выполнения контрольной работы
Для успешного выполнения заданий необходимо изучить следующие возможности и технологии работы:
- в MS Excel:
- ввода данных различного типа в ячейки таблицы;
- программирования формул, в том числе содержащих функции MS Excel, а также скобки для изменения приоритетов операций в выражении;
- использования в формулах абсолютной и относительной адресации;
- копирования (перемещения) данных;
- автозаполнения столбцов и строк различными типами данных;
- использования статистических функций МИН, МАКС, СРЗНАЧ, СЧЕТЕСЛИ;
- использования математических функций СУММ, ФАКТР;
- использования логической функции ЕСЛИ;
- вычисления процентов и использование процентного (%) формата;
- использования различных числовых форматов;
- форматирования данных в ячейках с использованием различных способы выравнивания, в том числе в объединенных ячейках;
- использования формата вывода текста в ячейках с переносом слов (размещение текста в ячейке в несколько строк);
- обрамления границ ячеек и диапазонов ячеек различными типами линий;
- построения и оформления графиков (диаграмм) с помощью мастера, а также возможности форматирования и редактирования построенных графиков (диаграмм);
- работы со списками: создания списка, сортировки данных в списке, установки автофильтра и расширенного фильтра, подведения промежуточных и общих итогов в таблицах списка, создания сводной таблицы и диаграммы.
- в MS Word:
- настройки параметров страницы MS Word;
- оформления колонтитулов;
- настройки параметров абзацев;
- форматирования текста;
- использования стилей;
- вставки в текст рисунков;
- вставки в текст формул (редактор формул MS Equation);
- работы со списками (нумерованными и маркированными);
- работы с перекрестными ссылками (ссылки на использованную литературу);
- вставки в документ оглавления (с использованием средств автоматизации MS Word на основе использования стилей «Заголовок»).
В процессе выполнения заданий в MS Excel необходимо:
- разработать рациональную структуру таблиц;
- использовать возможности MS Excel в области форматирования и оформления таблиц и графиков (диаграмм);
- правильно и рационально использовать в формулах относительную и/или абсолютную адресацию при ссылках на ячейки и интервалы ячеек;
- установить защиту на ячейки, содержащие формулы, а также на ячейки заголовков таблиц.
чистка лица от черных точек
Пользователь, раз уж ты добрался до этой строки, ты нашёл тут что-то интересное или полезное для себя. Надеюсь, ты просматривал сайт в браузере Firefox, который один правильно отражает формулы, встречающиеся на страницах. Если тебе понравился контент, помоги сайту материально. Отключи, пожалуйста, блокираторы рекламы и нажми на пару баннеров вверху страницы. Это тебе ничего не будет стоить, увидишь ты только то, что уже искал или ищешь, а сайту ты поможешь оставаться на плаву.
Пользуйся браузерами Yandex, Firefox, Opera, Edge — они правильно отражают формулы, встречающиеся на страницах, как в десктопном, так и в мобильном вариантах.
Отключи на минуту блокираторы рекламы и нажми на пару баннеров на странице. Тебе ничего не будет стоить, а сайту поможешь материально.
Источник
Excel-тестирования и задания
Примеры заданий для проверки уровня владения MS Excel
Здесь Вы можете бесплатно скачать файлы и выполнить задания. Отличная тренировка и возможность проверить свои навыки.
New! 1. Пример Excel-заданий для прохождения собеседования (Sales Analyst)
РЕШЕНИЕ ЗАДАНИЙ. Скачайте файл с решениями и посмотрите видеоразбор ниже.
2. Пример Excel-заданий в зарубежную компанию (аналитик)
2. РЕШЕНИЕ ЗАДАНИЙ. Скачайте файл с решениями и посмотрите видеоразбор ниже.
3. Пример Excel-заданий в FMCG-компанию
3. РЕШЕНИЕ ЗАДАНИЙ. Скачайте файл с решениями и проверьте себя.
На эту страницу будут добавляться новые файлы и задания.
Разборы заданий я буду публиковать в моем блоге @valeriarti и на YouTube — канале Artis Academy.
© 2017-2022 Академия Аналитики Артис Валерии