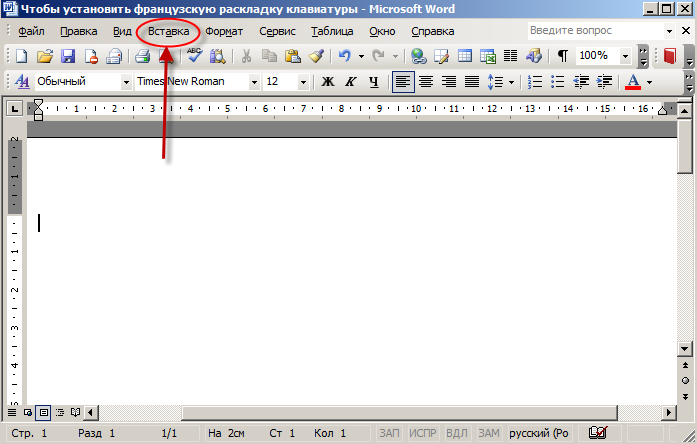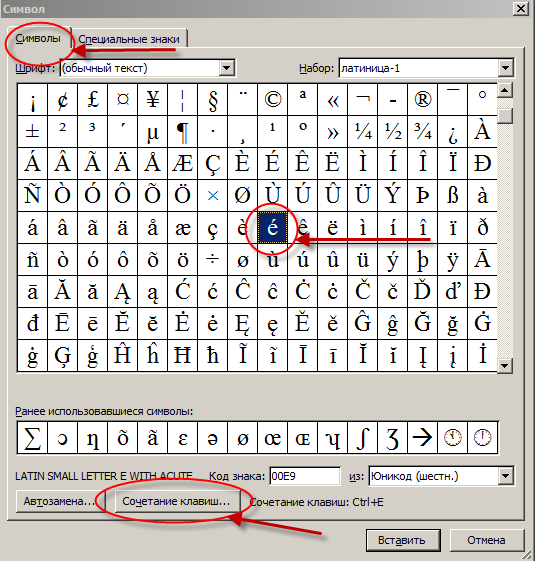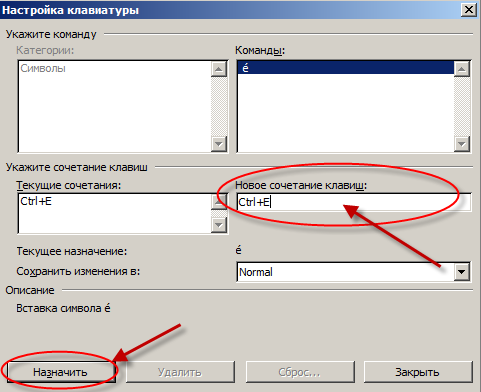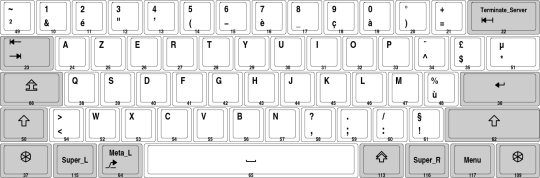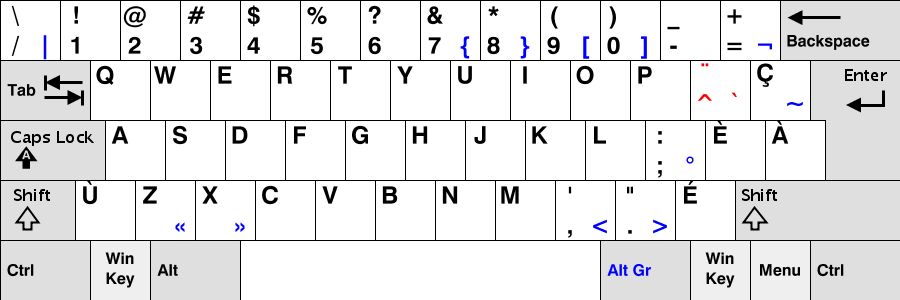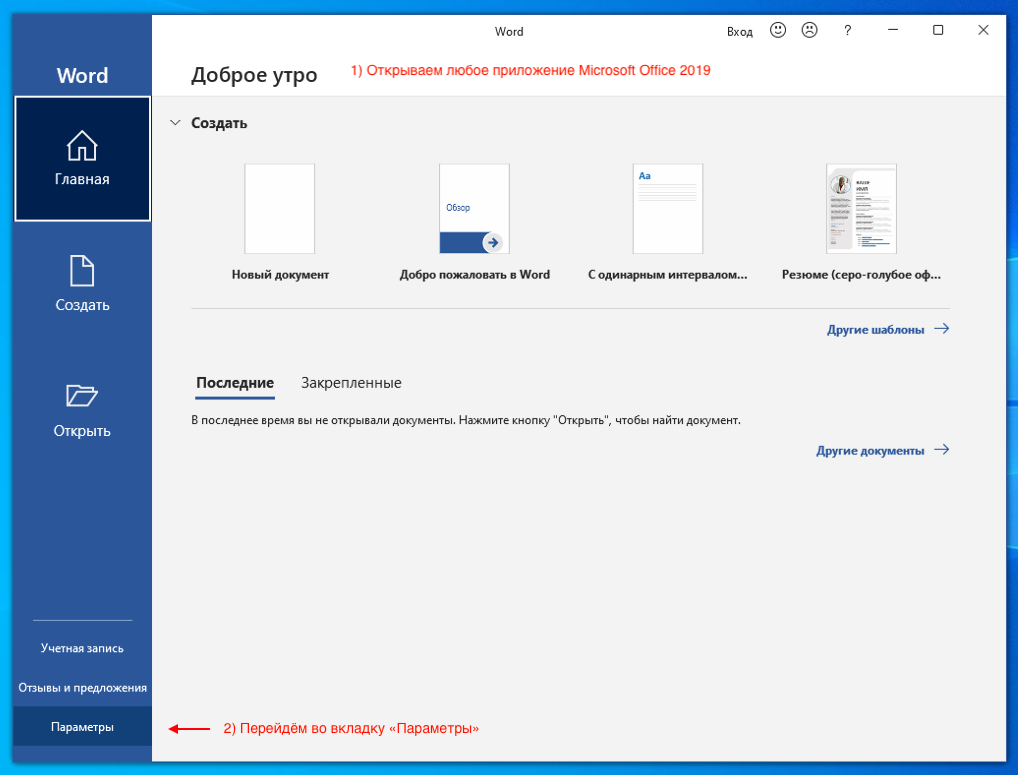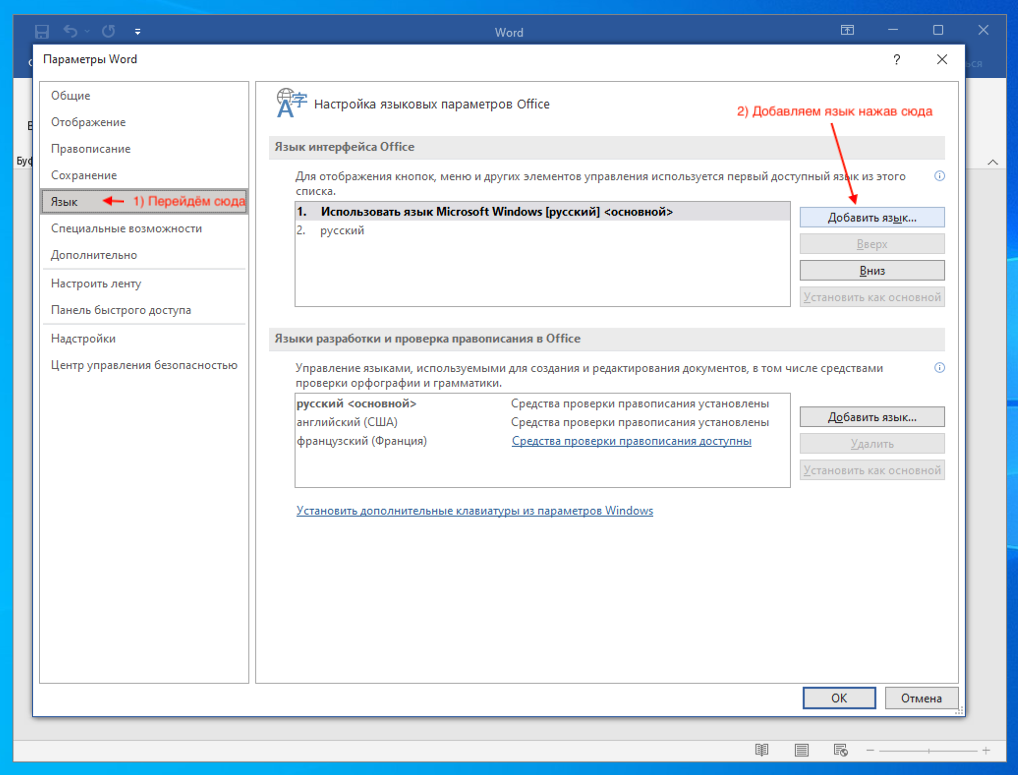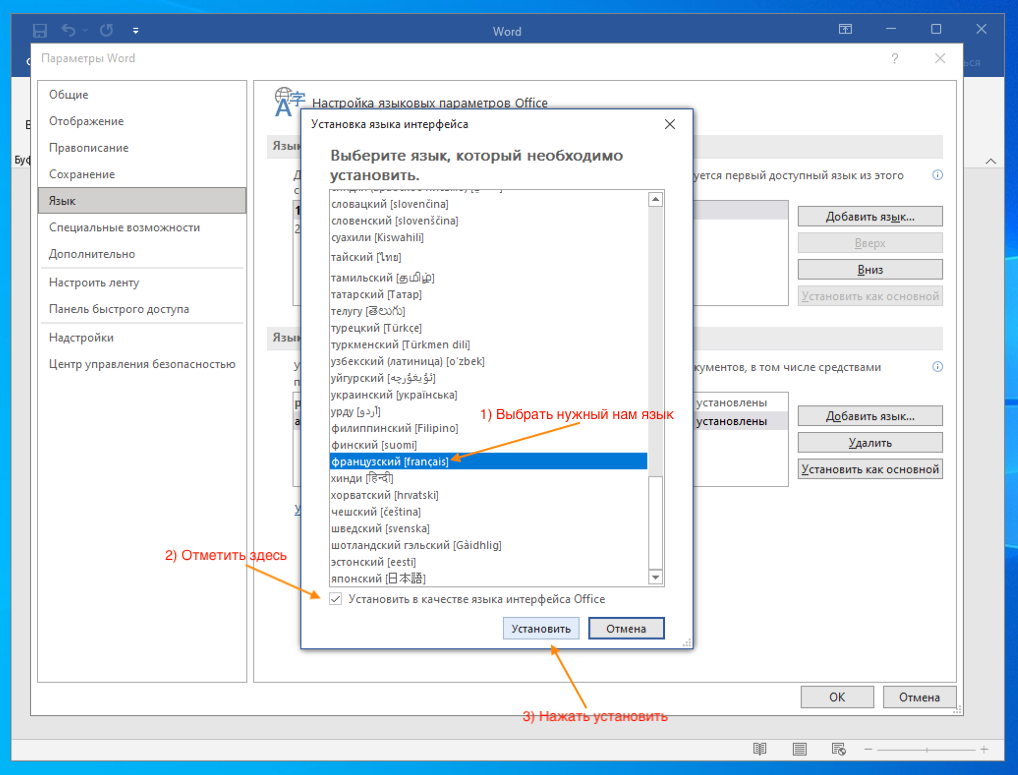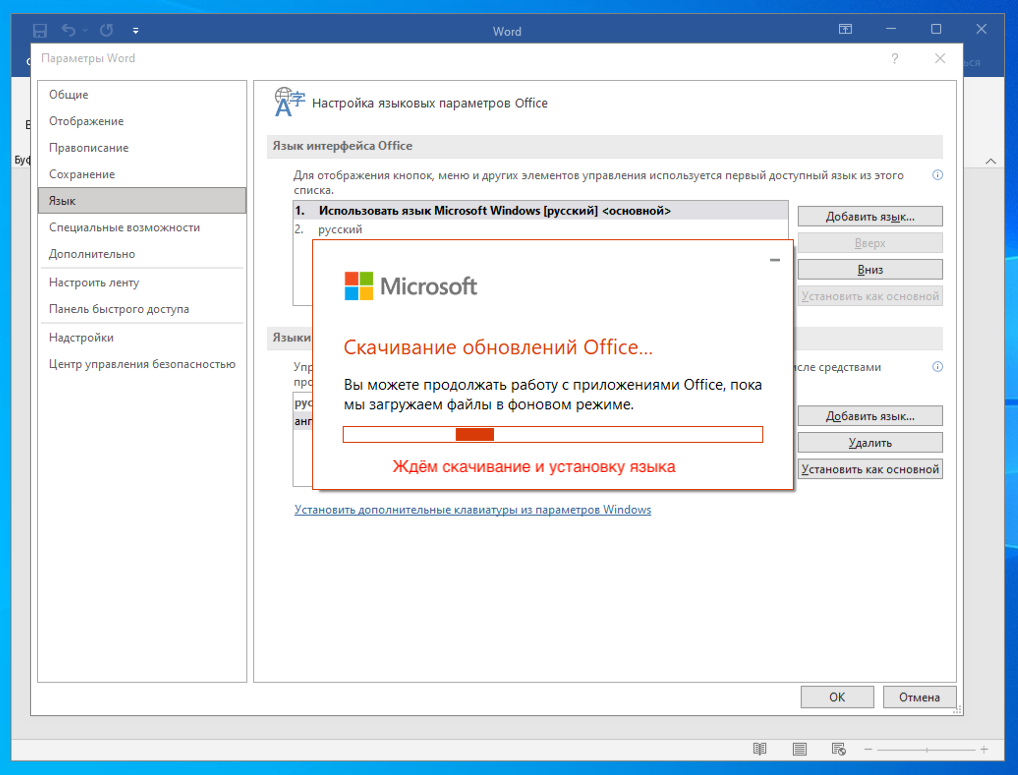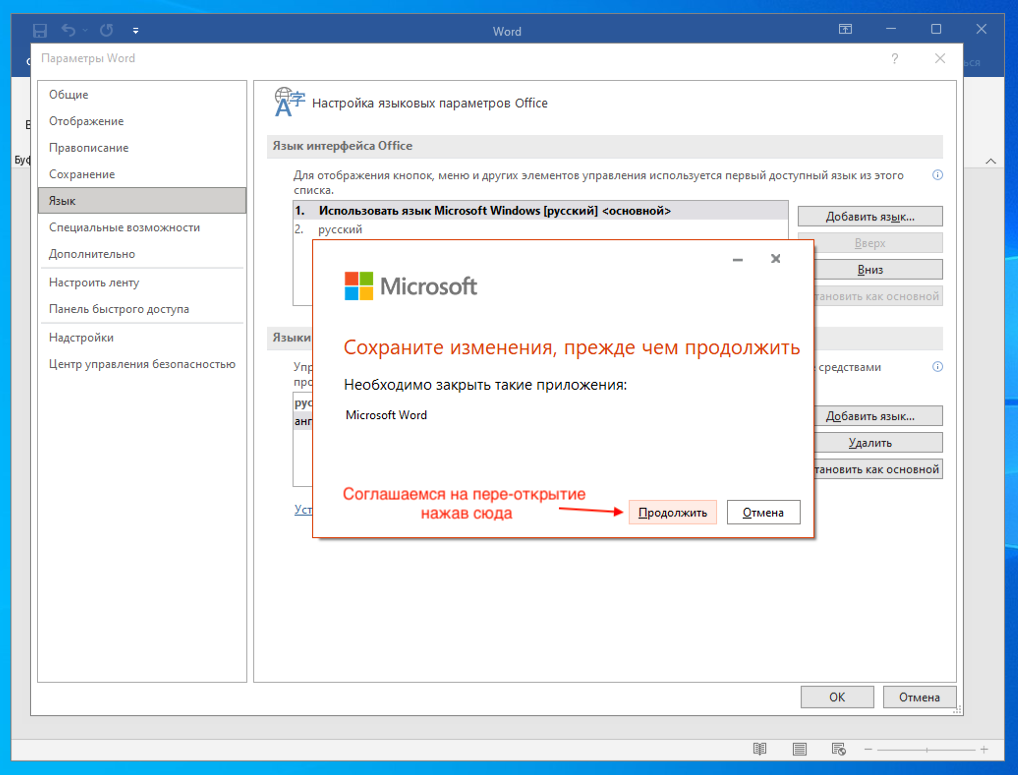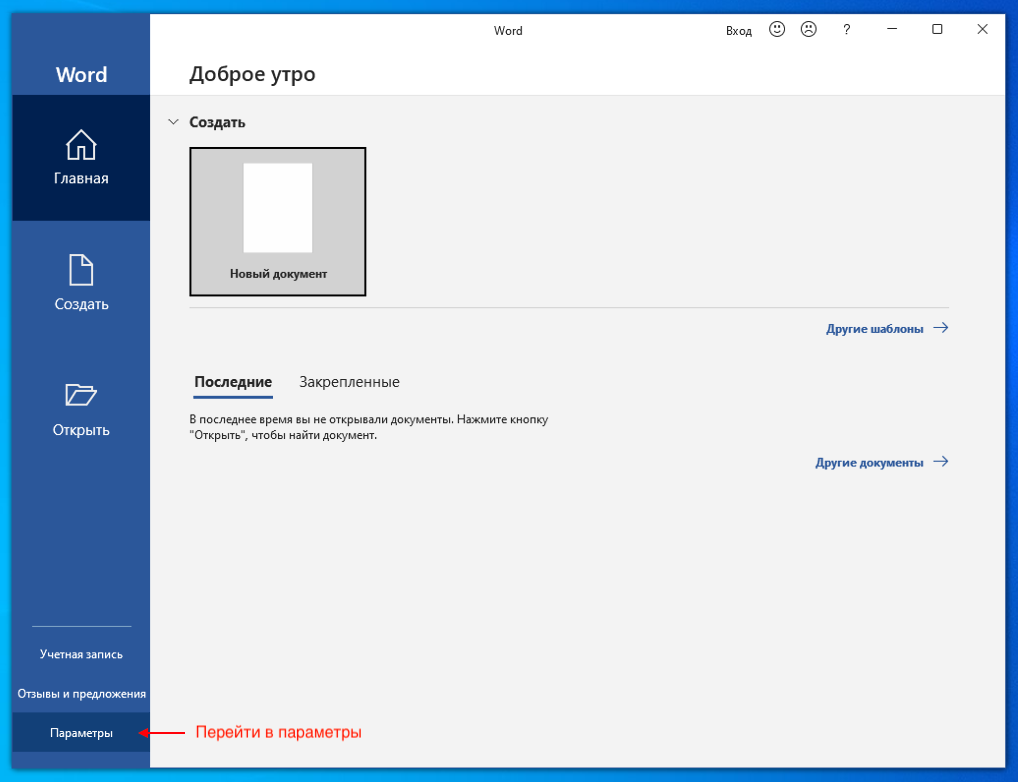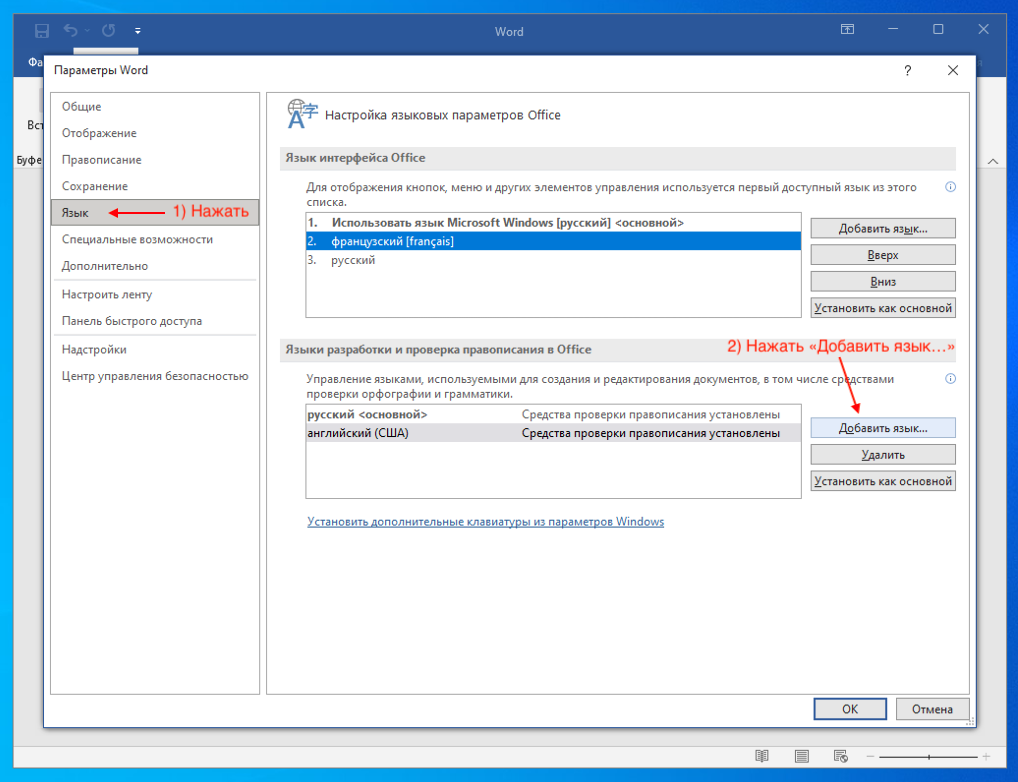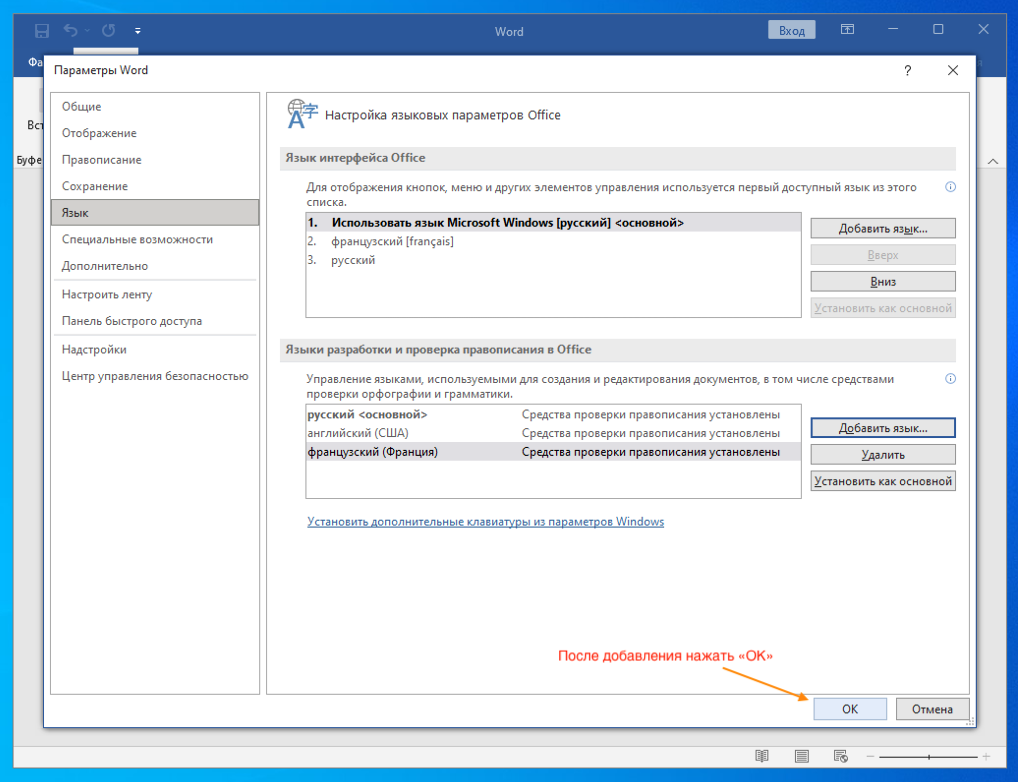Как печатать на французском языке, чтобы писались все надстрочные и подстрочные знаки, столь употребляемые во французском? Могу посоветовать несколько способов. Первый подойдет тем, кто печатает только в Word. Второй и третий — для тех, кто использует и другие приложения, например, Skype.
1. Сочетания клавиш в Word
Необходимые аксаны и седий можно настроить путем назначения специальных сочетаний клавиш. Например, при нажатии одновременно клавиши Ctrl и буквы «е» печатать «é». Чтобы назначить сочетания клавиш, необходимо на верхней панели Word нажать на кнопку «Вставка»и выбрать опцию «Символ»
В раскрывшемся окне «Символ» найти и выбрать нужную французскую букву, например é. Внизу страницы нажать на кнопку «Сочетания клавиш»:
В открывшемся окне в поле «Новое сочетание клавиш» вбить удобное сочетание, например «Ctrl» + «е» (Ctrl писать не надо, просто нажмите одновременно две указанные клавиши). Внизу страницы необходимо нажать на кнопку «Назначить».
Теперь в любом документе Word при одновременном нажатии двух клавиш — «Ctrl» + «е» — у вас будет появляться é! Главное не забыть, какие клавиши нажимать.
2. Установка французской раскладки клавиатуры
Если вы активно пользуетесь не только Word, но и другими приложениями, советую установить французскую раскладку клавиатуры. Для этого необходимо:
1. Нажать на кнопку «Пуск», зайти в «Панель управления» компьютера и выбрать кнопку «Язык и региональные стандарты».
2. Выбрать закладку «Языки и клавиатуры», кликнуть по кнопке «Изменить клавиатуру».
3. Найти кнопку «Добавить»
4. И в окошке выбрать язык ввода – «Французский (Франция)» и раскладку клавиатуры – «Французская». Нажать «Ок».
Переключиться на / с французской клавиатуры можно так же, как вы это делаете в случае с английской.
Французская раскладка клавиатуры — AZERTY
Не забудьте про особую «французскую» раскладку клавиатуры, которая не совпадает с английской:
Канадская раскладка клавиатуры
Чтобы установить, необходимы те же манипуляции, что и для французской, но выбираем, соответственно, «Французский (Канада)».
3. Ввод кодов в комбинации с Alt
Alt-коды символов набираются при нажатой клавише Alt и числовой комбинации на цифровой клавиатуре.
Как установить язык правописания в ворде?
Находясь в Word в Интернете, щелкните место, в которое вы собираетесь добавить текст, или выделите текст, для которого нужно использовать другой язык. На вкладке Рецензирование выберите Правописание > Задать язык проверки правописания. Прокрутите список и выберите нужный язык. Нажмите кнопку ОК.
Как изменить язык проверки правописания в ворде?
Чтобы изменить словарь для определенного языка в Word, выполните указанные ниже действия.
- На вкладке Рецензирование в группе Язык выберите Язык > Задать язык проверки правописания. (В Word 2007 щелкните Выбрать язык в группе Правописание.)
- В диалоговом окне Язык выберите нужный язык.
Как подключить проверку правописания в ворде?
Включение (и отключение) автоматической проверки правописания
- В меню Word выберите Параметры > Правописание.
- В диалоговом окне Правописание в разделе Орфография установите или снимите флажок Автоматически проверять орфографию.
- В разделе Грамматика установите или снимите флажок Автоматически проверять грамматику.
Как установить русский словарь в Word?
Перейдите в раздел Word > Параметры. В разделе Средства разработки и проверки правописания выберите элемент Правописание. Если вы хотите использовать настраиваемые словари, снимите флажок Предлагать только из основного словаря. Нажмите кнопку Словари.
Как добавить французский язык в Ворд?
- Откройте приложение Office, например Word.
- Выберите Файл > Параметры > Язык.
- В диалоговом окне Настройка языковых настроек Office в разделе Выбор языков редактирования выберите язык редактирования, который вы хотите добавить, из списка Добавить дополнительные языки редактирования и нажмите Добавить.
Как установить проверку орфографии украинского языка?
На вкладке Рецензирование выберите Правописание > Задать язык проверки правописания. Прокрутите список и выберите нужный язык. Нажмите кнопку ОК.
Что делать если в Microsoft Word не показывает ошибки?
На вкладке Файл выберите пункт Параметры, откройте раздел Правописание, снимите флажок Автоматически проверять орфографию и нажмите кнопку ОК. Чтобы снова включить проверку орфографии, повторите описанный выше процесс и установите флажок Автоматически проверять орфографию.
Каковы возможности MS Word для проверки ошибок?
8 способов проверить орфографию в Word
- Подчеркивание ошибок По умолчанию, Word использует подчеркивание красной линией незнакомых ему слов, которые он считает за ошибку. …
- Ручная проверка ошибок и грамматики …
- Управление словарем …
- Установка новых словарей …
- Отключение проверки орфографии …
- Автокоррекция
Как настроить проверку правописания на андроид?
Как включить проверку орфографии на Android
Для начала опустите панель уведомлений и нажмите значок шестеренки. Прокрутите список вниз до «Язык и ввод». В меню «Язык и ввод» найдите опцию «Проверка правописания». Для включения просто сдвиньте переключатель в положение «Включено».
Как открыть свой словарь в Ворд?
Для этого в меню Сервис выберите команду Параметры. В открывшемся диалоговом окне перейдите на вкладку Правописание и нажмите кнопку Словари. Откроется окно со списком словарей. Выберите ваш словарь и нажмите кнопку Изменить.
Как создать свой словарь в ворде?
Как сделать словарь в word?
- Определите, какого рода слово вы хотите добавить в словарь. …
- Откройте параметры пользовательского словаря для MS Word. …
- Убедитесь, что параметр «Предлагать только из основного словаря» отключен.
- Найдите выпадающее меню, чтобы выбрать настраиваемый словарь. …
- Нажмите «ОК» и закройте диалоговое окно «Настраиваемые словари».
Как добавить слова в словарь?
Как добавить слова в словарь
- На устройстве Android откройте любое приложение, в котором можно набирать текст, например Gmail или Keep.
- Нажмите на текстовое поле.
- Введите слово, которое вы хотите добавить.
- Коснитесь слова, подчеркнутого красным цветом.
- Нажмите Добавить в словарь.
Как изменить язык интерфейса в Microsoft Office 2011 for Mac?
Чтобы изменить язык интерфейса Office для Mac, необходимо установить другой основной язык для операционной системы.
- В меню Apple выберите пункт Системные настройки > Язык и регион
- В списке Предпочитаемые языки задайте нужный язык как основной, перетащив его в начало списка предпочитаемых языков.
Как изменить язык в тимс?
Выберите изображение своего профиля в верхней части приложения, а затем выберите «>», а затем перейдите в раздел «Язык».
Как посчитать количество страниц абзацев строк слов в документе?
Для тех, кто пользуется версией Microsoft Office Word 2007 или 2010 необходимо щелкнуть мышкой на «Число слов», в нижнем левом углу окна программы. В результате этого откроется окошечко «Статистика», где указано число страниц, слов, знаков, абзацев, строк. В этой табличке указывается число строк с пробелами и без них.
Изменение языка в меню и средствах проверки правописания в Office
В Microsoft Office есть три области, язык которых можно изменить.
Язык редактирования или разработки, на котором вводится и редактируется содержимое. Для этого языка может потребоваться установка соответствующей клавиатуры в параметрах Windows.
Средства проверки правописания, которые выполняют проверку орфографии и грамматики. Как правило, для проверки правописания используется тот же язык, что и для редактирования или разработки.
Язык интерфейса, который распространяется на все кнопки, меню и элементы управления Office.
Вы можете устанавливать языки интерфейса, редактирования или разработки независимо друг от друга. Например, вы можете использовать английский язык в качестве языка интерфейса, а для создаваемого или редактируемого документа применять французский язык.
Примечание: Если вы хотите полностью и надолго изменить язык Office, лучше всего сначала выбрать желаемый язык в качестве языка по умолчанию в Windows. Дополнительные сведения см. в этой статье для Windows 10 или этой статье для Windows 7 или 8.
Примечание: Если вы используете Office 365 и доступные команды отличаются от указанных здесь, разверните раздел «Настройка языка Office для Office 2016 и более ранних версий» и следуйте приведенным инструкциям.
В Office языковые параметры находятся в диалоговом окне Языковые параметры Office. Языки интерфейса и разработки можно установить независимо друг от друга. Например, вы можете настроить везде тот же язык, что и в операционной системе, или использовать разные языки для операционной системы, разработки и интерфейса.
Настройка языка интерфейса
В любом приложении Office выберите Файл > Параметры > Язык.
Убедитесь, что в разделе Язык интерфейса Office указан язык, который следует использовать для Office.
Выберите нужный язык и нажмите Установить как основной. Если вы хотите, чтобы язык интерфейса Office соответствовал языку интерфейса Windows, выберите Использовать язык Microsoft Windows [язык].
Если нужный язык отсутствует в списке, выберите Установить дополнительные языки интерфейса с сайта Office.com и следуйте представленным инструкциям.
Настройка языка разработки и проверки правописания:
В любом приложении Office выберите Файл > Параметры > Язык.
Убедитесь, что в разделе Языки разработки и проверка правописания в Office указан язык, который следует использовать для создания документа.
Если нужный язык присутствует в списке, выберите его и нажмите Установить как основной. Если нужный язык отсутствует в списке, выберите Добавить язык и следуйте инструкциям в диалоговом окне Добавление языка разработки.
Если языковой пакет включает средства проверки правописания для этого языка, его статус отображается как Средства проверки правописания установлены. Если отображается статус Средства проверки правописания доступны, щелкните ссылку, чтобы установить средства проверки правописания.
В Office языковые параметры находятся в диалоговом окне Настройка языковых параметров Office. Языки интерфейса и справки можно устанавливать независимо друг от друга. Например, вы можете настроить везде тот же язык, что и в операционной системе, или использовать разные языки для операционной системы, редактирования, интерфейса и справки.
Настройка языка редактирования и проверки правописания:
В любом приложении Office выберите Файл > Параметры > Язык.
Если нужный вам язык уже есть в списке языков редактирования, нажмите кнопку По умолчанию. В противном случае выберите его в списке Добавить дополнительные языки редактирования и нажмите кнопку Добавить. Новый язык появится в списке языков редактирования.
Если для параметра Раскладка клавиатуры отображается состояние Включено, все готово к редактированию. Если в столбце Раскладка клавиатуры отображается состояние Не включено, воспользуйтесь инструкциями ниже, чтобы включить раскладку.
Щелкните ссылку Не включено.
В диалоговом окне Добавление языков нажмите кнопку Добавить язык, выберите нужный язык в списке и нажмите кнопку Добавить.
Закройте диалоговое окно Добавление языков. В столбце Раскладка клавиатуры в разделе Выбор языков редактирования для языка должно быть значение Включена.
Если в столбце Правописание для вашего языка отображается состояние Установлено, вы можете продолжить работу. В противном случае нажмите Не установлено, чтобы с помощью Office перейти на страницу, где можно скачать необходимый языковой пакет Language Accessory Pack для этого языка. Следуя инструкциям на этой странице, скачайте и установите пакет, а затем вернитесь в диалоговое окно «Настройка языковых параметров Office», чтобы убедиться, что все в порядке.
Настройка языков интерфейса и справки:
В любом приложении Office выберите Файл > Параметры > Язык.
Если вы уже установили язык Microsoft Windows в качестве языка интерфейса для Office, вы можете оставить вариант Использовать язык Microsoft Windows. В противном случае выберите язык и нажмите кнопку По умолчанию, чтобы переместить его в начало списка. Первый язык в списке используется для меню и кнопок в приложениях Office. Обратите внимание на то, что если вы также не установили язык интерфейса Windows в Office, то язык интерфейса Office будет выводиться на языке, который является следующим в списке отображения.
Чтобы выбрать язык справки, повторите эти действия.
Если нужный язык не поддерживается
Скачайте языковой пакет Language Accessory Pack для языка, который вы хотите использовать, на этой странице: Языковой пакет Language Accessory Pack для Office. Language Accessory Pack содержит элементы интерфейса и средства проверки правописания для большинства языков, но вы также можете выбрать разные языки для интерфейса и редактирования или создания.
Microsoft Office для Mac уже содержит все доступные языки, поэтому вам не придется ничего скачивать. Чтобы настроить использование этих языков в Office, выполните представленные ниже действия.
Пользовательский интерфейс. В качестве языка интерфейса Office для Mac используется основной язык операционной системы. Чтобы изменить язык интерфейса Office для Mac, необходимо установить другой основной язык для операционной системы.
В меню Apple выберите пункт Системные настройки > Язык и регион
В списке Предпочитаемые языки задайте нужный язык как основной, перетащив его в начало списка предпочитаемых языков.
Если нужный язык не отображается, просто нажмите знак + и добавьте его.
Вам придется перезапустить приложение Office, чтобы изменения вступили в силу.
Редактирование. Установка языка редактирования зависит от программы, в которой вы работаете.
Word и PowerPoint
Чтобы изменить язык редактирования в Word для Mac или PowerPoint для Mac, в меню Сервис выберите пункт Язык, выберите нужный язык и нажмите кнопку ОК.
Чтобы использовать его для всех новых документов, нажмите кнопку По умолчанию.
Excel
Чтобы изменить язык редактирования в Excel для Mac, в меню Сервис выберите пункт Язык, выберите нужный язык и нажмите кнопку ОК.
OneNote
Чтобы изменить язык редактирования в OneNote для Mac, в меню Сервис выберите пункт Задать язык проверки правописания, выберите нужный язык и нажмите кнопку ОК.
Пользовательский интерфейс и редактирование. Язык интерфейса Office для Android выбирается в соответствии с языком устройства. Его можно задать, выбрав элементы Настройки > Язык и ввод.
Проверка правописания. В Android можно изменить язык проверки правописания в Word.
На телефоне с Android в Word коснитесь Изменить 
В Word на планшете с Android откройте на ленте вкладку Рецензирование и выберите язык редактирования.
Пользовательский интерфейс и редактирование. Язык интерфейса Office для iOS выбирается в соответствии с языком устройства. Инструкции см. в статье Смена языка на iPhone, iPad или iPod touch.
Проверка правописания. В iOS можно изменить язык проверки правописания в Word.
В Word на iPhone коснитесь значка Правка 
В документе на вкладке Рецензирование коснитесь значка Проверка орфографии 
Пользовательский интерфейс и редактирование. Язык интерфейса Office для Windows Mobile выбирается в соответствии с языком Windows.
Проверка правописания. В Windows Mobile можно изменить язык проверки правописания в Word.
В документе на вкладке Рецензирование выберите язык проверки правописания на ленте.
Пользовательский интерфейс. Чтобы настроить язык интерфейса Office в Интернете, лучше всего выбрать его для сайта, на котором размещены документы, например OneDrive, SharePoint, Dropbox и При открытии документа с одного из этих сайтов Office Online будет использовать язык интерфейса, выбранный для этой службы.
Совет: Если вы используете личную учетную запись Майкрософт, вы можете выбрать предпочитаемый язык интерфейса в параметрах профиля на сайте https://account.microsoft.com/profile.
Настройка языка в SharePoint. Если вы используете SharePoint и хотите, чтобы язык интерфейса отличался от системного, необходимо выбрать язык SharePoint.
Чтобы изменить язык средств проверки правописания в приложении, выберите вкладку Рецензирование > Правописание > Задать язык проверки правописания. В OneNote в Интернете этот параметр находится на вкладке «Главная».

Что необходимо знать
Это изменение будет применено только с текущего места в документе.
Чтобы применить это изменение ко всему тексту документа, нажмите клавиши CTRL+A для выделения всего текста и задайте язык проверки правописания с помощью указанных выше действий.
Это изменение затрагивает только текущий документ. Для последующих документов потребуется повторить эти действия.
Как установить язык правописания в ворде?
Находясь в Word в Интернете, щелкните место, в которое вы собираетесь добавить текст, или выделите текст, для которого нужно использовать другой язык. На вкладке Рецензирование выберите Правописание > Задать язык проверки правописания. Прокрутите список и выберите нужный язык. Нажмите кнопку ОК.
Как изменить язык проверки правописания в ворде?
Чтобы изменить словарь для определенного языка в Word, выполните указанные ниже действия.
- На вкладке Рецензирование в группе Язык выберите Язык > Задать язык проверки правописания. (В Word 2007 щелкните Выбрать язык в группе Правописание.)
- В диалоговом окне Язык выберите нужный язык.
Как подключить проверку правописания в ворде?
Включение (и отключение) автоматической проверки правописания
- В меню Word выберите Параметры > Правописание.
- В диалоговом окне Правописание в разделе Орфография установите или снимите флажок Автоматически проверять орфографию.
- В разделе Грамматика установите или снимите флажок Автоматически проверять грамматику.
Как установить русский словарь в Word?
Перейдите в раздел Word > Параметры. В разделе Средства разработки и проверки правописания выберите элемент Правописание. Если вы хотите использовать настраиваемые словари, снимите флажок Предлагать только из основного словаря. Нажмите кнопку Словари.
Как добавить французский язык в Ворд?
- Откройте приложение Office, например Word.
- Выберите Файл > Параметры > Язык.
- В диалоговом окне Настройка языковых настроек Office в разделе Выбор языков редактирования выберите язык редактирования, который вы хотите добавить, из списка Добавить дополнительные языки редактирования и нажмите Добавить.
Как установить проверку орфографии украинского языка?
На вкладке Рецензирование выберите Правописание > Задать язык проверки правописания. Прокрутите список и выберите нужный язык. Нажмите кнопку ОК.
Что делать если в Microsoft Word не показывает ошибки?
На вкладке Файл выберите пункт Параметры, откройте раздел Правописание, снимите флажок Автоматически проверять орфографию и нажмите кнопку ОК. Чтобы снова включить проверку орфографии, повторите описанный выше процесс и установите флажок Автоматически проверять орфографию.
Каковы возможности MS Word для проверки ошибок?
8 способов проверить орфографию в Word
- Подчеркивание ошибок По умолчанию, Word использует подчеркивание красной линией незнакомых ему слов, которые он считает за ошибку. …
- Ручная проверка ошибок и грамматики …
- Управление словарем …
- Установка новых словарей …
- Отключение проверки орфографии …
- Автокоррекция
Как настроить проверку правописания на андроид?
Как включить проверку орфографии на Android
Для начала опустите панель уведомлений и нажмите значок шестеренки. Прокрутите список вниз до «Язык и ввод». В меню «Язык и ввод» найдите опцию «Проверка правописания». Для включения просто сдвиньте переключатель в положение «Включено».
Как открыть свой словарь в Ворд?
Для этого в меню Сервис выберите команду Параметры. В открывшемся диалоговом окне перейдите на вкладку Правописание и нажмите кнопку Словари. Откроется окно со списком словарей. Выберите ваш словарь и нажмите кнопку Изменить.
Как создать свой словарь в ворде?
Как сделать словарь в word?
- Определите, какого рода слово вы хотите добавить в словарь. …
- Откройте параметры пользовательского словаря для MS Word. …
- Убедитесь, что параметр «Предлагать только из основного словаря» отключен.
- Найдите выпадающее меню, чтобы выбрать настраиваемый словарь. …
- Нажмите «ОК» и закройте диалоговое окно «Настраиваемые словари».
Как добавить слова в словарь?
Как добавить слова в словарь
- На устройстве Android откройте любое приложение, в котором можно набирать текст, например Gmail или Keep.
- Нажмите на текстовое поле.
- Введите слово, которое вы хотите добавить.
- Коснитесь слова, подчеркнутого красным цветом.
- Нажмите Добавить в словарь.
Как изменить язык интерфейса в Microsoft Office 2011 for Mac?
Чтобы изменить язык интерфейса Office для Mac, необходимо установить другой основной язык для операционной системы.
- В меню Apple выберите пункт Системные настройки > Язык и регион
- В списке Предпочитаемые языки задайте нужный язык как основной, перетащив его в начало списка предпочитаемых языков.
Как изменить язык в тимс?
Выберите изображение своего профиля в верхней части приложения, а затем выберите «>», а затем перейдите в раздел «Язык».
Как посчитать количество страниц абзацев строк слов в документе?
Для тех, кто пользуется версией Microsoft Office Word 2007 или 2010 необходимо щелкнуть мышкой на «Число слов», в нижнем левом углу окна программы. В результате этого откроется окошечко «Статистика», где указано число страниц, слов, знаков, абзацев, строк. В этой табличке указывается число строк с пробелами и без них.
источники:
http://support.microsoft.com/ru-ru/office/%D0%B8%D0%B7%D0%BC%D0%B5%D0%BD%D0%B5%D0%BD%D0%B8%D0%B5-%D1%8F%D0%B7%D1%8B%D0%BA%D0%B0-%D0%B2-%D0%BC%D0%B5%D0%BD%D1%8E-%D0%B8-%D1%81%D1%80%D0%B5%D0%B4%D1%81%D1%82%D0%B2%D0%B0%D1%85-%D0%BF%D1%80%D0%BE%D0%B2%D0%B5%D1%80%D0%BA%D0%B8-%D0%BF%D1%80%D0%B0%D0%B2%D0%BE%D0%BF%D0%B8%D1%81%D0%B0%D0%BD%D0%B8%D1%8F-%D0%B2-office-f5c54ff9-a6fa-4348-a43c-760e7ef148f8
http://tankistka.ru/kak-ustanovit-yazyk-pravopisaniya-v-vorde/
Автор: Администратор
Создан: 01 Oct 2021
Просмотры: 4700
Комментарии: 0
Оценки: 2 2
Инструкция по добавлению языка в MS Office 2019. В этой статье будет разобрано установка:
- Язык интерфейса
- Языки разработки и проверка правописания
Для примера добавим новый язык в Microsoft Office 2019 Для Дома и Учёбы купить ключ активации: https://altonkey.com/microsoft-office/ms-office-2019/office-2019-home-and-student-esd в нашем магазине!
Сменим язык интерфейса.
Установим новый «Французский» язык.
Для начало откроем любое приложение Майкрософт Офис 2019 и перейдём во вкладку «Параметры»:
Дальше перейдём во вкладку «Язык» И справа нажмём на «Добавить язык»:
Выбираем нужный нам язык, отмечаем галочку «Установить в качестве языка интерфейса Office» И нажать «Установить»:
Ждём скачивание и установку нового языка:
После установки нового языка нам предложат закрыть программу и открыть его заново для того, чтобы изменения применились:
Добавления языка для «Разработки и проверки правописания».
Для примера добавим язык «Французский».
Перейдём во вкладку «Параметры»:
Перейти во вкладку «Язык» И блоке «Языки разработки и проверка правописания в Office» внизу нажать «Добавить язык»:
Ищем в списке нужный нам язык (для примера: Французский) и нажимаем установить:
После того как установили новый язык нажимаем «ОК» И перезапускаем нашу программу чтобы изменения применились!
На этом статья о добавлении языка в Microsoft Office 2019 закончена! Надеемся мы помогли вам ответить на вопрос: как изменить язык в Офис 2019?
Microsoft Word — невероятно востребованный в бизнес-сфере и для личных потребностей текстовый редактор, предлагающий широкий спектр функциональных решений и опций для создания, оформления и редактирования текстового содержимого в пределах интуитивной, продуманной оболочки. Microsoft Word обеспечивает пользователя всем необходимым арсеналом средств для публикации качественных, четко структурированных документов с возможностью совместной работы и синхронизацией с облачными серверами.
Штатные возможности Microsoft Word
В стандартном режиме работы приложение предоставляет следующий набор базовых функций и компонентов:
- продвинутое форматирование содержимого с выбором шрифта, обрамления; задания отступов, межстрочных интервалов, ориентации; добавления маркированных, нумерованных и многоуровневых списков; выравнивания по заданной области; выбором заливки и стиля, а также другими элементами компоновки
- вставка таблиц. Поддерживает как добавление стандартных таблиц, сформированных вручную в самом редакторе Word, так и импорт готовых объектов из табличного процессора Excel с переносом числовых данных. Также документы Word могут вмещать в себя рисунки, изображения из Интернета, фигуры, значки, трехмерные модели, объекты SmartArt, диаграммы и снимки экрана
- интеллектуальный конструктор тем. Доступно как применение шаблонов из встроенной в Word библиотеки, так и загрузка дополнительных образцов с сервера разработчика
- точная и детальная компоновка макета документа. Доступно конфигурирование полей, ориентации, размера страниц; колонок, разрывов, номеров строк; расстановки переносов; отступов и интервалов выбранных областей
- набор инструментов Word включает в себя мастера электронных рассылок, осуществляемых с помощью цифрового инфо-ассистента Outlook
- расширенные возможности проверки правописания, тезауруса и грамматики текста, написанного практически на любом языке мира. От версии к версии данный модуль заметно эволюционирует, обрастая интеграцией с AI-движком Cortana и поддержкой рукописного ввода посредством цифрового пера или стилуса
- рецензирование документов в режиме совместной работы. Рецензенты могут оставлять собственные комментарии, делать их доступными для других, а также принимать или отклонять предложенные правки в самом редакторе
- несколько режимов просмотра документов, среди которых режим чтения, видимой разметки страницы, просмотра веб-документа, а также отображением структуры и черновика
- поддержка широкого числа форматов, среди которых нативный для Microsoft Office стандарт Open XML, ставшая уже классической спецификация RTF, а также более привычная для пользователей инструментария OpenOffice или LibreOffice технология OpenDocument. Кроме того, последние издания утилиты способны полноценно импортировать и экспортировать PDF-документы, вносить в них соответствующие правки и сохранять выполненные изменения уже в DOCX-формате.
На этом сайте вы можете загрузить на свой ПК полную русскую версию Microsoft Word любого года выпуска, в зависимости от степени давности вашего рабочего устройства. Перед загрузкой стоит ознакомиться с системными требованиями программного набора.
Microsoft Word для Windows
Текстовый редактор, входящий в состав программ Office, является лучшим в своем роде. История этой программы началась в 1983-м году, тогда она была простым редактором, который позволял выполнять несложное форматирование документов делового предназначения.
Office 2016 презентовали в 2015-м году. Тогда разработчики из Microsoft заявили, что новый пакет программ был создан «с ноля». Между тем привычный интерфейс, набор старых инструментов и другие возможности — это все осталось на своих местах. Office 2019 стал продолжением 2016-го, но в нем появился ряд незначительных нововведений.
На протяжении многих лет программа развивалась, и сегодня это мощный инструмент, с помощью которого можно создавать документы любой сложности.
История версий
| Word | Особенности |
|---|---|
| 2007 | Новый ленточный интерфейс с удобным доступом к основным функциям, формат docx, обеспечивающий высокий уровень защиты и сжатия данных |
| 2010 | Встроенный переводчик и функция командной работы |
| 2013 | Новый «плиточный» интерфейс, инструменты для работы с электронными документами PDF, возможность встраивать в документы онлайн-видео |
| 2016 | Появился «Помощник», рукописный ввод с сенсорного экрана, функция захвата видео |
| 2019 | Функция озвучивания текста, новые инструменты для работы с сенсорными экранами, возможность вставлять векторные изображения |
Функции и возможности
Word обладает огромным множеством инструментов для работы с бумагами. Сегодня ни один аналог не может предоставить такое количество возможностей, как решение от Microsoft. При этом многие функции выходят далеко за пределы оформления документов.
Форматирование текста
В текстовом редакторе Word есть все необходимые инструменты для работы с текстом. Пользователь имеет возможность использовать неограниченное количество шрифтов, выполнять сложное форматирование текста, оформлять документы в виде колонок, работать со списками, добавлять примечания и так далее. Инструменты редактора позволяют тонко настраивать внешний вид каждого отдельного абзаца, выставляя интервалы и отступы с точностью до пикселя.
Работа с таблицами
Добавлять таблицы можно классическим способом, выбирая в соответствующей панели количество строк или столбцов, или методом рисования. Программа позволяет с точностью до пикселя устанавливать высоту и ширину ячеек, заливать их определенным цветом, назначать выравнивание текста внутри, делать поля в ячейках. Встроенные инструменты обеспечивают возможность делить таблицу на несколько отдельных, быстро удалить или добавить строки и столбцы.
Диаграммы и графики
Несмотря на то, что это текстовый редактор, здесь также присутствует мощный инструмент для создания диаграмм. В последней версии насчитывается семнадцать типов диаграмм. Это могут быть простые графики, точечные диаграммы, «солнечные лучи», биржевые, комбинированные и многие другие.
Работа с изображениями и графикой
В документ «Ворд» можно вставить любое растровое изображение. При этом непосредственно в программе легко настроить резкость, контраст, цветовую насыщенность картинки. Также изображение можно кадрировать, сделать обтекание текстом, установить положение по центру, по правому или левому краю. В новых версиях Word появилась возможность вставлять векторную графику и 3D-объекты. При этом можно вставлять как уже существующие картинки, так и рисовать их самостоятельно непосредственно в редакторе.
Формулы и уравнения
В Word присутствует мощный редактор формул и уравнений. При этом в последних версиях предусмотрена возможность писать формулы и уравнения вручную, используя сенсорный ввод. Редактор понимает все математические символы, при написании можно использовать дроби, индексы, корни, радиалы и много другое. Еще в версии Word 2007 появилась поддержка LaTeX, но с ограниченным функционалом. И только в Word 2016 стало возможно полноценно работать с этой системой верстки.
Рисунки SmartArt
SmartArt — это набор инструментов, с помощью которого можно превратить обычный документ в стильную презентацию. В последних версиях программы функционал позволяет создавать сложные логические схемы, наглядно предоставлять информацию в виде графиков, в удобном формате показывать цели, процессы, идеи. Также в наборе присутствует множество инструментов для оформления текста. Работать с SmartArt можно, используя уже готовые шаблоны, что в разы упрощает задачу.
Преимущества и недостатки
Несмотря на обилие аналогичных программ, Microsoft Word остается лучшим редактором в своем роде. К другим преимуществам следует отнести:
Преимущества
- Удобный и понятный интерфейс;
- Обилие обучающей информации в Сети;
- Огромное количество инструментов;
- Поддержка от Microsoft;
- Работает с большим количеством форматов;
- Множество готовых тем и шаблонов.
Главный недостаток программы в том, что лицензия на последнюю версию существенно подорожала. К другим недостаткам стоит отнести:
Недостатки
- Неоптимизированный исходный код документов;
- Многие функции недоступны без подключения к интернету.
Скачать бесплатно
Скачать Microsoft Word
Microsoft Word версии 2016 доступна для скачивания с помощью MultiSetup или официального сайта. Программа распространяется бесплатно, поддерживает Windows 10, 8, 7 и имеет интерфейс на русском языке.
| Windows | 10, 8, 7 |
|---|---|
| Версия | 2016 |
| Размер | 688 Мб |
| Файл | exe |