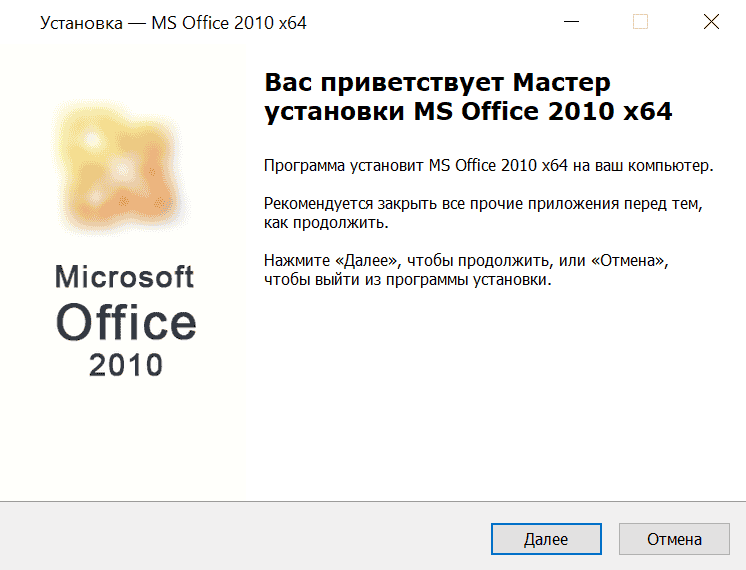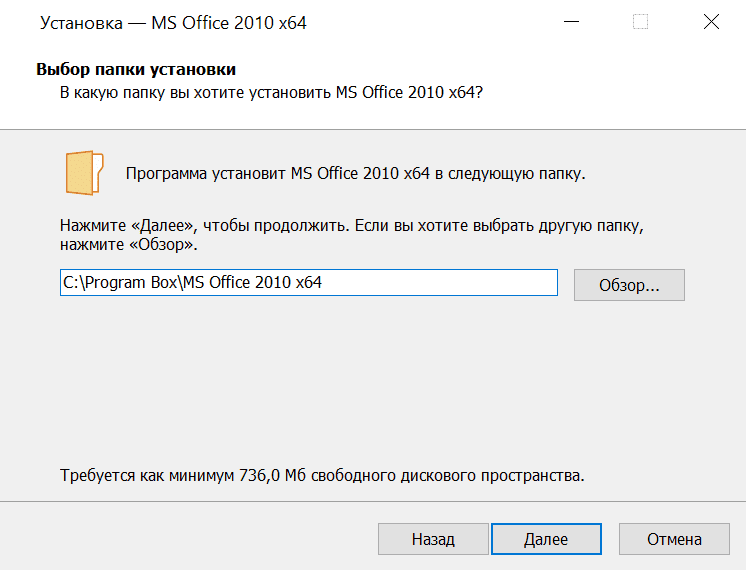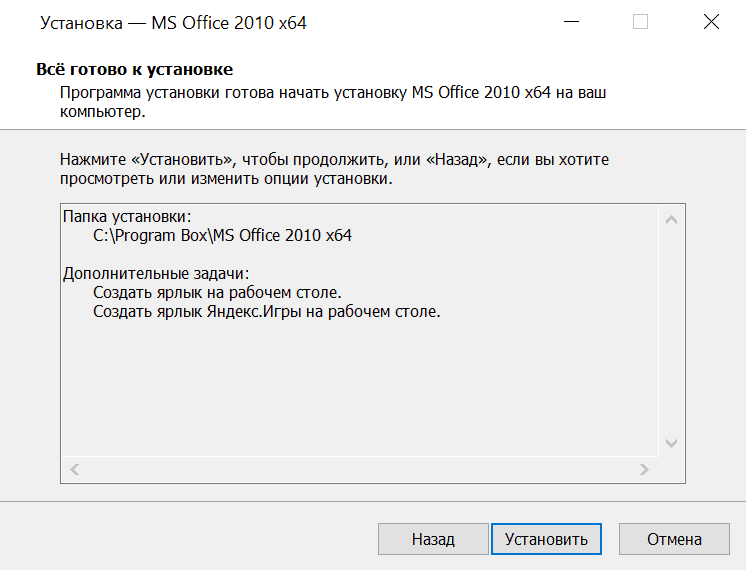|
Категория: | Табличный редактор |
| Поддерживаемые ОС: | Windows 7 | |
| Разрядность: | 32 bit, 64 bit, x32, x64 | |
| Для устройств: | Компьютер | |
| Язык интерфейса: | На Русском | |
| Версия: | Бесплатно | |
| Разработчик: | Microsoft |
Бесплатно скачать Эксель для Windows 7 для личного не коммерческого использования, активация происходит в процессе установки. Разнообразные операции (например, математические и логические) над данными различного формата сопровождают практически каждую сферу деятельности человека. Автоматизировать их выполнение в требуемой последовательности позволяет приложение Excel.
Эксель для Виндовс 7 на компьютер
Информационной единицей является ячейка с уникальными координатами (являются ссылкой на нее для косвенной адресации – мощного инструмента, обеспечивающего практически неограниченность по сложности возможных для реализации расчетных алгоритмов). В ячейке могут содержаться данные разных форматов – числа, строки, выражения и т. п. Одна таблица может состоять из нескольких листов, представляющих двумерное поле, а в пределах одного листа можно ссылаться на ячейки других листов. Комбинируя их и создавая перекрестные ссылки, можно создавать базы данных любой размерности.
По сути, Excel является базой данных, для которой определено множество функций управления. С их помощью обеспечивается изменение (обработка) и фиксация ее содержимого, что достаточно для возможности реализации алгоритмов любой сложности, в том числе, моделирующих всевозможные реальные и абстрактные ситуации. При изменении исходных данных происходит автоматический пересчет, что позволяет отслеживать динамику результата (для этого удобно использовать его графическое представление – диаграммы, графики и др.), визуально выбирая лучший вариант для решения той или иной задачи.
Microsoft Excel для версий windows:
|
|
Скачать Эксель для Windows 7 бесплатно
| Приложение | OS | Распаковщик | Формат | Версия | Загрузка |
|---|---|---|---|---|---|
| Microsoft Excel 2016 | Windows 7 | OpenBox | x32 | Бесплатно (на русском) |
Скачать ↓ |
| Microsoft Excel 2013 | Windows 7 | OpenBox | x32 | Бесплатно (на русском) |
Скачать ↓ |
| Microsoft Excel 2010 | Windows 7 | OpenBox | x32 | Бесплатно (на русском) |
Скачать ↓ |
| Microsoft Excel 2007 | Windows 7 | OpenBox | x32 — x64 | Бесплатно (на русском) |
Скачать ↓ |
| Microsoft Excel 2003 | Windows 7 | OpenBox | x32 — x64 | Бесплатно (на русском) |
Скачать ↓ |
Как установить Excel для windows 7:
Запустите файл.
Ознакомьтесь с информацией и нажмите «Далее».
Нажмите «Далее», или снимите галочки с рекомендуемого ПО и нажмите «Далее». Если снять все галочки, рекомендуемое ПО не установится!
Если нажать установить, установятся все сборки пакета, в «настройках» можно отдельно установить пакеты программы.
Именно для быстрого и удобного решения экономических задач, требующих выполнения рутинных однообразных операций над большими массивами данных, и были задуманы первые электронные таблицы. Созданы они были на начальном рубеже 1980-х годов, а первая версия Экселя была представлена в 1987 году. На 2020 год Эксель это не просто электронная таблица, а комплексное программное обеспечение, поддерживающее средства визуального программирования и являющееся составной частью пакета Microsoft Office. Это позволяет выполнить глубокую автоматизацию расчетных процессов любой деятельности.
 |
Категория: | Пакет офисных приложений |
| Поддерживаемые ОС: | Windows 7 | |
| Разрядность: | 32 bit, 64 bit, x32, x64 | |
| Для устройств: | Компьютер | |
| Язык интерфейса: | На Русском | |
| Версия: | Бесплатно | |
| Разработчик: | Microsoft |
Можно скачать Офис для Windows 7 стандартный пакет программ, предназначенный для выполнения широкого перечня задач. С 1990 года было выпущено множество версий, каждая из которых усовершенствовала предыдущую, дополняя новейшими разработками и фишками
Абсолютно каждый при выполнении работы сталкивался с программами Word и Excel — это прочный фундамент Microsoft, незаменимые помощники при работе с базами данных, текстовыми документами, таблицами и графиками. Выбирая подходящую версию для установки на Windows 7, следует определиться с главными задачами, которые будут стоять перед вами в повседневной работе. Например, большой популярностью пользуется разработка 2009 года, которая сочетает в себе интуитивно понятный дизайн вкупе с высокой производительностью и скоростью воспроизведения. Несмотря на то, что с момента выхода прошло много лет, она до сих пор очень востребована среди пользователей.
Если же вы планируете пользоваться только Word, Excel и, допустим, Power Point для создания и оформления презентаций, то вам подойдет абсолютно любая версия MO (параметры будут зависеть только от мощности вашего устройства и ваших финансовых возможностей). Выбрав даже самую простую разработку, вы без труда сможете создавать, редактировать, просматривать и форматировать текстовые документы, формировать электронные таблицы, графики и изображения. В этом и заключается, наверное, ключевое преимущество и успех корпорации — все ее продукты остаются «рабочими лошадками» даже спустя годы (вне зависимости от того, какая ОС у вас установлена).
Microsoft Office для версий windows:
|
|
Скачать Офис для Windows 7 бесплатно
| Приложение | OS | Распаковщик | Формат | Версия | Загрузка |
|---|---|---|---|---|---|
| Microsoft Office 2016 | Windows 7 | OpenBox | x32 | Бесплатно (на русском) |
Скачать ↓ |
| Microsoft Office 2013 | Windows 7 | OpenBox | x32 | Бесплатно (на русском) |
Скачать ↓ |
| Microsoft Office 2010 | Windows 7 | OpenBox | x32 | Бесплатно (на русском) |
Скачать ↓ |
| Microsoft Office 2007 | Windows 7 | OpenBox | x32 — x64 | Бесплатно (на русском) |
Скачать ↓ |
| Microsoft Office 2003 | Windows 7 | OpenBox | x32 — x64 | Бесплатно (на русском) |
Скачать ↓ |
Как установить Microsoft Office для windows 7:
Запустите файл.
Ознакомьтесь с информацией и нажмите «Далее».
Нажмите «Далее», или снимите галочки с рекомендуемого ПО и нажмите «Далее». Если снять все галочки, рекомендуемое ПО не установится!
После всех шагов дождитесь предварительной загрузки.
Разумеется, если вам нужны такие нововведения как облачное хранение, возможность одновременной коллективной работы, чтение книг, автозаполнение и все те фишки, которыми радуют пользователей разработчики с каждой новой версией, то следует выбрать более поздние пакеты. Например, с 2010 года невооруженным глазом видны глобальные архитектурные изменения, включая внедрение обновленного html и языковое управление. А последняя версия разработчиков однозначно понравится всем фанатам технических новинок: это и усовершенствование поисковой системы, и встроенный справочник, а также оптимизация под сенсорное управление, что очень высоко оценили специалисты в сфере дизайна.
- 82
- 1
- 2
- 3
- 4
- 5
Операционная система: Windows

Скачать

Скачать

Скачать

Скачать

Скачать

Скачать

Скачать
Если человек каждый день работает с офисными документами, то ему попросту не обойтись без программного пакета Microsoft Office. В этот самый пакет входят всем известные приложения под названием Word и Excel. Их последнюю русскую версию вы сможете бесплатно скачать в самом конце этой странички с официального сайта. Но перед тем как это сделать, мы вкратце расскажем, как установить такое ПО не только на компьютер, работающий под управлением операционной системы Microsoft Windows, но и на устройства с Apple macOS. Не обойдем вниманием и ПК на Linux, а также мобильные устройства, работающие на базе Google Android или iOS.
Содержание
- Возможности Word и Excel
- Как установить
- ОС Windows
- Apple macOS
- Linux (на примере Ubuntu)
- Android и iPhone (iOS)
- Как пользоваться
- Microsoft Word
- Microsoft Excel
- Скачать
- Видеоинструкция
- Вопросы и ответы
Перед тем как перейти к подробной пошаговой инструкции по скачиванию и установке Word, а также Excel для компьютера, давайте рассмотрим, что это за программы и для чего они нужны обычному пользователю. Если вся речь идет о Word, то тут мы имеем дело с приложением для набора и редактирования текста. Присутствует огромное количество функций, позволяющих реализовывать любые задачи. При этом все наиболее часто используемые инструменты находятся на верхней панели приложения и группируются в так называемом ленточном меню. Использование такого подхода подразумевает распределение различных функций по тематическим категориям. Например, если нам нужно как-то оформить текст, мы переходим ко вкладке с названием «Главная». Далее находим инструменты, позволяющие менять стиль текста, его цвет, подчеркивание, настраивать задний фон и так дальше. В других вкладках, соответственно, находятся остальные инструменты.
Второе приложение, в зависимости от операционной системы может распространяться вместе с Word или по отдельности. Данная программа предназначена для работы с электронными таблицами. При этом количество функций просто поражает. Например, мы можем начиная с внешнего вида, оформлять таблицу любым образом, заканчивая составлением пользовательских макросов. Excel поддерживает даже написание функций. Это делает ПО не просто табличным редактором, а полноценным программным обеспечением, способным выполнять даже самые сложные алгоритмы, естественно, связанные с электронными таблицами.
И у первой, и у второй программы присутствует интерактивная справка, которая в режиме реального времени позволяет понять, для чего нужен тот или иной инструмент. Это все, естественно, реализовано на русском языке.
Как установить
Раз уж вы решили бесплатно скачать Ворд и Эксель для своего ПК либо ноутбука на Виндовс, то знаете, зачем вам нужно это программное обеспечение. Соответственно, не будем затягивать и перейдем к инструкции по установке. Так как программный пакет от Microsoft способен работать на множестве разных операционных систем, включая мобильную, мы покажем, как инсталляция производится на каждой из них.
ОС Windows
Самой распространенной операционной системой, которую используют для работы с офисными документами, является, конечно же, ОС от Microsoft. Причем установить Word и Excel вы можете как на Windows XP, 7, 8 так и на самую новую Windows 10.
Рассмотрим, как это правильно делается:
- Так как офисный пакет поставляется в разной разрядности, изначально нам необходимо определиться, по какой архитектуре построена именно наша операционная система. Для того чтобы это сделать достаточно воспользоваться сочетанием горячих клавиш «Win» + «Pause». Откроется окно, в которым мы увидим разрядность Windows.
- Так как в нашем случае используется операционная система с разрядностью 64 бита, загрузив файл установщика с официального сайта, мы выбираем дистрибутив именно с такой архитектурой. Как видите, данный офисный пакет поставляется в виде ISO-образа. Если мы используем операционную систему Windows 10, то открыть такой образ сможем при помощи штатных средств. То есть, никакого дополнительного программного обеспечения устанавливать не нужно.
- Мы просто делаем двойной левый клик по одному из файлов и переходим в папку, в которой находится установщик программы.
- Если же мы используем более старую операционную систему, например, Windows 7, то тут не сможем открыть образ без стороннего ПО. Для того чтобы решить такую проблему достаточно скачать и установить бесплатную утилиту, которая называется UltraISO. Устанавливаем программу и на ее главной панели жмем кнопку открытия образа.
- Запустится проводник Windows, в котором мы должны указать файл образа, а потом кликнуть по кнопке, обозначенной цифрой «2».
- Когда образ откроется в программе, жмем кнопку монтирования при помощи виртуального привода. Также мы можем просто перетащить его содержимое в любую удобную папку на компьютере. Уже оттуда будет запускаться установка офиса.
- Так или иначе, когда установщик будет запущен, начнется инсталляция Microsoft Office, в который входят Word и Excel. Дожидаемся завершения процесса.
- Уже через несколько мгновений программное обеспечение, которое нам нужно, будет установлено. Все что останется сделать, это закрыть окно инсталлятора.
- Теперь просто откройте меню «Пуск» и уже там вы увидите установленные Word, а также Excel.
Итак, с операционной системой от Microsoft мы разобрались. Давайте переходить дальше и смотреть, как все то же самое сделать на ОС от Apple.
Apple macOS
Для того чтобы установить Word или Excel для устройства, функционирующего на базе данной операционной системы, необходимо поступить следующим образом:
- В первую очередь открываем магазин приложений, который тут называется App Store.
- Воспользовавшись поисковой строкой, прописываем нужный запрос и выбираем результат из поисковой выдачи.
- Откроется список похожих приложений и уже тут мы должны выбрать то программное обеспечение, которое хотим остановить. Для этого достаточно кликнуть по кнопке с надписью «Загрузить».
Обратите внимание: в отличие от операционной системы Windows, Word и Excel для компьютера на базе macOS устанавливаются по отдельности.
- На следующем этапе мы еще раз жмем по той же кнопке, но уже с другим названием.
- Как и в любом другом случае, при попытке установить какое-либо ПО, данная ОС запрашивать пароль от Apple ID. Вводим его и тем самым запускаем инсталляцию программы.
- Начнется скачивание приложения, ход которого отображается при помощи кругового прогресс-бара. Пользователю останется лишь дождаться, пока процесс будет завершен.
- Уже через несколько минут программа, которую мы только что скачали, появится в списке приложений.
Готово. Microsoft Office Word и Excel работают на нашем компьютере.
Для активации приложения понадобится лицензионный ключ, приобретаемый отдельно.
Linux (на примере Ubuntu)
Существует еще одна десктопная операционная система, которую мы не вправе обойти своим вниманием. Однако, Linux – это не операционная система, а ядро, на котором базируются различные дистрибутивы. При этом их существует огромное количество и для того, чтобы не загромождать и без того большую инструкцию, мы опишем пример установки Word и Excel на базе самой популярной Ubuntu.
- По умолчанию Microsoft не производит свою продукции для данной операционной системы. Для того чтобы запустить офис на ней нам сначала понадобится установить дополнительное ПО. Соответственно, переходим к магазину приложений.
Если вы используете другой дистрибутив, возможно, придется инсталлировать ПО при помощи терминала из репозиториев.
- Прибегнув к помощи поиска, мы находим предложение, называемое PlayOnLinux. Данная программа позволяет запускать практически любое ПО от операционной системы Windows.
- Устанавливаем утилиту, кликнув по кнопке, обведенной на скриншоте ниже.
- Дожидаемся, пока программа в автоматическом режиме будет скачана и установлена на компьютер.
- Теперь нам достаточно лишь перейти к меню приложений, в данном случае Ubuntu, которая в качестве рабочего окружения использует Gnome.
- Выбираем только что скачанный и установленный софт.
- Дальше жмем по ссылке установки программы.
- Выбираем категорию «Офис», а потом кликаем по ссылке наиболее подходящей версии Office. Когда это будет сделано, жмем по кнопке с надписью «Установка».
Как видите, тут есть Майкрософт Эксель и Ворд любых версий, включая: 2007, 2010, 2013, 2016 и даже 2019.
- Откроется инсталлятор нашего офисного пакета. Переходим к следующему шагу, кликнув по кнопке с надписью «Далее».
- После этого запустится установка дополнительного программного обеспечения. Дожидаемся, пока она будет завершена.
- Теперь нам необходимо выбрать файл, из которого будет устанавливаться офисный пакет. Для этого достаточно кликнуть по обозначенной на скриншоте кнопке.
- Откроется инсталлятор Word, а также Excel. При необходимости и мы можем настроить его. В данном случае мы сразу перейдем к установке.
- Останется лишь дождаться, пока данное программное обеспечение будет инсталлировано на ПК или ноутбук.
- Закрываем инсталлятор и можем переходить к работе с Word, а также Excel.
Как видите, все работает. Обе программы появились в меню приложений Linux.
Android и iPhone (iOS)
Microsoft Office, в который входят Word, а также Excel, может быть установлен и на смартфон. Ниже, на примере Google Android, мы расскажем, как это делается.
Все то же самое легко реализуется и в случае с iPhone, функционирующем на iOS. Разница заключается лишь в том, что здесь вместо Google Play Market мы будем использовать AppStore.
- Первое, что нам нужно будет сделать, это запустить магазин приложений.
- Дальше, прибегаем к помощи поиска и находим нужное программное обеспечение.
- Запускаем установку софта, нажав на предназначенную для этого кнопку.
- Загрузка, а также инсталляция приложения пройдет в полностью автоматическом режиме.
- В результате на домашнем экране смартфона появится иконка запуска, в данном случае Word.
Так выглядит само приложение на мобильной операционной системе.
Соответственно, точно таким же образом мы можем произвести установку и Excel.
Как пользоваться
Теперь давайте кратко рассмотрим, как пользоваться Word и Excel на компьютере или мобильном телефоне.
Microsoft Word
Данный текстовый редактор довольно прост в использовании. Мы набираем либо редактируем какой-то текст. При помощи вкладок переключаемся к тем или иным разделам меню с целью оформления написанного. Например, можно изменить цвет, шрифт, размер текста, начертание, фон и так далее. Также тут поддерживаются специальные стили, которые выделяют в заголовки разного уровня. Для того чтобы сохранить готовый результат, можно воспользоваться меню «Файл», находящимся в левой верхней части окна.
Microsoft Excel
Excel немного сложнее. Да, просто редактировать электронные таблицы можно научиться буквально за 3 минуты. Но если вы планируете работать с полноценными базами данных, построенными с использованием различных функций, тут придется просмотреть не один десяток обучающих видео.
Кстати: рекомендуем начать с того ролика, который мы нашли и прикрепление много ниже. В данном видео автор максимально наглядно и всего за несколько минут показывает, как пользоваться Excel.
Скачать
Дальше вы можете переходить непосредственно к скачиванию программы, о которой шла речь в статье. Но перед тем как вы начнете загрузку, хотелось бы предупредить:
Категорически не рекомендуем искать данный офисный продукт на сторонних сайтах, а также пытаться скачивать Word и Excel при помощи торрента. Чаще всего это приводит к заражению компьютера вирусами, а в некоторых случаях и краже банковских реквизитов!
Скачать Word и Excel 32/64 Bit
Видеоинструкция
Чтобы вы могли разобраться с данным программным обеспечением в максимально короткие сроки, рекомендуем просмотреть видеоурок, в котором автор наглядно показывает все на своем ПК.
Вопросы и ответы
На этом наша пошаговая инструкция может быть завершена. Надеемся никаких сложностей в вопросе бесплатного скачивания Word и Excel для вашего компьютера или телефона не возникнет. Если же вопросы появятся, немного ниже вы сможете оставить комментарий, воспользовавшись прикрепленной формой.
( 2 оценки, среднее 3 из 5 )