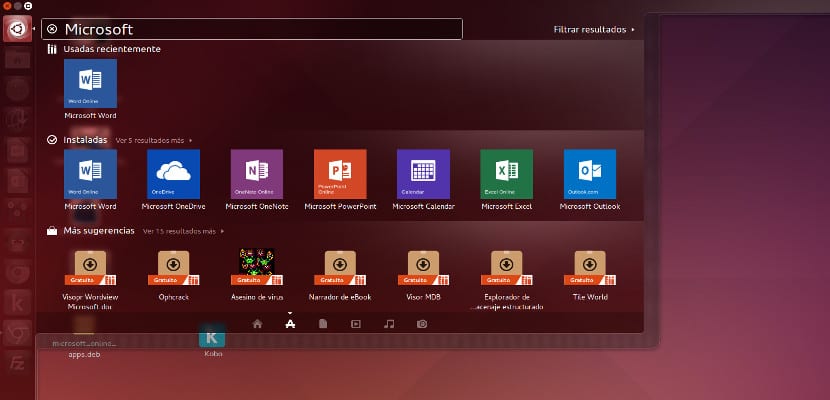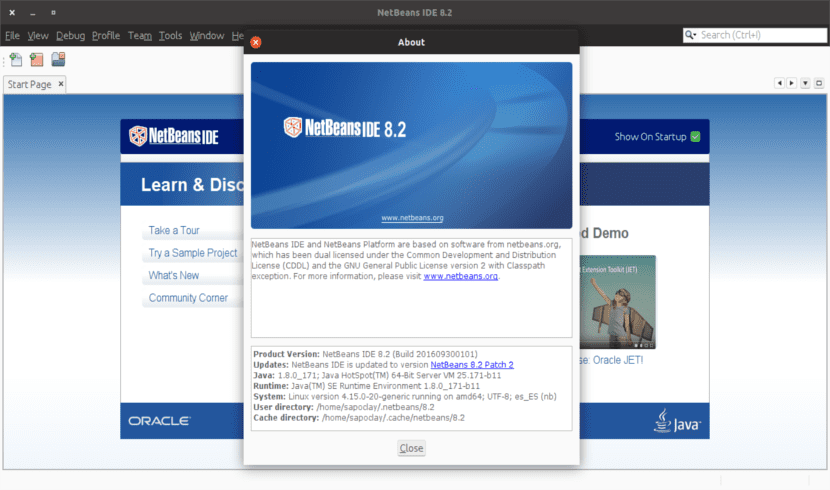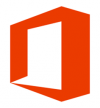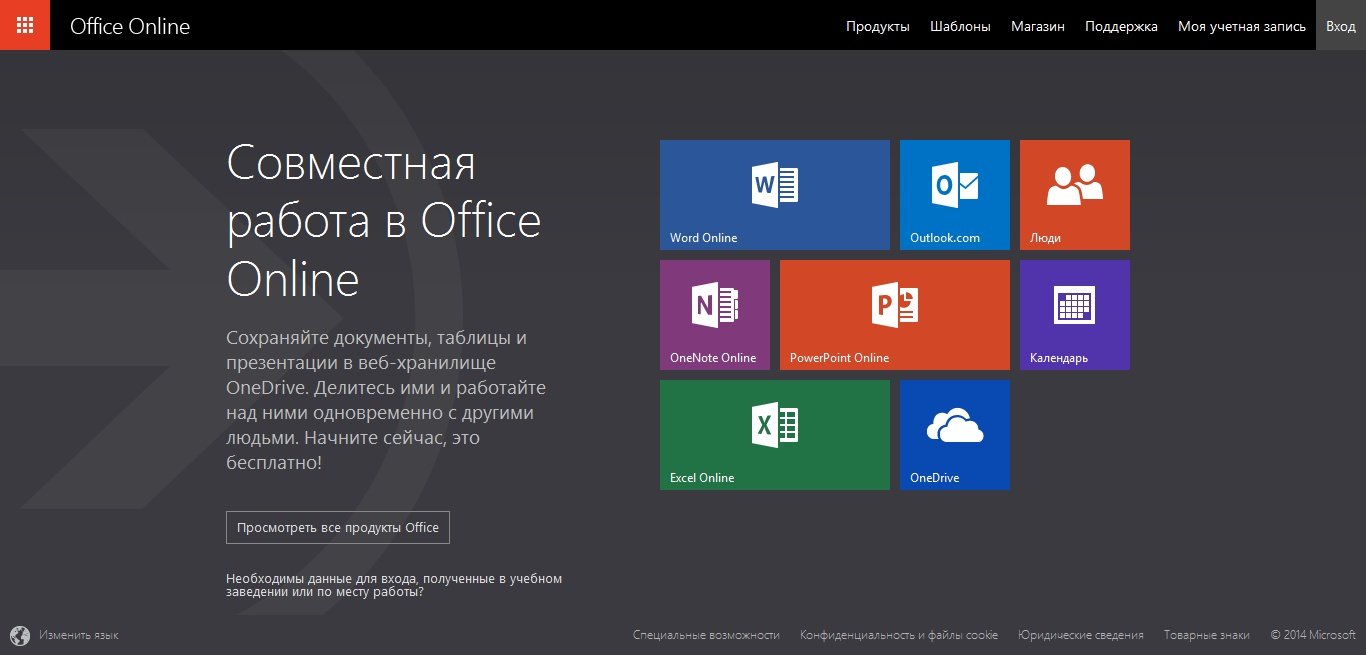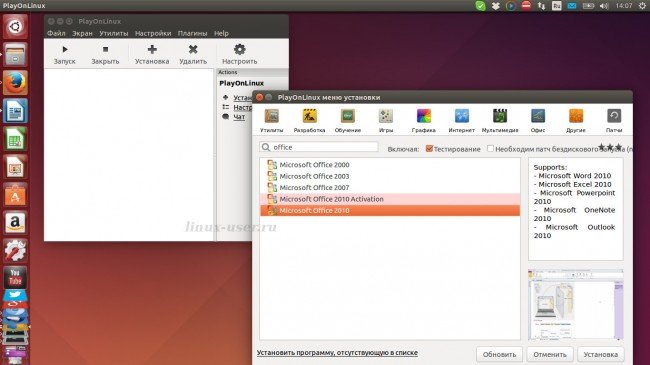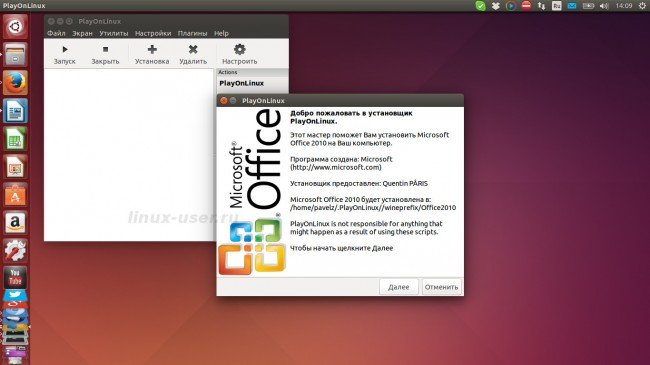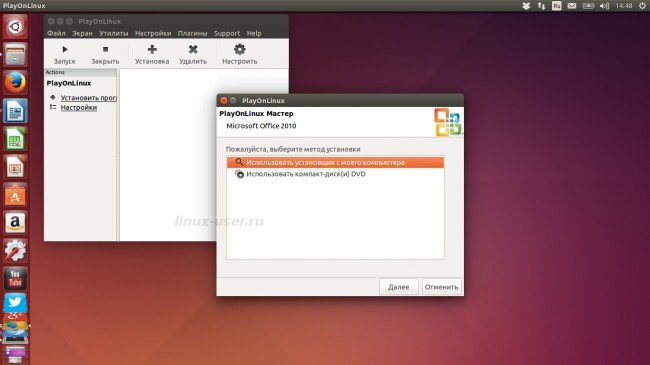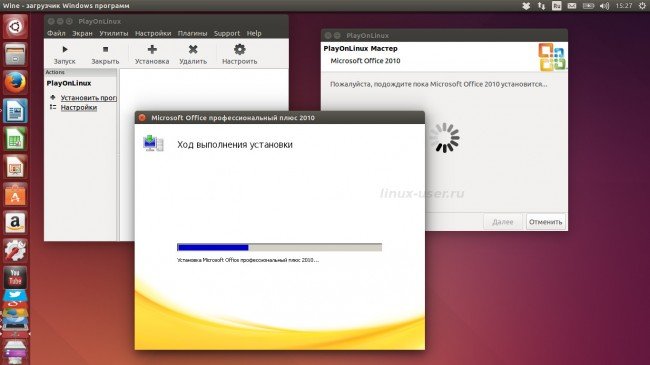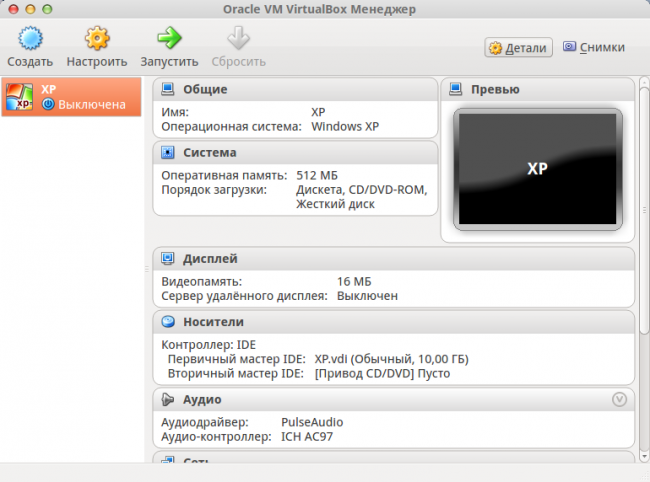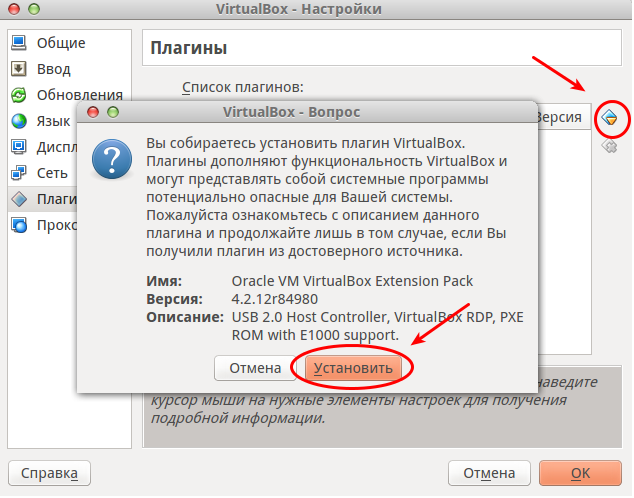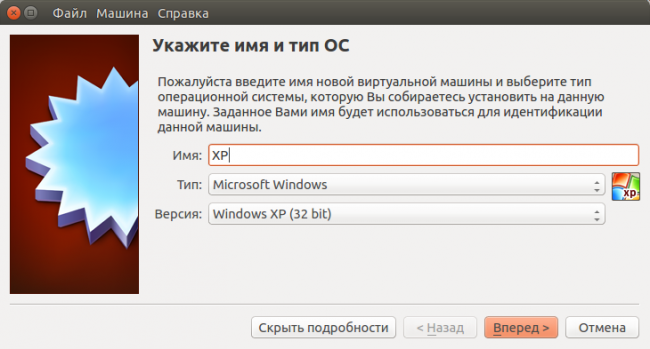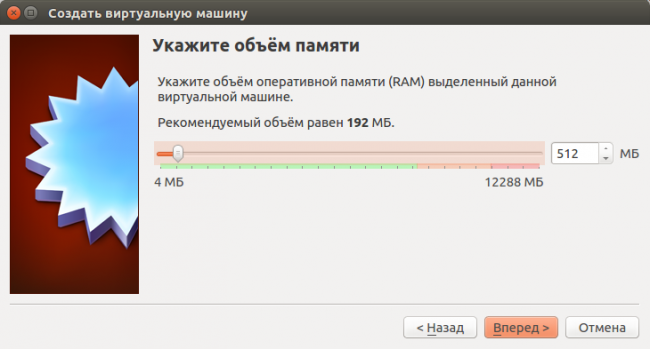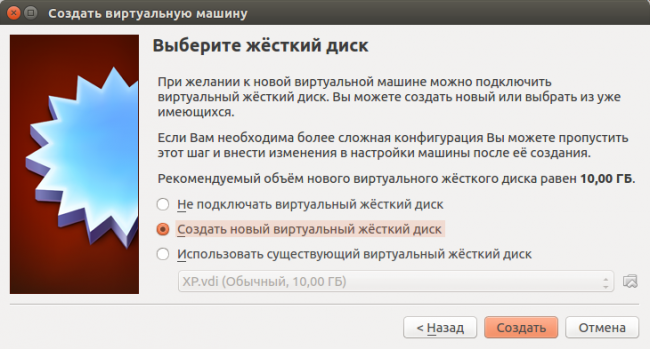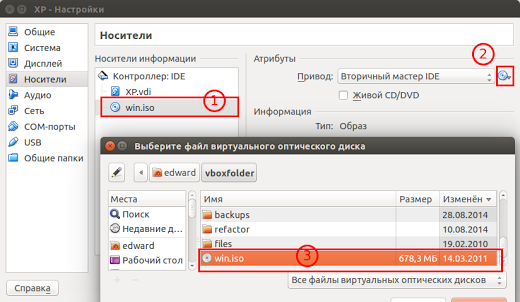Хотя LibreOffice в настоящее время является очень хорошим офисным пакетом, бывают случаи, когда пользователю приходится использовать Microsoft Office и Libreoffice, что в конечном итоге создает проблемы с определенными несовместимостью. Это можно исправить установка Microsoft Office для Ubuntu и без использования Wine.
Недавно Microsoft выпустила через Интернет версию Microsoft Office, которую можно использовать в любой операционной системе, и, если эта операционная система хорошо работает с веб-технологиями, такими как Ubuntu, установка проста. Таким образом, был создан пакет deb, который устанавливает включенные веб-приложения Microsoft Office, OneNote и Powepoint в Ubuntu. После установки нам понадобится только учетная запись Outlook или, скорее, учетная запись hotmail, чтобы мы могли запускать обычный Office в Ubuntu.
Индекс
- 1 Простая установка Microsoft Office для Ubuntu
- 2 Расширенная установка Microsoft Office для Ubuntu
- 3 Личное мнение
Простая установка Microsoft Office для Ubuntu
Ubuntu позволяет нам устанавливать пакеты deb двумя способами: один легко, а другой немного сложнее, но совсем несложно. Для упрощения мы загрузили пакет Office deb для Ubuntu. здесьПосле загрузки мы дважды щелкаем по нему, и запускается мастер установки.
Теме статьи:
Как установить tar.gz в Ubuntu 16.04 LTS
Если у вас установлена последняя версия Ubuntu, система сообщит вам, что пакет плохого качества, но вы проигнорируете его и продолжите установку. По завершении мы переходим на панель управления и ищем любое приложение, которое хотим использовать, например Microsoft Word, Excel или Powerpoint.
Расширенная установка Microsoft Office для Ubuntu
Этот метод установить Office для Ubuntu Он почти такой же, как и предыдущий, но основан на использовании терминала, поэтому, как только мы загрузили предыдущий пакет, мы открываем терминал и пишем:
cd /Downloads sudo dpkg -i microsoft_online_apps.deb
После этого начнется установка пакета, и тогда у нас будут в тире ярлыки веб-приложений Microsoft Office.
Личное мнение
Имея LibreOffice В нашем Ubuntu кажется глупым иметь еще и Microsoft Office, но эта версия Office включает Powerpoint и OneNote, два приложения, которые сложно найти в Gnu / Linux, и даже более того, которые подключаются к Android / iOS и Windows. Только по этой причине, возможно, стоит использовать эту версию самого известного офисного пакета, вам не кажется?
Дело в том, что даже если мы используем бесплатный офисный пакет, зависимость многих людей от Microsoft Office часто делает документы несовместимыми друг с другом или теряется часть формата. Даже отсутствие некоторых шрифтов — это уже проблема, которую мы можем решить, установив Офис для Ubuntu на нашем ПК.
Теме статьи:
NetBeans 8.2, установите эту IDE на свой Ubuntu 18.04
Если мы не работаем с третьими сторонами, вполне вероятно, что у нас нет предыдущей проблемы, но все же, Установить Microsoft Office никогда не плохо, учитывая, что на него приходится почти вся доля рынка. во всем мире, и хотя есть много альтернатив, кажется, что Word, PowerPoint и другие компании продолжают господствовать среди пользователей.
Содержание статьи соответствует нашим принципам редакционная этика. Чтобы сообщить об ошибке, нажмите здесь.
Вы можете быть заинтересованы
Офисная программа — один из главных инструментов в работе сотрудников компаний и студентов. Довольно часто приходится писать различные работы, делать презентации и так далее. Сейчас стандартом офисного программного обеспечения есть офисный пакет от Microsoft, который, к сожалению, не имеет версии для операционной системы Linux. Конечно, есть такие альтернативные решения, как LibreOffice и WPS Office. Они довольно функциональны и имеют много возможностей, но все же не везде могут заменить оригинал.
Один из ярчайших примеров — это та ситуация, когда нужно сделать работу, а потом отнести ее на компьютер с Microsoft Office. Даже между версиями Microsoft Office могут быть различия и несовместимости, но между LibreOffice и Microsoft Office эти отличия очень заметны. Сбиваются стили, разметка, форматирование текста и в результате мы получаем совсем неправильный документ.
Поэтому иногда нужно иметь под рукой оригинальный пакет Microsoft Office в Linux. В этой инструкции будет рассмотрена установка Microsoft office linux с помощью wine.
На данный момент самая новая версия офисного пакета от Microsoft — 2019. Но установить Microsoft Office 2019 в linux невозможно, пока что wine не поддерживает всех необходимых технологий. Многие уже пытались устанавливать версию 2016, ребята из CodeWears постарались и заставили это дело работать в Wine, но работает оно крайне нестабильно и с множеством недостатков. Поэтому самой стабильной на данный момент версий MS Office Linux считается — 2010, её установку мы и будем рассматривать.
Установка Microsoft Office 2010 в Ubutnu
В этой статье будет рассмотрена установка Microsoft Office под linux двумя способами — под чистый wine и с помощью утилиты PlayOnLinux.
Начнем с обычного способа с помощью Wine. На самом деле, нам понадобится не так уж много компонентов для нормальной работы программы. Разработчики wine достаточно постарались, чтобы все более менее приемлемо работало.
Уже по традиции создадим новый префикс для установки, чтобы ничего не мешало нашей программе:
mkdir ~/.msoffice
export WINEPREFIX=~/msoffice
Лучше всего устанавливать программу архитектурой 32 бит, поскольку в 64 битной версии может быть больше багов и недоработок, поэтому установим архитектуру и установим префикс:
export WINEARCH=win32
winecfg
Дальше нам понадобится скрипт winetricks, причем смотрите, чтобы скрипт был самой новой версии, тот что у вас в системе мог уже устареть. Для установки с официального сайта выполните:
wget https://raw.githubusercontent.com/Winetricks/winetricks/master/src/winetricks
chmod +x winetricks
Теперь устанавливаем необходимые компоненты:
./winetricks corefonts allfonts
Это были шрифты, msxml нужен для открытия xml документов, таких как xls и ppt:
./winetricks msxml3 msxml4 msxml6
Осталось еще несколько библиотек:
./winetricks vcrun2005 gdiplus riched30
Вот и все, теперь можно запускать установщик программы. Только заметьте, что лучше всего брать оригинальный установщик, потому что как поведет себя пересозданный установщик не известно.
wine ~/Загрузки/MicrosoftOffice/setup.exe
После завершения установки вы можете запускать программу командой:
wine ~/.msoffice/dosdevices/c:/Program Files/Microsoft Office/Office14/winword.exe
Или для Exel:
wine ~/.msoffice/dosdevices/c:/Program Files/Microsoft Office/Office14/exel.exe
Скриншоты установщика и настройку после установки смотрите ниже, во втором способе.
Установка Microsoft Office Linux с помощью PlayOnLinux
Если установить MS Office на Linux с помощью wine для вас слишком сложно, вы можете использовать утилиту для автоматической установки приложений windows в Linux — PlayOnLinux. Установить её можно из официальных репозиториев:
sudo apt install playonlinux
Более подробно как пользоваться PlayOnLinux описано в отдельной статье. После установки запустите программу и кликните по кнопке Установить программу:
Затем выберите раздел Офис и пункт Microsoft Office 2010:
После этого программа покажет несколько предупреждений, их надо пропустить, затем надо выбрать установщик. Вам нужен 32 битный установщик программы. Эта версия будет работать лучше. Сначала выберите Использовать установщик с моего компьютера:
Затем откройте сам файл установщика:
После этого запустится установщик, и вам надо будет выполнить все шаги, чтобы завершить установку программы. Сначала выберите продукт:
Затем примите условия лицензионного соглашения:
Потом нажмите большую кнопку Установить и дождитесь завершения установки:
После завершения установки закройте установщик программы, но не трогайте окно PlayOnLinux. Утилита предложит вам установить шрифты, если они ещё не установлены. Соглашайтесь:
Нажмите Далее, примите лицензию, затем дождитесь завершения установки.
Затем программа сообщит, что установка Microsoft Office завершена успешно:
И программа появится в меню PlayOnLinux и вы сможете её оттуда запустить.
Запустите нужную программу кликнув по ней в этом окне. При первом запуске надо будет выбрать как настроить офис, выберите Использовать рекомендованные параметры. Затем можно работать:
При первом запуске программа ms office ubuntu откроется на весь экран. Сверните ее в обычное окно, если вы увидите, что не можете двигать окно по экрану, то закройте программу, нам придется поправить несколько параметров в winecfg.
Запустить winecfg вы можете из просто выполнив команду:
winecfg
Но если вы устанавливали ms office linux с помощью PlayOnLinux, то для запуска этой утилиты нужно использовать саму программу. Выберите программу в списке, кликните по ней правой кнопкой и выберите Настроить Wine. Здесь на вкладке Графика уберите галочку Разрешить менеджеру окон декорировать окна:
Нажмите Ok, и затем запускайте ms office ubuntu, вот, теперь все работает и декоратор окон больше не будет мешать вам двигать окно программы.
Выводы
Как видите, установка MS Office в Linux не так сложна, и программа достаточно хорошо работает даже учитывая, что версия Windows. Вы можете установить программу двумя способами и можете выбрать для себя наиболее подходящий. Также можно установить ms offcie на Linux с помощью такой известной утилиты, как CrossOver, в ней работает офис 2013 и 2016, но она платная.
Статья распространяется под лицензией Creative Commons ShareAlike 4.0 при копировании материала ссылка на источник обязательна .
Устанавливаем Microsoft Office на Ubuntu 14.04 LTS
Если у вас в качестве основной системы стоит Ubuntu, но вы так и не смогли освоить пакеты Open или Libre Office, или не можете в них работать по другим причинам, то вы наверняка ищете способ, как установить привычный Microsoft Office на данную ОС. Спешу вас обрадовать – способов целых три! Точнее их немного больше, но в данной статье будут описаны три наиболее удобных и не похожих друг на друга (остальные, как правило, частные случаи этих). Начнем с самого простого.
Способ первый: онлайн офис
Собственно, установкой это и не назовешь, но данный способ самый простой и удобный (при условии, что у вас есть Интернет). Официальный набор Microsoft Office, причем абсолютно бесплатный доступен по ссылке https://www.office.com/. Все что от вас требуется – перейти по данной ссылке и начать пользование полноценным пакетом. Причем вы можете совместно с кем-либо редактировать документы или таблицы. А для более удобного доступа вы можете установить ярлыки, с помощью установщика «Linux Web Apps» для быстрого запуска данных приложений.
Плюсом данного подхода является то, что вы в любой момент будете иметь доступ к самой последней версии офиса, причем с любого компьютера. Также вам не нужно будет скачивать различные установщики, настраивать Wine и т.д.
Единственным минусом такого подхода является невозможность воспользоваться пакетом без подключения к сети Интернет (причем доступ должен быть стабильным и как минимум 1 Мбит/с, для более-менее комфортной работы).
Способ второй: PlayOnLinux
Данный способ уже потребует от вас некоторых телодвижений и некоторой подготовки. Во-первых, у вас должен быть скачан пакет Office 2010 или 2007, причем он должен быть официальный, чистый, без пакетов обновлений. Также у вас должен быть доступ к Интернету (это только на время установки, потом Интернет не будет нужен).
Итак, сначала ставим пакет PlayOnLinux. Для этого вводим следующие команды в терминал:
- wget -q «http://deb.playonlinux.com/public.gpg» -O- | sudo apt-key add — sudo wget http://deb.playonlinux.com/playonlinux_trusty .list -O /etc/apt/sources.list.d/playonlinux.list
- sudo apt-get update
- sudo apt-get install playonlinux
Все, теперь в вашей системе установлена программа PlayOnLinux и вы можете приступать к установке пакета офис.
Запускаем программу (с ярлыка или пишем в терминале playonlinux) Нажимаем несколько раз «Далее» в мастере первичной настройки. Теперь мы видим основное окно программы. Идем на вкладку Офис и выбираем Microsoft Office 2010 или 2007 и нажимаем «Установить». Ждем пока программа подготовит среду для установки. Далее вы увидите окно, в котором можно указать источник установки Microsoft Office – вы можете указать как iso образ, так и exe файл. Ну и все, далее устанавливаем офис так, как вы бы это делали в Windows. После окончания установки у вас будет полноценный офис на Linux.
Также стоит отметить, что помимо офиса, вы можете устанавливать другие программы и игры, которые доступны в главном окне программы. Их установка почти идентична установке офиса, разве что возможны некоторые отличия.
Из плюсов стоит отметить что теперь вы сможете открывать файлы Microsoft Office по двойному клику, а также в вашей системе будет установлен полноценный офис. Но есть и минусы – обновить его будет довольно проблематично, да и часто могут появляться различные ошибки, к тому же пока нет возможности поставить 2013 офис, но в целом этот вариант имеет право на жизнь.
Способ третий: виртуальная машина
В качестве виртуальной машины мы будем использовать VirtualBox. Это программный продукт для виртуализации практически любых операционных систем. Вот краткий список его возможностей:
- Кроссплатформенность;
- Модульность;
- Поддержка USB 2.0;
- Поддержка 64-битных гостевых систем, причем даже если основная система 32-х битная;
- Поддержка SMP в гостевой системе;
- Встроенный RDP-сервер;
- Поддержка аппаратного 3В ускорения;
- Поддержка образов жестких дисков;
- Поддержка виртуализации аудиоустройств;
- Поддержка сетевого взаимодействия;
- Поддержка Shared Folders для простого обмена файлами между хостовой и гостевой системами (для гостевых систем Windows 2000 и новее, Linux и Solaris);
- Поддержка интеграции рабочих столов (seamless mode) хостовой и гостевой ОС;
- Поддержка формата OVF/OVA;
- Есть возможность выбора языка интерфейса (поддерживается и русскоязычный интерфейс).
То есть в вашем ПК будет работать как-бы второй компьютер. Чтобы установить VirtualBox можно зайти на официальный сайт разработчика и загрузить установочный пакет, но также можно обойтись и терминалом. Для этого вводим:
- wget -q http://download.virtualbox.org/virtualbox/debian/oracle_vbox.asc -O- | sudo apt-key add –
- sudo sh -c ‘echo «deb http://download.virtualbox.org/virtualbox/debian $(lsb_release -sc) contrib» >> /etc/apt/sources.list’
- sudo apt-get update
- sudo apt-get install virtualbox
Вот и все – программа установлена, теперь можно ее запускать. Но перед запуском нужно добавить вашего пользователя в специальную группу:
- sudo usermod -G vboxusers -a Имя_Пользователя
После выполнения данной команды нужно перезагрузить компьютер. Теперь нам нужно загрузить Oracle VM VirtualBox Extension Pack. заходим на официальный сайт программы и в разделе «Download» скачиваем нужную версию пакета. После того как он будет скачан – нажимаем по нему дважды для установки.
Теперь, собственно, можно перейти к установке Windows. Открываем программу и нажимаем по кнопке создать. Имя вписываем любое, тип выбираем Microsoft Windows а версию в зависимости от той, которую хотите поставить. Далее все интуитивно понятно:
После того как у нас появилась новая виртуальная машина – нажимаем на кнопку настроить и идем во вкладку носители. Тут мы выбираем образ системы, которую мы хотим установить (нужно заранее его скачать). Теперь запускаем виртуальную машину. Далее просто устанавливаем Windows как обычно.
Ну вот и все, теперь у вас есть полноценная Windows, в которой вы можете установить Microsoft Office любой версии и спокойно работать. Для более удобной работы вы также можете установить дополнения для гостевой ОС и «расшарить» несколько папок в основной ОС.
Вместо выводов
Теперь вы знаете целых способа установки Microsoft Office на ОС Ubuntu. Выбирайте наиболее близкий вам и пользуйтесь, хотя вам никто не запрещает комбинировать все три.
- Распечатать
Оцените статью:
- 5
- 4
- 3
- 2
- 1
(0 голосов, среднее: 0 из 5)
Поделитесь с друзьями!
На чтение 5 мин Просмотров 19.6к. Опубликовано Обновлено 01.05.2022
С тех пор, как люди начали использовать Linux, вопросы об использовании Microsoft Office на платформе были очень популярные и распространенные, и новые пользователи были озадачены тем, как они могут получить этот популярный офисный пакет для себя. Ведь знакомые программы, являются важным фактором для каждого человека.
На протяжении многих лет было создано много разных способов заставить Microsoft Office работать. В этой статье мы рассмотрим самый простой способ того, как установить Microsoft Office на вашей машине Linux.
Кстати, ранее мы уже говорили о том, как устанавливать игры в Linux. Очень полезная статья для любителей поиграть в игры. Тем более что делается, это все очень легко и просто. Перейти можно по ссылке выше.
Содержание
- Установка Microsoft Office Linux: Скачайте установщик
- Установка PlayOnLinux
- Использование PlayOnLinux для установки Microsoft Office
- Известные проблемы и ошибки с Office 2013
- WineHQ
- Альтернативы
- Выводы
Установка Microsoft Office Linux: Скачайте установщик

Microsoft Office 2013 — это то, на что будет уделено основное внимание в этом руководстве. Это связано с тем, что Office 2016 не корректно работает с Wine. Перейдите на официальный сайт компании и, сделайте учетную запись Microsoft (или войдите в систему) и загрузите программу Office 2013. Обязательно загружайте только 32-разрядную версию, даже если ваша система 64-разрядная.
Установка PlayOnLinux
Использование инструментов Wine для работы с программами Windows — не сложный процесс. С достаточным усилием и мастерингом Wine каждый может запустить Windows-программу под Linux. Хотя для многих новых пользователей Linux Wine может быть утомительным и раздражающим для использования без какого-либо направления.
Это место, где входит PlayOnLinux. Это «Оболочка Wine» которая, и упрощает работу. В основном это инструмент, который использует базовую технологию Wine и добавляет некоторые простые в использовании инструменты графического интерфейса для установки множества игр на базе Windows и даже программ (например, MS Office).
Средство PlayOnLinux доступно в большинстве современных репозиториев дистрибутивов Linux. Установите его, открыв менеджер пакетов или хранилище программного обеспечения и выполнив поиск «playonlinux» или с терминала (в Ubuntu):
sudo apt install playonlinuxИспользование PlayOnLinux для установки Microsoft Office

Внутри PlayOnLinux есть много разных кнопок и опций. Единственное, что имеет значение на данный момент, это кнопка «Установить». После того, как вы нажмете его, следует следующее окно с полем поиска. В области поиска введите «Microsoft Office».
Поиск этого термина приводит к нескольким версиям Microsoft Office. Каждый результат — это профиль установки, и как только пользователь нажимает на него, PlayOnLinux создает среду Wine и проходит процесс установки.
В результатах выберите «Microsoft Office 2013», а затем кнопку «Установить». Ниже следует предупреждение о том, что «эта программа в настоящее время тестируется». Это означает, что профиль PlayOnLinux для Office 2013 находится под тестированием и может испытывать некоторые икоты. Нажмите OK, чтобы продолжить.

Это вызывает мастер установки Windows. Прочтите указания и выберите кнопку «Далее», чтобы перейти к следующей части установщика. PlayOnLinux просит пользователя предоставить установочный файл.

Предоставьте программу установки, откуда она была загружена ранее в учебнике, или нажмите «Использовать DVD-ROM (ы)» и установите вместо этого MS Office 2013.
Как только процесс установки начнется, PlayOnLinux настроит содержащуюся среду Wine и разместит Microsoft Office внутри нее. Отсюда Microsoft Office будет доступен с рабочего стола Linux.
Известные проблемы и ошибки с Office 2013
Установка Microsoft Office Linux является очень простой, но иногда Office 2013 может не устанавливаться. Это связано с тем, что 64-разрядная версия не работает. Для Office 2013 для работы с Linux и Wine необходимо использовать 32-разрядную версию.
Кроме того, установщик Office может не работать с PlayOnLinux и предоставить даже сбой. Это не обязательно ошибка установщика Office и, скорее всего, проблема с скриптом PlayOnLinux Office 2013, который устанавливает сама программа. Если это произойдет, лучше просто перезапустить PlayOnLinux и повторить попытку.
WineHQ

Установка программ Windows в Linux никогда не является надежным процессом. Проблемы часто возникают. Вот почему при использовании Wine пользователи должны обратить внимание на WineHQ. Это веб-сайт, который каталогизирует сотни программ для Windows, как они работают на Wine и как пользователи могут исправлять проблемы, которые могут возникнуть для правильной работы программ.
Альтернативы

Хотя Microsoft может работать с Linux с помощью Wine, это не единственный способ использовать Office Suite. Если у вас возникли проблемы с запуском любой версии этого офисного пакета, есть альтернатива.
Некоторое время у Microsoft была альтернатива Google Docs, известная как Office 365. Эта программа не идеальна и не так хороша, как ее настольная копия. Однако, если этот метод установки Microsoft Office не удался вам, это еще один вариант.
Если Office 2013 и 365 вам не удалось в Linux, и вы ищете лучшие альтернативы, посмотрите Libre Office. Это известная Linux-первая альтернатива пакету Microsoft Office, и разработчикам очень сложно сделать ее знакомой и совместимой с технологиями Microsoft.
Кроме того, есть WPS Office, набор, который призван выглядеть так же, как Microsoft Office, а также FreeOffice. Наряду со всем этим, вот список из пяти бесплатных альтернатив Microsoft OneNote (приложение для заметок) и пять хороших альтернатив Microsoft Outlook.
Выводы
Как вы поняли, установка Microsoft Office Linux делается очень быстро. Конечно, иногда могут быть ошибки но с ними легко справится.
Переход на Linux не означает, что вы должны отказаться от своих приложений Windows. Существование Wine (и PlayonLinux) упростило установку и использование приложений Windows (в данном случае, Microsoft Office 2013). Если вам не нужны какие-либо проприетарные функции, характерные для Microsoft Office, мы рекомендуем вам попробовать альтернативные офисные пакеты, такие как LibreOffice, так как они являются достаточно стабильными, развивающимися и способными.
Если у Вас есть какие-то вопросы по теме «Установка Microsoft Office Linux» — пишите об этом в комментариях. Мы обязательно прочитаем ваш комментарий и постараемся помочь в вашем вопросе.
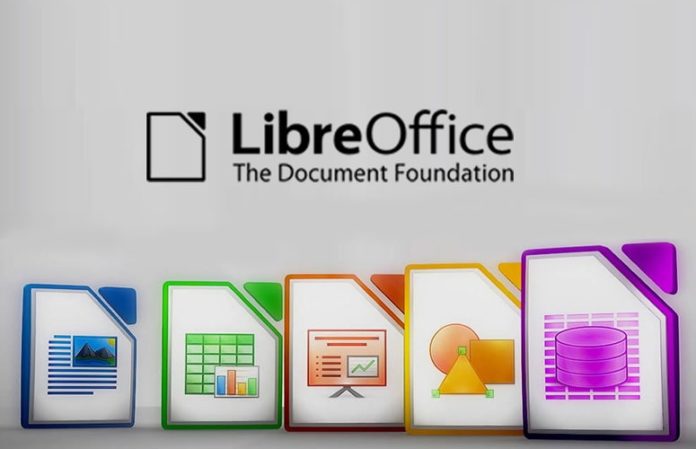
MS Office работает под управлением Windows и популярен среди студентов, бизнес-профессионалов и пользователей Windows, которым необходимо быстро и удобно создавать, редактировать и загружать документы.
Но есть одна загвоздка. MS Office отлично работает только на Windows и Mac. Конечно, вы можете установить его на Linux с помощью Wine, но результаты будут далеки от идеальных. MS Office является проприетарной программой, и чтобы воспользоваться всеми ее возможностями, вам необходимо приобрести ее. Лицензионная плата для многих является непомерно высокой, и это может стать большой проблемой для тех, кто не может себе этого позволить.
К счастью, существуют другие альтернативы Linux MS Office, на которые вы можете опираться и по-прежнему наслаждаться созданием, редактированием и обменом документами. В этом руководстве мы представим некоторые из лучших альтернатив MS Office для Linux в 2021 году.
1. LibreOffice suite
Пакет LibreOffice вряд ли нуждается в представлении. Он является преемником OpenOffice. LibreOffice — это офисный пакет с открытым исходным кодом, который используют миллионы пользователей по всему миру. Он бесплатен для загрузки и использования — не нужно беспокоиться о лицензионных отчислениях при установке — и поставляется предустановленным в основных дистрибутивах Linux, таких как Ubuntu, Mint и других производных Debian.
LibreOffice объединяет 6 мощных офисных приложений, которые обладают той же функциональностью, что и пакет Microsoft Office. Среди них Writer (текстовый процессор), Impress (для создания презентаций), Calc (для создания электронных таблиц), Math (для редактирования формул), Base (для баз данных) и Draw (для создания блок-схем и векторной графики).
LibreOffice поддерживает широкий спектр форматов документов, включая форматы файлов Microsoft Office, такие как Microsoft Word ( .doc, .docx), Microsoft Excel (.xlsx, .xls), Microsoft PowerPoint(.pptx, .ppt), а также формат ODT. Учитывая эту совместимость, можно легко открывать документы Microsoft Office в LibreOffice или создавать файлы Microsoft Office в LibreOffice и переносить их в пакет MS Office.
LibreOffice доступен на 119 языках и доступен для загрузки для Linux (64-бит), macOS и даже Windows (как 32-бит, так и 64-бит). Для Linux вы можете установить его с помощью пакета Debian или RPM или с помощью snap и flatpak.
Одним из основных отличий LibreOffice от MS Office является отсутствие в LibreOffice программы электронной почты. В Microsoft Office есть почтовый клиент MS Outlook. К счастью, вы можете легко установить сторонние приложения, такие как Thunderbird и Evolution.
Еще один важный момент, о котором следует помнить: несмотря на совместимость LibreOffice с форматами файлов MS Office, документы не всегда будут отображаться в LibreOffice одинаково. Будут различия во внешнем виде, и в основном это связано с различиями в шрифтах. Microsoft Office имеет свои собственные шрифты. Кроме того, новые версии MS Office не совместимы со старыми версиями. При открытии документа, отредактированного в MS Office 2019 с помощью более ранней версии, вы получите уведомление о том, что некоторые функции не поддерживаются.
В Microsoft Office OneDrive интегрирован во все предлагаемые приложения. Однако в LibreOffice нет возможности интеграции облачного хранилища.
Плюсы
Он полностью бесплатный и с открытым исходным кодом.
Имеет удобный интерфейс, который идеально подходит для начинающих или обучающихся.
Является кроссплатформенным. Может быть установлен на Linux, Windows и macOS.
Он полнофункциональный — в нем собраны все приложения, которые могут понадобиться для выполнения ваших задач. Вы получаете текстовый процессор, электронные таблицы, презентации, рисование, базы данных и приложения для редактирования формул в комплекте.
Дружественный к ресурсам — Не занимает много ресурсов системы. Он довольно легкий.
Совместим со всеми файлами MS Office.
Для полноценного использования пакета LibreOffice не требуется подключение к Интернету.
Минусы
Отсутствие поддержки макросов Excel.
LibreOffice не поддерживает шрифты MS Office. Поэтому документы в нем отображаются не совсем так, как в MS Office.
Пользовательский интерфейс выглядит немного устаревшим. Не такой отполированный, как в MS Office.
Не включает онлайн-версию или эквивалент Office 365, который может синхронизировать файлы с облаком.
2. Apache OpenOffice
Написанный на Java и C++, Apache OpenOffice — еще одна грозная альтернатива Microsoft Office. Он бесплатный и с открытым исходным кодом и является близким родственником LibreOffice. В Apache OpenOffice вы найдете те же приложения, что и в LibreOffice. Кроме того, Apache OpenOffice является кроссплатформенным и доступен для Linux (как 32-битной, так и 64-битной), Windows и OS-X.
Формат файлов Apache OpenOffice по умолчанию — ODF (Open Document Format). Мы также должны добавить, что он поддерживает новые форматы файлов Microsoft Office, такие как .doc, .docx и .xlsx, .xls, .ppt и .pptx. Он также поддерживает различные форматы файлов, включая .xml и .rtf.
Недостатком Apache OpenOffice является его скучный внешний вид. Пользовательский интерфейс менее привлекателен по сравнению с MS Office, учитывая медленные темпы развития. Кроме того, документы Excel в MS Office со сложными макросами могут не открываться в Apache OpenOffice.
В целом, Apache OpenOffice — это отличный офисный пакет для начинающих и тех, кому необходимо простое форматирование текста.
Плюсы
Он полностью бесплатный.
Быстрый и легкий.
Занимает мало места на диске — всего 200 МБ — и имеет небольшой объем памяти.
Apache Openoffice кроссплатформенный, поэтому его можно установить в Linux, Windows и macOS.
Поддерживает огромное количество типов файлов, включая .xml и .rf.
Поддерживает новые версии файлов MS Office.
Он предоставляет приложения, аналогичные тем, что есть в пакете MS Office.
Минусы
Пользовательский интерфейс кажется немного устаревшим и не таким отполированным, как в пакете Microsoft Office.
Несовместимость со сложными макросами Excel.
Из-за несовместимости шрифтов трудно загружать файлы MS Office в их нынешнем виде.
3. WPS Office 2019
WPS Office — это высококонкурентная платформа офисного пакета, которая наиболее рекомендуется в качестве альтернативы MS Office, учитывая гибкость и возможности, которые она предлагает. Он предоставляет 3 основных приложения: WPS Writer, Spreadsheet и Presentation. Он также включает конвертер PDF, позволяющий преобразовывать документы PDF в форматы .doc и .docs.
Офисный пакет WPS Office является кроссплатформенным и может быть установлен на Linux, Windows и macOS. Он также предоставляет мобильные приложения, которые можно установить как на Android, так и на iOS. Тот факт, что вы можете читать документы с любого устройства и любой платформы, делает его гибким и обеспечивает лучший пользовательский опыт.
WPS предоставляет индивидуальные шаблоны для документов Word, слайдов презентаций и электронных таблиц для учебных заведений и предприятий.
Его можно бесплатно загрузить и установить, однако он поставляется с различными тарифными планами. Стоимость WPS Premium начинается от 29,99 долларов США в год. Специальные возможности премиум-версии включают до 20 Гб облачного хранилища, преобразование PDF в Word, возможность разбивать и объединять документы PDF, редактирование PDF и поддержку различных форматов файлов, таких как pdf, .doc, .docx, .xlsx, .xls, .ppt, .pptx, .csv, .dot, .dotx, .dps, .dpt, .rtf и xml.
Плюсы
Простота в использовании.
Прекрасная альтернатива дорогостоящему пакету Microsoft Office.
Поддерживает различные форматы файлов.
Поставляется со встроенным редактором PDF.
Многочисленные и потрясающие шаблоны для WPS writer и электронных таблиц.
Легко обрабатывает или поддерживает файлы, созданные в Microfost Office.
Минусы
Расширенные функции доступны только в версиях Premium.
4. OnlyOffice
Разработанный компанией Ascencio Systems, OnlyOffice — это онлайновый продуктивный офисный пакет, который меняет ситуацию с точки зрения совместной работы. Он предоставляет пользователям возможность создавать и редактировать документы в облаке, что легко облегчает совместную работу.
OnlyOffice — это действительно классное облачное решение, которое предлагает все под одной крышей. Оно объединяет возможности редакторов документов, таких как текстовые редакторы, электронные таблицы и презентации, с другими функциями совместной работы, которые включают календарь, интегратор электронной почты, CRM и инструменты управления документами, а также платформу управления проектами.
С OnlyOffice вы получаете единую и многофункциональную платформу, которая позволяет вам выполнять множество задач вместо того, чтобы перескакивать между несколькими приложениями. Таким образом, она оптимизирует вашу эффективность и повышает производительность.
OnlyOffice является бесплатным для команд до 5 пользователей с тарифными планами для бизнеса и крупных предприятий (VIP Cloud).
Плюсы
Совместимость с несколькими форматами файлов.
Аккуратный и удобный пользовательский интерфейс, обеспечивающий простоту в работе.
Может быть развернут на Mac, Windows и Linux.
Дружественный к ресурсам, довольно быстрый и надежный в работе.
Обеспечивает совместную работу в режиме онлайн и интегрируется с NextCloud.
Минусы
Может немного зависать во время работы.
Онлайн-поддержка характеризуется некоторыми временными задержками.
Заключение
Мы рассмотрели некоторые из лучших альтернатив Microsoft Office в Linux, как с открытым исходным кодом, так и проприетарные варианты. Примечательно, что в премиум-версиях этих инструментов вы получаете больше возможностей, таких как облачное хранилище, конвертация PDF и поддержка множества расширений файлов. Тем не менее, все это меркнет по сравнению с высокой лицензионной платой, которая взимается при установке и использовании пакета Microsoft Office. В конце концов, вы можете легко создавать, редактировать и обмениваться документами с минимальными затратами.