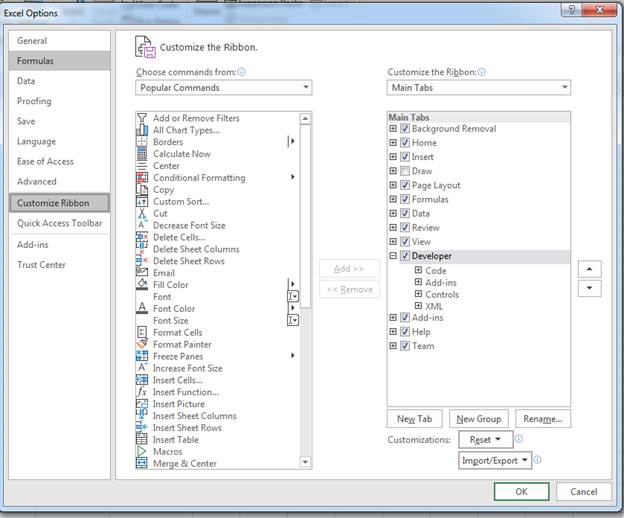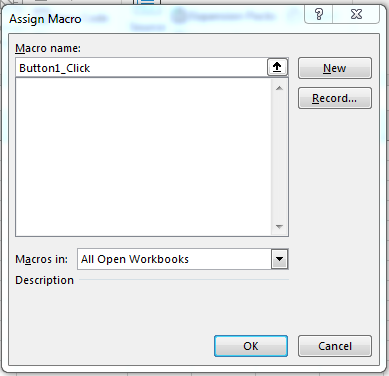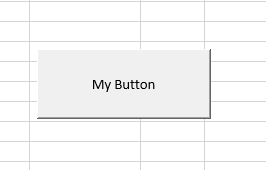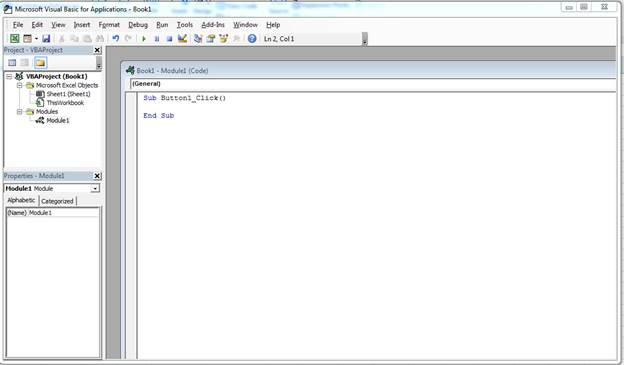Надстройка для Excel содержит большой набор полезных функций, с помощью которых вы значительно сократите время и увеличите скорость работы с программой. После установки надстройки на ленту Excel добавится новая вкладка — VBA-Excel. Цель данной программы — расширить стандартные возможности Excel, добавив в него дополнительное количество функций и команд, сократить время выполнения однотипных действий и автоматизировать рутинную работу. На любую команду вы сможете назначить горячую клавишу чтобы быстро ей пользоваться.
Системные требования:
Windows XP | Vista | 7 | 8.1 | 10
Excel 2007 | 2010 | 2013 | 2016 |2019
Торрент Надстройка для Excel — Надстройка VBA-Excel 2.1.00 подробно:
Состав надстройки:
На сегодняшний день надстройка Excel содержит более 80 пользовательских функций, и более 25 макросов.
Ячейки и диапазоны

Макросы

Работа с файлами

Текстовые функции

Логические функции

Финансовые функции

Функции даты и времени

Математические функции

Ссылки и массивы

Статистические функции

Информационные функции

Что нового в версии:
Версия: 2100 от 26.08.2018
+Написали собственную функцию для склонения произвольных фраз — СКЛОНЕНИЕ_ФРАЗ.
До этого вы использовали функцию СКЛОНЕНИЕ, которая работала от вэб сервиса Морфер.ру и имела ограничение на количество использований. Старая функция также будет поддерживаться. Будем рады отзывам и комментариям работы новой функции чтобы сделать ее лучше.
Версия: 2064 от 06.08.2018
-Исправлена ошибка открытия файлов
Версия: 2063 от 02.08.2018
+Усовершенствовали функционал объединения листов
+Добавили возможность импортирования листов из файлов CSV с сохранением столбцов
-Исправили ошибки функционала Применить формулу
-Восстановлена работа функции КУРС
+Мелкие улучшения и оптимизация
Версия: 2062 от 20.11.2017
+Сделали отдельную функцию для склонения фамилий СКЛОНЕНИЕ_ФИО
-Скорректировали работу функции СУММАПРОПИСЬЮ
-Исправили ошибки функционала Применить формулу
-Скорректировали работу функции КУРС
-Скорректировли функционал вставки даты из календаря
Версия: 2061 от 07.10.2017
-Мы переехали на новый сайт Micro-Solution.ru
-Для корректной работы всех функций просьба обновить программу до последней версии.
Версия: 2060 от 03.10.2017
+Добавили возможность редактировать API ключ сервиса Яндекс.Перевод
Версия: 2059 от 26.09.2017
Небольшое обновление
-Скорректировали работу функции СУММАПРОПИСЬЮ.
Версия: 2058 от 13.09.2017
-Скорректировали работу функции СКЛОНЕНИЕ.
-Спасибо, что относитесь с пониманием. Велик и могуч наш русский язык.
Функция будет работать в связке со сторонним сервисом Морфер.ру для подстраховки нашей функции. Поэтому возможно достижение ограничения на 1000 запросов в сутки с 1 компьютера.
Версия: 2057 от 11.09.2017
+Сделали собственную функцию СКЛОНЕНИЕ. Теперь нет ограничений по ее использованию. Пишите об ошибках или исключениях из правил, будем совершенствовать.
+Улучшили функцию СУММАПРОПИСЬЮ
-Поправили календарь и функционал вставки даты
-Починили игру Цветовое зрение
-Исправили мелкие ошибки
Установка:
1.Запустите Excel, перейдите в настройки безопасности, в параметрах макросов установите галочки: «Включить макросы» и «Доверять доступ к объектной модели проектов VBA»
2.Откройте в Excel файл VBA-Excel_Install_2.1.0.xlsm
3.Нажмите кнопку «Установить / обновить»
4.Заполните окно регистрации любыми данными (можно просто поставить нули), отметьте чекбокс «Я гуру Excel, мне это не интересно»
5.Нажмите «Установить»
Процедура лечения:
Лекарство создано пользователем Shamaneix с известного трекера, великая ему благодарность за великолепный труд.
Реакция антивирусов на кейген
Процедура лечения описана автором лекарства в текстовом файле в раздаче. Подробнее здесь.
После установки надстройки
(или до установки, но после открытия файла установки надстройки)
Нажимаем на кнопку с информацией — Справка — Активация.

Появляется окно активации с номером, сгенерированным конкретно для вашей копии офиса.

Копируем этот номер и закрываем окно активации.
Открываем через программу файл Keygen.xlsm, нажимаем на кнопку Keygen, в открывшемся поле в верхнюю ячейку вставляем скопированный номер и нажимаем Generate Key. Копируем из нижней ячейки сгенерированный номер.

Закрываем все открытые копии Excel.
Открываем блокнотом reg-файл VBA-Excel.reg и вместо XXXX-XXXX-XXXX-XXXX вставляем номер, сохраняем файл.

Запускаем рег файл и соглашаемся на внесение изменений в реестр.

Открываем Excel, переходим на закладку VBA-Excel, нажимаем на кнопку информации —Справка —Активация, убеждаемся, что надстройка активирована, закрываем и наслаждаемся новыми возможностями.
ВНИМАНИЕ!!! На официальном сайте лежит исправленная редакция этой же версии надстройки,
она не принимает данный метод активации. Не пытайтесь обновить.
Скриншоты Надстройка для Excel — Надстройка VBA-Excel 2.1.00 торрент:
Скачать Надстройка для Excel — Надстройка VBA-Excel 2.1.00 через торрент:
Каждый из нас хоть раз работал в программе Excel из пакета Microsoft Office. Изначально, особенно при первичном знакомстве, утилита Excel может показаться очень сложной, с массой каких-то нюансов и тонкостей. Но стоит хоть немного в ней разобраться, то мгновенно убеждаешься в том, что лучшего помощника для любых математических операций не найти! Никакие калькуляторы или специализированные программы для просчетов не смогут переплюнуть Excel, т.к. они узконаправлены, а Эксель охватывает все виды вычислений! Кроме того, любые вычислительные приложения основаны на зависимости значений в ячейках, а круче Excel в этом никто не разбирается! А если установить себе пакет надстроек VBA Excel, то вы сможете выполнять все вычислительные действия быстро и эффективно!
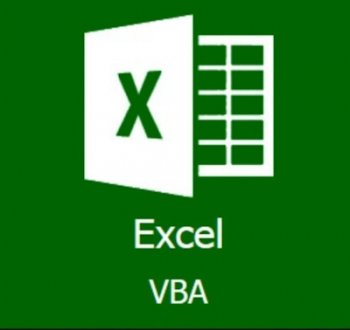
Excel VBA надстройка позволяет вам максимально расширить функционал программы, не изменяя, а дополняя программу полезными опциями. Благодаря надстройкам VBA Excel вы сможете не только упростить однотипные задачи, и выполнять их намного быстрее, но также максимально упростить рутинную работу. Большое количество дополнительных команд порадует вас своим функционалом, кроме того — на каждую команду можно назначить свою горячую клавишу, что еще более упростит работу в программе Microsoft Excel.
Скачать пакет надстроек VBA Excel на русском
Скачать надстройки Excel VBA вы сможете пакетом с нашего сайте по ссылке в конце статьи. Этот пакет распространяется совершенно бесплатно и устанавливается без труда на любую версию Excel. На сегодняшний день пакет VBA надстроек содержит в себе более 80 функций, а также более 25 макросов! Теперь-то вы точно найдете именно ту надстроечку, которая поможет вам сократить время работы до минимума, максимально подняв эффективность и производительность работы в документах Excel!


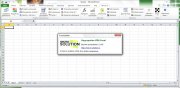
|
Функция FilenamesCollection предназначена для получения списка файлов из папки, с учётом выбранной глубины поиска в подпапках. Используется рекурсивный перебор папок, до заданного уровня вложенности. К статье прикреплено 2 примера файла с макросами на основе этой функции:
Надстройка samradDatePicker (русифицированная) для облегчения ввода даты в ячейки листа Excel. Добавляет в контекстное меня ячеек пункт выбора даты, а при выделении ячеек, содержащих дату, справа от ячейки отображает значок календаря. Поместите файл надстройки из вложения в папку автозагрузки Excel (C:Program FilesMicrosoft OfficeOFFICExxXLSTART). В контекстном меню ячеек появляется новый пункт — «Выбрать дату из календаря«.
Требуется макросом поместить изображение (картинку) на лист Excel? Используйте функцию ВставитьКартинку, которая позволит вам вставить картинку в выбранную ячейку (или диапазон ячеек). При вызове функции можно задать дополнительные дополнительные параметры, указав, следует ли подгонять картинку (или ячейку) по высоте и ширине. В этом примере демонстрируются возможные варианты применения функции вставки картинок:
макрос удалит на листе все строки, в которых содержится искомый текст: (пример — во вложении ConditionalRowsDeleting.xls) Sub УдалениеСтрокПоУсловию() Dim ra As Range, delra As Range, ТекстДляПоиска As String Application.ScreenUpdating = False ' отключаем обновление экрана ТекстДляПоиска = "Наименование ценности" ' удаляем строки с таким текстом ' перебираем все строки в используемом диапазоне листа For Each ra In ActiveSheet.UsedRange.Rows
Функции GetFileName и GetFilePath по сути аналогичны, и предназначены для вывода диалогового окна выбора файла Функция GetFilenamesCollection позволяет выборать сразу несколько файлов в одной папке. Функция GetFolderPath работает также, только служит для вывода диалогового окна выбора папки.
|
Visual Basic for Applications (VBA) is a form of the Visual Basic programming language integrated into all Microsoft Office products. You can create add-on components within your basic Excel 2019 spreadsheet to create additional functionality. VBA can get complicated, but knowing how to create basic code and functionality can improve your spreadsheet’s usefulness and automate certain activity that would take hours of time.
Enabling the Developer Tab in Excel 2019
To use VBA, you need the «Developer» tab enabled. The «Developer» tab has several buttons and features that enhance the way you create spreadsheets. If you don’t have the «Developer» tab enabled, follow these next steps to enable it.
Click the «File» ribbon tab, and then click the «Options» link that shows in the bottom-left section of the Excel window. This opens a new configuration window where you can set preference for different elements of Excel. Click the «Customize Ribbon» option in the left panel.
(Excel options and configuration window)
In the image above, notice that the developer option is checked in the far right panel. This check box enables the «Developer» tab in your Excel view. Click «OK» to enable the tab and return to your Excel 2019 interface.
(VBA button location)
You should now see an additional tab marked «Developer» in the list of Excel 2019 menu options. Click this tab, and you’ll see the VBA button available on the left side.
Creating a Button on Your Spreadsheet
When you want to use VBA on your spreadsheet, buttons are one of the most common elements that you add to your document. With a button, you can trigger an event and use it to perform an action.
Components for VBA actions are found in the «Developer» tab in the «Insert» button dropdown.
(Form and ActiveX components for VBA)
When you click the «Insert» button, a dropdown displays all of the available components that you can add to your spreadsheets. The top-left control in the «Form Controls» section has the button control. You can hover your mouse over each of the components in the list to see what you can add to a spreadsheet. If you are familiar with HTML web page components, then you will recognize most of the available components in the dropdown.
Click the button control and then you can draw the button on your spreadsheet. Drawing a button lets you make it as large as small as you want. After you draw the button, a window opens where you can assign a macro.
(Assign macro window)
Click «OK» and the window closes. Now you see a button on your spreadsheet with the label «Button 1.» You can change the label on the newly created button by right-clicking the button and selecting «Edit Text.» This action prompts you for the new button name. Type a new name for your button. In this example, we’ve used the text «My Button» for the button text.
(A new button with custom text)
You can click the button if you want, and an error message with display telling you that you haven’t created a macro for it yet. This is because you haven’t created the code that will run when the button is clicked. The button serves no purpose, but you can create the macro that runs when it’s pushed, which then removes the error when you click the button.
Right click the button and choose «Assign Macro.» This action opens a Visual Basic for Applications workspace. The workspace is tied to the workbook that you have open, but you can make full applications that tie with your spreadsheet using VBA. In this workspace, you can create, test, and run any code that you assign to components in your application.
Working in the VBA Workspace
The VBA workspace looks the same whether you program macros in Word or Excel. It’s a workspace where you can program the macro and view all other code that you’ve previously created.
(VBA workspace)
The image above shows the VBA workspace. When you right click a component such as a button and choose «Edit Code,» VBA opens to the location where code is triggered when you click the button. VBA gives names to these functions that help you identify what happens should you perform an activity on it. Since a button is usually triggered by a click event, the function is given the original name of the button, an underscore, and then the word «Click.» For your first button created in your spreadsheet, the name for a click event is «Button1_Click()» and you add any code between the «Sub» and «End Sub» phrases.
The «Sub» keyword indicates that you are starting an event. The next part is the name of the event, and the last statement in a trigger event is the «End Sub» statement.
In the left panel of the workspace, you can see other objects in a tree view. The top object is always the workbook. If you recall, a workbook contains worksheet. Under the «Book1» main project header, you see «ThisWorkbook» which represents the workbook that you have opened, and the «Sheet1» represents the worksheet in the workbook. You can write VBA that works directly on a workbook or a worksheet activity such as when you open the workbook, a macro automatically runs.
The «Modules» section holds the files that you store containing VBA code. You can have several of these in your VBA code, or you can just have one file that contains all of the functions used to run macros.
Writing Some Simple VBA Code
With the VBA editor open, you now have a function ready to edit for your button. Anything you type in the «Sub» and «End Sub» statements will run when you click the Button1 component. When you start working with VBA, you want to create easy function statements so that you can follow what is going on as the code runs. In this example, we’ll add some text to a cell within the current spreadsheet.
Within the sub start and end phrases, type the following code:
Sub Button1_Click()
Range(«A1»).Value = «My Test»
End Sub
The code above tells Excel 2019 that you want to change the value contained in the cell «A1» in the current sheet to «My Test.» The «Range» indicates that you want to apply changes to a cell range set in the functions parameters. You can assign any value to a range, but in this example we apply text. Any formatting already set on the cell will also still apply, so if you have a cell set to bold text, then this value will have the bold format applied.
At the top of the VBA workspace, notice that there are three start, pause and stop buttons. You can use these buttons to test your new code. The «start» button will run the current function and apply changes to the spreadsheet, which in this example is changing content to «My Test.»
(The start button in the VBA workspace)
Click the start button and watch the text in the A1 cell change to «My Test.» Should you have a long list of statements within your function, you might want to pause the procedure. The stop button stops execution, so should you resume it then execution will start where it left off. With the pause button, execution resumes where the last statement left off.
The «MsgBox» function is extremely common in any application. The MsgBox function displays a warning or a message to the user. In any software application, you’ve seen pop-up windows that display a message that provides information. Even web applications display messages as pop-ups and warnings. The MsgBox function in VBA is the equivalent of all of these pop-ups that you’ve seen across different applications.
Suppose that you want to show a confirmation to the user that the button’s function completed execution. In this example, only one statement executes, but you might have hundreds of lines of code that must execute and you want to show the user that it’s completed. You might have a procedure that takes an unusual amount of time to complete, so users must wait for it to complete and then you display the message to confirm when the procedure is over.
Add the next line of code to the same VBA function Button1_Click():
Sub Button1_Click()
Range(«A1»).Value = «My Test»
MsgBox «Cell value change finished»
End Sub
In the code above, the cell A1 has its value changed to «My Test.» After the text is changed in the A1 cell, a message box opens and displays the text «Cell value change finished.» This is just a small example of how you can use the MsgBox function. After you finished changing your VBA code, click the play button again. You will see the two statements run, and the program will stop.
After you are finished writing your code, you still need to save it and test it within the spreadsheet. Your users won’t open the VBA workspace, so you need to make sure that the code executes outside of the VBA workspace.
Close the VBA workspace. You now need to assign the macro to the button. Right-click the button and click «Assign Macro.» Choose the Button1_Click value and click «OK.» Should you ever want to go back and change the statements executed by the macro. Use this screen to click the macro name, and then click «Edit» to again open the VBA workspace with the function code shown in the workspace window.
After the window closes, click the button. Notice that the text in cell A1 changes and then a window displays with a message that the procedure has completed. You’ve just created your first VBA macro that runs in your spreadsheet. You can create much more complex applications with VBA that run across several spreadsheets and can affect several other workbooks that aren’t even open on your desktop.
One issue to remember with VBA is that it’s a powerful tool that can do harm if it’s used the wrong way. Malware writers use VBA macros to download malicious software and install it on your computer. When you work with macros, your recipients of any spreadsheet must give your macros permission to run on their machines. Most users are trained not to open spreadsheets with macros, so they are mostly used within the same organization.
Рассматриваются вопросы макропрограммирования в OpenOffice и среде MS Excel, а также возможности языка VBA, что позволяет создавать собственные макросы и приобрести базовое понимание парадигмы, лежащей в основе интегрированной среды разработки приложений в MS Excel и OpenOffice 4.1.1. Данное учебное пособие рассчитано на изучение и практическое освоение основ программирования в среде VBA с целью создания приложений для решения прикладных задач в среде MS Excel.
Соответствует актуальным требованиям Федерального государственного образовательного стандарта среднего профессионального образования и профессиональным требованиям.
Предназначено для студентов образовательных учреждений среднего профессионального образования, начинающих разработчиков приложений, создаваемых на языке Visual Basic for Application (VBA) в среде Microsoft Office. Будет также полезно для широкого круга читателей, занимающихся проблемами автоматизации документооборота в средах Microsoft Office и OpenOffice.
Год: 2019
Автор: Лебедев В.М.
Жанр Обучение
Формат: PDF
Страниц: 273
Язык: русский
Размер: 32.4 Мб
Скачать Программирование на VBA в MS Excel
-
Установка надстройки Excel -
Если надстройка Excel не запускается (пропадает вкладка при запуске) -
Включение программного доступа к объектной модели VBA в Excel -
Как отключить надстройку Excel
Установка надстройки Excel
Любая надстройка VBA для MS Excel представляет собой книгу специального формата .xlam (не путать со словом “хлам”☺), которая запускается автоматически при запуске Excel. Именно такой файл (PowerQuick.xlam) в архиве вы скачаете на сайте.
Шаг 1
Надстройку необходимо распаковать из архива и расположить в надежном месте, т.е. в папке, которая не может быть удалена, перемещена или переименована. Название надстройки также не менять. В дальнейшем надстройка будет запускаться из этого места каждый раз при запуске MS Excel.
Шаг 2
Открыть Файл-Параметры Excel.
Активировать меню «Надстройки» и нажать кнопку внизу «Перейти».
Шаг 3
В появившемся окне нажать «Обзор»
Шаг 4
Найти папку, в которой Вы расположили надстройку, выбрать файл надстройки PowerQuick.xlam
Нажать «Открыть»
В диалоговом окне нажимаем «Нет» (сохранение надстройки в системной папке Excel затруднит в дальнейшем её поиск и обновление).
Шаг 5
Проставляем галочку на появившейся надстройке PowerQuick в меню надстроек, нажимаем «Ок»
Шаг 6
Проверяем подключение надстройки – в окне программы должна появиться новая вкладка на ленте с именем “PowerQuick” примерно такого вида (в зависимости от версии):
Если надстройка Excel не запускается (пропадает вкладка при запуске)
Наша надстройка полностью безопасна, однако в некоторых случаях система безопасности MS Excel может препятствовать автоматическому запуску сторонних программ и вкладка PowerQuick может исчезать при перезапуске Excel. Для решения этой проблемы есть несколько способов:
Способ 1. Добавление папки с надстройкой в «надежные расположения»
Основной способ – сообщить системе, что файл безопасен. Для этого откройте “Параметры Excel” –> “Центр управления безопасностью” –> внизу кнопка “Параметры центра управления безопасностью”:
Выберите второе сверху меню – «Надежные расположения», далее кнопка внизу «Добавить новое расположение» и там задайте папку, в которой Вы расположили надстройку.
Также поставьте вторую снизу галочку «Разрешить надежные расположения в моей сети»
Нажимаем кнопку «Ок», проверяем подключение надстройки
Способ 2. Изменение свойств файла
Закройте все окна Excel. Щелкните правой кнопкой мыши по файлу надстройки PowerQuick.xlam и выберите Свойства, на вкладке “Общие” внизу нажимаем “Разблокировать” и кнопку “Ок”. Проверяем подключение надстройки.
Способ 3. Через запаковку в архив
Говорят, что данный метод тоже работает. Запаковываем файл надстройки в архив, удаляем исходный файл и распаковываем затем из архива файл обратно. Проверяем подключение надстройки. Такие действия в некоторых случаях позволяют обмануть Windows и заставить ее относиться к файлам более лояльно.
Включение программного доступа к объектной модели VBA в Excel
(для опытных пользователей)
Некоторые функции надстройки направлены на изменение VBA-проекта файла, например, создание пользовательской формы, получение списка модулей проекта, задание особых настроек автозапуска файла и т.д.. Если Вы столкнетесь с необходимостью использования таких команд, необходимо разрешить программе доступ к объектной модели VBA.
Для этого нужно открыть “Параметры центра управления безопасностью” (см. предыдущий пункт) –> “Параметры макросов” – > далее поставить галочку напротив “Представлять доступ к объектной модели проектов VBA”
Как отключить надстройку Excel
Если вам потребовалось отключить надстройку, снимите галочку напротив имени надстройки в меню Надстроек (Файл-Параметры Excel – «Надстройки» – кнопка внизу «Перейти»), а затем просто удалите файл надстройки с компьютера.
Книга входит в серию
«Самоучитель (BHV)»
Отзывы
4
Материал изложен доступно и увлекательно, можно сразу попробовать написать макрос, попутно узнавая синтаксис команд. Книга супер!!!
Очень полезная книга для тех, кто углубленно работает с Excel и кому не хватает стандартных функций программы. Наконец-то понял, как работать с макросами
Меня очень развлекла, так сказать фраза в одном из абзацев данной книги -» Макросы выполняются достаточно медленно», у всех своё мнение и оно может быть, но зачем вводить читателей в некоторое заблуждение. Макросы работают достаточно быстро и эффективно, если код написан грамотно и стилистически просто, в эффективность, например, я вкладываю работу «массивов» и «словарей» вкупе, то есть если их объединить в одно целое, то можно обработать миллионы строк исходных данных, которые в свою очередь будут выгружены на лист, в тысячи строк и множество столбцов Excel, посчитают виртуально результат и выгрузят данные на лист. Авторам в редакции книги, если такая будет иметь место, необходимо акцентировать внимание читателей именно на «массивы» и «словари» с конкретным большим примером, в миллион строк, до 100 столбцов (это как пример), который покажет, как обрабатывать большие массивы данных и выгружать их на разные листы, с быстрой скоростью обработки данных, и выложить файл в сеть (в формате XLSB, в котором также можно программировать), чтобы была возможность повторить и внести изменения в код для своих целей. Я обычный пользователь Excel, я читал, что если хотите быстро обрабатывать информацию, то не пользуйтесь циклами, что не отражает действительности. Мне встречались файлы с исходными данными более 1 миллиона строк, столбцов до 20, в данном файле производился параллельный расчет, это происходило в течении минуты или немного больше. В целом хорошая книга, для изучения и подтягивания теории, также советую, как по мне одна из лучших книг для начала изучения VBA — Билли Джелен «Мистер Excel» и Трейси Сирстад — Применение VBA и макросов в Microsoft Excel. ИМХО.
Программирование — наше всё. Мой мозг ломается от попыток решить более-менее сложную задачу с помощью формул. Понимание программирования в VB — это практически безграничные возможности в обработке данных. Книга просто замечательная.