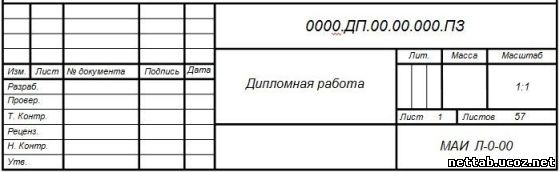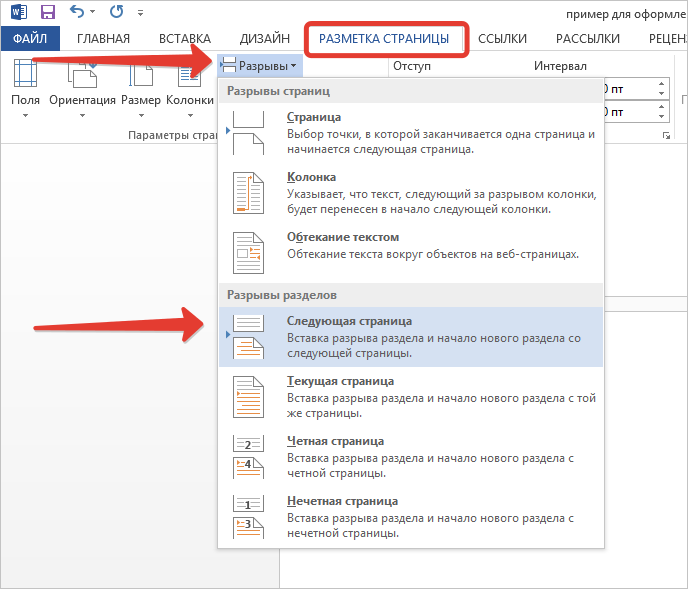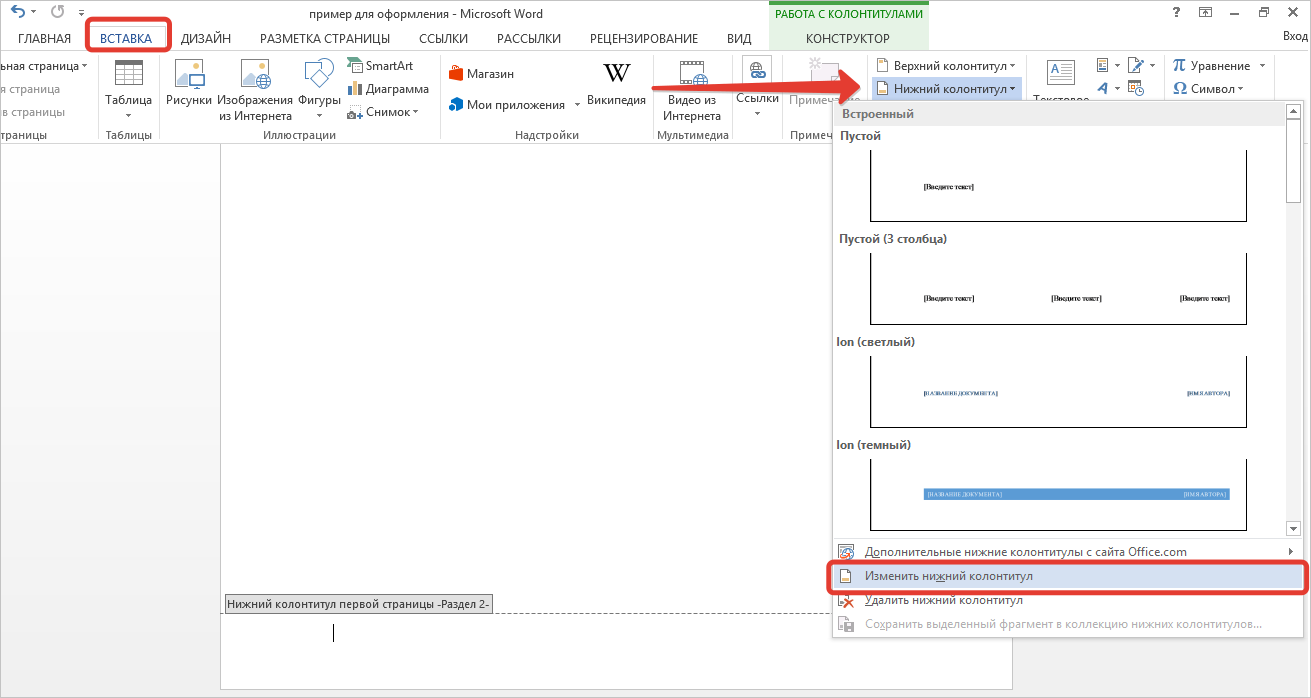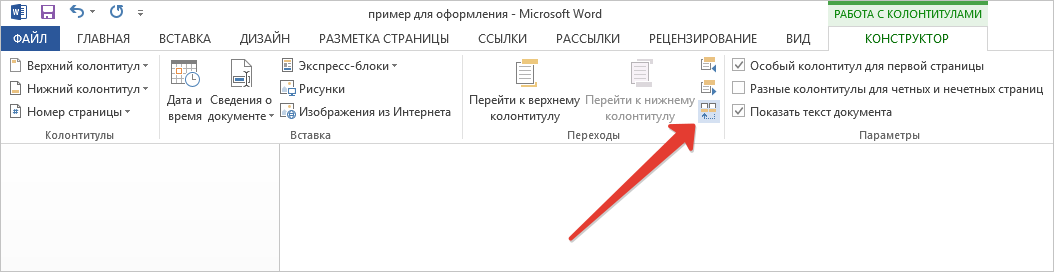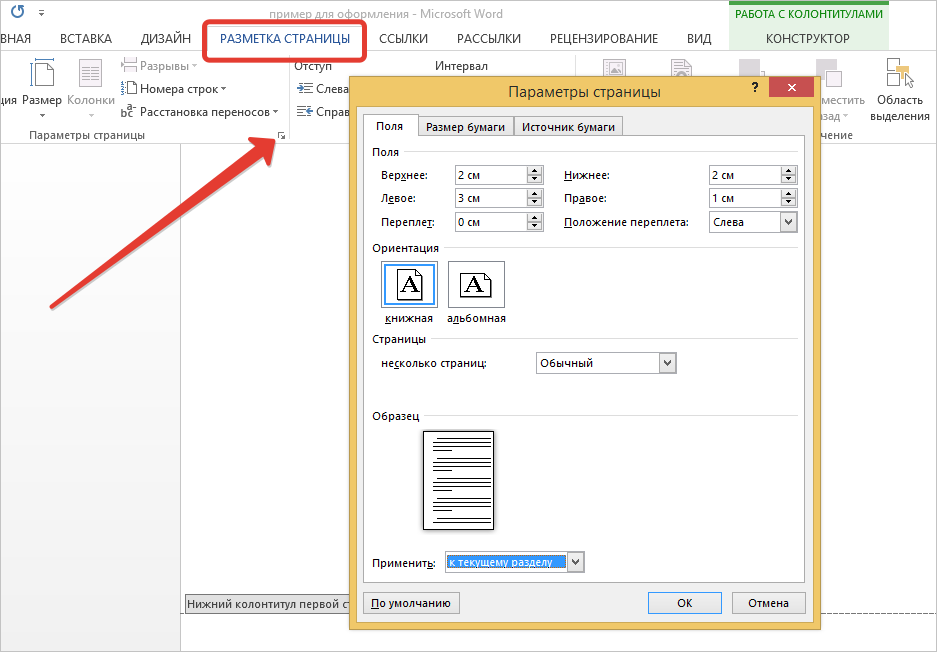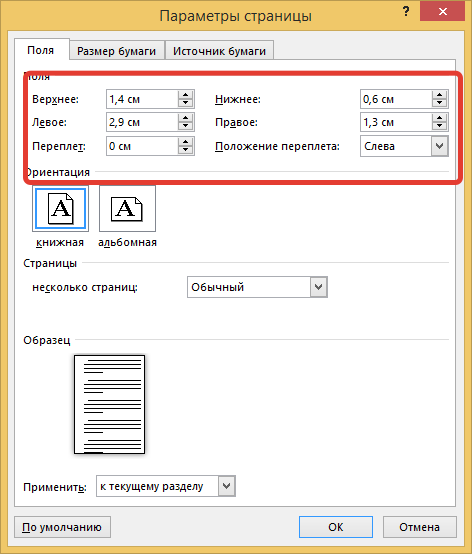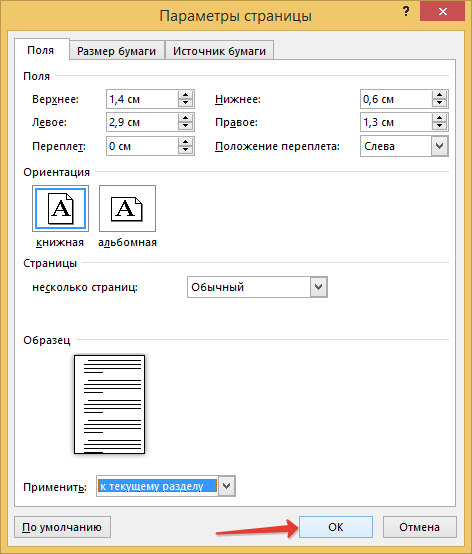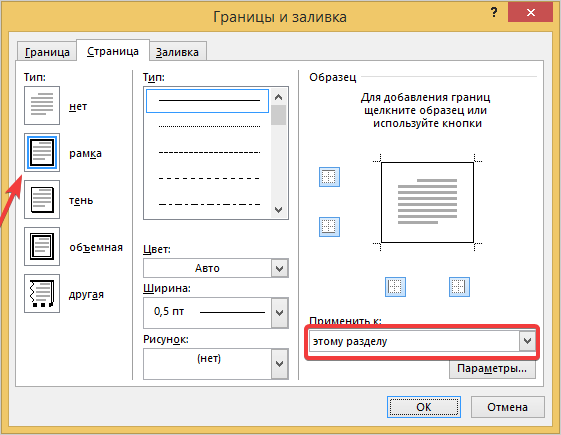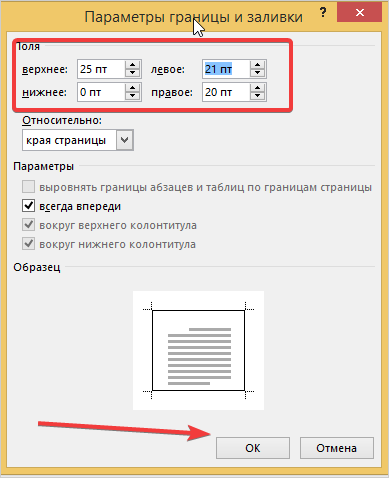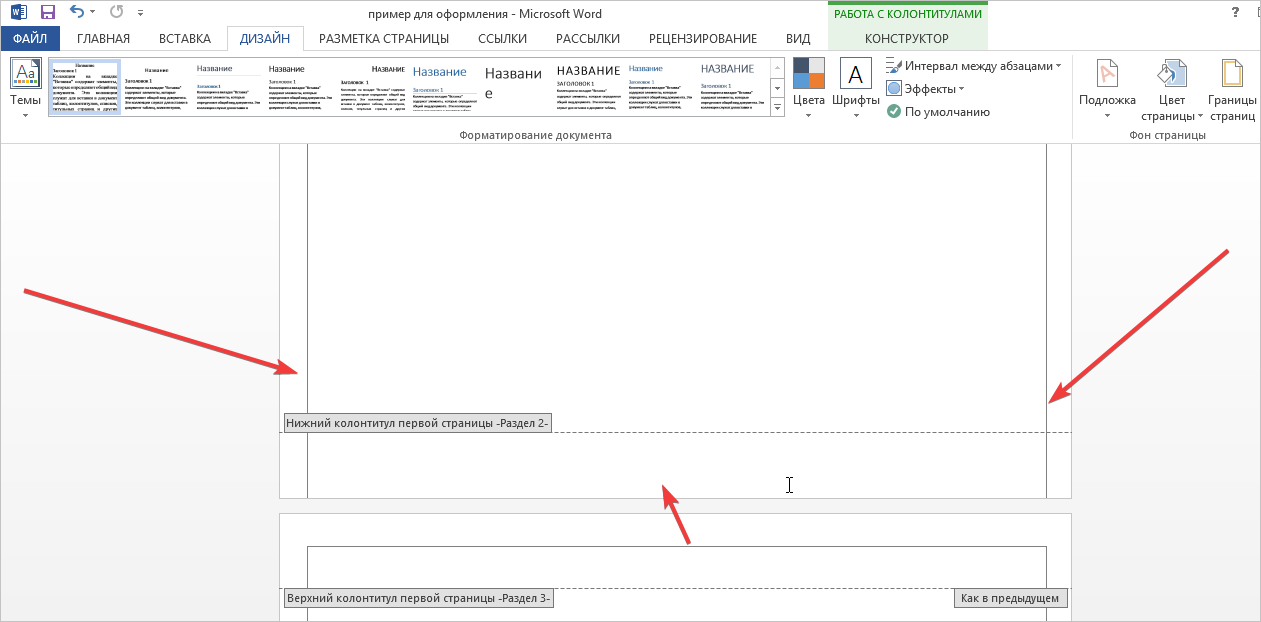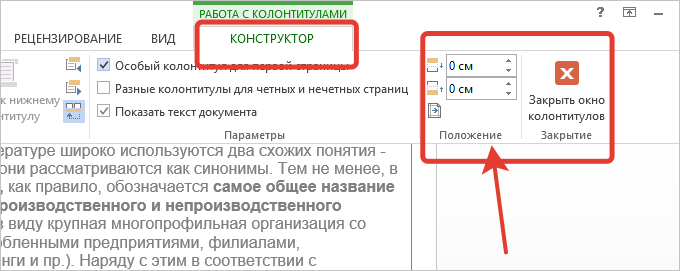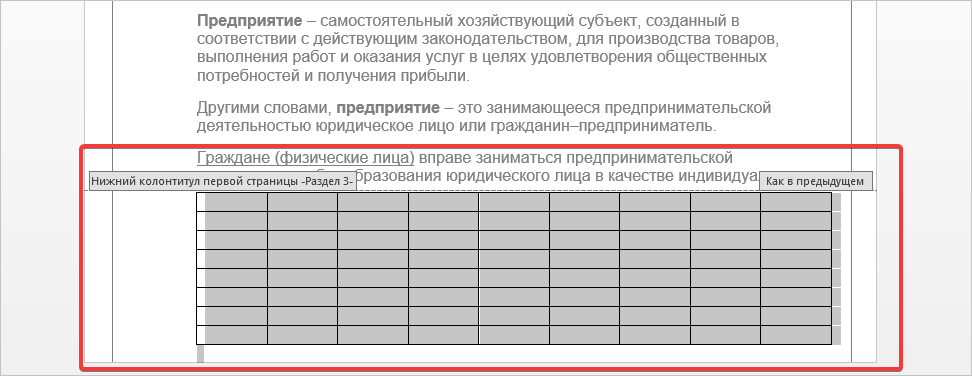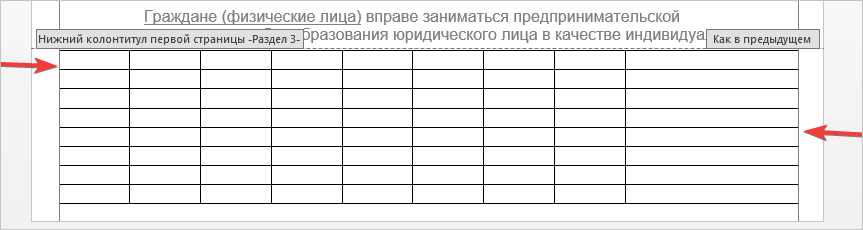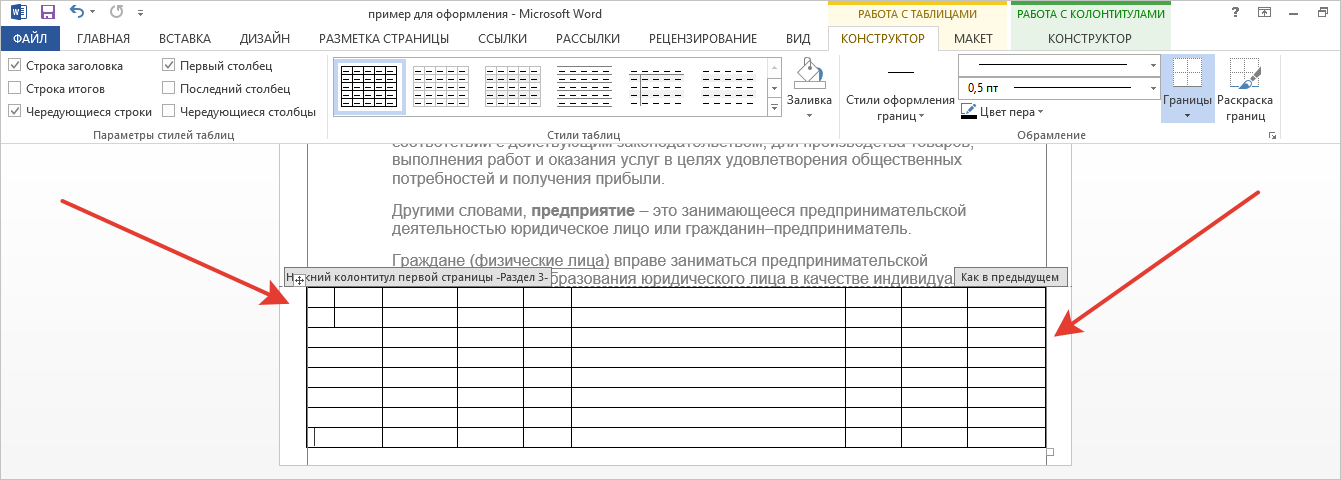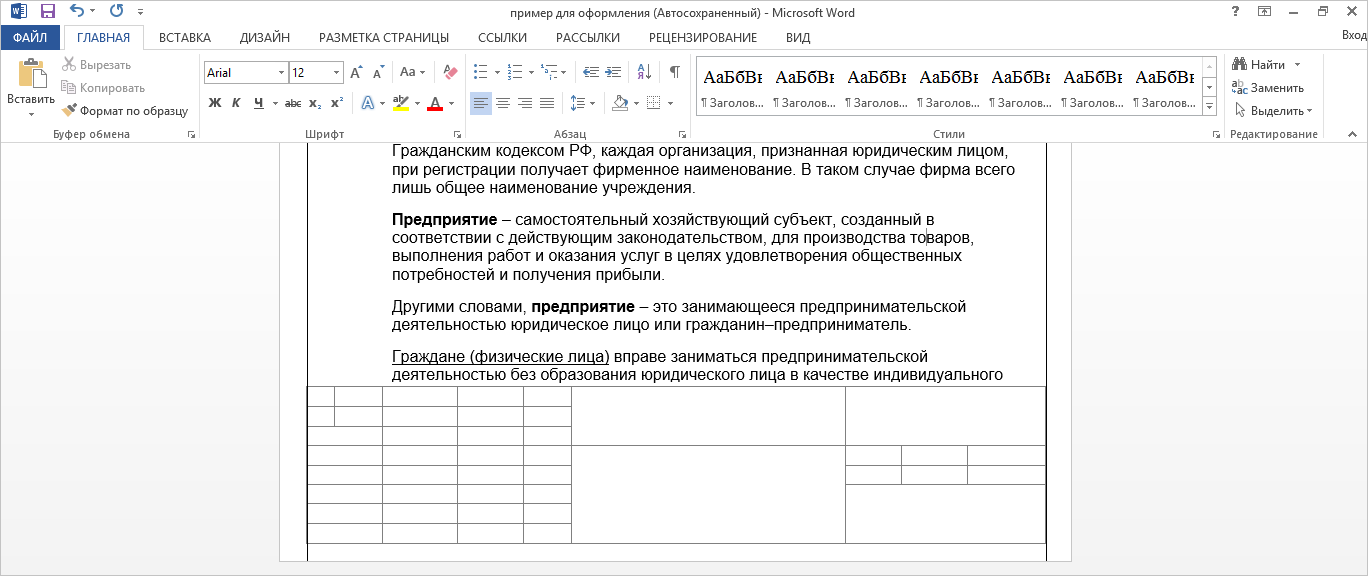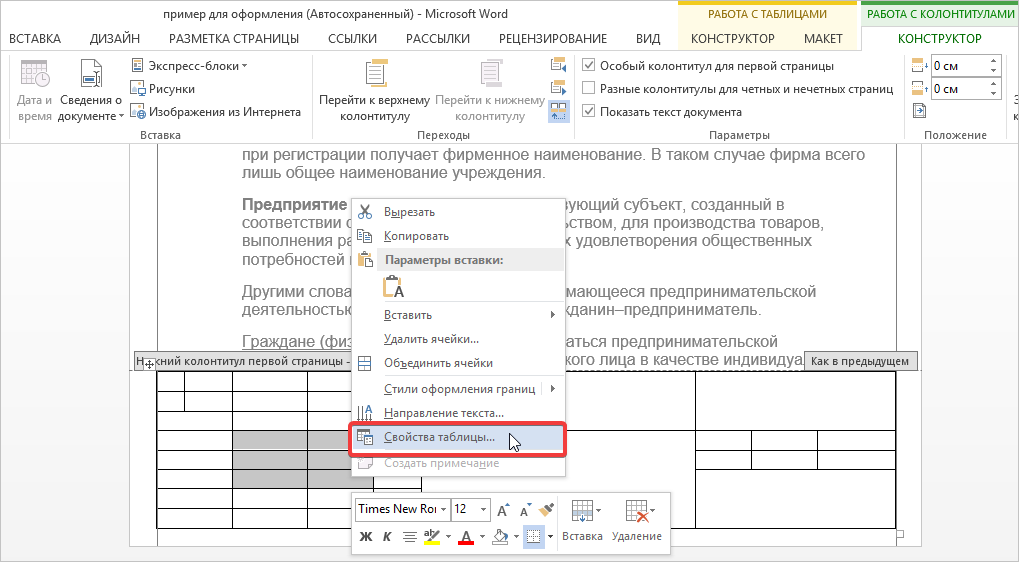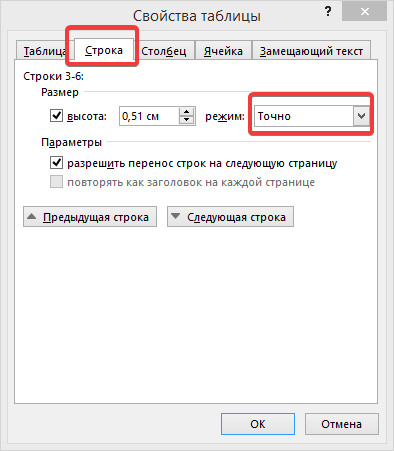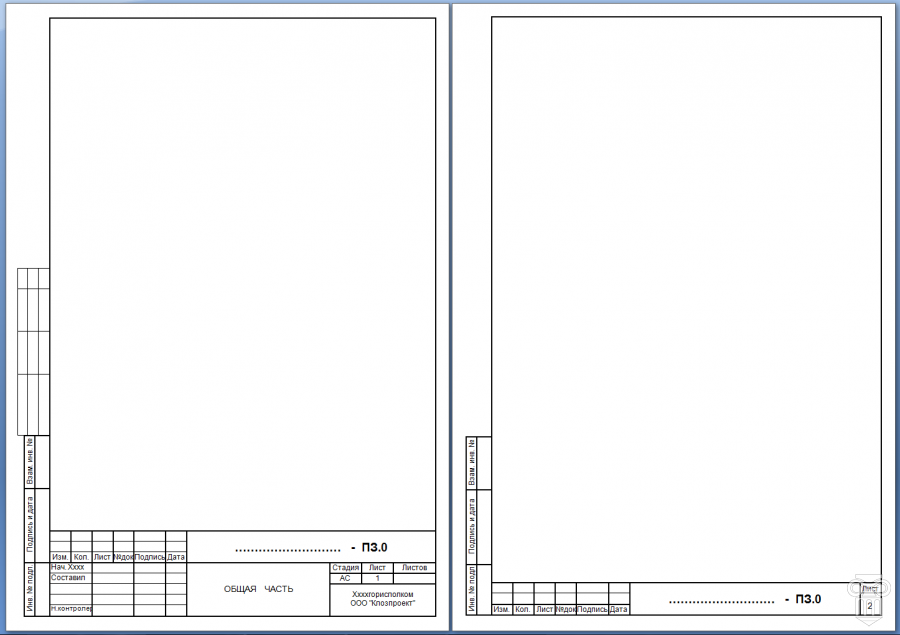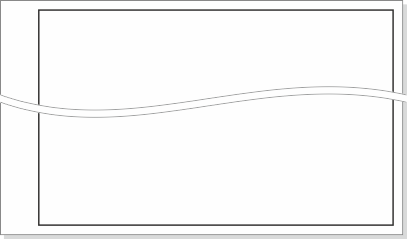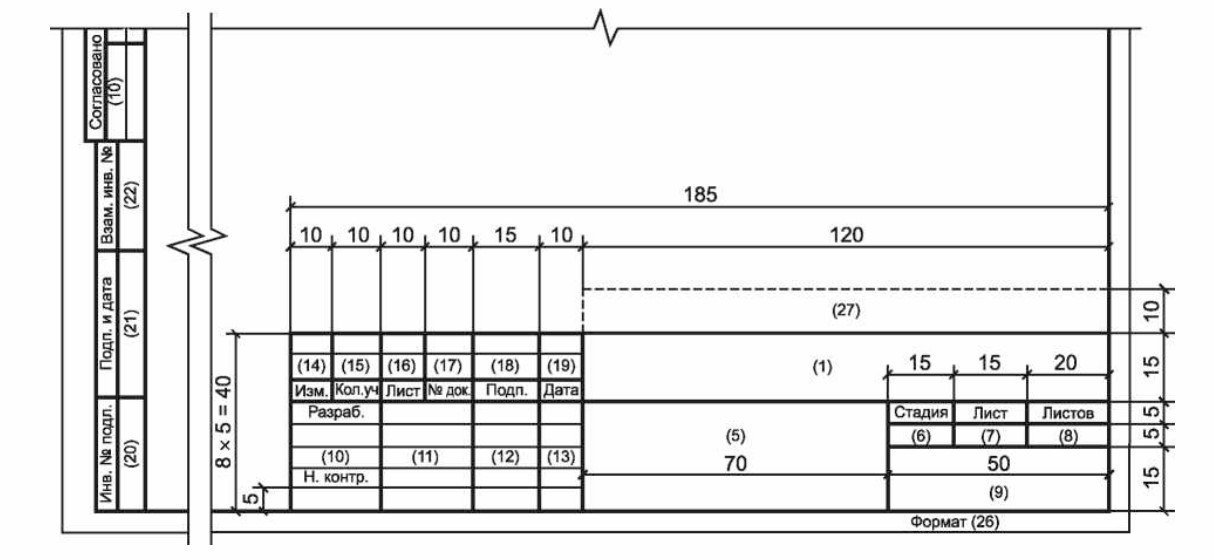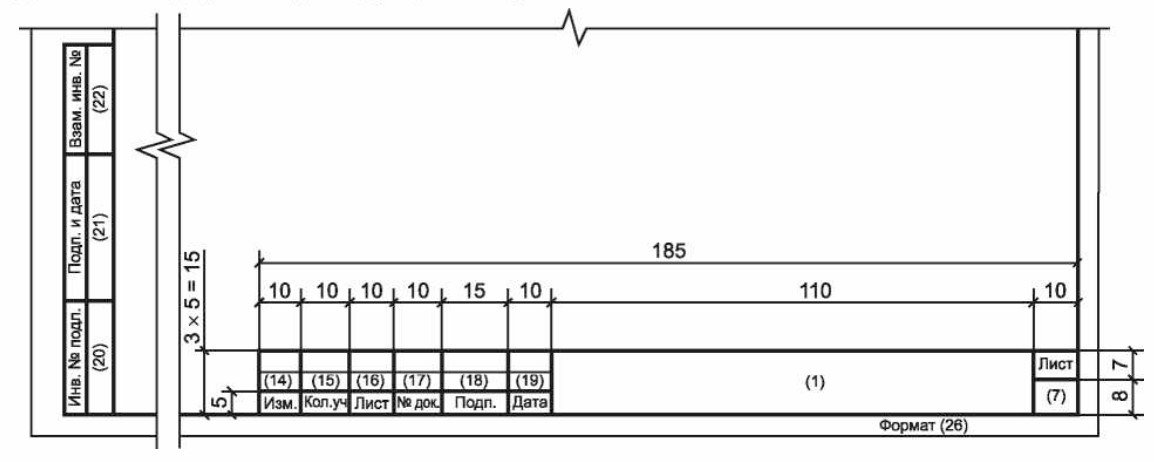Здесь можно бесплатно скачать комплект стандартных рамок формата А4 для оформления учебных работ.
В комплекте рамки с малым и средним штампами + обычная.
Скачать
Сохранить и поделиться с друзьями
Также у нас вы можете получить помощь в учебе по предметам, представленным на нашем сайте:
- написание учебных работ (от рефератов до ВКР)
- решение задач, контрольных и курсовых работ
- онлайн помощь на экзаменах и тестах
Все рамки выполнены в приложении MS Word (.doc) и подходят для прямого набора текста и вставки изображений с последующей распечаткой на принтере.
Штампы выполнены в колонтитулах, что очень удобно для их заполнения.
Сохранить или поделиться с друзьями
Вы находитесь тут:
На нашем сайте Вы можете заказать решение задач, написание учебных работ и онлайн помощь
Подробнее
Дистанционное обучение по разным предметам
Две рамочки со штампом формата А4 для курсовых и дипломных работ.
1. Рамка с большим штампом
2. Рамка с малым штампом
Они нарисованы в колонтитулах. Чтобы внести какие-либо изменения, нужно кликнуть по рамке 2 раза.
Малая рамка выглядит серой в Ворде, но печататься должна черным цветом. Эта рамка с возможностью смены нумерации страниц, нумерация происходит автоматически.
Также снизу отступ больше 5 см., так как у меня принтер обрезал нижнюю часть. Проверяйте все отступы и при необходимость исправьте.
Перед использованием в реальных работах рекомендуется распечатать тестовую страницу.
Скачать обе рамки А4 (.doc, Word) (20 Кбайт)
Тут можно скачать рамки со штампами для AutoCAD + ещё один вариант
Как сделать самому рамку А4 по ГОСТ`у в Word — ссылка
Полный набор чертёжных шрифтов GOST type A — скачать (240 Кбайт)
Одним из главных технических требований при написании научных работ считается оформление титульных и постраничных рамок. Сегодня мы рассмотрим, как правильно сделать штамп в Ворд, чтобы работу приняли с первого раза.
Как сделать штамп
Перед рисованием штампов вам необходимо поделить уже существующий документ на разделы, иначе во время печати вы столкнетесь с проблемой смещения таблиц и рамок.
- Делим документ на части. Для этого необходимо войти во вкладку «Разметка страницы», найти «Разрывы» из выпадающего списка выбрать «Следующая страница». Все действия повторить еще раз.
- Теперь переходим к подготовке нужной страницы. Чтобы штамп не распространялся на другие части работы, вам необходимо проделать несколько простых манипуляций. Заходим во вкладку «Вставка», нажимаем «Нижний колонтитул», в появившемся окошке выбираем «Изменить нижний колонтитул».
- После чего обязательно сделайте отметку «Как в предыдущем разделе». Это поможет исключить повторение рамок с таблицами на следующих страницах.
При создании штампа и отметке границ страницы вы должны выполнять все действия строго на выбранном листе. Иначе у вас может поползти текст, и придется все переделывать.
- Приступаем к оформлению рамки в Word. Она делается в соответствии со стандартами, поэтому необходимо вбивать конкретные значения. Внести их можно, следуя инструкции. Войдите во вкладку «Разметка страницы» документа, заходим в «Параметры страницы».
- Перед вами появится окошко, где нужно отметить нужное значение для каждого поля. Обратите внимание на размеры рамок, чтобы соответствовать ГОСТу.
- Вы наверняка обратили внимание на то, что наши значения отклоняются от существующей нормы. Мы это сделали с той целью, чтобы текст при распечатке не вылезал за рамку. Чтобы применить все изменения, нажмите кнопку «ОК» внизу всплывающего окна.
Основы черчения рамки и штампа
Переходим непосредственно к черчению рамки и штампа в Word.
- Находим в нашем документе вкладу «Дизайн» и кликаем на «Границы страниц».
- Перед вами открывается окошко «Границы и заливка». В нем выбираете подраздел «Рамка», меняете в списке «к этому разделу». И нажимаете кнопку «ОК» для сохранения операций.
- Переходите во вкладку параметры и указываете значение полей, как указано на фото, нажимаете «ОК», чтобы сохранить изменения.
- В результате форматирования вы получаете такую рамку с активным нижним колонтитулом, где и будете выполнять построение штампа.
- Чтобы начать строить штамп в этом разделе, вам необходимо активировать «Нижний колонтитул». Чтобы это сделать, кликнете по нижней границе листа дважды. На этом месте должен появиться мелькающий курсор.
- Переходим в открывшийся «Конструктор». Там находим вкладку «Положение», где меняем все установленные значения по умолчанию на 0.
- Перейдите во вкладку «Вставка», в которой выберите «Таблица». Назначаете ей определенный размер (9 столбиков и 8 строчек). В нижней части страницы появится нужная разметка.
- Далее возьмите всю таблицу за «крестик» вверху и перетащите ее к левому краю рамки, затем подтяните к правому так, чтобы граница рамки и линия таблицы совпадали.
- Переходите во вкладку «Макет», где в разделе «Положение» меняете значение высоты ячеек на 0,5 см.
- Далее переходим к изменению ширины столбцов. Для этого выделяйте их поочередно, начиная с левого края, задавая им величину: 0,7 см, 1 см, 2,3 см, 1,5 см, 1 см, 6,77 см, 1,5 см, 1,5 см, 2 см соответственно (от первого к восьмому). После чего разместите табличку так, чтобы она касалась правой и левой границ листа. В результате вы получите таблицу такой формы.
В некоторых случаях допускается форматировать ячейки таблицы, если это требует руководитель. Тем не менее средний раздел всегда остается самым большим.
Далее вам остается только объединить ячейки в нужных местах. У нас это получилось следующим образом (у вас может быть по-другому, в зависимости от поставленных требований)
Завершающий штрих — фиксация таблицы. Чтобы это выполнить, необходимо произвести выделение встроенных ячеек, затем кликнуть на таблице правой кнопкой мыши и перейти в «Свойства таблицы».
Далее выбираете вкладку «Строка», где отмечаете значение режима «Точно» и нажимаете кнопку «ОК». В итоге вы получаете закрепленную таблицу, которая не сдвинется даже при минимальных изменениях в тексте.
Данный штамп уже готов к распечатке, однако вы должны точно выбрать параметры печати и формы листа, чтобы построенная таблица не деформировалась и не наползла на текст: подробная инструкция находится на этой ссылке.
Рамка для дипломной работы
Дипломные и курсовые проекты оцениваются по двум основным критериям: содержание и оформление. И хотя студенты традиционно считают, что главное – это содержание, на защите диплома случается, что некоторым отличным работам снижают баллы за неточности в оформлении. Чтобы такого не случилось, лучше сразу соблюсти все формальные требования.
Общие параметры оформления дипломной работы регулируется ГОСТом 7.32-2001, который распространяется на всю текстовую документацию научно-исследовательских работ.
По какому ГОСТу делать рамки
В инженерных и технических ВУЗах в оформлении дипломных работ требуется использовать рамки. Стандарты рамок регламентируются отдельным документом. Это ГОСТ 2.301-68 «Форматы», один из многих в своде ГОСТов ЕСКД – единой системы конструкторской документации. Размеры рамок указаны в таблице 1 данного ГОСТа:
Соответственно ГОСТу, на листе формата А-4 рамка должна составлять 210х297 мм. Отступы от края листа при таком размере будут равны:
Слева – 20 мм
Справа, сверху, снизу – 5 мм.
Шаблоны рамок в текстовом документе бывают следующих типов:



Такие стандарты рамок используются при оформлении титульного листа, пояснительных записок, чертежей, таблиц и графических документов в научных проектах.
Как заполнять штампы рамок
В левом нижнем углу рамки есть табличка – штамп, поля которого заполняются также в соответствии с ГОСТ, подробные сведения вносятся на первой странице документа. На второй и последующей страницах штамп заполняется в упрощенной форме.
Штамп на первой (титульной) странице документа:
Штамп на второй и последующих страницах:
В поля штампов вносятся следующие сведения о научной работе (цифры соответствуют рисункам выше):
- — наименование изделия (в соответствии с ГОСТ 2.107-68);
- – обозначение документа;
- – литера, присвоенная документу (ГОСТ 2.103-68);
- – порядковый номер листа (если в документе 1 лист, поле не заполняется);
- – общее количество листов документа;
- – кафедра, где проходит обучение студент;
- – характер работы;
- – фамилии лиц, заверяющих документ;
- – подписи лиц, фамилии которых указаны в поле 11;
- – дату подписания документа;
Поля 14-19 в учебной работе заполнять не обязательно.
Пример оформления штампа титульного листа чертежной работы в дипломе, приведенный на сайте казанского ВУЗа:
Готовые для скачивания комплекты рамок в формате WORD
Рамки можно изготовить вручную в редакторе Word или скачать готовые шаблоны в интернете.
Чтобы не искать рамки на сторонних ресурсах, которые могут оказаться небезопасными, вы можете скачать готовые комплекты рамок здесь в виде архиве ZIP или отдельный файлы необходимых рамок.
Формат рамок – А4, все параметры соответствуют ГОСТу.
В комплекте вы найдете:
Лист А4 с рамкой — List_A4_s_ramkoj.docx
лист А4 с рамкой и большим штампом для первой страницы — List_A4_s_ramkoj_bolshim_shtampom.docx
лист А4 с рамкой и малым штампом для последующих страниц — List_A4_s_ramkoj_malym_shtampom.docx
лист А4 с рамкой и ячейкой для номера страницы — List_A4_ramkoj_jachejkoj_dlja_nomerov_stranic.docx
Штампы рамок вы можете заполнять в редакторе Word соответственно требованиям вашего ВУЗа. Для добавления рамок в свою работу надо скопировать всё содержимое страницы шаблона и вставить в новую страницу открытого документа.
Лист с рамкой для дипломной работы в табличном формате EXCEL — Ramka-dlja-diploma-v-excel.xlsx (Администрация сайта благодарит Анастасию Казарову за предоставленные рамки)
Альтернативный способ создания рамок — создание шаблонов
Есть еще более удобный способ создания рамок. Вы можете установить на базовый пакет программы Майкрософт Ворд дополнительный шаблон, позволяющий вставлять в любой создаваемый документ необходимый тип рамки.
Скачать архив с шаблоном можно тут — shablon_gost.zip
Чтобы установить шаблон опцию
- Откройте в архиве папку Forms A4 и извлеките оттуда одноименный файл с расширением «.dot».
- Затем находите на своем компьютере папку Program Files, где собран установочный пакет программ, в ней заходите в папку Microsoft Office > Office 14 (могут быть другие цифры) > Startup.
- В эту папку надо перетащить указанный файл Forms A4 – и шаблон установлен.
Для работы с рамками открываете новый документ Word, сверху выйдет предупреждение системы безопасности – нажимаете кнопку «включить содержимое макросов». Наверху справа в панели инструментов появится новый пункт «Надстройки», в котором вы увидите разные шаблоны рамок. Выбирайте необходимую и приступайте к заполнению.
Добавить комментарий
Что такое рамка для курсовой, диплома и реферата
Рамка для курсовой, диплома и реферата — это элемент оформления страниц, к которому предъявляются строгие требования по оформлению.
Рамка состоит, собственно, из самой рамки и таблицы внизу страницы, которую заполняют информацией. Таблица называется — штамп.
Оформление рамок регламентируется ГОСТом 2.301-68, а оформление штампа — ГОСТом 2.104-68.
Нарисовать рамку можно в Word или в векторном редакторе, например, в AutoCad. Также готовые шаблоны рамок можно скачать и использовать для любого вида работы.
В некоторых вузах до сих пор требуют лабораторные работы писать от руки и рисовать рамки также от руки, при помощи карандаша и линейки.
Готовые рамки для курсовой, диплома и реферата
Курсовая работа
Дипломная работа
Реферат
Лабораторная работа
Чертежи
Как использовать шаблоны рамок
Шаблоны рамок кажутся самым простым вариантом, но не достаточно их просто скачать, нужно знать, как ими пользоваться..
Готовый шаблон не надо редактировать. Вставляйте его на страницу, а потом добавляйте свой текст.
Нужна помощь в написании работы?
Внимание! Если сомневаешься, что получиться написать хорошую курсовую, реферат или диплом, то доверь это профессионалам. Сроки от 1 дня, цены от 500 рублей.
Подробнее
Используя рамки, забывайте о заголовках и форматировании текста.
Скачивая рамки, проверяйте, насколько они соответствуют требованиям вашей методички.
Вывод
Рамка для курсовой, диплома и реферата — обязательное требование на некоторых технических специальностях. Рамку рисуют в зависимости от того, как выполняется работа: в векторном редакторе, от руки, в Word.
Самый простой способ — скачать готовые шаблоны рамок.
Для разных страниц рамки бывают разные в зависимости от того, что на странице размещается — текст или чертежи.
К оформлению рамок предъявляется не меньше требований, чем к содержанию работы.
Комментарии
Комментарии могут оставлять только зарегистрированные
участники
Авторизоваться
Комментарии 1-10 из 16
alex_1503
, 02 сентября 2008 в 17:13
#1
А такое же, но только в Excel есть?
wetr
, 04 сентября 2008 в 06:53
#2
А почему поля не используете? Было бы намного удобнее 1 раз вводить название проекта, даты и фамилии
Nike
, 05 сентября 2008 в 10:46
#3
Очень хорошо! Большое спасибо!
Vasilii
, 19 сентября 2008 в 18:28
#4
Симпатишные шаблончики. Спасибо.
tele
, 25 сентября 2009 в 13:02
#5
Отсутствуют многие файлы, например ведомости проектов. Хотя директории для них есть. Прошу обновить!
Mek
, 09 декабря 2009 в 12:03
#6
Зашел как раз в поисках вордовского шаблона Ведомости документов… Раз тут нету — не буду скачивать пока..
cdzn
, 15 февраля 2010 в 20:25
#7
Провела уйму времени в поисках А3 в WORDe -нигде и ничего-только вздохи, а тут еще целый ряд нужных шаблонов. ОГРОМНОЕ СПАСИБО!!!
НИК2011
, 02 августа 2011 в 20:48
#8
Большое спасибо автору!!! Вы позволили мне сохранить много времени, которого так не хватает.
prohojiy
, 22 января 2012 в 04:18
#9
Большое спасибо за форматки!
components
, 02 апреля 2012 в 11:14
#10
Разъемы со склада:
В упаковках
Покупаем с хранения оптом разъемы шр, 2рм, 2рмдт, 2рмд, 2ртт, двигатели рд-09, дши-200, лампочки и многое другое.
Ждем ваших предложений.
ICQ 427-616-956 tel:+38 (050) 506-30-49
Наталья
Правильные «ровные» рамки с основной надписью (штампиком) согласно ГОСТ Р 21.1101-2013 для программы Word в DOC формате.
- Форма 5 — Для эскизных чертежей общих видов нетиповых изделий, всех видов текстовых документов (первый или заглавный лист) Примечание — Основную надпись по форме 5 допускается использовать для графических документов по инженерным изысканиям, не используемых в проектировании в качестве графической основы.
- Форма 6 — Для чертежей строительных изделий, эскизных чертежей общих видов нетиповых изделий и всех видов текстовых документов (последующие листы)
Скачать файл: Рамки с основной надписью для текстовых документов [21.2 Kb] (cкачиваний: 13636)
Содержание
- Разбиение документа на разделы
- Устранение связи между разделами
- Создание рамки для штампа
- Создание штампа
- Как сделать фиксированную высоту ячеек
- Вопросы и ответы
Учебный год только начался, но уже скоро студенты начнут выполнять расчетные, графические, курсовые, научные работы. К такого рода документам, конечно же, выдвигаются крайне высокие требования по оформлению. В числе таковых наличие титульного листа, пояснительной записки и, конечно же, рамок со штампами, созданных в соответствии с ГОСТом.
Урок: Как сделать рамку в Ворде
У каждого студента свой подход к оформлению документов, мы же в этой статье расскажем о том, как правильно сделать штампы для страницы А4 в программе MS Word.
Урок: Как в Ворде сделать формат А3
Разбиение документа на разделы
Первое, что требуется сделать — разбить документ на несколько разделов. Зачем это нужно? Чтобы разделить оглавление, титульный лист и основную часть. Кроме того, именно так можно разместить рамку (штамп) только там, где она действительно нужна (основная часть документа), не позволяя ей “залезать” и перемещаться в другие части документа.
Урок: Как в Word сделать разрыв страницы
1. Откройте документ, в котором нужно сделать штамп, и перейдите во вкладку “Макет”.
Примечание: Если вы используете Ворд 2010 и младше, необходимые инструменты для создания разрывов вы найдете во вкладке “Разметка страницы”.
2. Нажмите на кнопку “Разрывы страниц” и выберите в выпадающем меню пункт “Следующая страница”.
3. Перейдите на следующую страницу и создайте еще один разрыв.
Примечание: Если разделов в вашем документе более трех, создайте необходимое количество разрывов (в нашем примере для создания трех разделов потребовалось два разрыва).
4. В документе будет создано необходимое количество разделов.
Устранение связи между разделами
После того, как мы разбили документ на разделы, необходимо предотвратить повторение будущего штампа на тех страницах, где он не должен находиться.
1. Перейдите во вкладку “Вставка” и разверните меню кнопки “Нижний колонтитул” (группа “Колонтитулы”).
2. Выберите пункт “Изменить нижний колонтитул”.
3. Во втором, а также во всех последующих разделах, нажмите кнопку “Как в предыдущем разделе” (группа “Переходы”) — это разорвет связь между разделами. Колонтитулы, в которых и будет находиться наш будущий штамп, повторяться не будут.
4. Закройте режим работы с колонтитулами, нажав на кнопку “Закрыть окно колонтитулов” на панели управления.
Создание рамки для штампа
Теперь, собственно, можно перейдите к созданию рамки, размеры которой, конечно же, должны соответствовать ГОСТу. Итак, отступы от краев страницы для рамки должны иметь следующие значения:
20 x 5 x 5 x 5 мм
1. Откройте вкладку “Макет” и нажмите кнопку “Поля”.
Урок: Изменение и настройка полей в Ворде
2. В выпадающем меню выберите пункт “Настраиваемые поля”.
3. В окне, которое перед вами появится, задайте следующие значения в сантиметрах:
4. Нажмите “ОК” для закрытия окна.

Теперь необходимо установить границы страницы.
1. Во вкладке “Дизайн” (или “Разметка страницы”) нажмите на кнопку с соответствующим названием.
2. В окне “Границы и заливка”, которое откроется перед вами, выберите тип “Рамка”, а в разделе “Применить к” укажите “этому разделу”.
3. Нажмите кнопку “Параметры”, расположенную под разделом “Применить к”.
4. Задайте в появившемся окне следующие значения полей в “пт”:
5. После того, как вы нажмете кнопку “ОК” в двух открытых окнах, рамка заданных размеров появится в нужном разделе.
Создание штампа
Самое время создать штамп или основную надпись, для чего нам потребуется вставить таблицу в нижний колонтитул страницы.
1. Дважды кликните по нижней части страницы, на которую требуется добавить штамп.
2. Откроется редактор нижнего колонтитула, а вместе с ним появится и вкладка “Конструктор”.
3. В группе “Положение” измените в обоих строках значение колонтитула со стандартных 1,25 на 0.
4. Перейдите во вкладку “Вставка” и вставьте таблицу с размерами 8 строк и 9 столбцов.
Урок: Как в Word сделать таблицу
5. Кликните левой кнопкой мышки по левой части таблицы и перетяните ее к левому полю документа. Можете проделать то же самое и для правого поля (хотя в дальнейшем оно еще будет меняться).
6. Выделите все ячейки добавленной таблицы и перейдите во вкладку “Макет”, расположенную в основном разделе “Работа с таблицами”.
7. Измените высоту ячейки на 0,5 см.
8. Теперь необходимо поочередно изменить ширину каждого из столбцов. Для этого выделяйте столбцы в направлении слева направо и меняйте их ширину на панели управления на следующие значения (по порядку):
9. Объедините ячейки так, как это показано на скриншоте. Для этого воспользуйтесь нашей инструкцией.
Урок: Как в Word объединить ячейки
10. Штамп, соответствующий требованиям ГОСТа создан. Остается только заполнить его. Конечно же, все необходимо делать в строгом соответствии с требованиями, выдвигаемыми преподавателем, учебным заведением и общепринятыми стандартами.
Если это необходимо, воспользуйтесь нашими статьями для изменения шрифта и его выравнивания.
Уроки:
Как изменить шрифт
Как выровнять текст
Как сделать фиксированную высоту ячеек
Для того, чтобы высота ячеек таблицы не менялась по мере того, как вы будете вводить в нее текст, используйте мелкий размер шрифта (для узких ячеек), а также выполните следующие действия:
1. Выделите все ячейки таблицы-штампа и кликните правой кнопкой мышки и выберите пункт “Свойства таблицы”.
Примечание: Так как таблица-штамп находится в колонтитуле, выделение всех ее ячеек (особенно, после их объединения), может быть проблематичным. Если и вы столкнулись с такой проблемой, выделяйте их по частям и проделывайте описанные действия для каждого участка выделенных ячеек отдельно.
2. Перейдите в открывшемся окне во вкладку “Строка” и в разделе “Размер” в поле “Режим” выберите “точно”.
3. Нажмите “ОК” для закрытия окна.
Вот скромный пример того, что у вас может получиться после частичного заполнения штампа и выравнивания текста в нем:
На этом все, теперь вы точно знаете, как правильно сделать штамп в Ворде и точно заслужите уважение со стороны преподавателя. Осталось только заработать хорошую оценку, сделав работу содержательной и информативной.
Здесь можно скачать или распечатать на принтере стандартные рамки формата А4 с разными штампами в форматах Word и PDF для написания и оформления учебных работ и технической документации.
Другие варианты рамки А4:
- с основной надписью (средним штампом)
- с малым штампом
- с полем для нумерации листов
- в клетку (5×5 мм.)
- в линейку (7 и 10 мм.)
Вам также могут пригодиться:
- Шрифты ГОСТ (чертежные) для Windows
- Миллиметровки А4
- Готовые учебные работы и решение задач
- Помощь на экзаменах
Данные листы могут использоваться при оформлении титульного листа расчетно-графических и контрольных работ, рефератов, смет, написании пояснительных записок к курсовым работам и проектам и других документов.
Параметры рамки:
- Размеры листа – 210×297мм;
- Ориентация – книжная;
- Отступ линии рамки:
- слева – 20мм,
- справа – 5мм,
- сверху – 5мм,
- снизу – 5мм.
Все листы с рамками можно скачать в формате .doc (MS Word) что позволяет использовать их для непосредственного набора текста, черчения и вставки изображений с последующим выводом на печать.
Для компьютерного набора текста в предлагаемых листах, их необходимо предварительно скачать.
Если вы планируете писать тексты и вычерчивать эскизы вручную, можете просто распечатать нужное количество листов (представлены в формате PDF), не скачивая их.
Сохранить или поделиться с друзьями
Вы находитесь тут:
На нашем сайте Вы можете получить решение задач и онлайн помощь
Подробнее
Решение задач и лекции по технической механике, теормеху и сопромату
Размеры и правила заполнения основных надписей штампа пояснительной записки (ПЗ) проектной документации приведены в форме 5 и форме 6 приложения Ж ГОСТ Р 21.1101-2013.
Форму 5 — необходимо применять для эскизных чертежей общих видов нетиповых изделий, всех видов текстовых документов (первый или заглавный лист)
Форму 6 — необходимо применять для чертежей строительных изделий, эскизных чертежей общих видов нетиповых изделий и всех видов текстовых документов(последующие листы)
Правило заполнение граф штампов (пронумерованы на рисунках выше):
В графах основной надписи и дополнительных графах к ней (номера граф указаны в скобках) приводят:
- в графе 1 — обозначение документа, в том числе текстового или графического документа раздела, подраздела проектной документации, основного комплекта рабочих чертежей, чертежа изделия и т. п.;
- в графе 2 — наименование предприятия и, при необходимости, его части (комплекса), жилищно-гражданского комплекса или другого объекта строительства, в состав которого входит здание (сооружение), или наименование микрорайона;
- в графе 3 — наименование здания (сооружения) и, при необходимости, вид строительства (реконструкция, техническое перевооружение, капитальный ремонт);
- в графе 4 — наименование изображений, помещенных на данном листе, в соответствии с их наименованием на чертеже. Если на листе помещено одно изображение, допускается его наименование приводить только в графе 4. Наименования спецификаций и других таблиц, а также текстовых указаний, относящихся к изображениям, в графе 4 не указывают (кроме случаев, когда спецификации или таблицы выполнены на отдельных листах). На листе (листах) общих данных по рабочим чертежам в графе 4 записывают «Общие данные». В случае, предусмотренном в 5.2.3, в графе 4 приводят наименование документа или нетипового изделия;
- в графе 5 — наименование изделия и/или наименование документа;
- в графе 6 — условное обозначение вида документации: П — для проектной документации, Р — для рабочей документации. Для других видов документации графу не заполняют или приводят условные обозначения, установленные в
стандартах организации; - в графе 7 — порядковый номер листа документа. На документах, состоящих из одного листа, графу не заполняют;
- в графе 8 — общее количество листов документа. Графу заполняют только на первом листе;
- в графе 9 — наименование или различительный индекс организации, разработавшей документ;
- в графе 10 — характер работы, выполняемой лицом, подписывающим документ, в соответствии с формами 3—5. В свободных строках по усмотрению проектной организации приводят должности специалистов и руководителей, ответственных за разработку и проверку документа. В строке под записью «Разработал» вместо
должности допускается приводить запись «Проверил».
Подписи лица, разработавшего данный документ, и нормоконтролера являются обязательными.
В нижней строке приводится должность лица, утвердившего документ, например главного инженера (архитектора) проекта, начальника отдела или другого ответственного за данный документ (лист) должностного лица.
Подписи лица, ответственного за подготовку проектной или рабочей документации (главного инженера (архитектора) проекта), являются обязательными на листах общих данных по рабочим чертежам, наиболее значимых
листах графической части проектной документации и рабочих чертежей; - в графах 11— 13 — фамилии и подписи лиц, указанных в графе 10, и дату подписания. Подписи других должностных лиц и согласующие подписи размещают на поле для подшивки листа;
- в графах 14— 19 — сведения об изменениях, которые заполняют в соответствии с 7.3.21;
- в графе 20 — инвентарный номер подлинника;
- в графе 21 — подпись лица, принявшего подлинник на хранение, и дату приемки;
- в графе 22 — инвентарный номер подлинника документа, взамен которого выпущен новый подлинник;
- в графе 23 — обозначение материала детали (графу заполняют только на чертежах деталей);
- в графе 24 — массу изделия, изображенного на чертеже, в килограммах без указания единицы массы. Массу изделия в других единицах массы приводят с указанием единицы массы. Пример — 2,4 т;
- в графе 25 — масштаб (проставляют в соответствии с ГОСТ 2.302);
- в графе 26 — обозначение формата листа по ГОСТ 2.301. Для электронного документа указывают формат
листа, на котором изображение будет соответствовать установленному масштабу; - в графе 27 — краткое наименование организации-заказчика.
Примечания
- В графах 13,19, 21 при указании календарной даты на бумажном носителе год указывают двумя последними цифрами, например 06.02.12.
- Графу 27, указанную штриховой линией, вводят при необходимости.
- Графы «Согласовано» (10— 13), расположенные на поле для подшивки, допускается приводить только на тех листах, где это необходимо. При необходимости их повторяют.
- Допускается, при необходимости, изменять расположение и размеры дополнительных граф, размещаемых на поле для подшивки, в соответствии с ГОСТ 2.004.
Готовая рамка формата А4 со штампом для ПЗ (пояcнительной записки) по ГОСТ 21.1101-2013:
- в формате ворд (word) (doc)
- в формате pdf
Внимание! На точность размера рамки влияют настройки печати принтера. Необходимо провести корректировку