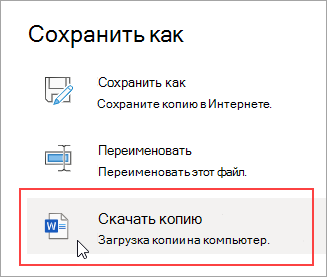Сконвертируйте ваши txt-файлы в doc онлайн и бесплатно
Перетащите файлы сюда. 100 MB максимальный размер файла или Регистрация
Конвертировать в TXT
txt
Файл обычного текста
TXT ― это формат файлов, который содержит текст, упорядоченный по строкам. Текстовые файлы отличаются от двоичных файлов, содержащих данные, не предназначенные для интерпретирования в качестве текста (закодированный звук или изображение). Текстовый файл может одновременно содержать форматированный и неформатированный текст. Поскольку текстовые файлы очень просты, их часто используют для хранения данных.
Конвертер DOC
doc
Документ Microsoft Word
DOC ― это расширение файлов для документов текстового редактора. Оно связано преимущественно с приложением Microsoft Word. Файлы DOC также могут содержать графики, таблицы, видео, изображения, звуки и диаграммы. Этот формат поддерживается почти всеми операционными системами.
Как сконвертировать TXT в DOC
Шаг 1
Загрузите txt-файл(ы)
Выберите файлы с компьютера, Google Диска, Dropbox, по ссылке или перетащив их на страницу.
Шаг 2
Выберите «в doc»
Выберите doc или любой другой формат, который вам нужен (более 200 поддерживаемых форматов)
Шаг 3
Загрузите ваш doc-файл
Позвольте файлу сконвертироваться и вы сразу сможете скачать ваш doc-файл
Рейтинг TXT в DOC
4.6 (18,700 голосов)
Вам необходимо сконвертировать и скачать любой файл, чтобы оценить конвертацию!
Как сохранить готовый документ на компьютер?
Браузерный Текстовый редактор Ворд Онлайн по умолчанию сохраняет все документы на Google Диск. Однако иногда возникает необходимость скачать файл на компьютер, к примеру, чтобы сохранить его не флешке.
Такая возможность в текстовом редакторе тоже предусмотрена, причем сохранять документ можно в различных популярных форматах, таких как DOCX, RTF, PDF, TXT и даже HTML. Как обычно, для этого требуется совершить всего несколько кликов мышью.
Пошаговая инструкция
Чтобы сохранить документ действуйте в такой последовательности:
- Откройте документ в Word Онлайн, который хотите сохранить на компьютере.
- Кликните по меню Файл и выберите пункт Скачать.
- В подменю выберите среди предложенных вариантов подходящий формат файла и кликните по нему.
После выполнения этих действий сразу начнется загрузка документа на компьютер. По умолчанию он будет сохранен в папку Загрузки на диске.
Отметим, что по умолчанию все документы Ворд Онлайн сохраняются в формате docx. Скачать их можно, не открывая редактор с Гугл диска. Для этого выполните всего три шага в такой последовательности:
- Откройте Google Диск.
- Найдите по названию интересующий вас документ и кликните по нему правой клавишей мыши.
- В открывшемся контекстном меню кликните по пункту Скачать, который находится практически в самом низу над пунктом Удалить.
Как и в предыдущем случае файл будет сохранен в папку Загрузки.
Как скачать текст
Довольно часто мы, обычные пользователи, сталкиваемся с ситуацией, когда нужно записать текст из интернета в свой компьютер. То есть нам нужно каким-то образом утащить его из сети. Сделать это проще простого!
Содержание:
- Что для этого нужно
- Принцип скачивания текста
- Частые проблемы
- Копирование текста из разных источников
- Что можно сделать со скачанным текстом
- Что делать, если не получается скачать текст
- Другие способы сохранения
Практически любой текст в интернете можно скачать на компьютер и записать в отдельный файл. Этот файл можно будет в любое время открыть и почитать (без интернета), записать на флешку или диск, отправить по почте, а также распечатать на принтере.
Причем, можно не просто скачивать текст из одного источника, но и из разных. То есть кусочек взять с одного сайта, к нему добавить кусочек из другого сайта, затем добавить картинку из третьего и так далее.
Это очень нужно школьникам, студентам, а также людям науки. Ведь таким образом можно подготовить любой реферат, написать курсовую и даже дипломную работу.
Что для этого нужно
Нам потребуется:
- любой современный браузер
- текстовый редактор (типа MS Word)
- компьютер с выходом в интернет
Если все это у Вас есть, то можете смело пропустить данную часть и приступать непосредственно к самому процессу.
Компьютер с интернетом. Речь пойдет о скачивании текста на компьютер или ноутбук (нетбук). Для смартфонов, планшетов и прочих современных устройств этот способ не подходит.
Так как мы будем учиться скачивать из сети, то, конечно, на компьютере должен работать интернет – без него ничего не получится. Хотя после того, как мы скачаем информацию, интернет уже будет не нужен – текст и так откроется.
Браузер – это программа, в которой мы открываем интернет. Если Вы сейчас читаете эту статью с компьютера, то открыта она у Вас именно в такой программе.
Браузеры бывают разные. Самые популярные — это Google Chrome, Opera, Yandex, Mozilla Firefox и Internet Explorer. Нам подойдет любой из этих браузеров.
Текстовый редактор – это программа для печати и редактирования текста.
Таких программ в мире существует много, но есть одна, которой пользуется большинство. Называется она Microsoft Office Word. Также на компьютерах встречаются аналоги этой программы – OpenOffice Writer и LibreOffice Writer.
Как узнать, есть ли какая-нибудь из них на Вашем компьютере. Все просто: щелкаем правой кнопкой мышки по пустому месту на Рабочем столе (на экране компьютера).
Откроется список, в котором нужно навести курсор на пункт «Создать». Появится дополнительный список.
Если в нем имеется пункт, в названии которого присутствует надпись Microsoft Office Word или OpenDocument, то все в порядке – текстовый редактор на компьютере есть и можно приступать к процессу скачивания.
В том случае, если Вы ничего подобного не обнаружили, то следует открыть Пуск, выбрать Все программы и в появившемся списке поискать пункт Microsoft Office (OpenOffice или LibreOffice). Затем щелкнуть по найденному пункту и в списке найти Microsoft Office Word (OpenOffice Writer или LibreOffice Writer).
А вот если и в «Пуске» Вы ничего такого не найдете, то придется скачать и установить на компьютер какую-нибудь из таких программ. Лично я рекомендую OpenOffice.
Это набор из нескольких программ – практически полная копия пакета Microsoft Office, только бесплатный. В этом наборе есть и нужный нам текстовый редактор, называется он Open Office Text.
Для скачивания бесплатного набора Open Office на русском языке просто щелкните по этой ссылке. Начнется загрузка файла. Скачайте его, затем откройте и установите программу – для этого нужно просто все время со всем соглашаться (нажать ОК или Запустить, затем все время Далее, Установить и Готово). После установки откройте программу OpenOffice Writer (Пуск – Все программы – OpenOffice), нажмите «Далее» и «Готово».
Можно, конечно, обойтись и без установки программы – в компьютере есть уже встроенный редактор, называется он WordPad.
Но он не принимает картинки, схемы и таблицы. То есть если мы будем пользоваться им, то в результате получим просто «голый» текст.
Принцип скачивания текста
Принцип очень простой: копируем нужный текст, вставляем его в текстовый редактор и сохраняем.
Покажу, как это происходит на примере скачивания данной статьи.
Сначала мне нужно отметить ту часть текста, которую хочу записать в компьютер. Для этого ее нужно выделить.
Делать это следует медленно и аккуратно, не затрагивая ничего лишнего. А то очень часто на сайтах кроме нужной информации есть и много лишнего – реклама, разные кнопки и надписи. И лучше выделять так, чтобы не затронуть всего этого.
Навожу курсор в самое-самое начало той части текста, которую хочу сохранить. Курсор вместо обычной стрелки должен изменить свой вид на палочку.
Теперь нажимаю на левую кнопку мышки и, не отпуская ее, перемещаю курсор вниз по тексту, тем самым закрашивая его.
После выделения, отпускаю левую кнопку мышки и навожу курсор на любую выделенную часть текста.
Щелкаю один раз правой кнопкой мышки и из появившегося списка выбираю пункт «Копировать».
После этого ничего не происходит, но так и должно быть.
Хоть мы этого и не видим, но компьютер уже запомнил текст. Осталось его вставить в файл.
Создаю новый файл. Для этого открываю на компьютере ту папку, куда хочу записать текст. Внутри нее щелкаю по пустому месту правой кнопкой мышки. Из списка выбираю пункт «Создать» и в появившемся дополнительно меню щелкаю по пункту «Документ Microsoft Office Word» или «Тестовый документ OpenDocument».
Появляется новый файл и компьютер «просит» его как-то назвать.
Печатаю название для него и щелкаю левой кнопкой мышки по пустому месту для закрепления.
Итак, файл есть. Теперь его нужно открыть и записать внутрь текст. Открываю этот только что созданный файл.
Загружается программа – текстовый редактор. Большая белая часть в ней – это обычный альбомный лист формата А4.
Навожу курсор на эту белую часть (в любое место) и щелкаю один раз правой кнопкой мышки. Откроется список, в котором нужно нажать на пункт «Вставить».
Программа немного подумает и вставит нужный текст в белый лист вместе с картинками, схемами, таблицами и другими деталями. Теперь осталось просто сохранить его. Для этого нажимаю на кнопку с изображением дискеты в верхней части программы
Вот и все – текст из интернета записан в компьютер! Проверяю: закрываю программу вместе с текстом и снова открываю созданный недавно файл.
Снова открывается программа, но в ней уже не чистый белый лист, а мой текст. Это означает, что он записан в компьютер и уже никуда не денется (если, конечно, я его сам потом не удалю).
Можно скачивать тексты и немного по-другому. Сначала точно также выделяем нужную информация и копируем ее. После этого открываем текстовый редактор (Пуск – Все программы – Microsoft Office – Microsoft Office Word) и вставляем в него то, что скопировали. После того, как все вставится, сохраняем файл на компьютер.
Частые проблемы
1. Некорректное отображение текста
Например, мы выделили информацию на сайте, скопировали ее, вставили в редактор, а она добавилась не так, как надо. Можно, конечно, попробовать изменить ее средствами программы (поменять шрифт, размер букв и т.д.), но не всегда это получается.
Есть более простой и эффективный способ. Если у Вас программа Word современной версии (2007-2013), то нужно сначала выделить текст, который хотим привести в нормальный вид.
Для выделения всего текста сразу нажмите на кнопку «Выделить» в правом верхнем углу программы и выберите пункт «Выделить все» (Редактирование – Выделить – Выделить все).
Затем нужно нажать на вот такую кнопку в верхней части программы (слева)
Текст становится везде одинаковым, без оформления.
В программе Word 2003 для очистки текста нужно также его сначала выделить.
Можно выделить все сразу, нажав на кнопку «Правка» (вверху) и выбрав «Выделить все».
Затем щелкаем по списку рядом с кнопкой 
Из списка выбираем «Очистить формат».
В программе OpenOffice Writer или LibreOffice Writer точно также выделяем нужный текст. Затем щелкаем правой кнопкой мышки по выделенной части и из меню выбираем пункт «Форматирование по умолчанию» (или «Очистить форматирование»).
2. Лишние детали (надписи, картинки, реклама и прочий мусор).
Когда при вставке в программу вместе с текстом добавились лишние части, то их нужно просто удалить. Для этого выделяем лишнее и нажимаем на кнопку удаления на клавиатуре (Delete или Backspace).
А для удаления картинки просто щелкните по ней один раз левой кнопкой мышки и нажмите кнопку удаления.
3. Некорректное отображение картинок
Бывает, при вставке в редактор текста с фотографией или картинкой изображение может как будто бы обрезаться.
На самом деле ничего подобного не происходит — оно просто не помещается на лист формата А4.
Также бывает, что вроде как картинка или фотография вставилась, но выглядит она не очень – изображение как будто бы размыто.
И в том в другом случае нужно просто уменьшить его. Для этого щелкаем по картинки один раз левой кнопкой мышки. На ней появляются маленькие квадратики.
Вот нужно навести курсор на любой угловой квадратик, нажать на левую кнопку мышки и, не отпуская ее, вести курсор по диагонали к центру изображения.
Тем самым оно будет уменьшаться. Получив нужный размер, просто отпустите кнопку мышки.
Копирование текста из разных источников
Я уже упоминал, что можно не только сохранить на компьютер статью с одного сайта, но и «собрать» несколько кусочков текста из разных источников.
Как это происходит:
- Выделяем нужную часть из одной статьи, копируем ее и вставляем в файл – всё так, как я показывал.
- Сохраняем файл, но не закрываем его – просто сворачиваем.
- Возвращаемся к интернету. Выделяем нужную часть из другой статьи и копируем ее.
- Разворачиваем файл с текстом, щелкаем по пустому месту в конце вставленного текста (чтобы курсор начал там мигать) и вставляем то, что скопировали.
- Снова сохраняем, сворачиваем, выделяем часть следующей статьи и вставляем.
и так далее
Таким образом можно легко и незатейливо «составить» практически любую работу.
Что можно сделать со скачанным текстом
Итак, мы получили файл с текстом. Так как он записан в наш компьютер, то с ним можно делать все то же самое, что и с любым другим файлом: записывать на флешку, диск, пересылать по почте и так далее.
Еще его можно править как обычный текстовый документ. То есть изменять как вздумается: что-то удалить, что-то допечатать, изменить размер букв, шрифт, добавить картинки, заголовки и много другое.
В общем, с ним можно делать все то же самое, что Вы обычно делаете с собственноручно напечатанным текстом.
Кстати, если Вы не умеете пользоваться программой Word, можете изучить основы на нашем сайте в специальном разделе.
Ну, и, конечно, этот текст можно вывести на обычную бумагу, то есть распечатать на принтере. Делается это как обычно — при помощи пункта «Печать».
Причем, если бы Вы просто распечатали текст с сайта (из интернета), то результат, скорее всего, был бы плачевным. Как правило, вместе с нужной информацией печатается еще и много лишнего.
А бывает так, что информация обрезается – прочитать ее потом невозможно. То есть пользователь получает кипу бумаги с нечитабельным текстом.
Что делать, если не получается скачать текст
Бывает, при скачивании возникают разные трудности. Сейчас я покажу Вам, как с ними справиться.
Одну из проблем можно описать так:
Вроде как текст скопировался и вставился, но в программе ничего не видно.
В этом случае при вставке в текстовый редактор наблюдается примерно такая картина:
То есть информация как будто бы есть, но почему-то ее не видно. Все просто: ничего не видно потому, что сам текст белого цвета и на белом листе он «растворился».
Исправить это можно так же, как при некорректном отображении – очистив формат. О том, как это сделать, написано, чуть выше.
Следующая достаточно распространенная проблема звучит так:
Текст вставляется, но без картинок, таблиц и прочих деталей.
В этом виноват Ваш браузер (программа для интернета). По всей видимости, он у Вас устарел, так как в новых версиях все копируется и вставляется так, как оно есть в интернете.
Решается эта проблема скачиванием и установкой современной (последней) версии браузера.
Исключением является Mozilla Firefox. Даже самая современная версия копирует только текст и картинки, без оформления (размер букв, выравнивание, цвета и т.д.). Так что если Вам нужен текст с оформлением, то для его скачивания придется пользоваться другим браузером.
Еще одна проблема при копировании встречается довольно редко и решение ее совсем не очевидно. Суть такова:
Текст вообще не получается скопировать. Он не выделяется, не копируется и не вставляется.
Это происходит в том случае, когда автор статьи не хочет, чтобы ее перепечатывали другие сайты. И он ставит специальную защиту от копирования.
Дело НЕ в том, что он запрещает скачивать статью на компьютер. Просто он не хочет, чтобы ее перепечатывали разные нечестные люди и зарабатывали на ней деньги.
Обойти эту защиту можно, но это не так просто. Кратко опишу план действий:
- Сохраняем страницу сайта целиком. При сохранении в части «Тип файла» выбираем «Текстовый файл».
- Открываем сохраненный файл, выделяем нужный текст и копируем его.
- Вставляем в программу (Word или Writer) и сохраняем на компьютере.
Увы, таким образом не получится сохранить картинки, таблицы и прочие детали со страницы в интернете – только один текст.
Если они позарез нужны, то придется их «фотографировать» (делать скриншот) и вставлять в текстовый редактор отдельно.
Другие способы сохранения
Многие начинающие пользователи путают скачивание текста с его «запоминанием» в браузере. А разница очень большая.
Скачивание – это процесс, при котором информация ОСТАЕТСЯ на компьютере.
А вот «запоминание» (занесение в закладки) – это просто метка, быстрый доступ к странице в интернете. То есть ТЕКСТА В КОМПЬЮТЕРЕ НЕ БУДЕТ. Такая метка просто помогает открыть нужный адрес – это что-то вроде ярлыка.
Другими словами, все операции, которыми Вы будто бы записываете текст в компьютер, на самом деле его не сохраняют. Он будет только в интернете, а не на Вашем компьютере.
То есть без интернета Вы его не сможете открыть. Также его нельзя записать на флешку или диск, отправить по почте, распечатать.
Точнее, распечатать-то можно, но только из интернета, и, как я уже говорил, могут быть проблемы при печати.
Скачивать текст из интернета следует только тем способом, который я показал в этой статье!
С уважением, Илья Кривошеев
P.S. Чтобы быть до конца честным, отмечу, что имеется еще несколько способов скачивания. Например, сохранение веб-страниц, выкачивание сайтов целиком и еще несколько вариантов. Но они либо безнадежно устарели, либо узко применимы, либо технически сложны.
Как скопировать из Ворда в ворд без изменений?
Как скопировать текст в ворде с сохранением форматирования?
На вкладке Главная (Home) в разделе Буфер обмена (Clipboard) нажмите кнопку Формат по образцу (Format Painter). Курсор примет вид кисти. Выберите текст, на который нужно перенести скопированное форматирование.
Как объединить два документа Word в один?
- Щелкните или нажмите место, куда нужно вставить содержимое существующего документа.
- На вкладке «Вставка» выберите стрелку рядом с объектом .
- Выберите текст из файла.
- Найдите нужный файл и дважды щелкните его.
- Чтобы добавить содержимое других документов Word, повторите эти действия.
Как очистить формат для текста заимствованного из другого источника?
Чтобы это сделать, выделите текст, из которого требуется убрать форматирование, и на вкладке Home (Главная) в разделе Font (Шрифт) нажмите на кнопку Clear All Formatting (Удалить всё форматирование). Текст вернётся к стилю по умолчанию.
Как скопировать и вставить текст без изменений?
Чтобы вставить без форматирования, нажмите Ctrl+Shift+V вместо Ctrl+V. Это работает в самых разных приложениях, включая веб-браузеры, такие как Google Chrome. Это сочетание клавиш должно работать на Windows, Chrome OS и Linux. На Mac нажмите Command+Option+Shift+V, чтобы «вставить и сопоставить форматирование».
Как скопировать текст без форматирования?
Мало кто знает, но в macOS уже предусмотрена команда, позволяющая вставлять текст без форматирования. Эту задачу выполняет комбинация клавиш Shift + Command + Alt + V. Однако для многих пользователей это может быть неудобно, поэтому проще всего будет переназначить стандартное сочетание Command + V.
Как скопировать свойства текста в ворде?
Использование средства «Формат по образцу»
- Выделите текст или графический объект, форматирование которого вы хотите скопировать. …
- На вкладке Главная нажмите кнопку Формат по образцу. …
- Проведите кистью по выделенному тексту или изображению, чтобы применить форматирование. …
- Чтобы завершить форматирование, нажмите клавишу ESC.
Как объединить два файла ворд в один пдф?
Создание объединенных документов PDF
- Выберите Инструменты > Объединить файлы. …
- Перетащите файлы или электронные письма прямо в интерфейс «Объединение файлов». …
- Выполните одно из следующих действий. …
- Нажмите Параметры и выберите один из вариантов размера преобразованного файла:
Как перенести страницу из одного документа в другой Word?
Если в документе всего одна страница, для ее копирования проще всего использовать команду Выделить все.
- Нажмите клавиши CTRL+A, чтобы выделить весь текст в документе. …
- Нажмите клавиши CTRL+C, чтобы скопировать весь выделенный фрагмент.
Как объединить несколько Doc файлов в один PDF?
Как в Word объединить несколько документов в один PDF-файл?
- Создайте пустой документ Word, щелкните объект > Текст из файлов под Вставить таб. …
- в Вставить файл в окне выберите документы Word, которые вы объедините в файл PDF, и щелкните значок Вставить кнопку.
- Затем все выбранные документы вставляются в текущий документ.
Как очистить формат текста в Word 2010?
Как в 2010 ворде очистить формат
- Выделяем фрагмент текста, форматирование которого нужно убрать, или нажимаем клавиши CTRL+A, для выделения всего документа.
- Переходим на вкладку Главная в группе Шрифт выберите команду Очистить формат.
Как сбросить форматирование текста в Word?
Отмена форматирования текста
- Выделите текст, параметры форматирования которого по умолчанию вы хотите вернуть.
- В Word: В меню «Правка» нажмите кнопку «Очистить», а затем выберите «Очистить формат». В PowerPoint: На вкладке «Главная» в группе «Шрифт» нажмите кнопку «Очистить все форматирование» .
Как правильно отформатировать текст в ворде?
Форматирование текста в Microsoft Word
- Выберите текст, который необходимо выделить.
- На вкладке Главная нажмите на стрелку команды Цвет выделения текста. Появится выпадающее меню с возможными вариантами цветов.
- Укажите необходимый цвет выделения. Выбранный текст в документе будет выделен.
Как скопировать текст и вставить в ворд?
Вы можете вырезать, копировать и вставлять текст, используя сочетания клавиш на клавиатуре. Нажмите Ctrl+X, чтобы вырезать, Ctrl+C, чтобы скопировать, и Ctrl+V, чтобы вставить.
Как форматировать текст по госту?
Основные правила оформления
- Текст набирается исключительно шрифтом Times New Roman. …
- Стандартный размер шрифта основного текста — 14 пт. …
- Межстрочный интервал — полуторный. …
- Размер полей: правое не менее 10 мм, верхнее и нижнее — не менее 20 мм, левое — не менее 30 мм. …
- Абзацный отступ — 1,5.
Как узнать скопирован ли текст в ворде?
Если текст скопирован, например при помощи сочетания клавиш Ctrl+C и вставлен Ctrl+V с применением форматирования конечного фрагмента, то никак. В противном случае, если форматирование текста сильно отличается, то можно только предположить, что текст скопирован.
Как научить MS Word копировать веб-страницы с правильным форматированием
Когда вы копируете текст из браузера, или другого источника, менеджер буфера обмена популярных операционных систем семейства Windows и OS X копирует не только само смысловое содержимое (то есть “голый” текст), но также и форматирование. Если на странице-доноре в качестве шрифта установлен выделенный жирным Comics Sans 24 размера, с фиолетовым фоном – вся эта “красота” при вставке скопированного фрагмента в редактор MS Word, перейдет вместе с текстом.
Вот и проблема – скопированный с сайта текст набран другим шрифтом, имеет больший размер. Прежде чем писать дальше, я должен привести все это в божеский вид и потерять время
Обычно в этом нет ничего страшного, однако, если вы часто используете интернет-цитаты, или привыкли сохранять понравившиеся заметки в виде текстовых файлов формата DOC, будьте готовы, что борьба с чужими стилями (иногда, на редкость “неубиваемыми”) в документе будет отнимать немало времени.
К счастью, есть пара способов избавиться от лишней головной боли, и научить MS Word копировать только смысловую часть, забыв про форматирование – так, как это делает, к примеру, блокнот Windows.
Отключаем копирование форматирования текста
Отучаем MS Word копировать форматирование с других страниц
Первый способ радикальный. Мы просто отключим копирование форматирования из других источников.
Откройте меню “Параметры” программы MS Word (в меню “Файл“), и перейдите на вкладку “Дополнительно“. Немного промотайте список дополнительных параметров, пока не дойдете до вкладки “Вырезание, копирование, вставка“.
Обратите внимание на опцию “Вставка из других программ” – по умолчанию она стоит в положении “Сохранить исходное форматирование“. заменяем её на “Сохранять только текст“, и применяем изменения, нажав кнопку “Ок”.
Попробуем проделать тот же трюк, что и в начале, вновь вставив в MS Word текст с заведомо “чужим” форматированием?
Ага! Тот же фрагмент скопировался без стиля, а точнее – со стилем моего документа.
А нужно ли копировать форматирование?
Второй способ более изящный. На самом деле, иногда действительно нужно скопировать текст целиком – со всеми его выделениями, курсивом и ссылками. То есть совсем отключать копирование форматированного текста тоже не хочется.
В таком случае, воспользуйтесь волшебным клавиатурным сокращением, вставляйте текст в документ не привычной комбинацией клавиш CTR+V, а “хитрой” – CTR+ALT+V.
Клавиатурное сочетание CTRL+ALT+V дает возможность выбрать – нужно ли сохранять исходное форматирование копируемого фрагмента текста
При таком способе, прежде чем текст будет добавлен на страницу, пользователь увидит окно с возможностью выбора – вставлять фрагмент как он есть (формат HTML), или очистить его от лишних “красивостей” (неформатированный текст).
Второй способ хорош для “продвинутых” пользователей, а первый – для настройщиков рабочих компьютеров, которые не любят, чтобы их вызывали по всякой ерунде по типу “я что-то скопировала, а у меня весь текст в документе выделился жирным”.
Управление форматированием при вставке текста
В Word можно в виде текста в форматировать исходный, конечной или только текст. Если вам всегда нужен один из вариантов, установите его в качестве значения по умолчанию для в документе.
Настройка параметров в области в режиме в режиме в области «Ветв
По умолчанию Word сохраняет исходное форматирование при вклеии содержимого в документ с помощью клавиш CTRL+V, кнопки «Вировать» или щелчка правой кнопкой мыши + Вп. Чтобы изменить значение по умолчанию, выполните указанные здесь действия.
Откройте меню Файл, выберите раздел Параметры, а затем — Дополнительно.
В области Вырезание, копирование ивклейка выберите стрелку вниз, чтобы изменить параметр .
Вставка в пределах одного документа При копировании содержимого в тот же документ, из которого было скопировано содержимое.
Вставка в другой документ При вклеии содержимого, скопированные из другого документа Word.
Вставка в другой документ при конфликте определений стилей При вставку содержимого, скопированные из другого документа Word, стиль, который назначен скопированному тексту, определяется по-другому в документе, в который в него вируется текст.
Вставка из других программ При копировании содержимого из другой программы, например из браузера.
Для каждого параметра можно настроить:
Сохранить форматирование источника
Слияние форматирования
Сохранить только текст
Дополнительные сведения об этих параметрах см. в этой теме.
Вы также можете выбрать пункт По умолчанию в меню Параметры .
Изменение параметров при вклеии содержимого
При копировании содержимого из форматированный источника, например веб-страницы или другого Word документа, можно выбрать параметры при его копировании в документ.
Щелкните или коснитесь того места, куда вы хотите вировать содержимое.
Нажмите CTRL+V, а затем выберите параметры в .
Наведите курсор на кнопки для просмотра в прямом эфире.
Выберите параметр вклейки.
Кнопка Параметры в позволяет выбрать параметры форматирования и по умолчанию она была выбрана. Если вы ее не видите, вероятно, она отключена. Выполните эти действия, чтобы ее включить:
Откройте меню Файл, выберите раздел Параметры, а затем — Дополнительно.
В разделе Вырезание, копирование и вклейка выберите показывать кнопку Параметры в области вклеитьсодержимое .
Если этот параметр заметок, но кнопка не будет отформатирована, убедитесь в том, что вы вжали отформатированный текст, а не текст (как в Блокноте).
При копировании текста Word документа, веб-страницы или документа другого приложения и его копировании в документ Word, вы можете выбрать форматирование текста. Вы можете сохранить исходное форматирование, объединить его с форматированием назначения или в виде обычного текста.
Сохранить форматирование источника (K) Этот параметр сохраняет форматирование, примененное к скопированному тексту. Все определения стилей, связанные со скопированным текстом, копируются в целевой документ.
Объединить форматирование (M) Этот параметр отменяет большинство параметров форматирования, примененных непосредственно к скопированному тексту, но сохраняет параметры форматирования, которые используются для выделения, например полужирное и курсивное начертание, если эти параметры применены только к части выделенного текста. К тексту применяются характеристики стиля абзаца, в который этот текст был вставлен. К вставляемому тексту также применяются непосредственное форматирование или свойства стиля знаков текста, находящегося прямо перед ним.
Рисунок (U) Этот параметр доступен только в Microsoft 365 подписки. Преобразует текст в изображение и вирует его. Текст изменить нельзя, но вы можете обращаться с ним как с любым другим рисунком или изображением, а также использовать эффекты, границы или поворот. Выберите параметры на вкладке Формат рисунка.
Сохранить только текст (T) При установке этого параметра отменяются все параметры форматирования и удаляются все нетекстовые элементы, например рисунки и таблицы. К тексту применяются характеристики стиля абзаца, в который он вставляется, и непосредственное форматирование или свойства стиля знаков текста, находящегося прямо перед ним. Графические элементы удаляются, а таблицы преобразуются в последовательность абзацев.
При этом можно сохранить исходное форматирование или последовательность элементов из списка с маркерами или маркерами конечного списка.
В сохраните последовательность вещей, чтобы их можно было в нее вклеить. Выберите Продолжить список (C), чтобы вставленные элементы оставались в списке в последовательности.
Сохранение исходной последовательности для элементов с номерами Выберите пункт Новый список (N), чтобы вставить элементы, чтобы сохранить их исходную последовательность.
Вставка маркированных элементов в нумерованный список Чтобы сохранить маркеры, выберите Сохранить форматирование источника (K). Чтобы преобразовать маркеры в номера, выберите объединить форматирование (M).
Вставка нумерованных элементов в маркированный список Чтобы сохранить исходные числа, выберите не объединять список (D). Чтобы преобразовать числа в маркеры, выберите объединить список (M).
В виде списков в виде ветвей только текста По умолчанию маркеры и номера сохраняются только при вклеии текста. Чтобы отключить эту возможность:
Откройте меню Файл, выберите раздел Параметры, а затем — Дополнительно.
Чтобы сохранить маркеры и номера при вклеии текста с параметром Сохранить только текст, с помощью параметра Сохранить только текст, сохраняемая нумма.
Ваши документы доступны там, где есть доступ к Интернету, но иногда вам нужно выполнить работу, когда вы не подключены к веб-приложению. Хорошая новость состоит в том, что вы можете скачать копию документа и работать с ним без подключения к Интернету, после чего вы сможете добавить его позже.
Совет: Если у вас есть классическое приложение OneDrive, вам не нужно загружать копию, так как у вас уже есть файлы OneDrive на компьютере. Любые изменения, внесенные в файлы в папке OneDrive на компьютере, будут автоматически синхронизироваться при следующем подключении к Интернету.
-
Выберите Файл > Сохранить как.
-
Выберите скачать копию.
-
Выберите расположение, в котором нужно сохранить файл, и нажмите кнопку сохранить.
Сочетание клавиш
Если вы уже знаете, какой документ вам нужен, вам не нужно открывать его, чтобы сохранить копию на своем компьютере. Просто Скачайте копию прямо из OneDrive.
Совет: Кроме того, это простой способ одновременной загрузки нескольких документов.
-
Выберите документ, который вы хотите загрузить.
-
В меню OneDrive выберите пункт скачать.
-
Выберите расположение, в котором нужно сохранить файл, и нажмите кнопку сохранить.