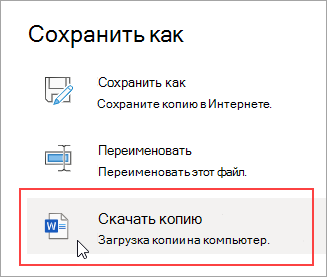Ваши документы доступны там, где есть доступ к Интернету, но иногда вам нужно выполнить работу, когда вы не подключены к веб-приложению. Хорошая новость состоит в том, что вы можете скачать копию документа и работать с ним без подключения к Интернету, после чего вы сможете добавить его позже.
Совет: Если у вас есть классическое приложение OneDrive, вам не нужно загружать копию, так как у вас уже есть файлы OneDrive на компьютере. Любые изменения, внесенные в файлы в папке OneDrive на компьютере, будут автоматически синхронизироваться при следующем подключении к Интернету.
-
Выберите Файл > Сохранить как.
-
Выберите скачать копию.
-
Выберите расположение, в котором нужно сохранить файл, и нажмите кнопку сохранить.
Сочетание клавиш
Если вы уже знаете, какой документ вам нужен, вам не нужно открывать его, чтобы сохранить копию на своем компьютере. Просто Скачайте копию прямо из OneDrive.
Совет: Кроме того, это простой способ одновременной загрузки нескольких документов.
-
Выберите документ, который вы хотите загрузить.
-
В меню OneDrive выберите пункт скачать.
-
Выберите расположение, в котором нужно сохранить файл, и нажмите кнопку сохранить.
Нужна дополнительная помощь?
Как сохранить готовый документ на компьютер?
Браузерный Текстовый редактор Ворд Онлайн по умолчанию сохраняет все документы на Google Диск. Однако иногда возникает необходимость скачать файл на компьютер, к примеру, чтобы сохранить его не флешке.
Такая возможность в текстовом редакторе тоже предусмотрена, причем сохранять документ можно в различных популярных форматах, таких как DOCX, RTF, PDF, TXT и даже HTML. Как обычно, для этого требуется совершить всего несколько кликов мышью.
Пошаговая инструкция
Чтобы сохранить документ действуйте в такой последовательности:
- Откройте документ в Word Онлайн, который хотите сохранить на компьютере.
- Кликните по меню Файл и выберите пункт Скачать.
- В подменю выберите среди предложенных вариантов подходящий формат файла и кликните по нему.
После выполнения этих действий сразу начнется загрузка документа на компьютер. По умолчанию он будет сохранен в папку Загрузки на диске.
Отметим, что по умолчанию все документы Ворд Онлайн сохраняются в формате docx. Скачать их можно, не открывая редактор с Гугл диска. Для этого выполните всего три шага в такой последовательности:
- Откройте Google Диск.
- Найдите по названию интересующий вас документ и кликните по нему правой клавишей мыши.
- В открывшемся контекстном меню кликните по пункту Скачать, который находится практически в самом низу над пунктом Удалить.
Как и в предыдущем случае файл будет сохранен в папку Загрузки.
Текстовый редактор Ворд Онлайн располагает собственным хранилищем готовых текстов – это сервис Google Диск, где сохраняются все документы. Передать файл другому человеку легко, для этого нужно отправить ему прямую ссылку или добавить его в документ для группового редактирования. Есть и ещё одна функция – это возможность сохранить отредактированный документ на компьютер, где над ним можно будет поработать в любом текстовом редакторе.
Сразу определимся с местом сохранения документов – оно определяется настройками браузера. В большинстве случаев файлы сохраняются в папку Загрузки. Исключение – случаи, когда пользователь указал в настройках браузера другое место или он пользуется менеджерами загрузки.
Инструкция по сохранению
Один и тот же документ можно сохранить в нескольких форматах. Самый популярный – это DOCX, как в Microsoft Office. Также поддерживаются ODT, RTF, PDF, TXT, HTML в виде ZIP-архива и EPUB для инструкций, электронных книг и журналов. Чтобы сохранить документ в одном из форматов, выполните следующие действия:
- Завершите редактирование документа и убедитесь, что редактор сохранил все изменения.
- Перейдите в меню Файл – Скачать.
- Кликните мышью по нужному формату.
Спустя 1-2 секунды начнётся скачивание документа. Вы сможете найти его в папке Загрузки.
Также есть возможность отправить документ по электронной почте другому человеку, либо на свой домашний или рабочий почтовый ящик. Здесь будет использован один из форматов на выбор. Делается это следующим образом:
- Завершите редактирование документа;
- Перейдите в меню Файл – Электронная почта – Отправить файл по электронной почте.
- Впишите адрес электронной почты получателя. При необходимости, запросите копию письма на свою почту.
- Впишите тему письма, добавьте сообщение (можно пропустить).
- Выберите формат файла и нажмите Отправить.
Спустя несколько секунд на указанный адрес электронной почты поступит письмо с документом.
- 70
- 1
- 2
- 3
- 4
- 5
Операционная система: Windows

Скачать

Скачать

Скачать

Скачать

Скачать

Скачать

Скачать
Microsoft Word — невероятно востребованный в бизнес-сфере и для личных потребностей текстовый редактор, предлагающий широкий спектр функциональных решений и опций для создания, оформления и редактирования текстового содержимого в пределах интуитивной, продуманной оболочки. Microsoft Word обеспечивает пользователя всем необходимым арсеналом средств для публикации качественных, четко структурированных документов с возможностью совместной работы и синхронизацией с облачными серверами.
Штатные возможности Microsoft Word
В стандартном режиме работы приложение предоставляет следующий набор базовых функций и компонентов:
- продвинутое форматирование содержимого с выбором шрифта, обрамления; задания отступов, межстрочных интервалов, ориентации; добавления маркированных, нумерованных и многоуровневых списков; выравнивания по заданной области; выбором заливки и стиля, а также другими элементами компоновки
- вставка таблиц. Поддерживает как добавление стандартных таблиц, сформированных вручную в самом редакторе Word, так и импорт готовых объектов из табличного процессора Excel с переносом числовых данных. Также документы Word могут вмещать в себя рисунки, изображения из Интернета, фигуры, значки, трехмерные модели, объекты SmartArt, диаграммы и снимки экрана
- интеллектуальный конструктор тем. Доступно как применение шаблонов из встроенной в Word библиотеки, так и загрузка дополнительных образцов с сервера разработчика
- точная и детальная компоновка макета документа. Доступно конфигурирование полей, ориентации, размера страниц; колонок, разрывов, номеров строк; расстановки переносов; отступов и интервалов выбранных областей
- набор инструментов Word включает в себя мастера электронных рассылок, осуществляемых с помощью цифрового инфо-ассистента Outlook
- расширенные возможности проверки правописания, тезауруса и грамматики текста, написанного практически на любом языке мира. От версии к версии данный модуль заметно эволюционирует, обрастая интеграцией с AI-движком Cortana и поддержкой рукописного ввода посредством цифрового пера или стилуса
- рецензирование документов в режиме совместной работы. Рецензенты могут оставлять собственные комментарии, делать их доступными для других, а также принимать или отклонять предложенные правки в самом редакторе
- несколько режимов просмотра документов, среди которых режим чтения, видимой разметки страницы, просмотра веб-документа, а также отображением структуры и черновика
- поддержка широкого числа форматов, среди которых нативный для Microsoft Office стандарт Open XML, ставшая уже классической спецификация RTF, а также более привычная для пользователей инструментария OpenOffice или LibreOffice технология OpenDocument. Кроме того, последние издания утилиты способны полноценно импортировать и экспортировать PDF-документы, вносить в них соответствующие правки и сохранять выполненные изменения уже в DOCX-формате.
На этом сайте вы можете загрузить на свой ПК полную русскую версию Microsoft Word любого года выпуска, в зависимости от степени давности вашего рабочего устройства. Перед загрузкой стоит ознакомиться с системными требованиями программного набора.