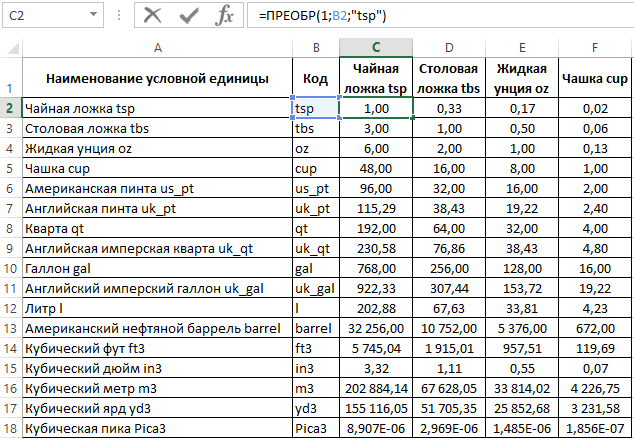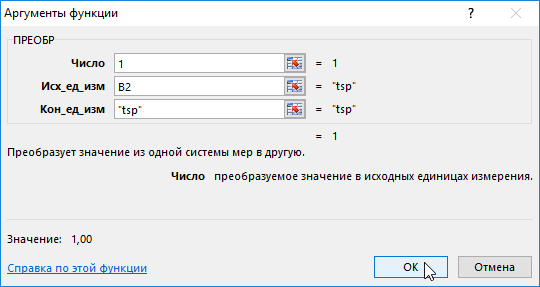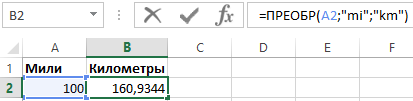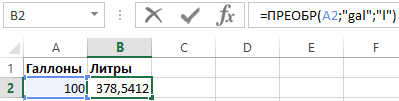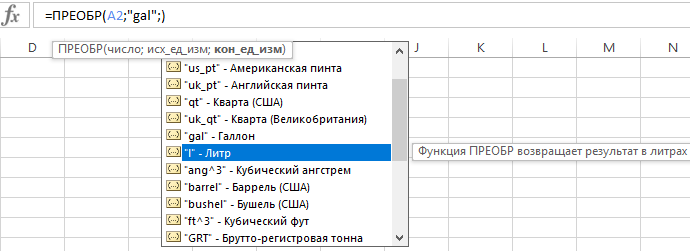Простой кредитный калькулятор и таблица амортизации
С помощью этого простого кредитного калькулятора в Excel вы сможете быстро оценить свое сальдо и сумму процентных выплат по кредитам. Просто введите сумму кредита, процентную ставку, срок кредита и дату начала в кредитном калькуляторе Excel. Он рассчитает месячные затраты на погашение основной суммы кредита и процентов до окончательного расчета. Кредитный калькулятор Excel прекрасно подходит как для краткосрочных, так и для долгосрочных кредитов. Данные калькулятора могут оказаться полезными при принятии решения выплатить кредит или пролонгировать его срок. Скачайте этот калькулятор, чтобы контролировать свои финансовые обязательства. Это шаблон со специальными возможностями.
Excel
Основной функционал надстройки PowerFin
Встроенный в Excel кредитный калькулятор с функциями быстрого расчета параметров кредита, выведения кредитного калькулятора на лист (в т.ч. графика платежей по кредиту) и подбора основных параметров кредита под заданный ежемесячный платеж (срок кредита, ставка, первоначальная сумма).
Встроенный инвестиционный калькулятор для вычисления основных параметров инвестиций с функциями вычисления и подбора основных параметров инвестиций и выведения калькулятора на лист
Быстрое добавление основных формул для расчета эффективности инвестиционного проекта: дисконтированного денежного потока (ДДП), чистого денежного дохода (ЧДД), внутренней нормы доходности (ВНД), срока окупаемости:
Видеоинструкции
История версий надстройки PowerFin
Версия 2.1
Дата выхода: 20.04.2021
Версия 2.0
Дата выхода: 03.04.2021
- Глобальное обновление функционала и интерфейса надстройки
- Добавлены функции по автоматическому подбору параметров кредита и инвестиций
- Insider
- 19 Янв 2021
Скачать таблицу для расчета торгов, всех затрат аукциона и прибыли по тендеру
5.00 звёзд
1 оценок
- Скачивания
- 30
- Обновлено
- 30 Ноя 2022
- Insider
- 30 Ноя 2022
Таблица Excel позволяет вести локальный реестр контрактов по государственным закупкам
0.00 звёзд
0 оценок
- Скачивания
- 13
- Обновлено
- 9 Май 2022
0.00 звёзд
0 оценок
- Скачивания
- 23
- Обновлено
- 9 Май 2022
0.00 звёзд
0 оценок
- Скачивания
- 11
- Обновлено
- 9 Май 2022
0.00 звёзд
0 оценок
- Скачивания
- 12
- Обновлено
- 9 Май 2022
G
0.00 звёзд
0 оценок
- Скачивания
- 17
- Обновлено
- 21 Фев 2022
G
0.00 звёзд
0 оценок
- Скачивания
- 12
- Обновлено
- 21 Фев 2022
0.00 звёзд
0 оценок
- Скачивания
- 32
- Обновлено
- 6 Июл 2021
- NEXmebel
- 2 Июл 2021
Скачать Excel таблицу для расчетов механизмов BLUM AVENOS разных моделей
5.00 звёзд
1 оценок
- Скачивания
- 43
- Обновлено
- 2 Июл 2021
0.00 звёзд
0 оценок
- Скачивания
- 32
- Обновлено
- 30 Июн 2021
0.00 звёзд
0 оценок
- Скачивания
- 74
- Обновлено
- 20 Янв 2021
0.00 звёзд
0 оценок
- Скачивания
- 50
- Обновлено
- 20 Янв 2021
0.00 звёзд
0 оценок
- Скачивания
- 36
- Обновлено
- 20 Янв 2021
0.00 звёзд
0 оценок
- Скачивания
- 22
- Обновлено
- 23 Апр 2020
0.00 звёзд
0 оценок
- Скачивания
- 20
- Обновлено
- 18 Фев 2020
0.00 звёзд
0 оценок
- Скачивания
- 19
- Обновлено
- 17 Фев 2020
0.00 звёзд
0 оценок
- Скачивания
- 17
- Обновлено
- 17 Фев 2020
0.00 звёзд
0 оценок
- Скачивания
- 20
- Обновлено
- 17 Фев 2020
Допустим Вы работаете в фирме, в которой необходимо знать, сколько ярдов кубических соответствует заданному числу галлон или со скольких чашек жидкости состоит английский галлон.
Как сделать калькулятор величин для конвертирования единиц измерений в Excel
Для создания таблицы содержащей всевозможные виды соотношения величин можно использовать функцию ПРЕОБР. Ниже на рисунке представлена таблица, которая создана с помощью этой функции. Благодаря этой таблице пользователь может быстро сконвертировать одну единицу измерения в другую.
Таблица конвертирования величин в Excel:
Как видно на рисунке для заполнения стандартной чашки требуется 48 чайных ложечек, а британская пинта состоит из 2,4 чашек и т.д.
Принцип работы с функцией ПРЕБОР в Excel
Функция ПРЕОБР() позволяет преобразовывать одну величину в другую в соотвествии с категорией единиц измерений. С помощью функции ПРЕОБР вы можете легко конвертировать следующие величины:
- Расстояние.
- Площадь.
- Объем.
- Время.
- Давление.
- Сила.
- Энергия.
- Мощность.
- Магнетизм.
- Температура.
- Информация.
- Скорость.
- Вес и масса.
- Префикс.
- Двоичный префикс.
Для правильной и безошибочной работы функция ПРЕОБР требует для заполнения 3 обязательных аргумента: переменная числа, начальная единица измерения и ед.изм. на которую должно быть преобразовано исходное число из переменной.
- Число (исходное значение).
- Исх_ед_изм (исходная единица измерения).
- Кон_ед_изм (конечная единица измерения).
Например, чтобы преобразовать 100 миль на километры, введите следующую формулу:
В результате получаем значение 160,93 км.
Следующая формула заменяет 100 галлонов на литры и возвращает в результате вычисления значение – 378,54:
Обратите внимание на код единицы измерения в формулах. Все они определены соответствующими символами и должны быть записаны так, как этого требует Excel. Введение в аргументы формулы ПРЕОБР значения «galon» или «GAL» вместо необходимого символа «gal» приведет к ошибке.
К счастью в процессе заполнения аргументов в функцию ПРЕОБР Excel подсвечивает подсказки, которые предоставляют возможность выбрать необходимые символы из списка соответствующих единиц измерений.
Все эти коды символов или только те, которые Вас интересуют, можно ввести в таблицу Excel как показано на рисунке. В левой верхней ячейке введите формулу, содержащую ссылки на ячейки с кодами символов единиц измерений в соответствующих строках и столбцах таблицы.
Теперь можно просто скопировать формулу во все пустые ячейки таблицы и наслаждаться результатом.
Во время работы в Microsoft Excel каждый пользователь сталкивается с необходимостью выполнить определенные математические расчеты. Не всегда удается решить задачу в уме или при помощи простых формул, поэтому требуется обращение к калькулятору. Напрямую через программу можно запустить системное приложение или использовать макрос для вызова графического меню со скриптом.
В этой статье я расскажу о каждом способе более детально.
Способ 1: Запуск системного приложения «Калькулятор»
В операционной системе Windows по умолчанию присутствует калькулятор, найти который можно в меню «Пуск» (еще можно добавить значок на панель задач или создать ярлык на рабочем столе). Иногда это не совсем удобно, когда требуется доступ к расчетам при взаимодействии с электронными таблицами. Разработчики Excel предлагают запускать калькулятор через панель быстрого доступа, расположив там соответствующий значок. Делается это так:
-
Запустите программу и пока не открывайте книги, а в главном окне выберите пункт «Параметры», отыскав его на панели слева.
-
Перейдите к разделу «Панель быстрого доступа» и отключите фильтрацию, указав вариант «Все команды» из соответствующего выпадающего меню.
-
Найдите там «Калькулятор» (сделать это будет несложно, поскольку все команды расположены в алфавитном порядке), после чего выделите строку и нажмите кнопку «Добавить» или используйте двойной клик левой кнопкой мыши по надписи «Калькулятор».
-
Убедитесь в том, что приложение теперь отображается в списке справа, после чего щелкните по «ОК» для сохранения изменений и выхода из параметров.
-
После запуска любой книги на панели сверху вы увидите значок с калькулятором. Нажмите по нему для запуска соответствующего приложения.
-
Откроется новое окно со стандартной программой, где вы можете выполнять любые расчеты.
Комьюнити теперь в Телеграм
Подпишитесь и будьте в курсе последних IT-новостей
Подписаться
Способ 2: Создание макроса для калькулятора (скрипт)
Excel совместим с Visual Basic и позволяет запускать пользовательские скрипты или макросы, используя для этого сохраненный код в редакторе. Сейчас я не хочу детально рассказывать обо всех особенностях этого процесса взаимодействия с программой, поскольку обычными пользователями применяется он редко, а остановлюсь исключительно на реализации калькулятора, приведя простой скрипт.
-
Сначала откройте «Параметры» точно так же, как это было показано в предыдущем способе, но на этот раз выберите раздел «Настроить ленту». Выберите команды со вкладками и дважды щелкните по строке с надписью «Разработчик».
-
Примените изменения и откройте любой документ, после чего вы увидите, как в главном окне появилась новая вкладка, по умолчанию отсутствующая в программе. Перейдите на нее и запустите средство «Visual Basic».
-
Перед вами появится окно с формой для записи кода, а если его нет, через меню «File» самостоятельно вызовите его.
-
Вставьте туда следующее содержимое:
Sub Calculator() Dim strExpr As String ' Введение данных для расчета strExpr = InputBox("Введите данные") ' Вычисление результата MsgBox strExpr & " = " & Application.Evaluate(strExpr) End Sub -
Сохраните результат, задав для макроса подходящее название.
-
Если текущая книга не поддерживает макросы, все равно продолжите сохранение, ведь это не скажется на дальнейшем запуске скрипта.
-
Теперь при надобности запуска калькулятора на той же вкладке нажмите кнопку «Макросы».
-
Выберите созданный макрос и щелкните по «Выполнить» левой кнопкой мыши.
-
Введите любую математическую операцию, которую хотите выполнить, после чего отправьте задачу на подсчет.
-
Через несколько секунд на экране появится окно с результатом выполнения. Используйте данный калькулятор в любой удобный момент, точно так же запуская уже существующий макрос и выполняя любые расчеты.
В окне, в котором производится запуск макроса, можно перейти в его параметры и назначить горячую клавишу, отвечающую за быстрый старт. Это позволит сэкономить время и не обращаться к графическому меню каждый раз, когда нужно будет выполнить какие-либо математические операции.
Способ 3: Встроенные в Excel функции
В завершение отмечу, что многие задачи в Excel реализуемы при помощи встроенных функций, и обращение к калькулятору просто не требуется. Вы можете суммировать или умножать ячейки, возводить их в степень, вычислять процент, находить большее или меньшее значение и многое другое. Перейдя по ссылке ниже, вы найдете другую статью, полностью посвященную работе с функциями. Она вам точно пригодится, если вы только начинаете свое знакомство с электронными таблицами.
Читайте также: Работа с формулами в Excel
Теперь вы знаете, что в Экселе калькулятор доступен в виде графического окна, запускаемого скриптом или кнопками быстрых действий, вызывающими стандартное приложение Windows. Используйте любой из этих методов, чтобы обратиться за помощью к калькулятору, когда нужно будет посчитать сложные выражения или удостовериться в правильности собственных расчетов.