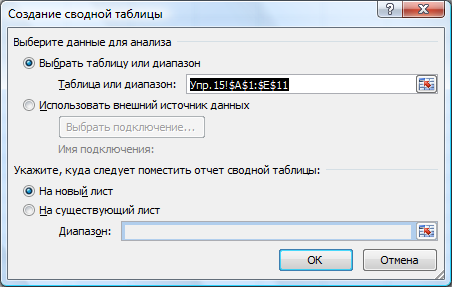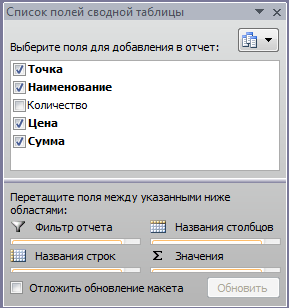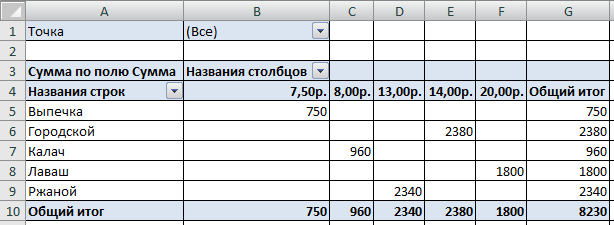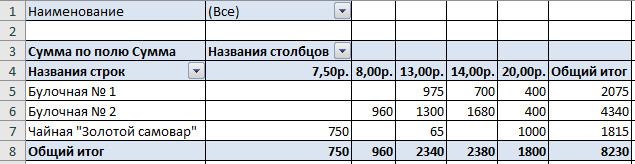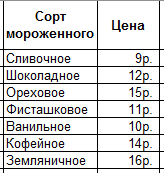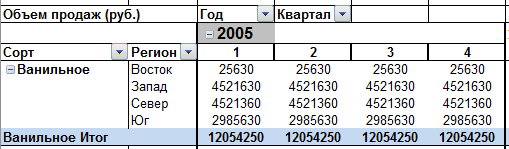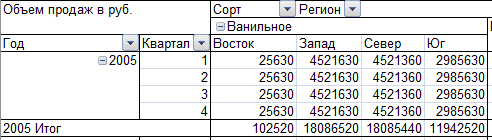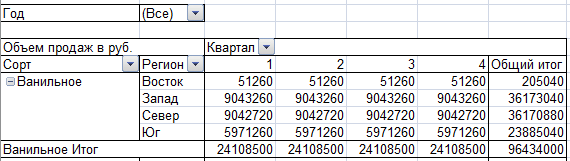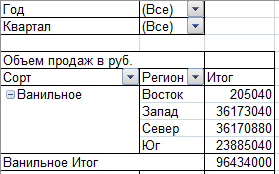Скачать примеры готовых решений для быстрого составления красивых, визуальных, аналитических сводных отчетов для работы с большими таблицами данных.
Шаблоны сводных отчетов скачать бесплатно
Трансформационная таблица — форма.
Форма трансформационной таблицы для запыления данными при создании отчетов с высокой арифметической точностью и наглядностью корректировок.
Расчет среднего заработка при сокращении.
Пример расчета среднего заработка при сокращении работников штата. В расчете указано: средний заработок, выходное пособие, а так же выходное пособие за второй месяц.
Расчет среднего заработка для пенсии.
Скачать таблицу в Excel с примером расчета пособия для пенсии по новым правилам. В расчете учтены: среднемесячный заработок, отношение заработков, стажевой коэффициент, расчетная пенсия, сумма валоризации, страховая пенсия до 2002 года, индекс пенсионного коэффициента и пенсионные баллы.
Пример расчета среднего заработка для командировки.
Табличка расчетов средних заработков по ведомости заработной платы для выплаты командировочных, как постоянным сотрудникам, так и только поступившим на работу.
Таблица расчета среднего заработка для больничного листа.
Таблица выводит средний дневной заработок для расчета больничного. Для расчетов анализируются все ведомости за расчетный период. Ссылки на бесплатные документы электронных таблиц и визуализацией данных на основе диаграмм или графиков
Калькулятор расчета среднего заработка для центра занятости.
С помощью этой таблицы легко рассчитать средний заработок для центра занятости по всем бухгалтерским нормам и требованиям. Учитываются и вычисляются все необходимые показатели: расчетный период, сумма и порядок начисления.
Воронка продаж в Excel скачать.
Готовая диаграмма воронки продаж, которая динамически изменяется в зависимости от изменений исходных данных. Так же добавлен упрощенный вариант построения в ячейках аналитической модели «Воронка продаж».
Расчет среднего заработка для отпускных.
Скачать готовый пример дла автоматического расчета среденого заработка для начисления отпускных. Отчет состоит из 3-х листов: отпускные, зарплата, производственный календарь. Управление спектрами этих. Механическое наполнение диапазонов значениями с поддержкою форму. Вычислительные операции с формулами.
Расчет количества дней отпуска.
Пример для подсчета количества дней наработанного отпуска за период стажа. Программа учитывает праздничные дни и отображает порядок вычисления отпускного периода работников.
Таблица расчета стажа сотрудников с формулами.
Автоматизированная таблица для точного расчета стажа с учетом високосных годов (366 дней) и с учетом месяцев с разным количеством календарных дней (30, 31, 28 и 29) С разбиением периодов (отработанных дней) на полный: год, месяц и день.
Когда я начинал читать тренинги по MS Excel то «стер» пальцы бесконечно создавая примеры для той или иной темы. Особенно это касалось темы «Сводные таблицы». Решил я эту проблему просто — создал надстройку, которая мне эти примеры генерировала. Когда люди увидели это «чудо» на очередном тренинге они очень сильно «возбудились». Оказалось, что это не только отличный инструмент для тренера, но и такой же отличный инструмент для «студента».
Суть проблемы, я думаю, ясна всем, кто хоть раз строил Сводные таблицы на основе отчета, полученного из учетной системы. В одном столбце расположены разнотипные данные и Клиент, и Категория товара, и Наименование товара. Значения же, например, объем продаж разбит по нескольким столбцам, по месяцам: Январь в своем столбце, Февраль в своем и так далее.
В данной статье я покажу, как можно преобразовать такой «горе-отчет» в массив для анализа с помощью Сводной таблицы.
| Файл | Описание | Размер файла: | Скачивания |
|---|---|---|---|
| 52 Кб | 2845 |
Еще одна типичная проблема для обработки данных с помощью Сводных таблиц — это «нарисованные» руками «Мега-таблицы», которые не поддаются анализу в силу специфики их структуры. В этой статье я расскажу, как быстро преобразовать такое «горе-творчество» в массив для построения сводной таблицы.
| Файл | Описание | Размер файла: | Скачивания |
|---|---|---|---|
| 69 Кб | 2703 |
На тренингах я часто задаю вопрос участникам: Кто знает, как отфильтровать отдельный (не итоговый) столбец сводной таблицы по значениям? И что я слышу в ответ: Это невозможно! В сводных таблицах нет такой возможности! Вопрос настолько древний, что люди уже перепробовали всякие варианты и не найдя решения сделали вывод — невозможно. Хотя решение существует.
| Файл | Описание | Размер файла: | Скачивания |
|---|---|---|---|
| 290 Кб | 2379 |
Типичная задача при обработке информации полученной из разных источников. Типовое решение — взять и свести все таблицы в одну. Но что делать, когда таблиц много (например, 20), или свести их в одну нет возможности, на листе просто не хватает строк (все таблицы в сумме дают больше 1 100 000 строк)?
Однако решение существует! И оно не очень сложное.
| Файл | Описание | Размер файла: | Скачивания |
|---|---|---|---|
| 27 Кб | 1934 |
Сводная таблица MS Excel — это мощный инструмент анализа данных. Данный инструмент позволяет извлекать из большого массива данных информацию, в каком угодно разрезе, делая при этом всего несколько кликов мышкой. В этой статье я постараюсь рассказать на простом и понятном языке, по шагам, что и как нужно делать, чтобы получить в свое распоряжение этот необычайно удобный инструмент MS Excel.
Сводные таблицы способны проводить вычисления, гораздо более сложные, чем простые суммирования данных. В данной статье я расскажу, как можно заставить Сводную таблицу «считать».
| Файл | Описание | Размер файла: | Скачивания |
|---|---|---|---|
| 109 Кб | 4251 |
Приходилось ли вам когда-нибудь попадать в такую ситуацию?:
Вы очень долго «рисовали» сложную таблицу с множеством строк и столбцов и большим содержанием данных, например, таблицу — отчет по продажам в разрезе Подразделений, Городов, Менеджеров, Типов клиентов, с группировкой по кварталам, по количеству и суммам, с вычислением процентов и долей… И когда уже все готово и «раскрашено», вы показываете эту таблицу, например, руководителю, а он говорит: «Все круто, вот только бы добавить сюда еще разрез по Товарным категориям, вообще было бы замечательно».
После этих слов, вы готовы его убить, а сами готовы повеситься, так как понимаете, что вам сейчас нужно потратить еще полдня, чтобы все это реализовать…
В данной статье я расскажу — как с помощью Сводных Таблиц это можно сделать быстро, буквально за несколько секунд, и при этом не переходить к членовредительству.
Пример отчета сводной таблицы
Узнайте, как использовать и создавать сводные таблицы с помощью этого примера шаблона сводной таблицы с поддержкой специальных возможностей, содержащего листы для ввода примера данных клиента и продаж, а также демонстрирующего создание структуры сводной таблицы и просмотр и фильтрацию готового отчета. Этот пример шаблона сводной таблицы содержит советы и инструкции.
Excel
Скачать
Поделиться
Упражнение 14 — Сводные таблицы
Инструмент
Сводная таблица из меню Данные
является чрезвычайно мощным и удобным
средством анализа и трансформации
данных. С его помощью можно сделать
практически любой «разрез» таблицы,
получить итоги по любым данным. Сводная
таблица во многом объединяет возможности
других обобщающих инструментов, таких
как Итоги, Фильтр, Консолидация.
С
помощью Сводной таблицы можно
произвольным образом изменить структуру
исходных данных, располагая заголовки
строк и столбцов удобным образом, а
также получить все необходимые
промежуточные итоги и сортировки.
Создание сводной таблицы
Для
формирования сводных таблиц Excel
предлагает использовать команду
Сводная таблица, расположенную
на вкладке Вставка в разделе команд
Таблицы, позволяющую в наглядной
форме сформировать нужную сводку,
которую в дальнейшем можно неограниченно
трансформировать. Особенность этой
команды заключается в том, что она
удовлетворительно работает только с
однородными и хорошо структурированными
данными. Поэтому преобразуйте таблицу,
расположенную на листе упр.12-а (см.
рис. 12.1) к следующему виду (рис. 14.1).
|
Точка |
Наименование |
Количество |
Цена |
Сумма |
|
Булочная |
Городской |
50 |
14,00 |
700,00 |
|
Булочная |
Ржаной |
75 |
13,00 |
975,00 |
|
Булочная |
Лаваш |
20 |
20,00 |
400,00 |
|
Булочная |
Городской |
120 |
14,00 |
1680,00 |
|
Булочная |
Ржаной |
100 |
13,00 |
1300,00 |
|
Булочная |
Лаваш |
20 |
20,00 |
400,00 |
|
Булочная |
Калач |
10 |
8,00 |
80,00 |
|
Чайная |
Выпечка |
100 |
7,50 |
750,00 |
|
Чайная |
Ржаной |
5 |
13,00 |
65,00 |
|
Чайная |
Лаваш |
50 |
20,00 |
1000,00 |
Рис. 14.1. Исходные
данные
Для
построения сводной таблицы выполните
следующие действия:
-
Сделайте
активной любую ячейку таблицы с исходными
данными. -
Выполните
команду Вставка, Сводная таблица.
После этого появится диалоговое окно,
показанное на рис.14.2, в котором можно
выбрать другой источник данных для
построения сводной таблицы или разместить
сводную таблицу на листе с данными. -
Нажмите
клавишу ОК.
Рис.14.2. Диалоговое
окно Создание сводной таблицы
-
В книге
Упражнения появится новый лист, на
котором необходимо сформировать сводную
таблицу. Для этого переместите с помощью
мыши следующие поля, используя диалоговое
окно Список полей сводной таблицы
(рис.14.3):
Рис.14.3. Диалоговое
окно Список полей сводной таблицы
-
Точка
– в область Фильтр отчета; -
Наименование
– в область Название строк; -
Цена
– в область Названия столбцов; -
Сумма
– в область Значения;
В
результате этих действий получится
сводная таблица, показанная на рис.14.4.
Рис. 14.4. Сводная
таблица – вариант 1
-
Выбирая
элемента из списка по полю Точка,
просмотрите данные по каждой точке
отдельно. -
Воспользуйтесь
кнопкой Мастер сводных таблиц на
панели инструментов Сводные таблицы:
вы сразу попадете на третий шаг. Поменяйте
местами два поля Точка и Наименование
(рис.14.5).
Рис.14.5. Сводная
таблица – вариант 2
-
Команда
Обновить данные, расположенная в
контекстном меню, используется в том
случае, когда в источнике данных для
сводной таблицы вносятся изменения и
необходимо, чтобы таблица была
пересчитана. Обновить таким образом
можно только те данные, которые
представлены в явном виде в таблице.
Это цены на товары и количество. -
Внесите
в исходную таблицу поправку: измените
количество какого-нибудь товара,
например, городской батон в Булочной
№ 2. -
Выделите
столбец данных с ценой на этот товар в
сводной таблице и выполните команду
Обновить данные в контекстном меню.
Лабораторная
работа 9. Использование
сводных таблиц
На
рабочем листе Лаб_9 книги Лабораторные
работы.xlsx создайте
список, содержащий данные за два года
о реализации продукции некоторой
компанией, выпускающей мороженое. Для
каждого из семи сортов мороженого
(сливочное, шоколадное, ореховое,
фисташковое, ванильное, кофейное,
земляничное) в списке содержится
информация о его реализации по регионам
в каждом квартале 2209 и 2010го
годов. Реализация фиксируется (рис. 14.6)
как в натуральном (шт.), так и стоимостном
выражении (руб.).
|
Год |
Квартал |
Сорт |
Регион |
Объем |
Объем |
|
2002 |
1 |
Сливочное |
Восток |
29000 |
159 |
|
2002 |
1 |
Сливочное |
Север |
38000 |
209 |
|
2002 |
1 |
Сливочное |
Юг |
33000 |
181 |
|
2002 |
1 |
Сливочное |
Запад |
45000 |
247 |
|
2002 |
1 |
Шоколадное |
Восток |
114000 |
855 |
|
2002 |
1 |
Шоколадное |
Север |
129000 |
967 |
|
2002 |
1 |
Шоколадное |
Юг |
88000 |
660 |
|
… |
… |
… |
… |
… |
… |
Рис. 14.6. Исходные
данные
Цена
за единицу продукции каждого сорта
определите самостоятельно:
-
на листе
с именем Мороженое создайте таблицу
(рис.14.7) с наименованиями всех семи
сортов мороженого и ценой за единицу; -
присвойте
полученным значениям соответствующие
имена; -
используйте
эту таблицу при расчете Общего объема
продаж (руб.).
Рис.14.7. Вспомогательная
таблица
Задание1.
Создание сводной таблицы.
Создайте
сводную таблицу (рис. 14.8) и поместите
ее на отдельном листе с именем св_табл.
Рис. 14.8. Сводная
таблица
Задание
2. Модификация сводной таблицы.
-
Сделайте
копию сводной таблицы — св_табл(2)
в этой же книге.
-
Переместите
заголовки из области столбцов в область
строк и наоборот (рис.14.9).
Рис.14.9. Модифицированная
сводная таблица – вариант 1
-
Сделайте
копию сводной таблицы св_табл(3) в
этой же книге и переместите в область
Фильтра поле Год (рис.
14.10).
Рис.14.10. Модифицированная
сводная таблица – вариант 2
-
Сделайте
копию сводной таблицы св_табл(4) в
этой же книге и поместите в область
Фильтра поле Год и поле Квартал
(рис.14.11).
Рис.14.11. Модифицированная
сводная таблица – вариант 3
-
Сделайте
копию сводной таблицы св_табл(5) в
этой же книге и добавьте в область
Данные поле Объем продаж (шт.).
Задание
3. Работа с данными в сводных таблицах.
-
Отсортируйте
данные в св_таб(3) по полю Сорт
(по возрастанию) и Регион (по
убыванию).
-
На
отдельном листе создайте диаграмму
продаж ванильного мороженого по регионам
на основе листа св_таб. -
Оси
подпишите следующим образом: Объем
продаж и Кварталы (2002-2003гг.). -
Название
диаграммы: Продажа ванильного мороженого
по регионам.
5
Соседние файлы в предмете [НЕСОРТИРОВАННОЕ]
- #
- #
- #
- #
- #
- #
- #
- #
- #
- #
- #
Шаблоны файлов MS Excel
ABC-анализ в MS Excel
Автоматическое деление на группы, подсчет характеристик, интерактивная регулировка границ, визуализация с помощью диаграмм.
Подробнее…
Описание выборки в MS Excel
Автоматический расчет характеристик распределения и доверительных интервалов для средней. Изображение диаграммы «Ящик с усами» старыми средствами Excel (до версии 2016). Выделение выбросов, пересчет всех показателей после их удаления.
Подробнее…