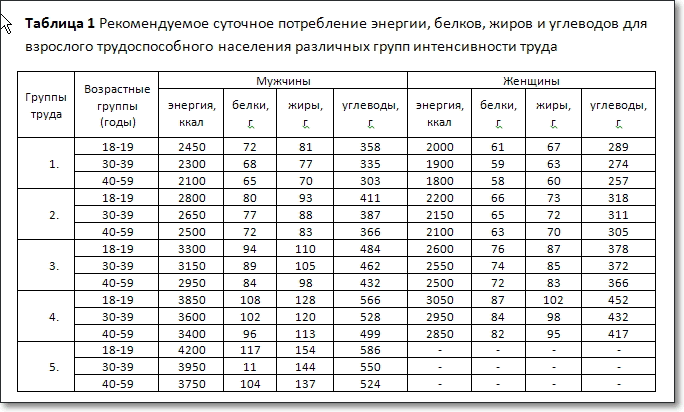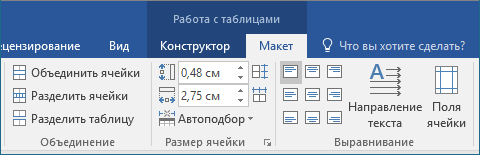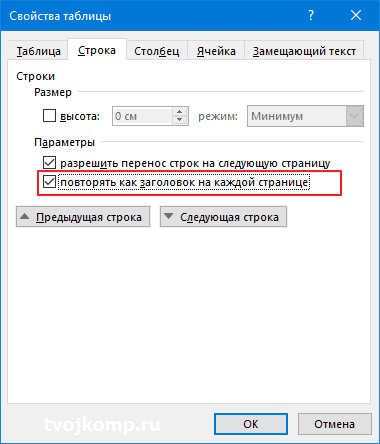Сложные таблицы в Word
Также статьи о работе с таблицами в Ворде:
Сложные таблицы в Word создаются в основном только из-за сложной структуры шапки таблицы. Это позволяет структурировать данные в таблице, но занимает немного больше времени на оформление такой таблицы.
Создание сложных таблиц в Word отличается лишь тем, что еще дополнительно придется объединять либо разбивать некоторые ячейки в шапке таблицы. Самый удобный способ, это создать таблицу с необходимым количество столбцов и строк, а затем уже объединять необходимые ячейки шапки. Меню «Объединить ячейки» и «Разделить ячейки» находится в закладке «Макет» на вкладке «Работа с таблицами».
Также сложные таблицы можно сразу рисовать карандашом, причем карандашом в таблице Word можно разделить ячейку наискось, соединив противоположные нижний и верхний углы. Меню «Нарисовать таблицу» можно найти выбрав пункт меню «Таблица» на вкладке «Вставка». При рисовании появится вкладка «Работа с таблицами», где в закладке «Макет» можно найти инструмент «Ластик» для удаления ненужных граней между ячейками таблицы.
Как сделать таблицу в Word — подробная инструкция
Нередко при работе над документом в Ворде возникает необходимость представления информации в табличной форме. Обычно речь идет о числовых данных или сравнении нескольких объектов по параметрам. Таблица помогает упростить и структурировать любую объемную информацию. Выясним, как сделать таблицу в Word различными способами.
Подробная инструкция по созданию таблицы
Чтобы создать таблицу в Ворде, нужно выполнить следующие действия:
- Кликнуть мышью в нужном месте.
- Перейти во «Вставка» в верхней панели инструментов.
Если пользователь хочет вставить таблицу размером 5х6, то это выглядит следующим образом:
Описанный способ считается самым быстрым. Однако у него имеется ограничение на число ячеек: не более 10 столбцов и 8 строк.
При необходимости создания таблицы большего размера во «Вставке» снова выбирается «Таблица». Затем нужно кликнуть на «Вставить таблицу». В диалоговом окошке вводится число строк и количество столбцов.
Также можно уточнить параметры автоподбора ширины столбцов. Среди вариантов имеются:
- постоянная – ширина будет настраиваться в автоматическом режиме, здесь же можно задать конкретное числовое значение (в сантиметрах);
- по содержимому – столбцы будут увеличиваться по мере введения текста (сначала на экране появятся узкие ячейки, которые расширяются, когда пользователь вводит информацию);
- по ширине окна – ширина соответствует размеру документа.
Еще одним способом, является рисование. Это удобно, если пользователю нужна произвольная таблица. Повторяем описанные выше действия: «Вставка» — «Таблица». Но на этот раз нажимаем «Нарисовать». В результате курсор поменяет вид со стрелки на карандаш.
Само рисование происходит так: сначала создаются границы, затем прорисовываются ячейки, то есть столбцы и строки. Любые лишние линии можно удалить, если воспользоваться инструментом «Ластик». Так, с легкостью получится создать примерно такую табличку:
Редактирование созданной таблицы
Ворд позволяет отредактировать и украсить табличку после создания. Для этого требуется выделить ее и перейти в верхней панели инструментов на вкладку «Конструктор» или «Макет». Рассмотрим их подробнее.
Вкладка «Конструктор» содержит инструменты для изменения стиля, заливки, границ, столбцов и строк. Благодаря коллекции стилей можно выбрать подходящее форматирование, цветовую гамму. Для этого в разделе «Стили» выберите понравившиеся вариант. Разумеется, любой из них разрешается доработать, изменив границы, цвет заливки, а также добавив строку итогов или заголовка.
Благодаря вкладке «Макет» можно задать высоту и ширину столбца, изменить направление текста, добавить определенный вид выравнивания к нему или вставить формулу, отсортировать данные, расставив их в алфавитном порядке.
Экспресс-таблицы (готовые варианты)
В целях экономии времени можно воспользоваться готовыми вариантами. Для этого нужно перейти: «Вкладка» — «Таблица» — «Экспресс-таблицы». Далее следует выбрать из списка понравившеюся модель. Разумеется, все данные, представленные в ней, могут быть заменены своими.
Пользователь может и самостоятельно пополнять перечень экспресс-вариантов. Если им часто используется какое-либо форматирование, следует сохранить его копию в коллекцию. Делается это, чтобы не тратить время в будущем. Для добавления нужно:
- Выделить необходимую таблицу.
- Последовательно перейти: «Вставка» — «Таблица» — «Экспресс-таблицы» — «Сохранить выделенный фрагмент».
- Заполнить поля диалогового окна. Туда вводится уникальное имя и описание. Другие параметры можно оставить такими, какие есть.
Экспресс-таблицы достаточно удобны, однако лучше всего вставлять их в не слишком требовательные, стандартизированные документы.
Таблица может понадобиться пользователю для совершенно разных целей: удобного представления числовых или объемных данных, оформления содержания документа и пр. Ворд позволяет создать ее легко и быстро, предоставляя большое количество инструментов.
5 способов создать таблицу в Word
https://www.skill.im
Мы создаём документ для того, чтобы передавать какую-то информацию. И одна из главных задач в этом процессе – сделать всё, чтобы читателю было проще эту информацию воспринимать. Мы выбираем читабельные шрифты, выделяем цветом акценты, выравниваем содержимое документа и… создаём таблицы. Да-да, всё верно. Таблицы упорядочивают информацию, придают ей определённую структуру; они разделяют содержимое на отдельные блоки – строки и столбцы – за счёт чего намного легче увидеть, куда относятся те или иные данные, что у них общего или отличного, как они связаны между собой.
В MS Word есть пять способов создать таблицу. Каждый из них по-своему эффективен в решении определённых задач. В этой статье мы рассмотрим все способы, чтобы в нужный момент вы могли выбрать тот, который подойдёт больше всего. Итак,
Способ №1: область «Вставка таблицы»
Если вам нужна небольшая табличка, то проще всего создать её с помощью области «Вставка таблицы». Как это сделать?
Для начала перейдите во вкладку «Вставка» и на ленте меню кликните на иконку «Таблица».
В результате появится выпадающий список с различными командами для создания таблиц. Вверху списка вы увидите панель с маленькими квадратиками количеством 10×8. Они изображают ячейки будущей таблицы.
Всё, что нужно – это двигать мышкой по панели с квадратиками в направлении сверху-вниз и слева-направо, выбирая необходимое количество столбцов и строк. При этом нажимать ничего не надо.
Чтобы вы ориентировались, какая у вас получится таблица, синхронно с движением мышки квадратики будут подсвечиваться, а над панелью отобразится размер таблицы, где первая цифра – это количество столбцов, а вторая – строк. Также на странице появится образец таблицы, который, опять же, будет меняться в зависимости от количества выделенных квадратиков. Когда размер таблицы вас устроит, просто кликните один раз по области – и таблица добавится.
Это, наверное, самый быстрый способ вставить пустую таблицу, однако, подходит он не всегда. В области «Вставка таблицы» вы можете указать максимум 8 столбцов и 8 строк. Но что делать, если вам нужна таблица побольше? В таком случае воспользуйтесь командой «Вставить таблицу».
Способ №2: команда «Вставить таблицу»
Команда «Вставить таблицу» находится там же – во вкладке «Вставка», в меню «Таблица».
Кликните на неё — и на экране появится окошко с параметрами вставки.
Чтобы создать таблицу, просто укажите нужное количество столбцов и строк в соответствующих полях. Вы можете либо ввести необходимое значение, либо выбрать его с помощью стрелочек справа от каждого поля.
Кроме того, в этом окошке вы можете сразу настроить ширину таблицы: задать точную ширину каждого столбца, определить подбор ширины по содержимому ячеек или распределить ширину столбцов по всей странице.
Когда все параметры заданы, нажмите Ок. Вот, собственно, и всё. Преимущество этого способа в том, что вы можете создать таблицу любого размера.
Способ №3: команда «Нарисовать таблицу»
Ещё один способ создать таблицу – нарисовать её. Этот процесс занимает больше времени по сравнению с остальными, но он оправдывает себя, когда вам нужно создать какую-то нестандартную таблицу, где большинство ячеек разного размера.
Итак, для начала во вкладке «Вставка» откройте меню «Таблицы» и выберите команду «Нарисовать таблицу».
Затем наведите курсор на страницу – он превратится в карандаш. Зажмите левую кнопку в том месте страницы, где должен быть верхний левый угол таблицы и, не отпуская её, передвигайте мышку вправо-вниз до тех пор, пока таблица не станет нужного размера. Таким образом, вы нарисуете её внешние границы.
Дальше вам нужно с помощью вертикальных и горизонтальных линий разделить всю область таблицы на столбцы и строки. Чтобы нарисовать вертикальную линию, зажмите курсор на верхней или нижней границе таблицы и, не отпуская, передвигайте его в противоположную сторону. При этом, как бы вы не вели мышку, линия всегда будет ровной.
Когда закончите – отпустите кнопку. Аналогично, зажмите курсор в нужном месте левой или правой границы и перетаскивая его, соответственно, вправо или влево, нарисуйте горизонтальную линию.
Когда таблица готова, нажмите клавишу Esc, чтобы вернуться в обычный режим.
Способ №4: вставка таблицы Excel
Четвёртый способ создать таблицу – это вставить таблицу Excel. Он удобный в том случае, если вам нужно не только отобразить данные, но и произвести с ними какие-то вычисления.
Во вкладке «Вставка» откройте меню «Таблица» и выберите вариант «Таблица Excel».
В результате на странице появится окошко с таблицей, которое очень похоже на обычный рабочий лист программы MS Excel.
Вы можете передвигать границы столбцов, строк, а также всей таблицы, чтобы настроить её размер. Но это не самое главное. Суть этого способа в том, что, кроме самой таблицы, вы получаете также доступ ко всем возможностям, которые есть в Excel. Когда таблица активна, они будут располагаться на ленте меню вместо функций Word. То есть, по сути, вместо ленты меню Word у вас будет лента меню Excel. Таким образом, вы сможете проводить все операции с данными, которые доступны в этой программе.
Для того, чтобы закончить работу с таблицей, достаточно за её границами кликнуть в любом месте страницы либо нажать клавишу Esc. А если вам нужно снова вернуться в режим работы с таблицей, просто кликните по ней два раза.
Способ №5: Экспресс-таблицы
И, наконец, последний и наименее популярный способ – воспользоваться экспресс-таблицами. Экспресс-таблицы – это шаблоны готовых таблиц на разную тематику. Среди них есть календари, матрицы, списки. Эти шаблоны уже отформатированы и содержат демонстрационные данные, которые вы, впрочем, можете изменить.
Чтобы вставить экспресс-таблицу, во вкладке «Вставка» откройте меню «Таблица» и наведите мышку на нужную команду.
Справа появится список с макетами всех доступных шаблонов. Просто выберите тот, который вам подходит, и таблица появится на странице.
Экспресс-таблицы названы так потому, что работа с ними занимает очень мало времени. Вам не надо форматировать таблицу, настраивать её размер и т.д. Всё, что вам нужно – это заменить демонстрационные данные на собственные. Однако, шаблонов не так уж много, и они редко подходят для обычных рабочих задач.
Таблицы все, готовы на скачивание и распечатывание, для этого нажмите на любую выбранную таблицу, сохраните ее и выведите на печать.
Таблицы выполненные в ворде и даны в вертикальном и горизонтальном исполнении. С различными стилями оформления. Колличество ячеек и строк разное. В некоторых шаблонах даны только строки, количество столбцов вы можете расположить самостоятельно.
Всего образцов таблиц 14 штук, Вверху 9 штук — вертикальный вариант таблиц ворд. Внизу 5 штуки — горизонтальный вариант листа А4.
ОБРАЗЕЦ ТАБЛИЦЫ В ВОРДЕ В ГОРИЗОНТАЛЬНОМ ИСПОЛНЕНИИ
ВАМ ТАКЖЕ МОЖЕТ ПОНРАВИТЬСЯ





















Выкладываю несколько готовых шаблонов для таблиц в Ворде. Таблицы универсальные – именно этим они мне и понравились. После редактирования таблиц можно распечатать на листах A4. Для цветной и черно-белой печати.
Таблицы в Ворде: скачать готовые шаблоны для листов формата A4
Вариант 1, с невидимыми границами
Вариант 2, с границам ячеек
Вариант 3, границы в мелкую точку
Удачи!
Похожие записи
Содержание статьи (кликните для открытия/закрытия)
- Создание таблицы
- Как добавить текст перед таблицей
- Как в ворде закрепить шапку таблицы
Здравствуй, дорогой читатель! Сегодня я расскажу, как создать сложную таблицу в Word 2010 и выше. Сложными я называю такие таблицы, которые содержат объединённые области. Они могут содержать вертикальный текст, размещаться на нескольких листах. Настройка сложной таблицы имеет свои тонкости, и, зная их, можно быстро создать любую таблицу.
Создание таблицы
Разберем все моменты на примере такой таблицы.
Легко посчитать, что в ней 10 столбцов и 17 строк. Вставляем таблицу. Теперь в нашей таблице необходимо объединить ячейки первого столбца, частично во второго и в первой строке. Для этого поочередно выделяем группу ячеек и даем команду Объединить ячейки либо из контекстного меню, либо из ленты Работа с таблицами – Макет группа Объединение.
Совет. Чтобы выделить несколько соседних ячеек, нажмите левую кнопку мыши в центре первой ячейки и, не отпуская её, ведите указатель до выделения необходимого числа ячеек. Затем отпустите кнопку.
В исходной таблице видно, что ячейки первого столбца имеют нумерацию. Проставим ее. Выделим эти ячейки и на вкладке Главная в ленте инструментов выберем Нумерация. Точно также в таблице проставить нумерацию можно и для горизонтальной группы ячеек.
Далее в таблицу вносятся данные, и в завершении выполняется окончательное форматирование. Чтобы данные красиво смотрелись, нужно выровнять текст в таблице. Выделяем всю таблицу (нажать на четырех направленную стрелку, которая появляется у верхнего левого угла таблицы при наведении туда курсора мыши).
Теперь на вкладке Работа с таблицами – Макет выбираем кнопку Выровнять по центру в группе Выравнивание (смотрите рисунок выше).
Совет. Если в вашей таблице много столбцов и данные заголовков дробятся в несколько строк побуквенно, то выделите ячейки с этими данными и укажите другое Направление текста (смотри рисунок выше). При необходимости можно уменьшить размер шрифта.
Как добавить текст перед таблицей
Часто бывает,что построили таблицу, а про ее название совсем забыли. Вставить текст перед таблицей не получается. Как быть, не удалять же таблицу? В таких случаях, перед тем как создать сложную таблицу, всегда нужно делать хотя бы одну пустую строку перед местом вставки таблицы. Ну, уж коли так случилось, будем исправлять.
Выделяем таблицу вышеописанным способом и нажимаем кнопку с ножницами Вырезать на вкладке Главная. Таблица исчезнет, но не переживайте, сейчас она храниться в памяти вашего компьютера. Теперь необходимо нажать кнопку ENTER на вашей клавиатуре, чтобы сделать пустую строку для названия таблицы. Снова идем на вкладку Главная и теперь нажимаем кнопку Вставить. Наша таблица вернется на место и перед ней будет пустая строчка для названия. Кликните выше таблицы, и курсор окажется в нужном месте. Остается только вписать забытый заголовок.
Как в ворде закрепить шапку таблицы
При большом объеме данных таблица переносится на следующую страницу. И это создает неудобство при работе с ней, потому что не видно заголовков столбцов. Приходиться возвращаться к началу, чтобы их увидеть. В ворде есть средство закрепить шапку таблицы при переносе ее части на следующий лист, и об этом должен знать каждый.
Как сделать повтор первой строки таблицы при ее разрыве на несколько страниц?
- Выделяем строку или группу строк, которые будут повторяться при разрыве таблицы.
- В ленте инструментов выбираем Работа с таблицами – Макет – Повторить строки заголовков или вызываем контекстное меню Свойства таблицы – Строка поставить галочку в пункте Повторять как заголовок на каждой странице
Надеюсь эта информация принесла тебе пользу, теперь ты знаешь как создать сложную таблицу. Но если остались сомнения, то посмотри это немое видео по работе со сложными таблицами. Все понятно без слов!
Желтый кружок в видео указывает положение курсора мыши, красный кружок обозначает нажатие левой кнопки мыши, а синий — правой.
Дополнительная информация по таблицам:
- Вставка и изменение таблицы в Word
- Создание таблицы по размерам
- Сортировка данных в таблице Word
- Как посчитать сумму в таблице Word
Надеюсь, в вашей копилке знаний данный материал не будет лишним. Вы можете поделиться с друзьями полученной информацией. Кнопочки социальных сетей ниже.
Дорогой читатель! Вы посмотрели статью до конца.
Получили вы ответ на свой вопрос? Напишите в комментариях пару слов. Если ответа не нашли, укажите что искали или откройте содержание блога.
ОЧЕНЬ ВАЖНО! Оцени лайком или дизлайком статью!

Инструкционная
карта «Ввод
цифровой и аналоговой информации в персональный компьютер с различных
носителей, периферийного и мультимедийного оборудования (Создание таблиц в MS Word)»
Задание
1: Включить
компьютер, открыть свою папку, в папку сохранять созданные документы.
Задание
2: Актуализируйте лекционный материал:

форматирования. При помощи таблиц странице документа можно придать любой вид.
Зачастую для решения поставленной задачи использование таблиц является наиболее
приемлемым (а иногда единственно возможным) вариантом.
Создание
таблицы в Word 2007
Любая
таблица состоит из строк и столбцов. Их пересечение образуют ячейки таблицы.
Для
вставки таблицы служит кнопка «Таблицы», расположенная на
панели«Таблицы» лента «Вставка».
При нажатии на эту кнопку можно в интерактивном режиме выбрать необходимое
количество строк и столбцов для будущей таблицы.
Если
таблица очень большая и количество предлагаемых ячеек недостаточно, нужно
воспользоваться опцией «Вставить таблицу» и в
появившемся окне задать необходимое количество строк и столбцов.
При
необходимости создания сложной таблицы, состоящей из разнообразных комбинаций
ячеек, то проще и быстрее нарисовать таблицу «вручную». Для этого
служит кнопка-опция «Нарисовать таблицу». В этом режиме
курсор приобретает вид карандаша. Рисование таблицы происходит путем
перемещения мыши с нажатой левой кнопкой.
Рисование
начинается с указания одного из углов таблицы (обычно начинают с левого
верхнего угла):
·
курсор-карандаш
устанавливается в нужное место документа;
·
нажимается
левая кнопка мыши;
·
мышь
передвигается по диагонали к тому месту, где будет расположен правый нижний
угол таблицы;
·
когда
курсор достиг нужного места, левая кнопка отпускается;
·
внешние
границы таблицы нарисованы.
Теперь
можно рисовать внутренние (сколь угодно сложные) ячейки таблицы.

повторно нажать кнопку«Нарисовать таблицу», чтобы выйти из
режима рисования.

таблицы Ворд 2007 предоставляет несколько вариантов уже готовых
экспресс-таблиц.
Как и в
предыдущих версиях Ворд позволяет вставлять документ таблицы Excel. Для этого
служит кнопка «Таблица Excel».
При этом в
документ вставляется «настоящая» электронная таблица Excel, а верхняя
лента текстового редактора Word заменяется на ленту электронной таблицы Excel.
Переключаться между программами можно путем двойного щелчка на поле документа
Word или на поле таблицы Excel.

Для этого
необходимо выделить нужный блок текста и выбрать пункт меню«Преобразовать
в таблицу». В появившемся окне надо задать параметры будущей таблицы.
Следует иметь ввиду, что, фрагмент должен быть предварительно отформатирован
символами-разделителями, чтобы программа смогла различить столбцы таблицы.
После того как таблица вставлена в окне текстового редактора появляется
контекстный инструмент «Работа с таблицами», содержащий
две ленты:«Конструктор» и «Макет».
Форматирование
текста в таблице
Перед тем как
форматировать текст в ячейках таблицы, их надо предварительно выделить.
Для выделения
всей таблицы необходимо нажать на перекрестие, расположенное у
верхнего левого угла таблицы.
Для выделения
строки необходимо сделать щелчок в поле документа, расположенного
левее выделяемой строки.
Для выделения
столбца необходимо щелкнуть у верхней границы выделяемого столбца (при
этом курсор приобретает вид жирного указателя).
Выделить несколько
соседних ячеек можно протяжкой мыши при нажатой клавише Shift.
Выделять ячейки в
произвольном порядке можно протяжкой мыши при нажатой
клавише Ctrl.
Кроме того, можно
воспользоваться кнопкой «Выделить», расположенной на
ленте «Макет» контекстного инструмента «Работа
с таблицами».
Само же
форматирование текста в выделенных ячейках таблицы ничем не отличается от
форматирования обычного текста документа.
Тонкие настройки
таблицы (параметры строк, столбцов, ячеек) можно произвести в окне «Свойства
таблицы», которое открывается кнопкой«Свойства» на
панели «Таблица».
Задание 3. Набрать таблицы в MS Word по образцу (Табл. 1-5).
Краткая справка. Для объединения или разбиения ячеек выделите
группу ячеек и примените команду Таблица/ Объединить — разбить
ячейки. Для изменения ширины одной ячейки необходимо выделить ее, затем
изменить ширину ячейки.
Таблица 1
|
Товарооборот |
Выручка |
Секции |
Состав |
Итого |
||||
|
Дата |
План |
Факт |
1 |
2 |
3 |
|||
|
1999 |
13542 |
13457 |
4578632 |
4562 |
1547 |
1247 |
25 |
1247 |
|
2000 |
16754 |
15 486 |
5789642 |
7852 |
1255 |
2525 |
45 |
1554 |
|
2001 |
13658 |
14358 |
1 257896 |
1554 |
1236 |
6457 |
76 |
15577 |
|
2002 |
56 783 |
58762 |
125584 |
2336 |
1255 |
2155 |
89 |
12 544 |
Таблица 2 (Для внутренних ячеек использовать команду Таблица/Нарисовать)
Таблица 3 (использовать команду Таблица/Автоподбор/Выровнять
ширину столбцов)
|
1 |
2 |
3 |
4 |
5 |
6 |
7 |
8 |
9 |
10 |
||||
|
12548 |
12476 |
18756 |
|||||||||||
Таблица 4
Таблица 5
Задание 4. Набрать таблицы в MS Word по образцу.
Принтер/сканер/копир HP OffisJet R65
|
Технические характеристики |
Информация для заказа |
||||||
|
Печать |
Технология HP PhotoREt 11 с многослойным |
Принтер/сканер/копир типа «все в одном» |
|||||
|
С6693А |
HP OffisJet |
||||||
|
С6692А |
HP OffisJet |
||||||
|
Метод печати |
Термальная по за просу струйная печать |
Кабели |
|||||
|
Язык управления принтером |
Р РС Level 3 или PCL3GUI |
С2946А |
Параллельный кабель IEEE 1235А-С, 3 м |
||||
|
Нагрузка |
3000 страниц в месяц (в среднем) |
С2947А |
Параллельный кабель IEEE 1235А-С, 10 м |
||||
|
Скорость печати (с/мин) |
Черная |
Цветная |
Струйные принтерные картриджи |
||||
|
Быстрая Обычная Наилучшая |
11 5,1 4,4 |
8,5 3,6 1 |
51645А |
Большой черный картридж HP |
|||
|
C1876G |
Цветной картридж |
||||||
|
C1879D |
Большой трехцветный цветной картридж HP |
||||||
|
54389G |
Черный картридж |
||||||
|
Разрешение принтера |
Черная |
Цветная |
|||||
|
Быстрое Обычное Наилучшее |
600Х 300 |
300Х 300 |
|||||
|
600х300 |
600х600 |
||||||
|
600х600 |
600х600 |
||||||
|
Встроенные шрифты |
|||||||
Климатическая
таблица (залить ячейки таблицы различными цветами)
Расписание поезда:
Задание
5. Таблица типа ООН. Климат
1. Представьте
в виде таблицы следующий текст (информация приведена за 2004 г.):
В
Марий-Эл количество осадков в июле составило 79 мм. В Пермской области средняя
температура в июле была +18 град. В Красноярском крае средняя температура в
январе была -18 град. В Московской области количество осадков в январе
составило 45 мм. В Оренбургской области средняя температура в январе была -11
град. В Удмуртии количество осадков в июле составило 61 мм. В Марий-Эл
количество осадков в январе составило 26 мм. В Оренбургской области средняя
температура в июле была +21 град. В Красноярском крае количество осадков в июле
составило 55 мм. В Оренбургской области количество осадков в январе составило
35 мм. В Пермской области количество осадков в январе составило 52 мм. В
Марий-Эл средняя температура в январе была -10 град. В Оренбургской области
количество осадков в июле составило 89 мм. В Московской области средняя
температура в июле была +20 град. В Удмуртии средняя температура в январе была
-13 град. В Красноярском крае количество осадков в январе составило 36 мм. В
Удмуртии средняя температура в июле была +19 град. В Московской области
количество осадков в июле составило 66 мм. В Удмуртии количество осадков в
январе составило 41 мм. В Пермской области количество осадков в июле составило
45 мм. В Марий-Эл средняя температура в июле была +20 град. В Красноярском крае
средняя температура в июле была +17 град. В Пермской области средняя
температура в январе была -14 град. В Московской области средняя температура в
январе была -8 град.
Таблица
может иметь следующую структуру:
2. Сохраните
таблицу в собственной папке под именем Климат.
Задание 6. Таблица типа ООН. Производство
бумаги
1.
По данному тексту постройте таблицу той же структуры, что и в
предыдущем задании.
В
1970 г. в СССР всего было произведено бумаги 4,2 млн т. В 1970 г. в СССР на
душу населения было произведено бумаги 17 кг. В 1980 г. в Бельгии на душу
населения было произведено бумаги 81 кг. В 1970 г. в Болгарии всего было
произведено бумаги 0,2 млн т. В 1980 г. в Болгарии всего было произведено
бумаги 0,3 млн т. В 1980 г. в СССР всего было произведено бума ги 5,3 млн т. В
1970 г. в Бельгии на душу населения было произведено бумаги 68 кг. В 1980 г. в
Болгарии надушу населения было произведено бумаги 36 кг. В 1970 г. в
Великобритании всего было произведено бумаги 3,6 млн т. В 1970 г. в Великобритании
на душу населения было произведено бумаги 65 кг. В 1980 г. в Бельгии всего было
произведено бумаги 0,8 млн т. В 1970 г. в Болгарии на душу населения было
произведено бумаги 24 кг. В 1980 г. в Великобритании всего было произведено
бумаги 3,0 млн т. В 1980 г. в СССР на душу населения было произведено бумаги 20
кг. В 1970 г. в Бельгии всего было произведено бумаги 0,7 млн т. В 1980 г. в
Великобритании на душу населения было произведено бумаги 54 кг. В 1980 г. в
Бельгии всего было произведено бумаги 0,8 млн т.
2. Попытайтесь
изменить таблицу так, чтобы представить в ней дополнительную информацию:
В
1989 г. в Болгарии всего было произведено бумаги 0,4 млн т. В 1989 г. в Бельгии
надушу населения было произведено бумаги 112 кг. В 1989 г. в СССР всего было
произведено бумаги 6,3 млн т. В 1989 г. в Бельгии всего было произведено бумаги
1,1 млн т. В 1989 г. в Великобритании всего было произведено бумаги 3,6 млн т.
В 1989 г. в СССР на душу населения было произведено бумаги 22 кг. В 1989 г. в
Великобритании на душу населения было произведено бумаги 63 кг. В 1989 г. в
Болгарии на душу населения было произведено бумаги 42 кг.
3. Сохраните
таблицу в собственной папке под именем Бумага.
Задание
7: Создайте таблицу и выполните форматирование по
образцу