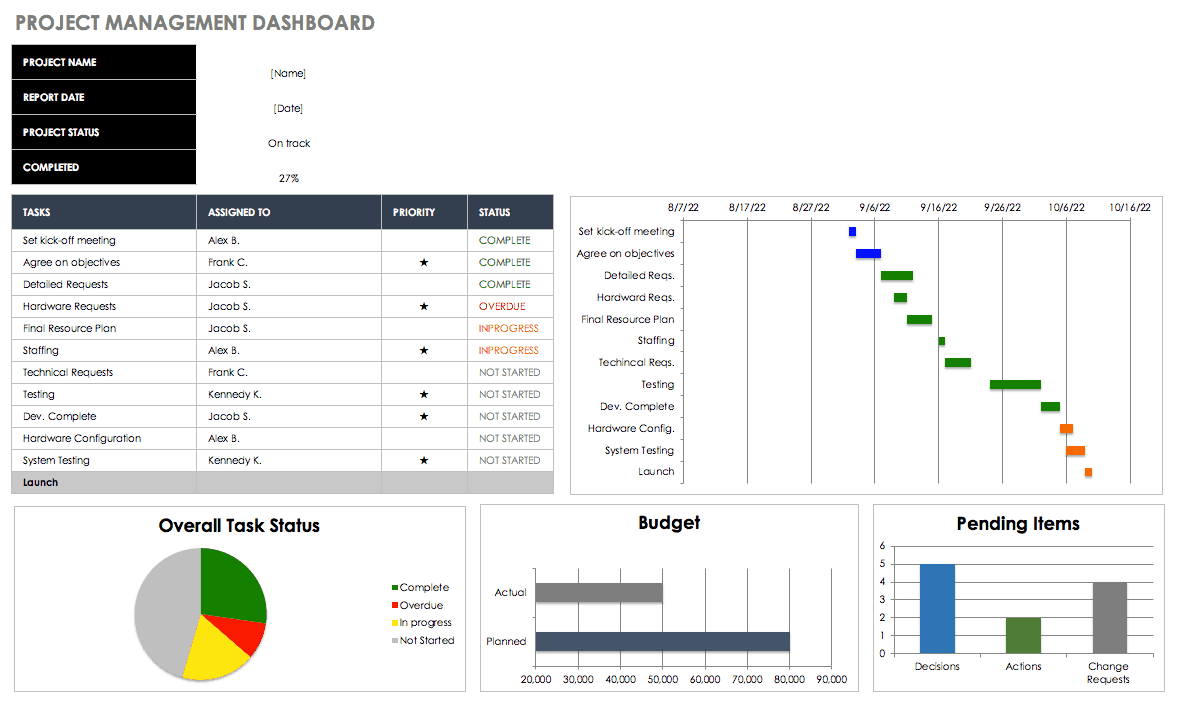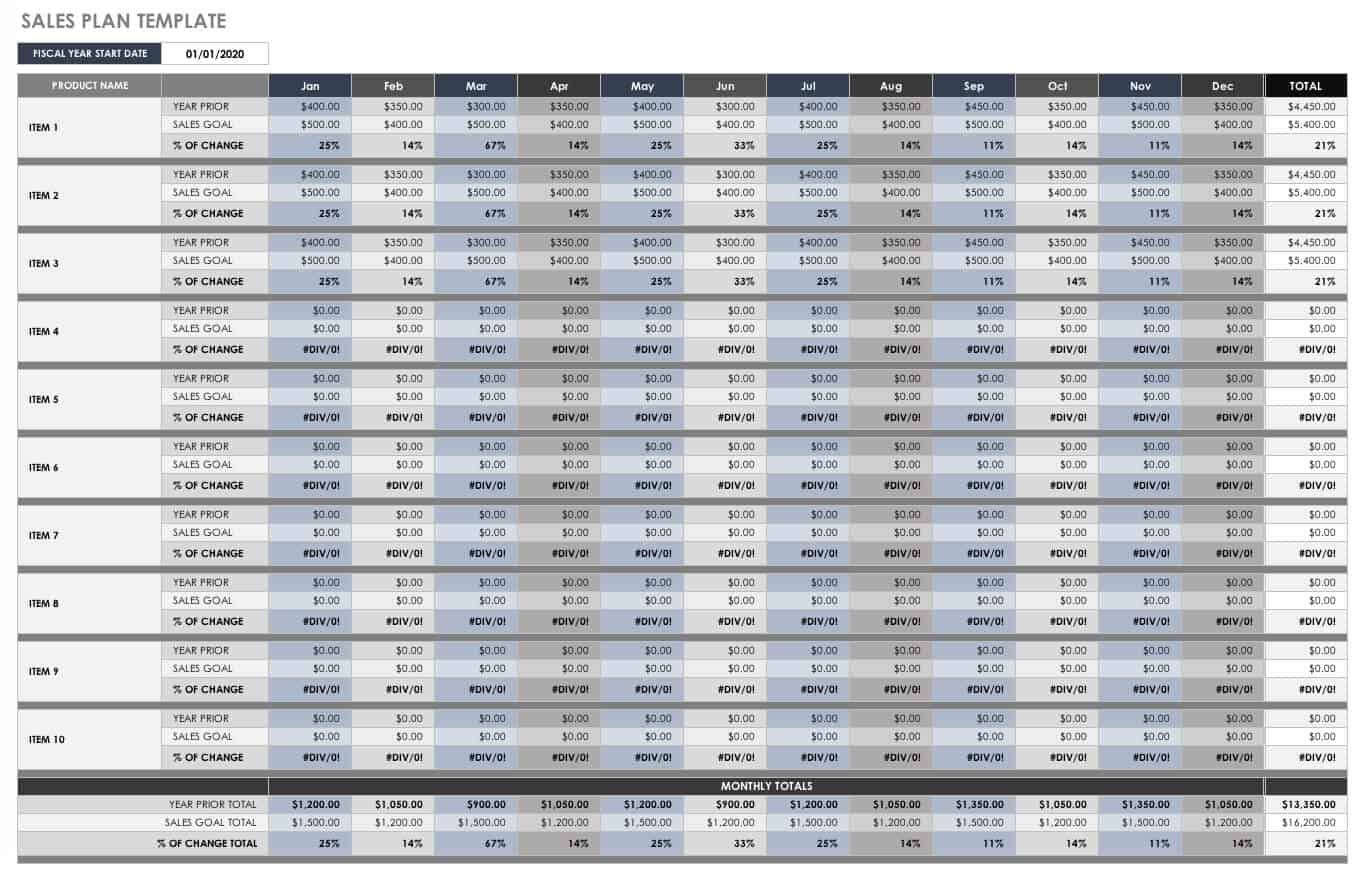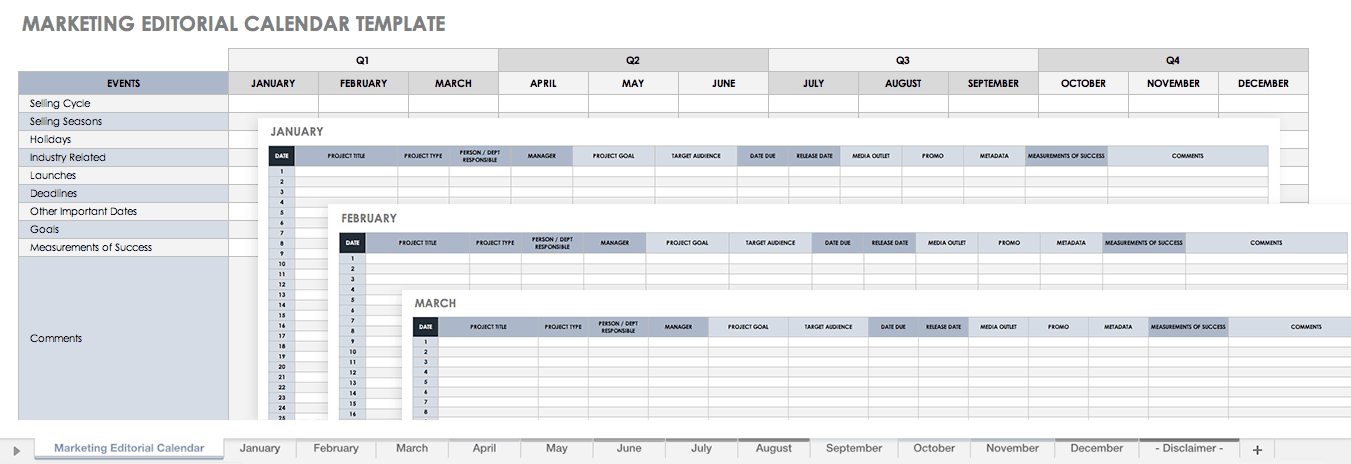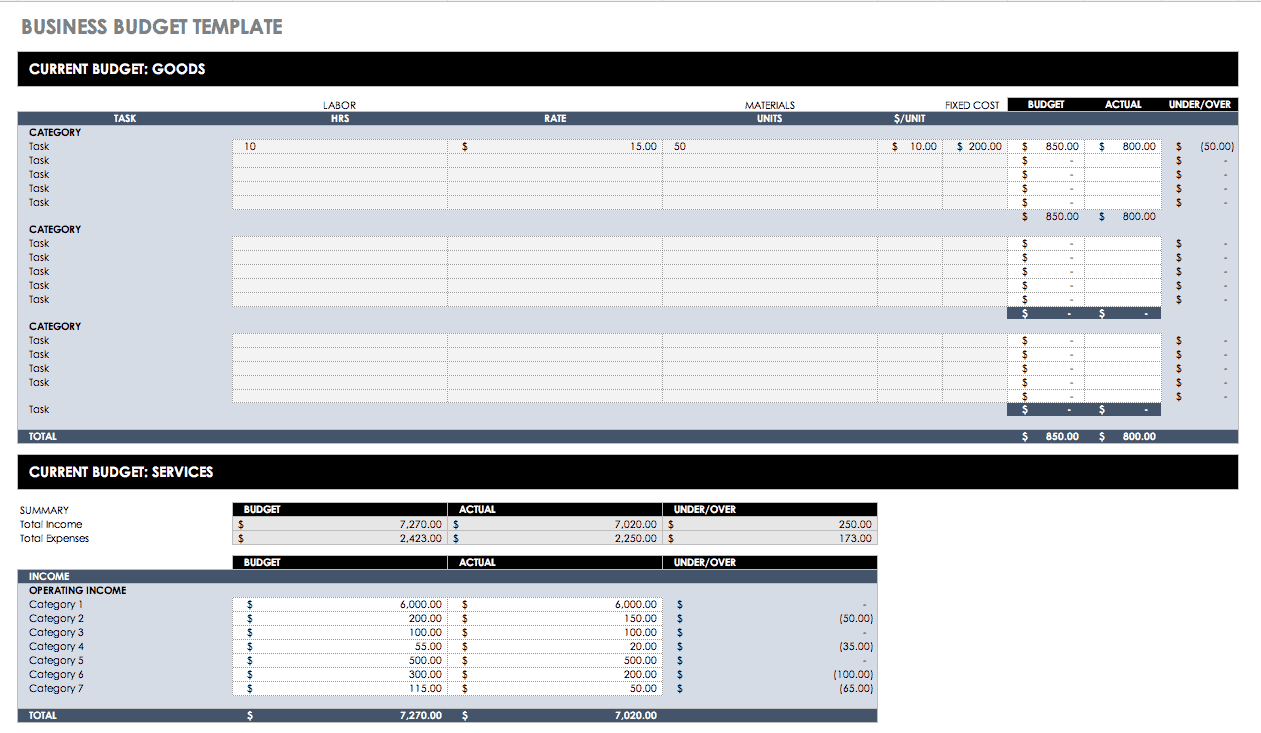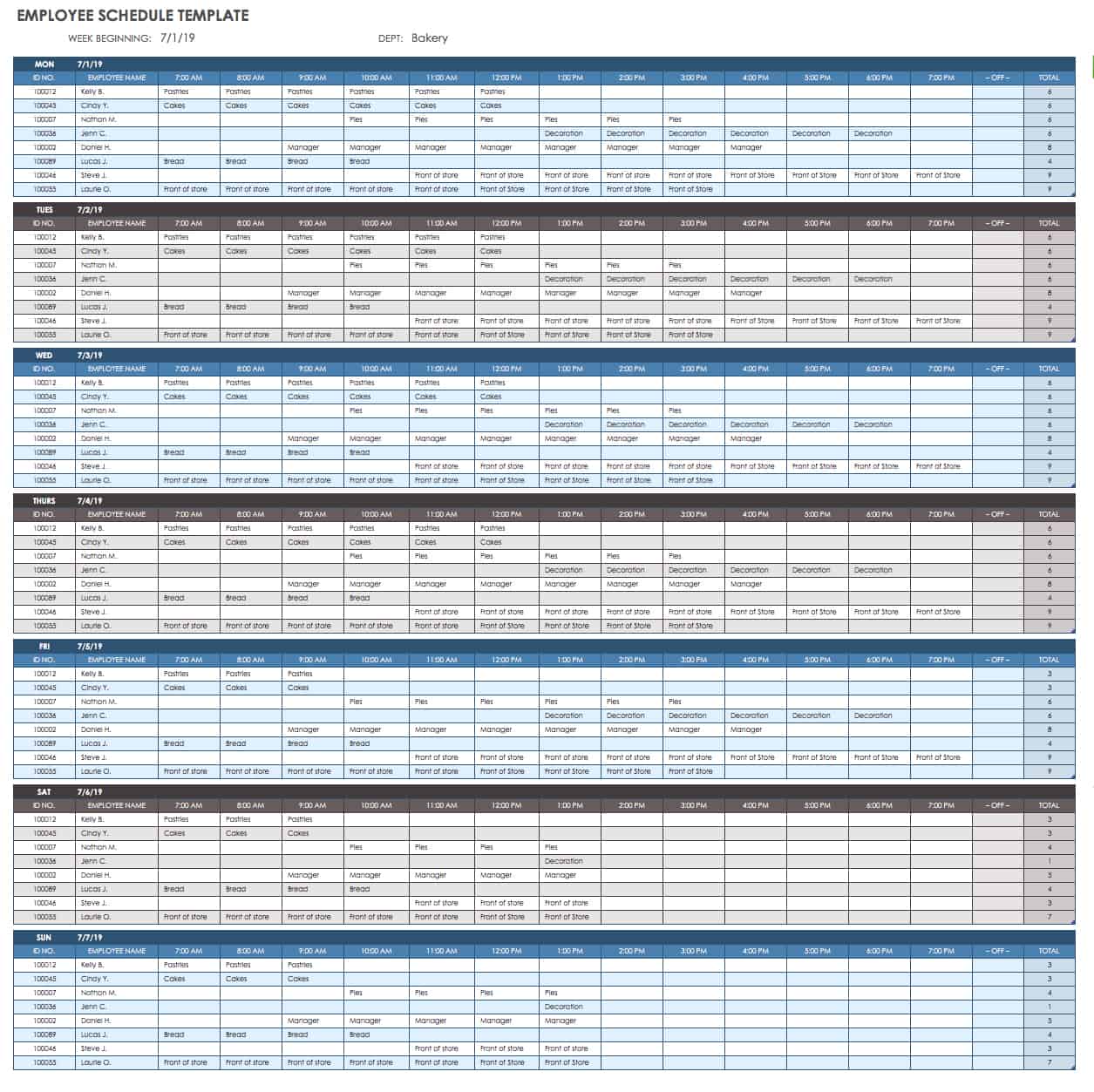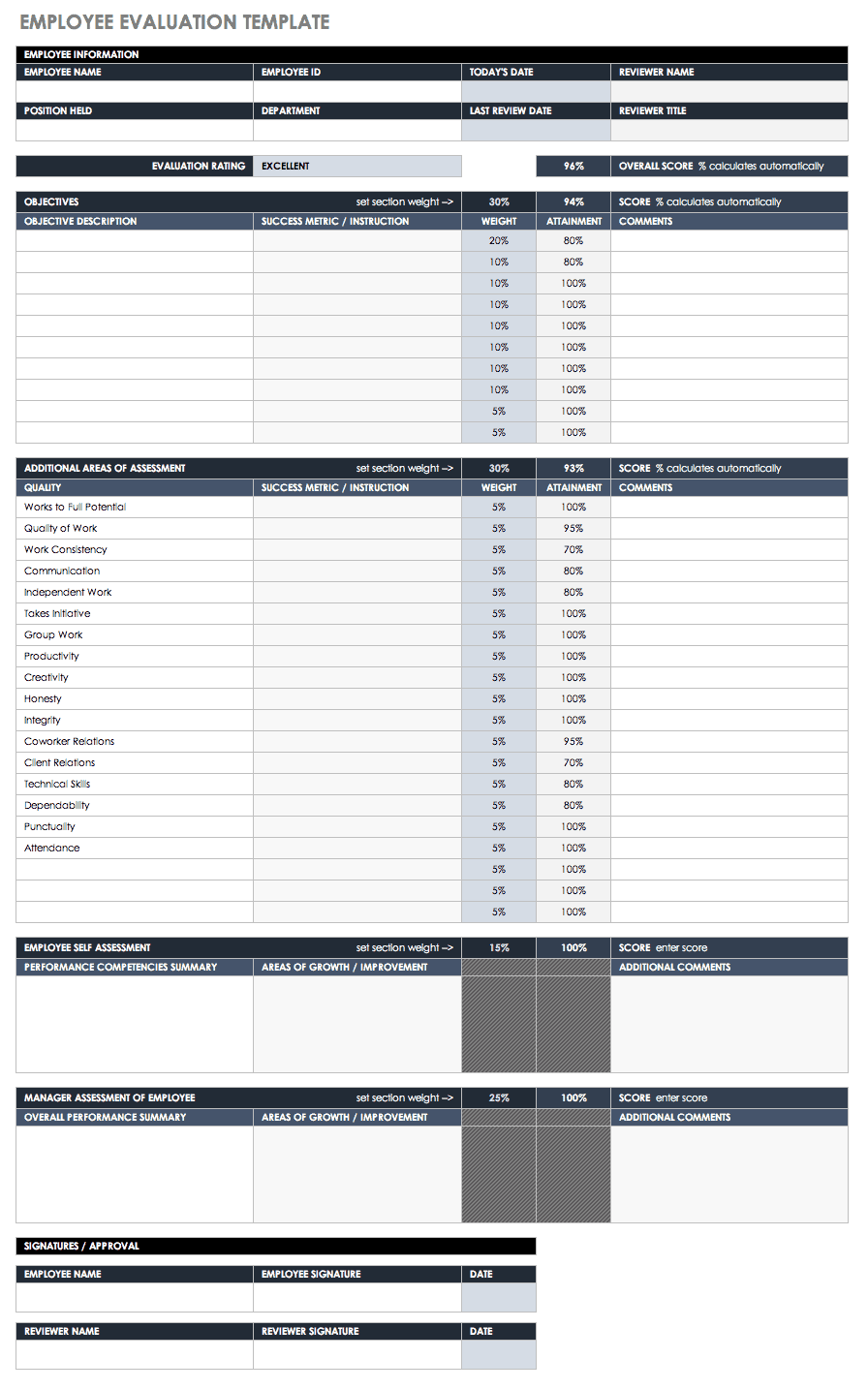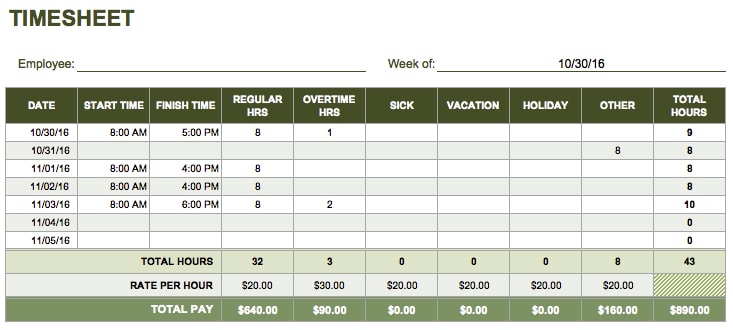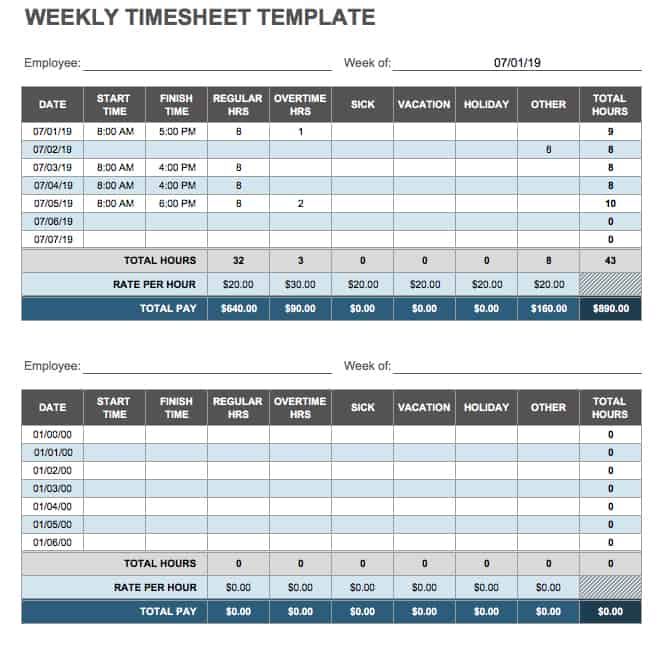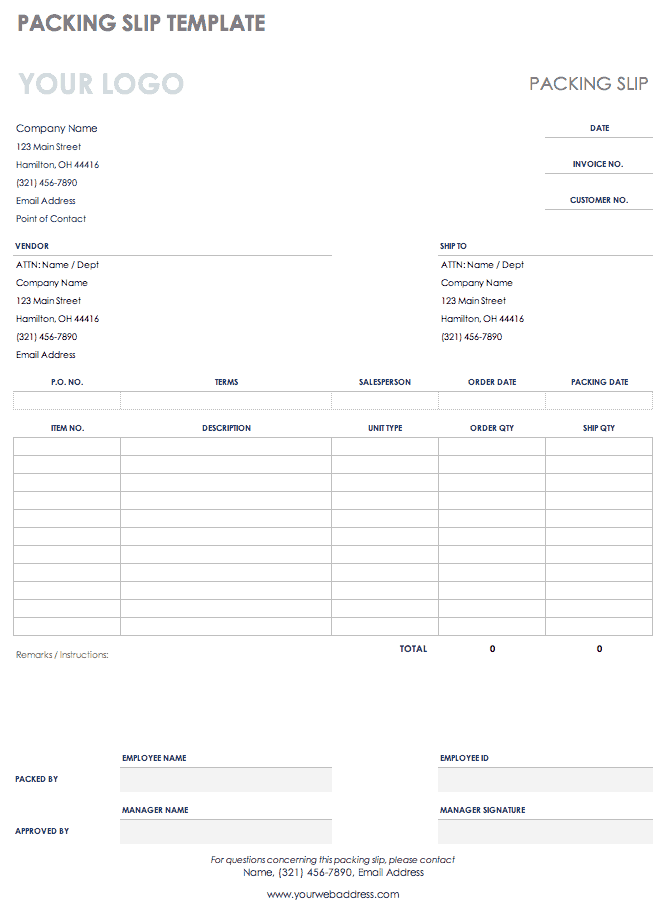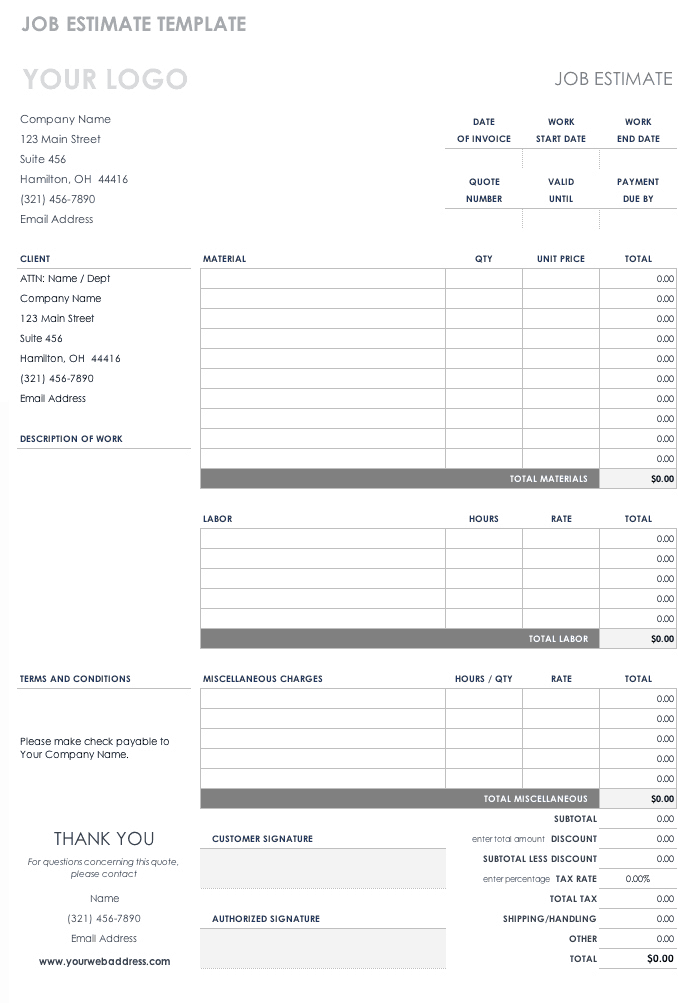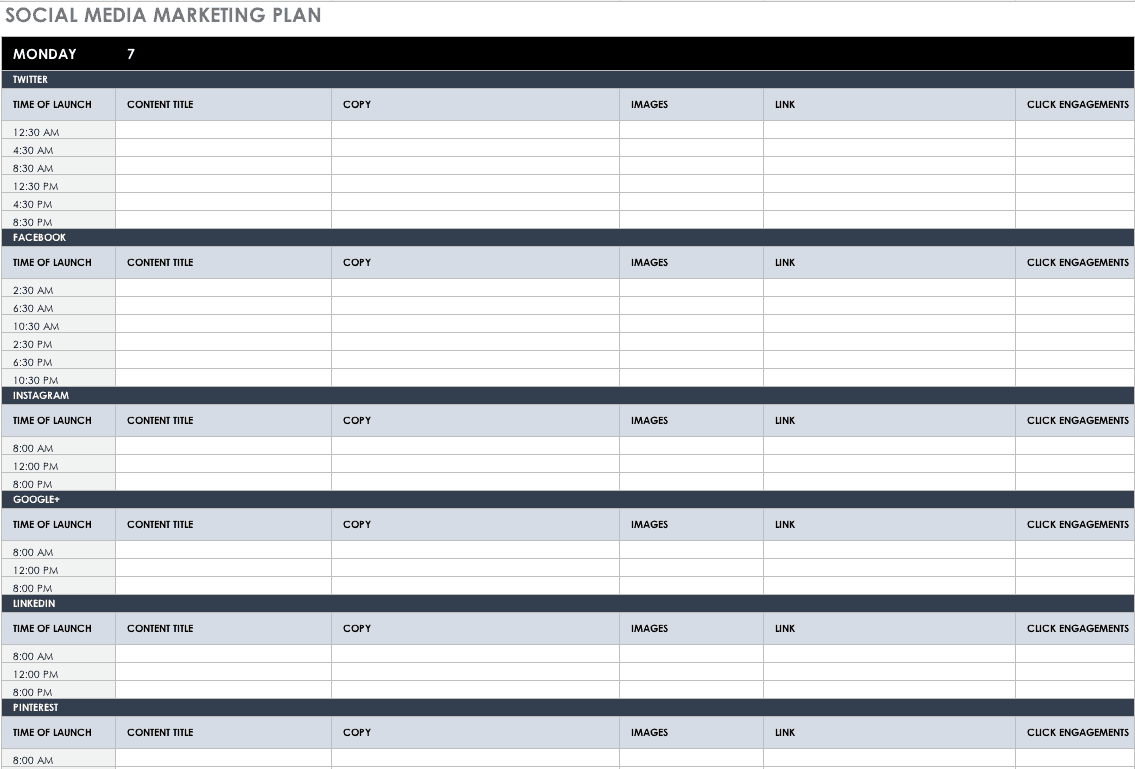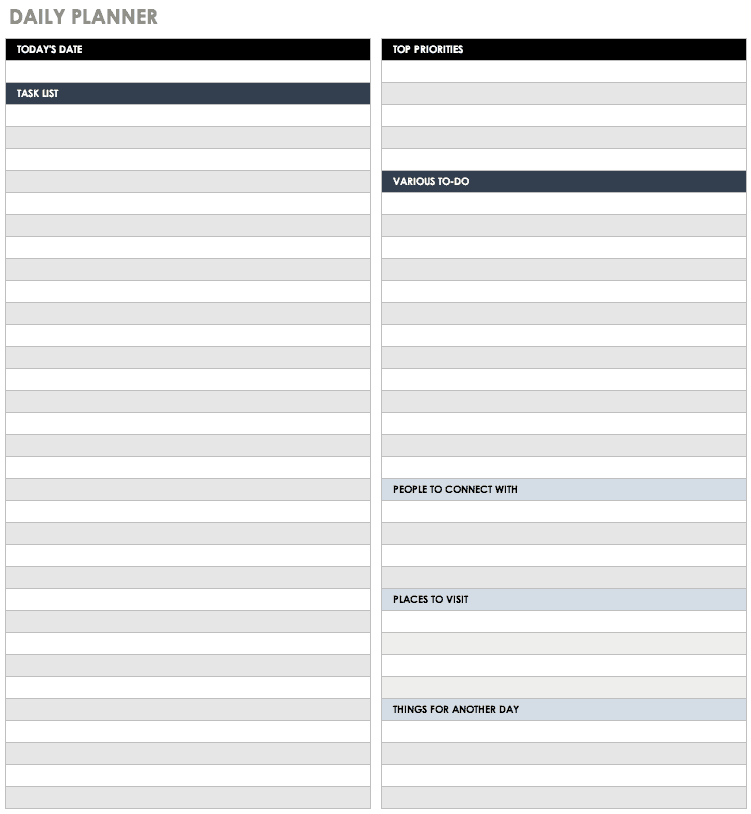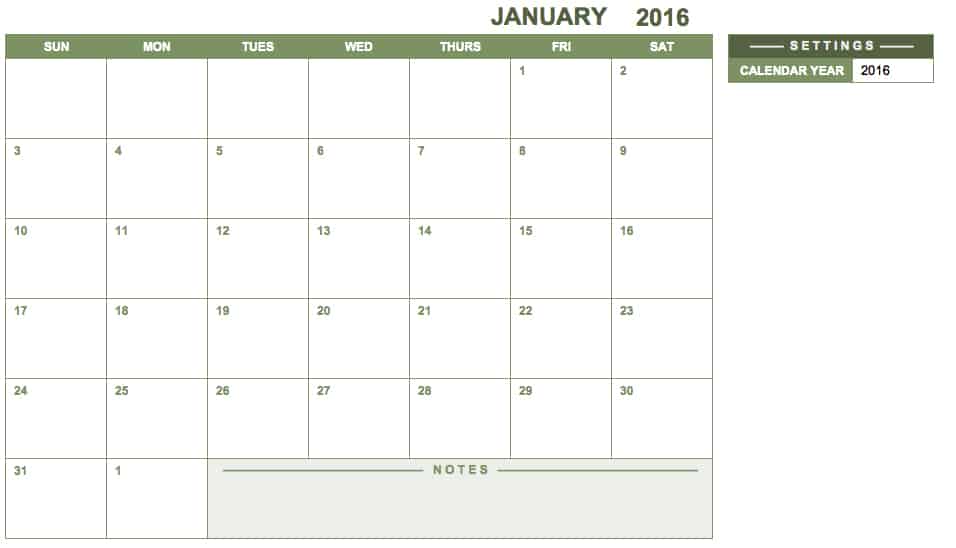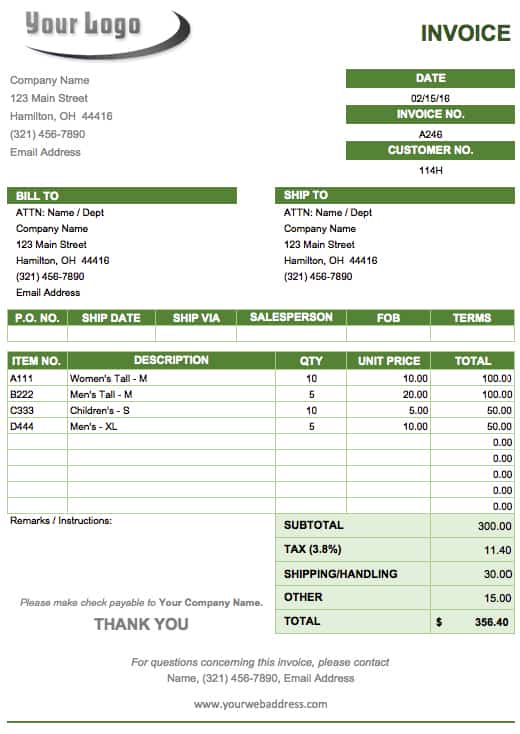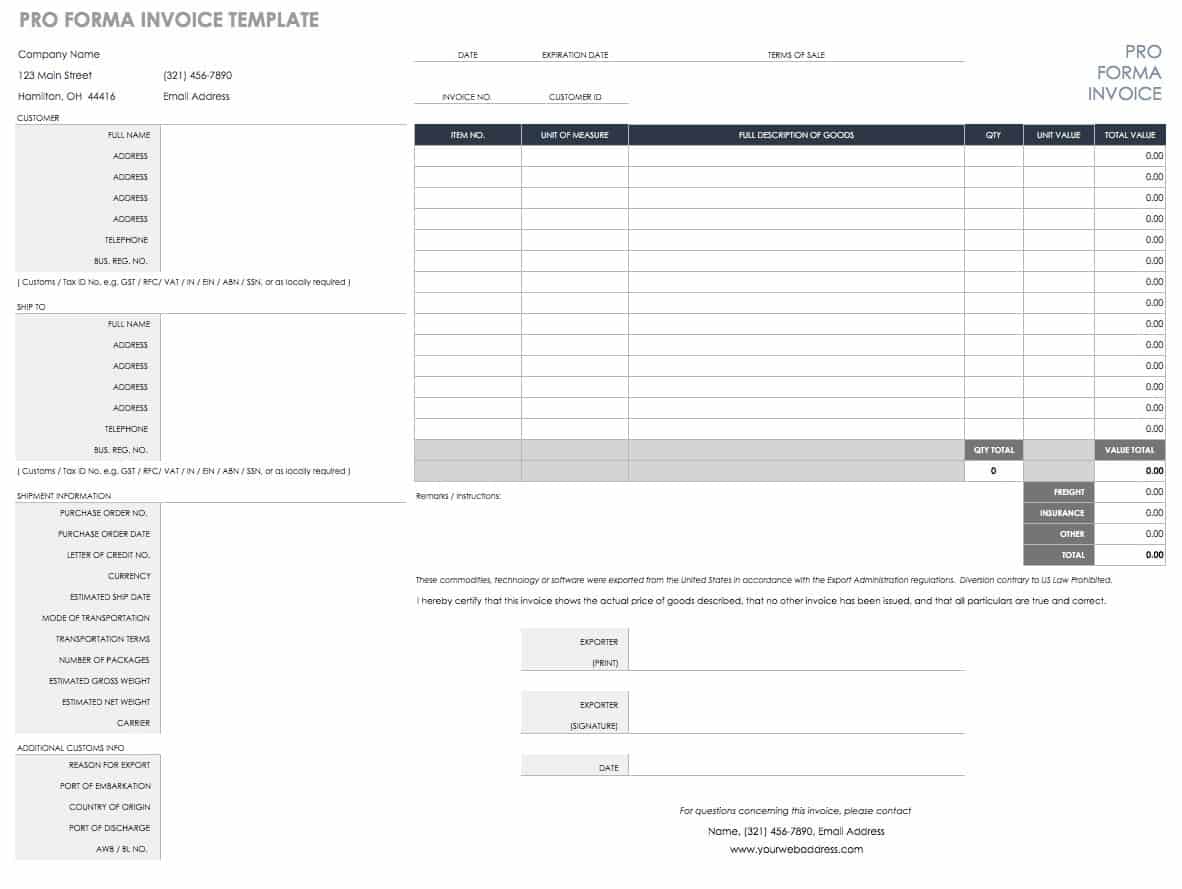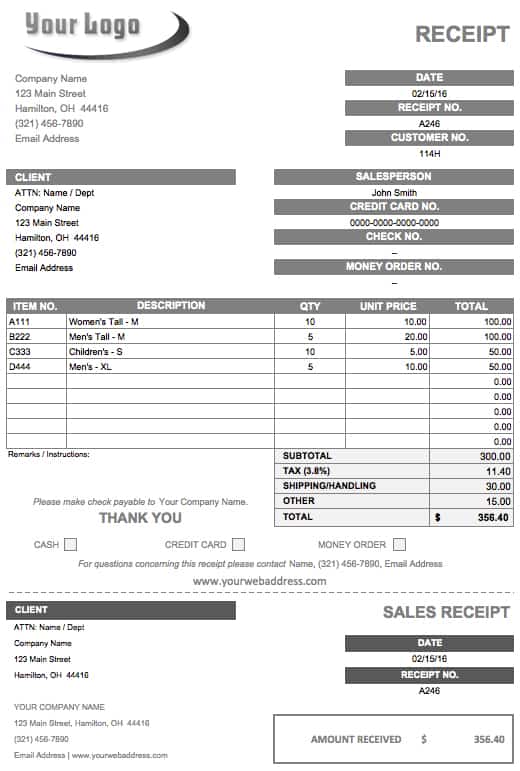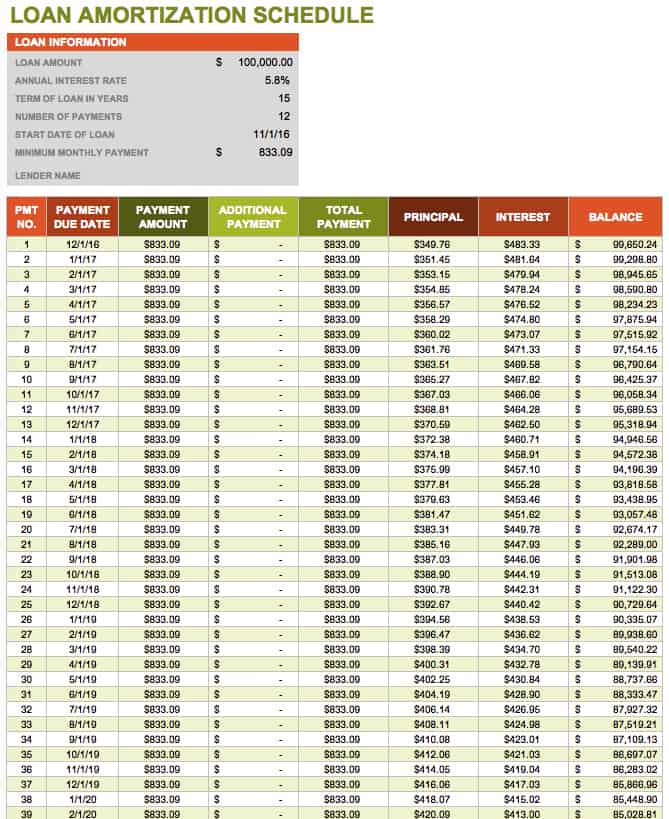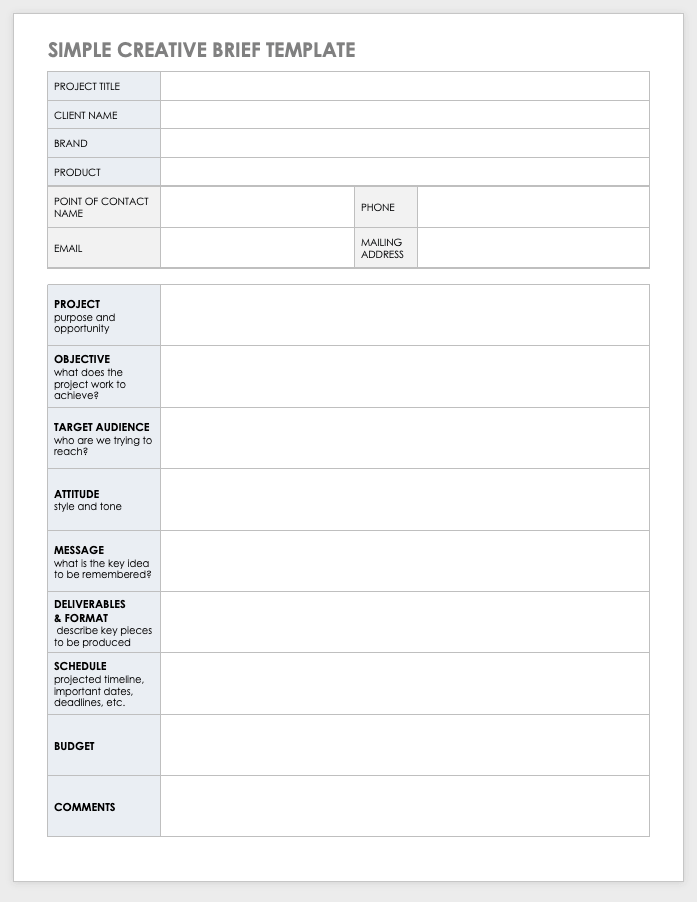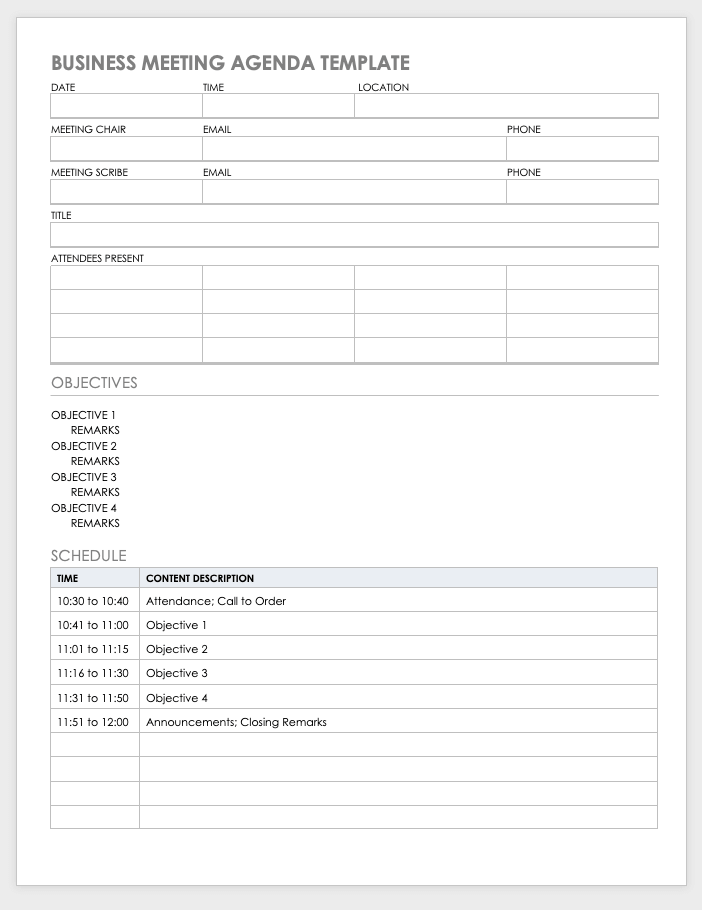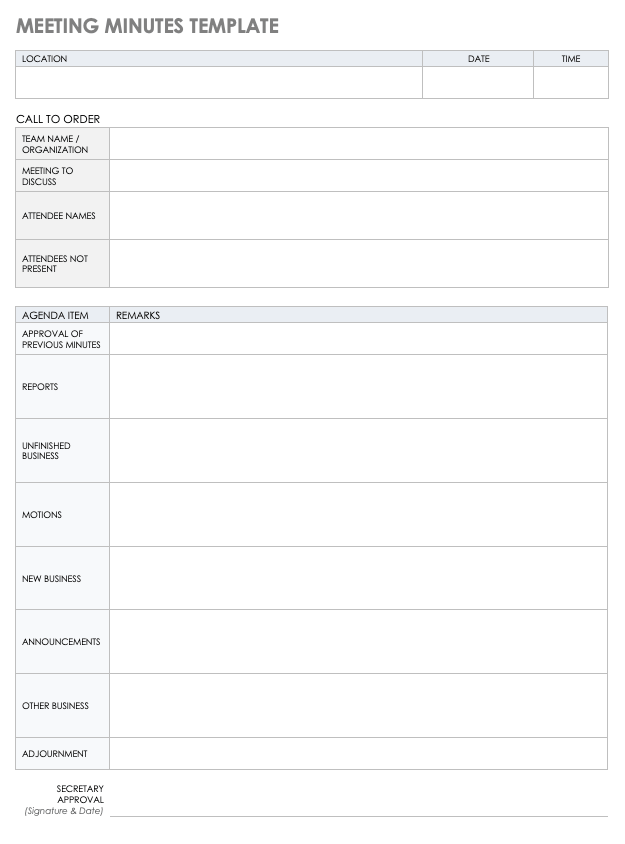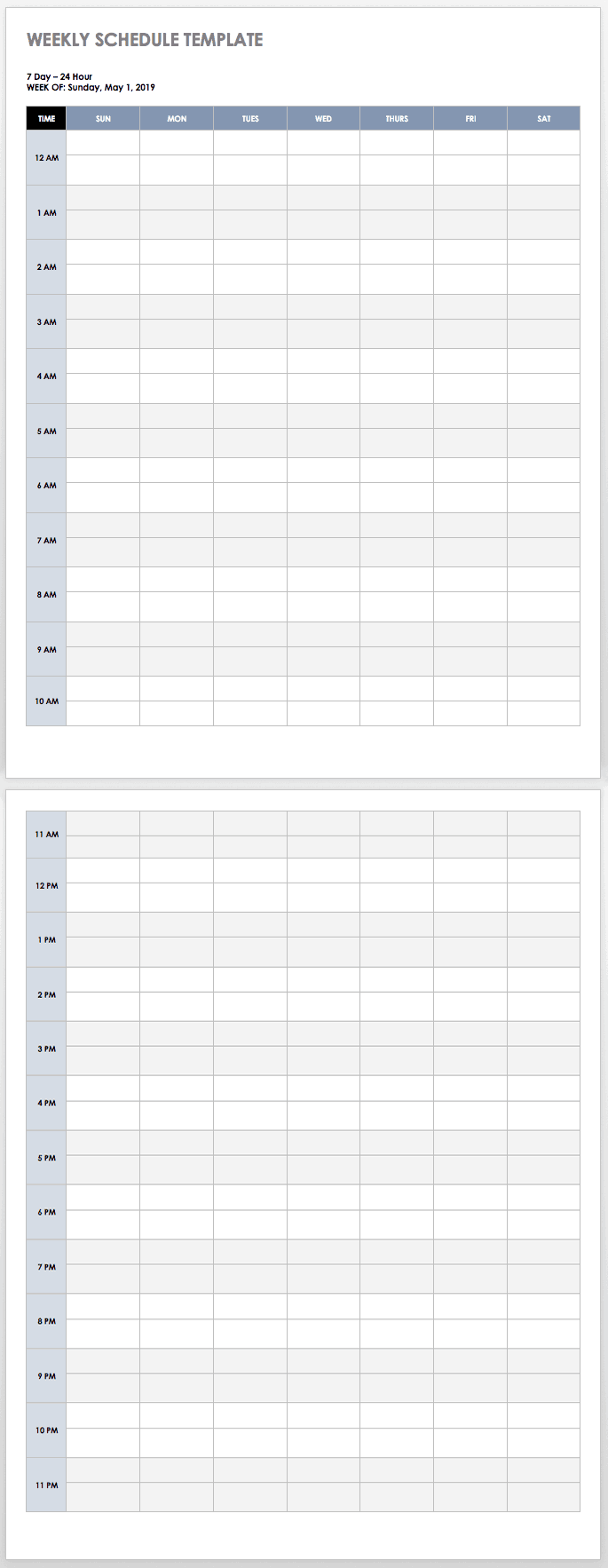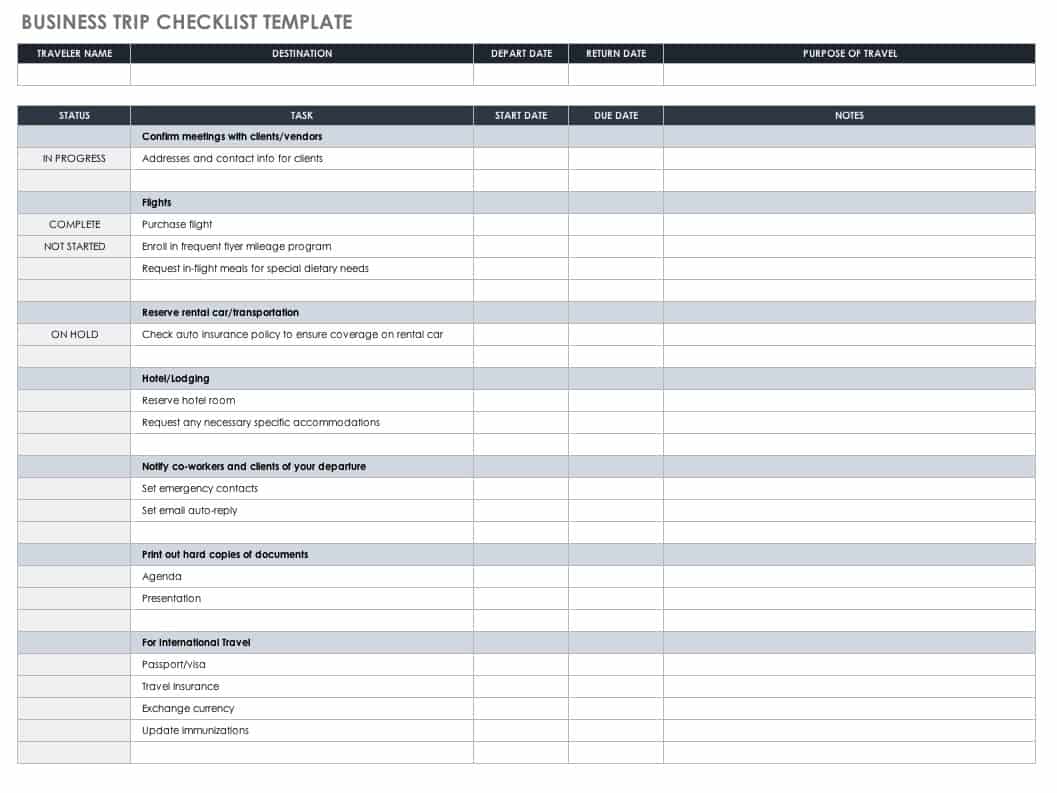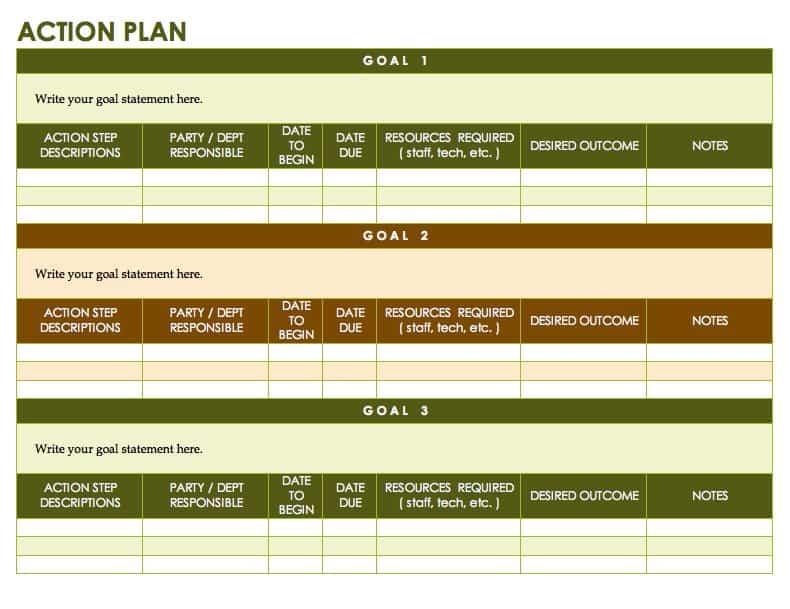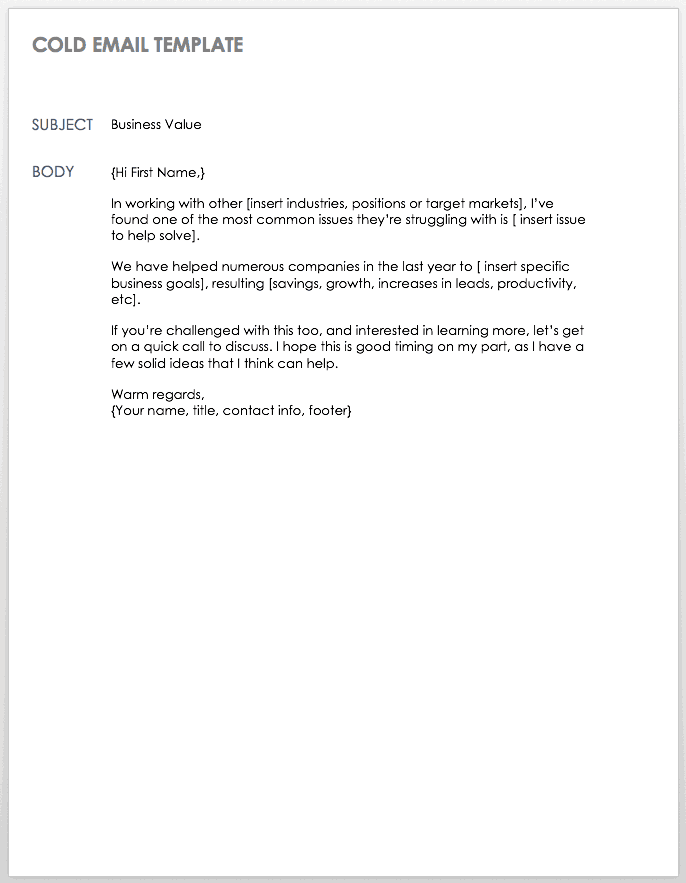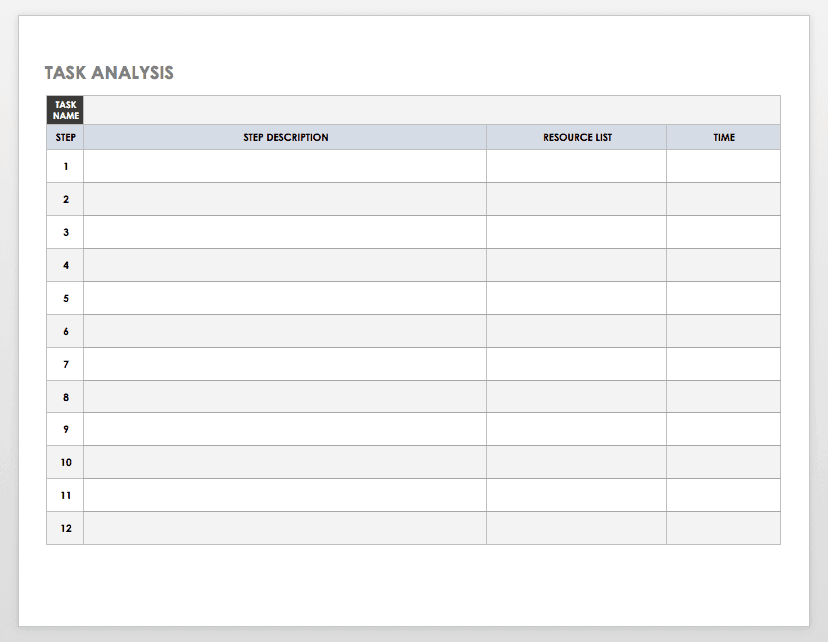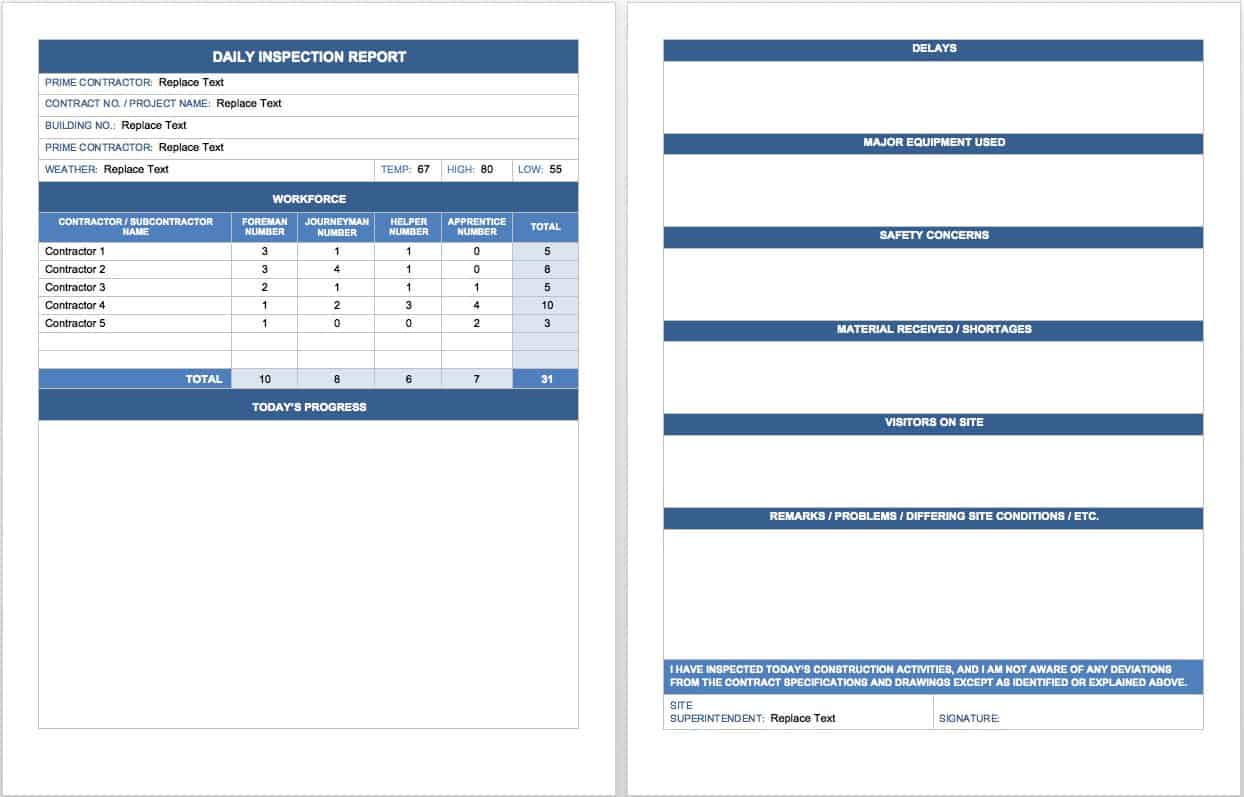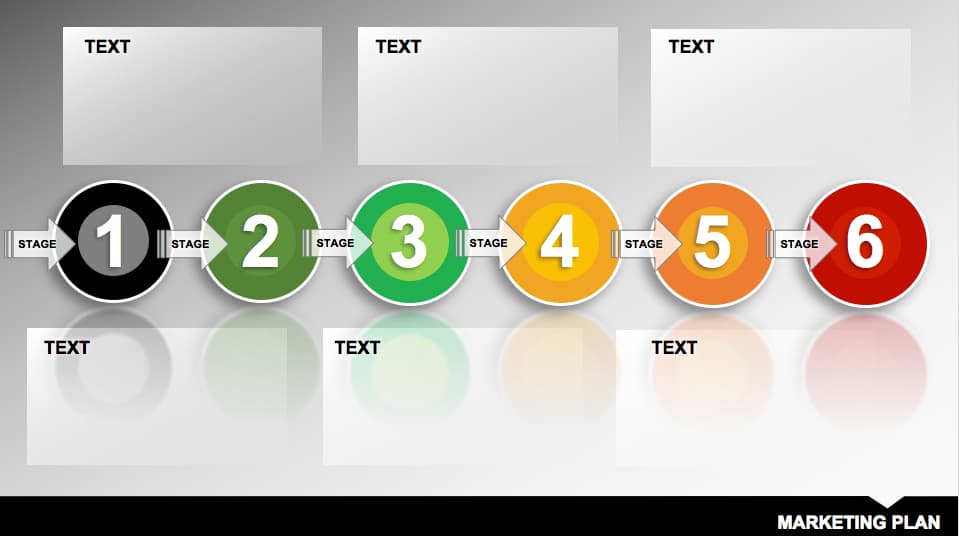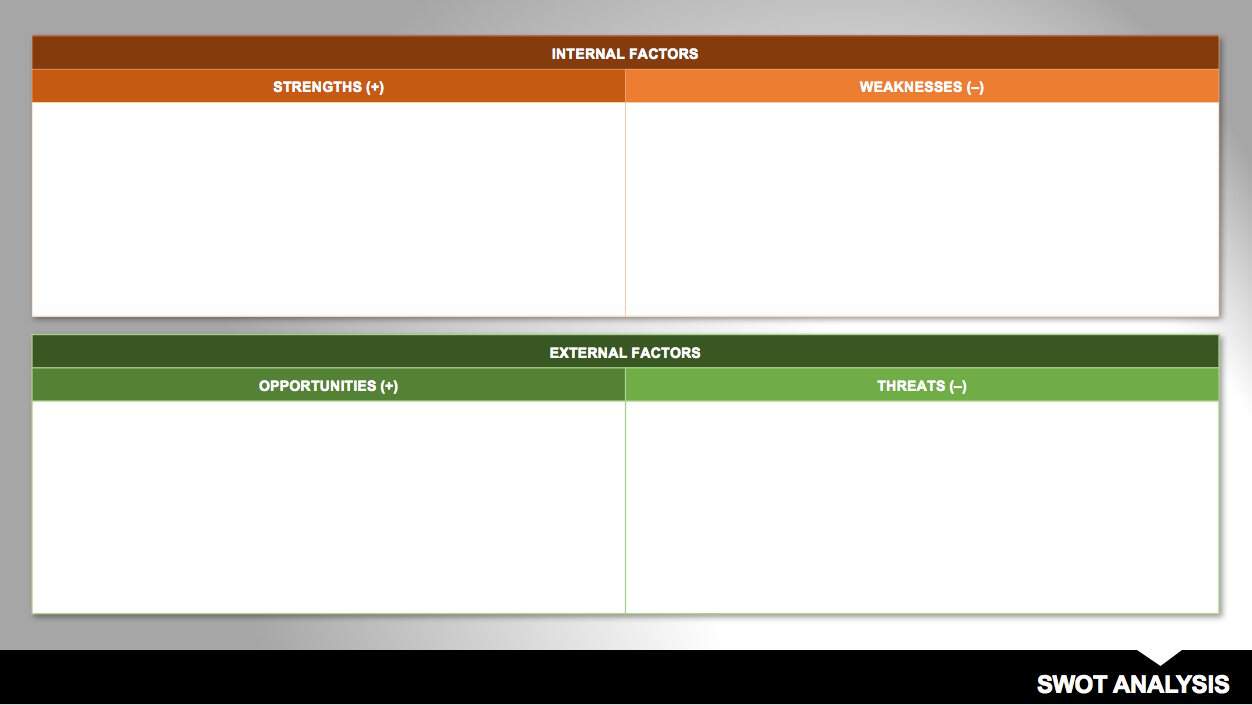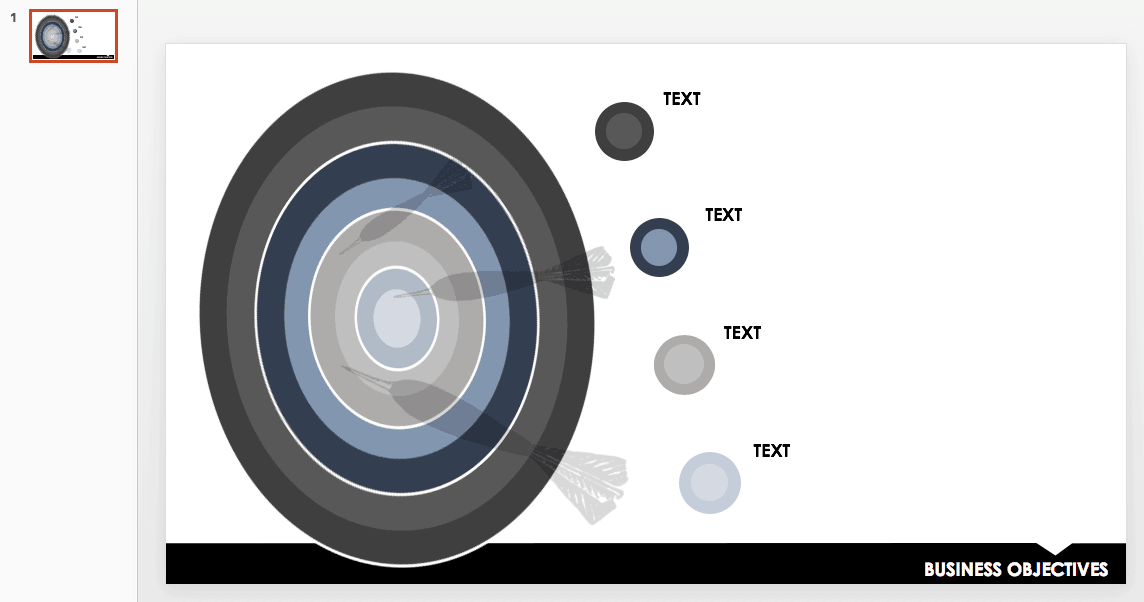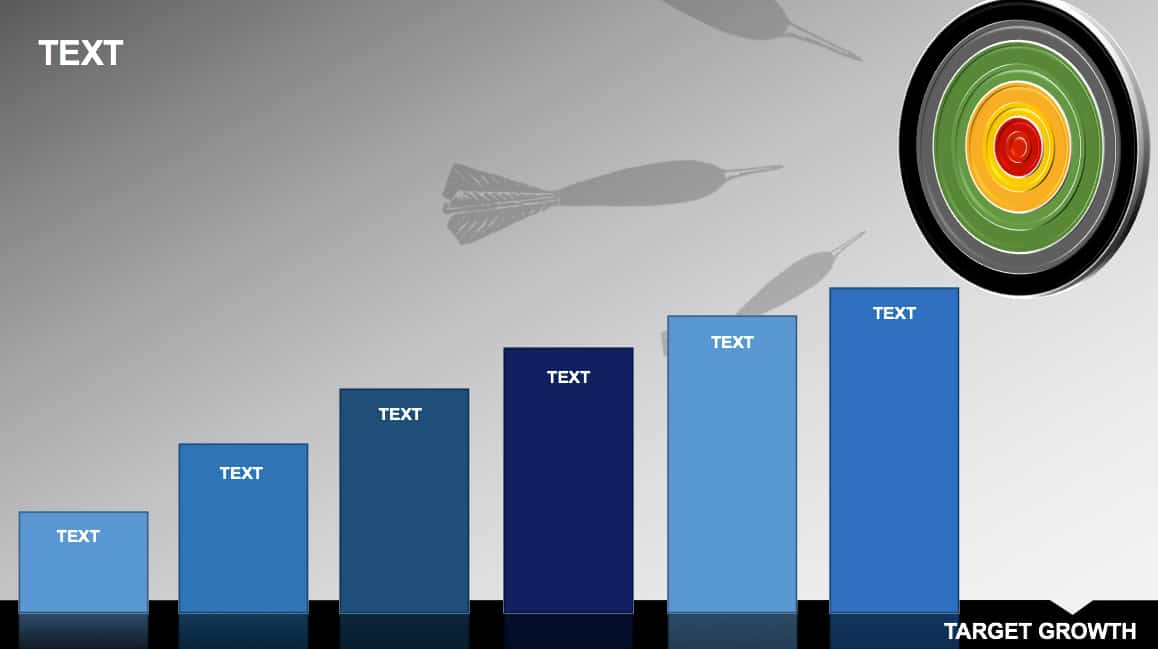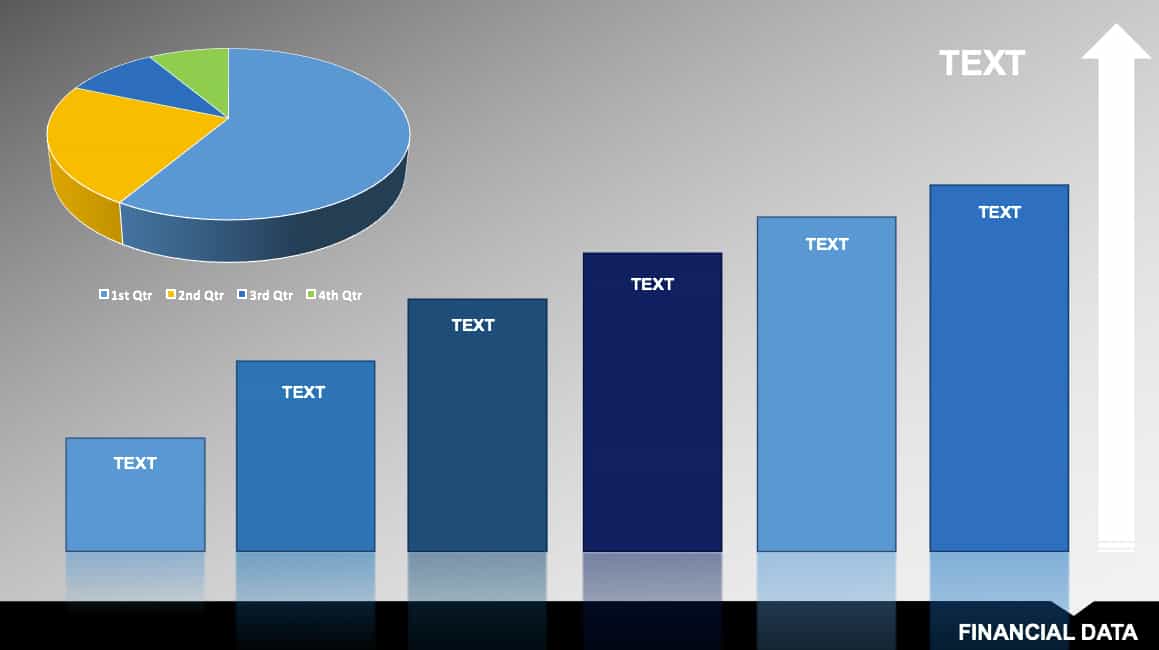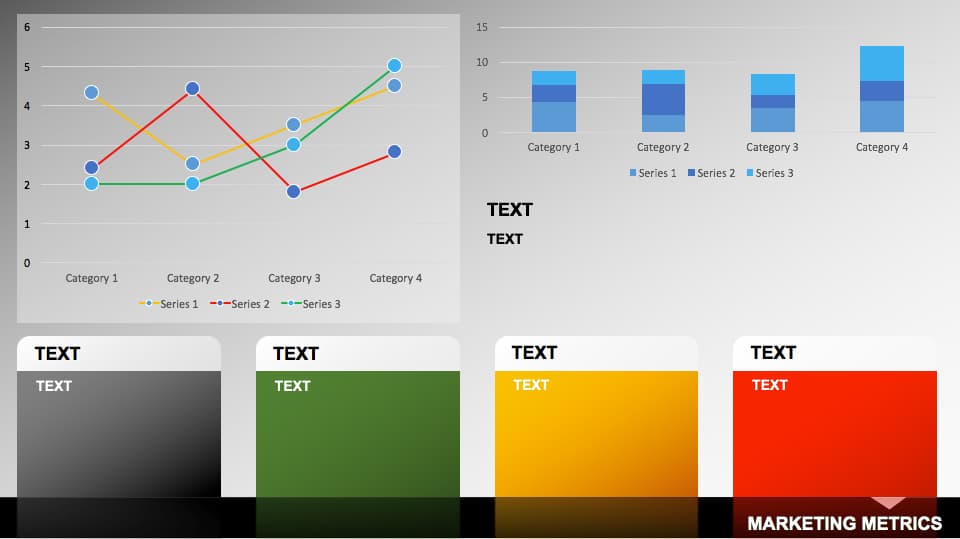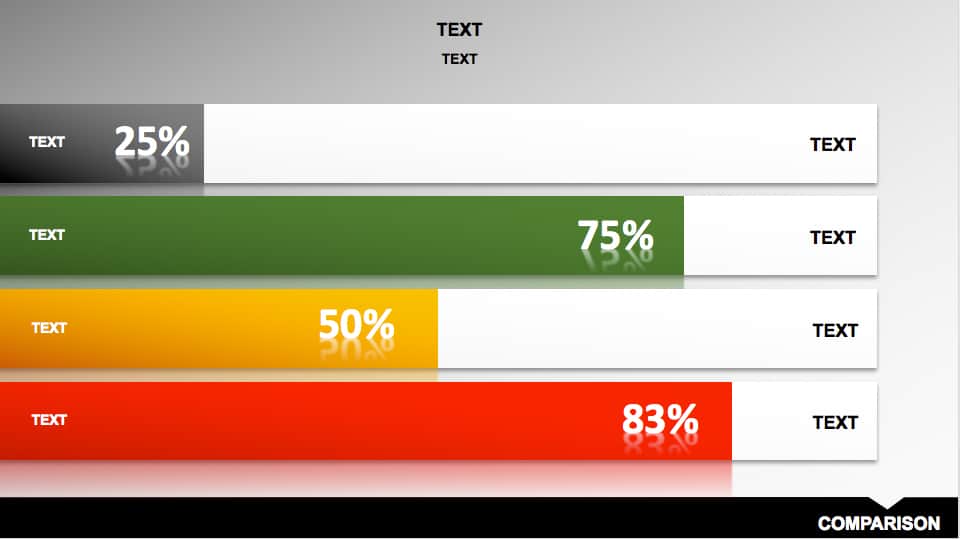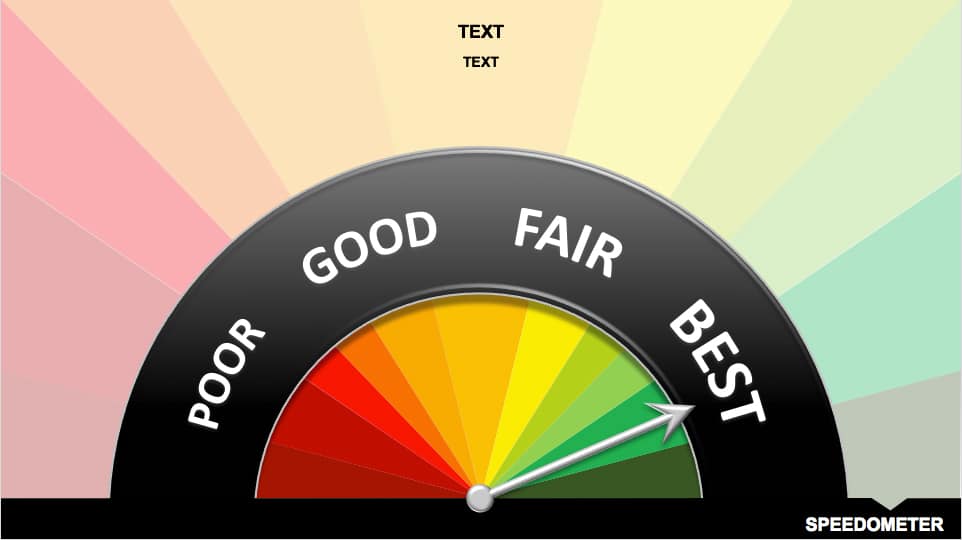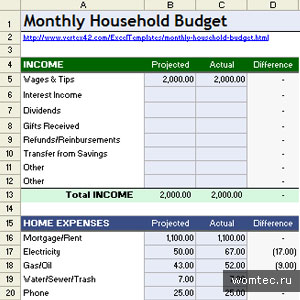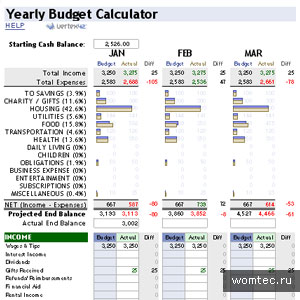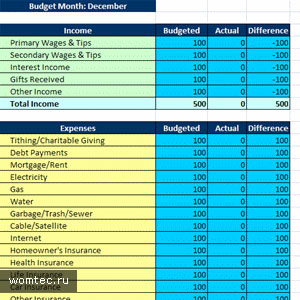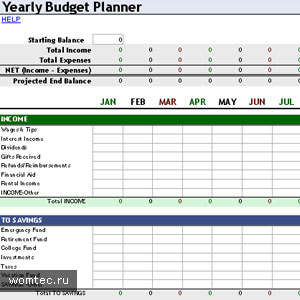Корпорация Майкрософт предлагает широкий выбор бесплатных и премиум-шаблонов Office для ежедневного использования. Создайте оригинальную открытку, предложите идею на миллион долларов или запланируйте следующий отпуск с помощью шаблонов Microsoft Office. Найдите идеальное решение для своей задачи или ситуации среди шаблонов PowerPoint, Excel и Word.
Среди бесплатных шаблонов для Word вы найдете множество отформатированных документов. Проводите мероприятие? Пригласите гостей с помощью шаблона приглашения или рекламной листовки. Выразите людям свою признательность, распечатав благодарственные открытки. А когда придет время заняться карьерой, воспользуйтесь настраиваемым профессионально оформленным шаблоном резюме или сопроводительного письма, чтобы получить работу мечты.
Широкий спектр шаблонов PowerPoint поможет справиться с любыми задачами дизайна и представления данных благодаря множеству тем, диаграмм и макетов. Используйте шаблон для своего следующего учебного проекта или добавьте на слайды диаграмму с данными инфографики для наглядности, чтобы сделать презентацию безупречной.
Шаблоны Excel упрощают управление данными и отслеживание информации. Управляйте своими бизнес-расходами с помощью шаблонов Excel для бюджетов, отслеживайте активы с помощью шаблона запасов и контролируйте участников группы с помощью шаблона диаграммы Ганта. Чтобы управлять личным временем, опубликуйте расписание домашних дел или организуйте следующую поездку с помощью шаблона планировщика отпусков.
Ознакомьтесь с обширной коллекцией шаблонов, предназначенных для любого события или случая. Воплощайте свои проекты и идеи в жизнь с помощью шаблона бизнес-плана или расскажите о себе с помощью предварительно отформатированного шаблона визитной карточки. Поздравьте близкого человека с днем рождения с помощью персонализированного шаблона поздравительной открытки или отслеживайте задачи с использованием распечатываемого шаблона календаря.
Вам не потребуется опыт по оформлению. Изучайте, настраивайте и создавайте с использованием шаблонов Майкрософт.
Excel для Microsoft 365 Word для Microsoft 365 PowerPoint для Microsoft 365 Access для Microsoft 365 Классический клиент Project Online Publisher для Microsoft 365 Excel 2021 Word 2021 PowerPoint 2021 Access 2021 Project профессиональный 2021 Project стандартный 2021 Publisher 2021 Excel 2019 Word 2019 PowerPoint 2019 Access 2019 Project профессиональный 2019 Project стандартный 2019 Publisher 2019 Excel 2016 Word 2016 PowerPoint 2016 Access 2016 Project профессиональный 2016 Project стандартный 2016 Publisher 2016 Visio профессиональный 2016 Excel 2013 Word 2013 PowerPoint 2013 Access 2013 Publisher 2013 Visio 2013 Excel 2010 Word 2010 PowerPoint 2010 Access 2010 Project 2010 Publisher 2010 Visio 2010 Excel 2007 Word 2007 InfoPath 2010 InfoPath 2013 Еще…Меньше
Вы можете скачивать бесплатные готовые шаблоны документов с полезными и красивыми темами оформления из Office. Для этого в приложение Office на вкладке Файл выберите раздел Создать.
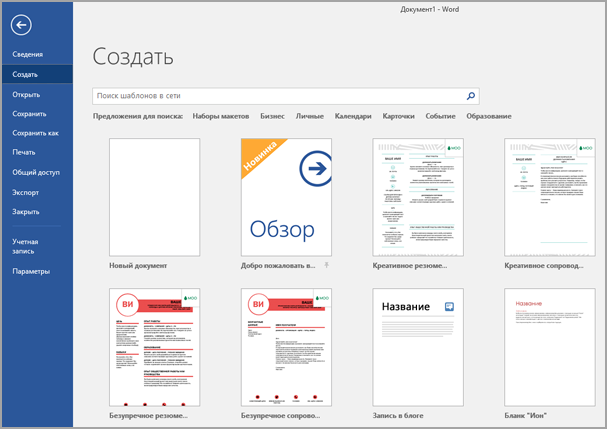
Шаблоны могут быть доступны для разных документов, включая календари, визитные карточки, письма, открытки, буклеты, информационные бюллетени, резюме и так далее. Вы можете использовать любой стандартный скачанный шаблон либо изменить его так, как вам нужно.
При выборе шаблона появится диалоговое окно с более крупным представлением шаблона. Чтобы скачать и использовать его, нажмите кнопку Создать , и вы создадите новый файл с помощью этого шаблона. Все готово для настройки с помощью ваших данных.

Сведения о печати наклеек Avery вы найдете в следующей статье: Печать наклеек Avery в Microsoft Word
Нужна дополнительная помощь?
Содержание
- 0.1 Что такое шаблоны в Ворде
- 0.2 Создание собственного шаблона
- 0.3 Создание шаблона на основе существующего документа или стандартного шаблона
- 0.4 Добавление стандартных блоков к шаблону
- 1 Добавление элементов управления содержимым к шаблону
- 1.1 Добавление элементов управления содержанием
- 1.2 Добавление пояснительного текста к шаблону
- 1.3 Помогла ли вам эта статья?
Если вы часто работаете в MS Word, сохранение документа в качестве шаблона наверняка вас заинтересует. Так, наличие шаблонного файла, с установленным вами форматированием, полями и прочими параметрами, может во многом упростить и ускорить рабочий процесс.
Шаблон, создаваемый в ворде, сохраняется в форматах DOT, DOTX или DOTM. Последний разрешает работу с макросами.
Урок: Создание макросов в MS Word
Что такое шаблоны в Ворде
Шаблон — это особый тип документа, при его открытии и последующем изменении создается копия файла. Исходный (шаблонный) документ при этом остается неизменным, как и его местоположение на диске.
В качестве примера того, каким может быть шаблон документа и зачем вообще он нужен, можно привести бизнес-план. Документы этого типа довольно часто создаются в Word, следовательно, используют их тоже довольно часто.
Так, вместо того, чтобы каждый раз заново создавать структуру документа, выбирать подходящие шрифты, стили оформления, устанавливать размеры полей, можно просто использовать шаблон со стандартным макетом. Согласитесь, такой подход к работе куда более рационален.
Урок: Как добавить новый шрифт в Ворд
Документ, сохраненный в качестве шаблона, можно открыть и заполнить необходимыми данными, текстом. При этом, сохраняя его в стандартных для Word форматах DOC и DOCX, исходный документ (созданный шаблон), будет оставаться неизменным, как уже было сказано выше.
Большинство шаблонов, которые могут вам понадобиться для работы с документами в Ворде, можно найти на официальном сайте (office.com). Кроме того, в программе можно создавать собственные шаблоны, а также изменять уже существующие.
Примечание: Часть шаблонов уже встроена в программу, но часть из них, хоть и отображается в списке, на самом деле находится на сайте Office.com. После того, как вы нажмете на такой шаблон, он будет мгновенно скачан с сайта и доступен для работы.
Создание собственного шаблона
Проще всего будет начать создание шаблона с пустого документа, для открытия которого достаточно просто запустить Word.
Урок: Как в Ворде сделать титульный лист
Если вы используете одну из последних версий MS Word, при открытии программы вас будет встречать стартовая страница, на которой уже можно будет выбрать один из доступных шаблонов. Особенно радует то, что все они удобно рассортированы по тематическим категориям.
И все же, если вы сами хотите создать шаблон, выберите “Новый документ”. Будет открыт стандартный документ с установленными в нем параметрами по умолчанию. Эти параметры могут быть, как программными (заданными разработчиками), так и созданными вами (если ранее вы сохраняли те или иные значения в качестве используемых по умолчанию).
Используя наши уроки, внесите необходимые изменения в документ, который в дальнейшем будет использоваться в качестве шаблона.
Уроки по работе с Word:
Как сделать форматированиеКак изменить поляКак изменить интервалыКак изменить шрифтКак сделать заголовокКак сделать автоматическое содержаниеКак сделать сноски
Помимо выполнения вышеперечисленных действий в качестве параметров по умолчанию для документа, который будет использоваться как шаблон, можно также добавить подложку, водяные знаки или любые графические объекты. Все, что вы измените, добавите и сохраните в дальнейшем будет присутствовать в каждом документе, созданном на основе вашего шаблона.
Уроки по работе с Ворд:
Вставка рисункаДобавление подложкиИзменение фона в документеСоздание блок-схемВставка знаков и специальных символов
После того, как вы внесете необходимые изменения, зададите параметры по умолчанию в будущий шаблон, его необходимо сохранить.
1. Нажмите кнопку “Файл” (или “MS Office”, если используете старую версию Word).
2. Выберите пункт “Сохранить как”.
3. В выпадающем меню “Тип файла” выберите подходящий тип шаблона:
- Шаблон Word (*.dotx): обычный шаблон, совместимый со всеми версиями Ворда старше 2003 года;
- Шаблон Word с поддержкой макросов (*.dotm): как понятно из названия, данный тип шаблонов поддерживает работу с макросами;
- Шаблон Word 97 — 2003 (*.dot): совместим со старыми версиями Ворд 1997 — 2003.
4. Задайте имя файла, укажите путь для его сохранения и нажмите “Сохранить”.
5. Созданный и настроенный вами файл будет сохранен в качестве шаблона в заданном вами формате. Теперь его можно закрыть.
Создание шаблона на основе существующего документа или стандартного шаблона
1. Откройте пустой документ MS Word, перейдите во вкладку “Файл” и выберите пункт “Создать”.
Примечание: В последних версиях Ворда при открытии пустого документа пользователю сразу предлагается перечень шаблонных макетов, на основе которых можно создать будущий документ. Если вы хотите получить доступ ко всем шаблонам, при открытии выберите “Новый документ”, а затем уже выполните действия, описанные в пункте 1.
2. Выберите подходящий шаблон в разделе “Доступные шаблоны”.
Примечание: В последних версиях Word ничего выбирать не нужно, список доступных шаблонов появляется сразу после нажатия на кнопку “Создать”, непосредственно над шаблонами находится перечень доступных категорий.
3. Внесите в документ необходимые изменения, воспользовавшись нашими советами и инструкциями, представленными в предыдущем разделе статьи (Создание собственного шаблона).
Примечание: Для разных шаблонов стили оформления текста, которые доступны по умолчанию и представлены во вкладке “Главная” в группе “Стили”, могут быть разными и заметно отличаться от тех, что вы привыкли видеть в стандартном документе.
4. После того, как вы внесете необходимые изменения в документ, выполните все те настройки, которые посчитаете нужными, сохраните файл. Для этого нажмите на вкладку “Файл” и выберите “Сохранить как”.
5. В разделе “Тип файла” выберите подходящий тип шаблона.
6. Задайте имя для шаблона, укажите через “Проводник” (“Обзор”) путь для его сохранения, нажмите кнопку “Сохранить”.
7. Шаблон, созданный вами на основе существующего, будет сохранен вместе со всеми внесенными вами изменениями. Теперь этот файл можно закрыть.
Добавление стандартных блоков к шаблону
Стандартными блоками называют многократно используемые элементы, содержащиеся в документе, а также те компоненты документа, которые хранятся в коллекции и доступны для использования в любое время. Хранить стандартные блоки и распространять их можно с помощью шаблонов.
Так, используя стандартные блоки, вы можете создать шаблон отчета, в котором будут содержаться сопроводительные письма двух и более типов. При этом, создавая новый отчет на основе данного шаблона, другие пользователи смогут выбрать любой из доступных типов.
1. Создайте, сохраните и закройте шаблон, созданный вами с учетом всех требований. Именно в этот файл будут добавляться стандартные блоки, которые в дальнейшем будут доступны другим пользователям созданного вами шаблона.
2. Откройте шаблонный документ, к которому необходимо добавить стандартные блоки.
3. Создайте необходимые стандартные блоки, которые в дальнейшем будут доступны для других пользователей.
Примечание: При введении сведений в диалоговое окно “Создание нового стандартного блока” введите в строке “Сохранить в” имя шаблона, к которому их необходимо добавить (это тот файл, который вы создали, сохранили и закрыли согласно первому пункту данного раздела статьи).
Теперь созданный вами шаблон, содержащий стандартные блоки, может быть предоставлен другим пользователям. Сами же блоки, сохраненные вместе с ним, будут доступны в заданных коллекциях.
Добавление элементов управления содержимым к шаблону
В некоторых ситуациях требуется придать шаблону вместе со всем его содержимым некоторую гибкость. Например, шаблон может содержать раскрывающийся список, созданный автором. По тем или иным причинам этот список может не устроить другого пользователя, которому доведется с ним работать.
Если в таком шаблоне будут присутствовать элементы управления содержимым, второй пользователь сможет подкорректировать список под себя, оставив его неизменным в самом шаблоне. Чтобы добавить в шаблон элементы управления содержимым, необходимо включить вкладку “Разработчик” в MS Word.
1. Откройте меню “Файл” (или “MS Office” в более ранних версиях программы).
2. Откройте раздел “Параметры” и выберите там пункт “Настройка ленты”.
3. В разделе “Основные вкладки” установите галочку напротив пункта “Разработчик”. Для закрытия окна нажмите “ОК”.
4. Вкладка “Разработчик” появится на панели управления Ворд.
Добавление элементов управления содержанием
1. Во вкладке “Разработчик” нажмите на кнопку “Режим конструктора”, расположенную в группе “Элементы управления”.
Вставьте в документ необходимые элементы управления, выбрав их из представленных в одноименной группе:
- Форматированный текст;
- Обычный текст;
- Рисунок;
- Коллекция стандартных блоков;
- Поле со списком;
- Раскрывающийся список;
- Выбор даты;
- Флажок;
- Повторяющийся раздел.
Добавление пояснительного текста к шаблону
Сделать шаблон более удобным в использовании можно с помощью пояснительного текста, добавленного в документ. Если это необходимо, стандартный пояснительный текст всегда можно изменить в элементе управления содержимым. Для настройки пояснительного текста по умолчанию для пользователей, которые будут использовать шаблон, необходимо выполнить следующие действия.
1. Включите “Режим конструктора” (вкладка “Разработчик”, группа “Элементы управления”).
2. Кликните по тому элементу управления содержимым, в котором необходимо добавить или изменить пояснительный текст.
Примечание: Пояснительный текст по умолчанию находится в небольших блоках. Если “Режим конструктора” отключен, эти блоки не отображаются.
3. Измените, отформатируйте замещающий текст.
4. Отключите “Режим конструктора” повторным нажатием на эту кнопку на панели управления.
5. Пояснительный текст будет сохранен для текущего шаблона.
На этом мы закончим, из этой статьи вы узнали о том, что представляют собой шаблоны в Microsoft Word, как их создавать и изменять, а также обо всем том, что с ними можно делать. Это действительно полезная функция программы, во многом упрощающая работу с ней, особенно, если над документами работает не один, а сразу несколько пользователей, не говоря уже о крупных компаниях.
Мы рады, что смогли помочь Вам в решении проблемы.
Задайте свой вопрос в комментариях, подробно расписав суть проблемы. Наши специалисты постараются ответить максимально быстро.
Помогла ли вам эта статья?
Да Нет
Как я уже сообщал, эта статья впервые была напечатана на сайте Компьютерра-Онлайн 26 июля 2006 года. Теперь есть возможность разместить ее и на родном сайте.
Читайте, пробуйте, а если возникнут вопросы — задавайте в комментариях. И, конечно же, критикуйте и/или дополняйте.
Достаточно часто в процессе своей деятельности мы создаем однотипные документы: акты, приказы, письма, договора, курсовые работы… Все эти документы, как правило, содержат некие текстовые или графические элементы: заголовки, реквизиты, логотипы и т.п., повторяющиеся в каждом документе.
Неопытный пользователь, создавая очередной документ, либо вынужден использовать и править уже существующий и содержащий в себе эти элементы документ, либо просто копировать в новый документ те или иные элементы, опять же, из старого файла. Притом осознавая, что и в этом случае редактирование неизбежно.
Шаблон определяет основную структуру документа и содержит настройки документа, такие как элементы автотекста, шрифты, назначенные сочетания клавиш, макросы, меню, параметры страницы, форматирование и стили.
(Из справки Word)
Эта рутина может быть сокращена до минимума, если создавать документ на основе шаблона. Иногда еще шаблоны называют «рыбами». Впрочем, как ни называй, а шаблоны действительно позволяют в разы увеличить эффективность работы.
Шаблон можно создать двумя способами: взяв за основу какой-либо документ со всеми присутствующими элементами, или начав с чистого листа, самостоятельно включая в него необходимые элементы.
Я расскажу как создавать шаблон с чистого листа, поскольку таким образом будет легче понять весь процесс, нежели модифицировать имеющийся файл. Для примера мы создадим простой шаблон официального письма.
Итак, приступим.
- Создадим пустой документ.
- Сразу же сохраним его. Зайдем в меню Файл (File) и выберем команду Сохранить как… (Save as…). Откроется диалоговое окно Сохранение документа, в котором нам надо выбрать в поле Тип файла (Save as type) тип Шаблон документа (*.dot) (Document Template (*.dot).
- Определяем, какие элементы (текст и графика) и где именно будут располагаться в документе.
Как правило, все официальные письма содержат такие элементы, как: название организации, логотип, реквизиты. В самом тексте письма может быть вежливое обращение к получателю письма и, собственно, сам текст письма. В конце письма приводится наименование должности руководителя организации с его подписью.
Возьмем за основу подобную структуру письма.
Название организации мы разместим в верхней части документа по центру. Для этого:
- Напечатаем название нашей организации прописными буквами, например:
- Ниже можем вставить разделительную линию. Для этого нужно кликнуть мышкой на кнопке Рисование (Drawing). В нижней части экрана появится панель рисования с управляющими кнопками.
- Подводим курсор в форме креста к названию организации и чуть ниже проводим линию от мигающего курсора до правого края поля (нажав и удерживая левую кнопку мыши). Линия будет нарисована.
- Можно оставить линию как есть, а можно придать ей более элегантный вид. Для этого на панели рисования есть соответствующая кнопка Тип линии (Line Style). Щелкаете на ней и выбираете любой тип.
- После того как вы остановитесь на каком-либо типе линии, дважды щелкните ниже этой линии — в этом месте будем печатать адрес и реквизиты организации. Впечатайте те данные, которые вы считаете необходимыми: юридический и фактический адрес, телефон, факс, URL сайта, E-mail, банковские реквизиты.
- Теперь отформатируйте набранный текст в соответствии с вашими представлениями. Название организации я выделил и присвоил ему стиль Заголовок 1 (Heading 1). Также я выровнял его по центру и сделал разреженный интервал между буквами в 5 пунктов.
Таким образом мы создали постоянную (неизменяемую) часть нашего шаблона, так называемую «шапку». Теперь двинемся дальше и создадим поля, в которые позже вы будете подставлять свои данные.
В левой части шаблона под «шапкой» дважды щелкаем мышой и печатаем название вашего города, например так: г.Москва. Затем в противоположной (правой) части шаблона опять дважды щелкаем мышью и в месте мигания курсора вставляем дату. Для этого:
- В меню Вставка (Insert) выбираем команду Дата и время (Date and Time). Откроется окно, в котором выбираете необходимый вам формат отображения даты, например 18 июля 2006г.
- Отмечаем галочкой поле Обновлять автоматически (Update automatically). Теперь при создании нового документа на базе этого шаблона дата уже будет стоять и соответствовать текущей дате на вашем компьютере.
- В правой части шаблона ниже даты — с отступом от левого края примерно 10 см по горизонтальной линейке — дважды щелкаем мышкой. Заморгает курсор и в этом месте мы вставим поле для подстановки данных получателя письма.
- В меню Вставка (Insert) выбираем команду Поле (Field). Откроется окно как на скриншоте внизу:
- В области Категории (Categories) выберите Автоматизация (Document Automation).
- В области Поля (Field names) выберите MacroButton.
- В области Сообщение (Display text) наберите текст вставить ФИО получателя и нажмите OK.
- Получаем поле с этим текстом.
Если у вас данный текст (читай: поле) отображается как обычный текст без затенения, то я рекомендую сделать такое затенение. Это позволит вам впоследствии легко определять в документе нужные поля для ввода ваших данных.
Для этого зайдите в меню Сервис (Tools) и выберите команду Параметры (Options) и на вкладке Вид (View) в группе Показывать (Show) выберите из списка затенение полей (Field shading) опцию всегда (Always).
Ниже можно дополнительно вставить аналогичное поле адреса получателя и его должности.
У нас осталось вставить приветственное обращение к получателю данного письма, сам текст обращения и подпись отправителя внизу.
Попробуйте самостоятельно вставить в ваш шаблон эти поля, опираясь на те инструкции, которые приведены выше.
Для примера вы можете взглянуть на скриншот шаблона, который получился у меня.
Не забудьте сохранить получившийся шаблон.
Теперь, чтобы воспользоваться этим шаблоном для создания письма, вам надо зайти в меню Файл (File) и выбрать команду Создать (New). Справа появится Область задач, в которой надо выбрать опцию Общие шаблоны (On my computer). Откроется окно с доступными шаблонами. Выбираете ваш шаблон и нажимаете OK. Новый документ на основе вашего шаблона будет загружен в Word. Добавляйте свои данные в поля и наслаждайтесь автоматизацией.
А если у вас есть вопросы, то задавайте. Я постараюсь ответить на них.
Работа с версией года начинается не с пустого документа, как было раньше, а с домашней страницы. Новое представление рассчитано в основном на использование заготовок-шаблонов для упрощения создания нового документа. Оно позволяет оперативно просмотреть имеющиеся шаблоны и подобрать подходящее решение для вашего проекта. Однако, возможность начать работу с пустой страницы не утеряна. Для этого выберите Новый документ или нажмите клавишу ESC.
Как правило, документы удобнее создавать на основе шаблона, а не пустой страницы. Шаблоны Word содержат темы и стили и готовы к использованию. Остается только добавить в них содержимое. При каждом запуске Word 2013 можно выбрать шаблон из коллекции.
Например, если существует необходимость написания резюме, можно воспользоваться готовым шаблоном. Выберите эскиз Резюме из перечня или, если не один из предложенных вариантов не устраивает, загрузите шаблоны из Интернета, воспользовавшись ссылкой Поиск шаблонов в сети. Для работы с поисковой строкой требуется доступ в Интернет.
Для быстрого доступа к популярным шаблонам щелкните любое из ключевых слов под полем поиска или наберите слово в поисковой строке. Найдите нужный шаблон, щелкните по нему, чтобы создать документ на его основе. Далее откроется окно предварительного просмотра в увеличенном масштабе для ознакомления. Стрелками слева или справа можно листать связанные шаблоны.
Нажмите клавишу Создать в окне предварительного просмотра для подтверждения выбора. Откроется документ, построенный на основе выбранного шаблона.
Если вы используете шаблон часто, его можно закрепить на домашней странице для быстрого доступа к нему. Для этого щелкните значок кнопки под эскизом. Закрепленные шаблоны не отображают предварительный просмотр.
Поскольку Word сохраняет изменения в документе, а не в шаблоне, шаблон можно использовать для неограниченного числа документов.
Открыть список шаблонов можно и в процессе работы с документом, для этого перейдите на вкладку Файл и выберите пункт меню Создать на боковой панели слева.
Sorter etter
Создание документа на основе шаблона в Word 2013TeachVideo
3 år siden
Работа с версией 2013 года начинается не с пустого документа, как было раньше, а с домашней страницы. Новое…
Как создать Новый Документ Word (Шаблоны) Word 2013/2016 для Начинающих.Skill.im — качественные видеокурсы
År siden
В данном видео уроке вы узнаете, как создать новый документ в Word. Это первоочередное и очень важное действие…
Создание документа Word: работа с шаблонами, готовыми образцами оформления документовAkmal Ikramov
4 år siden
Полный видеокурс Microsoft Office office.cdsmart.ru/?r=superpcexpert-3dn&p=1174 Работа с шаблонами облегчает создание документа…
Как создать шаблон фирменного бланка в Word. Часть 1: Колонтитулы и шаблоны в Ворде.Простые решения
11 måneder siden
Это один из приемов автоматизации работы с типовыми документами в Word -е. Часть 1 — показано быстрое создание…
Шаблоны и слияние документов в текстовом редакторе MS Word 2007 (видеоурок 9)Дмитрий Константинов
2 år siden
Шаблоны и слияние документов в текстовом редакторе MS Word 2007 (видеоурок 9) — создание шаблонов документов,…
Как создать шаблон в WordSHERIFF 19
År siden
Создать шаблон в Word оказывается очень просто. Многие не знают как это сделать, теперь это позади. Смотри…
Как создать шаблон документа в MS Word (речь про подход, а не про техническую реализацию!)Eugene Sevastyanov
3 år siden
Хотите больше? Читайте «База знаний компании: Как сделать, чтобы сотрудники обучались самостоятельно»: op…
Создание шаблона на примере трудового договораStepUA
5 år siden
Рассмотрен простейший способ создания шаблона для использования в программе Арфа, на основе заполненного…
Печатная форма — шаблон Microsoft Word для 1С: Предприятие 8.3, 1-я частьВиталий Векслер
4 år siden
Печатная форма — шаблон Microsoft Word для 1С: Предприятие 8.3, 1-я часть ВидеоКурс «Создание прикладных решений…
Создание собственного шаблонаFreshDoc
5 år siden
Как создать профессиональное резюме в WordAnna Y
2 år siden
В данном видеоролике показано как самостоятельно создать профессиональное, красиво оформленное резюме…
Как в Word сделать рамку для текстовых документов по ГОСТу ЕСКДБлог Чайника
2 år siden
Добавляем рамку для текстового документа выполненного по ГОСТу ЕСКД.
как … сделать поля ввода в WordАниКей Скайвокер
2 år siden
как сделать шаблон документа в ворд, электронные бланки.
— Печать документов 1С по шаблону WORD — Создаем шаблон договораАвтоматизатор — Разработки для 1C
5 år siden
Внешняя обработка 1С8 для печати документов по шаблону MS Word. Пример создания шаблона — все очень просто. Дого…
Как сделать рамку в WordАндрей Сухов
5 år siden
Подробный курс по Word, Excel и Powerpoint — goo.gl/QmDVwh Часто при оформлении дипломов, курсовых, лабораторных и други…
Как создать интересующий нас шаблон в Microsoft WordBAFE Channel
3 år siden
Создаем визитную карточку в Microsoft Word 201324K.su
3 år siden
Делаем визитку в Ворде 2013 Шаблоны визиток можно скачать на сайте 24k.su.
Создание шаблона документовFreshOffice
År siden
Как создать анкету в WordКомпьютерная Грамота
År siden
Создавайте собственные бланки анкет, опросников и других вариантов форм. Не повторяйте распространенных…
Урок 07. Создание документа из шаблона Microsoft Word.aviMrVseobuch
6 år siden
Описывается создание нового документа из готового шаблона Microsoft Word, показывается его подработка, затем…
Как 1 раз настроить стиль форматирования текста при создании нового документа WordStudy Prof
2 år siden
Вы замечали, что когда создаешь новый документ Word и начинаешь вводить текст, форматирование этого текста…
Как сделать красивые визитки в Microsoft Word 2013MadKorg TV
2 år siden
Как создать и бейджик в Word?Екатерина Пашкова
2 år siden
В видео рассказывается как самому создать шаблон бейджа в Ворд, сохранить его и на принтере….
Стили и шаблоны Word или быстрое оформление типовых материаловmsofficeprowork
År siden
Показано быстрая подстройка статьи под требования различных научных изданий. Используются шаблоны стилей…
Работа со стилями в Microsoft Word, шаблон для курсовыхСтуденческое научное общество МГЛУ
2 år siden
О том, как грамотно оформлять научную работу в ворде с помощью стилей. Создаем шаблон для курсовых/дипломны…
Шаблоны.WordIgor Vovchenko
10 måneder siden
Шаблоны.Word.Работа с шаблонами в ворде.
РАССЫЛКИ писем WORD слияние документов в вордеViacheslav Shestakov
3 år siden
Рассылки писем WORD слияние документов Рассматривается создание рассылок писем в пошаговом мастере слияния…
Как сделать рамку в Ворде 2007, 2010, 2013Максим Михайлишин
4 år siden
Расскажу, как сделать рамку в Ворде 2007, 2010, 2013. Она отлично подойдет для оформления рефератов, курсовых работ…
Как сделать оглавление в Microsoft WordОбЗор полеЗных беЗплатных программ и не только
4 år siden
Как сделать оглавление в Microsoft Word Помощь проекту, яндекс кошелёчек : 4100187251.
Word для начинающих. Урок 25: Создание и использование макросовДмитрий Кивганов
3 år siden
В уроке разбирается как не разбираясь в программировании создать макрос для выполнения трудоемких или…
Как правильно составить резюме: советы и готовый шаблонМихаил Герцберг
4 år siden
Скачай шаблон резюме здесь (word-файл): goo.gl/av8VsC В этом видео ты узнаешь, как правильно составлять резюме,…
как … сделать фирменный бланк в MS WordАниКей Скайвокер
År siden
фирменный бланк в ворде, использование колонтитулов, градиентная заливка Композиция «Fig Leaf Times Two» принадлеж…
Навигация по Документу Ворд (Удобно). Word 2013/2016 для начинающихSkill.im — качественные видеокурсы
År siden
Данное видео посвящено навигации по документу в ворде. Из ролика вы узнаете: • Как передвигаться по докумен…
MS Word — Сокращение времени подготовки документов.Евгений Дрожжин
5 år siden
MS Word: Сокращение времени подготовки документов посредством использования закладок и перекрестных ссылок,…
Microsoft Word 2013 / 2016 для начинающих. Базовый курс (58 бесплатных уроков)Skill.im — качественные видеокурсы
År siden
www.skill.im/wordbas — Пройдите БЕСПЛАТНО весь Базовый курс MS Word 2013 / 2016 для начинающих (58 видео уроков) у нас…
Шаблоны в AutoCADСамоучитель AutoCAD
7 år siden
Новый адрес сайта! techcourses.ru Скачайте курсы AutoCAD бесплатно! Пошаговый план работы — techcourses.ru/free/acad/ Шабл…
Генерация документов по шаблонуprostoysoft
4 år siden
Cоздание офисных документов формата Word, Excel, RTF, HTML по шаблонам на основе информации, имеющейся в базе данных…
Как установить шаблон с рамками для конструкторов в WordMadKorg TV
2 år siden
Скачать сам шаблон с рамками: www.mediafire.com/download/27f6t7qv9xcdjx3/Forms_A4.zip.
Как в Microsoft Word сделать из документа шаблонIlona Martinova
7 måneder siden
Как в Microsoft Word сохранить документ как шаблон, как открыть на основе этого шаблона новый документ. Обо всем…
как создать автонумерацию уравнений без искажений в MS Word 2013AndronCollider
3 år siden
Шаблоны WordКристина Охман
2 år siden
О чем это видео: Шаблоны Word.
Сохранение документа Ворд на Onedrive (Облачно) Word 2013/2016 для НачинающихSkill.im — качественные видеокурсы
År siden
Данный урок посвящен сохранению документов на OneDrive. Хранение файлов в облаке позволяет значительно ускори…
Word для начинающих. Урок 26: Делаем брошюруДмитрий Кивганов
3 år siden
Как самому сделать небольшую брошюру (книжку, методичку) средствами Word (не прибегая к помощи других програм…
Создание и закрытие документа в Word 2007 (27/40)TeachVideo
6 år siden
www.teachvideo.ru/catalog/23 — еще больше обучающих роликов по офису и работе с документами ответят на ваши вопросы…
Создаем визитную карточкуЕлена Пересторонина
4 år siden
babalena.ru — уроки декупажа.
Колонтитулы и рамки в WordNikolay Rogulin
4 år siden
Колонтитулы в ворде — это текст и изображения на страницах документа, не относящиеся к основному тексту,…
Быстрое заполнение шаблонов документовElena Legal
År siden
Лучшая программа, которая позволяет за 3 секунды создать любой документ по вашему шаблону. Договор, акт,…
1.3. Работа с шаблонами, предпросмотр и печать документа.msofficeprowork
3 år siden
Текстовая версия материала: msoffice-prowork.com/courses/word/wordpro/wordpro-lesson1/#t3 Что такое шаблон, создание документа…
Работа с таблицами в WordData Digger
4 år siden
Smartsheet Contributor
Joe Weller
July 28, 2016
Choose from our selection of free, downloadable business templates for Microsoft Office. We’re offering a roundup of Microsoft templates for Excel, Word and PowerPoint, all of which are customizable and easy to use. Organize your work schedule, manage projects and employees, streamline business processes, and create effective presentations. You’ll find a wide range of templates, including a sales plan, marketing calendar, business budget, SWOT analysis, invoices, meeting minutes and many more.
Simply choose the template that best suits your needs, add your text or data, and print or share with your team online. These Microsoft templates are designed to help you save time while maintaining a professional appearance.
We’ve also included templates in Smartsheet, a spreadsheet-inspired work execution platform that makes tracking, managing, and automating your projects and processes easier and more collaborative than Microsoft Excel, Word, and Powerpoint.
Microsoft Excel Templates
Project Management Dashboard Template
This project management template includes a timeline, financial data, risk analysis, tracking report and more. You get a quick overview of progress with the dashboard along with detailed information on task ownership, deadlines, budget and issues. Having a visual representation of data can assist in project planning and execution, and enhances communication and accountability among team members.
Download Project Management Dashboard Template
Sales Plan Template
Create an annual sales plan with this free template. Identify your monthly sales goal for each product along with the previous year’s performance. The template calculates the percent of change for each month as well as monthly and annual totals. It’s designed to help you clarify sales goals and calculate financial data in one worksheet, complementing a more detailed strategic sales plan.
Download Sales Plan Template
Excel | Smartsheet
Sales Tracker Template
This sales tracker template provides visual metrics for product revenue and lets you track data such as shipping charges, percent markup, profit per item and total income. Use this template to find out what percentage of your sales revenue is coming from which products. A sales tracker template is useful for online sales, retail and small businesses.
Download Sales Tracker Template
Excel | Smartsheet
Service Invoice Template
This service invoice template includes columns for describing each part of the work performed, hours completed, and pay rate. The template shows clients an itemized list of charges, and it calculates the subtotal as well as the total amount due after tax. There is also room at the bottom of the invoice for additional instructions if needed.
Download Service Invoice Template
Excel | Word | Smartsheet
Marketing Editorial Calendar Template
This editorial calendar template provides an annual view of your marketing plan as well as detailed reports for each month. Track important holidays, seasons, launches, deadlines and goals, and measure the success of your marketing efforts. Each monthly spreadsheet includes columns for project descriptions, ownership, target audience, release dates, metadata and more.
Download Marketing Editorial Calendar Template
Excel | Smartsheet
Business Budget Template
Optimize your business budget by tracking income and expenses. Creating an itemized budget is an essential part of business planning and informs your goals and business strategy. Simply enter your data and the template will calculate totals as well as the difference between your projected budget and actual costs.
Download Business Budget Template
Excel | Smartsheet
Employee Schedule Template
This employee schedule template is divided by days of the week and hours from 7:00 a.m. to 7:00 p.m. List each employee’s name and the department they will be working under during certain hours. The template will then calculate the total hours worked per day for each employee. Managers can use this template for schedule planning and then print and share it with employees.
Download Weekly Employee Schedule Template
Excel | Smartsheet
Employee Evaluation Form
Streamline your employee evaluation process with a preformatted template. Document work performance, future objectives, employee feedback or any other pertinent elements. Use the template as is or customize it to suit your needs, whether you’re conducting manager or employee evaluations, or even self-evaluations.
Download Employee Evaluation Form
Excel | Smartsheet
Timesheet Template
This timesheet template documents daily and total hours worked, regular and overtime hours, sick leave and vacation days, pay rate, and the total amount earned. This is a simple timesheet template for calculating employee work hours and income. Use it to track employee performance and labor costs.
Download Timesheet Template
Excel | Smartsheet
Packing Slip Template
As a complement to a sales invoice, a packing slip template provides information about the products you are shipping and the sales transaction. It’s a helpful document for customers, especially if you are shipping a large quantity of wholesale items. A packing slip can also be useful for reducing errors during packing and shipping.
Download Packing Slip Template
Excel | Smartsheet
Job Estimate Template
Create a professional job estimate for clients by listing materials used, a description of the work to be performed, labor hours and total costs. A job estimate template may be used by construction contractors, consultants or freelancers to give potential customers a clear idea of project costs. This template can also be used as a job invoice after work has been completed.
Download Job Estimate Template
Excel | Smartsheet
Social Media Marketing Plan Template
Social media is part of your broader digital marketing plan, but having a schedule template specifically devoted to social planning can help you manage your presence on multiple channels. Plan your content, including copy and images, create a publishing schedule, and track click engagements. The template is divided into 30-minute intervals, which allows you to plan posts throughout the day.
Download Social Media Marketing Plan Template
Excel | Smartsheet
Daily Planner Template
Plan your workday as well as personal activities with a daily planner template. The hours of each day are divided into 15-minute intervals for detailed planning, and sections are included for important tasks and additional notes. If needed, you can easily edit the planner to highlight appointments, errands, meetings or other tasks.
Download Daily Planner Template
Excel | Smartsheet
12-Month Calendar Template
Use this 12-month calendar for any year — just choose your prefered year, and the calendar dates will update automatically. Each month is displayed on a separate spreadsheet within the template, and the calendar view provides a monthly snapshot as well as room for daily details. There is also a section for notes at the bottom of each calendar.
Download 12-Month Calendar Template
Sales Invoice Template
Customize this sales invoice template with your company logo and address, then add billing and shipping info, plus item descriptions and prices. The template will calculate a subtotal along with a sales total after tax and shipping are added. Use the invoice and customer numbers to keep track of sales transactions.
Download Sales Invoice Template
Pro Forma Invoice Template
If you need a pro forma invoice for international trade or a planned business transaction, this template includes all of the necessary elements. List export information, freight type, item descriptions and weight, and value. The invoice also calculates costs, including tax and insurance. This pro forma invoice is appropriate for packages going through customs, but it can also be edited for your specific needs.
Download Pro Forma Invoice Template
Receipt Template
If you need to provide customers with a sales receipt, this template shows an itemized list of items purchased, and the cost for each item as well as the total cost, including tax and shipping. If you don’t need to include those charges, simply delete them from the template. The receipt also shows the method of payment used and the date of the transaction.
Download Receipt Template
Loan Amortization Template
This loan amortization template includes columns for payment due dates, additional payments, principal, interest and loan balance. Loan information is shown at the top, including interest rate and loan starting date. You can keep track of business loan or mortgage payments with this amortization schedule.
Download Loan Amortization Template
Microsoft Word Templates
Creative Brief Template
Save time and help ensure success on your next design project with a creative brief template. This template has a simple layout and is easy to read, fostering communication with clients and highlighting crucial information. A creative brief is not merely a formality — it clarifies the client’s objectives and helps prevent the need for multiple revisions during a project.
Download Creative Brief Template
Word | Smartsheet
Business Meeting Agenda Template
Organize your business meeting agenda and share it with attendees in advance so that they come to the meeting prepared. Creating a set schedule for your meeting agenda can keep participants on track, provide structure, and prioritize objectives. This agenda template can also serve as a reference document, showing who was in attendance, the meeting date and location, and other important info.
Download Business Meeting Agenda Template
Word | Smartsheet
Meeting Minutes Template
This meeting minutes template provides a basic outline for documenting the proceedings of a business meeting. It can also be used for meeting minutes at a club, school or other organization. The template includes a signature line at the end for secretary approval.
Download Meeting Minutes Template
Word | PDF | Smartsheet
Weekly Schedule Template
This weekly schedule template covers 24 hours, so you can use it to create a work schedule for daytime hours, swing shifts, or graveyard shifts. It also includes a full week, from Sunday to Saturday. You can edit the template to only include the hours you need, and print the schedule to fill out by hand or share with others.
Download Weekly Schedule Template
Word | Smartsheet
Business Trip Checklist Template
Prepare for your next business trip with this checklist template. The template includes sections for work, home, packing and other tasks to cover all your bases. Even a simple checklist can alleviate stress, prevent forgotten business or travel items, and ensure that everything is taken care of while you are gone.
Download Business Trip Checklist Template
Excel | Word | Smartsheet
Action Plan Template
An action plan template can help you turn your business objectives into clearly defined, actionable steps. This template allows you to make an action plan for multiple goals or phases of a project. List your action items, responsible parties, start and end dates, and the resources required to complete each task. There is also a section for notes where you can monitor progress or address issues.
Download Action Plan Template
Word | Smartsheet
Cold Email Template
This cold email template gets right to the point, initiating contact and emphasizing your value proposition. To use the template, fill in the relevant information regarding your business and the prospective client, and copy and paste it into an email message. Edit the template as needed to create effective email messages for new leads.
Download Cold Email Template — Word
Professional Development Plan Template
Professional development is valuable not only for the career prospects of employees, but also for employers — it encourages employee retention, aids succession planning, and helps prepare businesses for future demands. Encouraging professional development requires more than just a template, but this document is an important part of the process. Use it to create an action plan for reaching both short-term and long-term goals.
Download Professional Development Plan Template — Word
Task Analysis Template
Use this template to analyze the steps and resources required to complete a work task. Once you have listed the incremental steps along with the time spent on each one — as well as the financial, operational or human resources involved — you can develop a thorough analysis. This is useful for training employees or evaluating business processes.
Download Task Analysis Template — Word
Inspection Report Template
This inspection report template is suitable for construction contractors who need to document worksite conditions, safety issues, equipment usage, visitors and other information. Subcontractors are listed at the top along with total workforce numbers. This template can be used for a daily inspection report, and can easily be adapted for different projects.
Download Inspection Report Template
Microsoft PowerPoint Templates
Marketing Plan Template
Present your marketing plan by highlighting each stage of the process. This is a simple PPT template with plenty of room for text along with visuals to capture the attention of viewers. This template provides a summary of your marketing plan to share with team members or clients.
Download Marketing Plan Template
Excel | PowerPoint | Smartsheet
SWOT Analysis Template
Use this SWOT analysis template to list strengths, weaknesses, opportunities and threats for your business or project. Analyzing internal and external factors affecting your objective can help you determine a strategy and create an action plan. This template offers the traditional SWOT matrix format for viewing all factors side-by-side.
Download SWOT Analysis Template
PowerPoint | Smartsheet
Business Objectives Template
Prioritize your business goals with an eye-catching template that’s also easy to read. Each objective is associated with a part of the target, from lower priority to bullseye. This template creates a bold statement about which goals should be focused on first.
Download Business Objectives Template
Target Growth Template
This target growth template illustrates a projected growth plan or target objectives. Use it to create a colorful presentation highlighting specific goals. The template could also be used for reporting data on previous growth or accomplishments over time.
Download Target Growth Template
Financial Data Template
This template presents financial data both as an itemized list and in graphic charts. Use this template for reporting assets, tracking expenses, budget planning, or other financial planning. You can adjust the template to accommodate your specific needs.
Download Financial Data Template
Marketing Metrics Template
This marketing template provides a visual representation of metrics for measuring the success of various campaigns. Track which campaigns are most successful, and adjust your marketing plan to account for less successful efforts. This is a useful template that is also well suited for presentations.
Download Marketing Metrics Template
Comparison Template
Use this template for comparing business performance in different areas. You could examine customer satisfaction, the productivity of business operations, employee training outcomes, or any measurable factors that you want to assess side-by-side. The measurement sliders included in this template are large enough to create a bold visual impact.
Download Comparison Template
Speedometer Template
This speedometer chart template offers another method for measuring success. Add your text to the template to illustrate which areas are performing best and which need the most attention. Providing a visual assessment chart can create a stronger impression with viewers when presenting any data.
Download Speedometer Template
Improve Collaboration with Real-Time Work Management in Smartsheet
Empower your people to go above and beyond with a flexible platform designed to match the needs of your team — and adapt as those needs change.
The Smartsheet platform makes it easy to plan, capture, manage, and report on work from anywhere, helping your team be more effective and get more done. Report on key metrics and get real-time visibility into work as it happens with roll-up reports, dashboards, and automated workflows built to keep your team connected and informed.
When teams have clarity into the work getting done, there’s no telling how much more they can accomplish in the same amount of time. Try Smartsheet for free, today.
Additional Resources
10 августа 2011
Word и Excel — самые популярные и успешные продукты компании Microsoft. Несмотря на большое количество бесплатных аналогов, таких как LibreOffice или OpenOffice, найти достойную альтернативу этим офисным «гигантам» очень сложно. Одно из главных преимуществ и характерных особенностей этих программ — возможность использовать разнообразные шаблоны и заготовки для работы. Шаблоны, такие как таблицы, визитки или резюме, позволяют уделять больше времени для написания грамотного и продуманного текста, а не для создания красивой формы отображения данных.
Конечно же, шаблоном может быть не только таблица или резюме, а любая другая заготовка, которую вы всегда найдете в галерее Microsoft Office или на сайте Vertex42. Эти ресурсы позволяют выбрать и скачать понравившийся макет из более чем 1500 вариантов, отсортированных по категориям, видам и названиям.
Такая же возможность есть и у тех, кто использует PowerPoint или Keynote для создания презентаций. О возможностях этих программ, а также о том, где искать заготовки для этих программ, мы рассказывали в статье «Шаблоны для PowerPoint».
Итак, чтобы не исследовать все разделы сайтов в поисках подходящих шаблонов, мы расскажем о нескольких бесплатных и наиболее полезных заготовках для Word и Excel.
Шаблоны для Microsoft Word







Шаблоны для Microsoft Excel
Большинство шаблонов для Excel связаны с финансами, поэтому перечислять редкие особенности каждой заготовки в отдельности было бы неудобно. Если сгруппировать все шаблоны этой тематики, то 90% будут состоять из таблиц с раскрашенными заголовками, полями для отслеживания бюджета и различными дополнительными блоками для эффективного управления затратами, прибылью и другой финансовой информацией. Эти шаблоны подойдут абсолютно всем, кто использует Excel для расчета денежных масс.
Наиболее удобные, из найденных нами шаблонов, перечислены ниже:
Теперь перечислим несколько заготовок других тематик:



Вот наш небольшой список бесплатных шаблонов для Microsoft Word и Excel. Надеемся, что статья поможет использовать эти офисные программы еще эффективнее и делать поставленные задачи еще быстрее и лучше.