Упорядочьте свою жизнь и экономьте время с помощью бесплатных шаблонов наклеек
Управляйте своей жизнью с помощью бесплатных настраиваемых шаблонов наклеек. Добавьте профессиональное оформление для корреспонденции, не прибегая к утомительному ручному заполнению имен и адресов. Упорядочьте свои книги и важные документы с помощью шаблона вкладыша для корешка. Создавайте собственные наклейки для своих CD- и DVD-дисков с помощью шаблона вкладыша для коробки компакт-диска. Ожидаете важное событие? Майкрософт предлагает наклейки и на этот случай. Создайте собственные бейджи с именами для каждого гостя. Организуйте событие с помощью подробного и удобного шаблона наклейки со списком гостей вечеринки. Сэкономьте средства, создав собственные наклейки для подарков с помощью одного из шаблонов Майкрософт или наклеек для праздничных подарков. Шаблоны наклеек от Майкрософт включают крупные наклейки, размещаемые по 6 на странице, а также небольшие наклейки, размещаемые по 80 штук на странице. Многие шаблоны подходят для наклеек Avery.
Десятки уникальных шаблонов для Microsoft Word позволят найти решение для всех требований к наклейкам.
Шаблон этикеток Мега Лейбл
Данный шаблон этикеток подходит для этикеток и наклеек марок Mega Label и Pro Mega Label.
Не знаете как напечатать много этикеток на принтере?
Для этого нужен шаблон для печати этикеток в Microsoft Word. Шаблоны для различных форматов этикеток можно получить несколькими способами:
- Скачать архив с готовыми шаблонами Мега Лейбл всех популярных форматов этикеток.
- Сгенерировать шаблон необходимого формата при помощи утилиты MEGA Label Express
- Самостоятельно подготовить шаблон в программе Microsoft Word
Все три способа позволят Вам получить готовый шаблон для печати этикеток MEGA Label в программе Microsoft Word любого формата, необходимого под Ваши задачи.
Пошаговые инструкции по печати этикеток MEGA Label в Microsoft Word
Создание шаблона для печати этикеток MEGA Label в Microsoft Word 2007:
1. Откройте текстовый редактор Word, в верхней горизонтальной строке рабочего окна «Рассылки», в открывшемся меню выберите «Наклейки».
2. В окне «Адрес» соразмерно формату этикетки один раз введите текст, который компьютер автоматически разместит на всех этикетках листа. Доступ к форматированию шрифта открывается щелчком правой клавиши мыши в поле для текста будущей наклейки.
3. Для настройки размера этикеток нажмите кнопку «Параметры». Далее выберите тип принтера и вариант подачи бумаги.
4. В окне «Параметры наклейки» щелкните «Создать». Появится окно, в нижней части которого находятся окошки для ввода параметров выбранной вами этикетки.
5. Введите данные об этикетках: величину верхнего поля, боковых полей и т.д. В окошке «Тип» введите размер этикетки или название, которое вы ей присвоите. (Указанные параметры можно узнать в инструкции, идущей в комплекте с этикетками.) Завершите настройку щелчком «ОК».
6. Закройте окно «Параметры наклейки» (вкладка «Настройка»), нажав «ОК», после чего активизируется окно «Конверты и наклейки».
7. Вставьте листы с этикетками в принтер и щелкните «Печать» в левом нижнем углу окна «Конверты и наклейки». Для дальнейшей работы с этикетками щелкните «Создать» и сохраните файл как обычный документ редактора Microsoft Word. Сохраненный файл вы можете использовать в качестве шаблона для создания новых этикеток такого же формата.
Для обеспечения более высокого качества печати рисунков и фотографий рекомендуется перевести принтeр в специальный режим. Для этого требуется перед отправкой задания на печать в «Свойствах принтeра» выбрать тип (этикетки/наклейки/фотографии) и/или толщину бумаги (плотная, больше 100 г/кв.м и т.п.) — в зависимости от драйвера принтера настройки могут отличаться.
Создание шаблона для печати этикеток MEGA Label в Microsoft Word 2013:
1. Откройте текстовый редактор Word, в верхней горизонтальной строке рабочего окна выберите раздел «Рассылки», в нем выберите «Наклейки» — откроется диалоговое окно «Конверты и наклейки».
2. В окне «Адрес» соразмерно формату этикетки один раз введите текст, который компьютер автоматически разместит на всех этикетках листа. Доступ к форматированию шрифта открывается щелчком правой клавиши мыши в поле для текста будущей наклейки.
3. Для настройки размера этикеток нажмите кнопку «Параметры». Далее выберите тип принтера и вариант подачи бумаги.
4. В окне «Параметры наклейки» щелкните «Создать». Появится окно, в нижней части которого находятся окошки для ввода параметров выбранной вами этикетки.
5. Введите данные об этикетках: величину верхнего поля, боковых полей и т.д. В окошке «Тип» введите размер этикетки или название, которое вы ей присвоите. (Указанные параметры можно узнать в инструкции, идущей в комплекте с этикетками.) Завершите настройку щелчком «ОК».
6. Закройте окно «Параметры наклейки» (вкладка «Настройка»), нажав «ОК», после чего активизируется окно «Конверты и наклейки».
7. Вставьте листы с этикетками в принтер и щелкните «Печать» в левом нижнем углу окна «Конверты и наклейки». Для дальнейшей работы с этикетками щелкните «Создать» и сохраните файл как обычный документ редактора Microsoft Word. Сохраненный файл вы можете использовать в качестве шаблона для создания новых этикеток такого же формата.
Для обеспечения более высокого качества печати рисунков и фотографий рекомендуется перевести принтeр в специальный режим. Для этого требуется перед отправкой задания на печать в «Свойствах принтeра» выбрать тип (этикетки/наклейки/фотографии) и/или толщину бумаги (плотная, больше 100 г/кв.м и т.п.) — в зависимости от драйвера принтера настройки могут отличаться.
Шаблон MS Word для ПО Avery Zweckform код 3474
Cамоклеящиеся этикетки на листах а4, 70 x 37 мм, 24 шт.на листе
Похожая продукция
- Самоклеющаяся бумага для принтера/самоклеящиеся этикетки на листах а4 – 3474-10
- Самоклеющаяся бумага для принтера/самоклеящиеся этикетки на листах а4 – 3474-200
- Самоклеющаяся бумага для принтера/самоклеящиеся этикетки на листах а4 – 3474

Design & Print — онлайн шаблоны от Avery — легко и просто!
- Пустые и прорисованные шаблоны
- Слияние базы данных и печать штрих-кодов
- Простое редактирование и дизайн изображений
- Более 60 шрифтов для дизайна
- Добавление логотипов, графики, изображений
- Сохранение проектов в облаке онлайн для доступа в любое время.

Word Template
- Пустые шаблоны с заданными границами
- Простое редактирование текста и печать
Чтобы легко и быстро распечатать этикетки на листах А4, нужно скачать необходимый шаблон, открыть его в любом текстовом редакторе (Word, Open Office и др.), вставить нужный текст, изображения, штрих коды в ячейки и распечатать этикетки на принтере.
Рекомендуем первый пробный лист напечатать на обычном листе бумаги и на просвет свериться с листом этикеток правильно ли позиционируются этикетки на листе.
Скачать шаблоны этикеток на листах А4 (zip архив, DOC файлы)
Рекомендуемые товары
Теги: этикетки,
шаблоны,
А4,
A4
За все время, статью прочитали: 29776
раз (-а).
10 января 2020
Очень часто наши клиенты при покупке самоклеящихся этикеток спрашивают нас, можно ли в такой распространённой программе как Microsoft Word напечатать этикетки?
Можно! Способ ниже!
Помните, на обычном лазерном или струйном принтере можно распечатать только соответствующие этому самоклеящиеся этикетки, такие как: MEGA Label, Lomond или Planet. (!) Т.е. специальная самоклеящаяся бумага для обычного принтера.
Можно ли распечатать ТЕРМОэтикетки на обычном принтере?
Содержание статьи:
- 1. Подготовка макета этикеток в Word.
- 2. Создание макета этикеток в Word.
- 3. Пробная печать.
- 4. Печатаем самоклеящуюся этикетку в Word.
- 5. Видео урок: Как создать и напечатать этикетки форма А4 в Word.
- 6. Готовые типовые шаблоны для этикеток А4.
- 7. Специальные (брендовые) шаблоны самоклеящихся этикеток А4.
Небольшая, пошаговая инструкция о том как создать этикетку А4 в Word, была разработана фирмой Этикетка Шоп, специально для своих клиентов. Надеемся, она вам поможет.
1. Подготовка макета этикеток в Word.
Заранее, напечатайте текст, который вы хотите, чтобы был на каждой этикетке.
Заходим во вкладку Рассылки.
Кликаем создать Наклейки.
В открывшимся окне Конверты и Наклейки, кликаем на Параметры.
В окне Параметры, выберите поставщика наклеек и продукт, который вы хотите использовать. Потом, нажмите кнопку ОК.
Если вы не видите своего поставщика, вам нужно под свой размер этикеток подредактировать текущий макет или с нуля создать свой собственный.
Ориентируйтесь по подсказке Наклейка: Тип, Высота, Ширина, Размер.
2. Создание макета этикеток в Word.
Далее и до конца урока, взят стандартный макет этикетки Наклейка с адресом 30 на странице. Напоминаем, что в индивидуальном порядке, вы можете настроить любой размер этикетки под свою задачу. Сделать это можно в Тип -> Настройка.
Возвращаемся в первоначальное диалоговое окно Конверты и Наклейки. Справа, можно увидеть превью этикетки, которая у нас будет на основе заданных размеров.
Нажимаем на Создать.
Вот, что у нас получилось в результате.
3. Пробная печать.
Для того, чтобы сэкономить самоклеящиеся этикетки А4, первым делом, после создания этикетки в Word, мы распечатаем её на обычной бумаге А4. Тем самым, если будут какие-то ошибки, мы сможем подкорректировать их.
4. Печатаем самоклеящуюся этикетку в Word.
После того, как мы “отладили” печать на обычной бумаге, печатаем самоклеящиеся этикетки. И начинаем ими пользоваться!
5. Видео урок: Как создать и напечатать этикетки форма А4 в Word.
Your browser does not support the video tag.
6. Готовые типовые шаблоны для этикеток А4.
Для тех, кто не хочет тратить свое время и создавать макет этикеток в Word или может, у кого-то не получилось это сделать, мы прилагаем большой пакет шаблонов этикеток для Word. Вы можете скачать их, абсолютно бесплатно.
Шаблон представляет собой непечатную сетку таблицы, в ячейки которой вставляется текст или изображение. Сетка соответствует высечкам на листе. При печати текст попадает на этикетку, при этом запечатывать можно не весь лист, а только нужное количество ячеек, а сам лист можно повторно использовать.
При больших наименованиях товара, ценники, штрих-кода можно распечатать прямо с программы 1С.
Шаблоны этикеток для Word с прямыми углами (наклейки а4)
* Если вы обнаружили битую ссылку или отсутствующий файл шаблона этикеток выше, просьба написать об этом администрации сайта. Мы перезагрузим файл на наш сервер за 1 – 2 часа.
7. Специальные (брендовые) шаблоны самоклеящихся этикеток А4.
Mega Label. Шаблон самоклеящейся этикетки Mega Label для Word.
Lomond. Шаблон самоклеящейся этикетки Lomond для Word.
Автор статьи:
ХИТы продаж этой недели
Обсуждения. Вопросы.
Комментарии
Задать Вопрос
Warning: session_start(): Cannot start session when headers already sent in /var/www/u1791372/data/www/etiketkashop.ru/comments/frontend/index.php on line 40
Добавить вопрос или комментарий
Пожалуйста, не стесняйтесь. Если у вас есть какой-либо вопрос, и, вы хотите получить на него ответ, направьте его по форме обратной связи. Напишите на почту mail@etiketkashop.ru или задайте его, позвонив по телефону.
Наши менеджеры будут рады проконсультировать вас по цене, срокам изготовления, наличию товара или любому другому вопросу.
Помогите нам сделать сайт лучше. Наиболее популярные и часто задаваемые вопросы, мы опубликуем на сайте. Может быть именно ваш вопрос, будет опубликован.
Возможно вам будет интересно
В данный момент, другие пользователи сайта, изучают полезные Воросы — Ответы:
В данный момент, другие пользователи сайта, читаю интересную статью:
Вы нашли для себя нужную или полезную информацию, на данной странице?

Наклейки для печати на лазерном принтере или струйном принтере, поставлются в листах формата А4 по 100 листов в пачке с уже просеченными этикетками. В различных размерах мы можем предложить прямоугольные этикетки и круглые этикетки.
Наклейки в листе А4 — уникальный вид этикеток обеспечивает исключительную стабильность и качество в сочетании с простым, распостраненным форматом, который позволяет производить профессиональную печать этикеток, в том числе тех, которые требуют оперативной печати на самом простом (офисный принтер) или наиболее сложном цифровом печатном оборудовании (лазерный копировальный аппарат). Особенно подходит для коммерческих организаций, где требуется оперативная маркировка продукции.
Как осуществить печать на наклейках в листе А4 ?
Мы предоставляем Бесплатные шаблоны этикеток в формате MS Word (.doc) чтобы помочь вам добавить текст на лист наклеек. Для того чтобы скачать шаблон, нажмите на изображение нужного вам расположения на листе и выберите СОХРАНИТЬ на компьютер, а потом откройте в текстовом редакторе MS Word, Open Office и др. После формирования этикетки, Вам достаточно загрузить в обычный офисный лазерный или струйный принтер листы с этикеткой А4 и распечатать необходимое количество копий.
Размеры, формы, шаблоны в формате MS Word (.doc) и расположение этикеток в листах А4:
|
S2004 210 x 297мм |
S2044 210 x 297мм |
S2005 210 x 148,5мм |
S2006 105 x 297мм |
S2003 d1=117,d2=41мм |
S2007 70 x 297мм |
S2010 105 x 148,5мм |
S2013 105 x 74,25мм |
S2014 105 х 57мм |
|
S2015 70 х 67,7мм |
S2016 105 х 44мм |
S2042 70 x 74,25мм |
S2019 105 х 42,4мм |
S2022 105х37,1мм |
S2025 70 х 42,4мм |
S2002 70 х 37,1мм |
S2027 42 х 58,5мм |
S2028 70 х 32мм |
|
S2029 52,5 x 40мм |
S2030 70 х 29,7мм |
S2033 52,5 х 29,7мм |
S2041 50 х 28,7мм |
S2034 48,3 х 25,4мм |
S2035 48 х 23,25мм |
S2037 52,5 х 21,2мм |
S2038 38 х 21,2мм |
S2039 48,5 х 16,9мм |
|
S2045 30 х 21,8мм |
S2105 99,2 x 93мм |
S2112 99,1 x 33,9мм |
S2114 63,5 x 46,6мм |
S2113 63,5 х 38,1мм |
S2117 38,1 х 21,2мм |
S2130 35,6 х 16,9мм |
S2200 d1=117,d2=22мм |
S2204 d1=115,d2=22мм |
На сайте указан не полный перечень размеров этикеток. Нестандартные размеры этикеток — под ЗАКАЗ.
Для получения дополнительной информации по ценам и наличию расходных материалов уточняйте у менеджера.
Хотите купить этикетку в формате А4?
Интересует цена на этикетки в листах А4 ?
Звоните нам прямо сейчас!
Как подогнать этикетки под необходимый формат. Шаблоны для наклеек, этикеток, ценников.
Шаблоны для ACD FotoSlate
Шаблоны
Инструкция
Шаблоны для Adobe Photoshop
Шаблоны
Инструкция
Шаблоны для CorelDraw
Инструкция
Шаблоны для Microsoft Word
Шаблоны
Получить консультацию по оргтехнике и расходным материалам Вы можете у наших менеджеров по телефонам (499)397-73-09, (495)784-29-29 или заказать через интернет магазин OptRol.ru
Наличие собственных складских и производственных помещений позволяет осуществлять бесперебойные поставки популярных видов продукции нашим деловым партнерам.
Будем рады сотрудничеству с Вами.
Торговая площадка Wildberries установила свои правила для маркировки продукции. Единые стандарты упрощают поиск и отправку нужных позиций со склада. Если шаблон этикетки для Вайлдберриз неправильный, ваш товар может потеряться, что приведет к уменьшению прибыли.
Где взять штрих-код?
Созданием штрихкодов занимается сам продавец. Сгенерировать их можно в личном кабинете WB или с помощью специальных онлайн-сервисов (лучше использовать штрихкоды формата ЕАN-13). Штрих-код состоит из цифровой части (баркода) и графической части (черно-белых штрихов). Чтобы создать штрихкод, нужно:
- Зайти в личный кабинет WB Partners;
- Выбрать в меню раздел «Загрузки» ─> «Баркоды»;
- Выбрать опцию «Генерация штрихкодов».
Далее сервис автоматически создаст таблицу со штрихкодами в формате Excel (“Эксель”). Продавцу нужно лишь указать количество товаров и заполнить другие поля. Помните, что уникальный код нужен для каждого вида и размера товара.
Пример: вы продаете рубашки размера M в трех цветах, получается, на каждый цвет нужно по одному баркоду. Если у вас рубашки в трех размерах и в каждом размере по 3 цвета, вам нужно 9 кодов. Если у товаров одинаковый цвет и размер, но разный вес, вам также потребуются разные баркоды.
Чтобы закрепить созданные баркоды за вашими товарами, откройте в меню «Загрузки» и выберите опцию «Загрузка штрих-кодов». Здесь же вы можете загрузить коды, созданные через другой сервис.
Чтобы создать графическую часть штрихкода на основе полученной комбинации цифр, необходимо:
- Открыть генератор штрихкодов;
- Указать тип – EAN-13;
- Ввести баркод (комбинацию цифр);
- Скачать готовое изображение штрихкода.
Изображение нужно вставить в шаблон этикеток для Вайлдберриз, а затем добавить другую информацию о товаре.
Основные правила создания этикеток
Шаблон этикетки для Wildberries должен включать следующую информацию:
- название товара и его артикул;
- страна и дата производства;
- размер и цвет (для одежды, обуви, аксессуаров);
- состав;
- производитель и поставщик;
- код ТР ТС;
- знак ЕАС (если товар прошел сертификацию).
Кроме того, на этикетку нужно нанести товарный знак (при наличии). При желании можно указать номер партии и гарантийный срок.
Важно! Вся информация должна быть на русском языке. Использование латинских букв допускается только при указании размера (XS, S, M и т.п.).
Указывать цену на этикетке не нужно, поскольку маркетплейс регулярно проводит акции, а покупателям с большим процентом выкупа доступны дополнительные скидки.
Размер этикетки должен быть строго 58х40 мм, штрихкод должен занимать на менее 1/3 от площади наклейки.
Пример этикетки для Валберис
Как сделать шаблон этикетки для Вайлдберриз?
При желании в Интернете можно найти и скачать шаблон этикетки для Вайлдберриз в Ворде, однако сделать его можно и самостоятельно. Предлагаем простую и пошаговую инструкцию по созданию шаблона этикетки:
1. Откройте Ворд (Word).
2. Зайдите в раздел «Макет», подраздел «Размер» ─> «Другие размеры бумаги».
3. Укажите новые размеры: 58х40 мм.
4. Поля сократите до 0 см.
5. Далее напишите название товара, артикул, цвет, размер и другие нужные параметры.
6. Вставьте штрих-код. Для создания графической части штрихкода есть специальные сервисы (например, barcode.tec-it.com/ru). Выберите тип EAN-13, укажите баркод и сервис автоматически создаст штрихи. Скачайте готовое изображение.
7. Вставьте изображение в шаблон.
8. Скачайте в Интернете знак ЕАС и добавьте его в шаблон. Этот знак означает, что товар легален, сертифицирован и подлежит гарантийному обслуживанию.
Готово! Теперь шаблон этикетки для Валберис можно распечатать в нужном количестве. Для этого вам потребуется термопринтер и этикет-лента.
Создание и печать наклеек
Создание и печать страницы с одинаковыми наклейками
-
На вкладке Рассылки нажмите кнопку Наклейки.
-
Выберите Параметры, выберите поставщика наклеек и используемый продукт. Нажмите кнопку ОК.
Если нужный номер продукта отсутствует, выберите Новая наклейка и настройте пользовательскую наклейку.
-
Введите адрес или любую другую информацию в поле Адрес (только текст).
Чтобы использовать адрес из списка контактов, выберите Вставить адрес
.
-
Чтобы изменить форматирование, выделите текст, щелкните правой кнопкой мыши и внесите нужные изменения в разделах Шрифт или Абзац.
-
Нажмите кнопку ОК.
-
Выберите Страница с одинаковыми наклейками.
-
Выберите Печать. Также можно выбрать Новый документ, чтобы отредактировать документ, сохранить его и напечатать позже.
Если нужна только одна наклейка, выберите Одна наклейка в меню Рассылки > Наклейки. Выберите нужное положение наклейки на листе. Нажмите кнопку ОК, выберите место назначения и нажмите кнопку Сохранить.
Создание и печать страницы с одинаковыми наклейками
-
На вкладке Рассылки нажмите кнопку Наклейки.
-
В поле Адрес введите соответствующий текст.
Чтобы использовать адрес из списка контактов, выберите Вставить адрес
.
-
Чтобы изменить форматирование, выделите текст, щелкните правой кнопкой мыши и внесите нужные изменения в разделах Главная > Шрифт или Абзац.
-
В диалоговом окне Параметры наклейки задайте нужные значения, затем нажмите кнопку ОК.
Если нужный номер продукта отсутствует, выберите Новая наклейка и настройте пользовательскую наклейку.
-
Нажмите кнопку ОК.
-
Выберите Страница с одинаковыми наклейками.
-
Выберите Печать. Также можно выбрать Новый документ, чтобы отредактировать документ, сохранить его и напечатать позже.
Настройка и печать страницы с одинаковыми наклейками
-
На вкладке Рассылки нажмите кнопку Наклейки.
-
Нажмите кнопку Параметры.
-
Выберите Тип принтера, Наклейки и Номер продукта.
Если нужный номер продукта отсутствует, выберите Новая наклейка и настройте пользовательскую наклейку.
-
Нажмите кнопку ОК.
-
Введите адрес или другую информацию в поле Адрес получателя.
Чтобы использовать адрес из списка контактов, выберите Вставить адрес
.
-
Чтобы изменить форматирование, выделите текст, а затем выберите Шрифт, чтобы внести изменения.
-
Выберите Страница с одинаковыми наклейками.
-
Нажмите кнопку ОК.
-
Выберите Печать. Также можно выбрать Новый документ, чтобы отредактировать документ, сохранить его и напечатать позже.
Сведения о слиянии данных с наклейками см. в статьях Создание почтовых наклеек в Word с помощью слияния и Слияние в Word для Mac.
Дополнительные сведения о создании наклеек с обратным адресом см. в статье Создание наклеек с обратным адресом.
Word в Интернете не поддерживает создание наклеек напрямую. Тем не менее, можно создать наклейки из шаблона.
-
Откройте Word в Интернете.
-
Выберите шаблон наклейки при создании нового документа. Выберите Другие шаблоны, если нужный шаблон отсутствует.
Также можно перейти на сайт templates.office.com и выполнить поиск наклеек.
-
Чтобы создать лист с одинаковыми наклейками, заполните одну наклейку, затем скопируйте ее и вставьте на остальной части листа.
Совет: Чтобы проверить правильное выравнивание текста относительно наклеек, напечатайте наклейки на листе бумаги. После этого можно вставить в принтер лист с наклейками.
Дополнительные сведения
Если нужно создать страницу с разными наклейками, см. Создание листа с тегами имен или почтовыми наклейками
Если нужно создать страницу наклеек с рисунками, см. Добавление рисунков в наклейки
Если нужно напечатать одну наклейку на частично использованном листе, см. Печать одной наклейки на частично использованном листе.
Если нужно создать наклейки с использованием списка рассылки, см. Печать наклеек для списка рассылки
Если нужно создать наклейки с помощью шаблона, см. Шаблоны наклеек Майкрософт



















































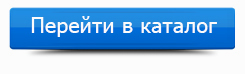











 .
. .
. .
.