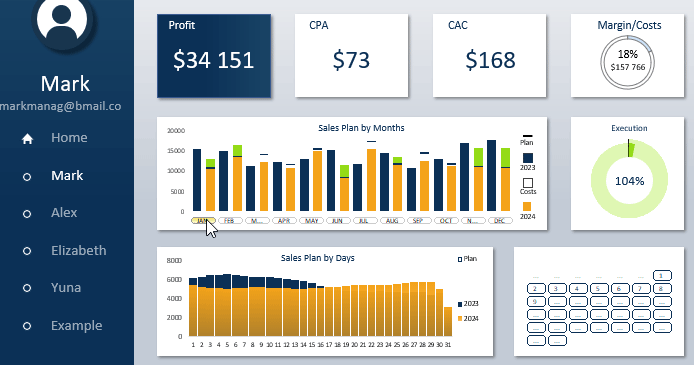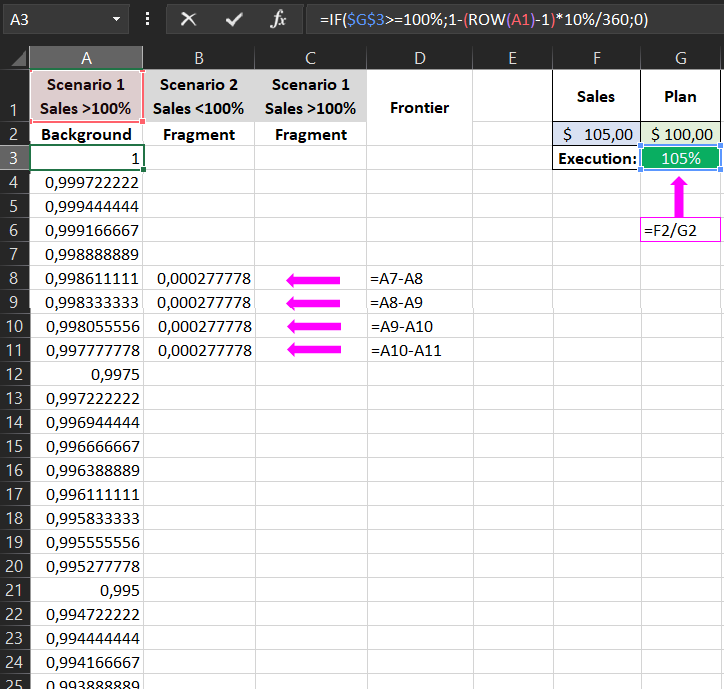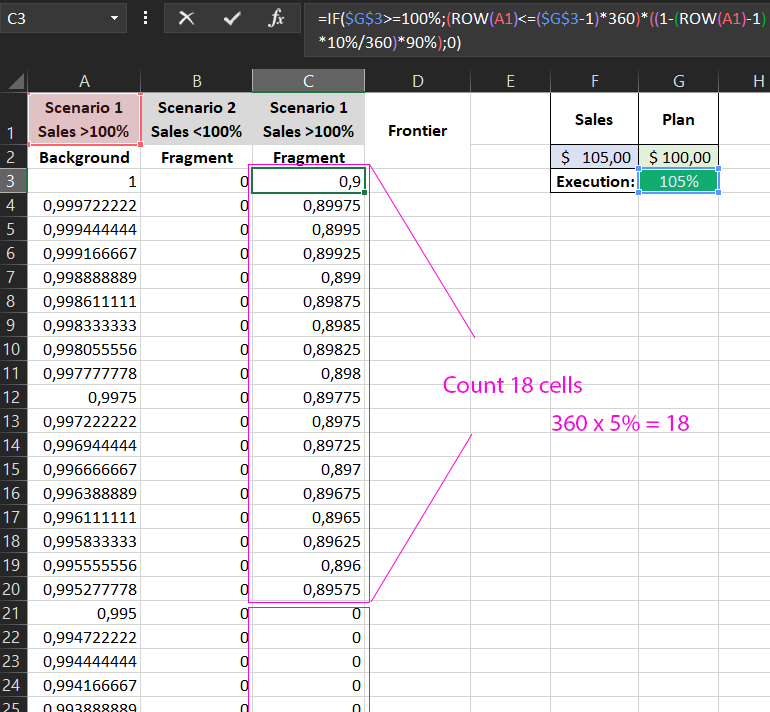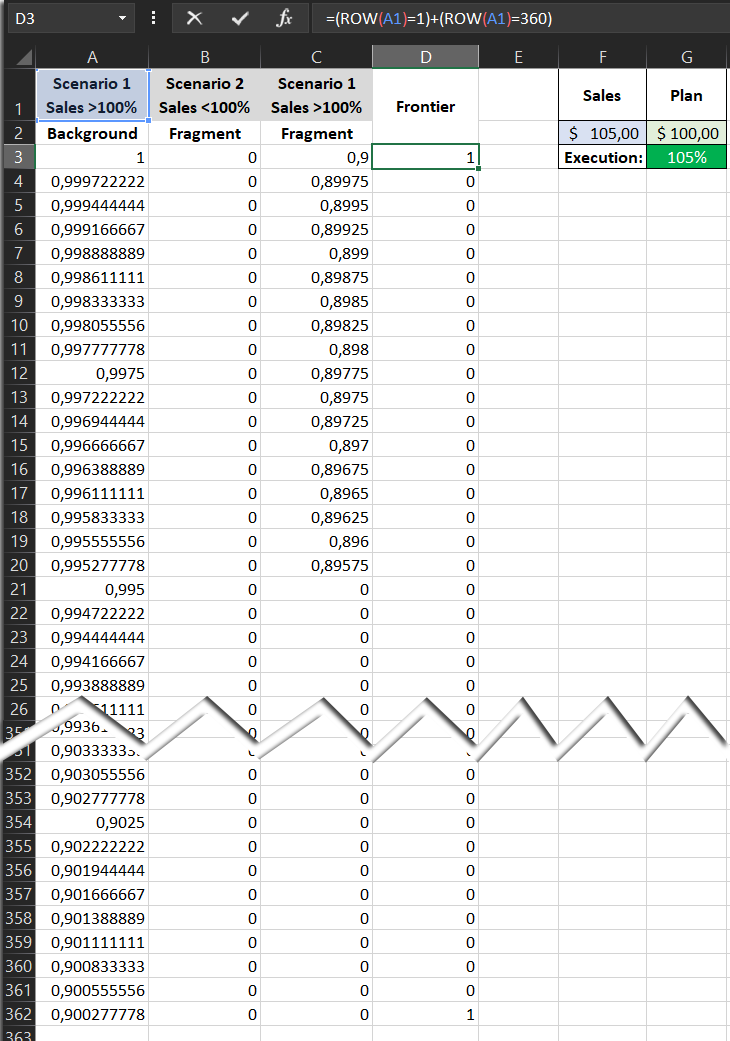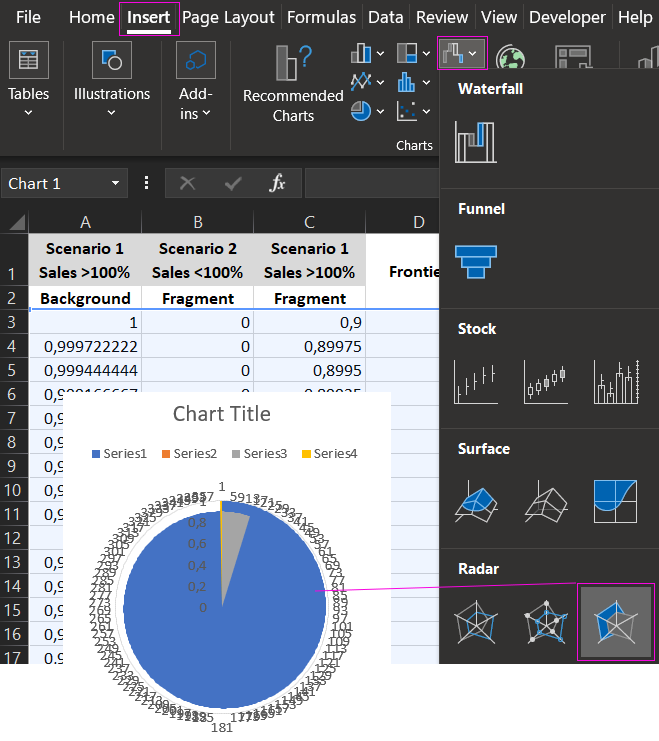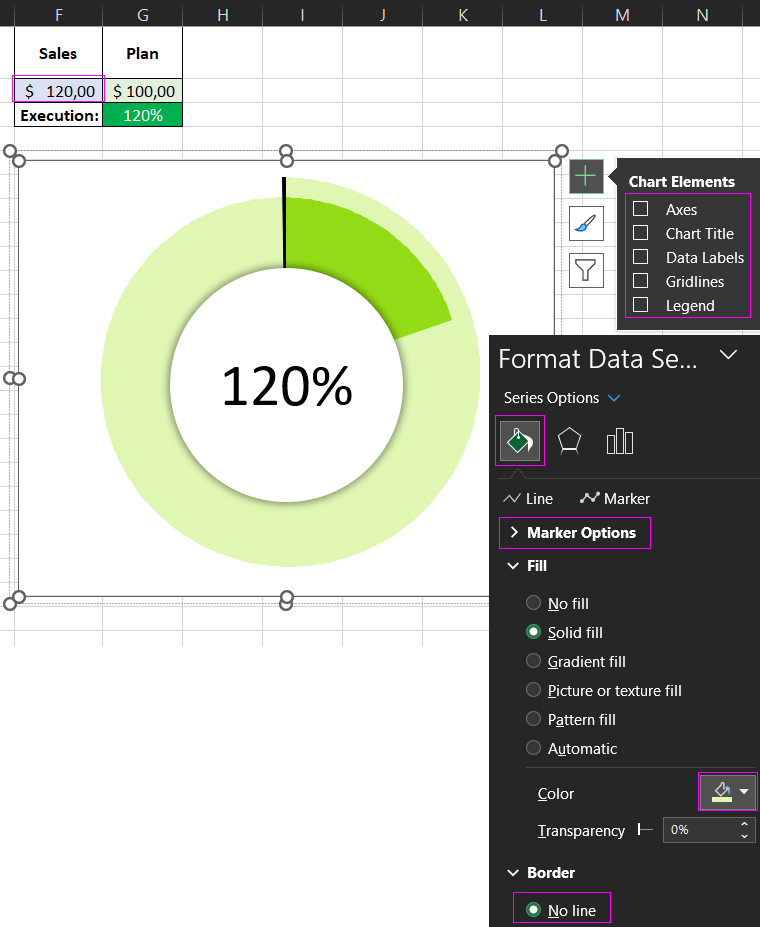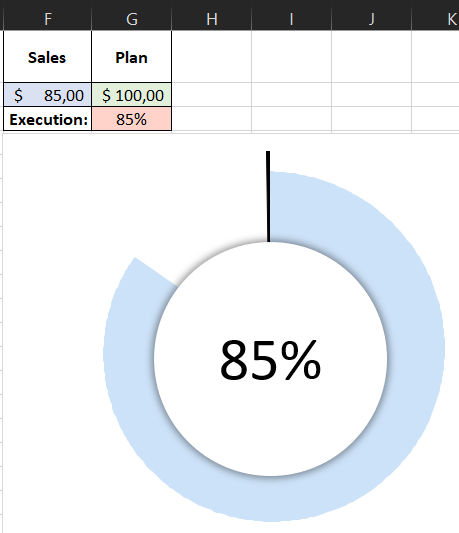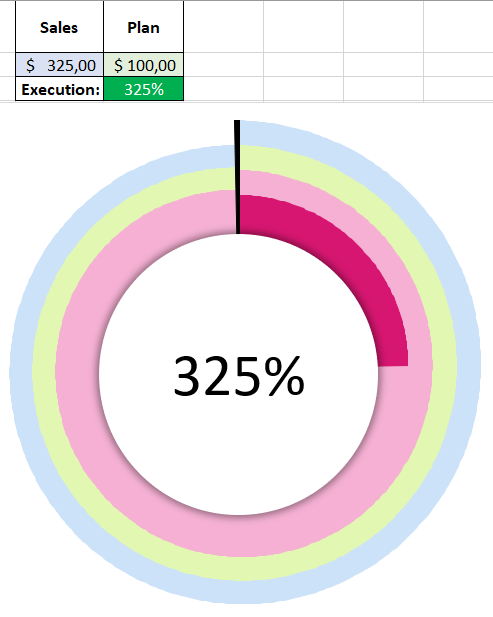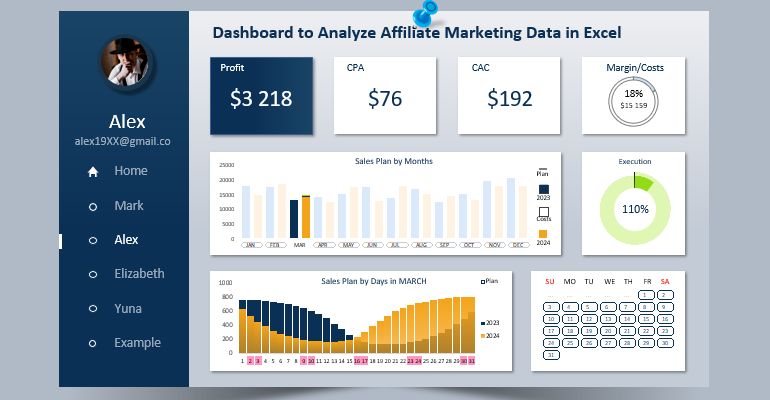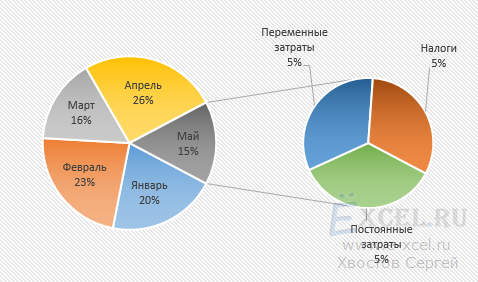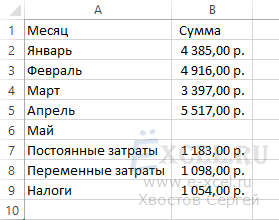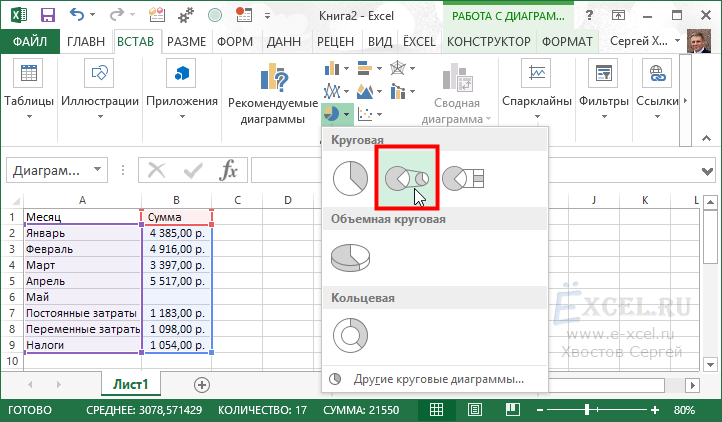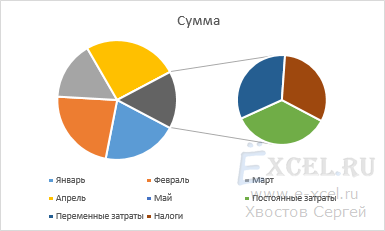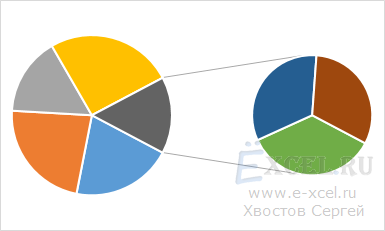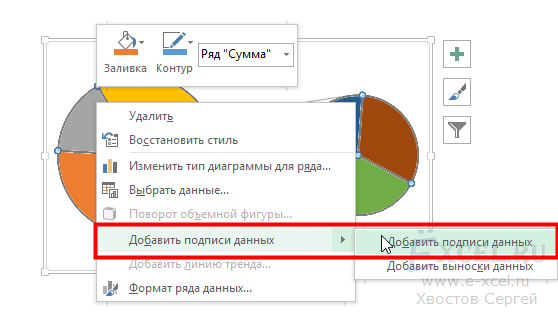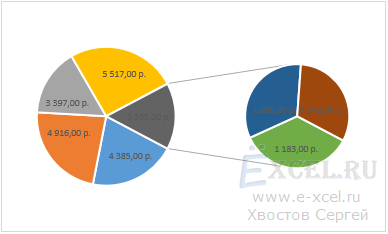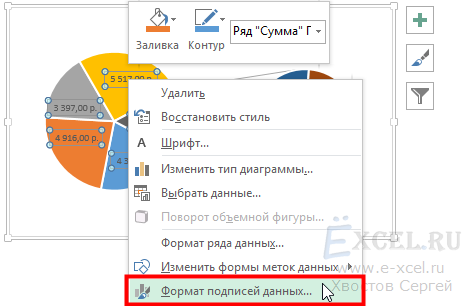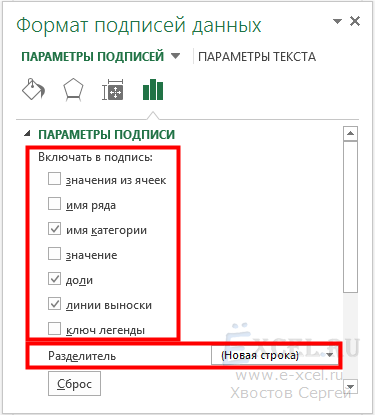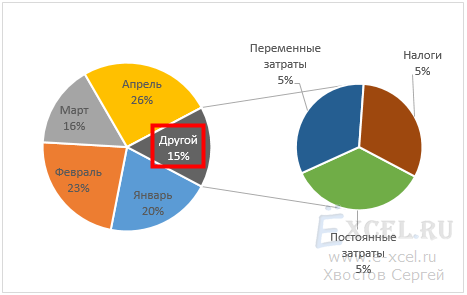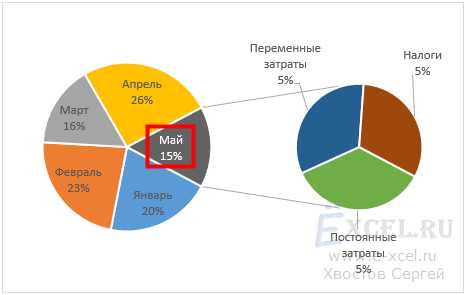Добавьте в свою презентацию диаграмму или блок-схему
Эта обширная коллекция диаграмм содержит все инструменты для коммуникации и отслеживания, которые потребуются вам для работы, учебы, дома или игры. Найдите блок-схему из разных стилей, цветов и временных интервалов, чтобы создать расписание и пометить вехи для проекта любого размера. Блок-схема может содержать различные данные, например ответственных за задачи, даты начала и окончания, а также различные функции, такие как автоматическое обновление. Для процессов, включающих несколько групп, функциональная блок-схема — это универсальное средство для описания сложных действий и определения обязанностей. Эта коллекция также включает классическую диаграмму Ганта с различными макетами. Для добавления текстуры в блок-схему просмотрите различные панели коллекции, чтобы найти конкретные графические элементы, включая кольцевые, линейчатые и круговые диаграммы, карты и шкалы. И не забудьте о полезной организационной диаграмме, поделившись ею с новыми сотрудниками или проверив с ее помощью цепочку подотчетности. Шаблоны диаграмм для личного использования включают диаграммы планирования пенсии, журналы питания и упражнений, временные шкалы событий, генеалогические древа, маршруты поездок, схемы рассадки гостей и даже турнирные сетки. Ознакомьтесь с шаблонами диаграмм, чтобы найти подходящий для вас.
Чтобы создать Pie Chart с наглядной презентацией показателей более 100% в Excel можно воспользоваться нестандартным решением. Сконструируем свой пользовательский Pie Chart с нуля.
Создание Pie Chart более чем 100% или 200% в Excel
Часто возникает потребность презентовать перевыполнение плана на визуализации данных дашборда Excel, например так:
Для наглядного примера моделируем ситуацию и составляем техническое задание.
У нас имеются 3 исходных значения:
- Продажи по факту (ячейка F2).
- Установленный план продаж (ячейка G2).
- Расчет выполнения плана продаж (в ячейке G3 формула расчета: =F2/G2).
Визуализация данных о выполнении плана продаж будет выполняться по двум сценариям:
- Факт успешных продаж – перевыполнение плана более 100 процентов. Сценарий визуализации для Pie Chart: фрагмент доли процента перевыполнения плана презентуется эффектом отдельного слоя, наложенного на заполненную диаграмму в 100% в виде спирали.
- Показатель слабых продаж – невыполнение плана в результате. Показатель выполнения плана = меньше, чем 100 процентов. Внешний вид диаграммы – «незаполненный» и состоит всего лишь из одного фрагмента с размером общей доли невыполненного плана.
Учитывая сценарии для визуализации данных в формулах, будем использовать логические функции для проверки: перевыполнен план продаж или не выполнен.
Разработка Pie Chart больше 100 процентов шаг за шагом
Сначала сделаем фон диаграммы в стиле нестандартной фигуры – «спираль» на 360 градусов для первого сценария. Заполняем столбец из 360 ячеек формулами как исходными значениями.
Столбец номер 1
Заполоните диапазон ячеек A3:A362 формулой:
Данная формула заполняет значениями размера радиусов с уменьшением (-10%/360) расстояния от центра. Это данные для будущих 360 радиусов, длина каждого меньше на 0,000277778 предыдущего (если длина самого первого радиуса будет = 1). Таким образом мы нарисуем формулой не круг, а спираль для фона будущего Pie Chart.
Столбец 2
В диапазоне ячеек B3:B362 будет использована формула с выводом значений при условии второго сценария (невыполнение плана продаж <100%) иначе значение – 0:
Так как в значении ячейки G3 больше, чем 100 процентов – (105%), формула возвращает значение – 0.
Столбец 3
Диапазон ячеек C3:C362 заполнен формулой для презентации размера доли процента перевыполнения плана:
Обратите внимание! Формула заполнила значениями только 18 ячеек – это размер доли перевыполненного плана (5%). Если мы хотим на круге в 360 градусов показать долю заполнения 5% нам нужно экспонировать подсветкой цветом 18 градусов. То есть 360 * 5% = 18. Проверили результат – формулы работают как часы!
Столбец 4
В последнем столбце в диапазоне D3:D362 будет формула для рубежа (место пересечения уровня плана продаж на значении 100%) на диаграмме:
В четвертом столбце можно было бы не использовать формулу, а заполнить все ячейки значением 0 кроме первой (где значение 1) и 360-ой (значение также 1). Но если потребуется в диаграмме использовать именные диапазоны, тогда понадобиться данная формула. Важно только уточнить че ее в именном диапазоне следует вводить как формулу массива через комбинацию горячих клавиш (CTRL+SHIFT+ENTER). Но в данном примере мы не используем именной диапазон и вводим как обычную формулу, для демонстрационного примера возможности и перспективы расширять функционал.
Разработка дизайна диаграммы
Мы сконструировали все исходные данные для диаграммы. Осталось выделить диапазон A3:D362 и создать Pie Chart с помощью инструмента – Insert → Charts → Radar → Filled Radar:
Далее делаем настройки для Pie Chart и оформляем красивыми цветами и фигурами.
Дизайн для сценария 1
В центре диаграммы размещаем фигуру овал и получаем кольцевую диаграмму. Цвета следует задавать в разделе Marker Options.
Обратите внимание! Теперь при изменении значения в ячейке F2, автоматически перерисовывается фрагмент долей на диаграмме. Например, если план продаж будет не выполнен внешний виду визуализации будет другим.
Дизайн для сценария номер 2
Красиво оформленный дизайн визуализации легко и гармонично вливается в любой дашборд.
Как создать диаграмму боле чем 200%
Аналогичным способом можно создать диаграмму больше 200% и даже больше, чем 300%. Для этого нужно создать еще пару столбцов с формулами, а результат будет выглядеть так:
Это уже за границами предела читабельного вида визуализации. Поэтому лучше использовать другие стили чартов, когда необходимо показать перевыполнение плана больше, чем 200% и больше, чем 300%, 400%, 500%… В любом случае пример с Pie Chart больше чем на 300%, с формулами добавлен в файл Excel на листе Example, который можно скачать ниже по ссылке.
Как и где использовать Pie Chart с показателем больше 100%
Пример практического использования Pie Chart больше чем на 100% на дашборде для анализа данных аффилированного маркетинга в Excel:

В программе Excel присутствуют возможности и для других решений презентации визуализации более чем на 100% на диаграмме. Существует много способов для создания нестандартных Pie Charts без использования макросов. Много таких примеров находятся в других статьях этого сайта.
скачать шаблоны диаграмм для excel

Excel 37. Шаблон диаграммы
Достаточно часто мне проходится делать презентации с большим количеством диаграмм. Чтобы сберечь время на создание диаграмм, я использую шаблон диаграммы и даже не один. По окончании этого урока вы сможете: Создать шаблон диаграммы Применить шаблон Дальше
круговые диаграммы Office
Профессионально разработанные шаблоны круговые диаграммы excel полезны для вашей повседневной работы. Диаграммы и формулы идеально редактируются в этих шаблонах Excel. Различные стили шаблонов Excel доступны для разных случаев и целей. Загрузите сейчас и сэкономьте свое время на работе.
категории
-
Все
-
Шаблоны
-
Png
-
Фото
-
творческий
-
Фон
-
иллюстрация
-
PowerPoint
Шаблоны
-
PowerPoint
-
резюме
-
Excel
Отсортировано по
-
Скачать
-
Популярный
-
новый
Ориентация
-
Все -
горизонт -
вертикальный
Классификация
-
Best
-
Портрет
Профессионально разработанные шаблоны круговые диаграммы excel полезны для вашей повседневной работы. Диаграммы и формулы идеально редактируются в этих шаблонах Excel. Различные стили шаблонов Excel доступны для разных случаев и целей. Загрузите сейчас и сэкономьте свое время на работе.
5 шаблонов профессиональных и популярных диаграмм в Excel
Ссылка на это место страницы:
#more
ДИАГРАММЫ, КОТОРЫЕ ВЫ ПОЛУЧИТЕ
А здесь вы можете увидеть,
как работать с полным набором из
100+ профессиональных диаграмм в Excel
Свяжитесь с нами любым удобным способом, чтобы получить на него ответ.
Круговая диаграмма в эксель используется в тех случаях, когда нужно показать долю части в общее целое. Например, долю статьи затрат в общем бюджете. Иногда круговую диаграмму называются “пирог” (Pie Chart), т.к. ее дольки напоминают кусочки пирога.
- Как построить круговую диаграмму
- Настройка внешнего вида круговой диаграммы
- Как выделить “кусочек пирога”: акцент на одной из долей круговой диаграммы
- Располагаем доли круговой диаграммы в порядке возрастания
- Вторичная круговая диаграмма
- Кольцевая диаграмма
- Объемная круговая диаграмма
- Ошибки при построении круговых диаграмм
Как построить круговую диаграмму
Имеем таблицу с данными о дополнительных затратах на сотрудников предприятия. Ее нужно превратить в круговую диаграмму, чтобы наглядно показать, какая статья самая значительная.
- Выделяем всю таблицу с заголовками, но без итогов.
- Переходим на вкладку Вставка — Круговая диаграмма, и выбираем обычную круговую диаграмму.
1. Получили заготовку диаграммы, на которой пока что ничего не понятно.
2. Доработаем ее. Добавим подписи данных для долей круга. Для этого щелкнем правой кнопкой мыши на диаграмме и выберем Добавить подписи данных.
Существуют два вида подписей данных: подписи и выноски данных.
Если выбрать подпункт Добавить выноски данных, то диаграмма будет выглядеть так:
Легенду в этом случае желательно удалить, т.к. названия категорий указаны на выносках.
Вариант с выноской данных выглядит симпатично, но не всегда его возможно использовать. Порой подписи данных достаточно длинные, и такие выноски сильно загромождают диаграмму.
Если выбрать подпункт Добавить подписи данных, то по умолчанию появятся значения.
3. Можно изменить положения подписей. Правой кнопкой щелкнуть на одной из подписей и выбрать Формат подписей данных. В примере выбран вариант У края снаружи.
Также вместо чисел можно вывести проценты — это для круговой диаграммы выглядит более наглядно.
Можно регулировать данные, которые выводятся в подписи данных, устанавливая галочки в пункте Включить в подписи.
Для примера выведем имя категории, доли и линии выноски. Чтобы линии выноски стали видны на круговой диаграмме, просто отодвинем надписи чуть дальше от круга. Легенда в этом случае не нужна, т.к. категории присутствуют в подписях данных.
Этот вариант похож на выноски данных, однако выглядит более компактным.
Настройка внешнего вида круговой диаграммы
Немного поправим внешний вид круговой диаграммы.
Чтобы исправить цветовую гамму, выделим всю диаграмму, щелкнув в любом ее месте, и перейдем на вкладку Конструктор.
Нажмем на кнопку Изменить цвета, и из выпадающего списка выберем цветовую схему.
Если у вас определенные предпочтения по цвету долек, то заливку можно задать вручную. Для этого:
- щелкните на нужной дольке
- выделится вся диаграмма
- еще раз щелкните на нужной дольке
- выделится только эта долька
- правая кнопка мыши — Формат точки данных
- выберите нужную заливку
Также можно изменить границу между дольками. Сделаем ее более узкой. Выделим диаграмму и перейдем в Формат точки данных. Уменьшим ширину границы.
Здесь же можно изменить цвет и прочие характеристики границы.
Как выделить “кусочек пирога”: акцент на одной из долей круговой диаграммы
Можно выделить одну из долей круговой диаграммы, сделав на ней акцент.
1. Отделяем дольку от круга. Для этого необходимо дважды щелкнуть на нужной дольке и немного потянуть ее мышью в направлении “от” диаграммы.
2. Можно для усиления эффекта сделать эту дольку объемной.
Дважды щелкните на нужной дольке, потом еще 1 раз, и добавьте для нее 3D объем, как показано на картинке.
Располагаем доли круговой диаграммы в порядке возрастания
Чтобы доли круговой диаграммы не были расположены хаотично (большая, маленькая, снова большая…) , можно отсортировать исходную таблицу. Для этого выделим исходную таблицу с данными вместе с заголовками, но без итогов.
Далее вкладка Данные — Сортировка.
Выберем столбец для сортировки (столбец с числовыми данными) и порядок По возрастанию.
Теперь наша круговая диаграмма выглядит более читаемой. Самые большие дольки сконцентрированы в одной части.
Вторичная круговая диаграмма
Вторичная диаграмма строится тогда, когда в основной диаграмме нужно сделать акцент на крупных долях. Маленькие доли при этом группируются и выносятся в отдельный блок.
Несколько фактов про вторичные круговые диаграммы:
- по умолчанию во вторичную диаграмму помещается одна третья списка данных, размещенная в самом конце. Например, если в вашем списке 12 строк данных, то во вторичную диаграмму попадут 4 последних строки. При этом они могут быть не самыми маленькими по значению. Поэтому если нужно отделить самые маленькие сектора, то исходную таблицу нужно отсортировать по убыванию.
- Одна треть данных, помещаемая во вторичный круг, округляется в большую сторону. Т.е.если в вашей таблице 7 строк, то в маленький круг попадут 3 (7:3=2,33, округлить в большую сторону = 3).
- Сектора в маленьком круге также показывают доли, но их сумма не будет равно 100%. Здесь за 100% берется сумма их долей, и уже от этой суммы считаются доли.
- Связи между вторичной и основной диаграммами показывается соединительными линиями. Их можно удалить или настроить их вид.
Рассмотрим пример построения вторичной круговой диаграммы.
Выделим исходную таблицу, далее вкладка Вставка — Круговая диаграмма — Вторичная круговая диаграмма.
Для наглядности добавим названия категорий на диаграмму.
Как видно на картинке, три последние строчки сформировались в категорию Другой, которая, в свою очередь, выделилась во вторичную диаграмму.
Можно оставить так. Но вспомним, что главная цель вторичной диаграммы — это показать детализацию по самым маленьким значениям.
Поэтому настроим вторичную диаграмму.
Способ 1. Просто отсортируем исходную таблицу по убыванию суммы.
Во вторичную диаграмму автоматически вывелись три категории с самыми маленькими суммами.
Способ 2. Более гибкая настройка вторичной диаграммы.
Щелкнем правой кнопкой мыши на маленьком круге и выберем Формат ряда данных.
Здесь в поле Разделить ряд можно настраивать содержимое вторичного круга.
По умолчанию ряд разделяется по Положению — это значит, что берется 3 последних категории по положению в исходной таблице. Если изменить число в поле Значения по второй области построения, то количество секторов в маленькой диаграмме изменится.
Если, например, в поле Разделить ряд выбрать Процент, и Установить значения меньше 10%, то во вторичную круговую диаграмму попадут только те категории, доли которых в общей сумме менее 10%.
В нашем примере диаграмма будет выглядеть так (для примера выведены доли в исходной таблице):
Таким образом, переключая значения в полях Разделить ряд и Установить значения меньше, можно регулировать содержимое вторичной круговой диаграммы.
Кольцевая диаграмма
Смысл кольцевой диаграммы, как у круговой — показать распределение долей категорий в общей сумме.
Построение кольцевой диаграммы практически ничем не отличается от обычной круговой диаграммы. Нужно также выделить исходную таблицу, и далее в меню Вставка — Круговая диаграмма — Кольцевая.
Построится простая кольцевая диаграмма.
Ее также можно обогатить данными, как в примерах выше, или улучшить ее внешний вид.
Но есть одна фишка, которая отличает кольцевую диаграмму от круговой. В кольцевой диаграмме можно показывать несколько рядов данных.
Рассмотрим пример кольцевой диаграммы, в которой покажем, как изменились доли каждой категории по отношению к предыдущего периоду. Для этого добавим еще один столбец с данными за предыдущий период, отсортируем всю таблицу по значениям сумм текущего периода и построим кольцевую диаграмму.
Для внешнего ряда добавим подписи данных с названием категории и долями, а для внутреннего только с долям, чтобы не загромождать картинку.
На кольцевой диаграмме с двумя кольцами наглядно видно изменение соотношения долей категорий.
Можно добавлять несколько колец, однако убедитесь, что на вашей диаграмме можно хоть что-то понять в этом случае.
Объемная круговая диаграмма
Строится аналогично обычной круговой диаграмме. Отличие только во внешнем виде, это диаграмма как бы в 3D.
Для построения объемной круговой диаграммы также нужно выделить таблицу с заголовками, но без итогов, и далее Вставка — Круговая диаграмма — Объемная круговая.
Учтите, что на объемной круговой диаграмме мелкие дольки, особенно если их много, могут совсем не просматриваться.
Объемная круговая диаграмма особенно выигрышно смотрится в крупном размере.
Ошибки при построении круговых диаграмм
Не всегда круговую диаграмму возможно использовать для визуализации данных. Давайте рассмотрим основные ошибки использования круговых диаграмм:
1. Слишком большое количество категорий (строчек в исходной таблице). В этом случае в круговой диаграмме получается слишком много долек, и ничего невозможно понять.
Как решить эту проблему: сгруппировать категории. Например, на картинке выше 19 категорий, их можно сгруппировать в 4-5 категорий по общему признаку.
Не рекомендуется использовать более 5-6 категорий для одной круговой диаграммы.
2. Использовать объемные круговые диаграммы с большим количеством категорий (более 3-4).
Помним, что на 3D диаграммах мелкие доли видны еще хуже. К тому же на объемных диаграммах не так наглядно видно разницу в размере долек (в отличие от плоской диаграммы).
Как решить проблему: использовать плоскую диаграмму вместо объемной. И в целом, лучше не увлекаться объемными диаграммами, т.к.они требуют много пространства для восприятия, а читаются лучше все равно плоские диаграммы.
3. Добавлять сразу всю информацию в подписи данных: и название категории, и значение, и долю… Это сильно замусоривает картинку.
Выбирайте или долю, или значение.
На сайте есть более подробная статья Ошибки, которые вы делаете в диаграммах Excel.
Также статьи по теме:
Несколько видов диаграмм на одном графике. Строим комбинированную диаграмму.
План-факторный анализ P&L при помощи диаграммы Водопад в Excel
Вам может быть интересно:
Данный тип диаграмм применяется чтобы детализировать кусочек круговой диаграммы. Официально она называется «Вторичная круговая» или «Вторичная гистограмма». Основная проблема построения заключается в расположении данных.
| Файл | Описание | Размер файла: | Скачивания |
|---|---|---|---|
| 16 Кб | 6765 |
Итак, мы хотим построить такую диаграмму:
Что для этого нужно? Правильно расположить данные. Можно это сделать, например, таким образом:
Чтобы построить интересующую нас диаграмму выделим таблицу, перейдем во вкладку «Вставка» в разделе «Диаграммы» нажмем кнопку «Круговая», в выпавшем списке выберем «Вторичная круговая»:
У нас получиться примерно такая диаграмма:
Удаляем название и легенду, для этого щелкаем на них левой клавишей мышки и нажимаем «Del» на клавиатуре. Растягиваем диаграмму до необходимых размеров:
Щелкаем по любой «дольке» диаграммы левой клавишей мышки и нажимаем правую клавишу мышки, в контекстном меню выбираем «Добавить подписи данных»:
У нас должно получиться следующее:
Теперь щелкаем левой клавишей мышки по любой подписи так чтобы подписи выделились и нажимаем правую клавишу мышки, в контекстном меню выбираем «Формат подписей данных…»:
В открывшемся диалоговом окне в разделе «Включать в подпись» устанавливаем галочки напротив пунктов «имена категорий», «доли» и «линии выноски». Остальные галочки снимаем. В пункте «Разделитель» выбираем «(Новая строка)»:
Должно получиться что-то вроде этого:
Три раза с длительным диапазоном щелкаем левой клавишей мышки по подписи «Другой 15%» так, чтобы появился курсор и меняем слово «Другой» на «Май». Должно получиться так:
Меняем форматы и раскраску по своему вкусу и получаем окончательный вариант:
Важно:
- В файле-примере в листе «Пример_2» доли вторичной диаграммы дают в сумме 100%.
Добавить комментарий
Содержание
- Построение диаграммы на основе таблицы
- Как работать с диаграммами
- Настройка размера шрифтов диаграммы
- Изменяем тип диаграммы
- Меняем местами строки и столбцы
- Название диаграммы
- Как в Excel создать диаграмму спидометра?
- Как в Excel создать гистограмму с переменными шириной и высотой?
- Перетаскиваем стрелку на другой блок диаграммы
- Форматируем нашу диаграмму
- Меняем цвет блоков диаграммы
- Диаграмма Ганта в Excel для скачивания
- Шаблон с диаграммой Ганта для Excel
- Сохранение шаблона диаграммы в Excel
- Как использовать шаблон диаграммы
- Как удалить шаблон диаграммы в Excel
- Использование диаграммы по умолчанию в Excel
- Как изменить тип диаграммы по умолчанию в Excel
- Создайте свою первую диаграмму
- Сохраните как шаблон
- Используйте шаблон
- Расчет заработной платы в Excel
- Счета-фактура в Excel
- База данных для Excel
- Повышение эффективности благодаря Smartsheet
- Шаблон бюджета проекта
- Шаблон списка задач
- Шаблон временной шкалы проекта
- Шаблон для отслеживания проблем
- Шаблон табеля учёта рабочего времени для проекта
Построение диаграммы на основе таблицы
Методика создания диаграмм не сложнее, чем построение обычных таблиц в Экселе, и освоить ее легко и быстро может каждый желающий.
- Прежде, чем приступать к построению любой диаграммы, необходимо создать таблицу и заполнить ее данными. Будущая диаграмма будет построена на основе именно этой таблицы.
- Когда таблица будет полностью готова, необходимо выделить область, которую требуется отобразить в виде диаграммы, затем перейти во вкладку “Вставка”. Здесь будут представлены для выбора разные типы диаграмм:
- Гистрограмма
- График
- Круговая
- Иерархическая
- Статистическая
- Точечная
- Каскадная
- Комбинированная
Примечание:
В зависимости от версии программы количество разновидностей диаграмм может быть разным.Также, существуют и другие типы диаграмм, но они не столь распространённые. Ознакомиться с полным списком можно через меню “Вставка” (в строке меню программы в самом верху), далее пункт – “Диаграмма”.
- После того как вы определились с типом подходящей диаграммы, кликаем по соответствующему пункту. Далее будет предложено выбрать подтип. К примеру, если вы выбрали гистограмму, будут предложены следующие подтипы: обычная, объемная, линейчатая, объемная линейчатая.
- Выбираем подходящий подтип, щелкаем по нему, после чего диаграмма автоматически сформируется и отобразится на экране.
- К примеру, визуальное отображение обычной гистограммы будет вот таким:
Диаграмма в виде графика будет отображается следующим образом:
А вот так выглядит круговая диаграмма:
Как работать с диаграммами
Когда диаграмма построена, можно приступать к работе с ней, а также настройке ее внешнего вида. Для этого перейдите во вкладку «Конструктор». Здесь есть возможность настроить различные параметры созданной диаграммы, например, поменять стиль оформления, изменить тип, подтип и т.д.
Например, чтобы поменять типа диаграммы и ее подтип, щелкаем по кнопке “Изменить тип диаграммы” и в открывшемся списке выбираем то, что нам нужно.
Нажав на кнопку “Добавить элемент диаграммы” можно раскрыть список действий, который поможет детально настроить вашу диаграмму.
Для быстрой настройки можно также воспользоваться инструментом “Экспресс-макет”. Здесь предложены различные варианты оформления диаграммы, и можно выбрать тот, который больше всего подходит для ваших целей.
Довольно полезно, наряду со столбиками, иметь также конкретное значение данных для каждого из них. В этом нам поможет функция подписи данных. Открываем список, нажав кнопку “Добавить элемент диаграммы”, здесь выбираем пункт “Подписи данных” и далее – вариант, который нам нравится (в нашем случае – “У края, снаружи”).
Готово, теперь наша диаграмма не только наглядна, но и информативна.
Настройка размера шрифтов диаграммы
Если вам кажется, что размер шрифтов в диаграмме маловат, их можно настроить. Для этого правой кнопкой мыши щелкните, например, на подписи данных, выберите в раскрывшемся меню пункт “Шрифт…”.
Здесь можно внести требуемые изменения и сохранить их, нажав кнопку “OK”.
Изменяем тип диаграммы
Выбранный первоначально тип диаграммы можно без труда изменить на любом этапе работы. Для этого:
- Выделите диаграмму.
- На вкладке Вставка (Insert) в разделе Диаграммы (Charts) нажмите Вставить гистограмму (Column) и выберите Гистограмма с группировкой (Clustered Column).
Результат:
Меняем местами строки и столбцы
Чтобы переместить на горизонтальную ось названия животных, показанные первоначально вдоль вертикальной оси, выполните следующие действия:
- Выделите диаграмму. На Ленте меню появится группа вкладок Работа с диаграммами (Chart Tools).
- На вкладке Конструктор (Design) нажмите Строка/Столбец (Switch Row/Column).
Результат:
Название диаграммы
Чтобы добавить к диаграмме название, выполните следующие шаги:
- Выделите диаграмму. На Ленте меню появится группа вкладок Работа с диаграммами (Chart Tools).
- На вкладке Макет (Layout) нажмите Название диаграммы (Chart Title) > Над диаграммой (Above Chart).
- Введите название. В нашем примере мы назвали диаграмму Population.
Результат:
Можно создать действительно впечатляющую работающую диаграмму спидометра с движущейся стрелкой, комбинируя кольцевую и круговую диаграммы. Кроме того, спидометром можно управлять с помощью полосы прокрутки.

Как в Excel создать гистограмму с переменными шириной и высотой?
Разве не удобно было бы создавать гистограммы, столбцы которых могли бы иметь переменную ширину и высоту? Ширина и высота столбцов одновременно регулировались бы при построении графика, по вашим данным.

Перетаскиваем стрелку на другой блок диаграммы
Захватите мышкой кончик стрелки, и не отпуская, переместите его.

Форматируем нашу диаграмму
Щелкаем правой кнопкой мыши по любому блоку и выбираем необходимую функцию.
Меняем цвет блоков диаграммы
Таким же образом можно изменить цвет Легенды, и блока Название диаграммы.
Щелкнув по маленькому треугольнику в шапке таблицы, можно изменить Сортировку списка, или отключить ненужные Текстовые фильтры.

Если выделить в той же таблице щелчком мыши блок Итог под каждым параметром, и нажать на маленький треугольник, то появиться выпадающий список, из которого можно выбрать другую функцию подсчета.
Если необходимо добавить еще один блок в таблице, то выделяем и копируем уже готовый блок, и вставляем его в столбец рядом.
Вот таким образом на основе шаблона диаграммы Excel можно легко и быстро создать свою красочную диаграмму.
Диаграмма Ганта в Excel для скачивания
Если вы не знаете, как сделать диаграмму Ганта с Excel, не волнуйтесь, существуют шаблоны для бесплатного скачивания с диаграммой Ганта. Здесь вы можете скачать образец диаграммы Ганта в Excel для модификации с необходимыми вам данными.
Шаблон с диаграммой Ганта для Excel
Эта диаграмма Ганта онлайн в шаблоне Excel для скачивания позволит вам установить сроки в таблицах и видеть планирование в виде диаграммы.
Сохранение шаблона диаграммы в Excel
Если созданный график действительно Вам нравится, то можно сохранить его в качестве шаблона (.crtx файла), а затем применять этот шаблон для создания других диаграмм в Excel.
Как использовать шаблон диаграммы
Чтобы создать диаграмму в Excel из шаблона, откройте диалоговое окно Вставка диаграммы (Insert Chart), нажав на кнопку Просмотр всех диаграмм (See All Charts) в правом нижнем углу раздела Диаграммы (Charts). На вкладке Все диаграммы (All Charts) перейдите в раздел Шаблоны (Templates) и среди доступных шаблонов выберите нужный.
Чтобы применить шаблон диаграммы к уже созданной диаграмме, щелкните правой кнопкой мыши по диаграмме и в контекстном меню выберите Изменить тип диаграммы (Change Chart Type). Или перейдите на вкладку Конструктор (Design) и нажмите кнопку Изменить тип диаграммы (Change Chart Type) в разделе Тип (Type).
В обоих случаях откроется диалоговое окно Изменение типа диаграммы (Change Chart Type), где в разделе Шаблоны (Templates) можно выбрать нужный шаблон.
Как удалить шаблон диаграммы в Excel
Чтобы удалить шаблон диаграммы, откройте диалоговое окно Вставка диаграммы (Insert Chart), перейдите в раздел Шаблоны (Templates) и нажмите кнопку Управление шаблонами (Manage Templates) в левом нижнем углу.
Нажатие кнопки Управление шаблонами (Manage Templates) откроет папку Charts, в которой содержатся все существующие шаблоны. Щелкните правой кнопкой мыши на шаблоне, который нужно удалить, и выберите Удалить (Delete) в контекстном меню.
Использование диаграммы по умолчанию в Excel
Диаграммы Excel, заданные по умолчанию, значительно экономят время. Всякий раз, когда нужно быстро создать диаграмму или просто взглянуть на тенденции в данных, диаграмму в Excel можно создать буквально одним нажатием клавиши! Просто выберите данные, которые будут включены в диаграмму, и нажмите одно из следующих сочетаний клавиш:
- Alt+F1, чтобы вставить диаграмму по умолчанию на текущем листе.
- F11, чтобы создать диаграмму по умолчанию на новом листе.
Как изменить тип диаграммы по умолчанию в Excel
Когда Вы создаёте диаграмму в Excel, то в качестве диаграммы по умолчанию используется обычная гистограмма. Чтобы изменить формат диаграммы по умолчанию, выполните следующие действия:
- Нажмите кнопку Просмотр всех диаграмм (See All Charts) в правом нижнем углу раздела Диаграммы (Charts).
- В диалоговом окне Вставка диаграммы (Insert Chart) щелкните правой кнопкой мыши по диаграмме или по шаблону диаграммы в разделе Шаблоны (Templates) и выберите Сделать стандартной (Set as Default Chart) в контекстном меню.
- Нажмите ОК, чтобы сохранить изменения и закрыть диалоговое окно.
Создайте свою первую диаграмму
Первым делом, создадим новую диаграмму, используя один из включенных в Excel типов диаграмм:
- Выделите данные при помощи мыши или клавиатуры.
- Откройте вкладку Вставка (Insert) на Ленте меню.
- Кликните по типу диаграммы, который хотите использовать.
- Кликните по диаграмме. Появятся вкладки Конструктор (Design) и Формат (Format).
- На вкладке Конструктор (Design) можно добавлять, удалять или настраивать элементы, такие как название диаграммы и легенда.
- На вкладке Формат (Format) можно настроить форматирование и добиться идеального внешнего вида диаграммы.
- Кликните по любому элементу диаграммы, чтобы получить доступ к его параметрам.
Этот пример показывает гистограмму с настроенной заливкой области диаграммы, заливкой области построения, заливкой ряда данных, тенью ряда данных и 3-D эффектами ряда данных.
Сохраните как шаблон
Щелкните правой кнопкой мыши по диаграмме и выберите Сохранить как шаблон (Save as Template). В появившемся диалоговом окне введите запоминающееся имя для шаблона диаграммы и сохраните его. Убедитесь, что выбрана папка Charts – она используется по умолчанию.
Используйте шаблон
Теперь пора построить новую диаграмму из сохранённого шаблона:
- Выделите данные, которые нужно отобразить на диаграмме.
- На вкладке Вставка (Insert) нажмите Рекомендуемые диаграммы (Recommended Charts).
- В появившемся диалоговом окне перейдите на вкладку Все диаграммы (All Charts).
- В меню слева нажмите Шаблоны (Templates).
- Кликните по своему шаблону.
Будет создана новая диаграмма с дизайном и форматированием, как у выбранного шаблона. Остаётся только настроить конкретные элементы (такие как название диаграммы), которые появляются с временным замещающим текстом.
Расчет заработной платы в Excel
Откройте для себя этот шаблон для расчета заработной платы Excel. Научитесь рассчитывать зарплату, с этих бесплатных шаблонов Excel и вычисляет вашу зарплату.
Счета-фактура в Excel
Счета-фактуры в Excel позволяют нам организовать необходимые данные в расчётных листах чтобы выставлять все типы счетов.
База данных для Excel
Шаблоны Excel для скачивания позволяют собирать и хранить информацию в упорядоченной форме и генерировать базы данных в Excel.
Повышение эффективности благодаря Smartsheet
В отличие от традиционных электронных таблиц Smartsheet позволяет переключаться между различными представлениями одних и тех же данных. Создавайте и редактируйте задачи и делитесь ими, используя предпочитаемый макет, а затем переключайтесь между представлениями сетки, карточек, диаграммы Ганта и календаря.
Шаблон бюджета проекта
Обеспечьте соответствие проекта установленному бюджету, отслеживая трудозатраты, стоимость материалов, фиксированные затраты и фактические значения. Контролируйте дополнительные расходы, выявляйте отклонения от бюджета и держите всех участников и заинтересованных лиц в курсе событий с помощью этого простого в использовании шаблона.
Управлять бюджетом проекта в Smartsheet
Шаблон списка задач
Документируйте важные задачи на каждую неделю, каждый день или даже каждый час с помощью этого удобного шаблона. Упорядочивайте личные и рабочие задачи, чтобы сфокусироваться на наиболее приоритетных из них, и просматривайте дела на неделю вперёд.
Упорядочить задачи в Smartsheet
Шаблон временной шкалы проекта
С помощью этого шаблона вы можете отслеживать ход выполнения, определять потенциальные задержки и предупреждать возникновение проблем. Контролируйте фактическое время выполнения каждой задачи, чтобы не выйти из графика.
Управлять временными шкалами в Smartsheet
Шаблон для отслеживания проблем
Этот шаблон помогает определять, как потенциальные проблемы могут повлиять на сроки выполнения проекта, а также устранять возникшие проблемы. Назначайте лиц, ответственных за устранение проблем, по мере их появления, чтобы избежать задержек и обеспечить подотчётность.
Устранять проблемы проекта в Smartsheet
Шаблон табеля учёта рабочего времени для проекта
Выделяйте ресурсы в рамках проекта и управляйте ими, чтобы все участники и заинтересованные лица знали, кто над чем работает. Отслеживайте доступность ресурсов на неделю или месяц вперёд и управляйте несколькими проектами одновременно без избыточного выделения ресурсов.
Управлять ресурсами в Smartsheet
Источники
- https://MicroExcel.ru/diagrammy-excel/
- https://office-guru.ru/excel/diagrammy-v-excel-508.html
- http://Excel2010.ru/category/diagrams
- https://moydrygpk.ru/excel/kak-v-excel-bystro-sozdat-krasivuyu-diagrammu-po-shablonu.html
- https://ru.justexw.com/download/%D0%B4%D0%B8%D0%B0%D0%B3%D1%80%D0%B0%D0%BC%D0%BC%D0%B0-%D0%B3%D0%B0%D0%BD%D1%82%D0%B0
- https://office-guru.ru/excel/kak-sozdat-diagrammu-excel-489.html
- https://office-guru.ru/excel/kak-ispolzovat-shablony-diagramm-v-excel-495.html
- https://ru.justexw.com/download/page/2
- https://ru.smartsheet.com/top-project-management-excel-templates