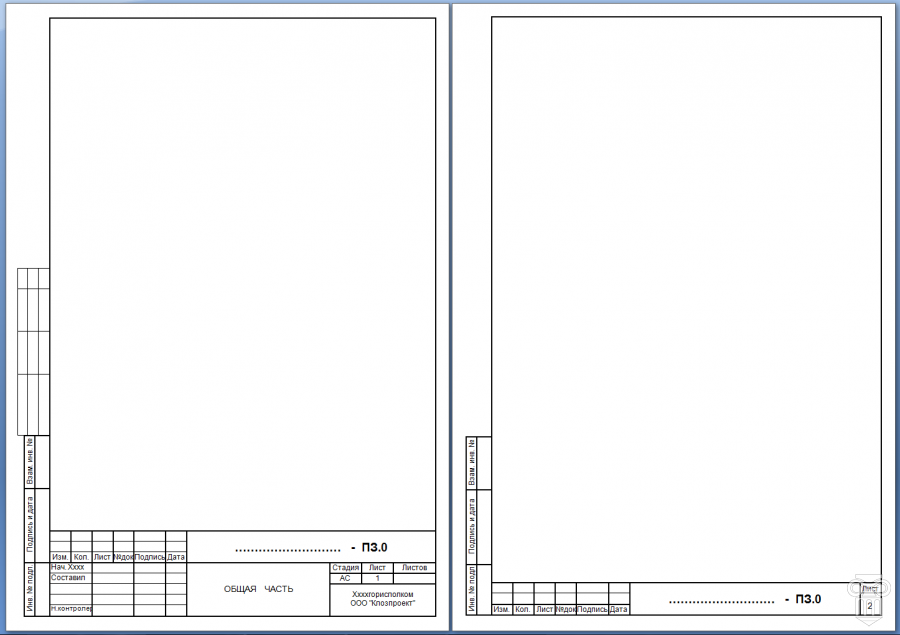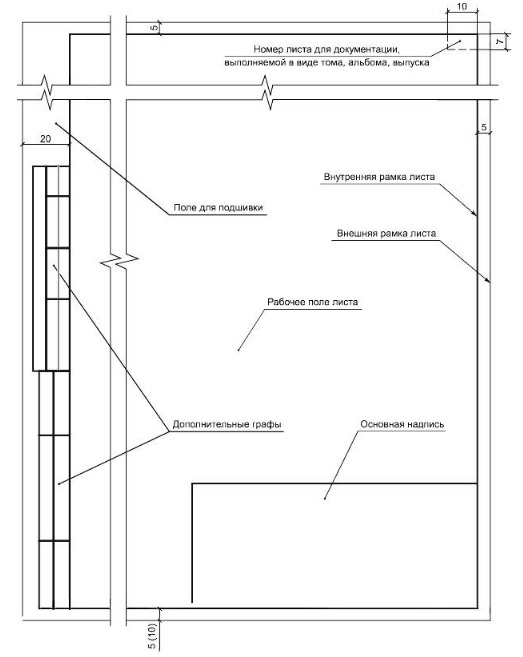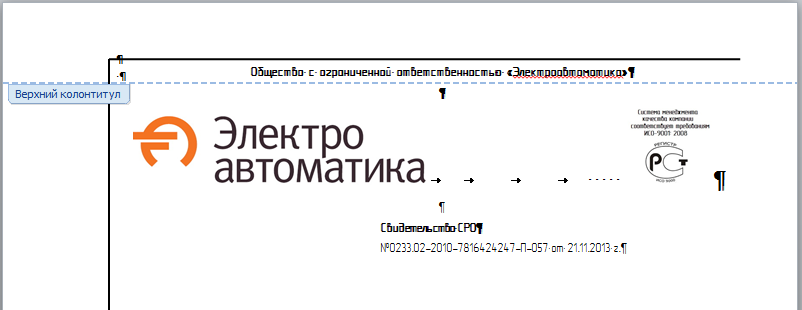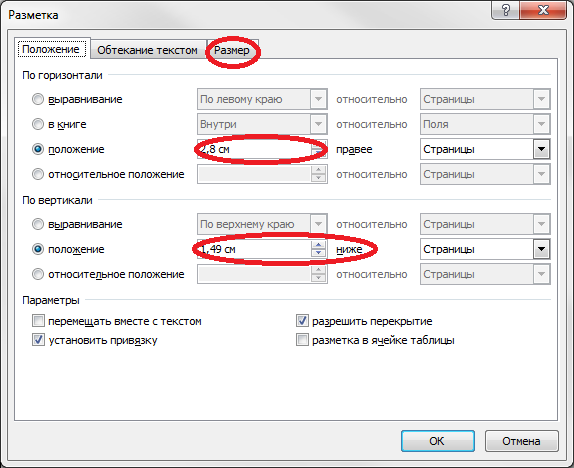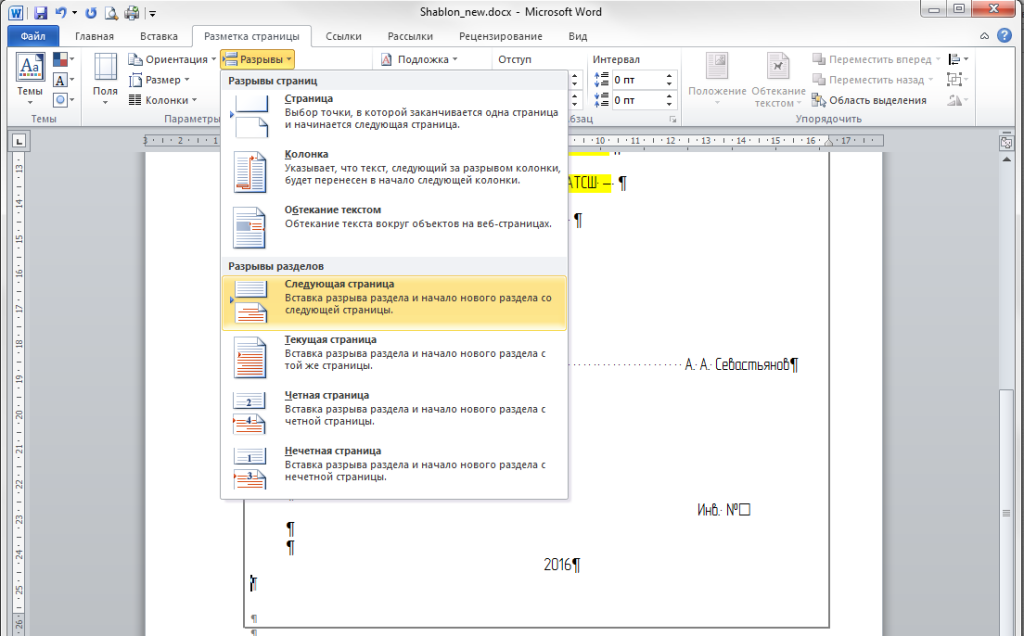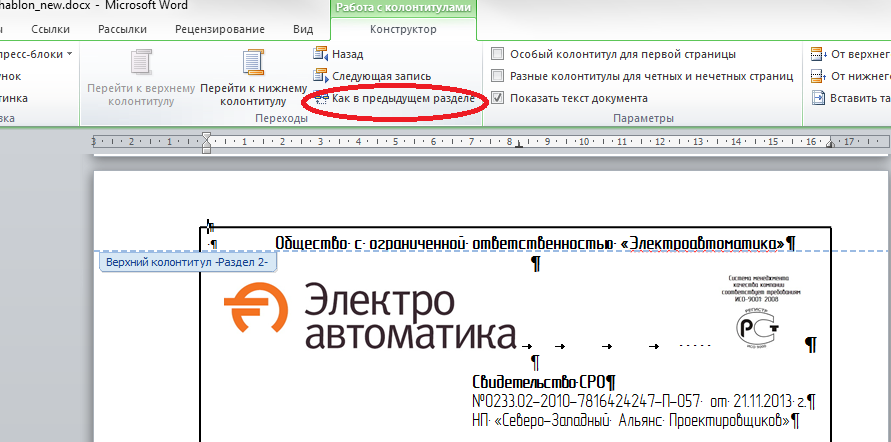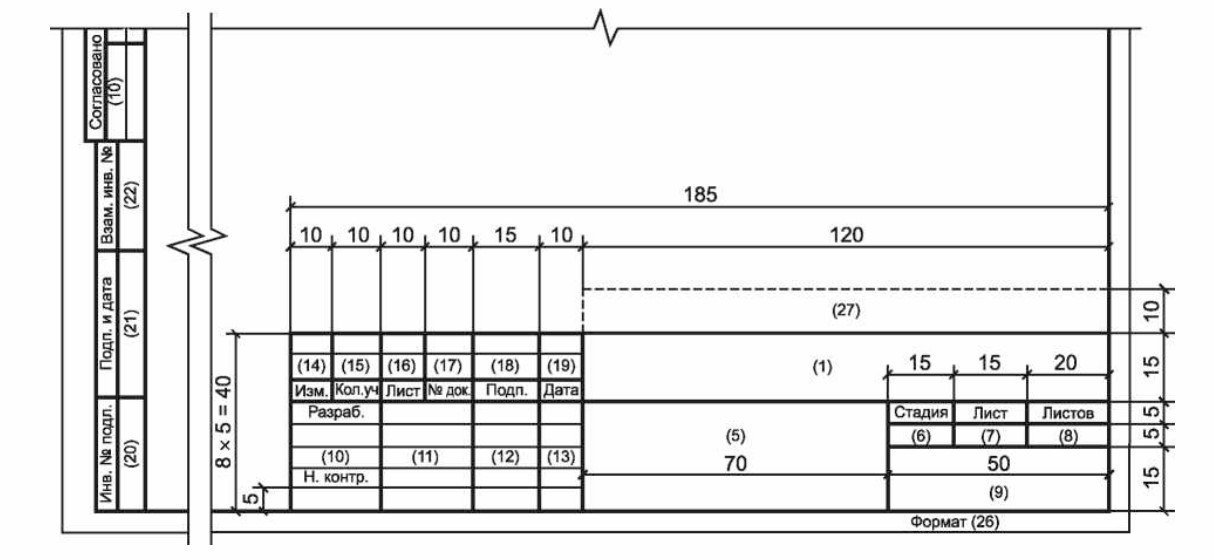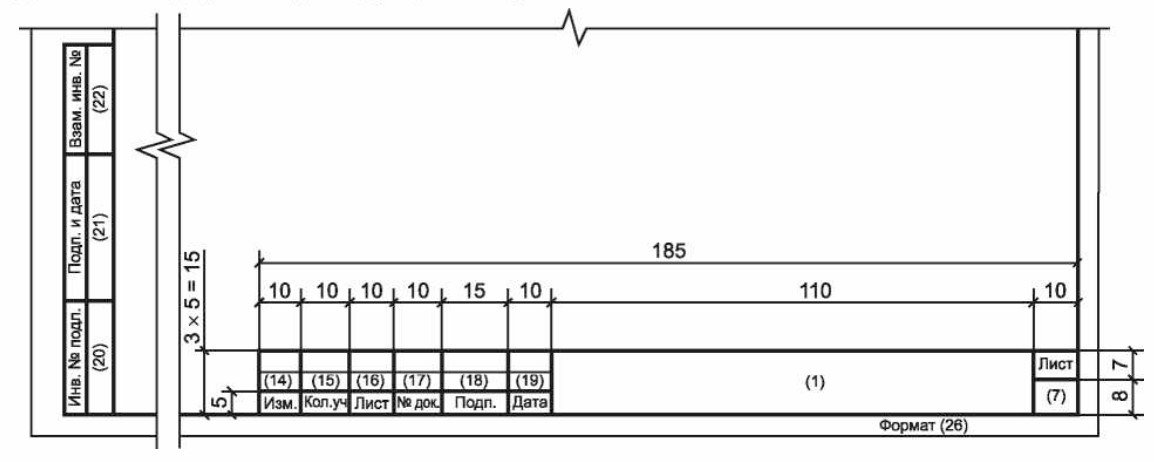Правильные «ровные» рамки с основной надписью (штампиком) согласно ГОСТ Р 21.1101-2013 для программы Word в DOC формате.
- Форма 5 — Для эскизных чертежей общих видов нетиповых изделий, всех видов текстовых документов (первый или заглавный лист) Примечание — Основную надпись по форме 5 допускается использовать для графических документов по инженерным изысканиям, не используемых в проектировании в качестве графической основы.
- Форма 6 — Для чертежей строительных изделий, эскизных чертежей общих видов нетиповых изделий и всех видов текстовых документов (последующие листы)
Скачать файл: Рамки с основной надписью для текстовых документов [21.2 Kb] (cкачиваний: 13636)
-
Главная
/
-
Шаблоны
/
Полезные шаблоны документов
Код яндекс кошелька
- Шаблон Word А4 (10) по ГОСТ Р 21.1101-2013.docx (334.43 kB)
- Пример техническое заключения по офисному зданию.docx (242.87 kB)
Добавить отзыв
Ваша оценка:
Ваше имя:
Ваш email:
Отзыв:*
Заполните обязательное поле
Введите код:*
Введите код с картинки
С правилами обработки персональных данных согласен
Необходимо согласие на обработку персональных данных
Повторная отправка формы через:
На этой странице Вы можете скачать полезные документы. Если моя работа была полезна в Вашей деятельности, то благодарность в виде денежного вознаграждения приветствуется.
Очень часто возникает необходимость оформлять документы, как то требуют нормативные документы. В Интернете достаточно шаблонов и макросов для MS Word, которые содержат различные рамки (штампы) для выпуска конструкторских и проектных документов. Тем не менее, при работе с готовыми решениями возникают проблемы: что-то сползает, что-то невозможно отредактировать. А бывает, необходимо создать именно свой набор листов. Рассмотрим пример создания собственного шаблона документов для текстовой части проектной документации по ГОСТ Р 21.1101-2013.
Проектная документация комплектуется в тома, как правило, по разделам. В состав тома обязательно входят:
- обложка;
- титульный лист;
- содержание тома;
- ведомость «Состава проектной документации»;
- текстовая часть;
- графическая часть (чертежи и схемы).
Все пункты, кроме последнего — текстовые документы по ГОСТ 2.105-95 и ГОСТ Р 21.1101-2013. Как правило, готовый шаблон состоит из первого и последующих листов. Этого достаточно для оформления одного текстового документа, например содержания тома. Можно найти (или модифицировать предыдущий шаблон удалением лишнего) обложку и титульный лист. Таким образом создать весь набор из отдельных документов. Многие так и делают. НО, в этом случае общую нумерацию придется вводить вручную, что при редактировании всего массива данных весьма трудоемко.
Итак, приступим. Найдем в Интернете какой-нибудь готовый шаблон текстового документа, чтобы не рисовать с нуля рамку и штампы. У меня такой документ, естественно, уже в наличии. Вы же можете воспользоваться уже готовым шаблоном в конце настоящей статьи.
Откроем MS Word, включим режим отображения служебных символов.
Как известно, обложка документа не нумеруется. Чтобы не копаться в настройках, мы обойдем внутренний счетчик, путем вставки титульной страницы (она в Word не нумеруется автоматически): ВСТАВКА – ТИТУЛЬНАЯ СТРАНИЦА. Это можно сделать позже, для начала разберемся с основными штампами.
Создавать страницы с разными рамками нам помогут колонтитулы и механизм разделов. Колонтитулы служат для отображения повторяющейся информации в верхней, нижней части документа (а у нас это еще будут боковые штампы и линии рамки), а разделы, в нашем случае, для смены разных типов оформления.
Для входа в режим редактирования верхнего колонтитула необходимо дважды кликнуть в верхней части страницы. Вы получите доступ к конструктору колонтитулов.
Скопируем часть рамки из шаблона. Для этого откроем шаблон, также перейдем в верхний колонтитул нужной страницы, кликнем дважды в верхней правой части для выделения содержимого колонтитула и скопируем выделение в буфер, например, путем нажатия комбинации клавиш Ctrl+С.
Вставим скопированный фрагмент в колонтитул нового файла, например с помощью комбинации клавиш Ctrl+V.
Отредактировать положение отдельного элемента можно после его выбора, вызвав контекстное меню и выбрав пункт ДОПОЛНИТЕЛЬНЫЕ ПАРАМЕТРЫ РАЗМЕТКИ.
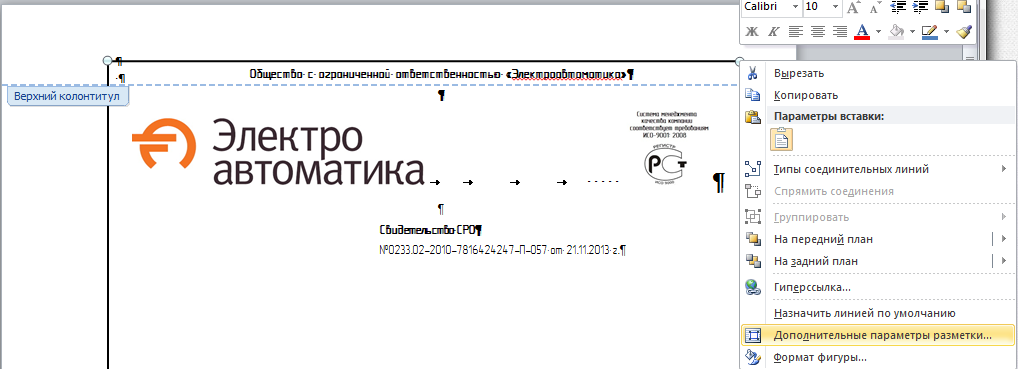
Аналогично следует поступить с нижним колонтитулом. Как я писал выше, в случае титульного листа, лишнее (то есть штамп) можно удалить. Далее можно оформлять титульный лист согласно требованиям ГОСТ.
Создадим следующую страницу с помощью нового раздела. Для этого установите курсор в конце заполненного текста и выберете РАЗМЕТКА СТРАНИЦЫ – РАЗРЫВЫ – СЛЕДУЮЩАЯ СТРАНИЦА.
Создастся новая страница, но пока повторяющая по колонтитулам предыдущую. Эта опция выбрана по умолчанию и ее надо отключить. Сделаем это следующим образом: войдем в редактор, например, верхнего колонтитула, снимем выбор с пункта КАК В ПРЕДЫДУЩЕМ РАЗДЕЛЕ.
Аналогичный алгоритм выполним для нижнего колонтитула. Теперь при редактировании колонтитула этой страницы в первой ничего не изменится. Можно оформить штамп первого текстового документа и удалить лишнее из верхней части страницы. И так далее.
Далее создадим обложку. Для этого выберете ВСТАВКА – ТИТУЛЬНАЯ СТРАНИЦА.
Уберите лишнее, добавьте в колонтитулы элементы рамки. В общую нумерацию лист не попадет.
Шаблон получившегося документа тут.
UPD 2022: Больше информации размещено на канале в Дзене по ссылке.
С 1 января 2015 вступил в действие ГОСТ 21.110-2013 СПДС. Спецификация оборудования, изделий и материалов. Таким образом, с 1 января спецификация должна выполняться по новому ГОСТ.
Выполняют и оформляют спецификации в Word, Excel и AutoCAD. Либо совместно в двух из этих программ.
Фрагмент спецификации по ГОСТ 21.110-2013
Это самый древний способ, появившийся во время перехода с ручного черчения на компьютеры. Спецификацию составляли в Excel, т.к. для человека, чертившего раньше всё вручную, Excel — это просто готовая таблица. В AutoCAD при помощи линий и текста чертили рамку и основную надпись (первый лист и последующие). После этого распечатывали бланки: один первый лист и нужное количество последующих. Затем вставляли эти распечатанные бланки обратно в принтер и на них печатали спецификацию.
Таким же образом действовали с пояснительной запиской или при оформлении спецификации в Word.
Данный способ выполнения спецификаций сейчас встречается крайне редко.
2. Составление и оформление спецификаций в Excel
Были люди, которых упражнения с принтерами и составление коллажей не устраивало. Они пошли дальше и сделали сразу рамку и основную надпись в Excel.
Отдельно первый лист, отдельно последующие листы. Неудобство такого способа в том, что таблица разорвана, а значит добавление строк в середину листа вызывает определённые затруднения, т.к. «лишние» строки не перемещаются на следующий лист. Соответственно, высота листа увеличивается.
Данный способ до сих пор встречается, а на скриншотах довольно свежий пример с одного из интернет-форумов для проектировщиков.
3. Составление и оформление спецификации в Word
Третьим способом является составление и оформление спецификации в Word. Работать с таблицами в Word не так удобно, как в Excel, но оформление сделать гораздо проще. Правда, для того, чтобы было удобно работать нужно знать и уметь применять инструмент «Колонтитулы», иначе оформление будет «съезжать».
4. Составление и оформление спецификации в AutoCAD
На самом деле данный способ следует разделить на два: до появления таблиц в AutoCAD и после появления таблиц. До появления таблиц данный метод был менее удобен, чем в Word, т.к таблица представляла собой набор линий и текста. А дальше всё зависело от мастерства и способа выполнения чертежей проектировщиком:
- Черчение и оформление в пространстве Модели;
- Черчение и оформление в пространстве Листа;
- Черчение в пространстве Модели и оформление в пространстве Листа (один чертёж — один лист);
- п.2 или п.3, но все чертежи оформлены в одном листе.
Наиболее удобный способ — №3, т.к. позволял делать непрерывную таблицу в пространстве Модели, а затем «нарезать» её на листы при помощи видовых экранов. Аналогичным образом можно «нарезать» и оформить в пространстве Модели, но при оформлении в пространстве Листа (один лист спецификации — один лист AutoCAD) появляется возможность быстро распечатать сразу все листы на принтер или в pdf.
С появление в AutoCAD элемента «Таблица» возня с линиями и текстами ушла, а в остальном, всё по-прежнему зависит от способа выполнения чертежей.
5. Составление спецификации в Excel и оформление в Word
Данный способ совмещает в себе удобство заполнения спецификации в Excel и удобство оформления в Word. В Excel заполняется спецификация и вставляется в Word, в котором рамка и основная надпись (штамп) выполнены в колонтитулах. Далее настраивается ширина столбцов и кабельный журнал готов к печати.
Казалось бы, недостатком такого способа является необходимость каждый раз сначала удалять старую таблицу, а потом вставлять и настраивать новую. Но это не совсем так. Word позволяет связать таблицу Word и таблицу Excel. Таким образом, при обновлении данных в Excel, таблица в Word также обновится.
6. Составление спецификации в Excel и оформление в AutoCAD
С появлением в AutoCAD элемента «Таблица» и возможность его связи с таблицами Excel, этот способ является лучшим из перечисленных. Во-первых, заполнение таблицы спецификации в Excel кроме удобства даёт дополнительные преимущества (возможность суммирования или получение информации по ссылкам с других листов или файлов). Во-вторых, данные из Excel автоматически обновляются в AutoCAD. В-третьих, таблица AutoCAD имеет способность автоматически «разделяться» на несколько фрагментов, что даёт возможность быстрое и простое оформления спецификации отдельными листами (как по методу таблица в пространстве Модели, листы — в пространстве Листа, так и по методу таблица и оформление в пространстве Модели). Интервал между фрагментами, а также высота фрагментов устанавливаются в свойствах таблицы. В-четвёртых, при оформлении спецификации в пространстве Листа, спецификация может быть включена в подшивку листов, что даёт дополнительные преимущества.
На данный момент я выполняю спецификацию в Excel и оформляю в AutoCAD. Раньше пользовался связкой Excel+Word. Вставку в Word делал таким образом, чтобы данные из Excel обновлялись. А для выравнивания по странице, настройке ширины столбцов в Word написал небольшой макрос, чтобы не делать это вручную.
Нажмите на кнопку, чтобы скачать шаблоны спецификации по
ГОСТ 21.110-2013
:
Подпишитесь и получайте уведомления о новых статьях на e-mail
Размеры и правила заполнения основных надписей штампа пояснительной записки (ПЗ) проектной документации приведены в форме 5 и форме 6 приложения Ж ГОСТ Р 21.1101-2013.
Форму 5 — необходимо применять для эскизных чертежей общих видов нетиповых изделий, всех видов текстовых документов (первый или заглавный лист)
Форму 6 — необходимо применять для чертежей строительных изделий, эскизных чертежей общих видов нетиповых изделий и всех видов текстовых документов(последующие листы)
Правило заполнение граф штампов (пронумерованы на рисунках выше):
В графах основной надписи и дополнительных графах к ней (номера граф указаны в скобках) приводят:
- в графе 1 — обозначение документа, в том числе текстового или графического документа раздела, подраздела проектной документации, основного комплекта рабочих чертежей, чертежа изделия и т. п.;
- в графе 2 — наименование предприятия и, при необходимости, его части (комплекса), жилищно-гражданского комплекса или другого объекта строительства, в состав которого входит здание (сооружение), или наименование микрорайона;
- в графе 3 — наименование здания (сооружения) и, при необходимости, вид строительства (реконструкция, техническое перевооружение, капитальный ремонт);
- в графе 4 — наименование изображений, помещенных на данном листе, в соответствии с их наименованием на чертеже. Если на листе помещено одно изображение, допускается его наименование приводить только в графе 4. Наименования спецификаций и других таблиц, а также текстовых указаний, относящихся к изображениям, в графе 4 не указывают (кроме случаев, когда спецификации или таблицы выполнены на отдельных листах). На листе (листах) общих данных по рабочим чертежам в графе 4 записывают «Общие данные». В случае, предусмотренном в 5.2.3, в графе 4 приводят наименование документа или нетипового изделия;
- в графе 5 — наименование изделия и/или наименование документа;
- в графе 6 — условное обозначение вида документации: П — для проектной документации, Р — для рабочей документации. Для других видов документации графу не заполняют или приводят условные обозначения, установленные в
стандартах организации; - в графе 7 — порядковый номер листа документа. На документах, состоящих из одного листа, графу не заполняют;
- в графе 8 — общее количество листов документа. Графу заполняют только на первом листе;
- в графе 9 — наименование или различительный индекс организации, разработавшей документ;
- в графе 10 — характер работы, выполняемой лицом, подписывающим документ, в соответствии с формами 3—5. В свободных строках по усмотрению проектной организации приводят должности специалистов и руководителей, ответственных за разработку и проверку документа. В строке под записью «Разработал» вместо
должности допускается приводить запись «Проверил».
Подписи лица, разработавшего данный документ, и нормоконтролера являются обязательными.
В нижней строке приводится должность лица, утвердившего документ, например главного инженера (архитектора) проекта, начальника отдела или другого ответственного за данный документ (лист) должностного лица.
Подписи лица, ответственного за подготовку проектной или рабочей документации (главного инженера (архитектора) проекта), являются обязательными на листах общих данных по рабочим чертежам, наиболее значимых
листах графической части проектной документации и рабочих чертежей; - в графах 11— 13 — фамилии и подписи лиц, указанных в графе 10, и дату подписания. Подписи других должностных лиц и согласующие подписи размещают на поле для подшивки листа;
- в графах 14— 19 — сведения об изменениях, которые заполняют в соответствии с 7.3.21;
- в графе 20 — инвентарный номер подлинника;
- в графе 21 — подпись лица, принявшего подлинник на хранение, и дату приемки;
- в графе 22 — инвентарный номер подлинника документа, взамен которого выпущен новый подлинник;
- в графе 23 — обозначение материала детали (графу заполняют только на чертежах деталей);
- в графе 24 — массу изделия, изображенного на чертеже, в килограммах без указания единицы массы. Массу изделия в других единицах массы приводят с указанием единицы массы. Пример — 2,4 т;
- в графе 25 — масштаб (проставляют в соответствии с ГОСТ 2.302);
- в графе 26 — обозначение формата листа по ГОСТ 2.301. Для электронного документа указывают формат
листа, на котором изображение будет соответствовать установленному масштабу; - в графе 27 — краткое наименование организации-заказчика.
Примечания
- В графах 13,19, 21 при указании календарной даты на бумажном носителе год указывают двумя последними цифрами, например 06.02.12.
- Графу 27, указанную штриховой линией, вводят при необходимости.
- Графы «Согласовано» (10— 13), расположенные на поле для подшивки, допускается приводить только на тех листах, где это необходимо. При необходимости их повторяют.
- Допускается, при необходимости, изменять расположение и размеры дополнительных граф, размещаемых на поле для подшивки, в соответствии с ГОСТ 2.004.
Готовая рамка формата А4 со штампом для ПЗ (пояcнительной записки) по ГОСТ 21.1101-2013:
- в формате ворд (word) (doc)
- в формате pdf
Внимание! На точность размера рамки влияют настройки печати принтера. Необходимо провести корректировку