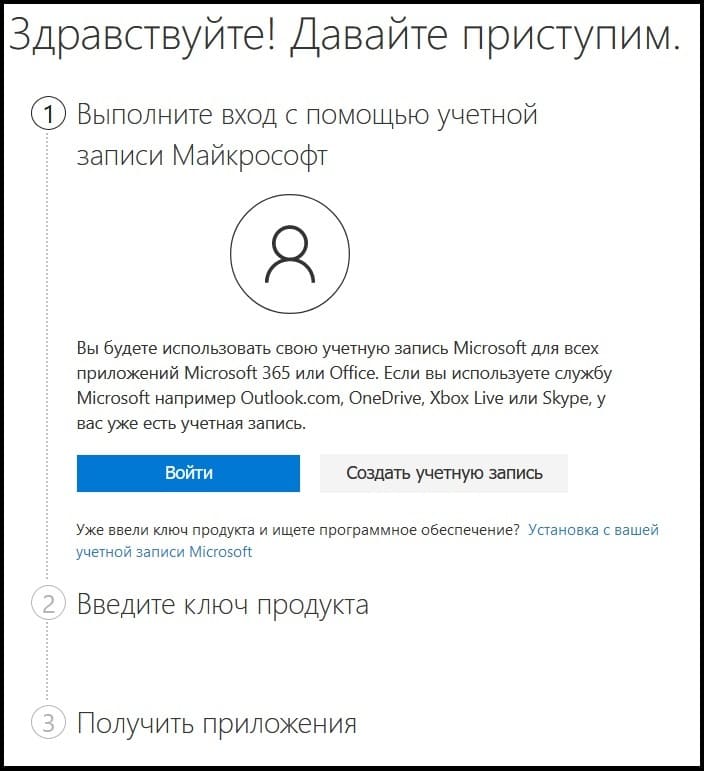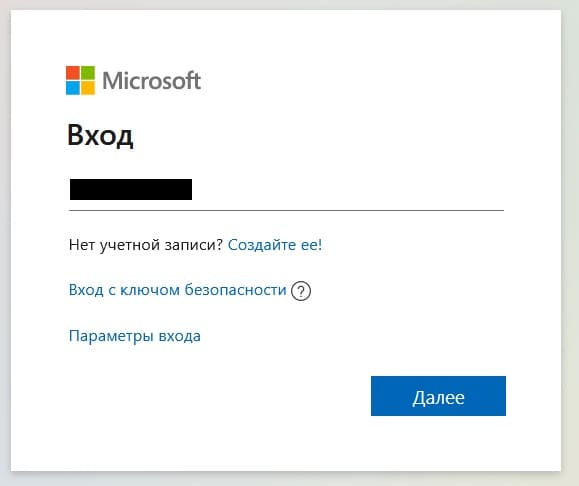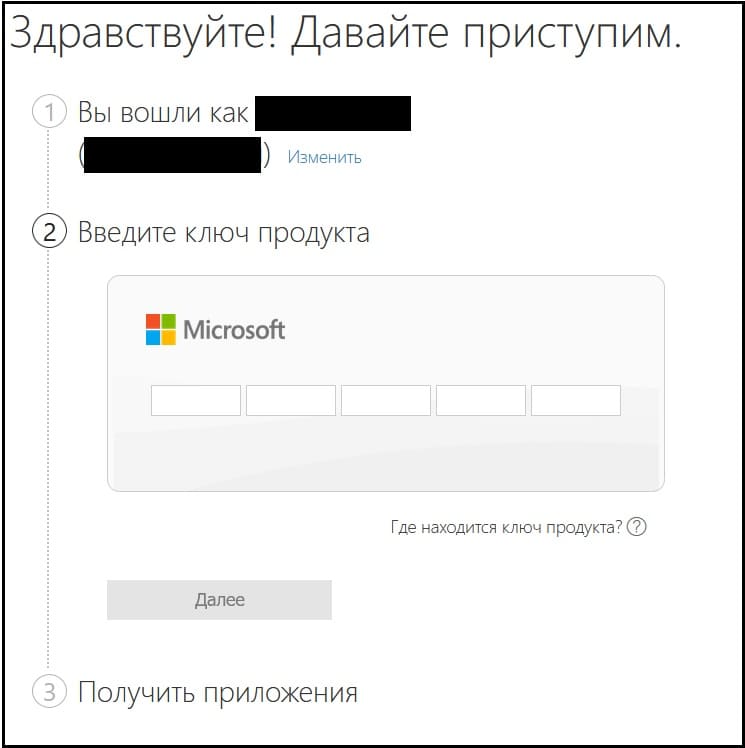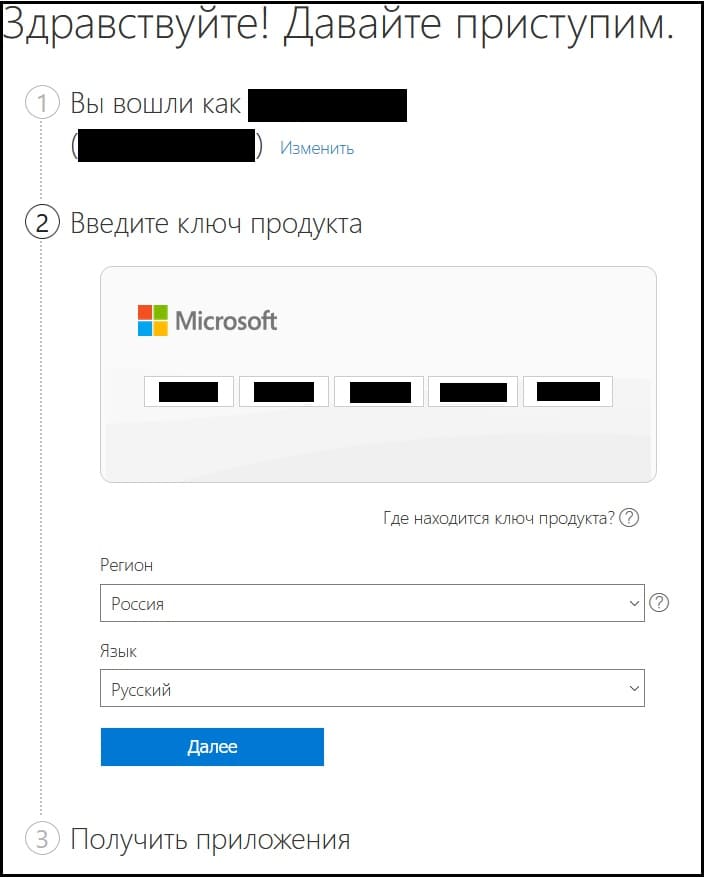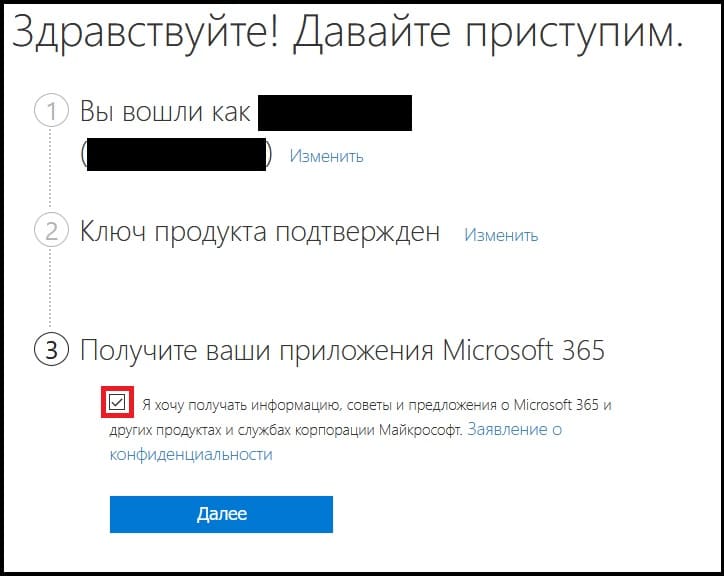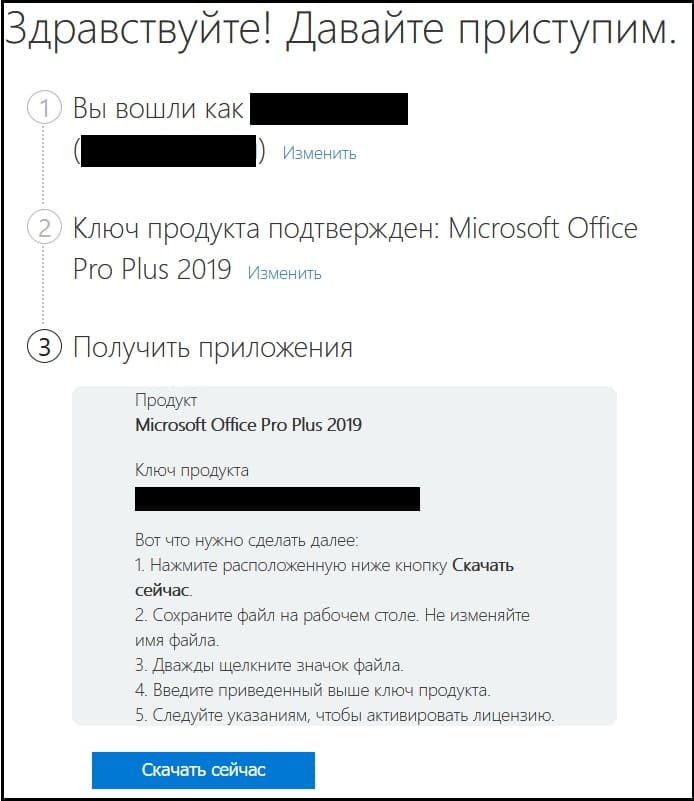- 70
- 1
- 2
- 3
- 4
- 5
Операционная система: Windows

Скачать

Скачать

Скачать

Скачать

Скачать

Скачать

Скачать
Microsoft Word для Windows
Текстовый редактор, входящий в состав программ Office, является лучшим в своем роде. История этой программы началась в 1983-м году, тогда она была простым редактором, который позволял выполнять несложное форматирование документов делового предназначения.
Office 2016 презентовали в 2015-м году. Тогда разработчики из Microsoft заявили, что новый пакет программ был создан «с ноля». Между тем привычный интерфейс, набор старых инструментов и другие возможности — это все осталось на своих местах. Office 2019 стал продолжением 2016-го, но в нем появился ряд незначительных нововведений.
На протяжении многих лет программа развивалась, и сегодня это мощный инструмент, с помощью которого можно создавать документы любой сложности.
История версий
| Word | Особенности |
|---|---|
| 2007 | Новый ленточный интерфейс с удобным доступом к основным функциям, формат docx, обеспечивающий высокий уровень защиты и сжатия данных |
| 2010 | Встроенный переводчик и функция командной работы |
| 2013 | Новый «плиточный» интерфейс, инструменты для работы с электронными документами PDF, возможность встраивать в документы онлайн-видео |
| 2016 | Появился «Помощник», рукописный ввод с сенсорного экрана, функция захвата видео |
| 2019 | Функция озвучивания текста, новые инструменты для работы с сенсорными экранами, возможность вставлять векторные изображения |
Функции и возможности
Word обладает огромным множеством инструментов для работы с бумагами. Сегодня ни один аналог не может предоставить такое количество возможностей, как решение от Microsoft. При этом многие функции выходят далеко за пределы оформления документов.
Форматирование текста
В текстовом редакторе Word есть все необходимые инструменты для работы с текстом. Пользователь имеет возможность использовать неограниченное количество шрифтов, выполнять сложное форматирование текста, оформлять документы в виде колонок, работать со списками, добавлять примечания и так далее. Инструменты редактора позволяют тонко настраивать внешний вид каждого отдельного абзаца, выставляя интервалы и отступы с точностью до пикселя.
Работа с таблицами
Добавлять таблицы можно классическим способом, выбирая в соответствующей панели количество строк или столбцов, или методом рисования. Программа позволяет с точностью до пикселя устанавливать высоту и ширину ячеек, заливать их определенным цветом, назначать выравнивание текста внутри, делать поля в ячейках. Встроенные инструменты обеспечивают возможность делить таблицу на несколько отдельных, быстро удалить или добавить строки и столбцы.
Диаграммы и графики
Несмотря на то, что это текстовый редактор, здесь также присутствует мощный инструмент для создания диаграмм. В последней версии насчитывается семнадцать типов диаграмм. Это могут быть простые графики, точечные диаграммы, «солнечные лучи», биржевые, комбинированные и многие другие.
Работа с изображениями и графикой
В документ «Ворд» можно вставить любое растровое изображение. При этом непосредственно в программе легко настроить резкость, контраст, цветовую насыщенность картинки. Также изображение можно кадрировать, сделать обтекание текстом, установить положение по центру, по правому или левому краю. В новых версиях Word появилась возможность вставлять векторную графику и 3D-объекты. При этом можно вставлять как уже существующие картинки, так и рисовать их самостоятельно непосредственно в редакторе.
Формулы и уравнения
В Word присутствует мощный редактор формул и уравнений. При этом в последних версиях предусмотрена возможность писать формулы и уравнения вручную, используя сенсорный ввод. Редактор понимает все математические символы, при написании можно использовать дроби, индексы, корни, радиалы и много другое. Еще в версии Word 2007 появилась поддержка LaTeX, но с ограниченным функционалом. И только в Word 2016 стало возможно полноценно работать с этой системой верстки.
Рисунки SmartArt
SmartArt — это набор инструментов, с помощью которого можно превратить обычный документ в стильную презентацию. В последних версиях программы функционал позволяет создавать сложные логические схемы, наглядно предоставлять информацию в виде графиков, в удобном формате показывать цели, процессы, идеи. Также в наборе присутствует множество инструментов для оформления текста. Работать с SmartArt можно, используя уже готовые шаблоны, что в разы упрощает задачу.
Преимущества и недостатки
Несмотря на обилие аналогичных программ, Microsoft Word остается лучшим редактором в своем роде. К другим преимуществам следует отнести:
Преимущества
- Удобный и понятный интерфейс;
- Обилие обучающей информации в Сети;
- Огромное количество инструментов;
- Поддержка от Microsoft;
- Работает с большим количеством форматов;
- Множество готовых тем и шаблонов.
Главный недостаток программы в том, что лицензия на последнюю версию существенно подорожала. К другим недостаткам стоит отнести:
Недостатки
- Неоптимизированный исходный код документов;
- Многие функции недоступны без подключения к интернету.
Скачать бесплатно
Скачать Microsoft Word
Microsoft Word версии 2016 доступна для скачивания с помощью MultiSetup или официального сайта. Программа распространяется бесплатно, поддерживает Windows 10, 8, 7 и имеет интерфейс на русском языке.
| Windows | 10, 8, 7 |
|---|---|
| Версия | 2016 |
| Размер | 688 Мб |
| Файл | exe |
Прежде чем приступить к работе, убедитесь, что ваш компьютер или Компьютер Mac соответствуют требованиям к системе.

Если вы переустанавливаете Microsoft 365, уже активировали ключ продукта или устанавливаете Microsoft 365 на работе или в учебном заведении и знаете, что у вас есть лицензия, перейдите к разделу Вход для скачивания и установки Office.
Но если вы устанавливаете Microsoft 365впервые, вам сначала может потребоваться выполнить некоторые действия по подготовке к установке. Разверните ниже раздел с дополнительными сведениями, чтобы получить больше информации.
Если вы устанавливаете Microsoft 365 впервые, вам может потребоваться сначала осуществить набор действий по предустановке или выполнить шаги, отличающиеся от описанных ниже. Выполняемые действия зависят от вашей копии Microsoft 365: Office для дома или Office для бизнеса, а также от того, есть ли у вас ключ продукта, который нужно активировать, имеется ли учетная запись, связанная с Microsoft 365, или предварительно назначенная лицензия.
Microsoft 365 для дома
Если вашим продуктом является Office для дома, предоставляемый с ключом продукта*, перед первой установкой (или предоставлением общего доступа, если вы используете Microsoft 365 для семьи) требуется активировать ключ продукта.
Перейдите на страницу office.com/setup и войдите с существующей или новой учетной записью Майкрософт , а затем введите ключ продукта, чтобы активировать его*. Активация ключа добавляет вашу учетную запись Майкрософт в Microsoft 365, и эту процедуру требуется выполнить только один раз. Если вы продлеваете подписку на Microsoft 365 с помощью нового ключа продукта, используйте учетную запись Майкрософт, ранее связанную с просроченной подпиской.
Совет: После этого в любое время, когда потребуется установить или переустановить Microsoft 365, вы можете перейти к следующему разделу Вход для скачивания Office и выбрать вкладку со справкой по установке на компьютере с Windows или Mac. Входите в систему, используя ту же учетную запись Майкрософт, с помощью которой вы активировали ключ продукта на странице office.com/setup.
Microsoft 365 для бизнеса
Если в ваш план подписки на Office для бизнеса включена классическая версия приложений Microsoft 365, вы не увидите варианта для ее установки, если пользователь вашей организации не назначил вам лицензию.
Узнайте, как это проверить, в статье Какой продукт или лицензию Microsoft 365 для бизнеса я использую?, а если вы являетесь администратором Microsoft 365, ответственным за назначение лицензий сотрудникам организации, см. раздел Назначение лицензий пользователям.
После проверки наличия лицензии в любое время, когда потребуется установить или переустановить Microsoft 365, вы можете перейти к разделу Вход для скачивания Office ниже и выбрать вкладку с инструкциями по установке на компьютере с Windows или Mac. Для этих версий Microsoft 365 вам нужно выполнить вход с помощью рабочей или учебной учетной записи.
*Если у вас нет ключа продукта или учетной записи
У некоторых версий Microsoft 365, таких как Office профессиональный плюс 2021, Office стандартный 2021 или отдельных приложений, например Word 2021 или Project 2021, нет связанной учетной записи Майкрософт, рабочей или учебной учетной записи.
Действия для установки версий могут отличаться в зависимости от получения Microsoft 365 одним из указанных ниже способов:
В виде версии с корпоративной лицензией:
ИТ-отделы в своей организации могут использовать другие способы установки Microsoft 365 для пользователей. Обратитесь за помощью в свой ИТ-отдел.
Вход для скачивания и установки Microsoft 365
Совет: Получите технический опыт с помощью Business Assist. Обратитесь к нашим консультантам для малого бизнеса, чтобы помочь в создании продуктов Microsoft 365 для вас и всех сотрудников вашего бизнеса. Дополнительные сведения.
Вход для скачивания Microsoft 365
-
Откройте сайт www.office.com и, если вы еще не вошли, нажмите Войти.
Примечание: Если вы используете Microsoft 365, предоставляемую 21Vianet, войдите в свою рабочую или учебную учетную запись на странице login.partner.microsoftonline.cn.
Если вы используете Microsoft 365 Germany, войдите в свою рабочую или учебную учетную запись на странице portal.office.de.
-
Войдите, используя учетную запись, связанную с этой версией Microsoft 365. Вы можете использовать учетную запись Майкрософт, а также рабочую или учебную учетную запись. Я не помню учетную запись для Office
-
После входа в систему выполните действия, соответствующие типу учетной записи, с которой вы вошли.
Вы вошли в систему с помощью учетной записи Microsoft
-
На домашней странице Microsoft 365 выберите Установка Office.
-
Выберите Установить (или в зависимости от версии Установить Office>).
Вы вошли в систему с помощью рабочей или учебной учетной записи
-
На домашней странице выберите Установить Office. (Если у вас настроена другая начальная страница, перейдите по адресу aka.ms/office-install.)
Примечания:
-
Если Microsoft 365 предоставляется компанией 21Vianet, перейдите на страницу login.partner.microsoftonline.cn/account.
-
Для Microsoft 365 Germany перейдите на страницу portal.office.de/account.
-
-
Выберите Приложения Office 365, чтобы начать установку.
По умолчанию устанавливается 64-разрядная версия. Но если Microsoft 365 определяет, что у вас уже есть установленная 32-разрядная версия Microsoft 365 (или отдельное приложение Microsoft 365, например Project или Visio), то вместо 64-разрядной будет установлена 32-разрядная версия Microsoft 365.
Чтобы изменить 32-разрядную версию на 64-разрядную или наоборот, сначала необходимо удалитьMicrosoft 365 (включая все автономные приложения Microsoft 365, такие как ProjectVisio ). После завершения удаления еще раз выполните вход на сайте www.office.com и выберите пункт Другие варианты установки, выберите язык и версию (64- или 32-разрядную) и нажмите кнопку Установить. (См. статьи Установка Visio или Установка Project, если нужно переустановить эти отдельные приложения).
Примечания:
-
Если Microsoft 365 предоставляется компанией 21Vianet, перейдите на страницу login.partner.microsoftonline.cn.
-
Для Microsoft 365 Germany перейдите на страницу portal.office.de.
-
-
В результате выполняется скачивание Microsoft 365 на ваше устройство. Чтобы завершить установку, следуйте инструкциям в расположенном ниже разделе «Установка Microsoft 365».
Совет:
После входа не отображается команда установки? Причиной может быть проблема с вашей учетной записью. Откройте вкладку Нужна помощь? выше и просмотрите решения в разделе Вопросы об учетной записи.
Установка Office
-
В зависимости от используемого браузера, нажмите Запустить (в Microsoft Edge или Internet Explorer), Настройка (в Chrome) или Сохранить файл (в Firefox).
Если отобразится сообщение Разрешить этому приложению вносить изменения на вашем устройстве?, нажмите Да.
Начнется установка.
-
Установка завершится, когда на экране появится фраза «Готово. Office установлен» и начнется воспроизведение анимации, которая показывает, как найти приложения Microsoft 365 на вашем компьютере. Выберите Закрыть.
Возникли проблемы с установкой или входом?
Если при установке вы столкнулись с проблемой (например, установка Microsoft 365 занимает слишком много времени), откройте вкладку Нужна помощь?, чтобы ознакомиться со списком распространенных проблем и способами их решения.
Активация Microsoft 365
-
Чтобы открыть приложение Microsoft 365, нажмите кнопку Пуск (в левом нижнем углу экрана) и введите имя приложения Microsoft 365, например Word.
Если вы используете Windows 8.1 или 8.0, введите имя приложения Microsoft 365 на экране Пуск. Поиск приложений Office
-
Чтобы открыть приложение Microsoft 365, щелкните его значок в результатах поиска.
-
Когда приложение Microsoft 365 откроется, примите условия лицензионного соглашения. Microsoft 365 активирован и готов к работе.
Примечание: Если в Microsoft 365 возникли проблемы с активацией, откроется мастер активации. Следуйте инструкциям мастера для завершения активации Microsoft 365.
Вход и установка Microsoft 365
-
Откройте сайт www.office.com и, если вы еще не вошли, нажмите Войти.
Примечание: Если вы используете Microsoft 365, предоставляемую 21Vianet, войдите в свою рабочую или учебную учетную запись на странице login.partner.microsoftonline.cn.
Если вы используете Microsoft 365 Germany, войдите в свою рабочую или учебную учетную запись на странице portal.office.de.
-
Войдите, используя учетную запись, связанную с этой версией Microsoft 365. Вы можете использовать учетную запись Майкрософт, а также рабочую или учебную учетную запись. Я не помню учетную запись для Office
-
После входа в систему выполните действия, соответствующие типу учетной записи, с которой вы вошли.
Вы вошли в систему с помощью учетной записи Microsoft
-
На домашней странице Microsoft 365 выберите Установить Office, чтобы начать скачивание.
Вы вошли в систему с помощью рабочей или учебной учетной записи
-
На домашней странице Microsoft 365 выберите Установить Office. (Если у вас настроена другая начальная страница, перейдите по адресу aka.ms/office-install).
Примечания:
-
Если Microsoft 365 предоставляется компанией 21Vianet, перейдите на страницу login.partner.microsoftonline.cn/account.
-
Для Microsoft 365 Germany перейдите на страницу portal.office.de/account.
-
-
Выберите Приложения Office 365, чтобы начать загрузку.
Примечание:
После входа не отображается команда установки? Это может быть вызвано проблемой с вашей учетной записью. Откройте вкладку Нужна помощь? выше и просмотрите описание проблем в разделе Вопросы об учетной записи. -
-
Следуйте приведенным ниже инструкциям для завершения установки приложений Microsoft 365.
Установка Microsoft 365
-
Когда загрузка завершится, откройте Finder, перейдите к Загрузкам и дважды щелкните файл Microsoft Office Installer.pkg (его имя может немного отличаться).
Совет: Если вы увидите сообщение о том, что Microsoft Office installer.pkg не может быть открыт, так как он от неопознанного разработчика, подождите 10 секунд и переместите загруженный файл на рабочий стол. Удерживайте клавишу Control и щелкните файл, чтобы запустить установщик.
-
На первом экране установки нажмите кнопку Продолжить, чтобы запустить установку.
-
Ознакомьтесь с лицензионным соглашением на использование программного обеспечения и нажмите кнопку Продолжить.
-
Чтобы принять его условия, нажмите кнопку Принимаю.
-
Выберите вариант установки Microsoft 365 и нажмите Продолжить.
-
Проверьте требования к дисковому пространству или выберите другое место для установки и нажмите Установить.
Примечание: Если вы хотите установить только конкретные приложения Microsoft 365, а не весь набор, нажмите кнопку Настройка и снимите флажки для ненужных приложений.
-
Введите пароль, соответствующий имени пользователя Mac (пароль, который вы используете для входа в Mac), а затем нажмите кнопку Установить ПО (Это пароль, который вы используете для входа в Mac.)
-
Начнется установка программного обеспечения. По завершении установки нажмите кнопку Закрыть. Если установить Microsoft 365 не удается, см. статью Что делать, если не удается установить или активировать Office для Mac.
Запуск приложения Microsoft 365 для Mac и начало активации
-
Чтобы просмотреть все приложения, щелкните значок Launchpad на панели Dock.
-
На экране Launchpad щелкните значок Microsoft Word.
-
При запуске Word автоматически откроется окно Новые возможности. Чтобы начать активацию, нажмите кнопку Начало работы. Если вам нужна помощь по активации Microsoft 365, см. статью Активация Office для Mac. Если активировать Microsoft 365 не удается, см. статью Что делать, если не удается установить или активировать Office для Mac.
Примечания об установке
Примечания об установке
Как закрепить значки приложения
Microsoft 365
на док-панели?
-
Выберите Система поиска > Приложения и откройте нужное приложение Office.
-
На панели закрепления щелкните мышью, удерживая нажатой клавишу CONTROL, или щелкните правой кнопкой мыши значок приложения и выберите Параметры > Оставить в закреплении.
Можно ли установить
Microsoft 365
на iPhone или iPad?
См. статью Установка и настройка Office на iPhone и iPad и Настройка электронной почты на устройстве с iOS (iPhone или iPad).
Вход и установка: вопросы и ответы
Ниже описаны некоторые из наиболее распространенных вопросов или проблем, связанных с установкой Microsoft 365.
Вопросы об учетной записи
Перед установкой Microsoft 365 или Office 2021 необходимо связать продукт с учетной записью Майкрософт либо рабочей или учебной учетной записью.
Если вы используете продукт Office для дома и приобрели Microsoft 365 в розничном или интернет-магазине, но у вас нет учетной записи Майкрософт, скорее всего, вы еще не активировали свой ключ продукта (если таковой имеется) или пропустили этап связывания продукта с учетной записью. Чтобы связать учетную запись с Microsoft 365, выполните указанные ниже действия.
Для Office для дома перейдите на страницу office.com/setup и создайте учетную запись Майкрософт или войдите с помощью существующей записи. Затем выполните оставшиеся инструкции на этой странице, такие как ввод ключа продукта (если он у вас есть). Ваша учетная запись будет успешно связана с Microsoft 365, когда на странице рядом с надписью Моя учетная запись Office появится адрес электронной почты вашей учетной записи Майкрософт, и отобразится кнопка для установки Microsoft 365. Дальнейшие инструкции по установке на ПК или компьютере Mac см. на вкладках выше.
Если учетная запись Майкрософт либо рабочая или учебная учетная запись не подходит, см. статью Я не помню имя пользователя или пароль учетной записи для Office.
Если вы вошли с рабочей или учебной учетной записью и не видите команду для установки классических приложений на домашней странице Microsoft 365, перейдите прямо на страницу программного обеспечения Microsoft 365. Выберите язык и разрядность (пользователи ПК могут выбрать 32- или 64-разрядную версию) и нажмите Установить. Дальнейшие инструкции по установке на ПК или компьютере Mac см. на вкладках выше (шаги 2 и 3).
Примечания:
-
Если в вашей организации используется служба Microsoft 365, управляемая компанией 21Vianet в Китае, войдите на странице программного обеспечения Microsoft 365: https://portal.partner.microsoftonline.cn/OLS/MySoftware.aspx.
-
Если используется Microsoft 365 Germany, войдите на странице программного обеспечения Microsoft 365: https://portal.office.de/OLS/MySoftware.aspx.
Если вы по-прежнему не видите команды для установки Microsoft 365 на странице программного обеспечения Microsoft 365, возможно, ваш администратор не назначил вам лицензию. Проверьте наличие лицензии для установки Office.
Если вы являетесь студентом или преподавателем и ваше учебное заведение не дало вам лицензии, узнайте, имеете ли вы право бесплатно получить Microsoft 365.
Если ваши попытки войти на сайт www.office.com с помощью рабочей или учебной учетной записи блокируются, скорее всего, администратор Microsoft 365 настроил политику безопасности, которая запрещает вам вход по этому адресу.
Чтобы установить Microsoft 365, попробуйте войти непосредственно на странице программного обеспечения Microsoft 365. Выберите язык и разрядность (пользователи ПК могут выбрать 32- или 64-разрядную версию) и нажмите Установить. Дальнейшие инструкции по установке на ПК или компьютере Mac см. на вкладках выше (шаги 2 и 3).
Примечания:
-
Если в вашей организации используется служба Microsoft 365, управляемая компанией 21Vianet в Китае, войдите на странице программного обеспечения Microsoft 365: https://portal.partner.microsoftonline.cn/OLS/MySoftware.aspx.
-
Если используется Microsoft 365 Germany, войдите на странице программного обеспечения Microsoft 365: https://portal.office.de/OLS/MySoftware.aspx.
Если вы по-прежнему не можете войти, обратитесь к администратору.
Ключ продукта, приобретение и установка более ранних версий Microsoft 365:
Не все версии Microsoft 365 поставляются с ключом, но если у вас именно этот случай, вам потребуется активировать свой ключ перед установкой Microsoft 365. Откройте страницу office.com/setup, войдите в учетную запись Майкрософт или создайте ее, а затем введите ключ продукта. Следуйте инструкциям для связывания учетной записи Майкрософт с этой версией Microsoft 365.
У вас нет ключа продукта, или вы не уверены в его необходимости? См. статью Использование ключей продукта для Office.
Вопросы об установке и ошибки при установке
Только для подписок на Microsoft 365: Вы можете установить Microsoft 365 на всех своих устройствах и выполнить вход на пяти устройствах одновременно. Подробнее см. в разделе Как работает вход в Microsoft 365.
Если у вас Microsoft 365 для семьи, вы также можете предоставить общий доступ к подписке на Microsoft 365 для семьи пяти членам семьи или другим пользователям. Каждый пользователь может установить Microsoft 365 на всех устройствах и выполнить вход на пяти устройствах одновременно.
Для единовременно приобретенного выпуска Microsoft 365, например Office для дома и учебы, Office для дома и бизнеса или Office профессиональный: Вы можете установит эти версии Microsoft 365 без подписки только на одном компьютере. Однако вы можете перенести Microsoft 365 на другой компьютер, который вам принадлежит, если вы испытываете сбой оборудования или покупаете новый компьютер. Дополнительные сведения см. в разделе Условия лицензионного соглашения Майкрософт.
В большинстве случаев автономные версии приложений Microsoft 365, например Visio или Word, устанавливаются точно так же, как и набор Microsoft 365. Для этого на сайте www.office.com нужно войти в учетная запись Майкрософт или рабочая или учебная учетная запись и выбрать Установить для нужного продукта.
Если ваша подписка включает Project Online профессиональный, Project Online расширенный или Visio Pro для Microsoft 365, инструкции по установке приложений в составе подписки см. в статье Установка Project или Установка Visio.
Если установка Microsoft 365 занимает очень много времени, возможно, проблема связана с подключением к Интернету, брандмауэром или антивирусной программой. Возможные решения см. в статье Установка Office занимает много времени.
Кроме того, установка Microsoft 365 может выполняться долго из-за медленного подключения к Интернету (например, коммутируемого). Если у вас медленное подключение, установите Microsoft 365 с помощью инструкций статьи Использование автономного установщика Office.
Установка Microsoft 365
не будет выполнена:
Microsoft 365 можно установить только на компьютере с поддерживаемой операционной системой. Список поддерживаемых систем можно найти на странице требования к системе . Например, Microsoft 365 не удастся установить на компьютере с Windows Vista или Windows XP. Если на компьютере не удается установить полную классическую версию Microsoft 365, попробуйте бесплатные приложения Office Online с помощью классического браузера.
Появилось сообщение об ошибке. Если при попытке установить Microsoft 365 выводится сообщение об ошибке, содержащее ссылку Подробнее, щелкните ее, чтобы получить сведения об устранении этой конкретной ошибки. Если ссылки нет, см. статью Устранение неполадок при установке Office.
Появилось сообщение о неподдерживаемой операционной системе. Если выводится сообщение о неподдерживаемой операционной системе, возможно, вы пытаетесь установить Microsoft 365 на неподдерживаемом устройстве (например, Microsoft 365 для Mac на ПК или наоборот) либо пытаетесь установить Microsoft 365 на Chromebook или другом мобильном устройстве. См. статью Ошибка «Неподдерживаемая операционная система» при установке Office или Настройка приложений Office и электронной почты на мобильном устройстве.
Справка по отдельным приложениям и справка для администраторов Microsoft 365
Если после установки Microsoft 365 вам потребуется помощь по основным действиям Microsoft 365 или инструкции для конкретных задач, таких как печать документа, настройка учетной записи в Outlook или использование функции ВПР в Excel, перейдите к верхней части этой страницы и выберите Приложения или Обучение.
Кроме того, вы можете ввести запрос в строке поиска в правом верхнем углу.
Обращение в корпорацию Майкрософт
Если вам не удалось устранить проблему, попробуйте обратиться в службу поддержки Microsoft.
Совет: Если вы владелец малого бизнеса и хотите получить дополнительные сведения о настройке Microsoft 365, посетите раздел Справка и обучение для малого бизнеса.
Рекомендуемые статьи
Скачивание и установка или повторная установка Office 2019, Office 2016 или Office 2013
Использование приложения проверки работоспособности компьютера
Я не помню учетную запись для Office
Переход с 32-разрядной версии на 64-разрядную или наоборот
Активация Windows
Устранение неполадок Bluetooth в Windows
- 11.01.2021
В данной статье мы рассмотрим как скачать Microsoft Office и приложения Visio / Project с официального сайта Microsoft. Отметим, что данный способ не работает на версиях «Standard», а так же на устаревших версиях Microsoft Office, такие как 2013, 2010 и 2007. Скачать более старые версии Microsoft Office Вы можете из нашего каталога.
1) Переходим по ссылке — https://setup.office.com
2) Совершаете авторизацию под Вашей учетной записью Microsoft нажав на кнопку «Войти», если ее у Вас нет, то создайте нажав на кнопку «Создать учетную запись».
3) После авторизации под учетной записью Microsoft у Вас будет поле для ввода ключа активации Microsoft Office. Введите Ваш ключ от нужной Вам версии приложения и нажмите «Далее». Если же у Вас нет ключа активации Microsoft Office, то приобрести его можете в нашем каталоге на следующей странице. Приобрести ключи для приложений Visio и Project можете так же в нашем каталоге. Моментальная доставка ключа в автоматическом режиме на Вашу электронную почту. Гарантия и круглосуточная техподдержка.
3) После ввода ключа введите Ваш регион местоположения и желаемый язык, который хотите чтобы был в приложении. На примере укажем регион «Россия» и язык «Русский». После нажимаете «Далее».
4) Теперь когда Ваш ключ подтвержден, поставьте галку о лицензионном соглашении и после нажимаете «Далее». (Не обращайте внимание, что у Вас может быть указано, что Вы получите приложение Microsoft 365, а ключ Вы ввели от другой версии Microsoft Office, это не имеет значения. Само приложение скачается нужной Вам версии, для которой и предназначался ключ активации).
5) Последним шагом после лицензионного соглашение у Вас появится кнопка для скачивания самого приложения. Нажимаете «Скачать сейчас» и скачиваете Ваш дистрибутив. Отметим, что именно на последнем шаге у Вас будет указано от какой версии приложения был Ваш ключ активации, именно данная версия и будет доступна для скачивания.
На этом все, скачиваете и устанавливаете само приложение.
Выберите вариант загрузки:
- скачать с официального сайта (установочный exe-файл)
- скачать с официального сайта (zip-архив)
Бесплатная программа для просмотра и редактирования всех форматов текстовых документов, включая DOC, TXT, DOCX, RTF, PDF и др. Быстрая, лёгкая, удобная и функциональная — она по праву станет вашим верным помощником в деле создания и редактирования текстов (полное описание…)

Рекомендуем популярное
Windows Word 2020.10.0
Бесплатная программа для просмотра и редактирования всех форматов текстовых документов,…

Бесплатный полноценный офисный пакет для Windows, позволяющий свободно работать с любыми…
OpenOffice.org 4.1.14 Ru
OpenOffice.org — Бесплатная альтернатива пакету офисных приложений Microsoft Office. В состав пакета…

Atom — кроссплатформенный текстовый редактор с открытым исходным кодом и поддержкой…
Microsoft Word — невероятно востребованный в бизнес-сфере и для личных потребностей текстовый редактор, предлагающий широкий спектр функциональных решений и опций для создания, оформления и редактирования текстового содержимого в пределах интуитивной, продуманной оболочки. Microsoft Word обеспечивает пользователя всем необходимым арсеналом средств для публикации качественных, четко структурированных документов с возможностью совместной работы и синхронизацией с облачными серверами.
Штатные возможности Microsoft Word
В стандартном режиме работы приложение предоставляет следующий набор базовых функций и компонентов:
- продвинутое форматирование содержимого с выбором шрифта, обрамления; задания отступов, межстрочных интервалов, ориентации; добавления маркированных, нумерованных и многоуровневых списков; выравнивания по заданной области; выбором заливки и стиля, а также другими элементами компоновки
- вставка таблиц. Поддерживает как добавление стандартных таблиц, сформированных вручную в самом редакторе Word, так и импорт готовых объектов из табличного процессора Excel с переносом числовых данных. Также документы Word могут вмещать в себя рисунки, изображения из Интернета, фигуры, значки, трехмерные модели, объекты SmartArt, диаграммы и снимки экрана
- интеллектуальный конструктор тем. Доступно как применение шаблонов из встроенной в Word библиотеки, так и загрузка дополнительных образцов с сервера разработчика
- точная и детальная компоновка макета документа. Доступно конфигурирование полей, ориентации, размера страниц; колонок, разрывов, номеров строк; расстановки переносов; отступов и интервалов выбранных областей
- набор инструментов Word включает в себя мастера электронных рассылок, осуществляемых с помощью цифрового инфо-ассистента Outlook
- расширенные возможности проверки правописания, тезауруса и грамматики текста, написанного практически на любом языке мира. От версии к версии данный модуль заметно эволюционирует, обрастая интеграцией с AI-движком Cortana и поддержкой рукописного ввода посредством цифрового пера или стилуса
- рецензирование документов в режиме совместной работы. Рецензенты могут оставлять собственные комментарии, делать их доступными для других, а также принимать или отклонять предложенные правки в самом редакторе
- несколько режимов просмотра документов, среди которых режим чтения, видимой разметки страницы, просмотра веб-документа, а также отображением структуры и черновика
- поддержка широкого числа форматов, среди которых нативный для Microsoft Office стандарт Open XML, ставшая уже классической спецификация RTF, а также более привычная для пользователей инструментария OpenOffice или LibreOffice технология OpenDocument. Кроме того, последние издания утилиты способны полноценно импортировать и экспортировать PDF-документы, вносить в них соответствующие правки и сохранять выполненные изменения уже в DOCX-формате.
На этом сайте вы можете загрузить на свой ПК полную русскую версию Microsoft Word любого года выпуска, в зависимости от степени давности вашего рабочего устройства. Перед загрузкой стоит ознакомиться с системными требованиями программного набора.
 |
|
* Файлы доступные на сайте можно скачать абсолютно бесплатно без регистрации и без смс.
Программное приложение Word является составным элементом офисного комплекта Office от компании Microsoft. Ворд 2010 хорошо работает на новых версиях Windows 10 и 7 без каких то лагов в работе, большинство проблем с программой в основном связанно с самим ПК пользователей.
Существует семь вариантов комплектации Word 2010, предназначенных для выполнения задач широкого спектра. Например «Стартовый» подойдет для обычного пользователя, тогда как «Профессионал Плюс» имеет гораздо больше элементов для оформления и презентации документов, что предопределяет его применение на предприятиях.
| Приложение | Платформа | Распаковщик | Интерфейс | Скачивание | Загрузка |
|
Microsoft Word 2010 |
Windows 10 | OpenBox | на русском | Бесплатно |
Скачать x64 ↓ Скачать x32 ↓ |
|
Microsoft Word 2010 |
Windows 7 | OpenBox | на русском | Бесплатно |
Скачать x64 ↓ Скачать x32 ↓ |
|
Microsoft Word 2010 |
Windows 8 | OpenBox | на русском | Бесплатно |
Скачать x64 ↓ Скачать x32 ↓ |
|
Microsoft Word 2010 |
Windows XP | OpenBox | на русском | Бесплатно |
Скачать x64 ↓ Скачать x32 ↓ |
Грамотно реализованная эргономика управления, удобные возможности форматирования и систематизации, а также встроенный инструментарий позволяют организовывать благоприятную среду как для индивидуальной, так и коллективной работы.
Как установить Word 2010
Ознакомьтесь с информацией и нажмите «Далее».
Нажмите «Далее», или снимите галочки с рекомендуемого ПО и нажмите «Далее». Если снять все галочки, рекомендуемое доп. ПО не установится!
Дождитесь распаковки
После распаковки нажмите «Настройка»
Пометьте в списке не устанавливать все кроме Word и средства Office.
Нажмите установить, дождитесь выполнения установки.
Внимание!! при первом запуске сделать так.
Функциональность Word 2010
В составе Word 2010 немало инноваций, расширяющих возможности для пользователей.
Оптимизированная ленточная панель управления, которая в предыдущей версии Ворд вызывала только недоумение, позволяет предельно гибко подстраивать интерфейс под себя, что поднимает эффективность работы на совершенно иной уровень. Самые востребованные кнопки отмены, сохранения, копирования и повтора расположены в самом начале интерфейса. Редко используемые элементы скрываются и становятся доступны через выпадающий список в нижней его части.
Новая реализация надстройки Office Backstage – внешнего управления документами. В отличие от версии 2007 года, обозначена она стандартно – кнопкой «Файл». При ее инициации, открывается отдельное окно, где представлен всевозможный набор файловых манипуляций, значительно расширенный по сравнению с прошлыми редакторами. Отметим, что теперь готовые документы можно сохранять в PDF-формате, отправлять в виде письма по электронной почте, сразу публиковать в блогах и закреплять в специальном облачном хранилище – SkyDrive.
Появилась возможность анимации шрифтов с помощью надстроечных элементов «Шрифт» и «Стили», расположенных на главной вкладке. В наличии как предустановленные литеры (20 видов), так и инструментарий для собственного их формирования вплоть до расстановки меж строчных интервалов, настройки отражений, уровня подсветки и теней.
В редактор текста Word 2010 разработчики интегрировали SmartArt – средство для визуализации представляемого документа, что улучшает его воспринимаемость. В редакторе также переработаны действия с вставкой геометрических элементов и диаграмм – пользователь может их подгонять и стилистически согласовывать между собой на основе предустановленных разработчиками шаблонов. В этой же подгруппе на вкладке «Вставка» предусмотрено другое нововведение – функция частичного или полноценного снимка экрана.