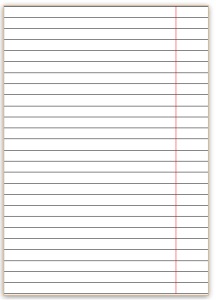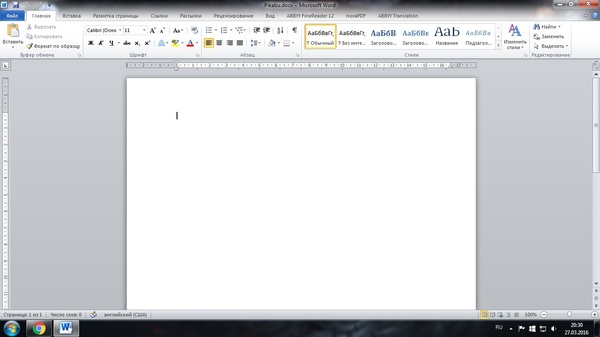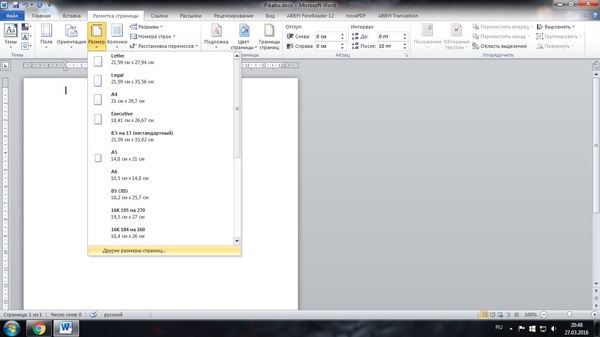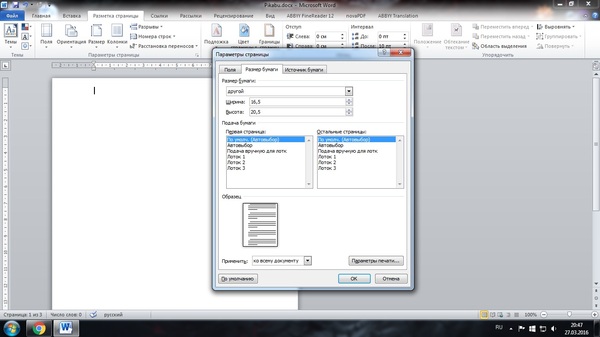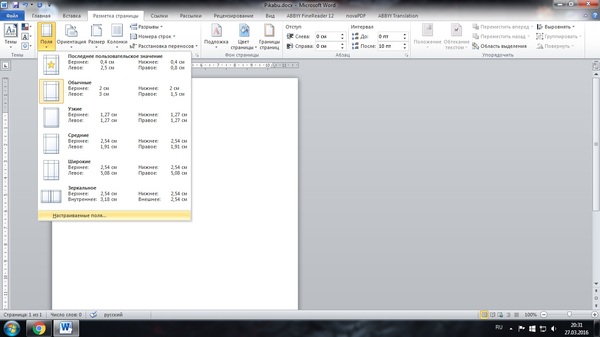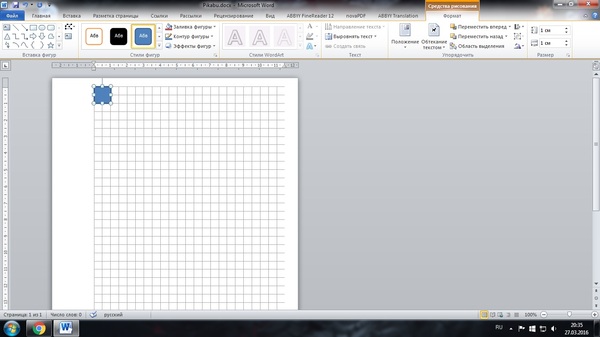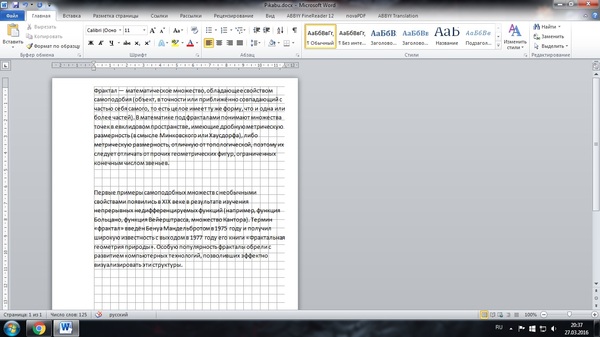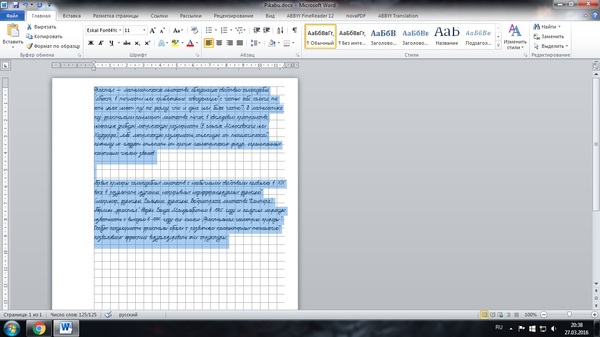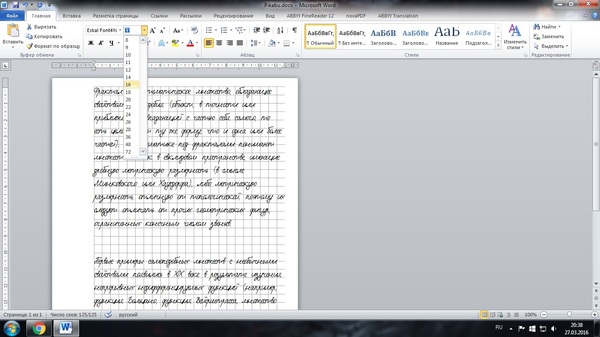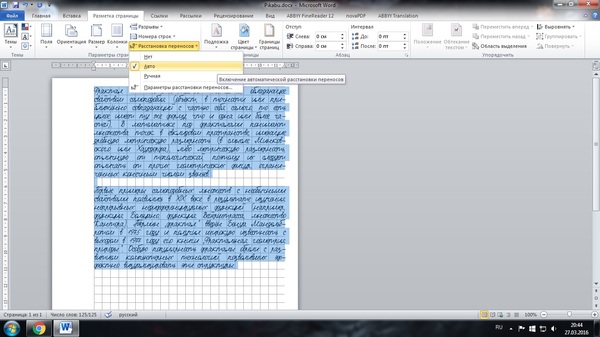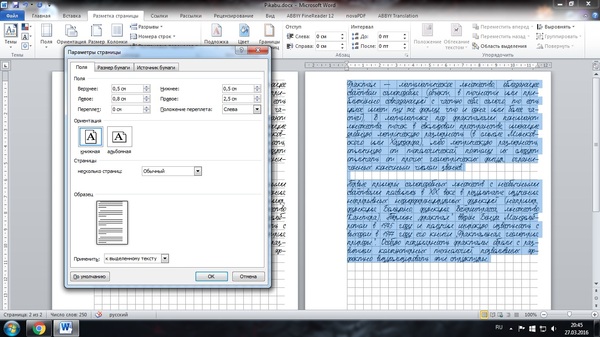В Microsoft Word можно добавлять и изменять рисунки, иллюстрации, фигуры и прочие графические элементы. Все их можно редактировать с помощью большого набора встроенных инструментов, а для более точной работы в программе предусмотрена возможность добавления специальной сетки.
Эта сетка является вспомогательным средством, она не выводится на печать и помогает более детально производить ряд манипуляций над добавленными элементами. Именно о том, как добавить и настроить эту сетку в Ворде и пойдет речь ниже.
Добавление сетки стандартных размеров
1. Откройте документ, в котором нужно добавить сетку.
2. Перейдите во вкладку “Вид” и в группе “Показать” установите галочку напротив пункта “Сетка”.
3. Сетка стандартных размеров будет добавлена на страницу.
Примечание: Добавленная сетка не выходит за пределы полей, как и текст на странице. Для изменения размеров сетки, точнее, области, которую она занимает на странице, необходимо изменить размеры полей.
Урок: Изменение полей в Word
Изменение стандартных размеров сетки
Изменить стандартные размеры сетки, точнее, клеток в ней, можно только в том случае, если на странице уже имеется какой-нибудь элемент, например, рисунок или фигура.
Урок: Как в Ворде сгруппировать фигуры
1. Кликните по добавленному объекту дважды, чтобы открылась вкладка “Формат”.
2. В группе “Упорядочить” нажмите кнопку “Выровнять”.
3. В выпадающем меню кнопки выберите последний пункт “Параметры сетки”.
4. Внесите необходимые изменения в открывшемся диалоговом окне, задав размеры сетки по вертикали и горизонтали в разделе “Шаг сетки”.
5. Нажмите “ОК” для принятия изменения и закрытия диалогового окна.
6. Стандартные размеры сетки будут изменены.
Урок: Как в Word убрать сетку
Вот, собственно, и все, теперь вы знаете, как сделать сетку в Ворде и как изменить ее стандартные размеры. Теперь работа с графическими файлами, фигурами и прочими элементами будет протекать значительно проще и удобнее.
Еще статьи по данной теме:
Помогла ли Вам статья?
В этой статье речь пойдет о том, как сделать сетку в ворде. Многие документы Word могут содержать не только текст, но и картинки, рисунки и другие объекты. Сетка в ворде используется для выравнивания объектов. Следует отметить, что линии сетки в ворде предназначены для позиционирования объектов, а не для печати. То есть распечатать сетку в ворде вы не можете.
Как сделать сетку в ворде
Для того чтобы в ворде сделать сетку видимой, следуйте нижеприведенной инструкции:
- Перейдите на вкладку «Вид» в верхней части окна.
Как сделать сетку в Word – Вкладка Вид
- В группе «Показать» установите флажок для пункта «Сетка», чтобы сделать сетку в ворде.
Как сделать сетку в Word – Как включить сетку в ворде
- Теперь документ Word будет отображать сетку, которая охватывает всю рабочую область документа:
Как сделать сетку в Word – Пример сетки в ворде
Если линии сетки в ворде вас будут отвлекать, вы можете их убрать. О том, как убрать сетку в ворде описано в этой статье.
Как настроить линии сетки в ворде
После того как вы сделали сетку в ворде, ее можно настроить:
- Перейдите во вкладку «Макет», и в группе «Упорядочение» нажмите кнопку «Выровнять объекты»
Как сделать сетку в Word – Открыть настройки сетки в ворде
- В раскрывающемся меню выберите «Параметры сетки».
Как сделать сетку в Word – Открыть настройки сетки в ворде
- В окне «Сетка и направляющие» вы можете задать шаг сетки, привязку к объектам, настроить поля сетки и многое другое.
Как сделать сетку в Word – Параметры сетки в ворде
Вот как сделать сетку в ворде буквально за пару кликов. Из статьи вы узнали не только, как в ворде сделать сетку, но и как изменить сетку в ворде.
Как в ворде сделать клеточки?
Для того, чтобы в программе Microsoft Word сделать лист в клеточку, можно воспользоваться двумя способами.
Первый способ
Отображение клеточек можно настроить с помощью соответствующего пункта главного меню.
2) На панели инструментов ставим флажок рядом с опцией «Сетка».
Таким образом, листы в документе станут тетрадными.
Для изменения параметров сетки нужно в меню выбрать пункт:
«Разметка страницы» -> «Выровнять» -> «Параметры сетки».
Второй способ
Более трудоёмкий вариант — это вставить таблицу и создать в ней необходимое число столбцов, чтобы длина и ширина ячейки были равны. Для добавления столбца нужно поставить курсор в любую ячейку таблицы, вызвать контекстное меню и выбрать пункт «Вставить» -> «Вставить столбцы слева» («Вставить столбцы справа»).
Задача данная решается довольно просто.
Сначала вам необходимо скачать нужный шаблон (в данном случае лист в клеточку), но абсолютно аналогичным образом вы сможете сделать любой вариант (в линейку, в точку, в звездочку, . ). Я пользуюсь шаблонами с сайта http://razlinovka.ru/. Там много разных вариантов.
Далее в вашем документе Word выбираете пункт меню «Дизайн», там находите «Подложка» и устанавливаете необходимый вам вариант подложки. Сверху вы можете писать текст, ничего никуда не съедет и поедет, клеточка будет просто фоном.
Есть еще вариант в меню «Вид» поставить галочку на «Сетка» и тогда ваш лист станет в клеточку. Но это очень ограниченно. Вариант с подложкой представляет гораздо больше возможностей.
Как сделать и удалить клетку на листе в Word
В современном Word есть опция расчерчивания листа в клетку. Иногда, нечаянно включившие её, не знают, как убрать. А кто-то, наоборот, хочет применить клетку, но не знает способов либо пользуется только одним, не всегда удобным. Давайте рассмотрим, как сделать лист в клеточку в Word.
Использование специальной функции в программе
Клетки обычно делают на лист в Ворде, чтобы нарисовать какие-либо элементы, объекты, выровнять их, распределить по отношению друг к другу. Удобно работать, увеличив масштаб до 400% — очень крупного. Такая решётка не видна после печати, помогает лишь форматировать, оформлять документ. Есть специальная функция в Word, чтобы сделать сетку и её убрать.
Чтобы сделать клетчатой страничку, поставьте соответствующую галочку на панели «Вид» в разделе «Показать» — «Сетка».
Как убрать клетку в Word, если она больше не нужна или у вас файл открылся с такой вот сеткой, и вы желаете её удалить? Соответственно пройдите в «Вид» — «Показать» и удалите галочку напротив «Сетка».
Изменение вида сетки
Если требуется не просто добавить, но и настроить клеточки, их размер, это выполняется через «Разметку страницы». В разделе «Область выделения» вверху справа есть кнопочка «Выровнять». Нажав на неё, вы откроете дополнительное окно. Внизу увидите надпись «Отображать сетку». Активировав её, вы получите такие же клеточки, как в п.1 нашей статьи. А ниже есть «Параметры сетки». Например, если вы не знаете, допустим, как сделать зебру в Word, тоже можете применить эту функцию. Там можно настроить следующее:
- проставить размеры шага клеточек как по вертикали, так и горизонтально;
- распределить сетку до полей либо полностью на весь лист;
- отображать только горизонтальные линии («зебра»);
- привязать объекты.
Использование таблицы
Предыдущие способы создают сетчатый фон, текст накладывается сверху, и его нужно специально настраивать — выравнивать самостоятельно величину шрифта, пробелов. Если же вы хотите вписывать объекты, слова в ячейки, удобнее использовать функцию таблиц. Например, когда важно пропечатать некоторые определённые линии клеточек, сделать их видимыми. Такой способ часто применяется при создании бланков документов.
- На панели «Вставка» в разделе «Таблицы» создаём таблицу в документе Word;
- затем, выделив её, на вкладке «Главная» в разделе «Абзац» убираем границы («Все границы»);
- там активируем «Отобразить сетку».
Линии не будут пропечатываться, но вы сможете располагать нужное по ячейкам. При необходимости выделить при печати одну отдельную ячейку, ставим внутрь неё курсор и нажимаем «Все границы» либо нужный вам вариант. Если надо пропечатать линии соседних клеточек, то их выделяем и также проставляем видимые границы.
Убрать сетку сможете, только удалив всю табличку полностью. Для этого выделяем её, кликаем по ней правой кнопкой и нажимаем соответствующую надпись. Учтите, что удалится и текст, внесённый в ячейки. В этом неудобство способа в сравнении с предыдущим.
Преимущество функции в том, что можно поместить несколько разных табличек в один документ с разной величиной клеточек. При этом их можно двигать относительно страницы, распределять текст вокруг них.
Вставка картинок
Сделать клетчатым лист Word можно с помощью вставки картинки, расположив её за текстом. Изготовьте нужную вам картинку (например, сфотографировав тетрадный лист) или скачайте её.
Для размещения картинки, вы можете её просто перетащить либо через панель инструментов «Вставка» — «Рисунок».
Кликаем правой кнопкой, наводим на «Обтекание текстом», выбираем в списке «За текстом». Текст станет печататься поверх картинки.
При распечатке, если не нужно, чтобы решётку было видно, достаточно убрать картинку из документа.
- можно передвигать, сужать, уменьшать рисунок;
- сетка будет видна при печати, если вам это как раз и требуется.
Этот вариант для тех, кто не знает, как сделать тетрадный лист в Word. Вы просто фотографируете его и вставляете его рисунком.
Использование фона
В панели инструментов в Ворде во вкладке «Разметка страницы» в разделе Фон страницы» кликните на «Цвет» — «Способы заливки». Далее через вкладку «Рисунок» добавляем готовый скачанный или изготовленный заранее фон, тот же тетрадный лист. Можно также на вкладке «Узор» выбрать клетчатый узор, крупный или точечный, тогда там же можно самостоятельно выбрать цвет границ и заливки.
Функция подложки
Во вкладе «Разметка страницы» — «Фон» кликаем на «Подложка» — «Настраиваемая подложка». Там также скачиваем нужный рисунок, дополнительно его можно обесцветить. Вариант, как и предыдущий, удобен тогда, когда она нужна не на весь документ и когда хотите сделать, чтобы при печати линии оставались.
Соответственно, чтобы убрать подложку в Ворде, достаточно просто кликнуть на надпись в выпадающем окне.
Итак, есть несколько вариантов, как сделать клеточки в Ворде. В зависимости от того, нужны ли вам они на весь лист Word или только на часть, должны быть видимыми при печати либо нет, вносить текст вам надо поверх или в ячейки — выбирайте вариант, который вам удобен.
Как распечатать сетку в Microsoft Word
Возможность печати на принтере стандартной сетки с направляющими в Ворд отсутствует – она отображается только в электронной версии документа. Получить ее на бумаге можно, только если создать аналог в виде таблицы или фонового изображения.
Способ 1: Создание таблицы
Сделать стандартную сетку видимой можно, если создать ее копию в виде таблицы. Такой метод подойдет исключительно для тех случаев, когда нужно распечатать пустой документ с клеткой, потому как вводить текст поверх нее не получится.
- Прежде чем приступить к созданию таблицы, необходимо подкорректировать параметры полей в документе. Откройте вкладку «Макет» и разверните меню кнопки «Поля».
Выберите пункт «Обычные» или «Настраиваемые поля» и самостоятельно введите следующие значения:
- Верхнее – 2 см;
- Нижнее – 2 см;
- Левое – 3 см;
- Правое – 1,5 см.
Для подтверждения нажмите «ОК».
Читайте также: Как настроить поля в Ворд
Далее перейдите во вкладку «Вставка», нажмите на кнопку «Таблица» и выберите «Вставить таблицу».
В открывшемся окне, в зависимости от того, клетку каких размеров вы хотите видеть на печати, задайте следующее:
Для клетки размером 1 * 1 см:
- Число строк: 16;
- Число столбцов: 24.
Для клетки размером 0,5 * 0,5 см (используется в нашем примере):
- Число строк: 32;
- Число столбцов: 49.
Нажмите «ОК» для подтверждения.
В появившемся диалоговом окне перейдите во вкладку «Строка», отметьте галочкой пункт «высота» и установите значение 1 см или 0,5 см, в зависимости от того, какие данные вы вводили на третьем шаге инструкции.
Откройте вкладку «Столбец» и сделайте то же, только в этот раз отметьте «Ширина», после чего введите соответствующие значения.
Для сохранения внесенных изменений нажмите «ОК». При желании или необходимости вид таблицы по умолчанию можно изменить, например, сделав ее границы синего цвета или пунктирными. Необходимые для этих целей инструменты представлены во вкладке «Конструктор» группы «Работа с таблицами», а их применение ранее было рассмотрено нами в отдельной статье.
Подробнее: Как изменить границы таблицы в Word
Убедившись в том, что созданная посредством таблицы сетка соответствует вашим требованиям, можно переходить к ее печати. Для этого нужно обратиться к соответствующему разделу программы: меню «Файл» — «Печать».
В области предварительного просмотра оцените окончательный результат, предварительно изменив масштаб на 100% или меньше, и если вас все устраивает, нажмите на кнопку «Печать».
Полученная таким образом сетка визуально не будет отличаться от той, отображение которой можно включить во вкладке «Вид». При этом, как уже было сказано выше, разнообразить и изменить ее вид тоже возможно.
Способ 2: Изменение фона страницы
Несколько более сложный, зато предоставляющий ряд дополнительных возможностей метод решения нашей задачи заключается в преобразовании сетки необходимого вида в изображение и последующей установке его в качестве фона страницы.
- Перейдите во вкладку «Вид», активируйте отображение сетки и настройте ее размеры. Сделать это поможет отдельная инструкция на нашем сайте. Но, как и в «Способе 1», размер клетки следует устанавливать 1 * 1 см или 0,5 * 0,5 см.
Подробнее: Как включить сетку в Ворд
Разверните окно программы на весь экран, если этого не было сделано ранее, установите масштаб страницы 100% и сделайте ее скриншот.
Примечание: Если разрешение экрана вашего ПК или ноутбука составляет 1920*1080 и менее точек, лист А4 в горизонтальной, книжной ориентации на него целиком не поместится. В таком случае необходимо изменить ее на альбомную, сделать скриншот, а затем повернуть полученное в результате изображение влево. Именно это и будет выполнено нами в примере далее.
Если на вашем компьютере или ноутбуке установлена Windows 10, проще всего это сделать через стандартное средство «Фрагмент экрана», доступное в «Центре уведомлений».
Вызовите его, выберите на верхней панели «Прямоугольный фрагмент» и аккуратно обведите страницу по контуру.
Нажмите на появившееся после создания снимка уведомление – оно будет открыто в стандартном средстве редактирования.
Убедитесь, что на скриншоте отображается только страница с сеткой. Если за ее границами есть лишние элементы, например, часть интерфейса текстового редактора, обрежьте их, воспользовавшись соответствующим инструментом на верхней панели.
Нажмите на кнопку «Сохранить», выберите удобное место на диске ПК для сохранения полученного изображения и подтвердите действие.
Примечание: Если вы изменяли ориентацию листа в документе Ворд на альбомную, перейдите в папку с сохраненным снимком экрана, нажмите на нем ПКМ и выберите пункт «Повернуть влево».
Вернитесь в Word и снова установите книжную ориентацию.
Далее перейдите во вкладку «Конструктор» (названия в предыдущих версиях: «Дизайн», «Разметка страницы», «Формат»), нажмите на кнопку «Цвет страницы» и выберите пункт «Способы заливки».
В открывшемся окне перейдите во вкладку «Рисунок» и нажмите на расположенную в ней одноименную кнопку.
В меню выбора вариантов добавления выберите «Из файла».
Далее с помощью системного «Проводника» перейдите в папку, в которую сохранили скриншот документа Ворд с сеткой, полученный на втором шаге настоящей инструкции, выберите его и нажмите «Вставить».
Для того чтобы закрыть окно, кликните «ОК».
Подробнее: Как изменить фон страницы в Ворд
Сетка, полностью аналогичная той, которую мы создали на первом шаге, будет добавлена в документ в качестве фона. Убедиться в этом можно, отключив ее отображение.
По умолчанию Word не выводит на печать фон страницы, но, в отличие от стандартной сетки, это исправимо. Вызовите меню «Файл» и перейдите в «Параметры».
Откройте вкладку «Отображение», установите отметку напротив пункта «Печатать фоновые цвета и рисунки», после чего нажмите «ОК».
Теперь можно переходить к распечатке документа с сеткой. Для этого в меню программы откройте раздел «Печать», задайте необходимые параметры, после чего воспользуйтесь кнопкой «Печать».
Важно! В области предварительного просмотра сетка может отображаться некорректно, если установлен отличный от 100% масштаб. Выберите именно это значение для того, чтобы оценить реальный вид сетки на странице.
Несложно догадаться, что аналогичным образом можно распечатать документ не только с сеткой, но и с любым другим изображением в качестве фона, доступным в библиотеке Word или хранящимся на диске ПК. Ключевое же различие между этим и предыдущем способом заключается в том, что поверх сетки, полученной путем изменения фона документа, можно свободно писать текст. Более того, если хорошенько постараться, его вполне можно превратить в полноценную тетрадь с разного рода записями или конспект.
Мы рады, что смогли помочь Вам в решении проблемы.
Помимо этой статьи, на сайте еще 11902 инструкций.
Добавьте сайт Lumpics.ru в закладки (CTRL+D) и мы точно еще пригодимся вам.
Отблагодарите автора, поделитесь статьей в социальных сетях.
Опишите, что у вас не получилось. Наши специалисты постараются ответить максимально быстро.
Excel для Microsoft 365 Word для Microsoft 365 PowerPoint для Microsoft 365 PowerPoint 2021 PowerPoint 2019 Excel 2016 Word 2016 PowerPoint 2016 Excel 2016 для Mac Word 2016 для Mac Excel 2013 Word 2013 PowerPoint 2013 Excel 2010 Word 2010 PowerPoint 2010 Excel 2007 Word 2007 PowerPoint 2007 Еще…Меньше
Линии сетки помогают предоставлять визуальные подсказки при форматировании в Office. Вы можете выровнять фигуры и другие объекты в PowerPoint слайдах и Word документах, а также различать границы ячеек в и разделах электронных таблиц и книг в Excel.
Примечание: Эта статья не относится кВеб-приложение PowerPoint или Word в Интернете.

В Word и PowerPoint линии сетки предназначены только для визуального использования и не могут быть напечатаны. Если вы хотите напечатать линии сетки в Excel, см. раздел Печать линий сетки на листе.
Чтобы отобразить линии сетки, в Excel, PowerPoint или Word откройте вкладку Вид и установите флажок Линии сетки .

Чтобы скрыть линии сетки, снимите флажок Линии сетки .
Дополнительные сведения о средствах, помогающих выравнивать и размещать текст и объекты.
-
Привязка диаграмм, рисунков и объектов к сетке для выравнивания их в Word
-
Работа с линиями сетки и использование привязки к сетке в PowerPoint
-
Включение или отключение привязки в сетке и привязка к параметрам объекта в Excel
-
Печать линий сетки на листе
-
Отображение или скрытие линейки в PowerPoint
-
Отображение или скрытие линеек в Word
Нужна дополнительная помощь?
На чтение 7 мин Просмотров 3.4к.
Содержание
- Листы А4 в клеточку
- Распечатать разлинованный лист
- Лист в клетку распечатать и скачать
- Лист в линейку распечатать и скачать
- Нотный лист распечатать и скачать
- Скачать готовые шаблоны листов в клетку
- Шаг 1. Создаем таблицу
- Шаг 2. Настраиваем таблицу
- Шаг 3. Распечатка листа А4 в клетку
Информация:
Шаблоны формата А4 в клетку. Можно распечатать на принтере из pdf (пдф) файла онлайн прямо из браузера.
Фоны в клетку. От маленьких до больших квадратов.
Листы в клетку, можно расположить как горизонтально так и вертикально.
Сетку из линий легко сделать в Ворд (Word) или Эксель (Excel), а можно быстро распечатать подходящий вариант из уже готовых примеров.
Листы А4 в клеточку
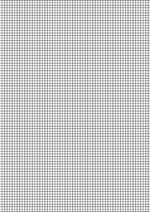
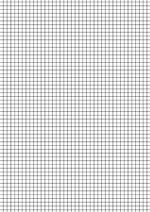
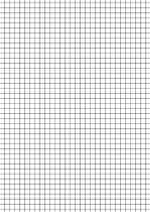
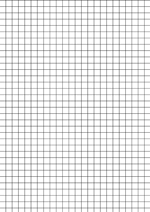
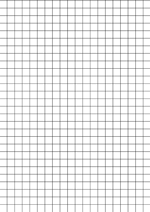
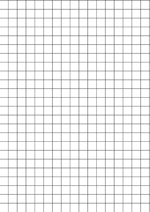
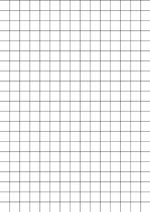
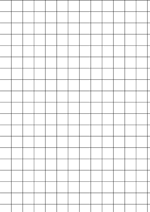
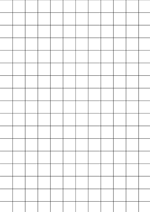
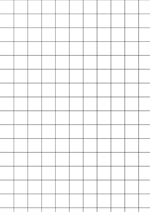
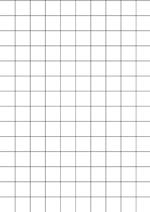
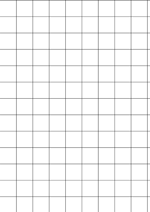
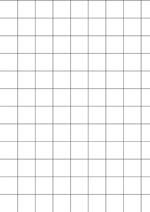
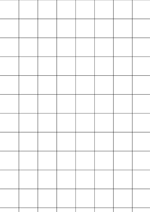
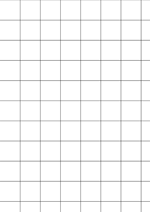
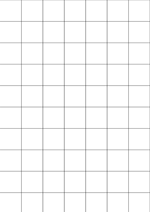
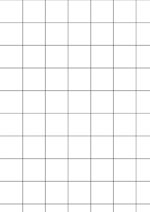
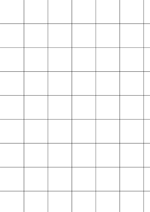
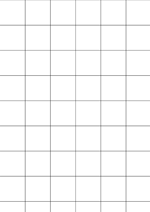
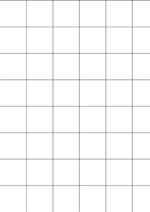
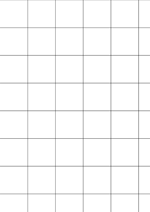
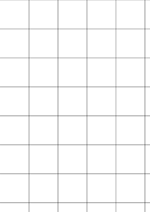
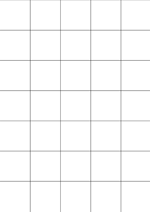
Серый цвет (менее заметные полосы, экономия чернил) 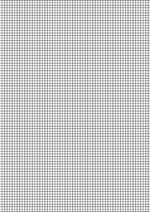
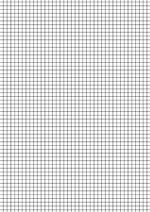
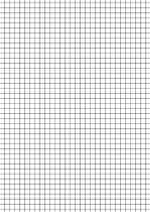
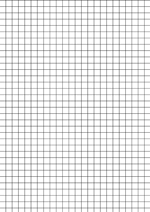
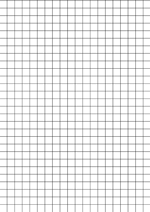
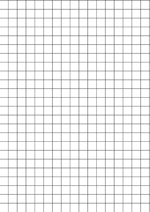
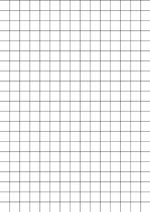
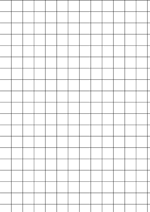
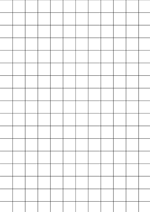
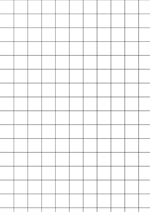
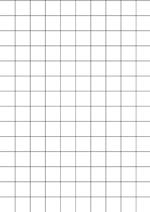
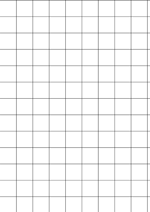
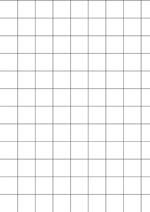
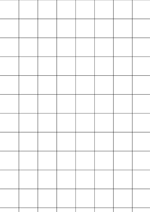
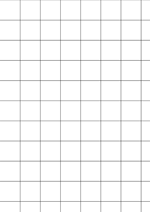
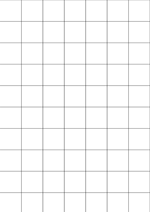
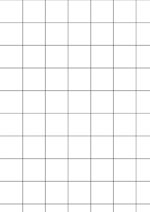
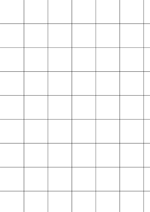
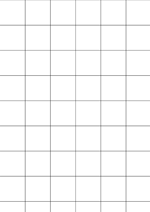
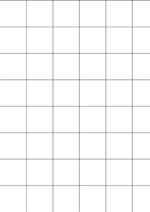
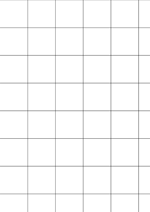
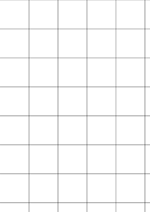
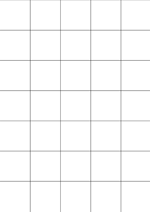
Распечатать разлинованный лист
Иногда возникает необходимость распечатать заранее разлинованный лист для различных случаев. Например, чтобы скоротать время за игрой в крестики нолики нужен лист в клеточку, что делать если его нет под рукой. Можно нарисовать его самостоятельно по линейке, но проще распечатать на принтере. Нужен только готовый шаблон. На этой странице вы можете скачать и распечатать лист в клетку, лист в линейку или нотный лист.
Лист в клетку распечатать и скачать
Лист в клеточку может оказаться полезным детям для решения примера по математике, а иногда даже взрослым для различных настольных игр, например в морской бой, крестики-нолики или точки. Сделать самостоятельно лист в клеточку в Word совсем несложно, создайте таблицу размером 37 на 56 ячеек. Получится ровная клетка, как в тетрадке в клеточку.
Вы можете распечатать или скачать лист в клетку формата А4 в формате PDF. Если вам необходимо изменить клетку, например, её размер или цвет, например, чтобы распечатать лист не с черной, а с серой или светло-срой клеточкой, то ниже приведена ссылка на лист в клеточку в формате Word.
Лист в клеточку можно скачать и в формате Excel, ниже приведены два шаблона. На разных страницах Excel лист в клеточку разных размеров, крупная мелкая и средняя клетка. Второй шаблон больше подойдет для школьников, в нем на шапке листа можно указать имя ученика и класс.
Лист в линейку распечатать и скачать
Вы можете скачать или распечатать разлинованный лист в линейку формата А4. Лист разлинован в крупную линейку с полями как в блокноте. Вы можете использовать лист в линейку для чистописания. На нашем сайте можно найти онлайн генератор прописей для детей.
Вы можете распечатать или скачать лист в линейку на бумаге формата А4, используя файл PDF. Если вам необходимо изменить расстояние между линейками или убрать поля, то ниже приведена ссылка на лист в линеечку в формате Word.
Кроме готовых форм и шаблонов листов в линейку вы можете воспользоваться онлайн генератором печати листа в линейку. С помощью этого онлайн сервиса на нашем сайте можно самостоятельно определить расстояния между линиями и получить различные варианты с полями или без.
Нотный лист распечатать и скачать
Для записи нот в музыкальных школах используют специальные нотные тетради. Нотный стан представляет собой пять линий, на которые наносятся ноты. Вы можете распечатать разлинованный нотный лист формата А4. Нотный лист представлен в двух вариантах пустой – только линии и с уже напечатанным скрипичным ключом. Для того что бы распечатать нотный лист формата А4, можно использовать файлы в формате PDF, приведенные ниже. Вы можете скачать нотный лист, сохранив PDF файл на свой компьютер.
Вы можете распечатать разлинованный нотный лист формата А4 в формате PDF.
Нотный лист в произвольной форме вы также можете распечатать с помощью онлайн генератора печати листа в линейку. Для печати нотного листа необходимо просто установить количество с трок в каждой группе равным пяти. Расстояние между нотными строками и группами строк вы можете установить самостоятельно.
Также на нашем сайте можно скачать готовый трафарет «зебра».

Учителям и родителям бывает нужно распечатать листы в клеточку заданного размера. Проще всего это сделать в Word или Excel, но, поскольку Word более популярен, мы предлагаем вам шаблоны разлинованных листов в Word, а также пошаговую инструкцию, как самому разлиновать листы.
Сделать клетки в Word (не путать с клеточками в Word, которые показываются только при создании документа) проще всего с помощью таблиц с заданным размером высоты и ширины ячейки.
Скачать готовые шаблоны листов в клетку
(клетки 0,5х0,5 см, 0,7х0,7см, 1х1 см, 1,5х1,5 см).
Шаг 1. Создаем таблицу
На панели сверху Вставка — Таблица — Вставить таблицу…
Нужно определить количество строк и столбцов в таблице. Нужно сходить из размера листа A4 29,7 см на 21 см, полей страницы (обычные поля по ширине — 4,5 см, по высоте — 5 см) и нужного размера ячейки.
Выходит, что с обычными полями рабочая область листа А4 составляет в ширину 16,5 см, в высоту — 24,7 см.
При размере клетки 1 см получается таблица 16х24; при размере клетки 0,5 см — 32х49 и т.д.
В окне указываем нужное количество строк и столбцов и нажимаем ОК. Можно сразу указать ширину столбцов — в нашем примере 1 см.
На листе появилась таблица с заданной шириной столбца, однако строки слишком низкие.
Нужно изменить высоту строк. Для этого выделим всю таблицу, щелкнув по значку в левом верхнем углу правой кнопкой мыши — Свойства таблицы.
Далее на вкладке Строка ставим галочку Высота, устанавливаем размер — 1 (см), режим Точно и убираем галочку Разрешить перенос строк на следующую страницу. Ок.
Получилась таблица с клеточками 1 см.
При необходимости можно изменить поля страницы и добавить новые строки и столбцы.
Шаг 2. Настраиваем таблицу
Можно изменить границы ячеек, например, сделать их пунктирными. Для этого выделим таблицу, правая кнопка мыши — Границы и заливка.
В открывшемся окне на вкладке Граница нужно выбрать тип Все (если нужно изменить формат всех ячеек), тип Сплошная, Пунктирная и т.д., Цвет (актуально для распечатки на цветном принтере), ширину (толщину линии) и обратить внимание, что должно стоять Применить к таблице.
Пример таблицы с голубыми пунктирными границами ячеек.
Можно сделать обводку вокруг всей таблицы, в данном случае выбираем не Все (границы), а Другая…, выбираем формат линии и справа в образце указываем мышкой, какие именно линии нужно сделать таким форматом.
Шаг 3. Распечатка листа А4 в клетку
Когда листы в клеточку готовы, то можно их распечатать Файл — Печать — указать нужное количество экземпляров, нужные страницы — Печать.
Спасибо за Вашу оценку. Если хотите, чтобы Ваше имя
стало известно автору, войдите на сайт как пользователь
и нажмите Спасибо еще раз. Ваше имя появится на этой стрнице.
Есть мнение?
Оставьте комментарий
Понравился материал?
Хотите прочитать позже?
Сохраните на своей стене и
поделитесь с друзьями
Вы можете разместить на своём сайте анонс статьи со ссылкой на её полный текст
Ошибка в тексте? Мы очень сожалеем,
что допустили ее. Пожалуйста, выделите ее
и нажмите на клавиатуре CTRL + ENTER.
Кстати, такая возможность есть
на всех страницах нашего сайта
Шаблон-анализатор успеваемости класса по разным предметам
| |
Хотите получать информацию о наиболее интересных материалах нашего сайта? 2007-2020 «Педагогическое сообщество Екатерины Пашковой — PEDSOVET.SU». Отправляя материал на сайт, автор безвозмездно, без требования авторского вознаграждения, передает редакции права на использование материалов в коммерческих или некоммерческих целях, в частности, право на воспроизведение, публичный показ, перевод и переработку произведения, доведение до всеобщего сведения — в соотв. с ГК РФ. (ст. 1270 и др.). См. также Правила публикации конкретного типа материала. Мнение редакции может не совпадать с точкой зрения авторов. Для подтверждения подлинности выданных сайтом документов сделайте запрос в редакцию. сервис вебинаров О работе с сайтом Мы используем cookie. Публикуя материалы на сайте (комментарии, статьи, разработки и др.), пользователи берут на себя всю ответственность за содержание материалов и разрешение любых спорных вопросов с третьми лицами. При этом редакция сайта готова оказывать всяческую поддержку как в публикации, так и других вопросах. Если вы обнаружили, что на нашем сайте незаконно используются материалы, сообщите администратору — материалы будут удалены. |
Болейте за свою команду и отслеживайте результаты турнира с помощью этого шаблона. Этот шаблон — пустую турнирную сетку на 16 команд — легко редактировать. Просто внесите имена, а затем передвигайте победителей к следующему рубежу, пока не будет объявлен окончательный победитель. Это шаблон турнирной сетки на 16 команд с поддержкой специальных возможностей.
Excel
Скачать
Открыть в браузере
Поделиться
Содержание
- Как сделать лист в клетку в Word
- Когда применяется клетка в документах Word
- Как сделать клетку в Ворде
- Настройка клетки
- Как убрать клетки в Word
- Конспект для ленивых
Как сделать лист в клетку в Word
Лист в клетку можно увидеть в документах Word, если нажать всего на одну клавишу. Это фоновый рисунок, который виден только на экране монитора. Но для того, чтобы клетка была видна при печати, необходимо приложить чуть больше усилий и использовать другие инструменты.
Когда применяется клетка в документах Word
Клетка в Word может иметь разное назначение и внешний вид:
В этом случае применяется инструмент «Сетка», который служит для выравнивания графических элементов и ориентации их на листе относительно друг друга и координат самого листа.
От величины шага сетки зависит точность привязки. Эта клетка является аналогом миллиметровой бумаге, которую раньше использовали для рисования и черчения.
Такая клетка не выводится на печать.
- Лист в клетку, как визуальный объект.
Применяется, когда надо изобразить лист в клетку в распечатанном виде (аналог тетрадного листа). Например, детям будет проще писать цифры и рисовать фигуры на листе в клетку, чем на обычном альбомном листе.
Как сделать клетку в Ворде
В зависимости от того какая клетка нужна, процесс ее создания будет отличаться друг от друга.
Отображение клетки в виде сетки на листе
Клетка, которая применяется как инструмент для ориентации графических (и не только) элементов в координатах листа – это встроенный фоновый рисунок. Он присутствует всегда.
Существует несколько разделов меню, в которых можно настроить видимость клеток.
Проще всего клетку отобразить из закладки «Вид» → «Сетка» (блок «Показать») и поставить там галку.
При форматировании документа, отображение клетки можно установить, используя вкладку «Разметка страницы» (или «Макет»): найти команду «Выровнять» (последний блок в ленте меню), открыть список ее инструментов и поставить галочку рядом со строкой «Сетка».
При работе с инструментами рисования в закладке «Средства рисования», настройка отображения клеток на листе выполняется по цепочке: «Формат» → «Упорядочить» → «Выровнять» → установить галку рядом со строкой «Отображать сетку».
Рисование листа в клетку
«Расчертить» лист клеткой, чтобы она была отображена при печати, проще всего при помощи вставки таблицы. Для этого необходимо выполнить следующий алгоритм действий:
Шаг №1. Вставка таблицы:
- Открыть закладку «Вставка».
- Щелкнуть по стрелке инструмента «Таблица» и выбрать количество строк и столбцов таблицы.
Получить лист в клетку 0,5 см и обычными полями листа (30мм*20мм*20мм*10мм) можно, создав таблицу с 35 столбцами и 50 строками.
Шаг №2. Настройка размера клеток:
- Открыть закладку «Макет».
- Найти блок инструментов «Размер ячейки» и в окошках ширины и высоты ячейки выставить нужное значение (для тетрадного листа, например, 0,5 см).
Шаг №3. Прорисовка границ клеток:
- Зайти в закладку «Конструктор».
- Найти инструмент «Границы», открыть список, щелкнув по стрелке, и выбрать иконку «Все границы».
Примечание. Отображение границ таблицы бывает установлено по умолчанию, поэтому в этом случае шаг №3 производить не требуется.
Настройка клетки
Как было сказано выше, шаг клетки влияет на точность привязки. Часто при большом шаге (размере сторон), невозможно соединить 2 элемента или точно установить границу таблицы.
В таких случаях для точной настройки мелких деталей и правильной их стыковке, необходимо устанавливать минимальный шаг сетки. А для того, чтобы от такой мелкой клетки не рябило в глазах, можно настроить отображение линий через определенный интервал.
Чтобы приступить к настройке параметров клетки, необходимо выполнить следующие действия:
- Перейти в закладку «Разметка страницы» (Макет).
- Далее «Выровнять» (блок «Упорядочить») → «Параметры сетки» → окно «Привязка к сетке». В этом окне выполняются следующие настройки:
- Шаг сетки. Необходимо установить цифровые значения в окошках «по горизонтали» и «по вертикали».
- Показать сетку. Поставить галку напротив строки «Отображать линии сетки на экране». В окошках необходимо установить численное значение интервала по горизонтали и вертикали.
Настройка привязки объектов выбирается установкой галочки напротив нужной команды: «Привязать к другим объектам» или «Привязать объекты к неотображаемой сетке».
Как убрать клетки в Word
Снять видимость клеток на листе можно в тех же разделах меню, где производилась настройка отображения. Таким образом, надо выполнить один из указанных ниже вариантов:
- Вариант №1. В закладке «Вид» необходимо найти строку «Сетка» (блок инструментов «Показать») и убрать напротив ее галку.
- Вариант №2. В закладке «Разметка страницы» необходимо раскрыть список команд «Выровнять» и снять галку напротив строки «Отображать сетку».
Удалить таблицу с клетками можно следующим способом:
- Поставить курсор в область таблицы.
- Открыть вкладку «Макет», щелкнуть по стрелке команды «Выделить», а затем выбрать «Выделить таблицу».
- Найти раздел инструментов «Строки и столбцы», щелкнуть по стрелке инструмента «Удалить» и выбрать «Удалить таблицу».
Конспект для ленивых
Не раз возникала ситуация, когда время поджимает или попросту лень, а конспект принести надо. Сейчас мы с раздражающе подробным описанием распечатаем конспект, содержимое которого даже за лупой не отличишь от написанного черной гелевой ручкой.
Что нам понадобится:
Компухтер, принтер, тетрадь в клетку, канцелярский нож, липкая лента aka скотч, немного свободного времени
Создадим в Word новый файл
Установим пользовательский размер листа
Со следующими размерами: 165мм x 205 мм
Верхнее: 5мм, нижнее: 5мм, левое: 25мм, правое: 8мм
Отступ от верхнего края страницы зависит от того, как у вас на тетрадном листе напечатана клетка, если сверху — целая, смело ставим 5мм
Воткнем любую фигуру, в данном случае прямоугольник
Перейдем к параметрам отображаемой сетки
Настроим. Шаг сетки: 5мм, показать сетку
Увидим следующее. Похоже на клетку, что не может не радовать
Удалим ненужную фигуру
Нагло скопипастим с вики текст
Изменим шрифт текста на Eskal, который без проблем можно скачать, предварительно обратившись к гуглу
Размер шрифта: 16пт
Перейдем в «Абзац» и настроим междустрочный интервал
Указав следующее: точный междустрочный интервал 14.2 пт
Удалим все интервалы после абзацев, чтобы вернуть убежавший текст на строки
Выровняем по ширине
Включим автоматический перенос
Для того чтобы текст правильно ориентировался относительно поля, на нужных страницах поменяем местами левый и правый отступ
Получим божественно выглядящий конспект
Следующим этапом будет извлечение извлечение листов из тетради.
Аккуратно разрезаем лист пополам
Печатаем все, что мы приготовили, учитывая расположение поля на листе
Склеиваем половинки тонкой полоской скотча
Делаем дырки [отверстия] в местах куда должны входить скобы. Эти места прекрасно видно после склейки листов. Нужно просто проткнуть иголкой скотч.
Собираем наш конструктор.
Возможно, есть варианты печати не разрезая лист. На формате 330мм x 205мм сразу распечатать не получилось, меняя направление текста. Пришлось применить очумелые ручки.
Чтобы не быть голословным, результат получился следующий. Текст в строчках, не разбежался