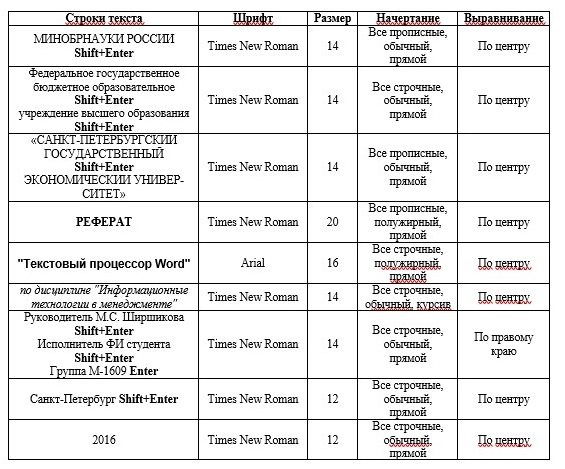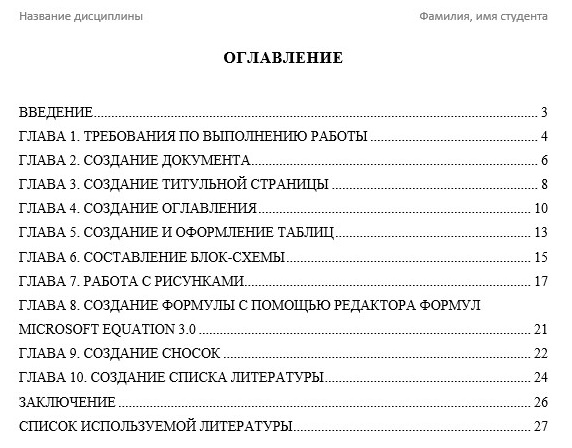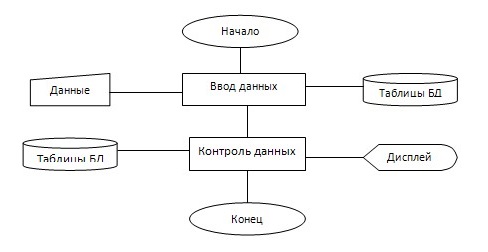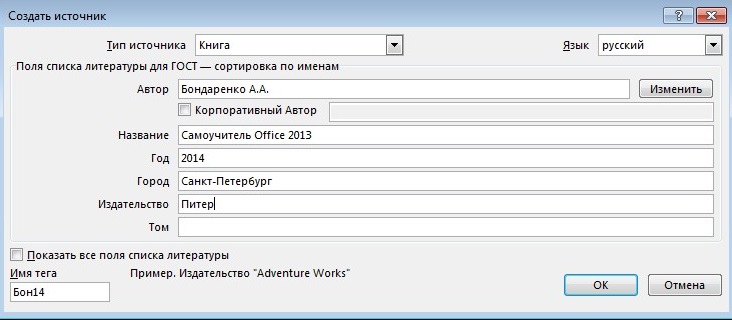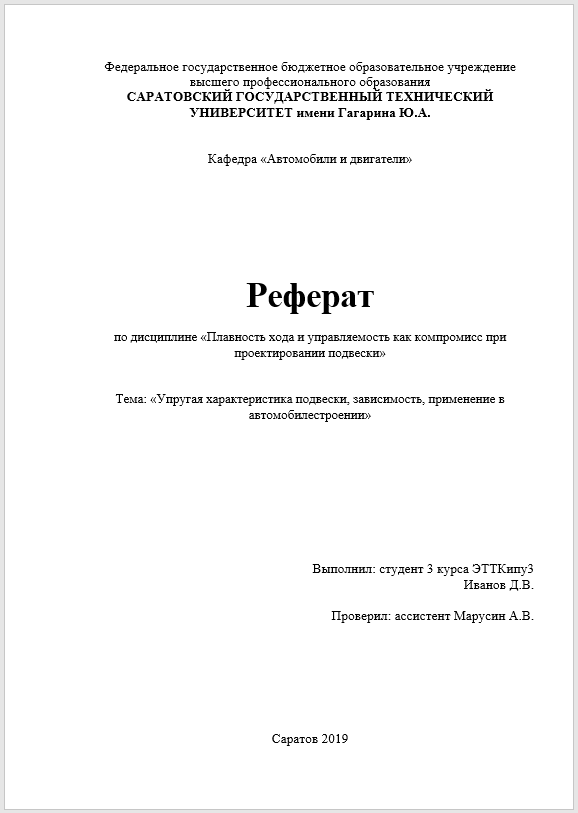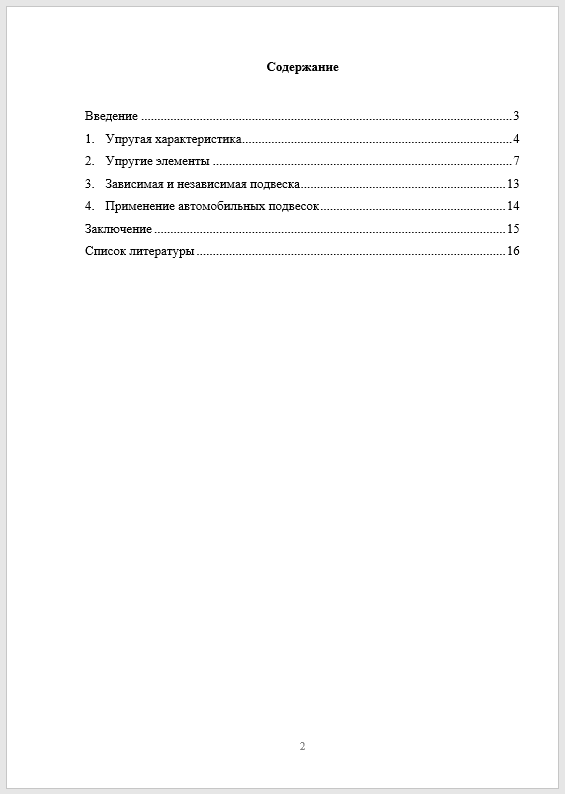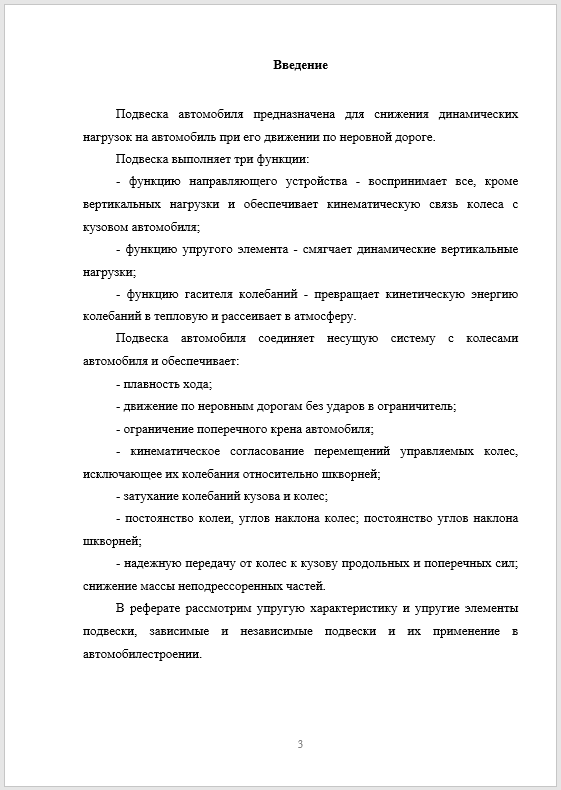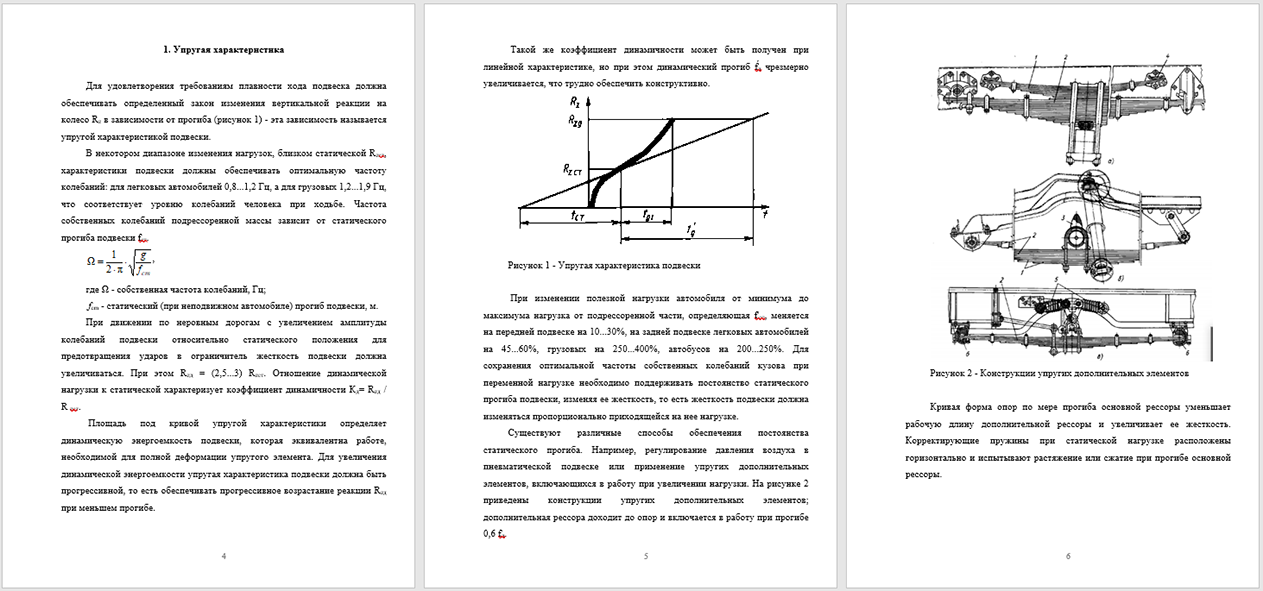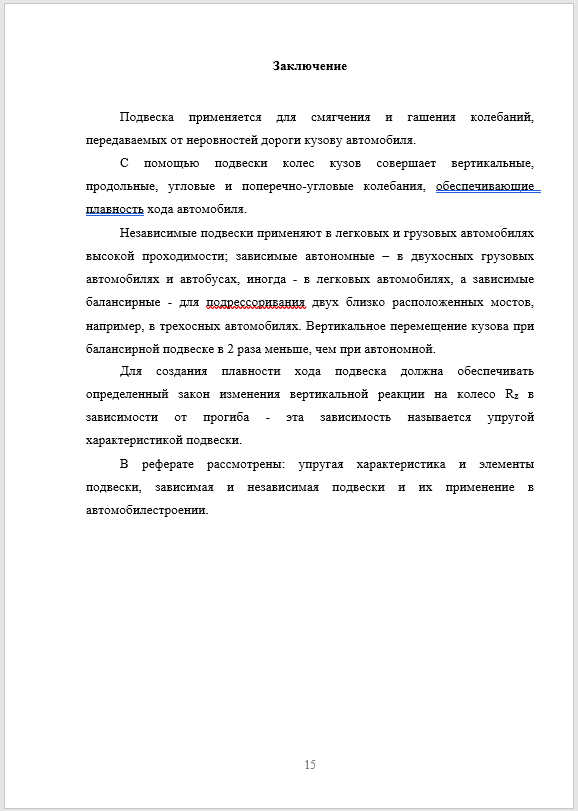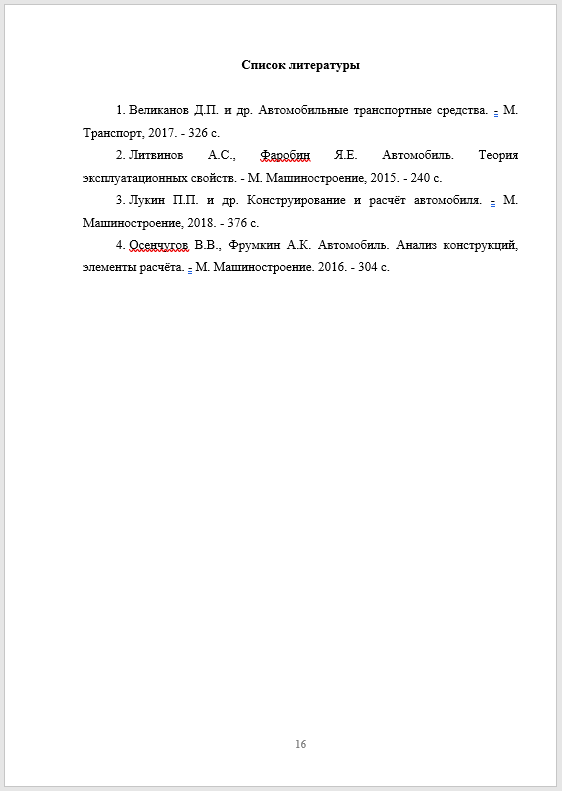Содержание
- 0.1 Как создать реферат в Word
- 0.1.1 Требования к реферату
- 0.1.2 Требования к оформлению работы
- 0.1.3 Создание документа
- 0.1.4 Создание титульной страницы
- 0.1.5 Создание оглавления
- 0.1.6 Создание и оформление таблиц
- 0.1.7 Составление блок-схемы
- 0.1.8 Работа с рисунками
- 0.1.9 Создание формулы с помощью редактора формул Microsoft Equation 3.0
- 0.1.10 Создание сносок
- 0.1.11 Создание списка литературы
- 0.1.12 Заключение
- 1 Причитайте эту статью до конца и узнаете, как оформить содержание (оглавление) в Word 2010.
- 2 Cделать содержание (оглавление) в Microsoft Office Word 2013, 2016 можно также по анологии!
- 3 Вы прочитали статью до конца и узнали, как оформить содержание (оглавление) в Word 2010. Теперь Вы можете сами легко сделать содержание (оглавление) в Word 2010.
- 4 Из чего состоит реферат
- 5 Как сделать содержание при помощи Ворд
- 6 Как делают оглавление новички?
- 7 Как добавить таблицу или другой графический элемент
- 8 Как составить список литературы реферата
- 9 Общие правила оформления рефератов
- 10 Как правильно оформить реферат?
- 11 Для чего нужно содержание
- 12 Нумерация страниц
- 13 Создание содержания
- 13.1 Настройка заголовков
- 13.2 Многоуровневое оглавление
- 13.3 Как правильно писать заголовки
- 14 Настройка положения
- 15 Свойства оглавления
- 16 Как пользоваться содержанием
- 17 Ручное оглавление
- 18 Настраиваемое оглавление
- 18.1 Параметры
- 18.2 Стиль
- 19 Как убрать содержание
- 20 Заключение
- 21 Видеоинструкция
Здравствуйте, мои дорогие читатели! Я уже писала о том, как создавать презентации в PowerPoint. Вы уже скачали шаблон и пять лучших презентаций моих студентов? Если нет, то Вы можете это сделать на странице статьи «Как создать презентацию в PowerPoint». Используйте эти презентации в качестве шаблона, заменив текст и картинки на свои.
В этой статье я хочу Вам предложить шаблон реферата, выполненного в программе Word со всеми необходимыми требованиями. Шаблон реферата уже правильно оформлен, содержит титульный лист, собранное оглавление, колонтитулы и другое. Вы можете просто скачать шаблон, заменить в нем текст и название глав, удалив все лишнее. Кроме того, шаблон представляет собой еще и методические указания по форматированию, опубликованные в этой статье. Так что, вот Вам две выгоды за одно скачивание)))
Как создать реферат в Word
Требования к реферату
Реферат должен содержать следующие разделы:
- титульный лист,
- собирающееся оглавление,
- введение,
- изложение основного содержания темы,
- заключение,
- список использованной литературы (не менее 3-х источников),
- приложения (при необходимости).
На титульном листе указываются: название университета, факультета, кафедры, реферата, свою фамилию и инициалы. На следующем листе приводится оглавление с указанием страниц соответствующих разделов.
Во введении кратко обосновывается значимость и актуальность выбранной темы. Должна быть четко определена цель, сформулированы задачи исследуемой проблемы. Объем введения не должен превышать двух страниц текста.
В основной части работы особое внимание уделяется практическому освещению как темы в целом, так и отдельных ее вопросов, подкрепленные конкретным фактическим и цифровым материалом. Приводимые в тексте цитаты из научной литературы, а также статистические данные должны быть снабжены соответствующими ссылками на источники, из которых они взяты, с указанием автора, названия работы, тома, страницы. Каждая приводимая цифра в работе должна иметь свой «адрес» – указание источника. В противном случае она считается недостоверной. При использовании данных и материалов из Интернета необходима ссылка и полный адрес соответствующего Интернет-ресурса.
В заключении студент должен высказать собственную позицию по вышеизложенным проблемам, сделать выводы. В конце работы приводится список использованной литературы. В него должны включаться цитированные источники, так и вся литература с тем условием, что она содержит сведения по данной теме.
В случае необходимости, вспомогательный материал может быть представлен в приложении, куда могут войти статистические данные, таблицы, расчеты, схемы, рисунки, графики, законодательные и нормативные документы по теме работы; вспомогательный материал.
Требования к оформлению работы
- текст работы не должен превышать 20-25 страниц;
- работа набирается на листах формата А4;
- межстрочный интервал – 1,5;
- шрифт Times New Roman, 14 пт;
- отступ первой строки -1,25;
- поля со всех сторон – 25 мм;
- выравнивание текста по ширине страницы;
- автоматический перенос текста;
- каждая страница, начиная со второй, должна иметь верхний и нижний колонтитулы; верхний колонтитул содержит имя файла и фамилию студента; нижний колонтитул – номер страницы, начиная со второй;
- для лучшего раскрытия темы текст реферата должен включать таблицы Word, рисунки, в том числе копии экрана, поясняющие текст, научные формулы, рисунки и блок-схемы, выполненный с помощью графического редактора Word, фрагменты текста;
- в тексте должны иметься сноски и ссылки на список литературы в квадратных скобках.
Создание документа
Выполните команду ПУСК – Все программы — Microsoft Office — Worde. Щелкните мышкой по кнопке Файл, в появившемся меню наведите указатель мыши на команду Сохранить как, укажите место сохранения документа на Компьютере, а затем укажите в виде чего хотите сохранить документ — Документ Word. В диалоговом окне Сохранение документа в поле Имя файла укажите имя файла – «Реферат_Фамилия». Нажмите кнопку «Сохранить». Файл «Реферат_Фамилия» будет сохранен.
Установите параметры форматирования документа. На вкладке Главная выберите инструменты:
- Шрифт – Times New Roman;
- Размер — 14 пт;
- На вкладке Главная → Абзац нажмите кнопку Интервал и выберите полуторный межстрочный интервал – 1,5;
- Установите выравнивание текста по ширине страницы.
Задайте вид красной строки. На вкладке Главная – Абзац нажмите кнопку счетчика Первая строка и выберите – значение Отступ, укажите величину смещения в поле на: 1,25 см. Нажмите – ОК.
Установите поля страницы. Для этого перейдите во вкладку Разметка страницы – Поля — Настраиваемые поля. Установите размеры всех полей по 2,5 см и нажмите – ОК.
Установите автоматическую расстановку переносов в тексте документа, выполнив команду Расстановка переносов — Авто на вкладке Разметка страницы.
Каждую новую главу начинайте с новой страницы, выполнив вставку разрывов страниц. В группе Параметры страницы во вкладке Разметка страницы нажмите кнопку Разрывы — Разрывы страниц.
Пронумеруйте страницы документа, разместив номер в нижнем поле по центру и исключив номер на титульной странице. Для вставки номеров страниц нажмите Вставка-Колонтитулы-Номер страницы и выберите нужное место расположения номеров страниц Внизу страницы. Установите Особый колонтитул для первой страницы. Для этого нужно выбрать Вставка-Колонтитулы-Нижний колонтитул-Изменить нижний колонтитул. Откроется окно Работа с колонтитулами, где нужно установить галочку Особый колонтитул для первой страницы. Затем нажмите на красный крестик — Закрыть окно колонтитулов.
Добавьте верхний колонтитул, перейдя на вкладку Вставка-Колонтитулы-Верхний колонтитул. Выберите форму Пустой (3 столбца). В форму слева введите название дисциплины, среднюю форму удалите, в форму справа введите фамилию студента. Нажмите кнопку — Закрыть окно колонтитулов и дважды щёлкните по основному тексту документа, чтобы закрыть область колонтитула и перейти к основному тексту документа.
Создание титульной страницы
Подготовьте титульную страницу Реферата. Для этого введите необходимые атрибуты титульного листа (образец):
Вот что должно получиться:
Создание оглавления
Создайте список оглавления:
Введение
Глава 1. Создание таблиц
Глава 2. Создание Блок-схем
Глава 3. Создание формул
Заключение
Список использованной литературы
Приложение
Аавтособираемое оглавление выполняется в 3 этапа:
1 этап. Пометка элементов оглавления.
2 этап. Сборка оглавления.
3 этап. Обновление оглавления.
Пометка элементов оглавления
Наиболее простым способом пометки элементов оглавления является использование встроенных стилей заголовков. Возможно создание оглавления при помощи пользовательских стилей, примененных к доку-менту. Можно также присвоить уровни элементов оглавления отдельным фрагментам текста.
Пометка элементов оглавления с применением встроенных стилей заголовков производится следующим образом: выделите заголовок, к которому необходимо применить тот или иной стиль заголовка; на вкладке Главная в группе Стили выберите необходимый стиль.
Если элементами оглавления должны стать фрагменты текста, к которым не был применен стиль заголовка, то пометить такие фрагменты как элементы оглавления можно следующим образом: выделите текст, который требуется включить в оглавление; на вкладке Ссылки в группе Оглавление выберите команду Добавить текст.
Выберите уровень, к которому следует отнести выделенный текст, например, Уровень 1 для главного уровня оглавления. И повторяйте шаги 1-3 до тех пор, пока не будет помечен весь текст, который требуется включить в оглавление. После того как все элементы оглавления будут помечены, можно приступить к сборке оглавления.
Сборка оглавления
Данную процедуру следует применять, если документ был создан с использованием стилей заголовков. Щелкните в документе место, куда будет вставлено оглавление (обычно это начало документа). На вкладке Ссылки в группе Оглавление выберите Оглавление, а затем щелкните необходимый стиль оглавления.
Обновление оглавления
Если заголовки или другие элементы оглавления были добавлены в документ или удалены из него, обновить оглавление можно следующим способом: выполните команды Ссылки — Оглавление — Обновить таблицу.
Установите переключатель в положение обновить только номера страниц или обновить целиком. Чтобы удалить оглавление, войдите в меню Ссылки — Оглавление — Оглавление и выберите команду Удалить оглавление.
Создание и оформление таблиц
Таблица создается при помощи панели инструментов. Вкладка ленты Вставка – Таблицы – Таблица — Вставить Таблицу. В окне Вставка Таблицы задайте необходимое количество столбцов и строк.
Изменить тип и толщину линий таблицы можно с помощью кнопок в пункте Работа с таблицами – Макет — Таблица Свойства таблицы — Границы и заливки Тип и Ширина.
Выровнять высоту строк и ширину столбцов с помощью кнопок Выровнять ширину столбцов и Выровнять высоту строк (предварительно выделите всю таблицу).
Чтобы объединить ячейки, необходимо, предварительно выделив их, объединить с помощью кнопки Объединить ячейки. Можно выполнить ту же операцию, используя кнопку Ластик.
Разделить ячейку можно с помощью кнопки Разделить ячейки.
Расположить текст в заданном Вам направлении можно с помощью кнопки Направление текста.
Центрирование текста в клетке выполняется с помощью кнопки Посередине по центру.
Оформление таблицы:
- На все таблицы должны быть ссылки в тексте. Для этого таблица располагается непосредственно после текста, в котором она упоминается впервые, или на следующей странице.
- Все таблицы нумеруются (нумерация сквозная либо в пределах раздела – в последнем случае номер таблицы состоит из номера раздела и порядкового номера внутри раздела, разделенных точкой). Точка в конце названия таблицы не ставится.
- Размер шрифта таблиц 10 пт, гарнитура Times New Roman, начертание обычное.
- Таблица отделяется от текста сверху и снизу пустой строкой.
- Над таблицей с выравниванием по правому краю, размер шрифта 10 пт, гарнитура Times New Roman, начертание наклонное пишется: «Таблица Х» (где Х – номер таблицы).
- Затем приводится наименование таблицы, без точки в конце (выравнивание по центру без абзацного отступа, шрифт 10 пт, гарнитура Times New Roman, начертание полужирное).
- Чтобы установить «Автоподбор по ширине окна» — правая кнопка мыши/автоподбор.
Образец оформления таблиц в тексте приведен на примере табл. 1.
Составление блок-схемы
Выполните команду Вставка – Иллюстрации — Фигуры — Основные фигуры, щелкните по кнопке Овал и при нажатой левой клавише мыши нарисуйте начальный элемент блок-схемы. Отпустите левую клавишу мыши, при этом контур элемента останется выделенным. Щелкните правой клавишей мыши внутри контура, выделив элемент. Выберите в контекстном меню пункт Добавить текст и введите внутрь элемента слово Начало. Отрегулируйте размер шрифта и местоположение слова внутри элемента, используя те же приемы, что и при работе с обычным текстом. Отрегулируйте размер овала, выделив его и переместив угловые или серединные метки контура.
Выполните команду Вставка – Иллюстрации — Фигуры — Блок-схема. Выберите элемент Процесс и нарисуйте прямоугольный блок внизу под овалом. Вызвав контекстное меню, введите в него текст: Ввод данных.
Выполните команду Вставка – Иллюстрации — Фигуры — Линия и нарисуйте вертикальную линию, соединяющую ранее нарисованные блоки. Отрегулируйте длину и местоположение линии, выделив ее и переместив в нужном направлении саму линию или ее метки.
Выполните команду Вставка — Иллюстрации — Фигуры – Блок-схема – Магнитный диск. Введите в нее текст: Таблицы БД. Проведите горизонтальную линию, соединяющую Блок контроля и Магнитный диск.
Выполните команду Вставка → Иллюстрации → Фигуры → Процесс и постройте прямоугольник с названием: Контроль данных. Соедините его вертикальной линией с блоком Ввод данных.
Поместите слева от блока Ввод данных фигуру Магнитный диск, применив копирование.
Нарисуйте остальные графические элементы схемы и введите их названия. Используйте прием копирования элемента схемы при рисовании блока Конец и произведите замену в нем текста.
Объедините все элементы схемы в одну группу. Для этого последовательно выделяйте каждый элемент схемы при нажатой клавише Shift. Щелкните правой кнопкой мыши и из контекстного меню выберите команду Группировать → Группировать. Сгруппированные фигуры имеют общий контур и их можно перемещать, и копировать за одну операцию.
Работа с рисунками
Вставка изображений в документ. Обрезка
Word 2013 позволяет создавать и встраивать в документ иллюстрации, добавлять снимки экрана. Выполнение:
- Работа с рисунками – Формат – Размер — Обрезка.
- Работа с рисунками — Формат – Изменение — Цвет. Выберите Насыщенность цвета 0%. Восстановите по фрагменту рисунок окна Word в первоначальном виде. Для этого выделите рисунок панели и щелкните по кнопке Работа с рисунками – Формат – Изменение — Восстановить рисунок — Сброс параметров рисунка. Убедившись, что рисунок принял первоначальный вид, отмените восстановление, щелкнув на кнопке Отмена.
Обрезку изображений можно выполнять в форме любой фигуры, например, круга, сердца и т.д. Для этого: выделите его и выберите вкладку Формат – Размер — Обрезка — Обрезать по фигуре, выберите фигуру, по контурам которой будет производиться обрезка.
Изменение размеров, форм и положения рисунков
Изменение положения картинки, стиль рисунка, параметры коррекции, цвета. Выполнение: Вставка → Иллюстрации → Рисунки.
Выделите рисунок. Появится панель Работа с рисунками → Формат → Упорядочение. Щелкните по кнопке Обтекание текстом. Выберите один из вариантов обтекания, например, За текстом.
Отрегулируйте размер и местоположение рисунка, а также его яркость и контрастность с помощью соответствующих кнопок панели Изменение – Коррекция и Цвет. На вкладке Работа с рисунками → Формат → Стили рисунков установите подходящий стиль.
Установите рамку. Рамка устанавливается одинаково для всех рисунков, независимо от режима обтекания. Выделите рисунок. Выберите в группе Стили рисунков вкладки Формат тип рамки. Щелкните еще раз по кнопке Граница рисунка, выберите команду Толщина и в подчиненной галерее выберите толщину линии. При необходимости щелкните еще раз по кнопке Граница рисунка, выберите команду Штрихи и в подчиненной галерее выберите тип штриховой линии.
Работа с графическими примитивами и объектами WordArt
Наличие графических объектов в текстовых документах часто желательно, а в некоторых случаях просто необходимо. Редактор Word предоставляет достаточно большие возможности работы с графикой. Инструменты для работы с графикой находятся на панели «Иллюстрации» вкладки «Вставка». Кнопка «Фигуры» служит для быстрого создания графических примитивов.
Оформление рисунков
Все иллюстрации, схемы, диаграммы, графики и т. д. в рукописи называются рисунками. На все рисунки должны быть ссылки в тексте. Для этого в тексте рисунки размещаются непосредственно после их упоминания, либо на следующей странице.
Все рисунки должны быть пронумерованы и иметь название. Рисунки подписываются снизу, без абзацного отступа, с выравниванием по центру. Размер шрифта 10 пт, гарнитура Times New Roman, начертание обычное. В подписи сначала идет сокращение «Рис. Х.» (где Х – номер рисунка), наклонным шрифтом. Затем приводится наименование рисунка, без точки в конце. До и после наименования рисунка пропускается одна пустая строка, рисунок сверху от текста также отделяется одной пустой строкой. Образец оформления рисунка представлен на примере рис. 1.
Рис. 1. Компакт-диск
Создание формулы с помощью редактора формул Microsoft Equation 3.0
Введите в текстовый документ следующую формулу:
Выполнение
Установите курсор в место вставки формулы и выполните команду Вставка → Текст → Объект. В окне диалога Вставка объекта выберите тип объекта: Microsoft Equation 3.0. Выполните дополнительную настройку формулы, определив размеры основных символов, знаков сумм и индексов. Для этого откройте формулу, введите команду Размер→Определить, и измените значения в поле Обычный — для основных символов, в поле Крупный символ — для знаков суммирования, в полях Крупный индекс и Мелкий индекс — для индексов и пределов суммирования. В окне Размеры установите размеры символов и индексов
Создание сносок
Для размещения дополнительной информации в документе используют сноски и примечания. В Word различают обычные и концевые сноски. Обычная сноска располагается внизу страницы, а концевая — в конце раздела или документа.
По умолчанию символ сноски является целым числом, соответствующим порядковому номеру вводимой сноски. Для просмотра сноски надо навести на номер сноски мышь, при этом указатель мыши сменит вид на флажок, затем появится текст сноски на желтом поле.
Примечания представляют собой комментарии, привязанные к любому месту документа. Обычно они используются для вопросов и замечаний автору документа.
Для вставки примечания следует:
- выделить слово или фрагмент текста, к которому нужно сделать примечание.
- выбрать команду Рецензирование — Примечания — Создать примечание. При этом для выделенного текста вставляется знак примечания и открывается панель Примечания.
- ввести текст примечания в панели Примечания.
Выберите команду Вставить сноску или Вставить концевую сноску. По умолчанию обычные сноски помещаются внизу страницы, а концевые — в конце документа. Расположение сносок можно изменить, выбрав нужный вариант.
Создание списка литературы
В Microsoft Office Word 2013 предусмотрена возможность автоматического создания списка литературы с использованием сведений о литературном источнике, приведенном в документе. Список литературы — это список литературных источников, на которые пользователь ссылается либо, которые цитирует при создании документа. Работая над дипломом или курсовым проектом, студент, как правило, делает сноски на литературу, размещая их в конце страницы или в конце документа. А если в работе нужно ссылаться несколько раз на одну и ту же книгу, то нужно или вводить данные о названии, годе издания, издательстве и прочем вторично, или искать первую ссылку. В Word 2013 эти задания заметно упрощены. Для работы с источниками нужно перейти на вкладку «Ссылки» и обратиться к кнопкам группы «Ссылки и списки литературы».
- Создайте два списка литературы: Главный список и Текущий список.
- Вставьте созданный список литературы в текущий документ.
- Сформируйте список литературы, добавив к нему еще двух авторов.
- Добавьте список литературы в текущий документ.
Выполнение
Перейти на вкладку Ссылки и обратиться к кнопкам группы Ссылки и списки литературы.
Нажать кнопку Вставить ссылку и выбрать команду Добавить новый источник.
В окне создания источника выбрать тип источника. Это может быть книга, раздел книги, журнальная статья, статья в периодическом издании, веб-узел, дело, материалы конференции, интервью, фильм, спектакль, аудиозапись и т.д. Заполняются поля списка литературы: название, автор, год и го-род выпуска, издательство. Для просмотра созданного списка и выбора нужных источников вызовите Диспетчер источников. Для этого нажмите кнопку Управление источниками на панели Ссылки и списки литературы.
Для автоматического добавления в документ списка литера-туры нажмите кнопку Список литературы и выберите в раскрывающемся меню команду Вставить список литературы или можно выбрать один из вариантов оформления ссылок: как Список литературы или как Цитируемые труды. Для изменения оформления этого списка и полей, которые будут в него вынесены, можно использовать меню Стиль. Список литературы добавляется в текущую позицию текстового курсора.
Заключение
В заключении студент должен высказать собственную позицию по вышеизложенным проблемам, сделать выводы.
Надеюсь, статья была для Вас полезной. Теперь Вы можете создавать рефераты или другие документы по всем правилам. Также можете скачать шаблон уже готового документа Word по ссылке ниже. Скачивайте, и используйте в своей деятельности.
С уважением, Марина Ширшикова
СКАЧАТЬ ШАБЛОН РЕФЕРАТА
Библиотека монастыря св. Флориана, Австрия
Вы написали реферат и в Word 2010 есть возможность автоматического оформления содержания (оглавление) реферата, контрольной, курсовой или дипломной работы. Кстати, Вы знаете, чем план работы отличается от содержания (оглавления)? В плане отсутствуют страницы. Итак, оформляем содержание (оглавление).
- Открываем вкладку «Ссылки»
- Ставим курсор мышки напротив названия главы, например,
- Затем нажимаем «Добавить текст»
- Выбираем нужный уровень содержания (оглавления), в нашем случае «Уровень 1» — напротив него появляется галочка.
-
Спускаемся вниз по тексту реферата и делаем тоже самой со всеми главами контрольной работы (реферата, курсовой, дипломной) проставляя нужные нам уровни – обычно разделы и главы – «Уровень 1», подглавы – «Уровень 2», внутри подглав – «Уровень 3». Как правило в учебных работах используются три уровня, они настроены в программе автоматически, но можно добавить и другие уровни.
- Затем поднимаемся вверх реферата. Пишем по центру слово «Содержание». Ниже по левому краю ставим курсор мышки.
- Нажимаем вкладку «Оглавление», выбираем нужный формат
Я обычно выбираю «Оглавление». Нажимаю его. Появляется такая вкладка:
- Выбираю нужный мне Заполнитель (мне нужен без точек, на нем написано «нет»), и нажимаю ОК.
И вот содержание оглавление – готово.
- Далее спасаемся в низ реферата – подтягиваем все главы к началу страницы, все еще раз проверяем.
На всякий случай на сером поле «Содержания» нажимаем правую кнопку мыши. Нажимаем «Обновить поле».
- Далее ставим точку напротив «Обновить только номера страниц» и нажимаем ОК.
-
Если страницы у нас, куда-то, «убежали» в содержании (оглавлении), оно возвращаются на место. Если мы изменили содержание (оглавление) отмечаем «Обновить целиком» и нажимаем ОК – все содержание (оглавление) меняется, включая страницы.
-
И вот содержание готово. УРА!
Cделать содержание (оглавление) в Microsoft Office Word 2013, 2016 можно также по анологии!
Вы прочитали статью до конца и узнали, как оформить содержание (оглавление) в Word 2010. Теперь Вы можете сами легко сделать содержание (оглавление) в Word 2010.
Microsoft Word – незаменимая компьютерная программа, которая справляется с быстрым созданием и качественно форматирует рефераты. Зная основные инструменты, вы сможете превратить доклад в красиво оформленную работу. Как это сделать, делятся секретами профессионалы.
Из чего состоит реферат
Каждый реферат включает такие составляющие:
- Титульный лист – дает представление об исполнителе работы и теме, которую раскрывает доклад. В общую нумерацию исследования не входит.
- Содержание – предполагает наличие подробного плана с разделами и подразделами. В оглавлении всегда указывают список литературы и приложения, если они есть.
- Список литературы, составленный в алфавитном порядке с ориентиром на авторов литературных источников.
- Приложения. Называть приложения нет необходимости. Также их не нумеруют, а выставляют буквы: Приложение А, Приложение В.
Читайте также: Как правильно сделать реферат на компьютере
Некоторые форматируют реферат после того как набран основной текст. Это действительно удобно. Но специалисты рекомендуют набирать доклад, выставив шрифт Times New Roman 14 и полуторный интервал между строчками сразу.
Все что останется доделать – это обозначить поля страниц, абзацные отступы, откорректировать внешний вид диаграмм, таблиц и картинок.
Как сделать содержание при помощи Ворд
Microsoft Word предлагает несколько вариантов составления оглавления в реферате. Все они предлагают системный подход. Однако профессиональные возможности программы мало кто знает, поэтому учащиеся изощряются и создают содержание, оперируя узкими знаниями.
Как делают оглавление новички?
- После слова «Содержание», нажав на клавишу Enter несколько раз, пишут «Введение», затем вводят название глав. И так постепенно формируют план доклада. План должен быть сложным – предполагающим наличие не только разделов, но и подразделов.
- После наименования учащийся ставит много точек и добавляет номер страницы, на которой можно найти главу реферата.
Ощутимый недостаток такого подхода к созданию содержания – цифры установить друг под другом крайне сложно, они сбиваются, и выглядит работа неопрятно. Что предпринимают другие учащиеся?
- Они представляют содержание в виде таблицы. В первом широком столбце размещают наименование раздела/подраздела, номер страницы – следующая колонка.
- После границы таблицы превращают в невидимые.
Как же все-таки выглядит автоматизированное создание содержания в реферате при помощи Microsoft Word?
- Если перед вами версия Microsoft Word 2007 года выпуска, найдите клавишу «Оглавление».
- Кликните «Добавить текст».
- Перейдите на клавишу «Обновить таблицу».
Читайте также: Как нужно писать содержание в реферате
Еще один способ введения оглавления рефератов основан на назначении главам и их подпунктам отдельных уровней заголовков. Далее создаем само оглавление:
- Установите курсор мыши на чистом листе. Перейти к новой странице можно, нажав на «Разрыв страницы».
- Выделите раздел в реферате, щелкните «Добавить текст» и кликните «Уровень 1». Подразделу присваиваем «Уровень 2», и так по всему докладу (это ручной вариант ввода).
- Щелкните мышью по «Оглавлению» и в перечне выберите одно из подходящих содержаний.
- Оцените результат – содержание готово, и выглядит оно аккуратно.
- Если преподаватель потребует выбрать другой тип оглавления, кликните в электронном формате документа по клавише «Оглавление», далее «Обновить таблицу». Осталось внести изменения и лист заново.
Наглядная видеоинструкция по созданию заголовков докладов своими руками представлена ниже:
Как добавить таблицу или другой графический элемент
В реферате желательно указывать диаграммы и таблицы. Диаграмму создают на основании табличных показателей. Чтобы вставить таблицу в Ворде, нажмите на клавишу «Вставка», затем – «Таблица». Выберите вид таблицы. Ее можно нарисовать, ведя курсор в окне программы, или вставить автоматически, указав количество ячеек и столбцов.
Выделив табличные значения, легко сформировать диаграмму, используя команду «Вставка» – «Диаграмма». Для вставки картинки, сохраненной на компьютере, достаточно осуществить такие манипуляции:
- Кликните по клавише «Вставка».
- Затем укажите «Рисунки».
- Найдите картинку на вашем компьютере, воспользовавшись открывшимся «Проводником».
- Нажмите «ОK».
Если картинка слишком большая, ее можно уменьшить. Наведите курсор мыши на нижний правый угол рисунка и, не отпуская мышь, протяните ее по диагонали вверх, пока не получите нужной величины изображения. Для обрезки рисунка примените команду:
- Дважды кликните на изображении, рядом должна появиться узкая панель инструментов, которые позволяют изменять рисунок.
- Кликните по значку «Обрезка», наведите курсор на границы картинки и уменьшите.
Как составить список литературы реферата
В списке литературы источники нумеруют. Сначала размещают книги, затем научные издания, ссылки на сайты указывают в последнюю очередь. Книги размещают в алфавитном порядке, учитывая фамилии их авторов.
Читайте также: Как правильно оформить список литературы в реферате
Чтобы не приходилось нумеровать источники самостоятельно, а названия начинались друг под другом, создаете нумерованный список, кликнув на соответствующей кнопке в верхней части окна программы Microsoft Word.
Перечень использованной литературы, как и оглавление реферата, может быть автоматизированным. Как это сделать, показано в видео:
Бывает, что студент приносит преподавателю прекрасный, глубокий, отлично раскрывающий тему реферат, а препод заворачивает работу из-за неправильного оформления. Особенно обидно получить такой сюрприз перед самым зачётом или экзаменом, на который без засчитанного реферата не допускают. Так что оформление реферата – это не мелочь.
Впрочем, в правилах оформления реферата нет ничего сложного. Проблемы обычно возникают у первокурсников, которые просто пока ещё не знают, как правильно оформить реферат (потому, что поленились это выяснить до сдачи). Но эта статья поможет тем, кто не взял на кафедре методичку и задумался об оформлении в ночь перед сдачей работы – согласитесь, распространённая ситуация!
Иногда палево с правильным оформлением реферата случается у новичков-студлансеров. Решив подработать, начинающий студлансер полагает, что достаточно просто написать работу, и очень расстраивается, когда заказчик со скандалом требует доработок: оформление не по стандарту. Так что и студлансерам эта статья, нам кажется, тоже пригодится.
Общие правила оформления рефератов
Существует несколько видов рефератов, но в данном случае мы подразумеваем формат учебной работы. Это работа, которую можно назвать уменьшенным, более простым вариантом курсовой. Поэтому учебный реферат оформляется в целом так же, как курсовые и дипломы.
Во многих вузах и тем более в школах к оформлению рефератов подходят менее строго, допуская небольшие отступления от строгого стандарта ГОСТа. На некоторых факультетах есть свои правила, касающиеся оформления работ, особенно титульных листов (так что, помимо изучения общих правил, описанных ниже, рекомендуем всё-таки взять на кафедре методичку; иногда особые требования изобретаются преподавателями именно для того, чтобы проверить – читали ли вы эту методичку или нет?).
Но в целом достаточно соблюдения основных правил, касающихся выбора шрифта, проставления сносок, нумерации, оформления содержания, списка литературы, титульного листа.
Лучше всего, если вы изучите правила оформления реферата по ГОСТу, которые соответствуют стандартам оформления более серьёзных научно-исследовательских работ. Даже если преподаватель не из придир, лишними эти навыки не будут. А если вам попадётся «бюрократ» из нашей классификации научных руководителей, то оформление реферата по ГОСТу будет важнее содержания!
Как правильно оформить реферат?
- Используйте шрифт Times New Roman. В ГОСТе это не прописано, но практика уже установившаяся.
- Традиционно используется кегль 14-й, иногда 12-й. Этот момент лучше уточнить у преподавателя. Как правило, для учебных работ выбирается 14-й, но если объём реферата большой, есть смысл выбрать кегль чуть меньше. А вот больший – нельзя, так как преподаватель сразу поймёт, что вы визуально раздуваете объём.
- Межстрочный интервал – полуторный. Больший интервал, опять же, говорит о попытке смухлевать с объёмом.
- Ориентация листа – книжная. Альбомная иногда допускается при оформлении приложений (например, широких таблиц).
- Поля: 1,5 см для верхнего, 3 см для нижнего, 1,5 см для правого и 2,5 см для левого (1 см – запас для подшивки листов). Увеличение полей иногда используется студентами для увеличения числа листов, но эта практика может привести к неприятностям, особенно если вы совсем обнаглели и выставили в настройках 3 – 3 – 3 – 4.
- Листы форма А4, плотность – стандартная для распечатки принтером, цвет белый.
- Текст печатается только на одной стороне листа. Оборотная должна остаться чистой. Кстати, распространённая ошибка среди новичков, часто пишущих с обеих сторон, как в тетрадке.
- Нумерация (арабскими цифрами) проставляется с третьего листа (с введения). 1-й и 2-й листы (титульный и содержание), согласно ГОСТу, не нумеруются, но учитываются в подсчёте. Проще говоря, на первых двух листах внизу цифр нет, на листе с введение – уже ставится «3». Приложения не нумеруются.
- Титульный лист состоит из следующих частей:
— Шапка с полным наименованием учебного заведения (вуза, колледжа, школы и т. д.), названием факультета и кафедры, а также и фразой «Министерство образования и науки Российской Федерации» (её при оформлении титульного листа реферата иногда исключают). Форматирование – по центру.
— Надпись «РЕФЕРАТ» с названием работы и указанием дисциплины. Форматирование по центру. Иногда название указывается просто, без кавычек, иногда вписывается в формулу … на тему «Ν»… (то же самое с указанием дисциплины; конкретные требования уточняйте на кафедре). Форматирование по центру, расположение – примерно посередине листа (или чуть-чуть выше).
— Данные об авторе (ФИО, курс, иногда группа или отделение) и научном руководителе (ФИО, должность, научная степень – или в формате «д. и. н.», «к. м. н.», или развёрнуто, уточняйте в методичке). Этот блок располагается на 7 – 9 интервалов ниже предыдущего. Обратите внимание на то, что блок располагается справа, но первые буквы строк выстроены в одну линию – добиться такого расположения можно, используя клавишу Tab.
— Заключительный блок с информацией о городе, в котором находится учебное заведение, и годе написания работы. Располагается в самом низу листа, форматирование по центру.
Основной кегль при оформлении титульного листа – 14, но слово «РЕФЕРАТ» и название темы обычно набираются более крупным.
Образец оформления титульного листа для реферата:
- Содержание располагается на 2-м листе и включает в себя наименования всех частей (введения, глав и параграфов основной части, заключения, списка литературы (иногда с выделением списка источников), приложений).
Для каждого из элементов, кроме приложений, указывается номер страницы. Приложения не нумеруются, так как могут представлять собой не только листы, но и папки с материалами, диски и т. д.
В верхней части листа пишется: «СОДЕРЖАНИЕ» (без кавычек, верхним регистром). Далее следует информация об элементах работы с форматированием по левому краю, но страницы указываются напротив, с форматированием по левому (используйте клавишу TAB).
Образец оформления содержания:
- Начинает работу введение. Как правило, все учебные рефераты содержат эту часть, аналогичной курсовым и дипломам.
- Основная часть реферата делится (за редкими исключениями) на главы. Иногда внутри глав выделяются параграфы (или пункты).
- Главы начинаются с нового листа. Иногда с нового листа начинаются и параграфы (этот момент уточните в методичке).
Негласное правило: завершающая часть главы должна занимать не менее четверти листа. У хитрых студентов, раздувающих объём, концы глав «висят» несколькими строчками на почти чистом листе, что вызывает сильное раздражение у преподавателей: они чувствуют, что их, как бы так выразиться… считают дураками.
- Заключение также начинается на отдельном листе.
- Заголовки структурных элементов реферата (введения, заключения, списка литературы, наименования глав) оформляются единообразно. Форматирование – по центру. Обычно – верхним регистром. Возможно дополнительное использование болда (жирного).
Не допускается оформление названия одного элемента верхним регистром, другого – нижним.
Исключение: Параграфы и пункты, если они не начинаются на отдельных листах, могут оформляться нижним регистром и болдом при оформлении названий глав верхним регистром. В этом случае они считаются составной частью глав. Этот нюанс лучше уточнить у преподавателя.
- Названия глав, параграфов, пунктов и других элементов работы пишется БЕЗ КАВЫЧЕК.
- Внимание! После названий глав, слов «Введение», «Заключение», «Приложение» и фразы «Список литературы» ТОЧКА НЕ СТАВИТСЯ! НЕ СТАВИТСЯ!!! НЕ СТАВИТСЯ!!! Очень частая ошибка. Доводит преподавателей до истерики
- Список литературы оформляется на отдельном листе. В рефератах число использованных материалов невелико, поэтому группы в списке литературы, как правило, не выделяются (впрочем, это зависит от требований кафедры и научного руководителя). Но если в списке литературы есть источники, а не только научные исследования, выделение групп необходимо. Это актуально для историков, юристов, философов и ещё нескольких специальностей.
- Список литературы выстраивается по алфавиту. Работы на иностранных языках, если таковые имеются, учебных работах обычно следуют после русскоязычных.
- Оформление списка использованной литературы – согласно ГОСТу, то есть согласно правилам библиографического оформления источников.
Допускается два варианта оформления: с тире между областями библиографического описания и без него. Число страниц в работе может опускаться.
Образец оформления библиографии:
Иванов И. И. Межгалактические гипердвигатели. – М.: Политех, 2010. – 421 с.
Или:
Иванов И. И. Межгалактические гипердвигатели. М.: Политех, 2010.
Внимание: инициалы отделяются друг от друга не только точками, но и пробелами.
- Ссылки – требование опциональное. Часть рефератов (например, школьные) пишется без простановки ссылок. Если ссылки нужны, они оформляются по стандартным правилам. Обычно – на отдельном листе, после списка литературы. Иногда – постранично (в этом случае рекомендуется сплошная нумерация ссылок). Как оформлять ссылки – в конце работы или постранично, уточняйте у преподавателя.
В ссылках указывается название работы (в соответствии с правилами оформления библиографии), страница, с которой взята информация. Если страниц несколько, они указываются через тире:
Иванов И. И. Межгалактические гипердвигатели. М.: Политех, 2010. С. 35 – 37.
Если вы дважды или и более раз ссылаетесь на один источник, используется следующая формула:
Иванов И. И. Указ. соч. С. 35 – 37.
Если ссылаетесь на этот источник дважды или несколько раз подряд, пишется просто:
Там же. С. 39.
- Приложение завершает работу. Его страницы не нумеруются. Если приложений несколько, они нумеруются латинскими цифрами: I, II, III и т. д.
- Листы готового реферата скрепляются спиралью или же пробиваются дыроколом и вкладываются в папку с прозрачным верхним листом.
Каждый студент во время своей учебы хотя бы раз, но напишет реферат или курсовую. Разумеется, в конце еще ожидает и дипломная работа. Согласно ГОСТ, в ней обязательно должно быть оглавление. В данной статье мы рассмотрим, как в Ворде сделать содержание, поскольку не все учащиеся знают об этой возможности редактора.
Для чего нужно содержание
Некоторые делают обычную таблицу, в которой вручную проставляют все заголовки и подзаголовки. Кроме этого, пронумеровать такое содержание очень сложно, поскольку при малейшем редактировании всё будет сдвигаться вниз, а данный объект будет статичен. Всё придется переделывать заново и искать изменения. Это очень долго и сложно. Более того, некоторые по незнанию начинают проставлять многоточие вручную.
Намного проще и удобнее выбрать автоматический режим. В этом случае составление оглавления будет занимать несколько секунд, поскольку для того чтобы создать такой элемент, достаточно сделать несколько кликов. Рассмотрим этот процесс более внимательно. Первым делом откроем документ, в котором много различных глав и для удобной навигации нужно настроить интерактивный список контента.
Нумерация страниц
Перед тем как настраивать содержание, необходимо вставить нумерацию. Для этого нужно сделать следующее.
- Перейдите на вкладку «Вставка». Нажмите на иконку «Колонтитулы». В появившемся меню выберите пункт «Номер страницы». Для документов подобного рода лучше выбрать «Внизу страницы».
- Затем нужно будет выбрать необходимое выравнивание. Желательно установить простой номер четко по центру (не слева и не сбоку), иначе документ утратит свой красивый вид.
- Для того чтобы сохранить изменения, нужно нажать на кнопку «Закрыть окно колонтитулов».
- В результате этого появится аккуратная цифра внизу каждого листа.
Создание содержания
Для того чтобы правильно собрать оглавление, желательно перейти в начало или конец документа, поскольку такой элемент не должен находиться посреди файла. Это делается следующим образом.
- Вначале нужно поставить курсор перед первой буквой среди всей вашей текстовой информации.
- Затем нужно набрать на клавиатуре сочетание клавиш Ctrl+Enter. В результате этого вы сможете добавить пустой лист.
- Поднимаемся к началу документа. Затем переходим на вкладку «Ссылки». Нажимаем на иконку «Оглавление». В появившемся меню выбираем пункт «Автособираемое оглавление 1» (можно выбрать и второй вариант – всё равно будет правильно).
- Скорее всего, вы получите вот такой результат. Дело в том, что для того чтобы составить грамотное содержание, нужно оформить названия разделов (в нашем случае – названия стихов) стилями заголовков.
Если этого не сделать, редактор Microsoft Word попытается проставить пункты оглавления в автоматическом режиме на свое усмотрение. В данном случае он выбрал то, что было оформлено жирном текстом, а мог включить в список что-то другое.
Настройка заголовков
Для того чтобы сформировать правильное и красивое содержание, необходимо выполнить следующие действия.
- Кликните на любое название стиха (нужно сделать так, чтобы этот текст был активный и его можно было редактировать).
- Обратите внимание на то, что у него выбрано оформление для обычного текста.
- Для того чтобы это исправить, нужно кликнуть на иконку стиля «Заголовок 1» (предварительно поставив курсор в нужное место).
- После этого нужно снова вернуться к оглавлению. Сделайте правый клик мыши по этому элементу. В появившемся контекстном меню выберите пункт «Обновить поле».
- Затем вас спросят, что именно нужно отредактировать. Выберите пункт «Обновить целиком». Для сохранения настроек нажмите на кнопку «OK».
- Теперь всё станет красиво и аккуратно. Но только там, где мы исправили заголовок.
- Для того чтобы остальные пункты были такими же, придется оформлять точно так же и всё остальное. То есть ко всем остальным названиям необходимо привязать стиль «Заголовок 1». Затем повторите описанные выше действия по обновлению содержания. После этого вы увидите следующее.
Согласитесь, что вручную сделать такой ровный и аккуратный список не получится. Каждая точка стоит на своем месте и ничего не съехало. В таком документе работать намного приятнее.
Многоуровневое оглавление
В описанном выше случае использовались все заголовки первого уровня. Рассмотрим пример, в котором будут и подзаголовки. Для этого необходимо вставить в текст все недостающие элементы.
- Добавьте в свой вордовский документ заголовок второго уровня. Для этого достаточно кликнуть на соответствующий стиль на панели инструментов.
- Затем, чтобы вывести новый пункт в содержании, мы снова сделаем правый клик мыши по этому объекту. В контекстном меню выбираем пункт «Обновить поле».
- Далее нажимаем на кнопку «OK».
- Сразу после этого в содержании появятся новые подзаголовки.
Подобные действия необходимо делать после каждого изменения структуры документа.
Обратите внимание на то, что содержание не должно накладываться на титульный лист. Всё должно быть на своем месте.
Как правильно писать заголовки
В процессе работы с контентом, как правило, часть текста поднимается вверх, а другая уходит дальше. В результате этого внизу листа могут появляться «голые» заголовки (названия). Это выглядит некрасиво. Нужно чтобы после них оставалась хотя бы одна строка.
Помимо этого, также неправильно ставить первый стих на странице с содержанием. Исправить данную проблему несложно. Для этого сделаем несколько простых шагов.
- Убираем с первой страницы всё, помимо содержания. Затем делаем так, чтобы не было заголовков в конце страницы во всем документе. После этого снова делаем правый клик мыши. В появившемся меню выбираем пункт «Обновить поле».
- Но на этот раз выбираем вариант «Обновить только номера страниц». Для сохранения нажимаем на кнопку «OK».
- В результате этого изменятся только цифры, но не само содержание.
С другой стороны, можно было бы выбрать пункт «Обновить целиком». В случае нашего примера ничего не изменится. Но если бы вы вносили какие-то изменения вручную, то всё это исчезло бы.
Например, некоторые любят выравнивать слово «Оглавление» по центру или написать что-то дополнительно от себя. Другие пользователи, наоборот, могут убрать некоторые пункты из содержания.
Настройка положения
Редактор Word может вставить содержание в нужное место и без вашей помощи. Для этого нужно сделать следующее.
- Перейти на вкладку «Ссылки».
- Открыть меню «Оглавление».
- Сделать правый клик по какому-нибудь оглавлению (неважно, где именно вы будете его собирать).
- Затем выбрать любой из предложенных вариантов.
Свойства оглавления
У данного элемента, как практически у всего остального в Ворде, есть свои параметры. Для того чтобы их изменить, нужно выполнить несколько простых действий.
- Повторяем всё то, что описано выше.
- Только на этот раз выбираем пункт «Изменить свойства».
- В результате этого появится следующее окно.
- Здесь можно изменить:
- имя;
- коллекцию;
- категорию (можно создать свой шаблон);
- описание;
- параметры.
После редактирования нужно нажать на кнопку «OK», иначе внесенные изменения не сохранятся.
Как пользоваться содержанием
Данный элемент предназначен не только для красоты или удобства в печатном виде. При работе с документом для быстрого перехода к нужной главе достаточно кликнуть на любой пункт, предварительно зажав кнопку Ctrl. То есть вы должны понимать, что за каждой строчкой скрывается гиперссылка.
Об этом нам подсказывает и сам редактор.
Ручное оглавление
Если автоматический режим вас не устраивает, то всё можно сделать самостоятельно. Это делается следующим образом.
- Перейдите на вкладку «Ссылки». Откройте пункт меню «Оглавление». Выберите тип «Ручное оглавление».
- В результате этого вы увидите следующее.
Данный метод не совсем удобен. Но в этом случае хотя бы пунктирная линия проставляется автоматически. Это лучше, чем ставить точки от руки.
Настраиваемое оглавление
Но есть и третий вариант – полуавтоматический режим. Такое содержание собирается следующим образом.
- Снова переходим на вкладку «Ссылки».
- На этот раз в меню «Оглавление» выбираем соответствующий пункт.
- В результате откроется следующее окно.
- Здесь вы можете:
- включить или отключить гиперссылки;
- включить или отключить отображение номеров страниц;
- включить или отключить отображение страниц по правому краю листа;
- выбрать тип заполнителя;
- настроить уровни заголовков;
- указать формат оформления;
Параметры
Для более детальной настройки необходимо кликнуть на кнопку «Параметры».
Вследствие этого откроется следующее окно.
Здесь довольно много пунктов для редактирования. Для того чтобы увидеть их всех, нужно прокрутить ползунок до самого низа.
Если внесенные изменения вам не нравятся или вы что-то испортили, вы всегда можете нажать на кнопку «Сброс».
Стиль
Для редактирования внешнего вида пунктов меню нужно нажать на кнопку «Изменить».
В результате этого появится окно, в котором вы сможете внести изменения в любое нужное оглавление. Для этого необходимо:
- Выбрать нужный пункт.
- Посмотреть описание.
- Если оно вас не устраивает, кликнуть на кнопку «Изменить».
- Сразу после этого появится окно «Изменение стиля». Здесь вы сможете настроить основные параметры.
- Для более тонкой настройки необходимо кликнуть на меню «Формат».
- Сразу после этого вы увидите следующие пункты.
- К самым нужным относятся:
- шрифт;
- абзац;
- табуляция;
- граница;
- рамка;
- нумерация;
- текстовые эффекты.
- Для сохранения изменений на каждой стадии необходимо нажимать на кнопку «OK».
Как убрать содержание
Если оно вам больше не нужно или ваши эксперименты закончились неудачей, достаточно сделать следующие шаги.
- Откройте вкладку «Ссылки».
- Кликните на меню «Оглавление».
- Выберите пункт «Удалить оглавление».
- Благодаря этому оно сразу исчезнет.
Также есть второй способ. Для этого сначала нужно всё выделить.
Затем нажать на кнопку Delete или Backspace. Но если оглавление большое, то намного удобнее использовать первый метод.
Заключение
В данной статье была рассмотрена кропотливая работа с содержанием. Благодаря этому вы сможете создать именно то, что хотите, а не использовать готовые шаблоны редактора Microsoft Word.
Если у вас что-то не получается, возможно, в вашем тексте отсутствуют заголовки. Как исправить данную проблему, было описано ранее.
Видеоинструкция
Для тех, у кого остались какие-нибудь вопросы, ниже прилагается видеоролик с подробными комментариями к описанной выше инструкции.
Титул
Содержание
Часть 1.
Microsoft Office Word 4
1.1.
Краткое теоретическое введение 4
1.1.1.
Общие сведения 4
1.1.2.
Пользовательский интерфейс 6
1.1.3.
Основные приемы работы 9
1.2.
Форматирование текстового документа 11
1.2.1.
Цель работы 11
1.2.2.
Порядок выполнения работы 11
1.2.3.
Ход выполнения работы 12
Часть 2.
Microsoft Office Excel 29
2.1.
Краткое теоретическое введение 29
2.1.1.
Общие сведения 29
2.1.2.
Пользовательский интерфейс 31
2.1.3
Основные приемы работы 33
2.2.
Построение гистограммы в
Excel 36
2.2.1.
Цель работы 36
2.2.2.
Порядок выполнения работы 36
2.2.3.
Ход выполнения работы 36
2.2.
Построение гистограммы в
Excel (*) 43
2.2.1.
Цель работы (*) 43
2.2.2.
Ход выполнения работы (*) 43
2.3.
Построение графика функции в
Excel 44
2.3.1.
Цель работы 44
2.3.2.
Порядок выполнения работы 44
2.3.3.
Ход выполнения работы 44
2.4.
Построение усложненного графика в
Excel 51
2.4.1.
Цель работы 51
2.4.2.
Порядок выполнения работы 51
2.4.3.
Ход выполнения работы 51
2.5.
Построение графиков с условиями 55
2.5.1.
Цель работы 55
2.5.2.
Задание лабораторной работы 55
2.5.3.
Ход выполнения работы 55
2.6.
Построение суммирующего графика 57
2.6.1.
Цель работы 57
2.6.2.
Порядок выполнения работы 57
2.6.3
Ход выполнения работы 58
2.7.
Решение систем линейных уравнений методом Крамера 62
2.7.1.
Цель работы 62
2.7.2.
Порядок выполнения работы 62
2.7.3
Ход выполнения работы 62
2.8.
Перевод двоичного числа в десятичное и шестнадцатеричное 69
2.8.1.
Цель работы 69
2.8.2.
Порядок выполнения работы 69
2.8.3.
Ход выполнения работы 69
Часть 3.
Microsoft Office PowerPoint 79
3.1.
Краткое теоретическое введение 79
3.1.1.
Общие сведения 79
3.1.2.
Пользовательский интерфейс 79
3.1.3
Основные приемы работы 81
3.2. Создание презентации с кратким описанием задач и результата лабораторных работ 82
3.2.1.
Цель работы 82
3.2.2.
Порядок выполнения работы 82
3.2.3.
Ход выполнения работы 82
Часть
1. Microsoft Office Word
1.1. Краткое теоретическое введение
1.1.1. Общие сведения
Общее
название программных средств, предназначенных для создания, редактирования и
форматирования простых и комплексных текстовых документов, – текстовые
процессоры. В настоящее время в России наибольшее распространение имеет текстовый
процессор Microsoft Word. Это связано, прежде всего, с тем, что его
создатели предусмотрели локализацию программы в России путём включения в неё
средств поддержки работы с документами, исполненными на русском языке.
Текстовый
процессор Microsoft Word – один из самых мощных текстовых процессоров,
предназначенный для подготовки различных документов любой сложности: от обычных
писем, до выразительного
оформления рекламных листков и каталогов, научных
статей и книг.
В
документы, создаваемые средствами текстового процессора Microsoft Word, можно
помещать текст, рисунки, таблицы, диаграммы и графики. Текстовой процессор
Microsoft Word предназначен для работы в операционных системах Windows и,
следовательно, может использовать все их широкие возможности: скоростные
характеристики 32-х или 64-разрядной операционной системы, стандартизированный
графический интерфейс, буфер
обмена и т.д.
Текстовый процессор
Microsoft Word реализует принцип WYSIWYG (What You See Is What You Get –
«что видишь, то и получишь»). То есть содержание работы отображается в самом
процессе редактирования и выглядит максимально похожим на конечную продукцию.
Это предает работе в Microsoft Word несомненную легкость, позволяя избежать
многих ошибок.
Текстовой
процессор Microsoft Word позволяет набирать различные
документы,
редактировать и форматировать их, производить предварительный просмотр,
сохранять их на жёстком диске, повторно
загружать и редактировать, а также распечатывать их.
Набор
документов – это совокупность операций, обеспечивающих печатание
документов, как на русском, так и на английском языках, используя различные
шрифты и математические знаки.
Редактирование документа – это совокупность операций,
обеспечивающих добавление, удаление, перемещение или исправление
отдельных символов.
Форматирование документа – это совокупность операций,
обеспечивающих изменение размера шрифта, его цвета,
задание отступов
интервалов и т.д.
Предварительный
просмотр документа обеспечивает визуальное представление документа в
том виде, в каком он будет выглядеть на листе бумаги. Для перехода в этот режим
служит кнопка «Предварительный просмотр», которая находится в
разделе меню «Файл» (Рис 1. 1
Предварительный просмотр).
Рис 1. 1 Предварительный просмотр
Сохранение документа – операция, обеспечивающая
долговременное хранение перед выключением компьютера.
Печать
документа обеспечивает воспроизведение его на бумаге в том
виде, в котором он был подготовлен, отредактирован и
отформатирован.
Повторный вызов документа с
локального диска обеспечивает
продолжение работы с ним.
Рисунки
– это объекты векторной природы (линии, прямые и кривые, геометрические
фигуры, стандартные и не стандартные.). Они всегда внедрены в документ, их
можно редактировать непосредственно в процессе работы с текстовым процессором.
Изображения –
это объекты растровой природы. Графический редактор Microsoft Word не имеет
возможности создания изображений, поэтому они вставляются как внешние объекты
из файла, подготовленными другими средствами (растровым графическим редактором, сканером,
цифровой камерой и т.д.).
Запуск
текстового процессора осуществляем из рабочего стола
операционной
системы Windows путём двойного щелчка по соответствующему ярлыку. Сразу после
запуска па экране монитора
открывается рабочее окно Microsoft Word.
1.1.2. Пользовательский интерфейс
Пользовательский интерфейс текстового процессора Word-2000
предназначен для создания пользователю комфортных условий для работы с
документами. Основные элементы пользовательского интерфейса
сосредоточены в рабочем окне.
Рис 1. 2 Рабочее окно программы Microsoft
Word 2010
Рабочее окно текстового процессора
Microsoft Word включает в себя следующие элементы:
●
строку заголовка;
●
главное меню;
●
панель быстрого доступа;
●
вкладки ленты;
●
рабочее поле;
●
строку состояния;
●
кнопки управления режимом отображения;
●
бегунок управления масштабом отображения;
Строка заголовка
занимает верхнюю строчку рабочего окна и отведена для заголовка.
Здесь указано название программы Microsoft Word, а также название документа, с
которым в данный момент производится работа, например, «Документ 1».
Кроме того, в правом верхнем углу экрана находятся два ряда кнопок управления
окном. Верхний ряд кнопок соответствует самой программе Microsoft Word, а
нижний – тому документу, с которым производится работа в данный момент.
Под
заголовком располагается строка меню с рядом разделов, каждый
из которых можно открыть щелчком левой кнопки мыши.
Под строкой меню обычно находиться две панели
инструментов:
●
стандартная панель;
●
панель форматирования.
Панели
инструментов предназначены для облегчения и ускорения работы с
текстовым процессором. Кроме рассмотренных двух панелей в Microsoft Word
имеются ещё более десяти панелей инструментов, однако они в данный момент
скрыты. Это вполне объяснимо – ведь панели инструментов занимают на экране
много места и поэтому необходимо держать включёнными только те из них, которые
действительно необходимы. Чтобы настроить панели инструментов по своему вкусу
необходимо в разделе главного меню вид выбрать команду панели
инструментов.
Вкладки ленты
заключает в себе следующие пункты: главная, вставка, разметка страницы,
ссылки, рассылки, рецензирование и вид, каждый из который имеет собственный
функционал.
Под панелями
инструментов, как правило, располагается горизонтальная линейка,
показывающая размер рабочего листа в сантиметрах. Слева на экране располагается
вертикальная линейка. Если же линейки на экране отсутствует, их
можно вернуть на экран. Для этого в разделе главного меню вид необходимо
выбрать команду линейка.
Рабочее поле представляет
собой текстовую область, в которой пользователь может работать с текстом,
графическими элементами,
диаграммами, таблицами и т.д.
В нижней части экрана находится строка состояния. В ней
отражается текущая информация о работе с документом:
номер строки,
раздела, количество страниц и т.д.
В правом нижнем
углу представлены кнопки управления режимом отображения, включающие в себя следующие возможные способы
отображения текстового документа:
разметка страницы, режим чтения,
веб-документ, структура и черновик.
Немного правее
пользователю предоставляется возможность изменить масштаб текстового документа
Microsoft Word. При нажатии на кнопку «Выбор масштаба» появится окно со
стандартными масштабами и выбором необходимого масштаба (в процентном
соотношении) путём ввода числа в область «Произвольный». Бегунок
управления масштабом отображения изменяет масштаб отображения,
перетягивая значения влево (к уменьшению масштаба) или вправо (к увеличению
масштаба).
Справа и внизу
находятся полосы прокрутки, которые используются для просмотра
документа, например, при переходе с одной страницы на другую.
1.1.3. Основные приемы работы
Создание
любого документа можно условно разбить на следующие
этапы:
●
ввод документа;
●
редактирование документа;
●
форматирование документа;
●
сохранение документа;
●
открытие ранее сохраненного документа;
●
вывод документа на печать;
Ввод документа осуществляется с клавиатуры без учета
последующего оформления.
В верхнем левом
углу окна документа располагается текстовый курсор, который отмечает то место
на странице, где появляется очередной символ при нажатии клавиши на клавиатуре.
По мере набора текста курсор будет перемещаться вправо и, дойдя до конца
строки, курсор переходит на новую строку. Если слово не помещается в конце
строки, то оно будет полностью перенесено на новую строку или разделено
автоматически
(устанавливается настройкой).
Редактирование
документа – это исправление отдельных слов,
создание пробелов между словами, создание новых
абзацев и т.д.
Для
создания пробела между словами используется клавиша Space
(пробел), то есть длинная клавиша в
нижней части клавиатуры.
Для создания нового
абзаца или пропуска нескольких слов в тексте используется клавиша Enter.
Для удаления
символа используется клавиша Backspace (удаление символа слева от
положения курсора) и Delete (удаление символа справа от положения
курсора).
Для перемещения по
тексту используется клавиши стрелок в нижней части клавиатуры.
Для прокручивания страницы используется колёсико
мыши.
Для быстрого
перемещения по тексту используется клавиши Page Up и Page
Down.
Форматирование
документа – это выполнение следующих операций: выбор шрифта,
подчеркивания, установка текста (по центру страницы,
правому или левому краю), перенесение фрагментов
текста в другое место.
Сохранения
документа на жёстком диске включает в себя следующие
операции:
● выбрать
место (папку), где будет находиться сохраняемый документ (файл). Это может быть
любая папку, например «Мои документы»;
● присвоить
имя сохраняемому документу (файлу). По умолчанию текстовый процессор Word
присваивает ему имя по первой строчке сохраняемого документа;
● выполнить
операцию сохранения, при этом эту операцию можно
выполнить двумя способами;
1. выбрать
команду «сохранить» в пункте меню «Файл»;
2.
нажать на третью кнопку на стандартной панели инструментов с
изображением дискеты.
Для открытия ранее
сохраненного документа можно использовать три возможных варианта.
Открыть заранее
сохранённый документ можно из самого процессора Microsoft Word, выбрав в строке
меню нужный файл, или двойным нажатие левой кнопки мыши на текстовом файле,
хранящимся на компьютере.
Печать
документа осуществляется в три этапа, которые включают в себя: предварительный просмотр, установку параметров страницы и
собственно печать на принтере.
Предварительный
просмотр осуществляется с использованием кнопки «Предварительный
просмотр», расположенной на стандартной
панели инструментов.
Установка
параметров страницы производится с использованием
команды «Параметры», расположенной в меню «Файл».
Печать на
принтере производится с использованием кнопки печать, расположенной на
стандартной панели инструментов, или с использованием команды «Печать»,
расположенной в меню «Файл».
1.2. Форматирование
текстового документа
1.2.1. Цель работы
Целью работы
является практическое изучение основ редактирования и форматирования текстового
документа Microsoft Word.
1.2.2.
Порядок выполнения работы
Порядок
выполнения работы следующий:
1.
Отрыть заранее подготовленный текстовый файл;
2.
Сохранить его как отдельный текстовый документ;
3.
Сделать форматирование представленного текста (настроить шрифт,
абзац);
4.
Произвести вставку объектов (рисунки и формулы);
5.
Создать название для рисунка;
6.
Сделать перекрестную ссылку на него;
7.
Вставить таблицу и заполнить её;
8.
Создать нумерацию списков;
9.
Выделить элементы, подходящие для оглавления, и создать его;
10. Произвести
нумерацию текстового файла; 11. Сделать выводы о проделанной
работе.
1.2.3. Ход
выполнения работы
Форматирование текста
Неформатированный
файл носит название «Неформатированный текст» и находится в папке «Лабораторная
работа №1». Открытие
осуществляется двойным нажатием левой кнопки мыши.
После открытия
перед студентом появляется текстовое окно, содержащее неформатированный текст с
указанием мест для вставки
 |
картинок, таблицы и написания формул.
Документ необходимо
сохранить под своё имя и номер группы. Для этого в кнопку «Office» нажимаем на
кнопку «Сохранить как» и после выбора пути сохраняем файл с указание ФИО
студента и номера группы.
Начнём работу с
настройки шрифта и абзаца. Для этого выделяем нужную текстовую область и меняем
стандартный шрифт, расположенный во вкладке «Главная», на «Times New Roman» с
размером 14.
Рис 1. 4 Настройка шрифта. Способ 1
Иначе
настройку шрифта можно осуществить, выделив текст и нажав правую кнопку мыши.
Всплывет список, в котором содержится вкладка «Шрифт…» с иконкой буквы «А», а
также верхняя область быстрой настройки шрифта и абзаца. Конечно же, в ней
содержатся далеко не все возможности форматирования, что видно по размерам
области, но простая
настройка всё же имеется.
Стоит заметить, что
Microsoft Word содержит множество полезных «горячих клавиш». Для экономии
времени рекомендуется сразу же выделить весь доступный текст, нажав комбинацию
клавиш «Ctrl» + «A».
После этого целесообразно настраивать шрифт текста.
Затем перейдём к
настройке абзаца, а именно отступов, межстрочного интервала, выравнивания и
уровня.
Для начала выделим
подходящую для отдельного абзаца часть текста. Затем нажимаем правую кнопку
мыши и выбираем вкладку «Абзац», после чего появляется следующее окно (рис 1. 7
Окно настройки абзаца). В нём имеются две вкладки: «Отступы и интервалы» и
«Положение на странице». В первой настраиваются общие положения, отступы и
интервалы, во второй же присутствует возможность настройки разбивки на страницы
и исключения форматирования.
Рис 1. 7 Окно настройки абзаца
Поле «Образец» в
реальной времени показывает выделенный текст после корректировки каких бы то ни
было параметров до своего реального изменения. Табуляция в Microsoft Word – это
расстояние от начала строки до первого символа. Инструмент позволяет обозначить
абзац или новую строку.
В данной лабораторной работе нас интересует первая вкладка
(Отступы и интервалы). Стандартные настройки табуляции и второй вкладки нас
устраивают.
Для удобства представления информации абзацы необходимо
формировать по следующим критериям:
1.
выравнивание – по ширине;
2.
уровень – основной текст
3.
отступы слева и справа равны 0;
4.
выступ первой строки на 1,25 см;
5.
интервал перед и после равен 0 пт;
6.
междустрочный интервал – 1,5 строки.
Рис 1. 8 Результат настройки абзаца
После
выбора параметров стоит нажать на кнопку «OK». Изменения
вступят в силу.
Будет полезно
сохранить отформатированный абзац текста как один из стилей. Для этого выделяем
абзац и нажимаем на кнопку «Дополнительные параметры», расположенную в «Стиле».
Задаём название экспресс-стиль, например, «Абзац», нажав на кнопку «Сохранить
выделенный фрагмент как экспресс-стиль…».
Сохраненный
экспресс-стиль появится в списке быстрого доступа (рис
1. 9 Экспресс-стиль «Абзац»).
Рис 1. 9 Экспресс-стиль «Абзац»
Очень удобно
выделять необходимые текстовые области и выбором стиля осуществлять автоматическое
форматирование. Таким образом,
студенту необходимо отформатировать все доступные
абзацы.
Следующим
шагом будет создание элементов оглавления. Очевидно,
что ими служат названия глав, пунктов, разделов,
подразделов и т.п.
Элементы оглавления
должны быть выделены полужирным шрифтом (кнопка «Ж» на панели «Шрифт»), а также
образовывать несколько экспресс-стилей. К экспресс—стилю «1» будут
относиться названия глав, к экспресс-стилю «2» –названия пунктов глав.
Таким образом, к
экспресс-стилю «1» должны относиться следующие заголовки: «Принцип фон Неймана», «Формула Хартли», «Формула
Шеннона», «Единицы международной системы единиц (СИ)».
К экпресс-стилю «2»
отнесём соответственно «Введение», «Как работает машина фон Неймана».
В
результате окончательная версия экспресс-стилей примет вид (Рис 1.
10 Совокупность
экспресс-стилей).
Рис 1. 10 Совокупность
экспресс-стилей
В работе также
присутствует нумерация (рис 1. 11 Нумерация 1). Её необходимо задать
автоматически. Для этого выбираем область от первого до
пятого пункта включительно и нажимаем на кнопку
«Нумерацию», после
чего создаться автоматическая нумерация (см. финальный
пример).
Аналогичным
образом необходимо произвести нумерацию в главе
«Формула Хартли» (рис 1. 12 Нумерация 2).
Рис 1. 12 Нумерация 2
Также необходимо настроить
автоматическую нумерацию страниц. Так как обычно на первой странице находится
титул работы, то для него предусмотрено отсутствие нумерации. Для этого
выбираем вкладку «Вставка» и нажимаем на кнопку «Номер страницы» (рис 1. 13 Нумерация
страниц).
Имеется
возможность настройки положения цифр и дополнительных
параметров в меню конструктора (рис 1. 14 Конструктор нумерации страниц).
Следует упомянуть
возможность вставки пустой страницы и разрыва страницы. Пользователь находит
курсор на какой-то фрагмент текста (например, на начало абзаца) и выбирает в
разделе «Вкладка» «Пустая страницы» или «Разрыв страницы». В описанном случае
после нажатии на кнопку появится пустая страница. Может показаться, что эффект
одинаков. Однако если разместить курсов в середине слова, то при «Разрыве
страницы» произойдёт разрыв слова: часть, положенная левее курсора, останется
на
месте, а другая переместится на новую страницу.
Удобно (и
необходимо) для данной лабораторной работе вставить пустую страницу перед
первый заголовком «Принцип фон Неймана» для создание автоматического
содержания, а также начинать каждую главу с нового листа. Для этого наводим
курсор на окончание предыдущей главы и нажимаем на кнопку «Разрыв страницы» во
«Вставке» (рис 1. 15 Пустая
страница и разрыв страницы).
Рис 1. 15 Пустая страница и разрыв
страницы
Таким образом,
новая глава будет начинаться на новой странице и при дополнительном добавлении
необходимой информации не произойдёт эффект «сползания» текста на нежелательную
страницу. Также при создании автоматического содержания страница с содержанием
не будет мешать основным разделам.
Работа с формулами
Microsoft Word предоставляет возможность работать с
математическими формулами. Во вкладке «Вставка» в разделе «Символы»
пользователь может создать поле для создания формулы
или вставить символ.
В работе присутствуют
формулы, которые студенты должны заполнить с помощью «Вставки». Для этого
выбираем «Формулу. В появившимся «Месте для формулы» открываем конструктор во
вкладке
«Работа с формулами» (рис 1. 16
Работа с формулами).
В
конструкторе выбираем необходимую структуру формулы. В работе встречаются
формулы из структуры «Индекс» и «Предел и логарифм» (рис 1.
17 Необходимые структуры).
Рис 1. 17 Необходимые структуры
Работа с перекрестными ссылками и гиперссылками
Часто
при работе с программой Microsoft Word у пользователя возникает необходимость в
обращении к элементам текущего или иного существующего документа. Для решения
таких целей существует гиперссылки (для обращения к другим файлам или
веб-страницам) и
перекрёстные ссылки.
Перекрёстные ссылки
позволяют обращаться к абзацам текста, заголовкам, закладкам, сноскам,
рисункам, таблицам и формулам. Как уже было сказано выше, для создания ссылки
ссылающий объект должен существовать. Например, часто перекрёстные ссылки ведут
на различные рисунки, таблицы и формулы текстового документа. Представленные
объекты нужно именовать.
Удобно показать
принцип создания перекрёстной ссылки на примере изображения. Нумерация
происходит путём выбора вкладки «Ссылки» и
нажатия на кнопку «Вставить
название» (Рис 1. 18 Вставить название).
После этого в
появившемся окне происходит настройка параметров названия. Имеется возможность
выбора стандартного формата подписи, добавление нового, удаление старого и
создания автоматической нумерации для заданных элементов из списка объекта (Рис
1. 19 Настройка параметров
названия).
Рис 1. 19 Настройка параметров
названия
В поле «Название»
пользователь может сразу же ввести название объекта или же сделать это после
задания нумерации. Вкладка «Нумерация» позволяет выбрать уровни названий
объектов в зависимости от абзацев
текста.
Стиль, отвечающий за названия объектов, называется «Название
объекта» (Рис 1. 20 Стиль «Название объекта»). В работе его нужно изменить,
нажав правой кнопкой мыши на «Изменить…», и задать
следующие
параметры: чёрный цвет, Times
New Roman, 12 шрифт, курсив.
Рис 1. 20 Стиль «Название объекта»
После нумерации
нажимаем на кнопку «Перекрестная ссылка», расположенную во вкладке «Вставка»
рядом с кнопкой «Вставить название» и в полученном окне выбираем тип ссылки и
«Для какого названия» (Рис 1. 21 Перекрестные ссылки). В случае отсутствия
наименований объектов поле «Для какого названия» будет пустым.
Рис 1. 21 Перекрестные ссылки
В
работе студентам предлагается создать название для картинки
(«Машина фон Неймана») и сослаться на неё в тексте.
Работа с рисунком
В пункте «Как работает машина фон Неймана» должно быть
изображение (рис 1. 22 Место
вставки изображения).
Заместо <>
должен находиться рисунок. Для его вставки выбираем вкладку «Вставка» и
нажимаем на «Рисунок» (рис 1. 23 Вставка рисунка из файла), после чего
пользователю будет предложено выбрать путь до
изображения. Картинка имеет имя
«Изображение 1.png».
После вставки
изображение имеет размер 12,96 см x 16,5 см, что не соответствует требованиям
лабораторной работы. Необходимо изменить его размер на 10,98см x 16,5 см и
выбрать обтекание изображения вокруг текста для гибкого изменения его
местоположения. Для этого выбираем изображение левой кнопкой мыши и нажимаем на
вкладку «Работа с рисунками», расположенную выше по уровню вкладки «Формат». В
ней имеется возможность изменения размера (два крайних параметра в правом углу)
и задания положения (обтекание текста). В данной работе остальные возможности
нас не волнуют. Изменяем размер и заданием обтекание (рис 1. 24
Отредактированное изображение). Получаем отредактированное изображение. Важно
уместить и расположить его в центре окна (см.
финальную версию документа).
При
желании студент может во внеучебное время дополнительно
ознакомиться с функционалом работы Microsoft Word.
Работа с таблицами
Microsoft Word
предоставляет широкие возможности для работы с таблицами. В рамках этого
раздела не будем касаться Microsoft Excel, о ней речь пойдёт немного позже.
В конце данной
работе студенту предстоит заполнить таблицу с данными о примерах производных
единиц СИ, образованных с помощью основных единиц. Для этого во вкладке
«Вставка» выбираем «Таблица», после чего нажимаем на кнопку «Вставить
таблицу…». Эта кнопка позволяет вручную задать число строк и столбцов, а также
настроить ширину столбцов. Легко заметить, что есть возможность построить
таблицу путём выбора одного из белых квадратиков. Однако максимальный размер
такой таблицы может быть 10×8, что неэффективно для решения поставленной
задачи.
В появившееся окне
задаём размер 5×14 (5 столбцов и 14 строк) (рис 1. 25 Вставка таблицы). Может
показаться, что число строк меньше. Однако это не так. В нашем случае, на
нескольких строках столбцы объединены, что может создать ложную видимость.
Считать нужно по максимальному числу
строк и столбцов!
Рис 1. 25 Вставка таблицы
В таблице также можно настроить шрифт и абзацы.
Некоторые элементы
следует объединить, как видно из примера отформатированного текста. Для этого
необходимо в таблице выделить те ячейки, которые вы хотите объединить, нажать
на правую кнопку мыши и
выбрать «Объединить ячейки»
(рис 1. 26 Объединение ячеек).
Рис 1. 26 Объединение ячеек
Таблица должна
иметь такой же вид, как и таблица, представленная в финальном примере.
Вывод
По итогу работы
студент должен отформатировать исходный текстовый документ и сравнить свой
результат с финальной версией,
предоставленной преподавателем.
Часть 2. Microsoft
Office Excel
2.1. Краткое теоретическое введение
2.1.1. Общие сведения
Табличный процессор
Microsoft Office Excel является одним из самых мощных табличных процессоров,
предназначенных для работы с электронными таблицами. Возможности табличного
процессора весьма многообразны, а его пользовательский интерфейс гибок и
понятен. Табличный процессор Microsoft Office Excel реализует основной принцип
операционной системы – WYSIWYG. Это придает работе с Microsoft Office
Excel несомненную легкость и позволяет избегать многих
ошибок.
При организации данных используют следующие понятия:
1. Книга – самая крупная единица данных в Excel, являющаяся
синонимом файла. Все такие файлы
имеют расширения XLS (в версии с 1997 по 2003 года) или XLSX (в версии с 2007
года и далее). Книге можно дать любое имя, допустимое в операционной системе
Windows. (По умолчанию они получают имена Книга.(расширение xls или xlsx).
Число книг
ограничено дисковым пространством компьютера. Книги содержат рабочие листы.
2. Рабочий
лист образует рабочее пространство пользователя. Листов в книге Excel
может быть до 255 (обычно их число равно 16). Каждый лист имеет 255 столбцов и
65536 строк. Таким образом, всего на одном листе может располагаться 16777216
ячеек. Каждому листу можно давать произвольные имена длиной до 31 символа,
исключая знаки * : /
? [ ].
По умолчанию каждый
лист получает стандартные имена: Лист 1, Лист 2 и т.д. Рабочие листы содержат
поименованные строки и столбцы, на
пересечении которых находятся
обрабатываемые клетки (блоки клеток).
3. Строка.
Каждая строка адресуется своим номером, например, строка 10. При
необходимости обращение ко всем элементам строки
используется обозначение вида 10:10.
4. Столбец.
Каждый столбец адресуется обозначающей его буквой, например, буквой D.
Для обращения ко всем клеткам столбца
используется обозначение вида D:D.
5. Клетка.
Каждая клетка адресуется двумя компонентами: буквенного обозначения
столбца и цифрового номера строки (например, клетка С8
располагается в колонке С и в строке 8).
Клетка является элементарной единицей данных в
электронной
таблице.
6. Блок
(прямоугольная область клеток). Блок в электронной таблице адресуется
левой верхней и правой нижней его клетками, разделенных двоеточием (например
В4:С8).
Однако более
удобным при вводе адресом с клавиатуры является использование точки (например,
С3.М5). После нажатия клавиши Enter точка автоматически превращается в
двоеточие. Адресация отдельных клеток и блоков называется относительной.
7.
Любой блок, в том числе и отдельная клетка, могут быть
пронумерованы, что упрощает дальнейшие действия по
их обработке.
Например, блоку
А4:С10 может быть присвоено имя «Блок 1». В дальнейшем можно уже обращаться к
этому блоку по его имени, не указывая его конкретного адреса. Одним из способов
присвоения имени блока является ввод его имени в поле имени в строке формул.
В системе Excel
2007 и выше существует много различных типов данных, однако основными из них
являются числовые, текстовые и
логические.
8. Числовые
данные – это данные, состоящие из цифр и некоторых
специальных символов (+ — Е е ( ) % / ).
Вводимые
числовые данные хранятся с той точностью, с которой они были введены.
Вычисляемые результаты имеют до 15 разрядов, но могут быть представлены
пользователем с любой желаемой точностью в этих
пределах. Примеры числовых данных 125, 12.75, 0,345Е-3
и т.д.
9. Текстовые
данные – это данные, которые не распознаются как данные
другого типа.
В одной клетке возможен ввод до 32000 знаков. Текстовыми
данными могут быть и числа, если при вводе им предшествует апостроф, ` 123456.
Также данные естественно не могут участвовать в арифметических
операциях.
Если
текстовые данные не умещаются в ячейке, они продолжаются в следующих ячейках справа,
при условии, что они свободны. Если они заняты, то будет виден только
умещающийся в клетке фрагмент.
Текст может
автоматически переноситься на следующую строку внутри клетки, если в меню
выбран раздел «Формат» и далее команды «Ячейка», вкладка «Выравнивание» и в ней
установлен флажок «Переносить по словам».
10.Логические
данные – это данные, которые имеют одно из двух значений – истина
и ложь.
Они используются
как индикаторы наличия/отсутствия какого-либо признака или события, также могут
являться аргументами некоторых функций. Во многих случаях вместо этих значений
можно использовать
цифры 1 и 0 соответственно.
2.1.2. Пользовательский интерфейс
Основным элементом пользовательского интерфейса Excel 2007
является рабочее окно.
Верхняя строка
рабочего окна Excel содержит заголовок, в котором указано название программы –
Microsoft Excel, а также обрабатываемого в ней документа – КНИГА 1. Кроме того,
в правом верхнем углу экрана находятся два ряда кнопок управления рабочим
окном. Это говорит о том, что открылось не одно, а два окна. Верхний ряд кнопок
соответствует самому табличному процессору Excel, а нижний – тому документу, с
которым работает пользователь в данный момент (первоначально – КНИГА 1). Под
заголовком располагается строка меню системы Excel и панели
инструментов.
Стандартная
панель инструментов обычно находится сверху и
начинается с изображения чистого листа бумаги.
Панель
форматирования обычно располагается ниже стандартной панели и
начинается с кнопки выбора шрифта – Arial Cyr. Окончание Cyr в имени шрифта
происходит от слова Кириллица, т.е. имеется ввиду, что шрифт содержит и русские
буквы.
Если подвести
курсор мыши к какой-либо кнопке панелей инструментов и задержать его на пару
секунд, то появится подсказка с
пояснением, для чего нужна данная кнопка.
Панели
инструментов предназначены для облегчения и ускорения работы пользователя.
Однако, все команды, закрепленные за кнопками, можно найти и в меню системы
Excel, но его использование потребует выполнение большего количества операций
и, следовательно, большего времени. Поэтому гораздо удобнее в нужный момент
просто щелкнуть мышкой по нужной кнопке – команде соответствующей панели
инструментов.
Следующая строка
рабочего окна Excel 2000 называется строкой формул. Она начинается с поля имени
и предназначена для отображения вводимых формул и просмотра ожидаемых
результатов.
Ниже строки формул находится рабочее пространство Excel,
называемое рабочим листом.
Рабочий лист
обрамлен бордюром, где указаны номера строк и буквенные обозначения столбцов.
Поля бордюра являются кнопками, с помощью которых щелчком левой кнопки мыши
можно выделять целые строки или столбцы. В верхнем левом углу бордюра находится
кнопка
«Выделить все», применяемая для выделения
рабочего листа в целом.
Непосредственно под
пространством рабочего листа отображены вкладки листов, позволяющих вызвать
любой из имеющихся в рабочей книге
лист.
Здесь же имеются
четыре кнопки – треугольники перемещения по листам. Они используются при
необходимости доступа к листам, вкладки
которых не уместились в данной строке.
Более
быстрый способ доступа к невидимым листам открывает щелчок правой кнопкой мыши
на любой из кнопок треугольников, при этом появляется меню – список имеющихся
листов, из которого можно выбрать необходимый.
Самая нижняя
строка рабочего листа – строка состояния. Здесь отображаются
текущие режимы электронной таблицы и состояние некоторых клавиш клавиатуры
(NumLock, ScrollLock, CapsLock, End), а также даются подсказки по возможным
действиям.
2.1.3 Основные приемы работы
При
работе с электронными таблицами в Excel приходится постоянно выделять,
копировать, перемещать и удалять клетки, блоки, столбцы, строки, и т.д. Эти
операции могут быть выполнены несколькими способами, однако, здесь будут
рассмотрены в основном, самые быстрые из них. С другими
способами студент может ознакомиться самостоятельно.
Операция
«Выделение» является важнейшей операцией в электронной таблице, так как любые
преобразования данных осуществляется только над выделенными (указанными)
объектами.
Выделение
клетки осуществляется простым переходом в нее с
помощью клавиатуры или щелчком «мыши».
Выделение
строки (столбца) произойдет, если щелкнуть мышью на соответствующем
элементе бордюра – на цифре номера строки, или букве
номера столбца.
Выделение
всего листа осуществляется щелчком левой кнопки мыши по экранной кнопке
выделения всего листа (кнопка «Выделить все»), находящейся на пересечении
бордюра строк и столбцов. Перемещение содержимого клетки (блока клеток)
осуществляется также с помощью мыши. Для этого курсор следует приблизить к
любой границе выделенной клетки (блока клеток). При этом курсор превратится в
пустотелую стрелку и, нажимая и удерживая левую кнопку мыши, переместить
содержимое клетки
(блока клеток) на новое место.
Примечание. При перемещении блоков, содержащих формулы,
имеющиеся внутри их ссылки, остаются неизменными.
Копирование
данных в несмежные области осуществляется таким же
образом, что и перемещение, но при нажатой кнопке
Ctrl.
Размножение
данных в нескольких или даже многих ячейках осуществляется следующим
образом. Курсор мыши фиксируется на квадратной точке (маркере заполнения) в
левом нижнем углу блока (при этом курсор превращается в значок «+») и при
нажатой левой кнопке мыши перемещается по горизонтали или вертикали. Клетки, по
которым перемещается курсор, выделяются пунктирной линией. При отпускании левой
кнопки мыши все клетки заполняются данными, совпадающими с
содержимым первой выделенной клетки.
Если при этом еще
будет нажата клавиша Ctrl, то произойдет не копирование, а автозаполнение, т.е.
формирование числовой арифметической прогрессии.
Очистка освобождает отдельные клетки и блок клеток от
находящихся в
них данных. Очистка выделенной области удаление самого объекта. Можно удалить
отдельную клетку, блок клеток, строки, столбцы и
т.д. При этом удалённые объекты замещаются соседними.
Удаление, предварительно выделенной клетки (блока клеток)
выполняется нажатием клавиш CTRL+ минус.
Удаление строк и
столбцов осуществляется выделением курсором мыши на бордюре нужной строки
(столбца) или нажатием строк (столбцов) с последующим нажатием клавиш
Ctrl-(минус).
Вставка
пустой строки (столбца) осуществляется выделением курсором мыши на
бордюре нужной строки (столбца) с последующим нажатием клавиш Ctrl«+». При этом
новая строка будет вставлена сразу над выделенной строкой; пустой столбец будет
вставлен справа от выделенного столбца.
Если необходимо
вставить сразу несколько смежных строк (столбцов), то на бордюре выделяются
сразу несколько соответствующих элементов.
Вставка пустой клетки (блока клеток) осуществляется
аналогичным образом – выделяется
клетка или блок клеток нужного размера и нажимаются клавиши Ctrl +,
Изменение
ширины столбцов и высоты строк. Изменение ширины
столбцов осуществляется
следующим образом:
●
курсор мыши устанавливается на бордюре, на границе соседних
столбцов;
●
производится двойной щелчок левой кнопкой мыши, при этом
курсор мыши принимает вид двунаправленной стрелки;
● при
нажатой левой кнопке мыши производится буксировка границы столбца в нужное
положение.
Изменение ширины строк производится
аналогично.
Для завершения
работы в Excel необходимо щелкнуть левой кнопкой мыши по кнопке
«Закрыть», располагающейся справа от строки
заголовка. При этом работа в Excel будет завершена.
Редактирование
содержания ячеек производится следующим образом
●
курсором мыши выделяется необходимая ячейка;
● с
клавиатуры изменяется содержимое ячейки непосредственно или в строке формул.
Очистка ячеек производится следующим
образом:
●
курсором мыши выделяется необходимая ячейка;
●
нажимается клавиша Delete (Удалить) расположенная на
клавиатуре.
2.2. Построение гистограммы в Excel
2.2.1. Цель работы
Целью работы является изучение информационной технологии
использования встроенных вычислительных функций Excel для финансового анализа.
2.2.2. Порядок выполнения работы
1.
Создать таблицу финансовой сводки за неделю, в которую сохранить
доходы и расходы по дням недели;
2.
Произвести расчеты финансового результата по дням недели и найти
суммарный результат;
3.
Произвести расчеты среднего значения расходов, доходов и
финансового результата;
4.
Построить диаграмму изменения финансового результата; 5. Сделать
выводы о проделанной работе.
2.2.3. Ход
выполнения работы
Заполнение столбцов с исходными данными
После окончания
работы с Excel студент должен сохранить результаты под своим ФИО и номером
группы.
После создание
новый таблицы Excel, вводим заголовок таблицы «Финансовая сводка за неделю
(тыс. руб.)» в ячейку А1. Этот заголовок распространяется на всю ширину
таблицы, поэтому выделяем левой кнопкой мыши ячейки A1, B1, C1, D1 и нажимаем
кнопку «Объединить и поместить в центре», в группе «Выравнивание» вкладки
«Главная» (рис 2. 1 Объединение
Затем идёт
заполнение ячеек с днями недели, доходами и расходами. Для упрощения работы,
дни недели можно заполнить следующим образом: в ячейку A4 и A5 написать
соответственно «понедельник» и «вторник», затем выделить эти ячейки и, зажав
квадратик в правом нижнем углу ячейки A5, потянуть мышкой вниз до ячейки A10,
где будет «воскресенье» (рис 2. 2 Автоматическое заполнение дней недели).
Получим автоматическое
заполнение дней недели.
Рис 2. 2 Автоматическое заполнение
дней недели
Чтобы изменить
размеры ячеек, нужно щелкнуть кнопкой мыши на границе между строками или
столбцами в области с их именами и, когда указатель изменит свой вид на
двунаправленную стрелочка, переместить границу строки или столбца.
Следует выделить
ячейки B4 — D11 и поменять формат ячеек на денежный. Для этого нажмите правой
кнопкой мыши по выделенным
ячейкам, затем «Формат ячеек»
и «Денежный» (рис 2. 3 Формат ячеек).
Рис 2. 3 Формат ячеек
Название столбцов и
строк должны быть выделены жирным цветом и располагаться в центре. Также
необходимо добавить все границы рамки, для чего нажать на кнопку «Все границы»
в группе «Шрифт» (рис 2. 4 Вид
оформление).
Рис 2. 4 Вид оформление
После заполнения
таблицы с исходными данными, она должно
принять вид (рис 2. 5 Таблица с
исходными данными).
Рис 2. 5 Таблица с исходными данными
Вычисление средних значений и финансового результата
Произвести расчет в
графе «Финансовый результат» по следующей формуле: Финансовый результат =
Доход – Расход, для этого в ячейке D4
наберите формулу: =B4-C4 (рис
2. 6 Получение финансового результата).
Рис 2. 6 Получение финансового
результата
Ввести
расчетную формулу необходимо только для расчета по строке «понедельник», далее
производите автокопирование формулы (для этого выделите ячейку с формулой,
подводим курсор на нижний правый угол
данной ячейки и, нажав левую кнопку мыши, тянем курсор
вниз до D10).
Затем произведём
расчёты в графе «ср. значение» по следующей формуле: в ячейку B11 напишем
«=СРЗНАЧ(B4:B10)». Рис 2. 7 Получение
среднего значения.
После
этого перетягиваем ячейку B11 на C11 и D11, получая средние
значения столбцов.
Рис 2. 7 Получение среднего значения
Произведём расчёты
в графе «Общий финансовый результат за неделю» по формуле: «=СУММ(D4:D10)».
Получим таблицу (рис 2. 8
Заполненная таблица).
Рис 2. 8 Заполненная таблица
Построение гистограммы
Для построения
гистограммы изменения финансовых результатов по дням недели с использованием
мастера диаграмм, выделим ячейки A4 – A10
,и нажав Ctrl выделите ячейки D4 – D10, Вставка, Гистограмма,
Гистограмма с группировкой (рис
2. 9 Выбор гистограммы).

результате на вашем рабочем
листе появится гистограмма, следующего вида:
Вывод
В результате
выполнения работы студент ознакомился с возможностью ведения финансового учёта,
используя возможности программы Microsoft Excel, и построил гистограмму на
основе исходных данных.
2.2. Построение
гистограммы в Excel (*)
2.2.1. Цель работы (*)
Целью работы является изучение информационной технологии
использования встроенных вычислительных функций Excel для финансового анализа.
2.2.2. Ход
выполнения работы (*)
Таблица исходных данных
|
Ведомость |
||||||||
|
Фамилия |
№ группы |
Успеваемость системе) |
Средняя успеваемост |
Наличие стипендии |
||||
|
математика |
физика |
химия |
||||||
|
Гаврилов |
1 |
3n+a |
67-n+a |
n+65-a |
? |
? |
||
|
Давыдов |
2 |
5n-a |
3n+2a |
78-n+a |
? |
? |
||
|
Иванов |
1 |
6n-a |
32+n |
69+n-a |
? |
? |
||
|
Кольцов |
1 |
5a |
65+n |
5n |
? |
? |
||
|
Никитина |
2 |
3n+2a |
76-n+a |
87-n |
? |
? |
||
|
Николаева |
1 |
n+67 |
6n-a |
6n+a |
? |
? |
||
|
Петров |
1 |
87-n |
3n |
88-n+a |
? |
? |
||
|
Сидоров |
2 |
n+56 |
5n+3a |
3n+4a |
? |
? |
||
|
средняя |
? |
|||||||
|
наибольший |
? |
|||||||
|
наименьший |
? |
|||||||
где n – предпоследняя цифра, a – последняя цифра
шифра.
Необходимо:
1. Заполнить ячейки со знаком (?)
соответствующими формулами.
Наличие
стипендии рассчитывается по формуле: Стипендия2. Построить= {естьдиаграмму, если средняя«Средняя успеваемостьуспеваемость> 60студентов». нет, еслиДля средняя у
данных выбрать первый
и предпоследний столбцы таблицы.
2.3. Построение графика
функции в Excel
2.3.1. Цель работы
Целью
работы является изучение возможностей табличного процессора Microsoft Excel и
создание простого графика по заданным формулам.
2.3.2.
Порядок выполнения работы
Порядок
выполнения работы следующий:
1.
Открыть текстовый документ с необходимой формулой, указаниями
диапазона и шагом построения графика;
2. В
новой таблице Excel создать два столбца: x и y, где первый столбец заполнить с
учётом промежутка и шага, а во втором создать формулу для построения графика по
одной формуле;
𝑦 = 𝑐𝑜𝑠2𝑥(+𝑥31+1)
3. В
новой таблице Excel создать два столбца: x и y, где первый столбец заполнить с
учётом промежутка и шага, а во втором создать формулу
для построения графика по действиям;
4.
Произвести сравнение результатов, полученных путем заполнения
одной формулой и по действиям;
Результат должен быть одинаковым!
5. Построить
график, используя возможности Excel и подписать его; 6. Сделать
выводы о данной работе.
2.3.3. Ход
выполнения работы
Заполнение столбцов и создание формулы
В работе
предусматривается создание диапазона изменений значений x и заполнение формулы.
Для этого создаём
новую таблицу Excel, после чего ячейки A1 и B1 называем соответственно «x» и
«y». Делаем выравнивание по центру и
придаём ячейкам фон, отличный от белого.
Цвет заливки задаётся
в разделе шрифт (рис 2. 10 Цвет заливки).
Рис 2. 10 Цвет заливки
Задаём
диапазон для значений x. Для этого в ячейку A2 записываем 5, а в A3 записываем
4,8. Затем, выделив ячейки A2 и A3 и нажав на квадратик в правом нижнем углу
ячейки A3, проводим её вниз до значения -1, не отпуская левую кнопку мыши (рис
2. 11 Задание диапазона для x). Значение следующей ячейки при правильном
исполнении должно отображаться справа.
При этом не запрещается вести
отчёт от -1 до 5. Разницы нет.
Рис 2. 11 Задание диапазона для x
В
результате должна получиться таблица (рис 2. 12 Исходная таблица
с указание диапазона для x).
Рис 2. 12 Исходная таблица с указание
диапазона для x
Теперь перейдём к
заполнению столбца для y. Ордината y отвечает за результат вычисления формулы.
Зададим её значения в виде формулы.
Для этого перейдём
в ячейку B2 и введём формулу, отображающую задание в лабораторной работе.
Формула начинается со знака «=» (равно). За переменную x отвечает столбик «x»,
название математических функций имеется в «Мастере функций» (рис 2. 13 Мастер
функций), для вызова которого достаточно нажать на кнопку fx (вставить функцию),
расположенную в длинном поле правее названия ячейки.
Нам потребуются следующие математические функции:
● COS(число)
– функция, возвращающая значение косинуса угла x (значения x считаются в
радианах);
● СТЕПЕНЬ(число;степень) – функция, вычисляющая числа
заданного числа.
Рис 2. 13 Мастер функций
После
заполнения формулы, вид которой записан на рис 2. 14 Вид
математической формулы,
«спускаем» формулу на весь диапазон x.
ошибиться в количестве аргументов и синтаксисе.
Получаем заполненную
таблицу (рис 2. 15 Полученная
таблица значений ).
Рис 2. 15 Полученная таблица значений
Построение графика функции
Для
построения графика нам потребуются значения по осям OX и OY.
Воспользуемся
точечным построением с гладкими кривыми (рис 2. 16
Точечная с гладкими кривыми),
так как у нас присутствует функция COS.
В полученном окне выбираем «Выбрать данные» во вкладке
«Конструктор».
В окне
нажимаем на кнопку «Добавить», чтобы задать диапазон
значений по осям и подписать
график (рис 2. 17 Выбор источника данных).
Рис 2. 17 Выбор источника данных
В
следующем окне задаём значения для x (диапазон A2-A32) и для y
(B2-B32) и называем график «График функции».
Должен
получиться представленный выше график значений функции.
Разбивка функции на действия
Результат функции
(формула пункта 2.3.2), может быть получен по действиям. Каждое действие
записывается и считается в отдельной ячейке.
Для этого
создадим два дополнительных столбца y1 и y2, отвечающих за числитель и за
знаменатель, и запишем в них результат. Затем просуммируем их для самопроверки
изначальной формулы. Получаем следующую таблицу (рис 2. 19 Некорректный вывод
значения).
Рис 2. 18 Разбиение формулы
Вывод
В результате
выполнения работы студент должен овладеть навыками построения простейших
графиков и корректного их вывода.
2.4. Построение
усложненного графика в Excel
2.4.1. Цель работы
Целью работы является построение усложненного графика по
заданным формулам в Microsoft Excel.
2.4.2.
Порядок выполнения работы Порядок выполнения работы следующий:
1.
Аналогично предыдущей работе открыть документ с требуемой
формулой,
указаниями диапазона и шага для построения графика; 2. В таблице
Excel также создать два столбца: x и y;
3. Построить график,
используя возможности Excel и подписать его; 4. Сделать выводы о
данной работе.
2.4.3. Ход выполнения работы
Эта работа
взаимосвязана с предыдущей и подразумевает овладение студентов навыков
написание формулы и построения сложного графика функции 𝑦 = 𝑓(𝑥).
Необходимо построить график следующей функции:
𝑦 ln𝑙𝑛
+𝑥2|
𝑥−|)+𝑥5+ 4
+ 3 = (𝑥2
В диапазоне [-3;7] шагом 0,2.
Заполнение формулы
требует внимательности к скобкам и порядку действий. В процессе автоматического
заполнения столбца x может
возникнуть следующее число (рис
2. 19 Некорректный вывод значения)
Рис 2. 19 Некорректный вывод значения
Во
избежание такого отображения результата сделаем следующее: выделим все ячейки
столбцов x и y и правой кнопкой мыши выберем «Формат ячеек» (рис 2. 20
Изменение формата ячеек), в котором установим
«Числовой» с двумя знаками
после запятой.
Рис 2. 20 Изменение формата ячеек
В работе используются следующие математические
функции:
●
LN(число) – функция возвращает натуральный логарифм числа;
●
КОРЕНЬ(число) – функция, которая вычисляет квадратный
корень из числа;
●
COS(число) – функция возвращает косинус угла;
●
ABS(число) – функция возвращает модуль числа;
●
СТЕПЕНЬ(число;степень) – функция, вычисляющая числа
заданного числа.
По итогу должна
получиться таблица (рис 2. 21 Таблица значений графика сложной функции) и график
функции.
Рис 2. 21 Таблица значений графика
сложной функции
Вывод
В результате выполнения работы студент должен научиться
расписывать длинную математическую формулу и строить график сложной функции.
2.5. Построение графиков с условиями
2.5.1. Цель работы
Целью работы является построение графика с условиями
по заданным
формулам в Microsoft Excel.
2.5.2. Задание лабораторной работы
Необходимо построить график по следующим условиям:
на промежутке [0; 8] с шагом 0,5.
2.5.3. Ход выполнения работы
Порядок выполнения работы аналогичен предыдущим,
поэтому не
будет выделять его в отдельный пункт.
В ячейки А1 и В1
введём х и у соответственно. Начнём с заполнения ячеек для x. Необходимо ввести в А2 и А3 значения 0 и 0,5 и,
воспользовавшись автозаполнением,
получить остальные числа в ячейках (до A18).
В ячейку B2 внести следующую формулу (Рис 2. 22
Формула с
условиями) и получить значения
в пределе всего диапазона.
Функция ЕСЛИ имеет следующий синтаксис:
Рис 2. 23 Синтаксис функции ЕСЛИ
Мы
разбиваем наше условие на два условия: если x<1 и если x>1, так
как во втором случае полученная функция будет зависеть
от x>6 или x≤6.
Получили таблицу для построения графика с условиями:
Рис 2. 24 Таблица для построения
графика с условиями
Построим график аналогично предыдущим работам.
Вывод
В
результате выполнения работы научились задавать условия и
строить соответствующие графики.
2.6. Построение
суммирующего графика
2.6.1. Цель работы
Целью работы
является разбиение графика из пункта 2.4 на три графика (первые два отвечают за
большую дробь и график прямой y3 = 3) и
их суммирование.
2.6.2. Порядок выполнения работы
1.
В работе создаём таблицу, состоящую из следующих столбцов:
x, y1, y2, y3 и y;
2.
Заполняем диапазон значений в x аналогично задаче пункта 2.4;
3.
Столбец y1 заполняем первым числом, деленным на
знаменатель, то есть получаем формулу:
ln𝑙𝑛
𝑥2 ; 𝑦1 = 𝑐𝑜𝑠3(𝑥2+|𝑥|+5)
4.
Столбец y1 заполняем вторым числом со знаком -, деленным на
знаменатель, то есть получаем формулу:
5.
Столбец
y3 заполняем числом 3;𝑦2 = 𝑐𝑜𝑠3−(𝑥2𝑥++|𝑥4|+5)
;
6.
В столбец y сохраняем суммирование столбцов 𝑦3 = 3 y1, y2, y3;
7.
Строим отдельные𝑦
=графики𝑦1 + 𝑦1 +для𝑦1 y1, y2, y3 и суммирующий
график y;
8.
Делаем выводы о данной работе.
2.6.3 Ход выполнения работы
Необходимо при
заданном ранее диапазоне значений x разбить функцию y на несколько подфункций
и, сложив их между собой, построить
итоговый график. Формулы для
y1, y2 и y имеют вид (рис 2. 25 Вид формул).
Таблица
и данными примет следующий вид (рис 2. 26 Таблица с
данными о суммировании).
Рис 2. 26 Таблица с данными о
суммировании
График строим
аналогично предыдущим, но после добавление данных об одной из функций
необходимо нажатием правой кнопки мыши нажать на
кнопку «Выбрать данные» (рис 2.
27 Выбор данных).
Рис 2. 27 Выбор данных
Таким образом, при построении графика получатся следующие
данные (рис 2. 28 Выбор
источника данных).
Назвать
график лучше через панель «Макет» и вкладку «Название
диаграммы» (рис 2. 29 Название
диаграммы).
Получится следующий график:
Вывод
В результате
выполнения работы студент должен научиться разделять общую функцию на
подфункции, строить их графики и суммировать в общий
график.
2.7. Решение систем линейных уравнений методом Крамера
2.7.1. Цель работы
Целью работы
является решение заданной системы линейных уравнений методом Крамера, используя
формулы табличного редактора
Microsoft Excel.
2.7.2. Порядок выполнения работы
1. Занести
коэффициенты исходной системы линейных уравнений в матрицу в таблице Excel,
расположенной слева от знака «=» в отдельную матрицу и назвать её «матрица А»;
𝑥4
+ 142.𝑥3
− 𝑥 = 20 − 5𝑥4 − 2𝑥3 + 18𝑥2
=− 10 17𝑥4 + 𝑥3 − 2𝑥2 +
10𝑥 = 5
Занести коэффициенты, расположенные справа от знака «=», в
другую матрицу и назвать её «матрица B»;
3.
Создать копии матриц A, поочередно заменяя каждый столбец
матрицы A значениями матрицы B;
4.
Найти определители полученных матриц;
5.
Найти определитель исходной матрицы;
6.
Найти корни системы линейных уравнений и сохранить их
отдельно;
7.
Сделать выводы о проделанной работе.
2.7.3 Ход выполнения работы
Напомним, что метод
Крамера применяется для решения систем линейных алгебраических уравнений, в
которых число неизвестных переменных равно числу уравнений и определитель
основной матрицы
отличен от нуля.
В нашем случае
исходную систему линейных уравнений можно
привести к следующему виду:
{3𝑥4
+Тогда14𝑥3
+коэффициенты,0𝑥2
− 𝑥 = 20 расположенную−
5𝑥4 − 2𝑥3 +слева18𝑥2 +от0знака𝑥 =−«=»,10
17образуют𝑥4
+ 𝑥3 − 2𝑥2
матрицу 4×4.
А𝐴1коэффициенты,= (3 14 0 − 1 расположенные− 5 − 2 18 0 17справа 1 − 2от 10знака
0 − 1«=», 0 3 )образуют
матрицу 4×1.
Их
необходимо ввести𝐵 =в(20новой − 10таблице
5 9 ) Excel соответственно в
диапазон A2-D5 с названием «Матрица A» и диапазон F2-F5
с названием
«Матрица B» (рис 2. 30
Матрицы A и B).
Затем выделяем
место под четыре таблицы. Каждая из них является копией матрицы A, но с
поочередной заменой одного столбца на матрицу B. У первой таблицы – это первый
столбец, у второй таблицы – второй и т.д.
Для копирования
матрицы A выделяем диапазон A2-D5, то есть все элементы таблицы, и нажимаем на
горячую клавишу «Ctrl»+ «C». После этого элементы матрицы A подсветятся.
Размещаем курсор мыши на ячейку A8 и нажимаем «Ctrl»+ «V» для быстрой вставки
(рис 2. 31 Копирование
элементов матрицы A).
самом правом столбце матрицы A1
(рис 2. 32 Матрица A1).
Рис 2. 32 Матрица A1
Проделываем
аналогичную операцию для каждого столбцы, называя новые матрицы A2, A3 и A4
соответственно. Результат имеет вид,
представленный на рис 2. 33 Значения матриц A1, A2, A3
и A4.
Для экономии времени рекомендуется скопировать элементы
диапазона A7-I11 и вставить их немного ниже, изменив названия матриц и значения
соответствующих столбцов путём таких же вставок.
Теперь давайте
найдём значения определителей матриц. Табличный процессор Excel, как известно,
включает в себя широкий набор формул для работы с элементами таблицы. Среди них
есть так называемая «МОПРЕД», которая возвращает значения определителя матрицы.
Функция находится в категории «Математические» (рис 2. 34 Функция «МОПРЕД»).
Либо же студент может ввести название функции в соответствующем текстовом поле,
что удобнее.
Рис 2. 34 Функция «МОПРЕД»
Взамен «массива»
необходимо написать ссылку на искомую матрицу. А конкретнее на её первый и
последний элемент. Можно было обратить внимание, что мы во время выделения
матрицы A для копирования уже
указывали начальный и конечный элементы матрицы.
●
для матрицы A начальный и конечный элементы расположены в
A2 и D5;
●
для матрицы A1 – в A8 и D11;
●
для матрицы A2 – в F8 и I11;
●
для матрицы A3 – в A14 и D17;
●
для матрицы A4 – в F14 и I17;
Значения
определителей сохраним отдельно в матрицу O (рис 2. 35
Быстрое заполнение матрицы определителей).
Не забываем, что Excel позволяет очень удобно работать с
нумерованными названиями ячеек
или самых значений этих ячеек.
Рис 2. 35 Быстрое заполнение матрицы
определителей
В ячейках значений
определителей записывается формула вида:
Матрица
определителей примет значения (рис 2. 37 Значения определителей). Заметим, что
ни одно значение не равно 0, что
удовлетворяем требованию для
использования метода Крамера.
Рис 2. 37 Значения определителей
Теперь найдём
корни уравнений. Корень уравнения будет равен отношению определителя
соответствующей преобразованной матрицы на определитель первичной таблицы.
где –
определитель{𝑥1 = ∆∆1 𝑥2первоначальной= ∆∆2 𝑥3 = ∆∆3 𝑥матрицы4 = ∆∆4 , A; –
определители матриц ∆ A1,
A2, A3 и A4. ∆1, ∆2, ∆3, ∆4 Сохраним значения
полученных корней в матрицу X, расположенную в ячейках C19-D23. Формула для
корня 1 имеет вид (рис 2. 38 Нахождение корня 1). Аналогичные формулы
записываются для нахождения корня 2,
корня 3 и корня 4.
Рис 2. 38 Нахождение корня 1
Таблицу со значениями корней необходимо привести до
удобочитаемого
вида. Для этого изменим формат значений корней (рис 2. 39 Приведение формата
корней системы уравнений) на «Числовой» с тремя
знаками после запятой.
Рис 2. 39 Приведение формата корней
системы уравнений
Получим следующие значения корней (рис 2. 40
Значения корней).
Рис 2. 40 Значения корней
Общий вид файла Excel принимает вид, показанный на рис 2. 41.
Вывод
В результате
выполнения работы студент должен изучить возможность решения системы линейных
алгебраических уравнений и познакомиться с новой функцией табличного
процессора.
2.8. Перевод двоичного
числа в десятичное и шестнадцатеричное
2.8.1. Цель работы
Целью работы
является изучение способов перевода двоичного числа в десятичное и
шестнадцатеричное число с использованием инструментов
Microsoft Excel.
2.8.2. Порядок выполнения работы
1.
Записать исходное двоичное число 1001012 в таблицу Excel с
разбиением на разряды;
2.
Разъединить число по степеням двойки и получить исходное
число с использованием суммирования значений
разрядов;
3.
Перевести двоичное число в десятичное с помощью быстрой
формулы;
4.
Перевести двоичное число в десятичное с помощью
математических преобразований;
5.
Перевести двоичное число в шестнадцатеричное с помощью
быстрой формулы;
6.
Перевести двоичное число в шестнадцатеричное с помощью
математических преобразований;
7.
Сделать выводы о лабораторной работе.
2.8.3. Ход выполнения работы
Запись исходного
числа по разрядам осуществим следующим образом. Пусть столбец A носит
информативный характер. Ячейку A2 назовём «номер разряда», а A3 – «значение
разряда». Саму же таблицу (ячейка A1) назовём «Перевод 2 в 10 и 16 системы
счисления».
Наше число 100101
состоит из шести разрядов, соответственно, в строку разряды мы записываем числа
5, 4, 3, 2, 1, 0. Не забываем, что отчёт идёт с нулевого разряда. А в значения
разрядов сохраняем нолики и единицы.
Старший разряд находится справа, младший – слева.
Получаем таблицу (рис
2. 42 Заполнение исходных
данных)
Табличный процессор
даёт возможность перевести число из двоичной системы счисления в десятичную,
восьмеричную и шестнадцатеричную благодаря использованию формулы ДВ.В.ДЕС
(ВОСЬМ, ШЕСТН).
●
ДВ.В.ДЕС(число) – функция перевода двоичного числа в
десятичное;
●
ДВ.В.ВОСЬМ(число; разрядность) – функция перевода двоичного числа
в восьмеричное с указанием разрядности
переведенного числа;
●
ДВ.В.ШЕСТН(число; разрядность) – функция перевода
двоичного числа в
шестнадцатеричное с указание разрядности переведенного числа.
Формулы
находятся в разделе «Инженерные» и имеют вид (рис 2. 43
Мастер функции перевода числа).
Рис 2. 43 Мастер функции перевода
числа
Под указанием
разрядности подразумевают количество разрядов, которое займёт переведённое
число из одной системы счисления в другую. Например, двоичное число 101 можно
перевести в 8-ричное и получить 145 (без указания разряда). Либо при указании
разряда, равного пяти, например,
получим на выходе 00145 (рис 2. 44 Пример работы функции
ДЕС.В.ВОСЬМ()).
Рис 2. 44 Пример работы функции
ДЕС.В.ВОСЬМ()
Аналогичные функции
имеются для быстрого перевода числа из 8-ричной в двоичную, десятичную и
шестнадцатеричную системы счисления, из 10-ричной в двоичную, восьмеричную и
шестнадцатеричную системы счисления и из 16-ричной в двоичную, восьмеричную и
десятичную системы. Структура формул аналогична показанной ранее.
Для использования
функций нам необходимо указать число, записанное с учётом разрядов. Для этого
назовём ячейку A4 «десятичное представление разряда», куда укажем место весомых
коэффициентов (единиц). Единицы стоят в пятом, втором и нулевом разрядах.
Необходимо сохранить структуру числа, поэтому единицы умножим на 10 в степени
разряда. 10 – потому что нам
требуется десятичное представление разряда.
На месте
остальных разрядов можно написать 0 либо же через формулу умножить значение
разряда (ноль) на 10 в степени номера разряда. Ячейку A5 назовём «итоговое
двоичное число с учётом разрядов» и в ячейку G5 сохранить сумму диапазона
значений B4-G4. Получим таблицу (рис 2. 45 Получение двоичного числа с учётом
разрядов).
Теперь
воспользуемся формулой, сохранив её в ячейку G6, быстрого перевода числа,
представленной на рис 2. 46 Перевод из 2 в 10 систему
счисления (формула).
Рис 2. 46 Перевод из 2 в 10 систему
счисления (формула)
Теперь запишем
перевод двоичного числа в десятичное, используя математические операции.
Напомним, как осуществляется перевод из
двоичного числа в десятичное на примере перевода числа
1001012.
Десятичное число
– это сумма произведений значений разряда на степень двойки номер разряда. В
нашем случае получим формулу (значения разрядов записаны от младшего к
старшему):
𝑥 = 1
*Оформим20 + 0
* это21 +решение1 * 22 +в0таблице* 23 + 0Excel.* 24 +Нам1
* потребуются25 =
1 + 4 +степени32 = 37.
двойки.
Назовём ячейку A8 «степени двойки» и заполним строку по аналогии с формулой
ниже. Получаем числа от 25
до 20.
Рис 2. 47 Степени двойки
Эти степени двойки
вносят вклад в десятичное представление двоичного числа через умножение степени
двойки на значения разрядов
числа. Сделаем это через
формулу и запишем её в ячейки B9-G9:
Рис 2. 48 Вклад степеней двойки
Тогда десятичное число есть сумма вкладов степеней двойки.
Запишем это, как показано на
рис 2. 49 Получение десятичного числа.
Рис 2. 49 Получение десятичного числа
На
текущий момент таблица имеет вид (рис 2. 50 Перевод из 2 в 10
(математические операции)).
Рис 2. 50 Перевод из 2 в 10
(математические операции)
Теперь
займёмся переводом из двоичного числа в шестнадцатеричное.
С помощью формулы
всё делается аналогично переводу из 2-й в 10-ю систему. Результат запишем в
ячейку G12 (рис 2. 51 Перевод из двоичного числа в шестнадцатеричное).
Рис 2. 51 Перевод из 2 в 16 систему
счисления (формула)
Для перевода с
помощью математических формул потребуется разбить исходное двоичное число на
тетрады (четверки цифр), так как
16 = 24.
У нашего числа
100101 цифр 6, что не кратно четырём. Тогда добавим два нуля впереди. Они не
повлияют на число, но нам помогут быстро
перевести двоичное число в шестнадцатеричное.
То есть
вместо 100101 запишем 00100101 и сохраним их как показано
на рис 2. 52 Разбиение на
тетрады.
Рис 2. 52 Разбиение на тетрады
Если бы
мы делали перевод на бумаге, то разбили бы его на тетрады
(Рис 2. 53 представление
тетрадов).
Рис 2. 53 Представление тетрадов
Затем с помощью таблицы перевода чисел из двоичной в
шестнадцатеричную систему
счисления сопоставили бы значение тетрада и эквивалентного числа.
|
Двоичное |
Шестнадцатеричное |
|
0000 |
0 |
|
0001 |
1 |
|
0010 |
2 |
|
0011 |
3 |
|
0100 |
4 |
|
0101 |
5 |
|
0110 |
6 |
|
0111 |
7 |
|
1000 |
8 |
|
1001 |
9 |
|
1010 |
A |
|
1011 |
B |
|
1100 |
C |
|
1101 |
D |
|
1110 |
E |
|
1111 |
F |
Таблица перевода числа из 2 в 16
систему счисления
В нашем
случае получили 0010, что соответствует 2, и 0101, что
соответствует 5.
Заполним
следующую часть таблицы с результатами перевода (рис 2.
54 Перевод из 2 в 16
(математические операции)).
Рис 2. 54 Перевод из 2 в 16
(математические операции)
Сейчас таблица имеет вид:
Рис 2. 55 Текущий вид таблицы
Нам остаётся
произвести перевод из десятичной системы счисления в двоичную опять-таки двумя
способами: с помощью формулы табличного
процессора Microsoft Excel и с помощью математических
операций.
Начнём с формулы.
Озаглавим ячейку A19 «Перевод из 10 в 2 с помощью формулы» (аналогично
предыдущим пунктам). Заметим, что до этого мы нашли десятичное число. Это
значение ячейки G6 (число 37). Однако для закрепления навыков использования
формулы Excel в ячейку G18 напишем формулу перевода числа из 10 в 2 систему счисления,
где в качестве числа возьмем значение G6 (рис).
Рис 2. 56 Перевод из 10 в 2 (формула)
Теперь необходимо
произвести перевод с помощью математических операций. Как известно, перевод из
десятичного числа в двоичное, восьмеричное или шестнадцатеричное числа
осуществляется путём деления заданного числа на основание системы счисления и
записи остатка. Остаток записывается справа налево. Приведём пример на нашем
числе 37 (рис 2. 57
Перевод числа делением в
столбик)
Рис 2. 57 Перевод числа делением в столбик
Структуру деления столбиком оформим в виде:3710
=1001012
Рис 2. 58 Структура деления в столбик
в Excel
Здесь в роли
делимого выступает наше заданное число (37) и последующие целые части деления.
Делитель один и тот же – этот число 2.
Его запишем
только один раз. Наискосок записываются целые части от деления и ниже них –
остаток. Напишем немного про используемые при
подсчете функции, расположенные во вкладке «Математические»:
●
ЦЕЛОЕ(число) – функция округляет число до ближайшего
меньшего целого;
●
ОСТАТ(число;делитель) – функция возвращает остаток от
деления числа на делитель.
В ячейку A20
записываем число 37. В ячейку B20 записываем 2. Тогда, согласно рис. 58, в
ячейку B21 записываем целую часть от деления, а в A21 –
остаток от деления (рис).
Рис 2. 59 Заполнение деления
столбиком
Представим
фрагмент заполнения следующего деления (рис 2. 60
Фрагмент выполнения деления).
Рис 2. 60 Фрагмент выполнения деления
Результирующая таблица деления в столбик имеет вид:
Рис 2. 61 Таблица деления с столбик
Остаётся записать
окончательный результат в ячейку G26 с помощью формулы, знакомой нам из самого
начало выполнения работы:
Рис 2. 62 Формула для окончательной
записи числа
Общий вид полученной таблицы представлен на рис.
Рис 2. 63 Общий вид таблицы
лабораторной работы
Вывод
В результате
выполнения работы студент должен вспомнить способы перевода числа из одной
системы счисления в другую, а также реализовать их с помощью возможностей
табличного процессора Microsoft Excel.
Часть 3. Microsoft
Office PowerPoint
3.1. Краткое теоретическое введение
3.1.1. Общие сведения
Приложение
Microsoft Office PowerPoint – инструмент, позволяющий создавать презентации
(демонстрационных материалов) с использованием компьютерных слайдов. Является
частью программы Microsoft Office.
Каждая страница
презентации является слайдом. Презентация состоит из некоторого множества
слайдов, хранящихся в одном файле, и имеется
формат .ppt. Слайды обладают свойствами, которые
влияют на:
●
Размеры слайдов;
● Разметку
слайдов (расположение заголовков, текста и объектов
на слайдах);
●
Шаблоны оформления (дизайн слайда);
●
Эффекты перехода от одного слайда к другому.
3.1.2. Пользовательский интерфейс
Основными
элементам PowerPoint являются слайды. Общий вид
презентации представлен на рис 3. 1 Общий вид рабочего
окна презентации.
В нём слева
располагается совокупность всех слайдов с порядковой нумерацией, а также
представление слайдов в виде структуры. По центру располагается текущий слайд с
заголовком и текстом слайдов с возможностью размещения графических элементов. В
титульном листе
презентации находится заголовок и подзаголовок
слайдов.
Внизу центра
имеется возможность написать комментарии к слайду, которые могут помочь во
время проведения выступления.
Режимы
программы программы PowerPoint
Рис 3. 2 Режимы работы программы
1.
Обычный режим – в данном режиме отображаются три области:
структуры, слайда и заметок. Они позволяют одновременно работать над всеми
аспектами презентации. Размеры областей можно изменять, перетаскивая их
границы.
«Область структуры» служит для работы над
текстовым содержанием и развертывания содержимого презентации. Позволяет вводить текст
презентации, изменять уровни и порядок элементов списков, а также порядок
слайдов.
В
«Области слайда» отображается полное содержание отдельного слайда с
учетом форматирования. Область позволяет добавлять в слайд
рисунки, аудио — и видеофрагменты, анимацию и
гиперссылки.
«Область заметок» служит для
добавления заметок докладчика или
сведений для аудитории.
2. Для работы со слайдами презентации могут быть также
использованы «Режим структуры» и «Режим слайдов».
Основное их отличие
от Обычного режима состоит в том, что в первом случае большую часть рабочей
области окна PowerPoint занимает Область структуры, а во втором – Область
слайда. Это оказывается удобным при работе над соответствующим аспектами
презентации.
3. В «Режиме структуры» размеры рабочей зоны «Структуры»
гораздо больше, чем области слайда и заметок.
4. Режим
сортировщика слайдов позволяет просмотреть все слайды
презентации, а также организовать порядок следования
слайдов.
5. Режим «Показ слайдов» позволяет осуществлять
предварительный просмотр слайдов в том виде, в
котором они
будут отображаться в процессе демонстрации.
Заметим, что переключаться между режимами можно также с
помощью соответствующих команд ленты Вид.
3.1.3 Основные приемы работы
Программа
PowerPoint включает в себя многое из приёмов работы с Microsoft Office Word и
Microsoft Office Excel, но содержит и отличительные особенности.
Самая главная – гибкая возможность настройки слайдов, их
перемещения и демонстрация.
3.2.
Создание презентации с кратким описанием задач и результата лабораторных работ
3.2.1. Цель работы
Целью работы
является изучение возможностей создания презентаций в Microsoft Office PowerPoint и подытоживание общего результата
лабораторных работ представленного методического
указания.
3.2.2. Порядок выполнения работы
1.
Создать новую презентацию и сохранить её своим ФИО и номером
группы;
2.
Написать титульный лист с указание ФИО и группы;
3.
Творчески описать основные аспекты работы в Word и Excel
(рекомендуется использовать скриншоты своих
лабораторных работ);
4.
Создать автоматическое оглавление с возможностью перехода к
слайдах;
5.
Создать на слайдах управляемые кнопки с переходом на следующий,
предыдущий слайд, а также с переходом к содержанию;
Такие кнопки должны
иметься кроме титульного слайда, содержания и благодарности за внимание.
6.
Сделать выводы о проделанной работе.
3.2.3. Ход выполнения работы
Лабораторная
работа подразумевает творческий подход к оформлению презентации, но некоторые
требования должны быть соблюдены. Они касаются содержания, кнопок и графических
составляющих презентации (рисунков и, возможно, таблиц). Титульный слайд можно назвать по
следующей форме (рис 3. 3
Титульный слайд).
Рис 3. 3 Титульный слайд
Однако такой дизайн
очень стандартен. Во вкладке «Дизайн» студенту предлагается выбрать один из
возможных дизайнов оформления презентации и следовать ему (рис 3. 4 Выбор
дизайна). При наводке на стиль Microsoft PowerPoint предварительно изменяет вид
презентации в соответствии с наведённым дизайном. Это удобно при выборе дизайна
в работе.
Рис 3. 4 Выбор дизайна
Следующим слайдом идёт содержание.
Рис 3. 5 Слайд с содержанием
Пункты, написанные
на рис 3. 5 Слайд с содержанием, хорошо отражают совокупность задач, с которыми
встречались студенты в ходе выполнения работ.
Работа творческая,
поэтому подробного описания слайдов не будет. В методическом описании будет
приведён пример начала оформления отчёта
по работе с Microsoft Word.
Создание кнопок
В работе создание
кнопок как графических элементов ведётся из вкладки «Вставка». В самом низу
есть пункт «Управляющие кнопки», где содержатся стрелки (перевод вперёд и
назад) и необходимый нам «домик» (переход на слайд с содержанием, кнопка
«домой»).
Выбираем кнопку
«домой» и ставит её вниз слайда. Появляется окно с настройкой действия, то есть
предлагается настроить событие, которое произойдёт при нажатии на кнопку
«домой».
Рис 3. 7 Настройка действия
Нам необходим
переход на слайд содержания. Из списка перехода по гиперссылке выбираем
«Слайд…» и в новом окне выбираем «2. Содержание» (рис 3. 8 Настройка кнопки
«домой»).
Рис 3. 8 Настройка кнопки «домой»
После
появления кнопки (рис 3. 9 Появление кнопки «домой») желательно изменить её размер
в соответствии со стилем оформления
презентации и разметить её в
нижнем центре слайда.
Рис 3. 9 Появление кнопки «домой»
Перейдём к кнопкам
«далее» и «назад». Они также располагаются в «Управляющих кнопках». Для кнопки
«далее» можно выбрать стандартную настройку (рис 3. 10 Настройка кнопки
«далее»), как и для кнопки «назад»
(рис 3. 11 Настройка кнопки
«назад»).
Рис 3. 10 Настройка кнопки «далее»
Рис 3. 11 Настройка кнопки «назад»
Согласно правилам
дизайна, кнопка «назад» располагается левее остальных, «вперед» – правее, а
«домой» – по центру (рис 3. 12
Расположение кнопок).
Рис 3. 12 Расположение кнопок
Повторимся: такие
кнопки должны быть практически на каждом слайде, поэтому советуется просто
скопировать только что созданные кнопки (Ctrl + C) и вставлять их по мере
необходимости далее (Ctrl + V). При копировании кнопок они сохраняют своё
положение на слайде, что упрощает
задачу согласования стиля.
Некоторые горячие клавишы
Во время работы с
текстовыми файлами студенту могут потребоваться некоторые горячие клавиши и
возможности операционной системы Windows.
Помимо стандартных
комбинаций «Ctrl + C» (копирование объекта), «Ctrl + X» (вырезание объекта) и
«Ctrl + V» (вставка объекта) существуют комбинации, которые могут упростить
процесс «скроллинга» текста.
Комбинации «Ctrl +
PgUp» и «Ctrl + PgDn» позволяют быстро переместиться на предыдущую страницу
(PgUp) и следующую страницу (PgDn) относительно указания курсора. Это также
может быть полезно в
качестве быстрого возвращения в исходное место
редактирование текста.
Например,
пользователь оставляет курсор в начале важного абзаца курсовой работы и решает
проверить начало работы. Если он захочется быстро вернуться к исходному абзацу,
достаточно нажать на комбинацию «Ctrl + PgUp» или «Ctrl + PgDn», чтобы
переместиться на начало соседней страницы.
Также немаловажно
упомянуть про кнопку «PrtSc», которая делает снимок экрана и сохраняет его во
временный буфер обмена. Для получения изображения можно открыть стандартную
программу Paint и нажать на
кнопку «Вставка» (рис 3. 13
Пример работы клавиши «PrtSc»).
Рис 3. 13 Пример работы клавиши
«PrtSc»
При
открытии окон и необходимости вставки только его можно
использовать комбинацию клавиш «Ctrl + PrtSc».
Также
есть встроенные «ножницы», позволяющие обрезать часть
экрана и сохранить как
изображение (рис 3. 14 Инструмент «Ножницы»).
Рис 3. 14 Инструмент «Ножницы»
Настройка содержания
После наполнения презентации материалом займёмся созданием
гиперссылок на элементы содержания. Выделим «Работа с Microsoft Word» и во
вкладке «Вставка» нажимаем на кнопку «Гиперссылка», расположенная в
группе «Связи» (рис 3. 15
Вставка гиперссылки).
Рис 3. 15 Вставка гиперссылки
В
открывшемся окне выбираем «Место в документе» и нужный слайд
(в данном случае, третий).
После чего подтверждаем выбор.
Рис 3. 16 Выбор места гиперссылки
Аналогичные гиперссылки создаём для остальных элементов
содержания.
Слайд «Общие
выводы» должен содержать краткое описание выводов из сделанных лабораторных
работ.
В источниках можно
указать интернет-ресурсы или названия книг и методических указаний. Создание
гиперссылок на интернет-сайты создаются аналогично созданию гиперссылок в
содержании, но выбрать нужно «Связать с файлом, веб-страницей».
Вывод
В ходе выполнения
лабораторной работы была изучена программа Microsoft Office PowerPoint, была
построена презентация и обработаны данные о всех лабораторных работ.
ФЕДЕРАЛЬНОЕ ГОСУДАРСТВЕННОЕ БЮДЖЕТНОЕ
ОБРАЗОВАТЕЛЬНОЕ УЧРЕЖДЕНИЕ ВЫСШЕГО ОБРАЗОВАНИЯ
«МОРДОВСКИЙ ГОСУДАРСТВЕННЫЙ
ПЕДАГОГИЧЕСКИЙ УНИВЕРСИТЕТ ИМЕНИ М. Е. ЕВСЕВЬЕВА»
Физико-математический факультет
Кафедра информатики и вычислительной техники
РЕФЕРАТ
АНАЛИТИЧЕСКИЕ ВОЗМОЖНОСТИ MS WORD 2010
|
Автор работы студент 5 курса группы МДМ-217 очной формы обучения____________________________________________ Д.А. Верятина |
|
Направление подготовки 44.03.05 Педагогическое образование. Профиль Математика. Информатика |
|
Руководитель работы канд. физ.-мат. наук, доцент________________________Т. В. Кормилицына |
Саранск 2021
Содержание
Введение
Описание интерфейса
Описание функционала
Дополнительные возможности
Список использованных источников
Введение
Офисный пакет приложений Microsoft можно использовать не только для работы с электронной корреспонденцией и различными типами документов: текстами, таблицами, базами данных и др., планирования дел, общения с коллегами и управления проектами, но и в качестве инструмента для решения математических задач. Для этого достаточно всего лишь установить бесплатную надстройку Microsoft Mathematics (6,9 Мбайт), включающую в себя набор средств, предназначенных для работы с выражениями и формулами в документах Word и записных книжках OneNote.
С помощью Надстройки Microsoft Mathematics для Word и OneNote можно выполнять математические вычисления и строить графики в документах Word и записных книжках OneNote. Данная настройка также содержит расширенный набор математических символов и структур для точного отображения формата математических выражений. Можно также быстро добавить общеупотребительные выражения и математические структуры из коллекции формул. Надстройка Microsoft Mathematics помогает решить следующие задачи:
-
Вычисление стандартных математических функций, таких как корни и логарифмы.
-
Вычисление тригонометрических функций, таких как синус и косинус.
-
Нахождение производных и интегралов, пределов, а также сумм и произведений рядов.
-
Выполнение операций над матрицами, например, нахождение обратной матрицы, сложение и умножение матриц.
-
Выполнение операций над комплексными числами.
-
Построение графиков в 2 плоскостях в декартовой и полярной системах координат.
-
Построение графиков в 3 плоскостях в декартовой, цилиндрической и сферической системах координат.
-
Решение уравнений и неравенств.
-
Вычисление статистических функций, например, мод и дисперсий на рядах чисел.
-
Нахождение коэффициента многочленов и целых чисел.
-
Упрощение и раскрытие алгебраических выражений.
Описание интерфейса
Четвёртая версия этой программы изменила название Microsoft Math на Mathematics и стала абсолютно бесплатной и доступной для свободного скачивания. Основное назначение программы — помощь в решении задач различных уровней сложности по математике, алгебре, тригонометрии, физике и химии. С помощью Microsoft Mathematics можно просмотреть пошаговое решение уравнения или вычисление интеграла, причём предлагаются для сравнения различные их варианты.
Рисунок 1 – Логотип надстройки Microsoft Mathematics
Используя указанную программу, учащиеся имеют возможность научиться решать уравнения шаг за шагом, получить представление об основах алгебры, тригонометрии, математических вычислений, физики и химии.
С помощью этого учебного программного средства учащиеся не только учатся решать уравнения, но и получают более глубокое понимание базовых понятий и элементов математики, точных наук и предметов естественного цикла.
При первом запуске Microsoft Mathematics вы увидите следующие элементы:
-
Калькулятор, который содержит цифровую клавиатуру и кнопки таких групп: Статистика, Тригонометрия, Линейная алгебра, Вычисление, Стандартная и Избранные кнопки.
-
Вкладка Лист отображается по умолчанию, в ней вы будете выполнять большинство числовых вычислений. Эта вкладка содержит как панель ввода, так и панель вывода. Входная панель даёт возможность использовать графический калькулятор, клавиатуру или рукописный ввод. При нажатии кнопки на панели калькулятора вы создаёте математические выражения на панели ввода с клавиатуры.
-
Вкладка Построение графиков может быть использована для создания графиков математических функций. Она содержит панель для ввода уравнения функции, наборы данных или параметрических уравнений, которые вы хотите построить.
-
На вкладке Главная в группе Сервис вы увидите кнопки для дополнительных инструментов математики, которые мы рассмотрим ниже.
Рисунок 2 – Скриншот главного экрана надстройки Microsoft Mathematics
Использование графического калькулятора
Основным инструментом в Microsoft Mathematics является полнофункциональный научный калькулятор с широкими возможностями использования графиков и решения уравнений.
Вы можете использовать его как карманный калькулятор, нажав кнопку, или как клавиатуру для ввода математических выражений.
Рисунок 3 – Панель карманного калькулятора Microsoft Mathematics
Использование кнопок группы Стандартная предоставляет все возможности популярных инженерных (расширенных) калькуляторов.
Использование кнопок группы Вычисления даёт возможность осуществлять вычисление определённых интегралов, пределов, находить производную функции, сумму и произведение ряда.
Группа кнопок Статистика даёт возможность найти числовые значения статистических величин.
Группа кнопок Тригонометрия позволяет работать с тригонометрическими функциями числового аргумента, обратными тригонометрическими функциями.
Группа кнопок Линейная алгебра позволяет осуществлять операции над матрицами и определителями.
Описание функционала
Использование возможности рукописного ввода
С помощью Microsoft пользователь может ввести уравнение или выражение, пользуясь улучшенными возможностями входа. Пользователи могут писать математические выражения в области Ink ввода с помощью пера для планшетного ПК или ультра-мобильных ПК. Вы также можете использовать мышь.
-
На вкладке Главная выберите опцию Рукописный ввод.
В области ввода сделайте записи с помощью пера для планшетного ПК или мышью.
Рисунок 4 – Функция рукописного ввода
-
Нажмите Ввод.
Решение уравнений
Microsoft Mathematics даёт возможность решать множество типов задач — от упрощения алгебраических выражений до решения систем уравнений. Если доступна демонстрация каждого шага решения, вы увидите в разделе Шаги решения между входными и исходными выражениями в панели вывода.
-
Воспользуйтесь введённым уравнением
Рисунок 4 – Пошаговое решение уравнений
-
Нажмите Ввод.
-
Вы увидите, что уравнение решается в области вывода.
-
Нажмите Шаги решения.
Вы увидите шаги решения уравнения в области вывода.
Если решение доступно для записи шаг за шагом, вы увидите в разделе Шаги решения между входными и исходными выражениями в панели вывода, независимо от того, введёте ли вы выражение с помощью калькулятора, клавиатуры или рукописным вводом.
Построение графиков
Чтобы создать графики математических функций, можно использовать вкладку Построение графиков. Графический раздел содержит панель ввода, которая используется для ввода уравнений, функций, неравенств, данных или параметрических уравнений, которые вы хотите построить.
Основные шаги для построения графиков
-
Щёлкните на вкладке Построение графиков.
-
Разверните соответствующие панели ввода: Уравнения и функции, Наборы данных, Параметрические, Неравенства, Элементы управления графиками.
-
В списке выберите 2D или 3D (двумерная, трёхмерная).
-
В списке выбора координат выберите нужную систему координат: прямоугольная декартова, полярная.
-
Введите выражения или данные, которые хотите построить.
-
Нажмите График и просмотрите результат.
Рисунок 5 – Построение графика функции
Для построения нескольких графиков функции выполните те же действия, что и выше, но добавьте ещё одно уравнение во второе окно. Если хотите добавить третий график, нажмите кнопку Добавить, а потом введите уравнение в новом окне.
Анимация графиков функций
Когда вы создаёте график, содержащий неизвестные параметры, такие как график y=sin(ax), Microsoft Mathematics сначала выбирает произвольные значения для неизвестных параметров и строит график, используя это значение. После того как график создан, вы можете изменить значение, используя диапазон значений для неизвестных параметров. То, что вы видите во время анимации, является серией графиков, каждый из которых зависит от значения неизвестного параметра. Если ваш график содержит несколько неизвестных параметров, вы можете выбрать нужный вам для анимации. Также можно установить значение некоторых параметров для конкретного значения.
Чтобы анимировать график
-
На вкладке Построение графиков откройте Элементы управления графиками.
-
В списке параметров выберите тот, который хотите анимировать.
-
Введите нижнюю границу для параметра. По умолчанию равна 0.
-
Введите верхнюю границу для параметра. По умолчанию равна 2. (Можно ввести верхнюю границу, которая меньше, чем нижняя. В этом случае Microsoft Mathematics осуществит анимацию от большего значения к меньшему).
Рисунок 6 – Анимирование трехмерного графика
Щёлкните ►.
Построение трёхмерных графиков (3D)
3D-графики — это способ представления трёхмерных данных в двух измерениях. В своей самой простой форме он показывает функции двух переменных x и y, высота в любой точке (x,y) равна значению функции в этой точке. Вы можете создавать более сложные поверхности, такие как сферы и тор, в виде графиков уравнений с тремя переменными.
Вы можете создавать 3D-графики таким образом: в виде графиков уравнений с тремя переменными или в виде графиков трёх параметрических уравнений.
-
По умолчанию, чтобы показать цветную поверхность, где цвет изменяется в зависимости от угла освещения.
-
Вы также можете показать поверхность в виде каркаса (или сетки), который показывает, из каких линий состоит поверхность.
Построение графика функции
Пример уравнения:
-
Щёлкните на вкладке Построение графиков.
-
Разверните вкладку Уравнения и функции.
-
В списке выберите Трёхмерная (3D).
-
Выберите Сферические.
-
Щёлкните в первом поле.
-
В поле ввода наберите выражение а потом нажмите Ввод.
-
Нажмите кнопку График.
Рисунок 7 – Построение трехмерного графика
Поворот 3D-графика
При просмотре стереометрических (трёхмерных) объектов, как и eD-объектов в реальной жизни, часть графика скрыта от глаз. Чтобы увидеть все особенности графика или поверхности, необходимо иметь возможность просмотреть график с разных ракурсов, то есть осуществить поворот, или вращение.
Чтобы повернуть график
-
На вкладке Инструменты построения графиков в группе Вывод нажмите на ось, вокруг которой хотите повернуть график, в списке Повернуть.
-
Нажмите кнопку против часовой стрелки или за ней. Когда вы вращаете график с помощью одной из этих кнопок, он продолжает вращаться, пока вы не нажмёте кнопку ещё раз.
Чтобы повернуть график в любом направлении, удерживайте левую кнопку мыши, поверните график и отпустите.
Дополнительные возможности
Математические инструменты
Microsoft Mathematics имеет ряд инструментов для выполнения конкретных видов вычислений. На вкладке в группе Сервис есть кнопки для таких инструментов:
-
Средство решения уравнений для решения одного уравнения или системы уравнений;
-
Формулы и уравнения, чтобы найти часто используемые уравнения из естественных наук и математики, а также изучить их графически или путём решения для конкретной переменной;
-
Средство решения треугольников, чтобы найти по известным элементам треугольника остальные;
-
Средство преобразования единиц измерения (конвертор) для преобразования единиц измерения из одной системы в другую.
Средство решения уравнений
Данный инструмент предоставляет простой способ для ввода одного уравнения или системы уравнений для решения. Решение уравнения или системы отображается на листе.
Введите уравнение в соответствующем поле. Примечание. Не нажимайте Ввод на клавиатуре, пока не введёте все уравнения.
-
На вкладке Главная в группе Сервис выберите Средство решения уравнений.
-
В списке в верхней части выберите количество уравнений, которые хотите решить.
-
Введите уравнение в соответствующем поле.
Примечание. Не нажимайте Ввод на клавиатуре, пока не введёте все уравнения.
-
Нажмите Решить.
Формулы и уравнения
Microsoft Mathematics имеет библиотеку формул и уравнений, которая содержит много общих уравнений и формул по математике, физике и химии. Вы можете использовать формулы и уравнения как ресурс, работая над определённым заданием. Например, можно скопировать уравнение из библиотеки на лист, а потом составить уравнение или решить его для любой конкретной переменной.
-
На вкладке Главная в группе Сервис выберите Формулы и уравнения, а затем выберите тип уравнений или формул, которые хотите просмотреть.
-
Открыв список, выберите один из предметов, начиная с алгебры, геометрии, тригонометрии, физики, химии, свойства степеней, свойства логарифмов или константы.
Рисунок 8 – Панель Формулы и уравнения
-
Щёлкните правой кнопкой мыши по одному из уравнений, а потом решите данное уравнение. Поля ввода для каждого параметра и переменной уравнения появляются в нижней части.
-
Введите значение во все, кроме одного, поля ввода.
-
Нажмите Ввод. Уравнение решается для остальных переменных или параметров и показано на рабочем листе.
Средство решения треугольников
Указанное средство поможет при изучении треугольников и соотношений между его элементами.
-
На вкладке Главная в группе Сервис выберите Средство решения треугольников.
-
Появляется соответствующее окно.
Рисунок 9 – Панель Средство решения треугольников
3. В списке Показать выберите информацию, которую хотите видеть:
-
правила, теоремы и аксиомы, используемые для вычислений;
-
определение вида треугольника на основе
-
введённой информации;
-
определение высоты, площади треугольника.
4. Введите известные стороны и углы в соответствующие поля.
Средство преобразования единиц измерения
Указанное средство позволяет конвертировать единицы измерения из одной системы в другую.
-
На вкладке Главная в группе Сервис выберите Средство преобразования единиц измерения.
-
Из списка выберите единицу, которую хотите конвертировать (например, дюймы).
-
Появляется конвертор.
Рисунок 10 – Панель конвертера
-
В списке Преобразовать выберите тип измерений для преобразования (например, длины).
-
Из списка выберите, в какую единицу преобразуете (например, метры).
-
В поле ввода введите измерение, которое преобразуете.
-
Нажмите Рассчитать.
Возможны некоторые неточности и противоречия в преобразовании таких единиц, как вес / масса. Преобразование данных величин опирается на данные американского Национального института стандартов и технологий.
Список использованных источников
-
Васильев, С. А. Математический анализ. Ряды с Microsoft Mathematics : учебное пособие / С. А. Васильев, В. Ф. Еднерал, М. Д. Малых, Л. А. Севастьянов. – Москва : РУДН, 2016. – 119 с.
-
Microsoft Download Center. Microsoft Mathematics 4.0 [Электронный ресурс]. – Режим доступа: http://www.microsoft.com/ru-ru/download/details.aspx?id=15702.
-
Зюков, М. Е. Обучение высшей математике с использованием Microsoft Mathematics / Зюков М. Е. // Вестник Луганского национального университета имени Тараса Шевченко (педагогические науки ) – 2013, № 20 (279). – С . 67 – 72.
-
Харчук, О. А. Программный продукт для решения математических задач Microsoft Mathematics / О. А. Харчук // Информатика. Все для учителя. – № 3(39). – 2014. – С. 42-48.
* Данная работа не является научным трудом, не является выпускной квалификационной работой и представляет собой результат обработки, структурирования и форматирования собранной информации, предназначенной для использования в качестве источника материала при самостоятельной подготовки учебных работ.
Содержание:
Содержание: —
2 —
Введение —
3 —
1.
Редактор Word —
4 —
2. Ввод
и редактирование текста —
4 —
3. Главное
окно приложения, меню —
5 —
4. Панель
инструментов, линейка, строка состояния —
6 —
5.
Выделение фрагментов, вставка, удаление,
перемещение —
7 —
5.1
Выделение —
7 —
5.2
Удаление —
8 —
5.3
Перемещение —
9 —
5.4
Вставка —
9 —
6.
Форматирование абзацев и символов —
10 —
6.
1 Взаимодействие стилей и ручного
форматирования —
10 —
6.2
Автоформат —
11 —
7.
Тип, размер, начертание шрифта —
11 —
8.
Использование стилей —
12 —
8.
1 Применение стилей —
13 —
Список
литературы —
14 —
Введение
Практически
все виды работ пользователя на персональном
компьютере в той или иной степени связаны
с подготовкой данных для последующей
обработки. Прежде всего это относится
к работам, связанным с подготовкой
документов. В состав подготавливаемого
документа могут входить текстовые
данные, таблицы, математические формулы,
графические объекты и т.д. Главная задача
любого текстового редактора заключается
в обеспечение оптимальных данных для
пользователя условия по созданию и
обработке документа.
Современный
текстовый редактор Word представляет
собой программный продукт, обеспечивающий
пользователя ПК средствами создания,
обработки и хранения документов различной
природы и степени сложности. Он позволяет
не только набирать «чистый»,
переформатированный текст, но и оформлять
его: произвольно размещать его на
странице, выделять шрифтами, цветом и
т.д. Он предназначен для работы с
документами, структурно состоящими из
вложенных документов, страниц, абзацев
и т.п. В структуру документа могут входить
таблицы, графические образы, которые
могут создаваться в других приложениях.
Как
видно из указанных характеристик, работа
с текстовым редактором Word
является необходимым навыком для каждого
современного специалиста. Использование
всех возможностей редактора помогает
повысить эффективность работы,
информативность имеющегося материала.
В
реферате рассмотрены базовые операции
при работе с текстовым редактором
Microsoft
Word
с использованием иллюстраций.
1.
Редактор Word
Анализ
текста и придание ему требуемого вида
достижимо при расширении технологических
возможностей редактора за счет приближения
компьютерной технологии работы с
документом к человеческой. Справедливость
этого утверждения можно проиллюстрировать
на примере различий между Microsoft Word для
Windows
95 (Word 7.0) и Microsoft Word 6.0. В целом Word 7.0 можно
рассматривать как очередной шаг в
направлении превращения редактора
документов в настольную издательскую
систему с точки зрения его возможностей
по работе с текстами различной структуры
и сложности: появилась возможность
выделять определенные фрагменты текста
цветом; проверка правильности набора
написания текста выполняется одновременно
с набором (что более естественно, чем
проверка текста после набора); реализована
система IntelliSense – система интеллектуальных
подсказок; качественно изменилась
система поиска и замены; обеспечивается
использование системы электронной
почты, не покидая редактора; при оформлении
писем методом слияния текста и полей
из базы данных можно использовать
адреса, которые хранятся в адресных
книгах Microsoft Exchange или Shedule+ и т.д.
-
Ввод
и редактирование текста
При
создании нового документа в Word
вы видите пустое окно для ввода.
Вертикальная черта (курсор) расположена
в верхнем левом углу окна. Ниже курсора
располагается горизонтальная черта,
которая называется маркером
конца документа.
При вводе текста символы появляются на
экране слева от точки вставки, которая
смещается вправо по мере ввода текста.
Нажимать
клавишу
нужно, только чтобы отметить конец
абзаца или вставить пустую строку. При
нажатии этой клавиши вставляется символ
конца абзаца и происходит переход на
новый абзац (обычно на экране не видны
символы абзаца. Если вы хотите их увидеть,
нажмите кнопку Скрытый
текст
на панели инструментов).
При
вводе в режиме вставки текст добавляется
к с существующему документу между
существующими словами. В режиме замены
символов новый текст вводится поверх
существующего. Для переключения из
режима вставки в режим замены нужно
нажать клавишу
на клавиатуре или дважды щелкнуть по
индикатору ЗАМ
в строке состояния в нижней части экрана.
Чтобы вернуться в режим вставки, нужно
нажать клавишу
второй раз. Если строка состояния не
выведена на экран и необходимо, чтобы
она появилась, нужно выполнить команду
Сервис/Параметры,
вкладка Вид.
Чтобы
удалить текст, нужно сначала выделить
его, а затем нажать клавишу
или
.
Можно также использовать комбинации
клавиш:
-
Символ
справа от курсора – клавиша -
Символ
слева от курсора — -
Следующее
слово — + -
Предыдущее
слово — +
Команда
Отменить
отменяет последнее выполненное действие.
Отменить можно большинство операций
редактирования. Команду Правка/Отменить
нужно
выполнять сразу же после того, как была
совершено ошибка. Чтобы отменить
последнюю операцию редактирования,
можно воспользоваться клавишами
+
или
+.
Для
отмены или повтора нескольких последних
операции с помощью панели инструментов
используется стрелочка вниз рядом с
кнопкой Отменить
или
Повторить.
-
Главное
окно приложения, меню
После
запуска программы появляется новое
окно документа и в строке подзаголовка
появляется имя Документ (аналог чистого
листа в печатной машинке). По умолчанию
формат бумаги А4, поля 3,17 см и 2,54 см.
Верхняя часть окна содержит меню, 2 ряда
кнопок (панели инструментов) и линейку
(см. рис. 3). Внизу окна – строка состояния,
выше – полоса горизонтальной прокрутки.
Полоса вертикальной прокрутки находится
в правой части экрана. Меню представлено
следующими опциями:
Файл
Правка Вид Вставка Формат Сервис Таблица
Окно Справка
Меню
Рис
3. Главное окно приложения
-
Панель
инструментов, линейка, строка состояния
Работа
в текстовом редакторе существенно
облегчается при использовании панелей
инструментов. Они позволяют быстро
выполнять действия по созданию и
обработке документа. Вывод панелей
инструментов выполняется по команде
Вид/Панели
инструментов (см.
рис. 4.1).
Существуют
следующие панели: Стандартная (первый
ряд кнопок под меню; с их помощью можно
выполнять основные операции с документом),
Форматирование (второй ряд кнопок),
Обрамление, Базы данных, Рисование,
Формы, Microsoft
и др.
Панели
инструментов могут выводиться на экран
либо быть спрятанными. Для их вывода
необходимо установить флажок слева от
названия соответствующей панели. Панель
инструментов включает в себя некоторую
совокупность кнопок, каждая из которой
соответствует определенной команде
для создания и редактирования документа.
Кнопка может иметь подсказку (установлен
флажок «Подсказка»). Подсказка позволяет
узнать назначение соответствующей
кнопки.
Предлагаемые
в Word
панели инструментов не следует
рассматривать как неизменяемые.
Пользователь может по своему желанию
создать новую панель инструментов.
Необходимость создания новой панели
инструментов может быть связана с
желанием пользователя объединить в
одной панели кнопки различных панелей
для того, чтоб держать на экране только
одну панель инструментов. При этом
пользователь, как правило, включает в
свою пользовательскую панель кнопки,
соответствующие наиболее часто
выполняемым командам. Для создания
новой панели инструментов следует
выполнить команду Вид/Панели
инструментов/Настройка/Панели
инструментов/Создать (см.
рис. 4.2).
Далее
вводится имя создаваемой панели
инструментов.
Строка
состояния
(статуса), обычно располагающаяся внизу
окна Word
(выводится на экран или убирается флажком
Строка
состояния
в диалоговом окне Сервис/Параметры/Вид,
содержит имя редактируемого документа
и определяет текущее положение курсора
в этом документе. В строке выводится
справочная информация, например,
указывается текущая страница, текущий
раздел, общее количество страниц, текущее
положение курсора, и, по крайней мере,
постоянно используемая кнопка индикатор
ЗАМ (для индикации и переключения режима
Вставка/Замена при вводе текста,
когда кнопка серая – режим Вставка).
Строка состояния служит также для вывода
сообщений — подсказок по текущей
выполняемой операции. Строка подсказки
содержит информацию о возможных действиях
пользователя в текущий момент.
Координатная
линейка
определяет границы документа и позиции
табуляции. Различают вертикальную и
горизонтальную линейки. По умолчанию
координатная линейка градуирована в
сантиметрах. Нулевая точка координатной
линейки выровнена по первому абзацу
текста.
Линейка
прокрутки служит для перемещения текста
документа в рабочем поле окна. Линейка,
обеспечивающая вертикальное перемещение
текста, называется вертикальной линейкой
прокрутки, а горизонтальное перемещение
— горизонтальной линейкой прокрутки.
Выводится
на экран или убирается через меню Вид
/Линейка. Единицы,
используемые при разметке страницы,
выбираются из поля списка
Сервис/Параметры/Общие/Единицы
измерения. Горизонтальная
линейка разметки в первую очередь служит
для установки отступов текста как слева,
так и справа, и позиций табуляции, т.е.
для форматирования текста.
5.
Выделение фрагментов, вставка, удаление,
перемещение
Фрагментом
может быть текст, объект, рисунок и т.д.
5.1
Выделение
Word
использует общий принцип, характерный
для приложений Windows:
сначала выделение, потом выполнение.
Если вы хотите удалить слово, отформатировать
абзац, переместить предложение, то
сначала нужно выделить слово, абзац или
предложение, а потом выполнить команду.
Выделение можно выполнять с помощью
как мыши, так и клавиатуры. Для более
эффективного выделения текста можно
использовать область выделения – пустую
область слева от основного текста.
Попадая в эту область, указатель мыши
принимает форму стрелки, направленной
вправо и вверх. Для выделения текста
нажмите левой клавишей мыши на область,
с которой хотите начать выделения и,
удерживая клавишу нажатой, «протащите»
до нужной области. Выделенная область
станет затенённой (см. рис. 5.1).
Рис.
5.1. Выделение текста
Другие
способы выделения:
-
Слова
– дважды щелкнуть левой клавишей мыши
на слове; -
Отдельной
строки или фрагмента – установить
указатель мыши в начало текста, нажать
левую клавишу мыши и удерживать вдоль
всего фрагмента, либо щелкнуть левой
клавишей в начале фрагмента +
+
левая клавиша в конце; -
Предложения
– нажать
и,
удерживая ее, щелкнуть где-нибудь на
предложении; -
Строки
– нажать левую клавишу мыши слева от
строки на полосе выделения; -
Абзаца
– дважды щелкнуть левой клавишей мыши
слева от абзаца на полосе выделения; -
Всего
текста —
+ нажать левую клавишу мыши слева от
текста на полосе выделения, либо
(на малой цифровой клавиатуре).
5.2
Удаление
Чтобы
удалить текст, нужно сначала выделить
его, а затем нажать клавишу
или
или использовать комбинации клавиш
(табл. 1).
Таблица
1. Комбинации клавиш для удаления
элементов
|
Удаляемый |
Клавиши |
|
Символ
Символ
Следующее
Предыдущее |
+ + |
Выделенный
текст можно удалить, вызвав контекстное
меню правой клавишей мыши (см. рис. 5.2) и
выбрав команду Вырезать.
Этого же можно добиться командой
Правка/Вырезать
в
меню или кнопкой Вырезать
на
панели инструментов. Текст также можно
удалить (заменить), набирая новый текст.
Рис.
5.2. Контекстное меню области текста
5.3
Перемещение
Word
имеет мощное средство связывания текста
или графики внутри документы или с
другим документом. При изменении
исходного материала его связанная копия
меняется автоматически.
Фрагмент
текста или графики, к которому применены
команды перемещения и копирования,
загружается в специальную область
памяти, называемую буфером
обмена (Clipboard).
Буфер
обмена хранит свое содержимое, пока в
него не будет помещено новое содержимое
с помощью команды копирования или
перемещения. С помощью буфера обмена
можно перемещать и копировать текст и
графику в другие приложение Windows
или DOS.
Перемещение (копирование) выделенного
текста осуществляется командой
Правка/Вырезать
(Правка/Копировать), переносом
курсора в то место, куда нужно переместить
(скопировать) текст, и выбором команды
Правка/Вставить.
Перемещение
можно осуществить также подведя указатель
мыши к выделенному тексту так, чтобы он
принял форму стрелки, нажать левую
клавишу мыши и, не отрывая ее, переместить
фрагмент в нужное место; после этого
отпустить клавишу. Приведенным механизмом
можно копировать (перемещать) текст в
пределах видимости экрана. Для копирования
и перемещения фрагмента в любую часть
текста, а также в другой документ можно
воспользоваться клавишами панели
Стандартная.
Для этого выделить фрагмент, щелкнуть
кнопкой Копировать
в буфер
(или вызвать эту команду из меню:
Правка/Копировать,
либо использовать горячие клавиши
).
Фрагмент помещается в буфер обмена.
Затем курсором пометить место вставки
и нажать кнопку Вставить
(меню:
Правка/Вставить).
При перемещении действия аналогичны,
за исключением замены кнопки Копировать
кнопкой
Вырезать,
).
Следует отметить, что содержание буфера
обмена сохраняется до следующего
копирования. Причем в него может быть
помещена любая информация: рисунок,
чертеж, диаграмма. Буфер обмена един
для всех приложений, поэтому вставить
информацию из буфера можно в документе
любого приложения.
Отменить
предыдущее действие (или несколько
действий) можно кнопкой на панели
Стандартная,
или вызвав ее из меню: Правка/Отменить.
Аналогично можно повторить предыдущее
действие.
5.4
Вставка
Вставка
фрагментов текста осуществляется с
помощью контекстного меню при
предварительном копировании нужного
фрагмента. Для этого в той области
документа, где нужно вставить фрагмент,
правой клавишей мыши вызывается
контекстное меню и выбирается команда
Вставить.
Другой
способ – кнопка Вставить
на
панели инструментов либо вызов из меню
команд Правка/Вставить.
Вставить
рисунок
можно
в текст документа, кадр или таблицу.
Наиболее простой путь поместить
иллюстрацию в документ – вставить
рисунок прямо в текст. Вставка рисунка
в текст осуществляется одним из следующим
способов:
-
Выполнить
команду Вставка/рисунок
(при
использовании этого метода наличие
программы, с помощью которой создавался
рисунок, не обязательно) -
Запустить
программу создания рисунка и скопируйте
его в буфер обмена Windows.
Затем скопируйте рисунок из буфера
обмена в документ. -
Выполните
команду Вставка/Объект
(при использовании этой команды
вставленный рисунок можно редактировать
с помощью программы, создавшей рисунок). -
Файл
документа, который содержит рисунок,
занимает очень много места. Уменьшить
размер файла можно при помощи создания
связи документа с файлом рисунка, без
сохранения копии рисунка в документе.
В этом случае каждый раз при открытии
документа Word
обращается к файлу рисунка, чтобы
отобразить рисунок. Связь создается
посредством команды Вставка/Рисунок.
В диалоговом окне Вставка
рисунка
следует установить флажок Связь
с файлом
и снять флажок Хранить
в документе.
6.
Форматирование абзацев и символов
Формат
символов
включает
в себя такие параметры, как шрифт, размер
шрифта, начертание, перечеркивание,
скрытый текст, цвет текста и фона, верхний
и нижний индексы, верхний и нижний
регистр, малые прописные буквы,
подчеркивания и интервалы между словами.
Установка этих параметров производится
командой Формат/Шрифт
(см.
рис. 6.1). Для более быстрого форматирования
текста можно использовать панель
инструментов Форматирование.
Абзац
– это
фрагмент текста, которые завершен
нажатием клавиши .
Для абзацев существуют определенные
параметры форматирования(выравнивание,
отступы, позиции табуляции, интервалы,
линии рамки и заливка). Установка
параметров абзаца осуществляется
командой Формат/Абзац
(см.
рис. 6.2)
Форматирование
абзаца воздействует на весь абзац. Оно
как бы хранится в символе абзаца, которым
заканчивается каждый абзац. Если удалить
один из этих символов, то предшествующий
ему текст становится частью последующего
абзаца.
Работа
с табуляцией разделяется
на два процесса. Во-первых, необходимо
установить позиции табуляции (тип
табуляции, расположение позиций
табуляции). В противном случае будут
использоваться установленные в Word
по умолчанию позиции табуляции. Второй
этап состоит в том, чтобы в процессе
ввода текста документа нажимать клавишу
для перемещения курсора к следующей
позиции табуляции. Установка и удаление
табуляции осуществляется с помощью
команды Формат/Табуляция.
6.
1 Взаимодействие стилей и ручного
форматирования
Иногда
возникает необходимость переопределить
форматирование, сделанное применением
стиля, ручным форматированием. При том
нужно учитывать, как ручное форматирование
взаимодействует со стилями. Если было
произведено ручное форматирование, а
потом применялся стиль, содержащий
установки той же категории, то параметры
стиля «подавят» ручное форматирование.
Если параметры применяемого стиля не
имеют отношения к сделанным ранее
вручную установкам форматирования,
употребление стиля не повлияет на
результаты ручного форматирования.
Некоторые
установки форматирования символов
работают как переключатели, например,
кнопка Полужирный.
Если стиль с полужирным начертанием
применяется к абзацу, в котором есть
несколько полужирных слов, то весь абзац
станет полужирным, за исключением этих
слов, форматированных вручную, так как
стиль их переключит. Но если весь абзац
сделан полужирным, то применение
(абзацного) стиля с полужирным начертанием
оставит абзац полужирным.
Если
для слова, форматированного стилем,
нужно убрать все добавленное вручную
форматирование, то курсор устанавливается
внутри слова и нажимается сочетание
клавиш +пробел.
Если нужно убрать все добавленное
вручную форматирование для абзаца,
форматированного с применением стиля,
нажимается сочетание клавиш +Q.
6.2
Автоформат
Автоформат
анализирует документ в активном окне
и принудительно применяет нужные стили
к каждому абзацу, форматированному
стилем Обычный
или
Основной
текст.
Автоформат производит следующие
действия:
-
Использует
свои правила форматирования для поиска
и форматирования таких элементов, как
заголовки, основной текст, списки,
верхние и нижние индексы, адреса,
заключительные части писем; -
Удаляет
лишние символы абзацев -
Заменяет
звездочки, дефисы или другие символы,
использованные для элементов списка
на символ маркера ? -
Учитывает
горизонтальные отступы, вставленные
с помощью клавиши
Если
пользователь отформатировал лишь часть
текста, то Word
доведет работу до конца. Он проверит
согласованность форматирования всего
документа и тем самым улучшит его вид.
Применяемые стили Word
берет из шаблона, назначенного документу.
Для
автоформатирования выделенного текста
выберите команду Формат/Автоформат.
При необходимости отформатировать весь
документ установите курсор в произвольном
месте документа. Кнопка Параметры
в
диалоговом окне Автоформат
(см.
рис. 7)
позволит
определить, какие изменения будут
произведены. После автоформатирования
в диалоговом окне Автоформат
можно
принять все изменения, отказаться от
всех изменений, просмотреть изменения
одно за другим и принять или отказаться
от каждого.
7.
Тип, размер, начертание шрифта
Гарнитура
шрифта – термин,
которым определяется общая форма
символов. Например, гарнитура roman
является общим названием для целого
семейства классических шрифтов, и
отличается засечками на концах букв и
комбинацией толстых и тонких линий в
начертании символа. Эта гарнитура легко
читаема, поэтому разработчики шрифтов
создали на ее базе множество шрифтов
схожего вида, например, шрифт Times
New
Roman,
поставляемый с Windows.
Для
любого фрагмента документа (слова,
строки, абзаца, предложения или всего
документа) можно задать шрифт. Понятие
шрифта включает в себя совокупность
следующих параметров:
-
Тип
шрифта (или его гарнитура), например,
вышеназванный Times
New
Roman,
Verdana,
Arial
и т.д. -
Размер
шрифта. Задается в пунктах. Например,
14 пт, 16 пт и т.д. -
Начертание
(обычный, полужирный, курсив, полужирный
курсив); -
Тип
подчеркивания (одинарное, двойное,
волнистое и т.д.); -
Цвет
шрифта -
Эффекты
(верхний и нижний индексы, зачеркивание,
тень и т.д.)
Примеры
разных типов (гарнитур), размеров,
начертаний и эффектов шрифта приведены
в таблице 2.
|
Тип |
Размер |
Начертание |
Тип |
Эффекты |
|
Book |
16 |
Полужирный |
Волнистое |
С |
|
Comic |
10 |
Курсив |
Пунктирное |
Двойное |
|
Tahoma |
14 |
Обычный |
Двойное |
все |
|
Palatino |
12 |
Полужирный |
Двойное |
надстрочный |
Таблица
2. Виды шрифтов
Для
задания другого шрифта выделите сначала
фрагмент, в котором вы собираетесь
поменять шрифт. Чтобы сменить шрифт,
надо воспользоваться командой
Формат/Шрифт,
в диалоговом окне Шрифт
(см.
рис. 6.1) нужно выбрать желаемый шрифт и
нажать кнопку По
умолчанию. Некоторые
изменения (тип, размер, начертание) можно
изменить, используя кнопки панели
инструментов Форматирование.
8.
Использование стилей
Стиль
предназначен для внешнего оформления
содержимого документа и его абзацев
как основной структурной единицы
документа. Стиль имеет имя, задавая
которое пользователь задает определенный
набор параметров форматирования
содержимого абзацев, собранных вместе.
В Word
встроено 75 различных стилей. Из них пять
являются основными. Из оставшихся
семидесяти шесть являются стилями
символов, остальные – стилями абзацев.
Итак,
можно сказать, что стиль
– это
набор форматирующих команд, сохраняемых
под своим именем для многократного
использования.
Стили
упрощают задачу создания и оформления
документа, а именно облегчают изменение
вида документа, обеспечивают согласованность
представления отдельных частей документа
или документов одного типа, экономят
время на процесс форматирования.
Word
обладает большим числом стандартных
(встроенных) стилей. Список доступных
стилей зависит от шаблона, выбранного
в момент создания документа. Они
перечислены в окне списка Стиль
панели
инструментов Форматирование
(см.
рис. 8).
При
работе с Word
используется по крайней мере один стиль.
В общем случае список Стиль
показывает
стиль текста в точке вставки или стиль
выделенного текста.
Например,
в стиле Обычный
установлены
основные параметры форматирования:
шрифт и размер шрифта (12-пунктовый Times
New
Roman,
выравнивание по левому краю, одинарный
межстрочный интервал. Кроме того, имеются
стили для заголовков, оглавления и так
далее.
Выбор
другого шаблона может изменить параметры
форматирования. Так, стиль Обычный
в одном шаблоне задает шрифт 10 пунктов
Times
New
Roman
Cyr,
а в другом – 12 пунктов Century
Schoolbook.
Многие стандартные стили включают все
установки форматирования стиля Обычный
плюс
некоторые дополнительные.
Возможности
стандартных стилей шире, чем просто
форматирование. Например, используя
автоматические стили заголовков (от
Заголовок1
до Заголовок9),
потом можно поместить эти заголовки в
оглавление.
При
работе пользователя с большим количеством
стилей рекомендуется вывести на экран
полосу стилей, отображающую для каждого
абзаца на левом поле имя его стиля. Для
вывода или скрытия полосы стилей
пользуются командой Сервис/Параметры,
вкладкой
Вид. Двойной
щелчок на имени стиля в полосе отображает
диалоговое окно Стиль,
необходимое для быстрого применения и
переопределения стиля.
Word
использует два типа стилей: стили
символов и стили абзацев. Стили
символов включают
только установки форматирования
символов, доступные в диалоговом окне
Шрифт.
Применяются
к выделенному тексты или слову, на
котором стоит курсор. Форматирование
новым стилем будет добавлено к тем
установкам, которые уже сделаны для
данного текста.
Стили
абзацев
включают форматирование символов всего
абзаца, установку табуляции, расположение
абзаца, обрамление и заливку, язык,
используемый для проверки орфографии.
Применяются к выделенным абзацем или
абзацу, внутри которого находится
курсор. Если стиль абзаца содержит
форматирование символов, оно также
применятся ко всему абзацу.
Рис.
8. Окно с полосой стилей на панели
инструментов Форматирование
8.
1 Применение стилей
Стили
можно применять во время ввода текста
или к выделенному тексту, накладывая с
их помощью команды Формат/Стиль,
панели
инструментов Форматирование
или с помощью клавиатуры.
Сначала
курсор устанавливается в начале действия
нового стиля либо выделяется текст или
абзацы для форматирования новым стилем.
Для форматирования одного абзаца курсор
устанавливается внутри него. Далее
выбирается команда Формат/Стиль.
В
открывшемся диалоговом окне Стиль
в
раскрывающемся списке Список
выбирается нужный элемент, в списке
Стили
– нужный
стиль, нажимается кнопка Применить.
В списке Стиль
стилям
абзаца предшествует символ ¶, а стилям
символов – символ а.
В
процессе создания или переопределения
стиля ему можно назначить комбинацию
клавиш для быстрого вызова и применения.
Обычно в комбинацию входит клавиша
.
При этом важно, чтобы произвольные
комбинации клавиш не конфликтовали со
встроенными в Word
макросами.
Можно
применять один стиль несколько раз
посредством копирования стиля. Применяется
стиль в первый раз, затем выделяется
следующий текст для форматирования
этим же стилем, нажимается сочетание
клавиш +
(это сочетание клавиш носит универсальный
характер и применяется для повторного
выполнения последнего действия). Далее
пользователь продолжает копировать
этот стиль в другие места.
Для
копирования стилей символов используется
также кнопка Копировать
формат на
панели инструментов Стандартная.
При
этом выделяется текст или символ абзаца,
содержащий копируемое форматирование,
нажимается кнопка Копировать
формат,
выделяется текст, подлежащий форматированию
новым стилем. Для многократного
копирования эта процедура выполняется
с двойным щелчком на кнопке. Прекращение
копирования производится нажатием
кнопки Копировать
формат еще
раз.
Удаление
стиля символов и возврат к форматированию
символов по умолчанию, соответствующему
стилю абзаца, осуществляется посредством
выделения текста или установки курсора
на слове, форматирование которого нужно
удалить, и нажатием комбинации клавиш
+пробел.
Список
литературы
-
Экономическая
информатика. Учебник для ВУЗов под ред.
проф. В.В.Евдокимова. Санкт-Петербург,
1997 -
Microsoft
Windows
98. Краткий курс. Кристина Дадлей, Джойс
Кокс. Санкт-Петербург, 1999.
Образец реферата для студентов
Сколько бы Вам не рассказывали, как делать реферат, всё забывается и не все студенты усваивают материал с первого раза. Но если у Вас под рукой есть образец реферата, то тут всё гораздо проще. Вы открываете образец и смотрите, как что делать.
Мы сделали для Вас такой образец реферата, он перед Вами. Также мы прикрепили ссылки, чтобы Вы могли скачать данные образцы. Они уже подготовлены и правильно подогнано оформление. Только внимательно прочитайте всё.
1. Титульный лист.
И так, начнем с первого листа реферата — это титульный лист(важно: титульный не нумеруется, но входит в общей список страниц).
Скачать образец титульного листа можно по ссылке.
2. Содержание.
Далее идет содержание (это второй лист, он нумеруется цифрой «2»).
Скачать образец содержания реферата можно по ссылке.
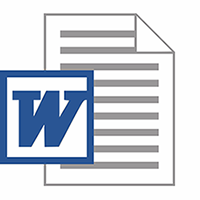
3. Введение.
Третий лист — введение (его объем может быть 1-1.5стр., но всё зависит от требований Вашего вуза).
Скачать образец введения реферата можно по ссылке.
4. Основная часть.
Следующим в списке – основная часть (это главы и параграфы).
Скачать образец основной части реферата можно по ссылке.
5. Заключение.
И вот мы дошли до заключения (оно должно быть разно объему введения т.е 1-1.5 стр.).
Скачать образец заключения реферата можно по ссылке.
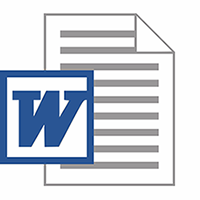
6. Список литературы.
Заключительной частью является список литературы (от нумеруется и располагается в алфавитном порядке). Количество источников литературы от 5 до 7 шт.
Скачать образец списка литературы реферата в ворде (Microsoft Office Word) можете по ссылке.
Когда Вы напишете реферат, то его нужно будет оформить по ГОСТу. Как это сделать, Вы можете прочитать по ссылке.