Содержание
- Формула для оценки в Excel — Как использовать формулу для оценки в Excel?
- Формула для оценки в Excel
- Как использовать формулу для расчета оценок в Excel?
- Формула для оценки в Excel — Пример № 1
- Формула для оценки в Excel — Пример № 2
- Формула для оценки в Excel — Пример № 3
- Найти оценки сотрудников: сочетание условий IF & AND
- То, что нужно запомнить
- Рекомендуемые статьи
- Как посчитать количество удовлетворительных оценок в excel
- Как посчитать итоговую оценку в Excel?
- Как найти средний балл по формуле в Excel?
- Как посчитать среднюю оценку в Экселе?
- Как считать средний балл в школе?
- Как рассчитать дисперсию в Excel?
- Как найти стандартную ошибку в Excel?
- Как посчитать общую площадь в Экселе?
- Как вычислить процент от общей суммы в Excel?
- Как рассчитать среднесуточное значение?
- Как посчитать общую успеваемость?
- Как правильно считать успеваемость в процентах?
- Что такое качество знаний?
- Как посчитать средний балл по успеваемости?
- Как определить оценку по баллам?
- Какой должен быть средний балл для 5?
- Как в экселе посчитать количество оценок?
- Читайте как исправить часто возникающие ошибки в экселе:
Формула для оценки в Excel — Как использовать формулу для оценки в Excel?
Excel Grade Formula (Содержание)
- Формула для оценки в Excel
- Как использовать формулу Excel для расчета оценок?
Формула для оценки в Excel
Формула для оценки — это вложенная формула IF, которая проверяет определенные критерии и возвращает конкретную оценку, если критерии удовлетворены. Определение оценки ученика, вероятно, является основным примером, который все руководства Excel дают своим ученикам, чтобы объяснить логику логических функций в Excel. IF, AND, OR, FALSE, TRUE и IFERROR — это некоторые из широко используемых логических функций в Excel.
В этой статье мы расскажем о различных способах определения оценки по баллам учащихся, уровня эффективности сотрудников, расчета бонусов и многого другого с помощью формулы для оценки в Excel.
Как использовать формулу для расчета оценок в Excel?
Давайте разберемся, как использовать формулу для расчета оценок на нескольких примерах.
Каждый пример будет пытаться исследовать различные варианты использования, которые реализуются с помощью формулы для оценки в Excel.
Вы можете скачать эту формулу для Grade Excel Template здесь — Формула для Grade Excel Template
Найти оценки студентов: вложенные условия IF
Оценка учащихся — один из лучших примеров, чтобы понять логичность условия IF в excel. Рассмотрим приведенную ниже оценку студентов для этого примера.
Ниже приведены критерии для нахождения оценки.
- Если оценка выше 550, оценка А +
- Если оценка выше 500 баллов — это А.
- Если оценка выше 450, оценка B +
- Если оценка выше 400, оценка B
- Если оценка выше 300, оценка C
- Если оценка не соответствует ни одному из указанных выше условий, оценка будет НЕУДАЧНОЙ.
Чтобы определить индивидуальную оценку учащегося, нам необходимо проверить все эти условия и на основе удовлетворения условий, которые нам необходимы для объявления оценок.
Используя условие IF, мы можем найти оценки здесь. Прежде чем я расскажу вам, как найти оценки, позвольте мне сначала объяснить условие ЕСЛИ.
Логический тест: это аргумент для проверки логики значения.
Значение if True: если логический тест верен, каким должен быть желаемый результат.
Значение if False: если логический тест равен false, каким должен быть желаемый результат.
Теперь взглянем на простой пример.
Формула для оценки в Excel — Пример № 1
Если день равен ВОСКРЕСЕНЬЮ, тогда цена должна быть 35, иначе нам нужна цена 30.
Шаг 1: Откройте условие IF в ячейке B2.
Шаг 2: Теперь нам нужно провести логический тест, т. Е. Равен ли день воскресенью или нет. Выберите ячейку A2 и проверьте, равно ли это воскресенье или нет.
Шаг 3: Если логический тест верен, то результат 35.
Шаг 4: Если логический тест ложный, результат должен быть 30.
Шаг 5: Закройте скобку и нажмите клавишу Enter. У нас есть результат.
Шаг 6: Теперь мы перетащим эту формулу ячейки B2 в ячейку B3. Таким образом, у нас будет результат, как показано ниже.
Формула для оценки в Excel — Пример № 2
Теперь давайте применим эту логику, чтобы найти оценки учеников с помощью формулы для оценки в Excel.
Шаг 1: Откройте условие IF в ячейке C2. Первый логический тест — если результат выше 550. Таким образом, результат теста> 550 или нет. Если для этого ИД теста значение ИСТИНА должно быть «А».
Шаг 2: Если тест ложный, значение должно быть . Здесь нам нужно проверить еще несколько критериев. Итак, откройте новое условие ЕСЛИ.
Шаг 3: Теперь проверьте второй критерий, т.е. если значение> 500. Если этот логический тест верен, результат должен быть «B +».
Шаг 4: Теперь, если оба условия ЛОЖНЫ, нам нужно проверить третий критерий. Итак, откройте еще одно условие IF и проверьте, является ли значение> 400 или нет. Если тест ИСТИНА, результат должен быть «B».
Шаг 5. Подобным образом примените условия ЕСЛИ для всех критериев и закройте скобки. Я уже применил все условия ЕСЛИ и получил результаты.
Шаг 6: Теперь мы перетащим эту формулу ячейки C2 в ячейку C9. Таким образом, у нас будет результат, как показано ниже.
Формула для оценки в Excel — Пример № 3
Найти оценки сотрудников: сочетание условий IF & AND
Мы видели, как использовать условие ЕСЛИ, чтобы найти оценки студентов. Теперь давайте посмотрим комбинацию условий IF & AND.
У меня есть таблица данных сотрудников с указанием их отдела и года службы в компании.
Для того, чтобы найти оценку, необходимо выполнить следующие критерии: «Если сотрудник работает в отделе продаж, а год службы> = 5 лет, то сотрудник должен иметь право на повышение по службе».
Кроме отдела продаж никто не имеет права на Акции.
Здесь нам нужно протестировать два условия одновременно, в отличие от предыдущего, где нам нужно протестировать множество критериев по отдельности. Комбинация условий IF & AND может помочь нам здесь.
Функция AND одновременно проверяет несколько условий, и если все пройденные условия верны, мы получим результат как ИСТИНА или ЛОЖЬ.
Шаг 1: Откройте условие IF в ячейке D2.
Шаг 2: Логический тест здесь не является единственным, нам нужно проверить два условия для одного сотрудника. Так откройте И функцию внутри условия ЕСЛИ.
Шаг 3: Первый критерий — равен ли отдел продажам или нет. И второй тест: год службы> = 5 лет или нет.
Шаг 4: Поскольку у нас есть только два условия для проверки, закройте скобку функции AND. Если логический тест с помощью функции AND равен TRUE, то результат должен соответствовать критериям для повышения, а если логический тест с помощью функции AND равен FALSE, результатом должен быть отказ от участия в акции. Закройте скобку и нажмите клавишу Enter, чтобы завершить формулу.
Шаг 5: Теперь мы перетащим эту формулу ячейки D2 в ячейку D9. Таким образом, у нас будет результат, как показано ниже.
То, что нужно запомнить
- Если вы находите оценку, проверяя несколько условий одновременно, и если все условия выполняются, то нам нужно использовать условие IF & AND для получения точных результатов.
- Если вы находите оценку, проверяя несколько условий одновременно, и если какое-либо из условий является верным, то нам нужно использовать условие IF & OR, чтобы получить точные результаты. Условие ИЛИ возвращает значение ИСТИНА, если выполняется любое из предоставленных условий, и возвращает ЛОЖЬ, если ни одно из условий не выполнено.
- Когда вы находите оценку на основе числовых значений, нам нужно сначала пройти самое высокое значение. Это должно быть в порядке убывания.
- Все текстовые значения должны быть заключены в двойные кавычки, а числовые значения не должны быть заключены в двойные кавычки.
Рекомендуемые статьи
Это было руководство к формуле для оценки в Excel. Здесь мы обсудили, как использовать формулу для расчета оценок в Excel вместе с практическими примерами и загружаемым шаблоном Excel. Вы также можете просмотреть наши другие предлагаемые статьи —
- MAX IF Функция в Excel
- Важные функции математики упрощены в Excel
- Как использовать функцию SUMPRODUCT в Excel?
- Функция квадратного корня в Excel
Источник
Как посчитать количество удовлетворительных оценок в excel
Как посчитать итоговую оценку в Excel?
Чтобы подсчитать средний балл, нужно сложить все оценки в ряду и разделить полученную сумму на количество оценок. Эту формулу можно записать так: =(C4+D4+E4+F4+G4+H4)/6 но если количество предметов будет достаточно велико, эту формулу будет слишком долго набирать, да и ошибиться легко.
Как найти средний балл по формуле в Excel?
Расчет среднего значения чисел в подрядной строке или столбце
- Щелкните ячейку снизу или справа от чисел, для которых необходимо найти среднее.
- На вкладке «Главная» в группе «Редактирование» щелкните стрелку рядом с кнопкой » «, выберите «Среднее» и нажмите клавишу ВВОД.
Как посчитать среднюю оценку в Экселе?
Расчет простого среднего значения
- Выделите ячейки с A2 по A7 (значения в столбце «Качество изделия»).
- На вкладке Формулы щелкните стрелку рядом с кнопкой Автосумма и выберите пункт Среднее. Результат — 8,166666667.
Как считать средний балл в школе?
Средний балл рассчитывается на основании оценок, входящих в приложение к диплому: — число отличных оценок умножить на 5; — число хороших оценок умножить на 4; — число удовлетворительных оценок умножить на 3; — сложить полученные произведения; — полученную сумму разделить на число оценок.
Как рассчитать дисперсию в Excel?
Для распределений, представленных в MS EXCEL , дисперсию можно вычислить аналитически, как функцию от параметров распределения. Например, для Биномиального распределения дисперсия равна произведению его параметров: n*p*q. Примечание : Дисперсия, является вторым центральным моментом , обозначается D[X], VAR(х), V(x).
Как найти стандартную ошибку в Excel?
Как вы знаете, стандартная ошибка = стандартное отклонение / квадратный корень из общего количества образцов, поэтому мы можем перевести его в формулу Excel как Стандартная ошибка = STDEV (диапазон выборки) / SQRT (COUNT (диапазон выборки)).
Как посчитать общую площадь в Экселе?
Выберите пустую ячейку, введите формулу = СУММ (D3: D16) чтобы получить общую площадь под нанесенной областью.
Как вычислить процент от общей суммы в Excel?
Чтобы найти процент от числа, применяется такой вариант формулы: (число * процент) / 100. Либо перенести запятую в процентах на 2 знака влево и выполнить только умножение. Например, 10% от 100 – это 0,1 * 100 = 10. Какую именно формулу применить в Excel, зависит от желаемого результата.
Как рассчитать среднесуточное значение?
Среднесуточная значит выводим средний показатель. Пример: измеряем температуру воздуха каждый час в течении суток, получается 24 значения. Результаты измерения складываем в общую сумму и делим на 24 часа, вот и получается среднесуточная температура воздуха.
Как посчитать общую успеваемость?
Общий % успеваемости класса = ((количество отличников + количество хорошистов + количество успевающих) * 100%) / (общее количество обучающихся класса — количество обучающихся с отметкой «ОСВ»).
Как правильно считать успеваемость в процентах?
Чтобы рассчитать процент успеваемости, нужно найти сумму троек, четверок и пятерок, умножить ее на сто и разделить на общее количество учащихся. Чтобы рассчитать процент качества знаний, нужно найти сумму четверок и пятерок, умножить ее на сто и разделить на общее количество учащихся.
Что такое качество знаний?
Качество знаний – это соотношение целей и результата, система свойств, характеризующих их соответствие государственным стандартам образования, т. е социальному заказу, запросам обучающихся и их родителей .
Как посчитать средний балл по успеваемости?
Для подсчёта успеваемости потребуется:
- Сложить итоговые оценки учеников из аттестатов или за четверть.
- Поделить полученный результат на количество учащихся.
Как определить оценку по баллам?
Оценка «А» соответствует 90–100%. Если вы набрали 94% и выше, вы получите «А», а если 90–93%, то «А-». Оценка «B» соответствует 80–89%. Если вы набрали 87% и выше, вы получите «В+»; если вы набрали 83–86%, вы получите «В»; если вы набрали 80–82%, то «В-».
Какой должен быть средний балл для 5?
При выставлении итоговых отметок учитель учитывает, в первую очередь, отметки полученные учеником, за контрольные, диагностические и проверочные работы. Отметка «5» выставляется, если средний балл составляет от 4,65 до 5 при наличии большего количества отличных отметок при отсутствии неудовлетворительных.
Как в экселе посчитать количество оценок?
Посчитать количество оценок в программе эксель, можно при помощи специальной функции. Рассмотрим её применение на конкретном примере, чтобы было понятно любому человеку.
Перед нами простоя таблица, в которой есть десять оценок от троек до пятерок, нужно посчитать количество каждой оценки.
Первый шаг. Сначала посчитаем количество пятерок. Будем использовать функцию счетчика с условием: СЧЁТЕСЛИ(Х;У), где Х – проверяемый диапазон, а У – проверяемое условие.
Тогда в ячейке «С2» пишем формулу следующего вида: =СЧЁТЕСЛИ(A2:A11;5), получаем ответ пять, что можно проверить, посчитав самостоятельно.
Второй шаг. Чтобы посчитать количество четверок, пропишем в ячейке «С3» формулу: =СЧЁТЕСЛИ(A2:A11;4).
Читайте как исправить часто возникающие ошибки в экселе:
Третий шаг. А тройки посчитает формула: =СЧЁТЕСЛИ(A2:A11;3). В итоге мы получаем, что в нашей таблице: пять пятерок, две четверки, три тройки. А всего оценок десять.
Источник
Вычисления и расчеты различных финансовых данных для формирования отчетов и составления прогнозов бизнеса.
Вычисления финансовых показателей
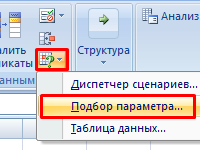
Подбор параметра это упрощенный вариант функции Поиск Решения. Команда позволяет быстро найти неизвестный аргумент формулы с известным результатом. Примеры использования с картинками и описанием.
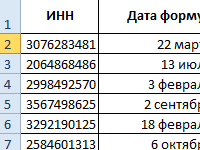
Алгоритм проверки ИНН с помощью встроенных функций и простых формул. Как определить дату рождения по идентификационному номеру в России, Украине и Беларуси?
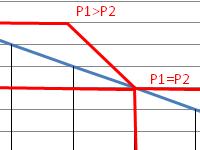
Функция модели Бертрана – показать стратегическое поведение дуополистов на рынке одноименных товаров. Их реакции еще называют «ценовой войной», то есть демпинг, ведь константа для фирмы это цена конкурента.
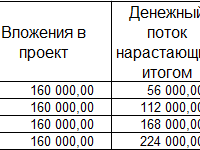
Финансовая модель инвестиционного проекта – это удобный инструмент для всех пользователей. В таблицах можно оценить используемые формулы, сравнить результаты. Схема метода расчета окупаемости инвестиций.
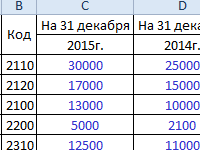
Рентабельность собственного капитала: формула по балансу. ROE – важный критерий для оценки инвестиционной привлекательности предприятия. Формулы расчета коэффициента доходности.
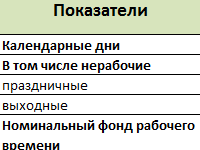
Как составить баланс рабочего времени в Excel для всего предприятия и для одного среднесписочного рабочего? Расчет составляющих баланса, сравнение нормативных и фактических показателей.
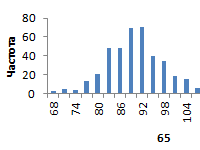
Финансовый и статистический анализ в Excel: автоматизация расчетов. Как анализировать временные ряды и прогнозировать продажи с учетом трендовой составляющей и сезонности?
Новая версия таблицы
«Оценка стоимости бизнеса»
версия 2.1 от 8 июля 2021
Оценка выполняется в рамках трех основных подходов
- Доходный подход
Двумя методами - Рыночный (сравнительный) подход Новое в версии 2.0
Тремя методами - Затратный (имущественный) подход Новое в версии 2.0
Тремя методами

Меня зовут Владимир Прохоров (ИП Прохоров В.В., ОГРНИП 311645410900040), я занимаюсь экономическими расчетами более 20 лет. С 1992 по 2008 год работал программистом и начальником отдела IT в банках и коммерческих организациях. Имею большой опыт в разработке программного обеспечения для банковских систем и бухгалтерии. С 2008 года разрабатываю Excel-таблицы экономическиой и управленческой тематики.
Со мной можно связаться по почте v_v_prokhorov@mail.ru (v_v_prokhorov@mail.ru), по телефону +7 927 055 9473, ВКонтакте vk.com/vvprokhorov
Я предлагаю Вам мощную и наглядную Excel-таблицу для оценки стоимости бизнеса в рамках трех основных подходов.
Посмотрите подробнее в Демо-версии
В рамках доходного подхода
- Расчет коэффициента бета для метода CAPM.
- Расчет ставок дисконтирования: Безрисковой, По методу CAPM, Кумулятивной, WACC.
- Расчет ставок капитализации Гордона, Инвуда, Хосхальда, Ринга.
- Оценка стоимости методом дисконтированных потоков.
- Оценка стоимости методом капитализации по моделям Гордона, Инвуда, Хосхальда, Ринга.
- Расчет итоговой стоимости с учетом поправок на Стоимость избыточных активов, Недостаток (избыток) оборотного капитала, Скидку на недостаточную ликвидность.
Новое в версии 2.1:
- В рамках доходного подхода изменен способ расчета по модели Гордона. Теперь можно брать доход за последний прогнозный период или за последний постпрогнозный период путем установки переключателя.
- Добавлена возможность работы на Mac в Excel 2011, 2016, 365.
Новое в версии 2.0:
В рамках рыночного (сравнительного) подхода
- Оценка стоимости методом рынка капитала.
- Оценка стоимости методом сделок.
- Оценка стоимости методом отраслевых коэффициентов.
- Расчет итоговой стоимости с учетом поправок на Стоимость избыточных активов, Недостаток (избыток) оборотного капитала, Скидку на недостаточную ликвидность.
В рамках затратного (имущественного) подхода
- Оценка стоимости методом чистых активов.
- Оценка методом ликвидационной стоимости, упорядоченная ликвидация.
- Оценка методом ликвидационной стоимости, форсированная ликвидация.
- Расчет итоговой стоимости с учетом поправок на Стоимость избыточных активов, Недостаток (избыток) оборотного капитала, Скидку на недостаточную ликвидность.
Таблица включает 28 расчетных листов и 4 листа подробных пояснений.
Посмотрите подробнее в Демо-версии
Вы можете получить Excel-таблицу «Оценка стоимости бизнеса», заплатив 4990 руб. одним из указанных ниже способов.
За эти деньги Вы получаете огромную экономию времени и сил. Вы получаете отличный рабочий инструмент, который освобождает от сложной кропотливой работы, дает возможность сосредоточиться на результате.
Отзывы, вопросы, пожелания и другая переписка по поводу этой и других моих таблиц в гостевой книге сайта »»
Я гарантирую:
- Доставка в течение от нескольких минут до нескольких часов после прихода платежа. Сроки прохождения платежа для различных способов оплаты см. ниже.
- Все таблицы заполнены данными, которые служат примером и помогают понять логику работы.
- Таблицы снабжены подробными пояснениями по заполнению и работе.
- Отвечаю на любые вопросы по работе с таблицами. Конечно, предполагается что вы знакомы с предметной областью и имеете базовые навыки работы с Excel.
При выходе новой версии:
- Стоимость обновления зависит от того, насколько увеличивается функциональность новой версии таблицы.
- Сообщения о новых версиях получают только подписчики рассылки. Форма подписки внизу страницы.
Если Вам нужно сделать оценку бизнеса и вы хотите сосредоточиться на особенностях этого бизнеса, а не на хитростях вычислений, советую заказать таблицу прямо сейчас, потому что цена на нее периодически повышается, в сентябре 2012 года она стоила всего 595 руб.
Таблица «Оценка стоимости бизнеса»
Вариант для Windows: 4990 руб.
Вариант для Mac и Windows: 5988 руб.
Таблицы работают в Excel для Windows (Excel 2007, 2010, 2013, 2016, 365) и Mac (Excel 2011, 2016, 365). В ОpenOffice не работают.
Телефон для вопросов оплаты и доставки +7 927 055 9473
почта v_v_prokhorov@mail.ru (v_v_prokhorov@mail.ru)
Видео инструкция по оформлению заказа и оплате
Откроется в новом окне
Способы оплаты:
- Robokassa. Сервис приема платежей в интернете. Можно оплачивать используя компьютер (телефон) или через терминалы приема платежей и салоны связи.
- Карты Visa, MasterCard, Maestro, Мир
- Интернет-клиент Альфа-Банк, Русский Стандарт, Промсвязьбанк и др.
- Электронные деньги Яндекс.Деньги, QIWI, WebMoney, Wallet One (W1), Элекснет
- Терминалы
- Салоны связи Евросеть, Связной
Robokassa высылает электронный чек согласно 54-ФЗ «О применении контрольно-кассовой техники».
- Банк. Можно оплачивать через Сбербанк Онлайн, сервисы интернет-клиент других банков или через кассу любого банка.
На расчетный счет 40802810556000029171
Индивидуальный предприниматель Прохоров Владимир Викторович,
ИНН 645400330452,
КПП 0 (у ИП нет реквизита КПП, если требуется ввести — вводите 0),
ПОВОЛЖСКИЙ БАНК ПАО СБЕРБАНК,
кор.сч. 30101810200000000607,
БИК 043601607.
Обратите внимание, что указание формы собственнсти (Индивидуальный предприниматель) является обязательным.После оформления заказа можно распечатать счет для юр. лиц
или квитанцию по форме ПД-4 для физ. лиц.Также можно получить счет, написав на v_v_prokhorov@mail.ru (v_v_prokhorov@mail.ru).
В назначении платежа обязательно указывайте номер счета, например:
По счету № … За электронные таблицы «Оценка стоимости бизнеса». Без НДС.При платежах не из России в начале назначения платежа укажите код валютной операции {VO10100}
Например, назначение платежа:
{VO10100} По счету № … За электронные таблицы «Оценка стоимости бизнеса». Без НДС.
Где VO — заглавные латинские буквы, 10100 — цифры. Фигурные скобки обязательны. Пробелы внутри фигурных скобок не допускаются.
Доставка:
Cсылка на скачивание таблиц будет отправлена на указанный в заказе e-Mail после поступления денег. Придет письмо с темой «Вы оплатили счет №…». Если его долго нет, проверьте папку СПАМ.
Для способа 1 (Robokassa) письмо со ссылкой отправляется автоматически, сразу после поступления денег. Обычное время поступления денег — минуты. Сервис Robokassa высылает электронный чек согласно 54-ФЗ «О применении контрольно-кассовой техники».
Для способа 2 (Банк) письмо со ссылкой отправляется после поступления платежа на расчетный счет. Время поступления денег от нескольких часов до 2 рабочих дней, обычно, в пределах рабочего дня. Юридическим лицам и ИП высылаю pdf-копии накладной по форме Торг 12. Оригинал накладной высылается по запросу, в запросе укажите, пожалуйста, почтовый адрес.
Если нужны еще какие-либо документы, прошу согласовать этот вопрос ДО ОПЛАТЫ.
Дальнейшая переписка по поводу полученных таблиц
Дальнейшая переписка по поводу полученных таблиц (вопросы по работе с таблицами, обновления и т.п.) происходит через адрес, на который были отправлены таблицы. При переписке по эл.почте сохраняйте, пожалуйста, историю переписки, т.е. включайте в ответ все предыдущие письма и ответы на них. При этом помещайте Ваше сообщение вверху (перед историей).
Владимир Прохоров, 8 июля 2021
P.S.
Если вы хотите получить рабочую версию одной таблицы и демо-версии всех остальных моих таблиц, подпишитесь на ознакомительную серию из 9 писем с кратким описанием таблиц
Вы получаете:
- Рабочую версию таблицы «Учет доходов и расходов». Ссылка на скачивание в первом письме.
- Демо-версии всех моих таблиц: Оценка стоимости бизнеса, Платежный календарь, Себестоимость, Инвестиции, Фин.анализ МСФО, Фин.анализ РСБУ, Точка безубыточности, Анализ ассортимента, Диаграмма Ганта, Личное планирование. Ссылка на скачивание в первом письме.
- Скидку 40% (4706 руб.) на комплект из пяти моих таблиц. Как получить скидку — во втором письме.
- Скидку порядка 20% на отдельные таблицы. Как получить скидку — в письме с описанием конкретной таблицы.
- Скидку 20% на новые таблицы. Срок действия скидки трое суток с момента отправки письма о новой таблице.
- Сообщения о новых таблицах.
- Сообщения о новых версиях таблиц.
- Сообщения об акциях скидок. Обычно срок действия скидки трое суток с момента отправки письма о скидке.
- Сообщения об исправленных вариантах при обнаружении ошибок.
Кроме этого, прошу учесть, что извещения об акциях скидок и выходе новых версий получают только подписчики. Никаких специальных объявлений на сайте не делается.
Некоторые письма рассылки будут содержать предложения с ограниченным сроком, поэтому рекомендую подписаться на тот адрес, который вы регулярно просматриваете.
Не рекомендую подписываться на корпоративные почтовые ящики, т.к. есть вероятность что почтовый сервер посчитает рассылку спамом.
Вводите адрес способом копирования/вставки. При ручном вводе велика вероятность ошибки. Я это вижу по адресам подписчиков ***@gmai.com, ***@gmail.ru, ***@mall.ru и подобным. Сколько опечаток делают в той части адреса, которая стоит до @, трудно представить.
Если письмо с подтверждением подписки не пришло в течение нескольких минут — адрес с ошибкой или письмо попало в спам.
Посмотрите полный список таблиц
Финансовый анализ. Главная страница
© 2008-2023 ИП Прохоров В.В. ОГРНИП 311645410900040
Основная идея
Предположим, что мы с вами сидим в приемно-экзаменационной комиссии и оцениваем абитуриентов, которые хотят поступить в наш ВУЗ. Оценки по различным предметам у наших кандидатов следующие:

Свободное место, допустим, только одно, и наша задача — выбрать достойного.
Первое, что обычно приходит в голову — это рассчитать классический средний балл с помощью стандартной функции Excel СРЗНАЧ (AVERAGE).
На первый взгляд кажется, что лучше всех подходит Иван, т.к. у него средний бал максимальный. Но тут мы вовремя вспоминаем, что факультет-то наш называется «Программирование», а у Ивана хорошие оценки только по рисованию, пению и прочей физкультуре, а по математике и информатике как раз не очень. Возникает вопрос: а как присвоить нашим предметам различную важность (ценность), чтобы учитывать ее при расчете среднего? И вот тут на помощь приходит средневзвешенное значение.
Средневзвешенное — это среднее с учетом различной ценности (веса, важности) каждого из элементов.
В бизнесе средневзвешенное часто используется в таких задачах, как:
- оценка портфеля акций, когда у каждой из них своя ценность/рисковость
- оценка прогресса по проекту, когда у задач не равный вес и важность
- оценка персонала по набору навыков (компетенций) с разной значимостью для требуемой должности
- и т.д.
Расчет средневзвешенного формулами
Добавим к нашей таблице еще один столбец, где укажем некие безразмерные баллы важности каждого предмета по шкале, например, от 0 до 9 при поступлении на наш факультет программирования. Затем расчитаем средневзвешенный бал для каждого абитурента, т.е. среднее с учетом веса каждого предмета. Нужная нам формула будет выглядеть так:

Функция СУММПРОИЗВ (SUMPRODUCT) попарно перемножает друг на друга ячейки в двух указанных диапазонах — оценки абитурента и вес каждого предмета — а затем суммирует все полученные произведения. Потом полученная сумма делится на сумму всех баллов важности, чтобы усреднить результат. Вот и вся премудрость.
Так что берем Машу, а Иван пусть поступает в институт физкультуры 
Расчет средневзвешенного в сводной таблице
Поднимем ставки и усложним задачу. Допустим, что теперь нам нужно подсчитать средневзвешенное, но не в обычной, а в сводной таблице. Предположим, что у нас есть вот такая таблица с данными по продажам:

Обратите внимание, что я преобразовал ее в «умную» таблицу с помощью команды Главная — Форматировать как таблицу (Home — Format as Table) и дал ей на вкладке Конструктор (Design) имя Data.
Заметьте, что цена на один и тот же товар может различаться. Наша задача: рассчитать средневзвешенные цены для каждого товара. Следуя той же логике, что и в предыдущем пункте, например, для земляники, которая продавалась 3 раза, это должно быть:
=(691*10 + 632*12 + 957*26)/(10+12+26) = 820,33
То есть мы суммируем стоимости всех сделок (цена каждой сделки умножается на количество по сделке) и потом делим получившееся число на общее количество этого товара.
Правда, с реализацией этой нехитрой логики именно в сводной таблице нас ждет небольшой облом. Если вы работали со сводными раньше, то, наверное, помните, что можно легко переключить поле значений сводной в нужную нам функцию, щелкнув по нему правой кнопкой мыши и выбрав команду Итоги по (Summarize Values By):

В этом списке есть среднее, но нет средневзвешенного 
Можно частично решить проблему, если добавить в исходную таблицу вспомогательный столбец, где будет считаться стоимость каждой сделки:

Теперь можно рядом закинуть в область значений стоимость и количество — и мы получим почти то, что требуется:

Останется поделить одно на другое, но сделать это, вроде бы, простое математическое действие внутри сводной не так просто. Придется либо добавлять в сводную вычисляемое поле (вкладка Анализ — Поля, элементы, наборы — Вычисляемое поле), либо считать обычной формулой в соседних ячейках или привлекать функцию ПОЛУЧИТЬ.ДАННЫЕ.СВОДНОЙ.ТАБЛИЦЫ (GET.PIVOT.DATA), о которой я уже писал. А если завтра изменятся размеры сводной (ассортимент товаров), то все эти формулы придется вручную корректировать.
В общем, как-то все неудобно, трудоемко и нагоняет тоску. Да еще и дополнительный столбец в исходных данных нужно руками делать. Но красивое решение есть.
Расчет средневзвешенного в сводной таблице с помощью Power Pivot и языка DAX
Если у вас Excel 2013-2016, то в него встроен супермощный инструмент для анализа данных — надстройка Power Pivot, по сравнению с которой сводные таблицы с их возможностями — как счеты против калькулятора. Если у вас Excel 2010, то эту надстройку можно совершенно бесплатно скачать с сайта Microsoft и тоже себе установить. С помощью Power Pivot расчет средневзвешенного (и других невозможных в обычных сводных штук) очень сильно упрощается.
1. Для начала, загрузим нашу таблицу в Power Pivot. Это можно сделать на вкладке Power Pivot кнопкой Добавить в модель данных (Add to Data Model). Откроется окно Power Pivot и в нем появится наша таблица.
2. Затем щелкните мышью в строку формул и введите туда формулу для расчета средневзвешенного:

Несколько нюансов по формуле:
- В Power Pivot есть свой встроенный язык с набором функций, инструментов и определенным синтаксисом, который называется DAX. Так что можно сказать, что эта формула — на языке DAX.
- Здесь WA — это название вычисляемого поля (в Power Pivot они еще называются меры), которое вы придумываете сами (я называл WA, имея ввиду Weighted Average — «средневзвешенное» по-английски).
- Обратите внимание, что после WA идет не равно, как в обычном Excel, а двоеточие и равно.
- При вводе формулы будут выпадать подсказки — используйте их.
- После завершения ввода формулы нужно нажать Enter, как и в обычном Excel.
3. Теперь строим сводную. Для этого в окне Power Pivot выберите на вкладке Главная — Сводная таблица (Home — Pivot Table). Вы автоматически вернетесь в окно Excel и увидите привычный интерфейс построения сводной таблицы и список полей на панели справа. Осталось закинуть поле Наименование в область строк, а нашу созданную формулой меру WA в область значений — и задача решена:

Вот так — красиво и изящно.
Общая мораль: если вы много и часто работаете со сводными таблицами и вам их возможности «тесноваты» — копайте в сторону Power Pivot и DAX — и будет вам счастье!
Ссылки по теме
- Что умеет функция СУММПРОИЗВ на самом деле
- Зачем нужна функция ПОЛУЧИТЬ.ДАННЫЕ.СВОДНОЙ.ТАБЛИЦЫ
- Настройка вычислений в сводных таблицах
Несмотря на то, что Excel не так мощен, как программное обеспечение специально для статистики, на самом деле он достаточно искусен в выполнении базовых вычислений, даже без надстроек (хотя есть некоторые надстройки, которые делают его еще лучше
Вы, вероятно, знаете, что он может выполнять арифметику, но знаете ли вы, что он также может быстро получить процентное изменение, средние значения, стандартное отклонение от выборок и совокупностей, стандартную ошибку и T-тесты ученика?
Excel обладает большой статистической мощью, если вы знаете, как его использовать. Мы рассмотрим некоторые из самых основных статистических расчетов ниже. Давайте начнем!
Как посчитать средний балл оценок в Excel? Онлайн справочник по настройке гаджетов
Средний балл — это сумма всех оценок, разделенная на их количество. Средневзвешенный балл подсчитывается с учетом веса, то есть коэффициента важности каждой работы, и таким образом демонстрирует более объективный показатель успеваемости.
Мнение эксперта
Витальева Анжела, консультант по работе с офисными программами
Со всеми вопросами обращайтесь ко мне!
Задать вопрос эксперту
Расчет осуществляется следующим образом количество предметов, по которым выставлены оценки 20; сумма баллов 193; средний балл 193 20 9,65 9,7. Если же вам нужны дополнительные объяснения, обращайтесь ко мне!
Диапазон: T3:T14 с отметками о зачете, диапазон не должен меняться при подсчетах остальных отметок, поэтому ссылка должна быть абсолютной, необходимо нажать клавишу F4, в результате получиться: $T$3:$T$14;
Лаб_8. Функция ЕСЛИ и рейтинг
2.Необходимо также заполнить ячейкиС8,D8иE8, в которых с использованием функцииСРЗНАЧ() необходимо расчитатьсредний балл по каждому из трех предметов.
Как посчитать средний балл успеваемости учащихся?
Как посчитать средний балл успеваемости и качество знаний?
Средний балл рассчитывается на основании оценок, входящих в приложение к диплому: — число отличных оценок умножить на 5; — число хороших оценок умножить на 4; — число удовлетворительных оценок умножить на 3; — сложить полученные произведения; — полученную сумму разделить на число оценок.
Как рассчитать базовую статистику в Excel: руководство для начинающих
T-критерий Стьюдента рассчитывает вероятность того, что две пробы были получены из одной популяции. Урок статистики выходит за рамки этой статьи, но вы можете прочитать больше о различных типах t-тестов Стьюдента с помощью этих бесплатных ресурсов для изучения статистики
Мнение эксперта
Витальева Анжела, консультант по работе с офисными программами
Со всеми вопросами обращайтесь ко мне!
Задать вопрос эксперту
Среднее значение это среднее арифметическое, которое вычисляется путем сложения набора чисел с последующим делением полученной суммы на их количество. Если же вам нужны дополнительные объяснения, обращайтесь ко мне!
Х (икс) поднимается наверх, т.е. меняется местами с тем, что находится по диагонали от него, а 25% процентов просто поднимаются наверх по диагонали. Далее производим элементарные вычисления и находим Х (икс).
Практическая работа по теме «Организация вычислений в электронных таблицах» | Информатика | СОВРЕМЕННЫЙ УРОК
- Щелкните ячейку снизу или справа от чисел, для которых необходимо найти среднее.
- На вкладке «Главная» в группе «Редактирование» щелкните стрелку рядом с кнопкой » «, выберите «Среднее» и нажмите клавишу ВВОД.
вычисляет среднее (среднее) из набора чисел. Если вы раньше не использовали функцию Excel, вы будете поражены тем, насколько это просто. Просто введите имя функции, выберите ячейки, к которым вы хотите применить ее, и нажмите Enter.
Как определить свой проходной балл?
Проходной балл состоит из суммы среднего балла аттестата умноженного на 10 (то же касается и внутренних вступительных испытаний, если есть) и результатов ЦТ абитуриента, который оказался последним зачисленным. Он зависит от плана набора на специальность, количества поданных заявлений и баллов, набранных абитуриентами.
Расчет осуществляется следующим образом: количество предметов, по которым выставлены оценки = 20; сумма баллов = 193; средний балл = 193: 20 = 9,65≈9,7. Предметы, по которым сделана запись «освобожден (а)», в общее количество не учитываются.
Мнение эксперта
Витальева Анжела, консультант по работе с офисными программами
Со всеми вопросами обращайтесь ко мне!
Задать вопрос эксперту
В данном случае нам известно количество успешных сотрудников и нужно найти сколько процентов это количество составляет от общего числа сотрудников. Если же вам нужны дополнительные объяснения, обращайтесь ко мне!
13. Чему равна наименьшая сумма баллов по двум предметам среди школьников, получивших больше 60 баллов по математике или информатике? Ответ на этот вопрос запишите в ячейку J13 таблицы.
Пояснения к лабораторной работе №3_3 Задание 2
- «Зачёты» учитываются. «Зачёт» = 5 баллов, «незачёт» = 0 баллов. Средний балл диплома = среднее арифметическое баллов за все предметы во вкладыше, включая «зачёт» и «незачёт».
- «Зачёты» не учитываются. Средний балл диплома = среднее арифметическое всех полученных баллов.
Для этого разделите суммарное количество заработанных вами баллов на суммарное количество возможных баллов. То есть разделите число, записанное вами под первым столбцом, на число, записанное под вторым столбцом. Полученный средний балл (он будет выражен десятичной дробью) умножьте на 100.
Как в Экселе вычитать процент
Ровно таким же способом я рекомендую вычитать проценты от числа, разумеется в формуле есть одно отличие знак «+» меняется на «-»
Внимание. Дамы и господа, при вычитании процентов от числа можно совершить ошибку, впав в коварную иллюзию. Очень часто это ошибка проявляется когда от суммы с ндс необходимо вычесть ндс и получить исходное число без ндс.
Как узнать средний балл по зачетке?
третье окно мастера диаграмм состоит из нескольких разделов (вкладок), предназначенных для задания различных параметров диаграммы. На вкладке Легенда, размещение: вверху, Подписи данных: доли; кнопка Далее;
Мнение эксперта
Витальева Анжела, консультант по работе с офисными программами
Со всеми вопросами обращайтесь ко мне!
Задать вопрос эксперту
Необходимо также заполнить ячейки С8 , D8 и E8 , в которых с использованием функции СРЗНАЧ необходимо расчитать средний балл по каждому из трех предметов. Если же вам нужны дополнительные объяснения, обращайтесь ко мне!
Средний балл рассчитывается на основании оценок, входящих в приложение к диплому: — число отличных оценок умножить на 5; — число хороших оценок умножить на 4; — число удовлетворительных оценок умножить на 3; — сложить полученные произведения; — полученную сумму разделить на число оценок.
Как посчитать средний балл Excel?
Просто разделите 347 на 521, используя синтаксис = 347/521. (Если вы не знакомы с Excel, знак равенства говорит Excel, что вы хотите, чтобы он что-то вычислял. Просто введите уравнение после этого и нажмите Войти запустить расчет.)




























