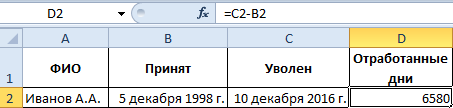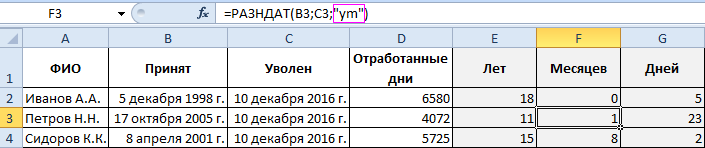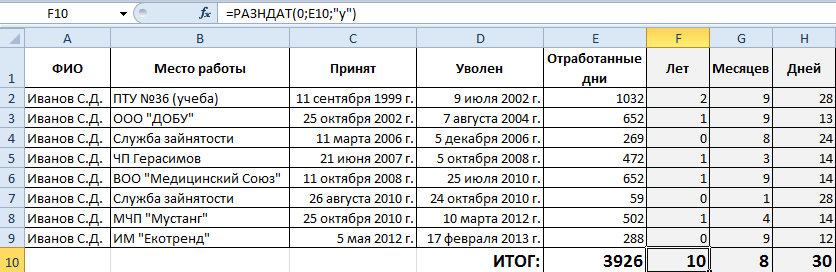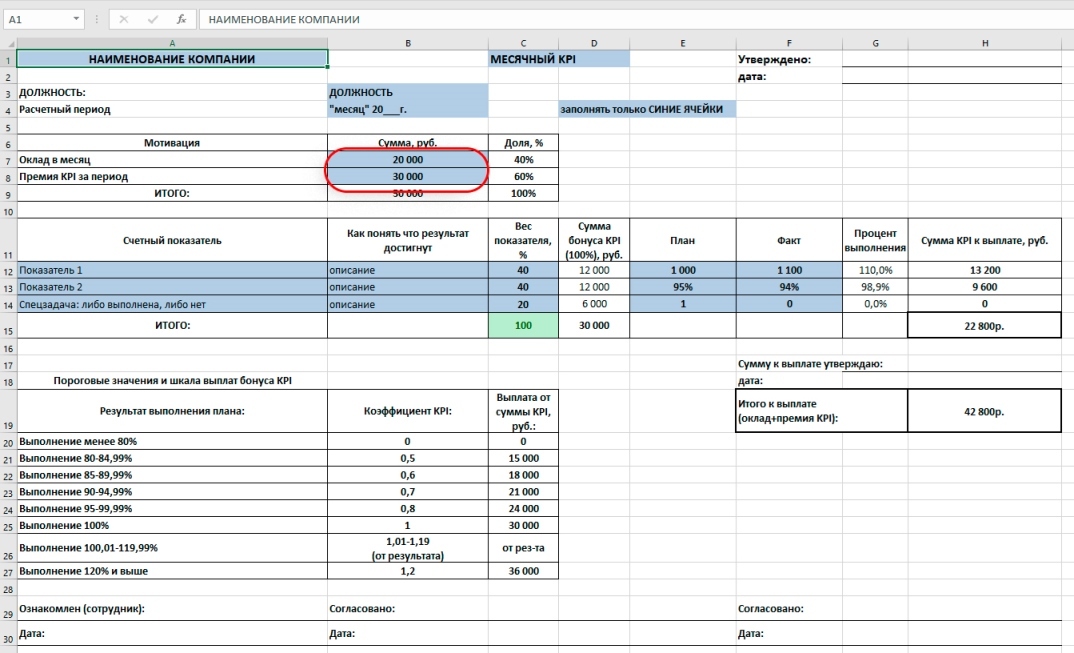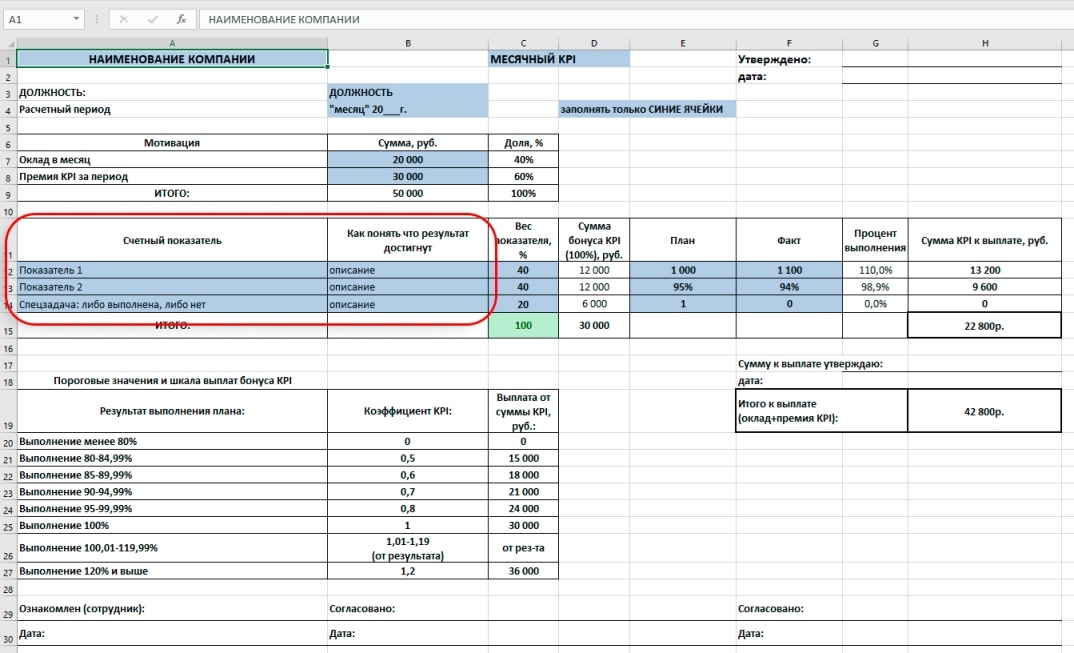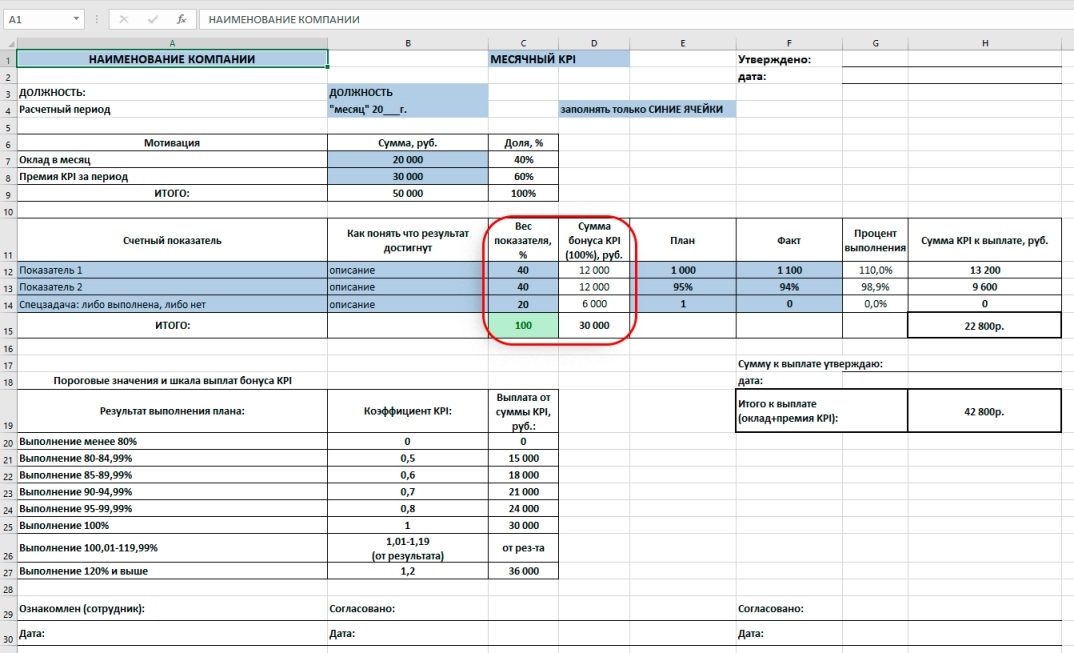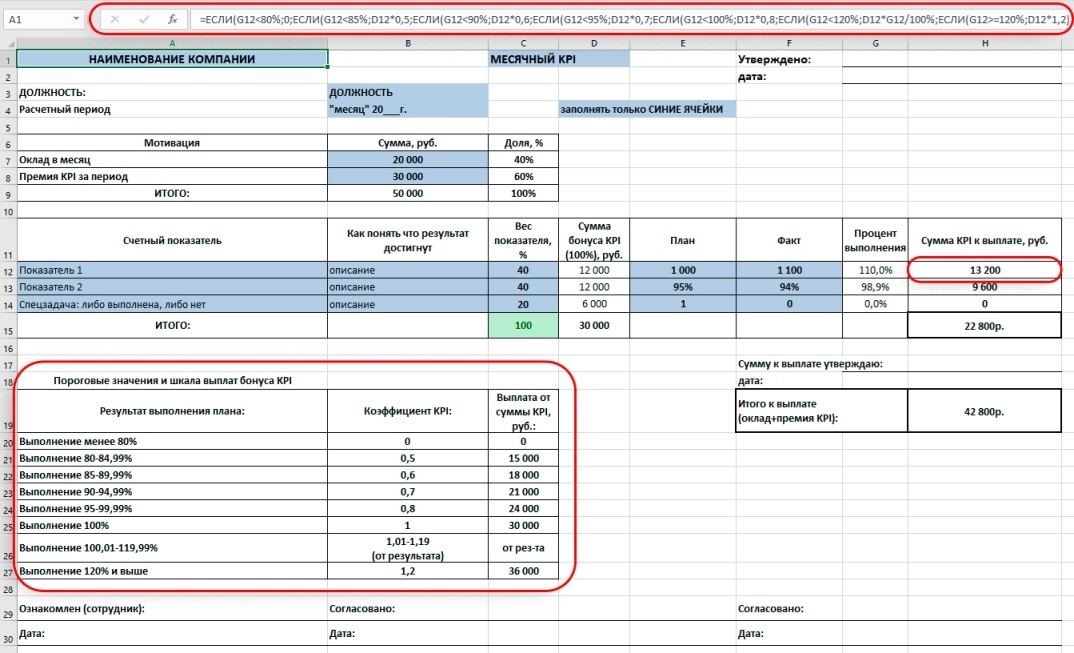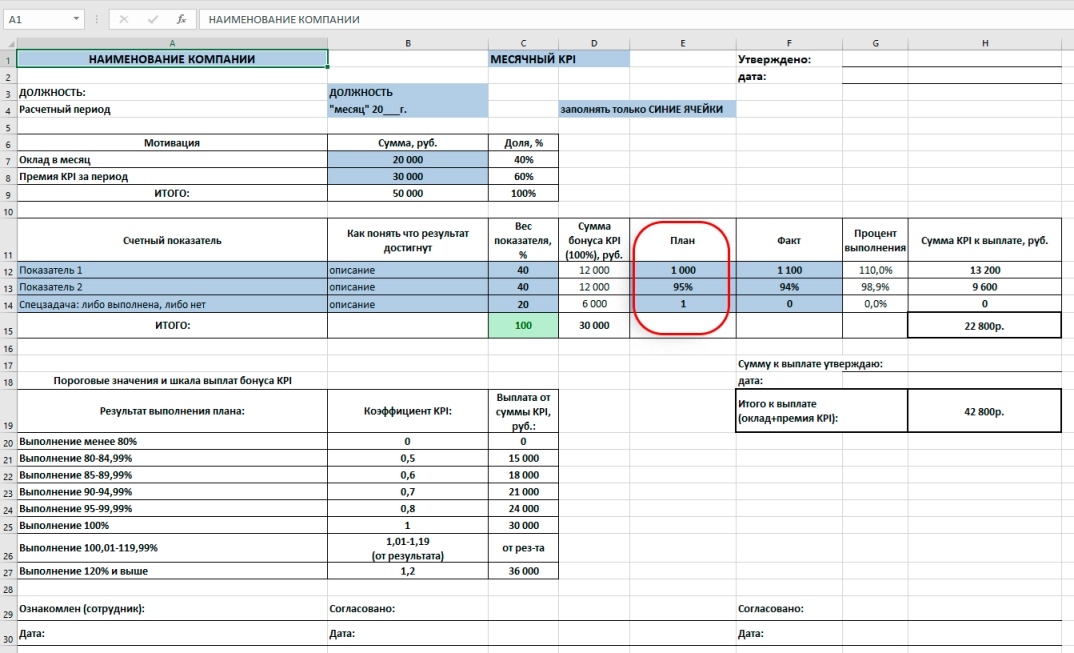Excel позволяет не только производить операции с числами, но также считать интервалы между датами и временными промежутками. Это позволяет очень удобно считать трудовой стаж. Поэтому если бухгалтер освоит эту несложную процедуру, то в дальнейшем ему будет очень легко вести подсчеты.
Рассмотрим по шагам как посчитать стаж работы в Excel. А так же узнаем, как правильно составить шаблон для подсчета стажа, чтобы можно было всегда им пользоваться.
Автоматизированная таблица расчета стажа сотрудников
Будущая таблица, в которой будут вестись расчеты трудового стажа, должна иметь определенную шапку. В ней должны быть указаны столбцы, в которых будут проводить промежуточные и окончательные подсчеты. Шапка выглядит так.
Столбцы ЛЕТ, МЕСЯЦЕВ и ДНЕЙ подсветили цветом, т.к. именно в них будут подсчитываться конечные результаты, которые потребуются бухгалтеру.
Создадим несколько позиций, заполнив часть таблицы. С ФИО все понятно, а вот при заполнении столбцов ПРИНЯТ и УВОЛЕН нужно будет изменить формат ячеек. В новых версиях Excel они меняются автоматически, если вводить дату стандартным образом: ЧЧ.ММ.ГГГГ. На всякий случай лучше заранее поменять формат. Для этого выделяем все ячейки в колонках «Принят» и «Уволен» (кроме шапки таблицы), правой кнопкой вызываем контекстное меню и выбираем ФОРМАТ ЯЧЕЕК (CTRL+1) – ДАТА.
При этом видим, что формат даты тоже можно выбрать. Одним нравится в числовом эквиваленте, другие предпочитают, чтобы месяц прописывался словом и т.п. Мы выберем именно частично словесный формат.
Вводим дату начала работы сотрудников и их увольнения. Пусть все они устроились работать в разные дни и годы, а уволились в один.
Формула в Excel для подсчета стажа РАЗНДАТ
Подсчитаем количество дней, которые отработали сотрудники. Т.к. трудовой стаж учитывается независимо от перерывов (выходных, больничных и праздничных дней), нужно просто вычесть из конечной даты начальную Excel позволяет это сделать. Записываем в ячейку D2 формулу =С2-В2.
Получилось 6580 дней. Переведем их в годы при этом не достаточно просто поделить на 365, ведь в году может быть и 366 дней. Так же когда мы будем переводить в количество полных месяцев без учета лет, то следует учитывать тот факт что один месяц может иметь 30 и 31 день. Поэтому для точного анализа следует использовать специальную функцию РАЗНДАТ:
- для ячейки E2(Лет): =РАЗНДАТ(B2;C2;»y»);
- для ячейки F2(Месяцев): =РАЗНДАТ(B2;C2;»ym»);
- для ячейки G2(Дней): =РАЗНДАТ(B2;C2;»md»);
Внимание! Данная функция не содержится в мастере функций, поэтому ее нужно вводить вручную.
Таблица параметров функции РАЗНДАТ:
| Параметр | Описание |
| «d» | Количество полных дней |
| «m» | Количество полных месяцев |
| «y» | Количество полных лет |
| «ym» | Количество полных месяцев без учета лет |
| «md» | Количество дней без учета месяцев и лет |
| «yd» | Количество дней без учета лет |
Скачать программу для расчета стажа.
Обратите внимание! Как можно изящно посчитать итоговые показатели стажа суммируя все периоды работы на разных рабочих местах.
|
Готовые таблицы Excel бесплатно! |
|
|
KPI в Excel. Пошаговая технология разработки и расчета KPI в excel. Готовый шаблон — таблица расчета с порядком заполнения. Формулы для расчета показателей KPI и подведения итогов. С возможностью скачать шаблон, excel-таблицу расчета KPI.
Рассматриваемая таблица расчета KPI сотрудников достаточна универсальна. Она применима практически для всех должностей в любом бизнесе. Таблица на практике доказала свою эффективность в сотнях бизнесов России и СНГ
Конечно, нюансов и подводных камней при разработке системы KPI (или КПЭ — ключевых показателей эффективности) более чем достаточно, поэтому руководствуйтесь логикой и главным критерием эффективности KPI — они должны существенно влиять на движение компании к стратегическим целям. KPI (кипиай) — это инструмент реализации стратегии. Сначала нужно определить долгосрочные цели бизнеса, затем разработать стратегию их достижения и только после этого, придать скорость при помощи KPI.
Начнем. Для оформления в excel шаблоне расчета KPI, мы должны располагать разработанной на базе стратегии и целей системой KPI, выбранными показателями для премирования и планами по ним. Имея их, нам нужно оформить расчетный лист KPI, заполнить таблицу, прописать формулы и получить расчет премии KPI сотрудника.
Шаг 1. Фиксируем расчетный период KPI, заполняем шапку
Расчетный период KPI – период на который устанавливаются целевые показатели и выплачивается премия. Мы рассматриваем период в один месяц. Фиксируем это в таблице, а также вносим наименование своей организации, должность, месяц и год расчетного периода.
Шаг 2. Определяем сумму и долю KPI
Определяем структуру заработной платы. В нашем примере устанавливаем оклад в сумме 20 тыс. руб. И премию KPI в сумме 30 тыс. руб. Вносим суммы в таблицу расчета KPI. Доля оклада и премии KPI рассчитываются автоматически. В нашем примере это 40% и 60% соответственно.
Оклад выплачивается за процесс, являясь фиксированной суммой. Премия KPI выплачивается за процесс и является переменной величиной.
Шаг 3. Вносим ключевые показатели для премирования
Выбор показателей для премирования по KPI, один из наиболее сложных этапов при премировании по KPI. Скопированные показатели не работают, зачастую приводя к негативным последствиям. Поэтому, показатели KPI всегда разрабатывайте самостоятельно, конкретно для своего бизнеса и должности. Максимум три показателя. В нашем случае мы установили два расчетных показателя и один в виде спецзадачи. Расчетные показатели рассчитываются в соответствии со шкалой премирования, а спецзадача по принципу: либо выполнена, либо нет.
Шаг 4. Устанавливаем веса для показателей KPI
Вес показателя KPI — это доля данного показателя в общей премии KPI. Он устанавливается в зависимости от значимости, помогая расставить приоритеты, если показателей больше одного. Мы в примере устанавливаем: для первых двух показателей по 40% и для спецзадачи 20% от суммы премии KPI. Вносим в таблицу. Сумма премии в рублях для каждого показателя рассчитывается автоматически. Получаем в рублях: по 12 тыс. рублей для первого и второго показателя и 6 тыс. руб. для третьего показателя.
Шаг 5 Устанавливаем пороговые значения и шкалу выплат
- Для первых двух задач устанавливаем расчетный вариант выплаты премии в зависимости от процента выполнения плана.
Нижний уровень премирования – выполнение плана на 80%. Если выполнение ниже 80% – премия не выплачивается. Далее, выплата производится с понижающим коэффициентом. Каждые 5% выполнения плана коэффициент растет. 100% премии KPI выплачивается за 100% выполнение плана. При перевыполнении, премия выплачивается с повышающим коэффициентом в соответствии с процентом перевыполнения. За 101% выполнения плана коэффициент составляет 1,01; за 102% коэффициент 1,02 и так далее. Верхний уровень премирования устанавливаем с коэффициентом 1,2 при выполнении плана 120% и выше. Фиксируем справочно шкалу премирования в нижней части таблицы. Для расчета премии KPI по первому показателю в ячейке «H12» прописываем формулу «ЕСЛИ»:
=ЕСЛИ(G12<80%;0;ЕСЛИ(G12<85%;D12*0,5;ЕСЛИ(G12<90%;D12*0,6;ЕСЛИ(G12<95%;D12*0,7;ЕСЛИ(G12<100%;D12*0,8;ЕСЛИ(G12<120%;D12*G12/100%;ЕСЛИ(G12>=120%;D12*1,2)))))))
Для второго показателя прописываем аналогичную формулу в ячейке «H13».
- Для третьего показателя — спецзадачи устанавливаем вариант выплаты по принципу: либо выполнил, либо нет.
Выполнил – получил 100% премии. Не выполнил — не получил ничего. Прописываем для ячейки «H14» следующую формулу:
=ЕСЛИ(G14<100%;0;$D$14)
Шаг 6. Вносим в таблицу планы по KPI
В нашем примере мы установили следующие планы: Показатель 1 = 1000 ед; Показатель 2 = 95%; Спецзадача: либо выполнена, либо нет, в план выставляем «1» (при выполнении в Факт внесем «1», а при невыполнении «0»).
Шаг 7. Подводим итоги, рассчитываем премию KPI
По завершении расчетного периода, вносим по каждому показателю KPI полученные результаты в графу «Факт».
В нашем примере это: Показатель 1 = 1100 ед. (выполнение 110%); Показатель 2 = 94% (выполнение плана 98,9%); Спецзадача: не выполнена, вбиваем «0».
По прописанным формулам, получаем расчет премии KPI: Показатель 1 = 13,2 тыс. руб; Показатель 2 = 9,6 тыс. руб; Спецзадача: 0 руб.
Суммируем начисленные премии по показателям и получаем общую премию KPI сотрудника за период в 22,8 тыс. руб. Формула в ячейке «H15»: =СУММ(H12:H14)
Общая сумма зарплаты, оклад плюс премия KPI, составила 42,8 тыс. руб. и зафиксирована в ячейке «H19».
Заключение
Готово! Мы прошли все этапы расчета KPI при помощи Excel таблицы. Прописали формулы, внесли данные и получили расчет премии KPI сотрудника.
ГЛАВНОЕ! Таблица — лишь инструмент оформления и расчета премии KPI за период. Эффект от внедрения лежит в области разработки системы KPI, выбора правильных показателей, выставления корректных планов и соблюдения базовых принципов системы. Скопированные напрямую показатели KPI из примеров в интернете, с похожих бизнесов, из книг и любых других источников — не работают!!! Всегда разрабатывайте систему KPI и показатели в том числе, индивидуально. А excel-таблица, в том числе рассмотренный образец, поможет оформить расчет премии.
Полезности. В полезных ссылках можно бесплатно скачать excel таблицу расчета KPI из рассмотренного примера.
А также пройти авторский онлайн-курс практикум Александра Шведова «Пошаговая разработка KPI» для самостоятельного внедрения KPI в своей организации (первая ступень курса бесплатно). Курс разработан на базе 18 лет работы с KPI, поможет быстро и правильно внедрить KPI, избежать ошибок. В итоге с помощью KPI увеличить прибыль, повысить эффективность и ответственность сотрудников!
Полезные ссылки:
СКАЧАТЬ БЕСПЛАТНО EXCEL ТАБЛИЦУ РАСЧЕТА KPI
ОНЛАЙН-КУРС ПРАКТИКУМ «РАЗРАБОТКА KPI»
- Insider
- 19 Янв 2021
Скачать таблицу для расчета торгов, всех затрат аукциона и прибыли по тендеру
5.00 звёзд
1 оценок
- Скачивания
- 30
- Обновлено
- 30 Ноя 2022
- Insider
- 30 Ноя 2022
Таблица Excel позволяет вести локальный реестр контрактов по государственным закупкам
0.00 звёзд
0 оценок
- Скачивания
- 13
- Обновлено
- 9 Май 2022
0.00 звёзд
0 оценок
- Скачивания
- 23
- Обновлено
- 9 Май 2022
0.00 звёзд
0 оценок
- Скачивания
- 11
- Обновлено
- 9 Май 2022
0.00 звёзд
0 оценок
- Скачивания
- 12
- Обновлено
- 9 Май 2022
G
0.00 звёзд
0 оценок
- Скачивания
- 17
- Обновлено
- 21 Фев 2022
G
0.00 звёзд
0 оценок
- Скачивания
- 12
- Обновлено
- 21 Фев 2022
0.00 звёзд
0 оценок
- Скачивания
- 32
- Обновлено
- 6 Июл 2021
- NEXmebel
- 2 Июл 2021
Скачать Excel таблицу для расчетов механизмов BLUM AVENOS разных моделей
5.00 звёзд
1 оценок
- Скачивания
- 43
- Обновлено
- 2 Июл 2021
0.00 звёзд
0 оценок
- Скачивания
- 32
- Обновлено
- 30 Июн 2021
0.00 звёзд
0 оценок
- Скачивания
- 74
- Обновлено
- 20 Янв 2021
0.00 звёзд
0 оценок
- Скачивания
- 50
- Обновлено
- 20 Янв 2021
0.00 звёзд
0 оценок
- Скачивания
- 36
- Обновлено
- 20 Янв 2021
0.00 звёзд
0 оценок
- Скачивания
- 22
- Обновлено
- 23 Апр 2020
0.00 звёзд
0 оценок
- Скачивания
- 20
- Обновлено
- 18 Фев 2020
0.00 звёзд
0 оценок
- Скачивания
- 19
- Обновлено
- 17 Фев 2020
0.00 звёзд
0 оценок
- Скачивания
- 17
- Обновлено
- 17 Фев 2020
0.00 звёзд
0 оценок
- Скачивания
- 20
- Обновлено
- 17 Фев 2020
Учет производства продукции
Основная задача любой производственной деятельности — учет производства продукции. Эффективный учет необходим для отслеживания соблюдения плана производства, а также позволяет осуществить расчет сдельной заработной платы в зависимости от объема произведенной продукции работником предприятия. В дополнении к этому реализована возможность учета основных и дополнительных работ производственного цикла. Табель учета производства разработан в среде Microsoft Excel, в виде стандартной книги с макросами формата .xlsm, что избавляет от необходимости установки дополнительного программного обеспечения. Для полноценной работы вам потребуется скачать архив по ссылке ниже, разархивировать с помощью программы WinRar или 7zip, открыть файл и разрешить работу макросов (при наличии предупреждения Excel).
Ссылки для скачивания:
— Скачать макрос учет производства продукции и расчета сдельной заработной платы
Как начать работу с учетом производства продукции в excel:
1. Разархивируйте скачанный архив с файлом с помощью программы 7zip или WinRar.
2. При появлении сообщения о доверенном источнике: закройте программу, кликните правой кнопкой мыши на файле — «Свойства», далее установите галочку напротив «Разблокировать».
3. Если в Вашем Excel запуск макросов по умолчанию отключен, в данном окне необходимо нажать «Включить содержимое».
4. Для полноценной работы с файлом необходимо нажать «Разрешить редактирование» при появлении данного сообщения.
Учет производства продукции — настройки построения
Для удобства работы с программой все настройки построения табеля учета производства продукции вынесены на отдельный лист «Настройки». Лист разделен на 2 блока: перечень сотрудников, справочники продукции и работ организации. Перечень сотрудников представляет собой простую таблицу работников организации — табельный номер, фио, должность. Остановимся подробнее на блоке справочников производственного процесса (рисунок ниже).
Справочник продукции состоит из перечня наименования продукции, а также суммы сдельной заработной платы сотрудника за произведенную единицу. В справочнике работ перечислены основные производственные процессы, которые оплачиваются работнику отдельно. Если работа оплачивается по часам, в колонке стоимости укажите стоимость часа, а при ведении табеля указывайте количество затраченных часов. Если работа оплачивается твердой суммой, в колонке стоимости укажите 1, в табеле учета заводите не часы, а конкретные суммы. По аналогии заполняется справочник дополнительных работ, не связанных с основным производственным процессом. Также учет производства продукции включает справочник расходных материалов с указанием стоимости единицы. Данный список является опциональным и при желании может не заполняться.
После того как все данные заведены (для ознакомления с программой можно воспользоваться введенными тестовыми данными) следует приступить непосредственно к построению листа месячного учета производства продукции и расчета сдельной заработной платы. Для этого нажмите кнопку «Создать табель на месяц».
Учет производства продукции — ведение табеля
На рисунке ниже представлен месячный табель учета производства продукции:
Лист учета производства продукции разделен на блоки сотрудников. Каждый блок разбит на дни месяца по строкам, а также содержит несколько областей ввода данных: продукция, расходники, работы, доп работы, и итоговый блок расчета сдельной заработной платы.
Фиксируйте итоги дня в соответствующих областях ввода. Отслеживайте выполнение плановых показателей с помощью итогов по дню, виду продукции или работы, общих месячных показателей. Расчет оставшейся к получению суммы будет произведен автоматически.
Формирование расчетных листов сдельной заработной платы
На рисунке ниже изображен стандартный месячный расчетный лист по сотруднику, который можно сформировать за выбранный период при нажатии на кнопку «Расчетные листы» (лист «Настройки»):
Автоматизированное формирование расчетных листов по итогу месяца обеспечит прозрачность процесса начисления заработной платы работников, а также позволит избежать ошибок при ручных расчетах.
Сводная таблица «Учет производства продукции»
Еще одной полезной фичей табеля учета производства продукции является построение сводной таблицы по всему перечню произведенных наименований за выбранный период (рисунок ниже). Для расчета сводной необходимо использовать кнопку «Сводная таблица» листа настроек.
Таблица дает возможность сравнить количество произведенной продукции в день по сотрудникам, получить итоги по дню, месяцу, году.
Графики производительности по наименованиям
Для визуализации производительности ваших сотрудников можно воспользоваться функцией построения графиков. Графики наглядно отражают темпы производства, отношение объемов производства различных наименований изделий.
Заказать разработку программы или доработку существующей
Спасибо за прочтение данной статьи!
Если Вам понравился мой продукт, но Вы хотели бы донастроить его под Ваше производство или заказать любую другую расчетную программу, проконсультироваться по возможности автоматизации своих бизнес процессов, для связи со мной можно использовать WatsApp +79507094770, сайт excellab.ru или написать мне на почту: goryaninov@bk.ru, профиль вк.
Всегда на связи, рад помочь Вашему бизнесу!
Ссылки для скачивания:
— Скачать макрос учет производства продукции и расчета сдельной заработной платы
Здесь можно ознакомиться с другими программами автоматизации, которые представлены на моем сайте:
— Дневной табель учета рабочего времени в excel
— Почасовой табель учета рабочего времени в excel
— Табель учета рабочего времени в днях по форме Т-13
— Табель расчет и планирование вахты
— Табель учета рабочего времени с учетом ночных смен
— Учет доходов и расходов
— Автоматизированное формирование документов