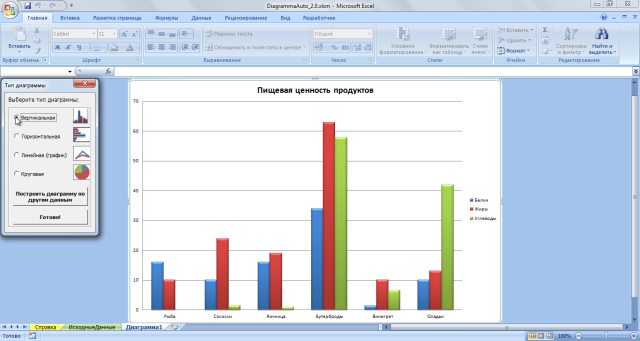Графики Excel используются очень часто. Присутствие графиков в отчетах, презентациях, статьях и других документах упрощает восприятие читателем цифровой информации. Для большинства график более нагляден, чем таблица.
Графики Excel могут быть разных типов: вертикальная диаграмма (гистограмма), горизонтальная диаграмма (линейчатая), простой линейный график, круговая диаграмма (типа «pie» — «пирог») и так далее.
Если человек каждый день работает в Excel, то построить график любой сложности для него не составит проблемы. Но если Вы используете Excel не часто, а график Вам нужен, предлагаем готовое решение — построение графика Excel автоматически, за 5 кликов. Вам нужно только скопировать таблицу с данными для графика. А сам график Excel построится автоматически на основании Ваших данных.
Скачайте пробную бесплатную версию программы для автоматического построения графика или купите полную версию:
|
Доступно 2 вида диаграмм: |
Полная версия для Excel. + 4 вида диаграмм |
Автоматическое создание графиков и диаграмм по вашим данным в Excel 2003 и выше.
Для Excel 2007 и выше (с ленточной панелью вверху), лучше скачать бесплатную версию для Excel 2007 (393,4 Кб).
Полная версия для Excel 2007 и выше доступна в МАГАЗИНЕ.
Файл содержит программный код. После запуска файла MS Excel предложит включить активное содержимое (макросы). Нужно ВКЛЮЧИТЬ макросы. В противном случае программа работать не будет.
Скачивайте файл только в том случае, если доверяете автору сайта.
Никаких дополнительных установок не требуется!
Вставьте таблицу с исходными данными в лист «ИсходныеДанные»
После нажатия на кнопку «Старт» Вы получите интерактивную форму с разными вариантами графиков, построенную по Вашим данным. Как работает итоговая интерактивная форма (видео ниже):
В бесплатной версии доступны диаграмма вертикальная и круговая. Полученные диаграммы Вы можете копировать и вставлять в ваш документ. Полная версия — платная. Доступна в интернет-магазине
Чтобы построить диаграмму по другим данным, нажмите кнопку с таким же названием.

Еще решения:
- Как уменьшить склад?
- Найти все сокращения в тексте
Добавьте в свою презентацию диаграмму или блок-схему
Эта обширная коллекция диаграмм содержит все инструменты для коммуникации и отслеживания, которые потребуются вам для работы, учебы, дома или игры. Найдите блок-схему из разных стилей, цветов и временных интервалов, чтобы создать расписание и пометить вехи для проекта любого размера. Блок-схема может содержать различные данные, например ответственных за задачи, даты начала и окончания, а также различные функции, такие как автоматическое обновление. Для процессов, включающих несколько групп, функциональная блок-схема — это универсальное средство для описания сложных действий и определения обязанностей. Эта коллекция также включает классическую диаграмму Ганта с различными макетами. Для добавления текстуры в блок-схему просмотрите различные панели коллекции, чтобы найти конкретные графические элементы, включая кольцевые, линейчатые и круговые диаграммы, карты и шкалы. И не забудьте о полезной организационной диаграмме, поделившись ею с новыми сотрудниками или проверив с ее помощью цепочку подотчетности. Шаблоны диаграмм для личного использования включают диаграммы планирования пенсии, журналы питания и упражнений, временные шкалы событий, генеалогические древа, маршруты поездок, схемы рассадки гостей и даже турнирные сетки. Ознакомьтесь с шаблонами диаграмм, чтобы найти подходящий для вас.
Microsoft Excel для Windows
Программа для работы с электронными таблицами вышла в 1985-м году. Интересно то, что первая версия редактора создавалась для компьютеров Apple Mac, вариант для Microsoft DOS появился в 1987-м году. Это был первый табличный редактор, который позволял менять ширину ячеек и использовать разные шрифты. Понятно, что здесь также был набор функций, недоступных в других аналогах того времени. В пакете программ Office этот редактор поставляется с 1993-го года.
Excel 2019 – это самая последняя версия редактора таблиц. Впрочем, версия 2016 также остается актуальной, так как она еще несколько лет будет поддерживаться и получать обновления.
Существенной разницы между двумя версиями нет, Excel 2019 является усовершенствованной версией 2016.
История версий
| Excel | Особенности |
|---|---|
| 2007 | Новый ленточный интерфейс, предоставляющий более удобный доступ к функциям, и появление нового формата файлов xlxs |
| 2010 | Возможность использовать большее количество строк и столбцов, максимальный объем файла увеличен до 2-х гигабайт |
| 2013 | Комбинированные диаграммы и возможность открывать книги в отдельных окнах |
| 2016 | Появился «Помощник», писать формулы и уравнения можно от руки (только для сенсорных экранов) |
| 2019 | Новая вкладка «Рисование», поддержка векторных изображений |
Функции и возможности
В программе присутствуют все необходимые инструменты для работы с электронными таблицами. При этом в каждой новой версии появляются новые инструменты, однако на основных функциях стоит сделать акцент.
Оформление таблицы
Сразу после запуска программы открывается новая книга с таблицей. Это избавляет пользователя от необходимости создания таблицы — можно сразу приступить к заполнению ячеек. Таблицу можно оформить любым способом, исходя из своих потребностей: выбрать цвета ячеек, строк, столбцов, использовать любые шрифты и форматирование для них. Для большего удобства в программе присутствует множество шаблонов и тем, что позволяет настроить внешний вид таблицы в один клик.
Работа с диаграммами
Диаграммы — один из важнейших инструментов в этой программе, позволяющий отображать те или иные данные в удобном формате. Присутствует большое количество разных диаграмм, пользователь может использовать круговые, финансовые, точечные и многие другие виды. При этом данные из таблиц легко преобразовываются в нужный тип диаграммы.
Создание графиков
Построение графиков аналогично работе с диаграммами. Excel предоставляет пользователю объемные, точечные, номинальные, с маркерами и другие виды графиков. В последних версиях программы появилась удобная функция, где графики в виде миниатюр могут отображаться прямо в ячейках.
Работа с формулами
Excel позволяет производить различные арифметические действия, используя встроенный редактор формул. Редактор обеспечивает возможность возводить в степень, извлекать корень, умножать, делить и выполнять многие другие математические действия, используя огромную базу из готовых символов. Стоит добавить, что Excel удобно использовать и в качестве обычного калькулятора. В новых версиях редактора таблиц появилась функция рукописного ввода для устройств с сенсорным экраном.
Изображения и фигуры
В таблицу можно вставить любое растровое изображение и отредактировать его непосредственно в программе. Новые версии Excel также позволяют использовать в таблицах векторную графику любой сложности. Отдельный пункт — «Фигуры», что позволяет вставлять в таблицу простейшую графику, это могут быть математические символы, стрелки, многоугольники, звездочки и другие.
Рисунки SmartArt
Набор инструментов, с помощью которого можно в несколько кликов превратить простую таблицу в настоящую презентацию. SmartArt представляет собой набор шаблонов, которые позволяют оформлять списки, добавлять готовые диаграммы, использовать матрицы. Также с помощью этого инструмента можно наглядно сравнивать какие-либо данные, показывать связь между различными идеями и многое другое.
Преимущества и недостатки
Сегодня существует огромное множество программ для работы с электронными таблицами, между тем, как и 35 лет назад, Excel остается лучшей в своем роде. К другим преимуществам следует отнести:
Преимущества
- Быстрое преобразование данных из формата в формат;
- Поиск с заменой по множеству параметров;
- Возможности программы быстро подстраиваются под нужды пользователя или компании;
- Поддержка и обновления от Microsoft;
- Возможность легко составлять наглядные таблицы, графики и диаграммы;
- Совместимость с бухгалтерскими решениями, например, с 1С.
Как и в предыдущих версиях, есть трудности при обработке объемных массивов данных. К другим недостаткам можно отнести:
Недостатки
- Сложно контролировать изменения, которые вносят другие пользователи;
- Требуется специальная подготовка для работы со всеми функциями.
Скачать бесплатно
Скачать Microsoft Excel
Microsoft Excel версии 2016 доступна для скачивания с помощью MultiSetup или официального сайта. Программа распространяется бесплатно, поддерживает Windows 10, 8, 7 и имеет интерфейс на русском языке.
| Windows | 10, 8, 7 |
|---|---|
| Версия | 2016 |
| Размер | 688 Мб |
| Файл | exe |
Содержание
- Tableau Desktop
- yEd Graph Editor
- Dia Diagram Editor
- Microsoft Word
- Microsoft Excel
- Microsoft PowerPoint
- OpenOffice Writer
- Вопросы и ответы
Tableau Desktop
Tableau Desktop — программное обеспечение, функциональность которого направлена исключительно на создание графиков. Разработчики уделили особое внимание деталям и инструментам, активно применяющимся при разработке глобальных проектов. В Tableau Desktop нет каких-то ограничений по типу графиков или числу внедренных туда элементов: вы можете комбинировать разные построения, добавлять любое количество статистических данных, указывать места и причины конкретных этапов. Если график является частью презентации, демонстрирующей рост компании или другие показатели, вставьте живые слайды, задайте для них названия и используйте, чтобы детализировать представление.
Для продвинутой аналитики потребуется создать не просто панель с цифрами, а огромный проект. Tableau Desktop позволит быстро производить мощные вычисления на основе существующей информации, перетаскивать контрольные точки и смотреть статистические сводки. Это поможет создать точку зрения статистического понимания с помощью анализа тенденций, регрессий и корреляций. Задавайте новые вопросы, определяйте спрос, возможности и принимайте решения, основанные на сведениях, с уверенностью, ведь математические расчеты в Tableau Desktop всегда правильные. Единственные два недостатка этого ПО — платное распространение и отсутствие русского языка, однако с официального сайта можно скачать демонстрационную версию бесплатно, чтобы ознакомиться с Tableau Desktop и решить, стоит его приобретать.
Скачать Tableau Desktop с официального сайта
yEd Graph Editor
yEd Graph Editor — это мощное программное обеспечение для Windows, которое можно использовать для быстрого и эффективного создания диаграмм и графиков совершенно на разную тематику. Добавляйте проекты вручную или импортируйте внешние данные для анализа — встроенные в алгоритмы yEd Graph Editor автоматического размещения создадут полностью правильное отображение каждого целевого элемента, а вам останется лишь слегка отредактировать готовый документ.
Это программное обеспечение поддерживает импорт своих собственных данных из электронной таблицы Excel или XML, автоматическое упорядочение элементов, экспорт растровой и векторной графики в формате PNG, JPG, SVG, PDF, SWF. Поддерживает широкий yEd Graph Editor спектр типов графиков: BPMN, блок-схема, семейное древо, семантические сети, социальные сети и UML. В дополнение этому yEd также поддерживает организационные диаграммы, интеллектуальные карты, плавающие диаграммы, диаграммы отношения элементов и многое другое. Узнать полный список возможностей yEd Graph Editor можно на официальном сайте, перейдя по ссылке ниже.
Скачать yEd Graph Editor с официального сайта
Dia Diagram Editor
Следующий софт, направленный на создание графиков, называется Dia Diagram Editor и по функциональности слегка уступает двум описанным выше представителям. Однако для некоторых пользователей это будет даже плюсом, ведь в этом ПО процесс формирования диаграммы или любого другого проекта будет более простым. На скриншоте ниже вы видите разделение рабочего пространства Dia Diagram Editor на несколько областей. Слева вверху находятся основные инструменты по управлению линиями, точками и добавленными объектами, а ниже — список доступных для рисовки фигур. Помещайте все фигуры и линии в область справа, создавая необходимый график.
Dia Diagram Editor поддерживает слои, поэтому постарайтесь при работе с проектом создать их грамотное распределение — это поможет при необходимости редактирования перемещать каждый объект отдельно или создать группу элементов, например, чтобы передвинуть их разом или изменить размер. В данном ПО отсутствует русский язык, но интерфейс очень прост, поэтому любой сможет разобраться с ним. С остальными принципами работы с графиками в Dia Diagram Editor мы рекомендуем ознакомиться уже непосредственно после скачивания и установки этого бесплатного приложения.
Скачать Dia Diagram Editor с официального сайта
Microsoft Word
Microsoft Word — известный большинству текстовый редактор, предоставляющий пользователю помимо возможности набирать текст и другие инструменты для оформления своих документов. Среди всех присутствующих в Ворде модулей речь пойдет именно о тех, которые отвечают за создание диаграмм и графиков. В последней сборке программного обеспечения присутствует целых шестнадцать различных заготовок для построения различных диаграмм и графиков: например, можно сформировать точечное представление или выстроить дерево, задав исходные данные.
В Microsoft Word есть разные стили, а также поддерживается их ручное изменение, что поможет сделать внешний вид графика подходящим под общее оформление документа. Преимущество этого софта для создания графиков заключается в том, что он крайне прост в освоении и идеально подходит для несложных задач и презентаций, где помимо самого графика есть и блок текста.
Скачать Microsoft Word
На нашем сайте вы можете прочитать материал по теме создания графиков в Microsoft Word. В нем вы найдете два метода помещения элементов, а также узнаете о принципах редактирования добавленного графика или диаграммы любого типа.
Подробнее: Как создать диаграмму в Microsoft Word
Microsoft Excel
Если график нужно построить путем произведения определенных математических вычислений или вводные постоянно будут меняться, идеально справится с поставленной задачей Microsoft Excel. В нем вы с помощью формул можете выстроить цепочку вводных, а затем создать из них график, который будет отображать текущие итоги этих самых данных. Например, Microsoft Excel идеально подойдет, чтобы визуализировать прирост продаж или выручки.
Графики в Excel тоже бывают разные, но самыми популярными считаются обычные. Можно добавить пересечения, точки, а уже потом дополнительно редактировать саму диаграмму и заниматься подключением ячеек. С этим разберется любой пользователь, приложив минимальные усилия. Сложнее будет сделать график, только если вводных слишком большое количество, ведь тогда необходимо будет потратить немного больше времени на заполнение таблицы.
Скачать Microsoft Excel
По аналогии с Microsoft Word хотим предложить руководство, посвященное созданию графиков в Excel. Там вы найдете инструкции по добавлению и редактированию обычного графика, а также другие сведения о работе с этими элементами.
Подробнее: Построение графика в Microsoft Excel
Microsoft PowerPoint
PowerPoint — третье решение от компании Microsoft, подходящее для построения графиков. Основная функциональная направленность этого инструмента — создание презентаций, поэтому если вам необходимо сделать какую-либо демонстрацию, все ее элементы можно будет объединить в этой программе. Вставка диаграммы происходит примерно по такому же принципу, как и в Word, что относится и к присутствующим шаблонам. Стандартная опция PowerPoint позволяет и вставить уже созданный график из файла, что тоже иногда становится полезным во время взаимодействия с софтом.
Основное оформление графика в PowerPoint происходит благодаря встроенным инструментам по созданию слайдов. Вы можете использовать разнообразные фигуры, стили написания текста, добавлять музыку и анимацию, если это требуется. Такой подход будет максимально правильным при комплексной разработке проекта, когда помимо графика присутствуют и другие элементы.
Скачать Microsoft PowerPoint
За более детальной информацией по поводу работы с графиками в Microsoft PowerPoint обращайтесь к расширенному руководству на нашем сайте по ссылке ниже.
Подробнее: Создание диаграммы в PowerPoint
OpenOffice Writer
Если вы хотите использовать текстовый редактор для создания графика, но решения от Microsoft вам не по карману, обратите внимание OpenOffice Writer. Это бесплатный аналог известной программы от Microsoft, в котором есть все те же самые функции, а взаимодействие с ними происходит примерно по одному и тому же алгоритму. В этом ПО набор шаблонов меньше, но присутствует встроенный Мастер диаграмм, с помощью которого не только создается визуализация, но и задаются параметры для нее, ряды данных и добавляются дополнительные элементы.
После успешного создания график можно поместить в любую область документа и перейти к дальнейшему взаимодействию с ним. В OpenOffice Writer есть и другие вспомогательные инструменты, позволяющие изменить внешний вид документа, добавить комментарии, изображения и другие объекты. Для этого придется только разобраться с простым интерфейсом, пункты которого полностью переведены на русский.
Скачать OpenOffice Writer
За развернутым руководством о правилах создания графиков и диаграмм в OpenOffice предлагаем перейти в статью от другого нашего автора по расположенной далее ссылке.
Подробнее: Построение диаграмм в OpenOffice Writer
Информация воспринимается легче, если представлена наглядно. Один из способов презентации отчетов, планов, показателей и другого вида делового материала – графики и диаграммы. В аналитике это незаменимые инструменты.
Построить график в Excel по данным таблицы можно несколькими способами. Каждый из них обладает своими преимуществами и недостатками для конкретной ситуации. Рассмотрим все по порядку.
Простейший график изменений
График нужен тогда, когда необходимо показать изменения данных. Начнем с простейшей диаграммы для демонстрации событий в разные промежутки времени.
Допустим, у нас есть данные по чистой прибыли предприятия за 5 лет:
| Год | Чистая прибыль* |
| 2010 | 13742 |
| 2011 | 11786 |
| 2012 | 6045 |
| 2013 | 7234 |
| 2014 | 15605 |
* Цифры условные, для учебных целей.
Заходим во вкладку «Вставка». Предлагается несколько типов диаграмм:
Выбираем «График». Во всплывающем окне – его вид. Когда наводишь курсор на тот или иной тип диаграммы, показывается подсказка: где лучше использовать этот график, для каких данных.
Выбрали – скопировали таблицу с данными – вставили в область диаграммы. Получается вот такой вариант:
Прямая горизонтальная (синяя) не нужна. Просто выделяем ее и удаляем. Так как у нас одна кривая – легенду (справа от графика) тоже убираем. Чтобы уточнить информацию, подписываем маркеры. На вкладке «Подписи данных» определяем местоположение цифр. В примере – справа.
Улучшим изображение – подпишем оси. «Макет» – «Название осей» – «Название основной горизонтальной (вертикальной) оси»:
Заголовок можно убрать, переместить в область графика, над ним. Изменить стиль, сделать заливку и т.д. Все манипуляции – на вкладке «Название диаграммы».
Вместо порядкового номера отчетного года нам нужен именно год. Выделяем значения горизонтальной оси. Правой кнопкой мыши – «Выбрать данные» — «Изменить подписи горизонтальной оси». В открывшейся вкладке выбрать диапазон. В таблице с данными – первый столбец. Как показано ниже на рисунке:
Можем оставить график в таком виде. А можем сделать заливку, поменять шрифт, переместить диаграмму на другой лист («Конструктор» — «Переместить диаграмму»).
График с двумя и более кривыми
Допустим, нам нужно показать не только чистую прибыль, но и стоимость активов. Данных стало больше:
Но принцип построения остался прежним. Только теперь есть смысл оставить легенду. Так как у нас 2 кривые.
Добавление второй оси
Как добавить вторую (дополнительную) ось? Когда единицы измерения одинаковы, пользуемся предложенной выше инструкцией. Если же нужно показать данные разных типов, понадобится вспомогательная ось.
Сначала строим график так, будто у нас одинаковые единицы измерения.
Выделяем ось, для которой хотим добавить вспомогательную. Правая кнопка мыши – «Формат ряда данных» – «Параметры ряда» — «По вспомогательной оси».
Нажимаем «Закрыть» — на графике появилась вторая ось, которая «подстроилась» под данные кривой.
Это один из способов. Есть и другой – изменение типа диаграммы.
Щелкаем правой кнопкой мыши по линии, для которой нужна дополнительная ось. Выбираем «Изменить тип диаграммы для ряда».
Определяемся с видом для второго ряда данных. В примере – линейчатая диаграмма.
Всего несколько нажатий – дополнительная ось для другого типа измерений готова.
Строим график функций в Excel
Вся работа состоит из двух этапов:
- Создание таблицы с данными.
- Построение графика.
Пример: y=x(√x – 2). Шаг – 0,3.
Составляем таблицу. Первый столбец – значения Х. Используем формулы. Значение первой ячейки – 1. Второй: = (имя первой ячейки) + 0,3. Выделяем правый нижний угол ячейки с формулой – тянем вниз столько, сколько нужно.
В столбце У прописываем формулу для расчета функции. В нашем примере: =A2*(КОРЕНЬ(A2)-2). Нажимаем «Ввод». Excel посчитал значение. «Размножаем» формулу по всему столбцу (потянув за правый нижний угол ячейки). Таблица с данными готова.
Переходим на новый лист (можно остаться и на этом – поставить курсор в свободную ячейку). «Вставка» — «Диаграмма» — «Точечная». Выбираем понравившийся тип. Щелкаем по области диаграммы правой кнопкой мыши – «Выбрать данные».
Выделяем значения Х (первый столбец). И нажимаем «Добавить». Открывается окно «Изменение ряда». Задаем имя ряда – функция. Значения Х – первый столбец таблицы с данными. Значения У – второй.
Жмем ОК и любуемся результатом.
С осью У все в порядке. На оси Х нет значений. Проставлены только номера точек. Это нужно исправить. Необходимо подписать оси графика в excel. Правая кнопка мыши – «Выбрать данные» — «Изменить подписи горизонтальной оси». И выделяем диапазон с нужными значениями (в таблице с данными). График становится таким, каким должен быть.
Наложение и комбинирование графиков
Построить два графика в Excel не представляет никакой сложности. Совместим на одном поле два графика функций в Excel. Добавим к предыдущей Z=X(√x – 3). Таблица с данными:
Выделяем данные и вставляем в поле диаграммы. Если что-то не так (не те названия рядов, неправильно отразились цифры на оси), редактируем через вкладку «Выбрать данные».
А вот наши 2 графика функций в одном поле.
Графики зависимости
Данные одного столбца (строки) зависят от данных другого столбца (строки).
Построить график зависимости одного столбца от другого в Excel можно так:
Условия: А = f (E); В = f (E); С = f (E); D = f (E).
Выбираем тип диаграммы. Точечная. С гладкими кривыми и маркерами.
Выбор данных – «Добавить». Имя ряда – А. Значения Х – значения А. Значения У – значения Е. Снова «Добавить». Имя ряда – В. Значения Х – данные в столбце В. Значения У – данные в столбце Е. И по такому принципу всю таблицу.
Скачать все примеры графиков
Готовые примеры графиков и диаграмм в Excel скачать:

Как сделать шаблон, дашборд, диаграмму или график для создания красивого отчета удобного для визуального анализа в Excel? Выбирайте примеры диаграмм с графиками для интерактивной визуализации данных с умных таблиц Excel и используйте их для быстрого принятия правильных решений. Бесплатно скачивайте готовые шаблоны динамических диаграмм для использования их в дашбордах, отчетах или презентациях.
Точно так же можно строить кольцевые и линейчатые диаграммы, гистограммы, пузырьковые, биржевые и т.д. Возможности Excel разнообразны. Вполне достаточно, чтобы наглядно изобразить разные типы данных.