С помощью этого шаблона вы можете создать полную диаграмму Ганта с минимальными усилиями. Просто введите каждое задание, вместе с описанием, кому оно назначено, процентное значение для обозначения прогресса, дату начала и количество дней до завершения.
Этот шаблон является Microsoft Excel по умолчанию.
Если вы хотите интегрировать вехи в базовую временную шкалу, этот шаблон, предоставленный Vertex42, идеален. Он сочетает в себе лучшие элементы диаграммы Ганта, то есть визуализацию потока задач, с вехами, зависшими над временной шкалой. Просто заполните соответствующие таблицы, чтобы заполнить визуальный.
Вы можете найти этот шаблон, выполнив поиск в Excel.
Шаблон плана проекта Excel
План проекта — это документ. которые могут требовать диаграмм Excel, но в остальном составлены в Microsoft Word. Однако для базовых проектов вам может потребоваться только документ Microsoft Excel.
4. Простая диаграмма Ганта
При поиске в хранилище шаблонов Excel шаблонов плана проекта вы в основном найдете различные варианты диаграмм Ганта, включая эту простую диаграмму Ганта из Vertex42. Что отличает его от диаграммы Ганта, приведенной выше, так это включение этапов проекта.
Этот шаблон включен в Microsoft Excel.
5. Шаблон планировщика событий
План проекта действительно не то, что вы обычно составляете в Excel. Но если ваш проект достаточно прост, например, планирование вечеринки, вам нужен твердый одностраничный шаблон, в котором перечислены основные задачи и вы можете определить график и бюджет. Этот шаблон из Office Templates Online — отличное начало.
Шаблон отслеживания проектов Excel
При поиске трекера вы увидите удивительное сочетание личных и деловых шаблонов таблиц Excel для отслеживания. Вы можете сузить область поиска, выбрав категории, связанные с задачей управления проектом, с которой вы работаете.
6. Отслеживание затрат по видам деятельности
Этот шаблон отслеживания может помочь вам получить представление о прямых, косвенных, а также общих и административных затратах на продукт.
7. Шаблон отслеживания проекта
Этот шаблон Vertex42 необходим, если вы работаете с несколькими различными клиентами, проектами и / или результатами. Он объединяет детали проекта, расходы, статусы задач и сроки выполнения.
Шаблоны бизнес планов
В Microsoft Office есть собственная категория для бизнес-планов. Воспользуйтесь предложенным бизнес-поиском и выберите категорию « Бизнес-планы » справа.
Вы найдете следующие шаблоны Microsoft Excel:
- Затраты на запуск
- Контрольный список бизнес-плана
- Контрольный список бизнес-плана с SWOT-анализом
Дополнительные шаблоны бизнес-планов шаблоны бизнес-планов , посмотрите нашу специальную статью.
Поиск онлайн-шаблонов
Не можете найти нужный шаблон управления проектом в Excel? Обратитесь к стороннему онлайн-ресурсу для более широкого выбора шаблонов таблиц Excel. Мы рекомендуем следующие сайты.
Vertex42
На этом сайте есть несколько отличных шаблонов управления проектами для Microsoft Office 2003 и выше. Сайт отмечает, что его шаблоны в основном связаны с планированием проекта. Для более сложных задач может потребоваться Microsoft Project или другое программное обеспечение для управления проектами.
На странице, посвященной управлению проектами , вы найдете список полезных материалов, включая, помимо прочего, следующее:
- График
- Проектирование бюджета
- Метод критического пути
Каждая страница содержит краткое описание того, что делает шаблон, один или несколько шаблонов, а также дополнительные советы и рекомендации для соответствующего инструмента управления проектами. Это отличный ресурс для начинающих менеджеров проектов.
TidyForm
TidyForm имеет респектабельный выбор шаблонов управления проектами Microsoft Excel. Самые популярные категории перечислены на главной странице. Если вы не можете сразу найти то, что вам нужно, переключитесь в раздел « Бизнес » или попробуйте функцию поиска.
Когда вы прокрутите до конца раздела, вы увидите список популярных категорий и связанных категорий. Это может быть полезно при поиске нужного шаблона.
Мы рекомендуем следующие страницы:
- Диаграмма Ганта
- Проектное предложение
- Структура разбивки работ
Все еще ищете идеальный шаблон? Возможно, вам придется создавать пользовательские шаблоны Excel. чтобы получить именно то, что вы хотите.
Управление шаблонами Microsoft Excel
Сначала посмотрим, какие шаблоны вы уже установили в Microsoft Excel. Для этой демонстрации мы использовали Excel 2016, но процедура аналогична в Microsoft Office 2013 и Office 2019.
Значения по умолчанию
Когда вы запускаете Microsoft Excel, первое окно, которое вы видите, будет содержать поле поиска для онлайн-шаблонов. Когда вы начинаете с существующей книги, перейдите в Файл> Создать, чтобы перейти к тому же представлению.
Microsoft Excel поставляется с набором предустановленных шаблонов. Они перечислены под полем поиска. Вы можете закрепить избранные, нажав на соответствующий символ в правом нижнем углу списка.
Искать в Интернете больше шаблонов проектов
Самый быстрый способ найти нужный вам шаблон — это поиск. Как только вы начнете поиск, например, для термина « проект» , вы также увидите категории шаблонов, перечисленные рядом с шаблонами, которые соответствуют вашему поиску.
Сузить поиск
Отличная особенность заключается в том, что вы можете сузить область поиска, выбрав несколько категорий. Это поможет вам исключить шаблоны, которые могут соответствовать вашему ключевому слову, но не нужной категории. С другой стороны, вы можете обнаружить, что идеальный шаблон не доступен в Microsoft Excel.
Предварительный просмотр и создание шаблона
При нажатии на шаблон вы увидите предварительный просмотр с кратким описанием того, что предоставляет шаблон. Вы также можете закрепить шаблон из его предварительного просмотра; символ находится в правом верхнем углу.
Чтобы загрузить и использовать шаблон, нажмите кнопку « Создать» , чтобы открыть новую книгу Microsoft Excel с предварительно заполненным шаблоном.
Шаблон готов, установлен, иди
Пока вы заняты этим, просмотрите наш список полезных офисных шаблонов. и запаситесь шаблонами деловых писем. Шаблоны
Мы рассмотрели много советов по управлению проектами и уловок прошлого. Когда вы разберетесь с шаблонами, вы можете рассмотреть дополнительные инструменты и решения. Например, знаете ли вы, что Outlook отлично подходит для управления проектами ? Аналогично, вы можете использовать OneNote для управления проектами. И вы можете интегрировать OneNote с Outlook для управления проектами. ? Возможности безграничны.
Если вы все еще ищете надежный инструмент управления проектами, Руководство для , попробовать Асану.
Оптимальные шаблоны для управления проектами любого размера
Шаблон для управления проектами — это эффективный инструмент для ведения любого проекта: большого или малого, простого или сложного. Даже если конечные результаты не слишком значительны, вам всё равно потребуется оценить, сколько времени займёт выполнение каждой задачи, определить необходимые ресурсы и назначить задачи каждому участнику команды. Вот почему важно подобрать подходящее решение для управления проектами, чтобы обеспечить своевременное выполнение работ и не выйти за рамки бюджета.
Одно из таких решений — Smartsheet, платформа для совместной работы, которая позволяет как крупным предприятиям, так и небольшим рабочим группам быстро воплощать свои идеи в реальность. Ведущие руководители проектов полагаются на Smartsheet при координации ресурсов, расписаний и усилий сотрудников для выполнения работы.
Стандартизируйте ключевые элементы проектов, ускорьте выполнение задач и оптимизируйте совместную работу с помощью масштабируемых решений Smartsheet, которые можно настроить в соответствии с потребностями организации. Поддерживайте подотчётность — собственную и всей команды, — обеспечьте чёткую видимость приоритетов и держите всё под контролем. Узнайте, как легко использовать шаблон для управления проектом в Smartsheet.
Опробуйте Smartsheet бесплатно
Лист в MS Excel для создания и оформления календарных графиков с подсчетом продолжительности работ и потребности в рабочих кадрах.
Достоинством данного графика является автоматическое «построение» полосок и заполнение количества рабочих для каждого вида работ.
В книге не использованы макросы, все сделано только при помощи формул.
Комментарии
Комментарии могут оставлять только зарегистрированные
участники
Авторизоваться
Комментарии 1-10 из 15
Вася Пупкин
, 29 декабря 2010 в 18:41
#1
Спасибо вам, Токарев, большое.
За вашу Балку и за этот файл.
Тут бы ещё машины бы как-нибудь и материалы считались вообще круче МС проджекта был бы 
Игорь Иванов
, 10 января 2011 в 21:37
#2
Очень полезная програ для тех, кто не хочет иметь заморочки с МР или др мощными инструментами, а также для оперативного руководства небольшими подразделениями — звеньями, бригадами, отдельными локальными объектами. Годится и для составления наборов работ (физобъемов) на небольшие сроки и захватки
AdamB
, 13 января 2011 в 14:12
#3
Спасибо!
Андрей-Андрей
, 19 декабря 2011 в 16:10
#4
А если мне не нужны апрель — ноябрь? как удалить эти столбцы? или как заменить апр. 11 на дек. 11 и далее по порядку
JT
, 20 декабря 2011 в 10:25
#5
В ячейке N6 листа «График» замените 1/04/2011 на 1/12/2011
Klo
, 08 февраля 2012 в 15:09
#6
Спасибо! Очень удобно.
китти-кэт
, 10 июня 2012 в 17:06
#7
Божественно! Спасибо огромное!
Tarbar
, 10 июля 2012 в 12:34
#8
Благодарю!
Анатолий Фролов
, 20 февраля 2014 в 04:13
#9
Спасибо!
m_olga333
, 18 октября 2014 в 16:35
#10
Спасибо
Диаграмму Ганта эффективно использовать в анализе планирования и управления проектов. Этот инструмент визуализации данных календарного планирования приставляет собой график работ или выполнения задач, достижения поставленных целей. Рассмотрим, как сделать автоматизированный шаблон диаграммы Ганта с переключением периодичности временных интервалов на календарном графике: по дням и по неделям. А в конце статьи можно скачать готовый пример.
Как сделать диаграмму Ганта в Excel – пошаговое руководство
Переименуйте название рабочего листа Excel «Лист1» в имя «Gantt». После на этом же листе создайте таблицу с исходными данными точно такую же как показано ниже на рисунке, с таким же расположением всех ячеек на листе:
Важно!!! Чтобы у Вас все адреса заполненных ячеек листа полностью совпадали с исходной представленной на рисунке.
С помощью маркера в нижнем правом углу курсора Excel заполните диапазон ячеек G1:O1 чередующимися датами от 09.09.2022 по 17.09.2022:
Подготовка исходных данных закончена переходим непосредственно к построению диаграммы Ганта на календаре.
Как построить календарь планов с диаграммой Ганта по таблице Excel
Заполните диапазон ячеек G4:O16 на листе «Gantt» одной и той же формулой:
Теперь выделите диапазон ячеек G4:O16 чтобы присвоить ему условное форматирование:
Как видно на рисунке правило форматирования применяется для ячеек с текстовым значением «Достигнута», которое возвращают формулы в диапазоне G4:O16. Для эстетики снова используем 2 цвета заливки. Важно также отметить что на вкладке «Число» используя опцию «(все форматы)» задаем свой пользовательский формат из трех точек с запетой «;;;» — это позволит скрыть текстовое содержимое в ячейках. Получаем результат:
Перейдите на любую ячейку в диапазоне G4:O16 и откройте «Диспетчер правил условного форматирования». Для этого используйте меню «ГЛАВНАЯ»-«Условное форматирование»-«Управление правилами». Воспользовавшись кнопкой «Создать правило» создайте еще 2 правила для значений «В процессе» (желтый цвет) и «В ожидании» (красный цвет):
Теперь создадим курсор для выделения дат на графике – это сделает анализ по графику Ганта более удобным. Снова перейдите на любую ячейку в диапазоне G4:O16 и в диспетчере правил условного форматирования создайте новое правило, но уже с формулой =G$1=$F$1 и другими настройками формата ячеек:
Обратите внимание! Правило курсора должно быть в самом нижнем слое. Для управления порядком расположения правил форматирования используйте соответственные кнопки «Вверх» и «Вниз» в диспетчере. В результате получаем диаграмму Ганта с курсором выделения дат, которые указываются в ячейке F1:
Далее оформляем дизайн шапки таблицы в диапазоне B3:F3 используя градиентную заливку ячеек из двух цветов:
А также следует изменить цвет шрифта на белый в заголовках столбцов таблицы.
Как сделать управление диаграммой Ганта в Excel
Теперь в диаграмме Ганта сделаем интерактивные элементы управления из выпадающих списков. Начнем с простого. Перейдите курсором Excel на ячейку C1 чтобы в ней сделать первый выпадающий список:
В параметрах для поля ввода «Источник:» указываем два слова разделенных точкой с запятой «Дни;Недели», нажимаем ОК и выпадающий список из двух значений – ГОТОВ!
Второй выпадающий список будет более сложным. Перед его созданием сначала создадим именной диапазон с именем «Список_дат» и формулой:
Данное имя будет автоматически подгружать в себя все даты, находящиеся в первой строке листа начиная от ячейки G1. А теперь мы используем ссылку на это же имя (=Список_дат) в качестве источника для второго выпадающего списка в ячейке F1:
Теперь наш курсор для выделения дат – интерактивный и его перемещение по диаграмме Ганта управляется с помощью выпадающего списка в ячейке F1.
Пришел тот долгожданный момент, когда с помощью VBA-макроса мы будем делать магию для оживления диаграммы Ганта. Откройте редактор макросов Visual Basic нажав комбинацию клавиш ALT+F11 и создайте в нем новый модуль с кодом VBA-программы:
Полная версия кода макроса на языке программирования VBA:
Option ExplicitSub Refresh_Data()
Application.ScreenUpdating =FalseDim sh As Worksheet
Set sh = ThisWorkbook.Sheets(«Gantt»)Dim i As Long
sh.Range(«G3:XFD3»).UnMerge
sh.Range(«G1:XFD3»).Clear
sh.Range(«G1:XFD3»).Orientation = 0Dim lc, lr As IntegerFor i = Application.WorksheetFunction.Min(sh.Range(«C:C»)) To Application.WorksheetFunction.Max(sh.Range(«D:D»))
If sh.Range(«G1»).Value = «» Then
sh.Range(«G1»).Value = iElse
lc = sh.Range(«XFD1»).End(xlToLeft).Column
sh.Cells(1, lc + 1).Value = i
End If
Next i
lc = sh.Range(«XFD1»).End(xlToLeft).Column
lr = sh.Range(«B» & Application.Rows.Count).End(xlUp).RowIf sh.Range(«C1»).Value = «Äíè» Then
sh.Range(«G3»).Value = «=G1»
sh.Range(«G3», sh.Cells(3, lc)).FillRight
sh.Range(«E3»).Copy
sh.Range(«G3», sh.Cells(3, lc)).PasteSpecial xlPasteFormats
sh.Range(«G3», sh.Cells(3, lc)).NumberFormat = «D-MMM»
sh.Range(«G3», sh.Cells(3, lc)).Orientation = 90
sh.Range(«G3», sh.Cells(3, lc)).EntireColumn.ColumnWidth = 2.5ElseFor i = 7 To lc Step 7
sh.Cells(3, i).Value = «Íåäåëÿ-« & i / 7
sh.Range(«E3»).Copy
sh.Range(sh.Cells(3, i), sh.Cells(3, i + 6)).PasteSpecial xlPasteFormats
sh.Range(sh.Cells(3, i), sh.Cells(3, i + 6)).EntireColumn.ColumnWidth = 0.8
sh.Range(sh.Cells(3, i), sh.Cells(3, i + 6)).Merge
sh.Range(sh.Cells(3, i), sh.Cells(3, i + 6)).HorizontalAlignment = xlCenter
sh.Range(sh.Cells(3, i), sh.Cells(3, i + 6)).VerticalAlignment = xlCenter
Next i
lc = sh.Range(«XFD3»).End(xlToLeft).Column + 6
End If
sh.Range(«G1:XFD1»).NumberFormat = «D-MMM-YY»
sh.Range(«G1:XFD1»).Font.Color = VBA.vbWhite
sh.Range(«H4:XFD» & Application.Rows.Count).Clear
sh.Range(«G5:G» & Application.Rows.Count).Clear
sh.Range(«A» & lr + 1, «A» & Application.Rows.Count).EntireRow.Clear
sh.Range(«G1:XFD3»).Locked = True
sh.Range(«G1:XFD3»).FormulaHidden = True
sh.Range(«G4:G» & sh.Range(«B» & Application.Rows.Count).End(xlUp).Row).FillDown
sh.Range(«G4», sh.Cells(lr, lc)).FillRightWith sh.Range(«B3», sh.Cells(lr, lc))
.Borders(xlEdgeBottom).LineStyle = xlDouble
.Borders(xlEdgeBottom).Color = vbBlack
.Borders(xlEdgeLeft).LineStyle = xlDouble
.Borders(xlEdgeLeft).Color = vbBlack
.Borders(xlEdgeRight).LineStyle = xlDouble
.Borders(xlEdgeRight).Color = vbBlack
.Borders(xlEdgeTop).LineStyle = xlDouble
.Borders(xlEdgeTop).Color = vbBlackEnd With
sh.Range(«B4», sh.Cells(lr — 1, 6)).Select
Selection.Borders(xlEdgeBottom).LineStyle = xlNone
Selection.Borders(xlInsideHorizontal).LineStyle = xlNone
Range(«C1»).SelectEnd Sub
Чтобы воспользоваться макросом нам потребуется новый (3-тий) элемент управления диаграммой Ганта. Ним послужит простая небольшая картинка в виде кнопки с иконкой «Обновить». Копируем картинку из любого источника и вставляем прямо на лист Excel. А затем подключаем к ней наш макрос Refresh_Data:
Нажимаем на кнопку и наслаждаемся «магией» автоматизации работы в Excel с помощью макросов:
Как говорят французы «Ву а ля»!
Переключение дней и неделей для диаграммы Ганта на календаре планов
Дальше магия продолжается. Возникает вопрос зачем нам нужен был первый интерактивный элемент управления графиком Ганта – выпадающий список? Все просто необходимо создать еще один макрос, но на этот раз не в модуле, а в листе. Возвращаемся в редактор макросов ALT+F11 и в нем открываем лист «Gantt» для ввода нового кода макроса:
Код макроса для вызова с листа Excel:
Option ExplicitPrivate Sub Worksheet_Change(ByVal Target As Range)If Target.Row = 1 Then
If Target.Column = 3 Then
Call Refresh_Data
End If
End If
End Sub
Протестируем второй макрос воспользовавшись первым выпадающим списком для переключения со значения «Дни» на значение «Недели»:
Второй макрос используется только для вызова первого при обновлении значения в ячейке C1 – где и находится первый выпадающий список.
Скачать шаблон диаграммы Ганта в Excel
Здесь описаны еще не все возможности первого макроса. Например, при заполнении таблицы новыми значениями и после нажатия на кнопку обновить таблица автоматически охватывает новый диапазон значений и добавляет их на график. Таким образом диаграмма Ганта автоматически расширяема и может быть использована в качестве шаблона готового к полноценной работе с новыми пользователями.
Цель
работы:
-
изучить
технологию проектирования информационных
систем; -
получить
практические навыки по проектированию
информационной системы в EXCEL.
Результат
обучения.
После обучения
студент должен:
-
знать
основные возможности табличного
процессора EXCEL
и использовать их для решения
экономических задач; -
уметь
выполнить проектирования информационной
системы в EXCEL
для практической задачи.
Продолжительность
занятия –
4 часа.
1.1.Общие положения
Проектирование
современных информационных систем
является чрезвычайно трудным и длительным
процессом. Проектировочные работы
обычно выполняются высококвалифицированными
специалистами в области информационных
технологий и вычислительной техники.
Однако
на современном этапе становиться
практически невозможным создание
многофункциональных информационных
систем в области экономики без участия
самих пользователей. Несомненно, только
будущие пользователи информационной
системы могут точно и полностью
сформулировать требования, которые
будут предъявляться к ИС, только конечные
пользователи могут оценить удобство
разработанного интерфейса, только они
могут выявить на ранних этапах
проектирования возникающие ошибки и
недостатки системы.
Таким
образом, хотя выпускники специальностей
«Бухгалтерский учет, анализ и аудит»,
«Финансы и кредит» в будущем не будут
непосредственно заниматься разработкой
информационных систем, они должны
получить определенный опыт в этом
направлении, чтобы при необходимости
смогли принять участие в разработке ИС
и помочь программистам.
Предлагаемая
практическая работа позволяет
познакомиться с практической стороной
разработки информационной системы на
базе табличного процессора Microsoft EXCEL.
При разработке программного обеспечения
для информационной системы используется
термин «автоматизированная система»,
который мы и будем использовать в работе.
1.2.Условие задачи
С
помощью программы Microsoft EXCEL разработать
автоматизированную систему, обеспечивающую
формирование первичных документов для
бухгалтерского учета по счету 10
«Материалы» и автоматически подводящую
итоги за месяц.
Известно,
что в организации на конец года имелись
определенные остатки (см. рис. 71).
Организация получила 10 января и 20 января
материалы в соответствии с приходными
накладными №1 и №2 (см. рис. 75 и рис. 76).
15 января и 25 января организация
израсходовала материалы в соответствии
с расходными накладными №1 и №2 (см.
рис. 77 и рис. 78).
Решение
задачи заключается в создании справочника
материалов, приходных накладных,
расходных накладных и журнала оборотов.
Причем созданные накладные должны легко
трансформироваться в зависимости от
новых данных.
1.3.Создание справочника материалов
-
Запустите
программу Microsoft
EXCEL. -
Переименуйте
первый рабочий лист с именем «Лист1»
в «Справочник». -
Создайте
справочник следующего вида (Рис. 60).
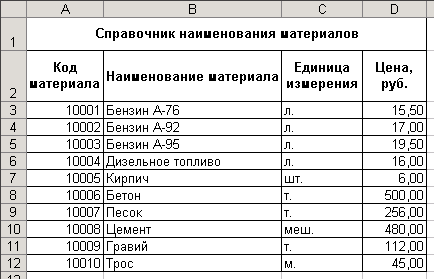
Рис.
1. Справочник материалов
-
Для
создания заголовка таблицы необходимо
выделить ячейки первой строки А1:D1
и нажмите кнопку «Объединить
и поместить в центре»
. -
Для
создания заголовков столбцов с текстом,
расположенным в несколько строк,
необходимо выделить все ячейки заголовков
и выполнить команду Формат
— Ячейки. -
В
открывшемся окне открыть закладку
Выравнивание
и включить опцию «переносить
по словам».
После чего нажмите кнопку ОК. -
Для
задания двух значений после запятой в
столбце «Цена, руб.» необходимо выделить
все ячейки данного столбца и выполнить
команду Формат
— Ячейки. -
В
открывшемся окне открыть закладку
Число
и выбрать числовой формат – «Числовой»,
число десятичных знаков — 2.
После чего нажмите кнопку ОК. -
Сохраните
документ под именем «Материалы
за январь».
Соседние файлы в предмете [НЕСОРТИРОВАННОЕ]
- #
- #
- #
- #
- #
- #
- #
- #
- #
- #
- #





























