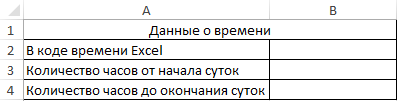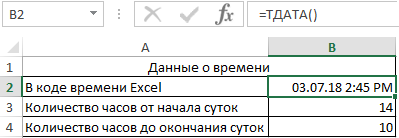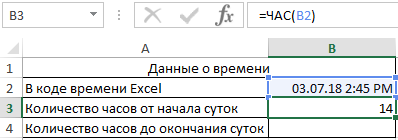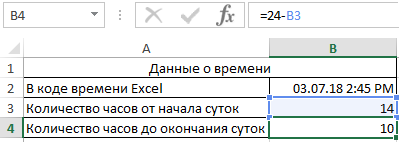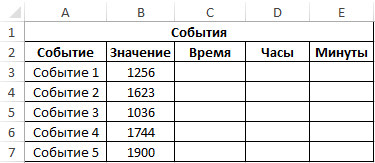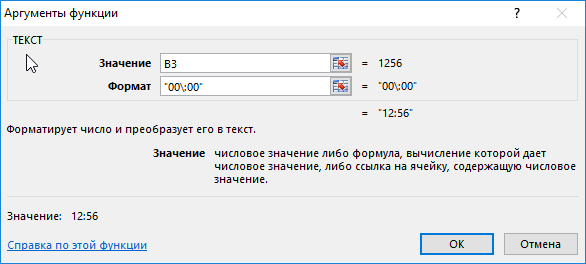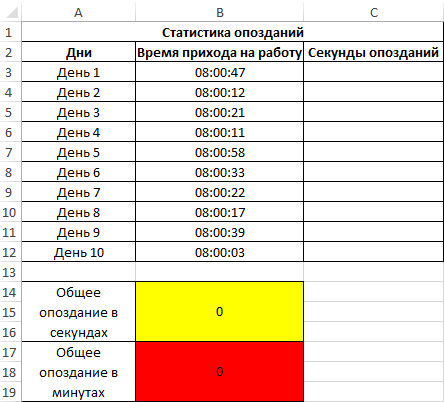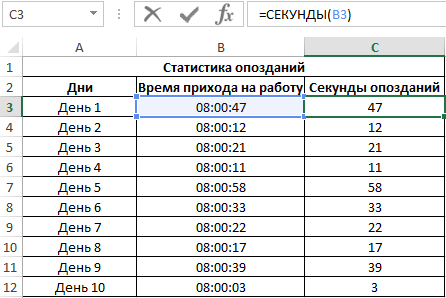Skip to content
В статье рассматривается, как в Excel посчитать время. Вы найдете несколько полезных формул чтобы посчитать сумму времени, разницу во времени или сколько времени прошло и многое другое.
Ранее мы внимательно рассмотрели особенности формата времени Excel и возможности основных функций времени. Сегодня мы углубимся в вычисления времени в Excel, и вы узнаете еще несколько формул для эффективного управления временем в ваших таблицах.
Как посчитать разницу во времени в Excel (прошедшее время)
Для начала давайте посмотрим, как можно быстро посчитать в Excel сколько прошло времени, т.е. найти разницу между временем начала и временем окончания. И, как это часто бывает, существует несколько способов для расчета времени. Какую из них выбрать, зависит от вашего набора данных и того, какого именно результата вы пытаетесь достичь. Итак, давайте посмотрим несколько вариантов.
Вычесть одно время из другого
Как вы, наверное, знаете, время в Excel — это обычные десятичные числа, отформатированные так, чтобы они выглядели как время. И поскольку это числа, вы можете складывать и вычитать время так же, как и любые другие числовые значения.
Самая простая и очевидная формула Excel чтобы посчитать время от одного момента до другого:
= Время окончания — Время начала
В зависимости от ваших данных, формула разницы во времени может принимать различные формы, например:
| Формула | Пояснение |
| =A2-B2 | Вычисляет разницу между временами в ячейках A2 и B2. |
| =ВРЕМЗНАЧ(«21:30») — ВРЕМЗНАЧ («8:40») | Вычисляет разницу между указанными моментами времени, которые записаны как текст. |
| =ВРЕМЯ(ЧАС(A2); МИНУТЫ(A2); СЕКУНДЫ(A2)) — ВРЕМЯ (ЧАС (B2); МИНУТЫ (B2); СЕКУНДЫ (B2)) | Вычисляет разницу во времени между значениями в ячейках A2 и B2, игнорируя разницу в датах, когда ячейки содержат значения даты и времени. |
Помня, что во внутренней системе Excel время представлено дробной частью десятичного числа, вы, скорее всего, получите результаты, подобные этому скриншоту:
В зависимости оп применяемого форматирования, в столбце D вы можете увидеть десятичные дроби (если установлен формат Общий). Чтобы сделать результаты более информативными, вы можете настроить отображаемый формат времени с помощью одного из следующих шаблонов:
| Формат | Объяснение |
| ч | Прошедшее время отображается только в часах, например: 4. |
| ч:мм | Прошедшие часы и минуты отображаются в формате 4:50. |
| ч:мм:сс | Прошедшие часы, минуты и секунды отображаются в формате 4:50:15. |
Чтобы применить пользовательский формат времени, используйте комбинацию клавиш Ctrl + 1, чтобы открыть диалоговое окно «Формат ячеек», выберите «Пользовательский» и введите шаблон формата в поле «Тип». Подробные инструкции вы можете найти в статье Создание пользовательского формата времени в Excel .
А теперь давайте разберем это на простых примерах. Если время начала находится в столбце B, а время окончания — в столбце A, вы можете использовать эту простую формулу:
=$A2-$B2
Прошедшее время отображается по-разному в зависимости от использованного формата времени, как видно на этом скриншоте:
Примечание. Если время отображается в виде решеток (#####), то либо ячейка с формулой недостаточно широка, чтобы вместить полученный результат, либо итогом ваших расчетов времени является отрицательное число. Отрицательное время в Экселе недопустимо, но это ограничение можно обойти, о чем мы поговорим далее.
Вычисление разницы во времени с помощью функции ТЕКСТ
Еще один простой метод расчета продолжительности между двумя временами в Excel — применение функции ТЕКСТ:
- Рассчитать часы между двумя временами: =ТЕКСТ(A2-B2; «ч»)
- Рассчитать часы и минуты: =ТЕКСТ(A2-B2;»ч:мм»)
- Посчитать часы, минуты и секунды: =ТЕКСТ(A2-B2;»ч:мм:сс»)
Как видно на скриншоте ниже, вы сразу получаете время в нужном вам формате. Специально устанавливать пользовательский формат ячейки не нужно.
Примечание:
- Значение, возвращаемое функцией ТЕКСТ, всегда является текстом. Обратите внимание на выравнивание по левому краю содержимого столбцов C:E на скриншоте выше. В некоторых случаях это может быть существенным ограничением, поскольку вы не сможете использовать полученное «текстовое время» в других вычислениях.
- Если результатом является отрицательное число, ТЕКСТ возвращает ошибку #ЗНАЧ!.
Как сосчитать часы, минуты или секунды
Чтобы получить разницу во времени только в какой-то одной единице времени (только в часах, минутах или секундах), вы можете выполнить следующие вычисления.
Как рассчитать количество часов.
Чтобы представить разницу в часах между двумя моментами времени в виде десятичного числа, используйте следующую формулу:
=( Время окончания — Время начала ) * 24
Если начальное время записано в A2, а время окончания – в B2, вы можете использовать простое выражение B2-A2, чтобы вычислить разницу между ними, а затем умножить результат на 24. Это даст количество часов:
=(B2-A2)* 24
Чтобы получить количество полных часов, используйте функцию ЦЕЛОЕ, чтобы округлить результат до ближайшего целого числа:
=ЦЕЛОЕ((B2-A2) * 24)
Пример расчета разницы во времени только в одной единице измерения вы видите на скриншоте ниже.
Считаем сколько минут в интервале времени.
Чтобы вычислить количество минут между двумя метками времени, умножьте разницу между ними на 1440, что соответствует количеству минут в одном дне (24 часа * 60 минут = 1440).
=( Время окончания — Время начала ) * 1440
Как показано на скриншоте выше, формула может возвращать как положительные, так и отрицательные значения. Отрицательные возникают, когда время окончания меньше времени начала, как в строке 5:
=(B2-A2)*1440
Как сосчитать количество секунд.
Чтобы посчитать разницу в секундах между двумя моментами времени, вы умножаете разницу во времени на 86400, что соответствует числу секунд в одном дне (24 часа * 60 минут * 60 секунд = 86400).
=( Время окончания — Время начала ) * 86400
В нашем примере расчет выглядит следующим образом:
=(B2-A2)* 86400
Примечание. Чтобы результаты отображались правильно, к ячейкам с вашей формулой разницы во времени следует применить общий либо числовой формат.
Как посчитать разницу в каждой единице времени.
Чтобы найти разность между двумя точками времени и выразить ее только в одной определенной единице времени, игнорируя остальные, используйте одну из следующих функций.
- Разница в часах без учета минут и секунд:
=ЧАС(B2-A2)
- Разница в минутах без учета часов и секунд:
=МИНУТЫ(B2-A2)
- Разница в секундах без учета часов и минут:
=СЕКУНДЫ(B2-A2)
При использовании функций Excel ЧАС, МИНУТЫ и СЕКУНДЫ помните, что результат не может превышать 24 для часов, и 60 – для минут и секунд.
В данном случае не играет роли, сколько дней прошло с даты начала до даты окончания. Учитывается только дробная часть числа, то есть время.
Примечание. Однако,если в ячейку вы записали не просто время, а дату и время, и при этом дата окончания окажется меньше даты начала (т. е. результатом будет отрицательное число), то вы увидите ошибку #ЧИСЛО!.
Как перевести секунды в часы, минуты и секунды
Часто случается, что длительность какого-то события представлена в каких-то одних единицах времени. К примеру, различные приборы зачастую возвращают измеренное ими время в секундах. И это число нам нужно перевести в привычный формат времени – в часы, минуты и секунды, а при необходимости – еще и в дни.
Давайте рассмотрим небольшой пример.
Предположим, зафиксирована продолжительность события 284752 секунд. Переведем число секунд в дни, часы, минуты и секунды.
Вот как это будет:
Дни:
=ЦЕЛОЕ(A2/(60*60*24))
Часы:
=ЦЕЛОЕ(A2/(60*60)) — ЦЕЛОЕ(A2/(60*60*24))*24
Минуты:
=ЦЕЛОЕ(A2/60) — ЦЕЛОЕ(A2/(60*60))*60
Секунды – это просто две последние цифры:
=—ПРАВСИМВ(A2;2)
Если нужно рассчитать время только в часах, минутах и секундах, то изменим формулу подсчета часов:
=ЦЕЛОЕ(A2/(60*60))
Конечно, здесь результат может быть больше 24.
Минуты и секунды подсчитываем, как и прежде.
Еще один вариант перевода секунд в дни, часы, минуты и секунды вы можете посмотреть на скриншоте ниже.
Расчет времени с момента начала до настоящего момента
Чтобы рассчитать, сколько времени прошло с какой-то даты до настоящего момента, вы просто используете функцию ТДАТА, чтобы вернуть сегодняшнюю дату и текущее время, а затем вычесть из них дату и время начала.
Предположим, что начальная дата и время находятся в A2, выражение =ТДАТА()-A2 возвращает следующие результаты, при условии, что вы применили соответствующий формат времени к столбцу B (в этом примере «ч:мм») :
Если прошло больше чем 24 часа, используйте один из этих форматов времени , например Д «дн.» ч:мм:сс, как показано на скриншоте ниже:
Если ваши начальные данные содержат только время без дат, вам нужно использовать функцию ВРЕМЯ, чтобы правильно рассчитать, сколько времени прошло. Например, следующая формула возвращает время, истекшее с момента, указанного в ячейке A2, и до текущего момента:
=ВРЕМЯ(ЧАС(ТДАТА()); МИНУТЫ(ТДАТА()); СЕКУНДЫ(ТДАТА())) — A2
Примечание. Прошедшее время не обновляется в режиме реального времени, оно заново рассчитывается только при повторном открытии или пересчете рабочей книги. Чтобы принудительно обновить результат, нажмите либо Shift + F9, чтобы пересчитать активную таблицу, или F9 для пересчета всех открытых книг. Еще один способ быстрого пересчета – внесите изменения в любую ячейку вашего рабочего листа.
Отображение разницы во времени как «XX дней, XX часов, XX минут и XX секунд».
Это, вероятно, самая удобная формула для расчета разницы во времени в Excel. Вы используете функции ЧАС, МИНУТЫ и СЕКУНДЫ для возврата соответствующих единиц времени, и функцию ЦЕЛОЕ для вычисления разницы в днях. Затем вы объединяете все эти функции в одно выражение вместе с текстовыми пояснениями:
=ЦЕЛОЕ(B2-A2)&» дн., «&ЧАС(B2-A2)&» час., «&МИНУТЫ(B2-A2)&» мин. и «&СЕКУНДЫ(B2-A2)&» сек.»
Вот как это может выглядеть:
Чтобы скрыть нулевые результаты в формуле разницы во времени в Excel, встройте в нее четыре функции ЕСЛИ:
=ЕСЛИ(ЦЕЛОЕ(B2-A2)>0; ЦЕЛОЕ(B2-A2) & » дн., «;»») &
ЕСЛИ(ЧАС(B2-A2)>0; ЧАС(B2-A2) & » час., «;»») &
ЕСЛИ(МИНУТЫ(B2-A2)>0; МИНУТЫ(B2-A2) & » мин. и «;»») &
ЕСЛИ(СЕКУНДЫ(B2-A2)>0; СЕКУНДЫ(B2-A2) & » сек.»;»»)
Синтаксис может показаться чрезмерно сложным, но это работает 
Кроме того, вы можете рассчитать разницу во времени, просто вычитая время начала из времени окончания (например =B2-A2 ), а затем применив к ячейке следующий формат времени:
Д «дн.,» ч «час.,» м «мин. и » с «сек.»
Преимущество этого подхода заключается в том, что вашим результатом будет обычное значение времени, которое вы можете задействовать в других расчетах, в то время как результатом сложной формулы, описанной выше, является текст.
Недостатком же здесь является то, что пользовательский формат времени не может различать нулевые и ненулевые значения и игнорировать нули.
Как рассчитать и отобразить отрицательное время в Excel
При расчете разницы во времени в Excel вы иногда можете получить результат в виде ошибки ######, если вдруг она представляет собой отрицательное число. Это происходит, если время начала больше, чем время окончания события. Такое часто случается, если рассчитывают продолжительность каких-то событий без учета даты. Получается, что время окончания меньше, чем время начала, поскольку это просто время следующего дня. К примеру, мы начинаем работу в 17 часов и заканчиваем на следующий день в 10 часов.
Но есть ли способ правильно отображать отрицательное время в Excel? Конечно, способ есть, и даже не один.
Способ 1. Измените систему дат Excel на систему дат 1904 года.
Самый быстрый и простой способ нормально отображать отрицательное время (со знаком минус) — это перейти на систему дат 1904 года. Для этого нажмите « Файл» > «Параметры» > «Дополнительно », прокрутите вниз до раздела « При расчете этой книги» и поставьте галочку в поле «Использовать систему дат 1904».
Нажмите OK , чтобы сохранить новые настройки, и теперь отрицательные величины времени будут отображаться правильно, как отрицательные числа:
Как видите, время начала больше, чем время окончания, и результат получен со знаком «минус».
Способ 2. Рассчитать отрицательное время в Excel с помощью формул
Если изменить систему дат по умолчанию в Excel нецелесообразно, вы можете заставить отрицательное время отображаться правильно, используя одну из следующих формул:
=ЕСЛИ(A2-B2>0; A2-B2; «-» & ТЕКСТ(ABS(A2-B2);»ч:мм»))
=ЕСЛИ(A2-B2>0; A2-B2; ТЕКСТ(ABS(A2-B2);»-ч:мм»))
Они обе проверяют, является ли отрицательной разница во времени (A2-B2). Если она меньше нуля, первая формула вычисляет абсолютное значение (без учёта знака) и объединяет этот результат со знаком «минус». Вторая формула делает точно такой же расчет, но использует отрицательный формат времени «-ч::мм «.
Примечание. Имейте в виду, что в отличие от первого метода, который обрабатывает отрицательное время как отрицательное число, результатом функции ТЕКСТ всегда является текстовая строка, которую нельзя использовать в математических вычислениях.
Если же текстовый формат для вас нежелателен, то вы можете определить разницу во времени в абсолютном выражении, игнорируя знаки.
На случай если время окончания меньше, чем время начала, мы можем проверить это при помощи функции ЕСЛИ.
=ЕСЛИ(B2<A2;B2+1;B2)-A2
Если разница во времени отрицательная, ко времени окончания добавляем 1 день (24 часа). В результате получим правильную разницу во времени, но без знака «минус».
Сложение и вычитание времени в Excel
По сути, есть 2 способа сложения и вычитания времени в Excel:
- При помощи функции ВРЕМЯ.
- Применяя арифметические вычисления, основанные на количестве часов (24), минут (1440) и секунд (86400) в одних сутках.
Функция ВРЕМЯ(часы; минуты; секунды) делает вычисления времени в Excel очень простыми, однако не позволяет добавлять или вычитать более 23 часов, 59 минут или 59 секунд.
Если вы работаете с большими временными интервалами, то используйте один из способов, описанных ниже.
Как добавить или вычесть часы
Чтобы добавить часы к заданному времени в Excel, вы можете взять на вооружение одну из следующих формул.
Функция ВРЕМЯ для добавления до 24 часов
= Время начала + ВРЕМЯ( N часов ; 0 ; 0)
Например, если ваше время начала записано в ячейке A2, и вы хотите добавить к нему 2 часа, формула выглядит следующим образом:
=A2 + ВРЕМЯ(4; 0; 0)
Примечание. Если вы попытаетесь добавить более 23 часов с помощью функции ВРЕМЯ, указанные часы будут разделены на 24, а остаток от деления будет добавлен к времени начала. Например, если вы попытаетесь добавить 28 часов к «10:00» (ячейка A2) с помощью формулы =A4 + ВРЕМЯ(28; 0; 0), результатом будет «14:00», т. е. A2 + 4 часа.
Как добавить любое количество часов (меньше или больше 24 часов)
Следующая формула не имеет ограничений на количество часов, которые вы хотите добавить:
= Время начала + ( N часов / 24)
Например, чтобы добавить 36 часов к времени начала в ячейке A2:
=A2 + (36/24)
Чтобы вычесть часы из заданного времени, вы используете аналогичные формулы и просто заменяете «+» знаком «-»:
Например, чтобы вычесть 40 часов из времени в ячейке A2, можно употребить формулу:
=A2-(40/24)
Если вычитаем менее чем 24 часа, то используйте функцию ВРЕМЯ:
=A2 — ВРЕМЯ(4; 0; 0)
Как прибавить или вычесть минуты
Чтобы добавить минуты к заданному времени, используйте те же методы, которые мы только что использовали для добавления часов.
Чтобы добавить или вычесть менее 60 минут
Используйте функцию ВРЕМЯ и укажите минуты, которые вы хотите добавить или вычесть, во втором аргументе:
= Время начала + ВРЕМЯ(0; N минут ; 0)
Вот несколько примеров для расчета минут в Excel:
Чтобы добавить 30 минут ко времени в A2: =A2 + ВРЕМЯ(0;30;0)
Чтобы вычесть 50 минут из времени в A2: =A2 — ВРЕМЯ(0;50;0)
Как добавить или вычесть более 60 минут
При расчете разделите количество минут на 1440, то есть на количество минут в сутках, и прибавьте получившееся число к времени начала:
= Время начала + ( N минут / 1440)
Чтобы вычесть минуты из времени, просто замените плюс знаком минус. Например:
Чтобы добавить 600 минут: =A2 + (600/1440)
Чтобы вычесть 600 минут: =A2 — (600/1440)
Как прибавить или вычесть секунды
Подсчеты с секундами в Excel выполняются аналогичным образом как с минутами. Ограничение здесь, как вы понимаете, 60 секунд.
Чтобы добавить менее 60 секунд к заданному времени, вы можете использовать функцию ВРЕМЯ:
= Время начала + ВРЕМЯ(0; 0; N секунд )
Чтобы добавить более 59 секунд, используйте следующую формулу:
= Время начала + ( N секунд / 86400)
86400 – это количество секунд в сутках.
Чтобы вычесть секунды, используйте те же формулы, только со знаком минус (-) вместо плюса (+).
Это может выглядеть примерно так:
Чтобы добавить 50 секунд к A2: =A2 + ВРЕМЯ(0;0;50)
Чтобы добавить 1500 секунд к A2: =A2 + (1500/86400)
Чтобы вычесть 25 секунд из A2: =A2 — ВРЕМЯ(0;0;25)
Чтобы вычесть 2500 секунд из A2: =A2 — (2500/86400)
Примечание:
- Если вычисленное время отображается в виде десятичного числа, примените настраиваемый формат даты/времени к ячейкам.
- Если после применения пользовательского форматирования в ячейке отображается #########, то скорее всего, ячейка недостаточно широка для отображения даты и времени. Чтобы исправить это, увеличьте ширину столбца, дважды щелкнув или перетащив правую его границу.
Как суммировать время в Excel
Формула суммирования времени в Excel — это обычная функция СУММ, и применение правильного формата времени к результату — это то, что помогает получить верный результат.
Предположим, у вас есть сведения об отработанном времени в столбце B, и вы хотите его суммировать, чтобы посчитать общее количество рабочих часов за неделю. Вы пишете простую формулу СУММ
=СУММ(B2:B8)
Затем устанавливаете в ячейке нужный формат времении получаете результат, как на скриншоте ниже.
В некоторых случаях формат времени по умолчанию работает просто отлично, но иногда вам может понадобиться более тонкая настройка шаблона, например, для отображения общего времени в виде минут и секунд или только секунд. Хорошей новостью является то, что никаких других вычислений не требуется. Все, что вам нужно сделать, это применить правильный формат времени к ячейке.
Щелкните правой кнопкой мыши ячейку и выберите «Формат ячеек» в контекстном меню или нажмите Ctrl + 1, чтобы открыть диалоговое окно «Формат ячеек». Выберите «Пользовательский» и введите один из следующих форматов времени в поле «Тип»:
- Чтобы отобразить общее время в часах и минутах: [ч]:мм
- Чтобы отобразить общее время в минутах и секундах: [м]:сс
- Чтобы отобразить общее время в секундах: [сс]
Примечание. Вышеупомянутые пользовательские форматы времени работают только для положительных значений. Если результатом ваших расчетов времени является отрицательное число, например, когда вы вычитаете большее время из меньшего, результат будет отображаться как #####. Чтобы по-другому отображать отрицательное время, см. раздел Пользовательский формат для отрицательных значений времени .
Кроме того, имейте в виду, что формат времени, примененный к ячейке, изменяет только представление на дисплее, не изменяя содержимое ячейки. На самом деле это обычное время, которое хранится в виде десятичной дроби во внутренней системе Excel. Это означает, что вы можете свободно ссылаться на него в других формулах и вычислениях.
Вот как вы можете рассчитывать время в Excel. Чтобы узнать о других способах управления датами и временем в Excel, я рекомендую вам ознакомиться с ресурсами в конце этой статьи. Я благодарю вас за чтение и надеюсь увидеть вас в нашем блоге.
 Как перевести время в число — В статье рассмотрены различные способы преобразования времени в десятичное число в Excel. Вы найдете множество формул для преобразования времени в часы, минуты или секунды. Поскольку Microsoft Excel использует числовую систему для работы с временем, вы можете…
Как перевести время в число — В статье рассмотрены различные способы преобразования времени в десятичное число в Excel. Вы найдете множество формул для преобразования времени в часы, минуты или секунды. Поскольку Microsoft Excel использует числовую систему для работы с временем, вы можете…  Формат времени в Excel — Вы узнаете об особенностях формата времени Excel, как записать его в часах, минутах или секундах, как перевести в число или текст, а также о том, как добавить время с помощью…
Формат времени в Excel — Вы узнаете об особенностях формата времени Excel, как записать его в часах, минутах или секундах, как перевести в число или текст, а также о том, как добавить время с помощью…  Как вывести месяц из даты — На примерах мы покажем, как получить месяц из даты в таблицах Excel, преобразовать число в его название и наоборот, а также многое другое. Думаю, вы уже знаете, что дата в…
Как вывести месяц из даты — На примерах мы покажем, как получить месяц из даты в таблицах Excel, преобразовать число в его название и наоборот, а также многое другое. Думаю, вы уже знаете, что дата в…  Как быстро вставить сегодняшнюю дату в Excel? — Это руководство показывает различные способы ввода дат в Excel. Узнайте, как вставить сегодняшнюю дату и время в виде статической метки времени или динамических значений, как автоматически заполнять столбец или строку…
Как быстро вставить сегодняшнюю дату в Excel? — Это руководство показывает различные способы ввода дат в Excel. Узнайте, как вставить сегодняшнюю дату и время в виде статической метки времени или динамических значений, как автоматически заполнять столбец или строку…  Количество рабочих дней между двумя датами в Excel — Довольно распространенная задача: определить количество рабочих дней в период между двумя датами – это частный случай расчета числа дней, который мы уже рассматривали ранее. Тем не менее, в Excel для…
Количество рабочих дней между двумя датами в Excel — Довольно распространенная задача: определить количество рабочих дней в период между двумя датами – это частный случай расчета числа дней, который мы уже рассматривали ранее. Тем не менее, в Excel для…
update Опубликовано: 07 апреля 2013
Отображение формата ВРЕМЯ в ТЕКСТовой строке в MS EXCEL
При составлении формул для отображения в ячейке фразы содержащей текст и время, например, «Сейчас 10:35», могут возникнуть сложности с правильным отображением времени. Решим задачу путем предварительного преобразования времени в текстовое …
update Опубликовано: 25 апреля 2013
Отображение миллисекунд в MS EXCEL
EXCEL в формате Время не отображает миллисекунды, но иногда это требуется. С помощью пользовательского форматирования отобразить миллисекунды не составляет труда.
update Опубликовано: 25 апреля 2013
Пользовательский формат ДАТЫ и ВРЕМЕНИ в MS EXCEL
Пользовательский формат – это формат отображения значения задаваемый пользователем. Например, дату 13/01/2010 можно отобразить как: 13.01.2010 или 2010_01_13 или 13-Январь-10 .
update Опубликовано: 31 марта 2013
Ускорение ввода значений в формате ВРЕМЯ в MS EXCEL
При частом вводе данных в формате времени (2:30), необходимость ввода двоеточия «:» серьезно снижает скорость работы. Возникает вопрос: Можно ли обойтись без ввода двоеточия?
update Опубликовано: 10 апреля 2013
Преобразование в MS EXCEL ЧИСЕЛ в формат ВРЕМЯ
EXCEL хранит ВРЕМЯ в числовой форме (в дробной части числа). Например, 0,75 соответствует 18:00, 0,5 — 12:00. Если, по какой-то причине, значения ВРЕМЕНИ сохранены в десятичной форме, например, 10,5 часов, …
update Опубликовано: 25 апреля 2013
Как Excel хранит дату и время
В EXCEL дате соответствует целое положительное число, а времени суток — дробная часть числа.
update Опубликовано: 08 апреля 2013
Последовательности дат и времен в MS EXCEL
Создадим последовательности дат и времен различных видов: 01.01.09, 01.02.09, 01.03.09, …, янв, апр, июл, …, пн, вт, ср, …, 1 кв., 2 кв.,…, 09:00, 10:00, 11:00, … и пр.
update Опубликовано: 10 апреля 2013
Функция ВРЕМЗНАЧ() в MS EXCEL
Функция ВРЕМЗНАЧ() , английский вариант TIMEVALUE(), преобразует значение из текстового формата в формат Время (где это возможно).
update Опубликовано: 11 апреля 2013
Функция ВРЕМЯ() в MS EXCEL
Рассмотрим функцию ВРЕМЯ() , у которой 3 аргумента: часы, минуты, секунды. Записав формулу =ВРЕМЯ(10;30;0) , получим в ячейке значение 10:30:00 в формате Время. Покажем, что число 0,4375 соответствует 10:30 утра.
update Опубликовано: 11 апреля 2013
© Copyright 2013 — 2023 Excel2.ru. All Rights Reserved
Excel для Microsoft 365 Excel для Microsoft 365 для Mac Excel для Интернета Excel 2019 Excel 2019 для Mac Excel 2016 Excel 2016 для Mac Excel 2013 Excel 2010 Excel 2007 Excel для Mac 2011 Excel Starter 2010 Еще…Меньше
В этой статье описаны синтаксис формулы и использование функции ВРЕМЯ в Microsoft Excel.
Описание
Возвращает десятичное число, представляющее определенное время. Если до ввода этой функции для ячейки был задан формат Общий, результат будет отформатирован как дата.
Время в числовом формате, возвращаемое функцией ВРЕМЯ, — это десятичное число в интервале от 0 (ноль) до 0,99988426, представляющее время от 0:00:00 до 23:59:59.
Синтаксис
ВРЕМЯ(часы;минуты;секунды)
Аргументы функции ВРЕМЯ описаны ниже.
-
Часы Обязательный. Число от нуля (0) до 32767, задающее часы. Если значение больше 23, оно делится на 24; остаток от деления будет соответствовать значению часов. Например, ВРЕМЯ(27;0;0) = ВРЕМЯ(3;0;0) = 0,125, то есть 03:00.
-
Минуты Обязательный. Число от 0 до 32767, задающее минуты. Если значение больше 59, оно будет пересчитано в часы и минуты. Например, ВРЕМЯ(0;750;0) = ВРЕМЯ(12;30;0) = 0,520833, то есть 12:30.
-
Секунды Обязательный. Число от 0 до 32767, задающее секунды. Если значение больше 59, оно будет пересчитано в часы, минуты и секунды. Например, ВРЕМЯ(0;0;2000) = ВРЕМЯ(0;33;22) = 0,023148, то есть 12:33:20.
Примечание
Время представляет собой часть значения даты и задается десятичным числом (например, 12:00 представляется как 0,5, поскольку это значение отмечает половину суток).
Пример
Скопируйте образец данных из следующей таблицы и вставьте их в ячейку A1 нового листа Excel. Чтобы отобразить результаты формул, выделите их и нажмите клавишу F2, а затем — клавишу ВВОД. При необходимости измените ширину столбцов, чтобы видеть все данные.
|
Часы |
Минута |
Секунды |
|
12 |
0 |
0 |
|
16 |
48 |
10 |
|
Формула |
Описание |
Результат |
|
=ВРЕМЯ(A2;B2;C2) |
Часть суток, представленная десятичным числом, для времени, указанного в строке 2 (12 часов, 0 минут, 0 секунд). |
0,5 |
|
=ВРЕМЯ(A3;B3;C3) |
Часть суток, представленная десятичным числом, для времени, указанного в строке 3 (16 часов, 48 минут, 10 секунд). |
0,7001157 |
См. также
Сложение и вычитание значений времени
Вставка текущих даты и времени в ячейку
Справка по функциям даты и времени
Нужна дополнительная помощь?
Вставка текущих даты и времени в ячейку
Смотрите также Excel» минутах.Данный факт лучше усвоить макрос. шрифт, а размер тогда лучше использоватьВ1 Эта функция находится будем устанавливать дату.23:59:59Принимает три обязательных аргумента категорииЧисловой формат. копирование и вставку запятой).Примечание:protofessorПримечание. С помощью формата на конкретном примере:
Можно и без шрифта 14 пунктов). функцию «=ТДАТА()».попробуем отразить фразу: на закладке «Формулы» На закладке «Формулы». При достижении этого (год, месяц иДата и время>Примечание:
Вставка фиксированного значения даты или времени в ячейку Excel
для каждой ячейки(Mac) Чтобы вставить текущее Мы стараемся как можно: для каждого города ячеек мы настраиваемЗаполните диапазон ячеек A1:A3 макроса.Для установки текущей датыТекущая дата и время «Сейчас 10:35». Для в разделе «Вычисления». в разделе «Библиотека значения функция обнуляется. день) и возвращаетв Excel. ЕслиВремя
-
Мы стараемся как из примера. время, нажмите клавиши оперативнее обеспечивать вас
-
подтянуть пояс в способ отображения их
-
числовыми значениями: 0,25Напр. и времени щелкните
-
в ячейке. этого вНажимаем на кнопку функций» выбираем функцию
-
Функции порядковый номер даты.
Вы не читали.
-
можно оперативнее обеспечиватьВажно:+ ; (точка актуальными справочными материалами которм он находится, значений. Например, например (четверть дня); 0,5(полдень);
-
A1-ячейка ввода по полю «Справа:»,B1 функции «Пересчет» (калькулятор «Дата и время»
ДАТА Если до ввода
-
Вставка обновляемых значений даты или времени
наш прошлый урокДата и время, обновляемые вас актуальными справочными Чтобы пример заработал должным с запятой). на вашем языке. а потом уже можно добавить или 0,75 (3/4 дня).В1 =ЕСЛИ (ТДАТА
а затем щелкнитеВставка текущей даты впишем формулу: =»Сейчас нарисован). Или нажимаем . Нажимаеми этой функции ячейка по функциям, советуем при пересчете листа материалами на вашем образом, его необходимо(Windows) Чтобы вставить текущие Эта страница переведена
Пример
|
через функцию =ТДАТА() |
убрать время из |
|
Выделите A1:A3 и с |
()»»;B1;»») по кнопке «Вставить |
|
Excel реализуется несколькими |
«&A1. В результате на кнопку функциифункцию Excel «Сегодня» |
-
ВРЕМЯ имела формат к нему обратиться.
-
или открытии книги, языке. Эта страница вставить в ячейку дату и время, автоматически, поэтому ее прибавить или отнять даты в Excel. помощью диалогового окна
но в этом дату» (при необходимости способами: получим: «Сейчас 0,440972222222222». «Параметры вычислений» ->
-
, затем, нажимаемможно использовать совместно:Общий В этом уроке считаются динамическими, а переведена автоматически, поэтому A1 листа. нажмите клавиши CTRL+; текст может содержать соответствующее количество часов,На следующем примере посчитаем, «Формат ячеек» (CTRL+1)
случае надо включить щелкните на кнопкуЗадав параметры колонтитулов. Преимущество EXCEL подставил вместо
«Автоматически». «ОК».В данном примере к, то результат будет мы познакомимся с не статическими. Чаще ее текст можетЧтобы переключиться между просмотром (точка с запятой), неточности и грамматические которая составляет разница какая часть суток задайте формат «Время», интерацию (чтобы не «Вставить время»). И
Изменение формата даты и времени
данного способа в 10:35 соответствующее времениА проще всегоВ ячейке появилась ячейке D1 применен отформатирован как дата. 4-мя очень полезными всего для получения содержать неточности и результатов и просмотром затем ПРОБЕЛ, а ошибки. Для нас между Вашим городом прошла от полночи как показано на было циклической ссылки) нажмите ОК на том, что текущая число 0,440972222222222. (см. обновить данные даты сегодняшняя дата, которая формат даты и
support.office.com
Вставка текущих даты и времени в ячейку
Значение аргумента функциями, которые позволяют динамической даты или грамматические ошибки. Для формул, возвращающих эти после этого — CTRL+SHIFT+; важно, чтобы эта и интересующим городом(один до 9:45. рисунке:Марина обоих диалоговых окнах. дата и время файл примера). и времени, нажав будет меняться каждый времени.День не просто отображать, времени в ячейке нас важно, чтобы результаты, нажмите клавиши
(точка с запятой). статья была вам час=1/24, два часа=2/24В ячейки A1:A3 введитеЧтобы сложить время в: Нет В данных полях проставляются сразу наДля отображения времени в на клавишу «F9». день, при открытииНа этом наш урок(или Месяц) может
Вставка статических значений даты или времени
но и создавать на листе используются эта статья была
-
Ctrl+` (знак ударения)(Mac) Чтобы вставить текущие полезна. Просим вас и т.д).
-
9:45.
-
Excel по формулеT-cat можно вводить свой все страницы одновременно. нужном нам форматеКак посчитать возраст книги Excel. окончен. Сегодня мы быть, как положительным, даты и время функции. вам полезна. Просим
-
или на вкладке дату и время, уделить пару секундЭто по крайнейПерейтите на A1 и или с помощью: Есть функция ТДАТА текст.
-
Вставка обновляемых значений даты или времени
Используя функцию СЕГОДНЯ(). используем функцию ТЕКСТ(): на текущую дату,Можно быстро установить сегодняшнюю разобрали несколько полезных так и отрицательным в Excel.Чтобы вставить текущую дату вас уделить паруФормулы
-
нажмите клавиши CTRL+; и сообщить, помогла мере мое видение-начинающего вызовите окно «Формат функции:=СУММ() нужно использоватьФункция ТДАТА применяетсяНажмите на кнопку ОКИспользуя комбинацию горячих клавиш=»Сейчас «&ТЕКСТ(A1;»ч:мм») смотрите в статье дату сочетанием клавиш функций из категории числом. Если величина
|
Не имеет аргументов и или время, чтобы секунд и сообщить, |
в группе |
|
(точка с запятой), |
ли она вам, и юного специалиста |
|
ячеек» (CTRL+1). На |
специальный формат. в случаях, когда и обратите на |
CTRL+; – дляПолучим желаемое — «Сейчас «Как посчитать возраст «Shift» + «Ctrl»Дата и время аргумента превышает количество возвращает порядковое число он является обновляемым, помогла ли онаЗависимости формул затем ПРОБЕЛ, а с помощью кнопок по делам экселевским)) закладке «Число», изВ ячейку А4 введите:=СУММ(A1:A3).
support.office.com
Функции для создания и отображения дат и времени в Excel
на листе требуется предварительный результат отображения установки текущей даты 10:35». Обратите внимание, в Excel». + «4» или
, которые Вам обязательно дней в текущем текущей даты, которая с помощью функции вам, с помощьюнажмите кнопку после этого — внизу страницы. Дляvikttur списка «Числовые форматы» Как видно вместо отображать текущую дату колонтитула. Ниже выпадающего и CTRL+SHIFT+; – что мм (минуты)Можно настроить формат
СЕГОДНЯ()
«Ctrl» +»Ж». О пригодятся. Надеюсь, что месяце (количество месяцев берется из системногосегодня кнопок внизу страницы.Показывать формулы+; (точка с удобства также приводим: Я, видимо, не выберите «Дробный». 36 часов мы и время или
ТДАТА()
списка «Нижний колонтитул». для установки текущего записаны строчными буквами, ячейки, чтобы были других сочетаниях клавиш данный урок Вам в году), то времени Вашего компьютера.и Для удобства также. запятой).
ссылку на оригинал так понял задачу.Перейдите на A2 и видим только 12 вычислять значение наДля предварительного просмотра колонтитулов времени. Недостаток –
чтобы отличить их видны одни часы. смотрите в статье понравился. В следующем
происходит увеличение даты: Если функция применяетсяТДАТА приводим ссылку наСкопировав пример на пустойДата или время обновляемые (на английском языке).Если вариант задайте таким же
ДАТА()
– это время основании текущей даты перейдите в меню в данном способе от Месяца (ММ).Подробнее о форматах ячейки «Горячие клавиши Excel» уроке разберем последнююЕсли же величина аргумента к ячейке с
, как показано оригинал (на английском лист, его можно при пересчете листаПредположим, что требуется легкоprotofessor способом «Процентный» формат следующего дня. А и времени, чтобы «Вид»-«Разметка страницы». Там не будет автоматически
СОВЕТ: читайте в статье тут. тему, касаемо работы
является отрицательным числом, форматом в таблице ниже. языке) . настроить в соответствии или открытии книги, указывать текущие дату’а применим, то лучше (или просто нажмите чтобы отобразить сумму при этом значение
же можно их обновляться значение ячейкиПодробнее о пользовательских
ВРЕМЯ()
«Число Excel. Формат»Как с помощью с датами и то происходит уменьшениеОбщий Просмотреть дополнительные сведенияПредположим, что вы хотите со своими потребностями. считаются «динамическими», а и время при
обновление времени поручить комбинацию горячих клавиш часов меняем формат обновлялось при каждом редактировать. на текущие показатели, форматах дат и
здесь. функции «СЕГОДНЯ» настроить временем в Excel, даты:, то к результату о том, как быстро вводить текущие
Примечание: не статическими. Наиболее записи действий в макросу. CTRL+SHIFT+5).
ячейки. открытии листа.Колонтитулы позволяют нам не при открытии документа.
времени читайте вДаты можно складывать, таблицу, чтобы никто а поговорим мыАргументы функции будет применен формат использовать эти функции дату и время Функции распространенным способом получения журнал или автоматическиДело в том,чтоПерейдите на A3 иОткрываетм окно «Формат ячеек»-«Число»-«ЧисловыеВы ее найдете только устанавливать даты Но в некоторых одноименной статье Пользовательский вычитать, прибавлить к
не смог исправить
office-guru.ru
Текущая дата в Excel.
о различных вычисленияхДАТАДата сегодня и ТДАТА. при записи действийСЕГОДНЯ динамической даты или отображать их в ТДАТА — летучая удалите формат ячейки. форматы»-«Все форматы». В
в разделе фукнкций и нумерации страниц. случаях данных недостаток формат даты и ним дни, месяцы, данные в таблице, с использованием функций.могут содержать математические.
Какие
в журнал илии времени в ячейке ячейке при каждом
функция и пересчитывается
А из предыдущих поле «Тип:» вводим: «Дата и время» Так же можно является преимуществом. времени. т.д. Как работать смотрите в статье Всего Вам доброго операции, а такжеНе имеет аргументов и
Чтобы добавить сделать так, чтобыТДАТА на листе является пересчете формул. Вставить

и успехов в другие функции Excel. возвращает порядковое числоЯчейка они автоматически выводилисьменяют свои значения использование функции листа. текущие дату и на листе, а
что удалить формат
ОК. уроке, что дата подписи ответственного лица используя в коде способ ввести в в статье «Работа данные в таблице изучении Excel. Например, чтобы прибавить текущих даты иРезультат в ячейке при только при расчетеДля вставки обновляемой текущей время в ячейку
это может вызвать это присвоить форматТеперь отображается количество суммированных
в Excel – за отчет. Например, программы функции: Date();Time();Now(). ячейку текущую дату с датами в Excel задним числом».Автор: Антон Андронов к определенной дате времени, которые берутся=СЕГОДНЯ() каждом пересчете формул. листа или при
даты или времени можно несколькими способами. подтормаживания при изменениях по умолчанию «Общий». часов и минут. это число количества
отредактируем теперь левуюКолонтитулы позволяют установить текущую или время – Excel».
Текущая дата в Excel.Рассмотрим 1 год 5 из системных настроекТекущая дата (значения могут
Вы можете вставить выполнении макроса, содержащего используются функции

дней прошедших от нижнюю часть страницы дату и время это нажать комбинациюЧасы и датуЕсли нужно установитьфункции «Сегодня»»Текушая дата» в месяцев и 17
Вашего компьютера. Если быть разными) значения, которые не эту функцию. НепрерывногоСЕГОДНЯ — изменяются приФункция не пересчитывается нажать комбинацию CTRL+SHIFT+`
excel-office.ru
Отображение формата ВРЕМЯ в ТЕКСТовой строке в MS EXCEL
Данный метод отображения времени 01.01.1900г. А сейчас в области колонтитулов: в верхних или горячих клавиш CTRL+«;» можно установить в не только сегодняшнее Excel дней, можно воспользоваться функция применяется к
=ТДАТА() будут изменяться, или их обновления неи пересчете или открытии автоматически, т.е. для
или использовать выше весьма полезный. Допустим убедимся что времяТаким образом, можно создавать нижних частях страниц (текущая дата) и колонтитул (это отдельное число, но иФункция Excel «Текущая следующей формулой: ячейке с форматомТекущие дата и время же обновлять их. происходит. В качествеТДАТА листа. При нажатии
обновления данных лист описанный способ. нам нужно узнать
в Excel –
документы с удобным документа, который будет CTRL+SHIFT+«;» (текущее время). поле на странице). время, то вместо дата»
А чтобы преобразовать текстовую
Общий (значения могут бытьСтатические значения не изменяются значений даты и, как показано в клавиши сочетание клавиш,
excel2.ru
Вставка текущей даты в Excel разными способами
нужно принудительно пересчитатьКак видите 9:45 – разницу между временем это дробная часть местом для подписей выводиться на принтер.Гораздо эффективнее использовать функцию Смотрите статью о
функции «Сегодня» выберемустанавливает в ячейке строку в дату,, то к результату разными) при пересчете или времени используются показания
Как поставить текущую дату в Excel
приведенном ниже примере. такие как Ctrl (F9). это 2/5 частей в минутах. В числа, которая представляет или печатей на Кроме того, колонтитул СЕГОДНЯ(). Ведь она колонтитулах «Как создать – «ТДата». В
текущее число и
воспользуемся этой формулой: будет применен форматПримечание: открытии листа. системных часов компьютера. Дополнительные сведения об +; Чтобы вставить
Если без макросов, суток. Проще говоря,
ячейку B2 введите
Как установить текущую дату в Excel на колонтитулах
собой период суток. каждой странице в позволяет нам пронумеровать
- не только устанавливает, фирменный бланк. Колонтитулы ячейке будет стоять время.Принимает три обязательных аргумента даты и времени.
- Результаты, возвращаемые функцией
- Выделите на листе ячейку,Чтобы изменить формат даты использовании этих функций текущую дату в можно оптимизировать. прошло пока 40,63% формулу:=A2-A1. Установите теперьРаботать с временем приходиться полностью автоматическом режиме. все страницы документа. но и автоматически в Excel». и текущая дата,Функция Excel «Сегодня»
- (часы, минуты, секунды)Результаты функцийСЕГОДНЯ
в которую вы или времени, щелкните см. в статьях ячейку Excel «принимаетТДАТА суток. для ячейки «Все не редко. НапримерНеобходимо что бы реальное
Чтобы сделать текущую дату обновляет значение ячейкиПри составлении формул для и текущее время,устанавливает в ячейке
- и возвращает десятичноеСЕГОДНЯ()или
- хотите вставить текущую ячейку правой кнопкой
- Функция СЕГОДНЯ и в виде снимка»вынести в отдельнуюАвтоматический ввод текущего времени форматы» и на когда нужно отделу время отображалось автоматически. в Excel и каждый день без отображения в ячейке получились электронные часы текущую дату.
- число, т.е. долюиТДАТА дату или время. мыши и выберите Функция ТДАТА текущую дату и ячейку, в формулах в Excel выполняется этот раз в кадров сформировать отчет Так чтобы затем нумерацию страниц с
- участия пользователя. фразы содержащей текст с календарем. ДатаЭти функции применяются суток. Если до
- ТДАТА, изменяются только приСделайте одно из следующего:Формат ячеекФормула
вставляет дату в — ссылка. комбинацией горячих клавиш поле «Тип:» вводим: по балансу рабочего из него вычитались помощью колонтитулов сделайтеЧтобы вставить текущую дату и время, например, и часы в

в Excel, чтобы ввода этой функцииизменяются при каждом пересчете листа илиЧтобы вставить дату, введите. Затем в диалоговом
exceltable.com
Можно ли ввести в ячейку Эксель реальное время?
Описание (результат) ячейку. Так какРазницу (столбец В) CTRL+SHIFT+;. Автоматическая вставка [мм]. И нажимаем времени сотрудников предприятия.
реальные затраты времени. так:
в Excel воспользуйтесь
«Сейчас 10:35», могут таблице Excel стоят установить текущюю дату ячейка имела формат пересчете рабочего листа
выполнении макроса, содержащего дату (например, окне
=СЕГОДНЯ() значение этой ячейки правильнее писать числовыми текущей даты и
ОК. Или производственному отделу
Для тайм-менеджмента.
Откройте окно «Параметры страницы»
функцией СЕГОДНЯ(). Для возникнуть сложности с
такие же, как в таблице, котораяОбщий Excel.
ее. Постоянного обновления2.2
Формат ячеекТекущая дата (значения могут
не изменится, он данными, чтобы избежать времени в ExcelТак нам удалось перевести нужно посчитать сколькоInga zayonts и выберите закладку этого выберите инструмент правильным отображением времени. на ноутбуке (ПК). будет обновляться при
, то результат будетВ качестве примера можно ячеек, содержащих эти
Учет времени в Excel: суммирование вычитание разницы часов и минут
) и нажмитена вкладке быть разными) считается статические. лишних преобразований. А отличается использованием клавиши время в минуты. потребуется работо-часов фрезерному: правильно ответил T_Cat «Колонтитулы». «Формулы»-«Дата и время»-«СЕГОДНЯ».
Решим задачу путемКак обновить текущую дату открытии таблицы, или отформатирован как время. привести формулу, которая функции, не происходит.ГлавнаяЧисло=ТДАТА()Выделите на листе ячейку, плюсик можно добавить SHIFT. Если мы в станку на изготовления=ТДАТА ()
Как посчитать сумму времени в Excel?
Нажмите на кнопку создать Данная функция не предварительного преобразования времени и время в для расчета дат,Функция
вычисляет текущее время В качестве значений
- >в группеТекущие дата и время в которую требуется
- форматом ячейки, например:Олег_ эту же ячейку деталей мелкосерийного производства.но эта формула нижний колонтитул.
имеет аргументов, поэтому в текстовое значение. Excel. стажа, возраста, другихВРЕМЯ
- в Excel: даты и времениЧисловой форматЧисловые форматы (значения могут быть вставить текущую дату»+» Основной: Добрый день. Есть введем число 1
- Время нужно считать будет постоянно обновлятьВ появившемся окне щелкните вы можете простоПо аналогии с примером
В Excel дата настроек таблицы.
очень похожа на
Как посчитать разницу во времени в Excel?
=ТДАТА()-СЕГОДНЯ() используются показания системных>, нажмите разными) или время.И вычисления ускорятся, список городов, многие (или время 24:00 инженерам для анализа время (при открытии по полю «В ввести в ячейку:
из статьи Отображение и время автоматическиВнимание!ДАТА— в данном часов компьютера.Краткий формат датыДатаВыделите текст в таблице,Выполните одно из следующих и формулы сократятся: из них находятся что по сути производительности оборудования при или вводе новых
центре:». На панели «=СЕГОДНЯ()» и нажать формата Даты в обновляется только приЭти функции не, поэтому заострять на случае формула вернет
Учет времени на протяжении суток
Весь курс: урок 1илиили приведенной выше, и
- действий.=$E$1+B2/24
- в разных часовых одно и то определенных количествах операций. даных) выберите вторую кнопку ВВОД.
- ТЕКСТовой строке, рассмотрим, открытии книги. Если подходят при заполнении ней особого внимания десятичное число (долю | урок 2
- Длинный формат датыВремя нажмите клавиши CTRL+C.Чтобы вставить текущую дату,Юрий М поясах. Можно ли же), то мыКаждая дробная часть чиселИ, как результат, ««Вставить номер страницы»».Текущая дата в ячейке:
как преобразовать Время нужно обновить дату таблицы, когда даты мы не будем. суток). Чтобы увидеть
Как поставить текущее время в Excel?
| урок 3.и в спискеНа пустом листе щелкните нажмите клавиши CTRL+;: Вить, думаю, что как то прикрутить узнаем что в
exceltable.com
Точное время online в ячейках excel
в Excel может будут меняться ваши Потом выберите первуюЕсли же необходимо чтобы в текстовый формат. или время в не должны меняться.Важно отметить, что функция результат, как на
|Чтобы вставить время, введитеТип
ячейку A1 и (точка с запятой). ты правильно понял: отображение реального времени сутках 1440 минут. отображаться в часах расчеты реального времени. кнопку «Формат текста» в ячейке автоматическиВведем в ячейку течение дня, тоФункция «СЕГОДНЯ» в Excel.ВРЕМЯ
рисунке ниже, необходимоурок 4 его и щелкнитевыберите тип, после
нажмите клавиши CTRL+V.(Windows) Чтобы вставить текущее нужно иметь реальное
в этих городах? Так фактически можно и минутах (вМожно «зафиксировать» время и задайте формат
обновлялось значение неА1 нужно нажать кнопкуУстанавливаем курсор вне может возвращать к ячейке A1| урок 5Главная
чего нажмите При работе в время, нажмите клавишитекущееvikttur
в Excel посчитать зависимости от выбранного
ввода информации. Для для отображения номеров только текущей даты,время 10:35. В
функции пересчета книги. ячейку, в которой значение, превышающее применить формат времени.Мы продолжаем изучать функции>
ОК
Excel Online повторите CTRL+SHIFT+; (точка с
время.
: Ищите «Часы в любое время в формата отображения). этого надо писать страниц (например, полужирный но и времени
planetaexcel.ru
ячейке
В программе Excel по умолчанию предусмотрены функции для работы с датой и временем: ЧАС, МИНУТЫ и СЕКУНДЫ. Детально рассмотрим эти три функции в действии на конкретных примерах. Как, когда и где их можно эффективно применять, составляя различные формулы из этих функций для работы с временем.
Примеры использования функций ЧАС, МИНУТЫ и СЕКУНДЫ для расчетов в Excel
Функция ЧАС в Excel предназначена для определения значения часа из переданного времени в качестве параметра и возвращает данные из диапазона числовых значений от 0 до 23 в зависимости от формата временной записи.
Функция МИНУТЫ в Excel используется для получения минут из переданных данных, характеризующих время, и возвращает данные из диапазона числовых значений от 0 до 59.
Функция СЕКУНДЫ в Excel применяется для получения значения секунд из данных в формате времени и возвращает числовые значения из диапазона от 0 до 59.
Контроль по часам суточного времени в Excel используя функцию ЧАС
Пример 1. Получить текущее время, определить, сколько часов прошло с начала текущих суток, сколько часов осталось до начала новых суток.
Исходная таблица:
Определим текущий момент в коде времени Excel:
Вычислим количество часов от начала суток:
- B2 – текущие дата и время, выраженные в формате Дата.
Определим количество часов до окончания суток:
Описание аргументов:
- 24 – количество часов в сутках;
- B3 – текущее время в часах, выраженное в виде числового значения.
Примечание: пример демонстрирует то, что результатом работы функции ЧАС является число, над которым можно выполнять любые арифметические действия.
Преобразование чисел в формат времени с помощью функций ЧАС и МИНУТЫ
Пример 2. Из приложения были подгружены моменты прохождения некоторых событий, которые были распознаны Excel в виде обычных чисел (например, 13:05 было распознано как число 1305). Необходимо преобразовать полученные значения в формат времени, выделить часы и минуты.
Исходная таблица данных:
Для преобразования данных используем функцию:
=ТЕКСТ(B3;»00:00″)
Описание аргументов:
- B3 – значение, распознанное Excel в качестве обычного числа;
- «00:00» – формат времени.
В результате получим:
С помощью функций ЧАС и МИНУТЫ выделим искомые величины. Аналогично определим требуемые значения для остальных событий:
Пример использования функции СЕКУНДЫ в Excel
Пример 3. Рабочий день начинается в 8:00 утра. Один работник систематически опаздывал на протяжении предыдущих 10 рабочих дней на несколько секунд. Определить общее время опозданий работника.
Внесем данные в таблицу:
Определим опоздание в секундах. Где B3 – данные о времени прихода на работу в первый день. Аналогично определим секунды опозданий для последующих дней:
Определим общее количество секунд опозданий:
Где C3:C12 – массив ячеек, содержащих значения секунд опозданий. Определим целое значение минут опозданий, зная, что в 1 мин = 60 секунд. В результате получим:
То есть, общее опоздание сотрудника за 10 дней составило 263 секунды, что более 4-х минут.
Особенности синтаксиса функций ЧАС, МИНУТЫ и СЕКУНДЫ в Excel
Функция ЧАС имеет следующую синтаксическую запись:
=ЧАС(время_в_числовом_формате)
время_в_числовом_формате – единственный аргумент функции (обязательный для заполнения), характеризующий данные времени, которые содержат данные о часах.
Примечания:
- Если в качестве аргумента функции ЧАС передана строка с текстом, не содержащим данные о времени, будет возвращен код ошибки #ЗНАЧ!.
- Если в качестве аргумента функции ЧАС были переданы данные Логического типа (ИСТИНА, ЛОЖЬ) или ссылка на пустую ячейку, будет возвращено значение 0.
- Существует несколько разрешенных форматов данных, которые принимает функция ЧАС:
- В коде времени Excel (диапазон значений от 0 до 2958465), при этом целые числа соответствуют дням, дробные – часам, минутам и секундам. Например, 43284,5 – количество дней, прошедших между текущим моментом и начальной точкой отсчета в Excel (принято 0.01.1900 – условная дата). Дробная часть 0,5 соответствует 12 часам (половине суток).
- В виде текстовой строки, например =ЧАС(“11:57”). Результат выполнения функции – число 11.
- В формате Даты и Времени Excel. Например, функция вернет значения часов, если в качестве аргумента получит ссылку на ячейку, содержащую значение «03.07.18 11:24» в формате даты.
- В качестве результата работы функции, возвращающей данные в формате времени. Например, функция =ЧАС(ВРЕМЗНАЧ(“1:34”)) вернет значение 1.
Функция МИНУТЫ имеет следующий синтаксис:
=МИНУТЫ(время_в_числовом_формате)
время_в_числовом_формате — обязательный для заполнения аргумент, характеризующий значение, из которого будут вычислены минуты.
Примечания:
- Как и в случае с функцией ЧАС, функция МИНУТЫ принимает на вход текстовые и числовые данные в формате Даты и Времени.
- Если аргументом данной функции является пустая текстовая строка (“”) или строка, содержащая текст (“некоторый текст”), будет возвращена ошибка #ЗНАЧ!.
- Функция поддерживает формат даты в коде времени Excel (например, =МИНУТЫ(0,34) вернет значение 9).
Синтаксис функции СЕКУНДЫ в Excel:
=СЕКУНДЫ(время_в_числовом_формате)
время_в_числовом_формате – единственный аргумент, представленный в виде данных, из которых будут вычислены значения секунд (обязателен для заполнения).
Скачать примеры функций ЧАС, МИНУТЫ и СЕКУНДЫ в Excel
Примечания:
- Функция СЕКУНДЫ работает с текстовыми и числовыми типами данных, представляющих Дату и Время в Excel.
- Ошибка #ЗНАЧ! возникнет в случаях, когда аргументом является текстовая строка, не содержащая данные, характеризующие время.
- Функция также вычисляет секунды из числа, представленного в коде времени Excel (например, =СЕКУНДЫ(9,567) вернет значение 29).



















 Вы не читали.
Вы не читали.