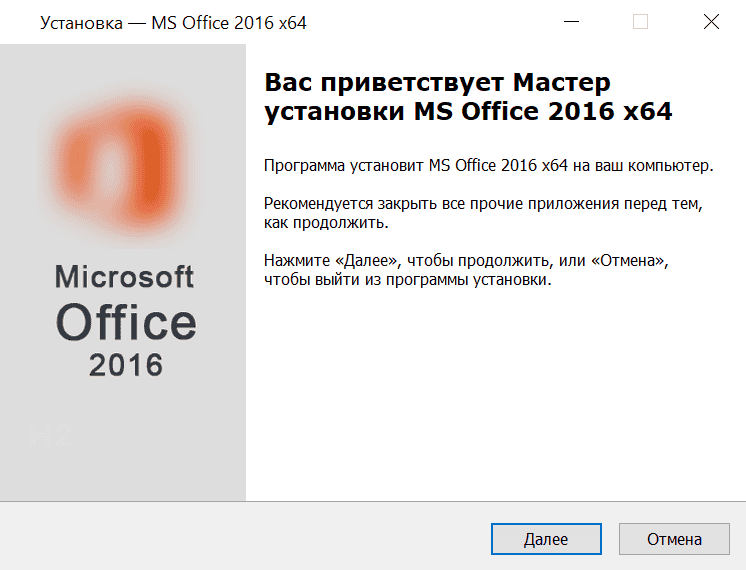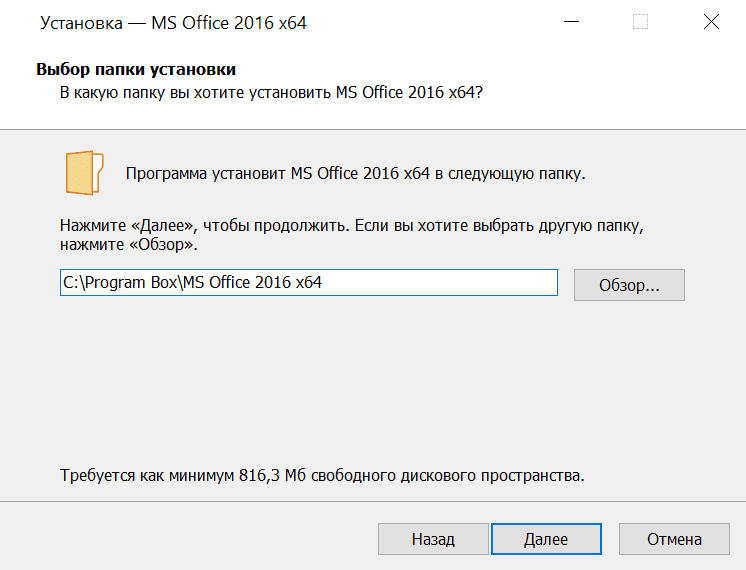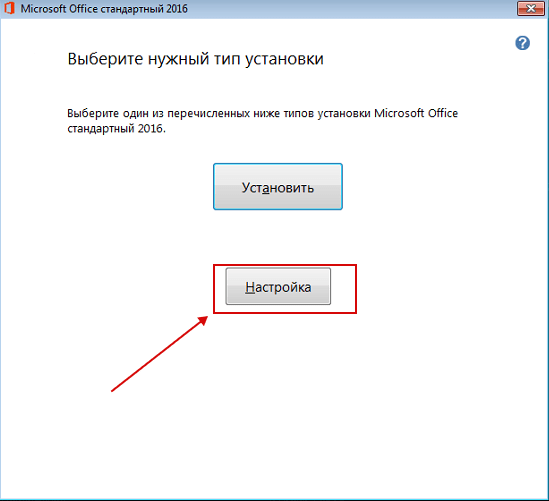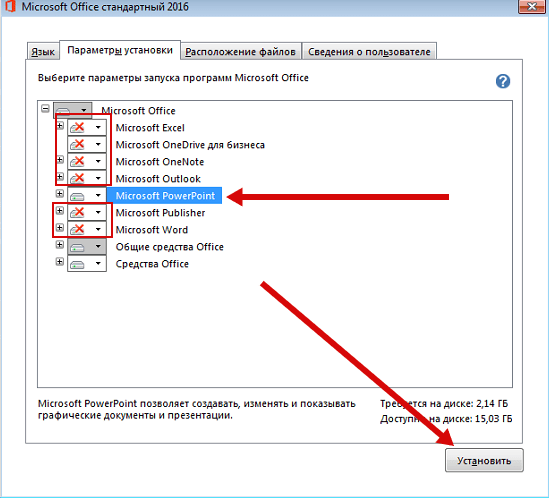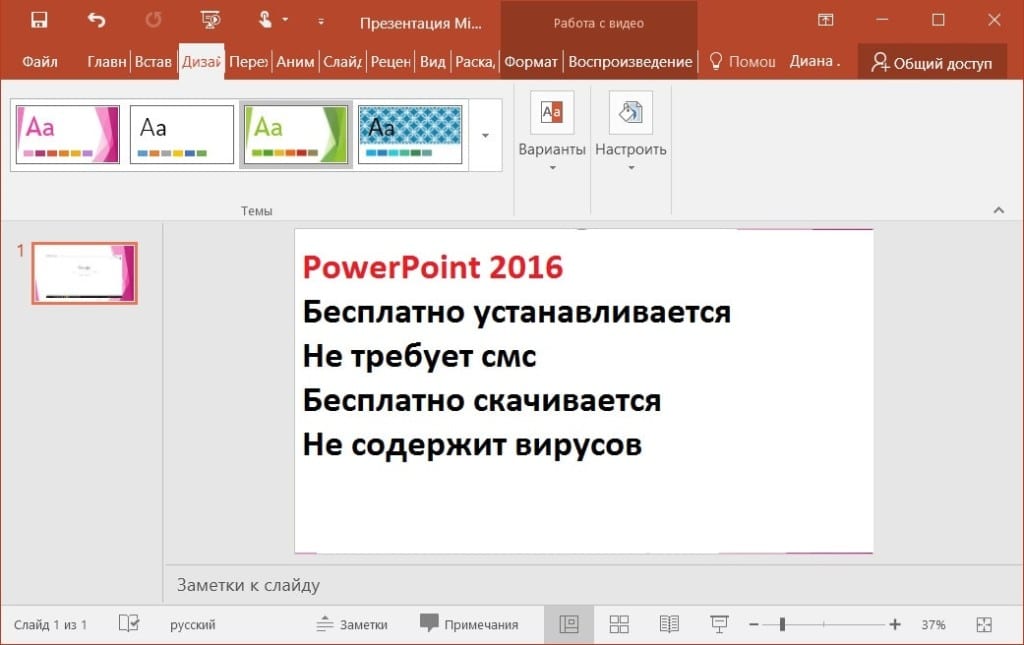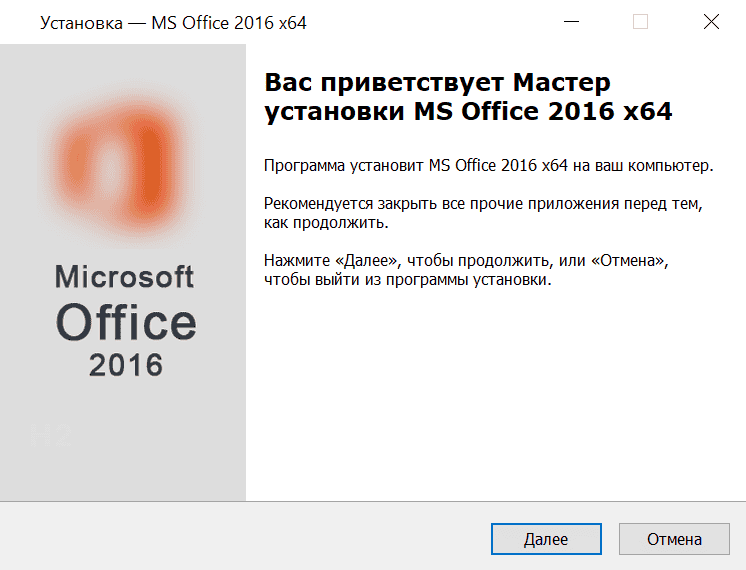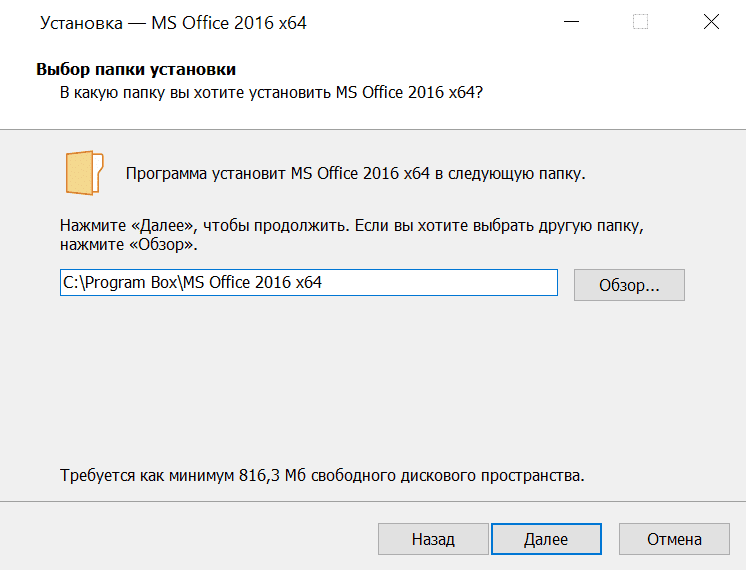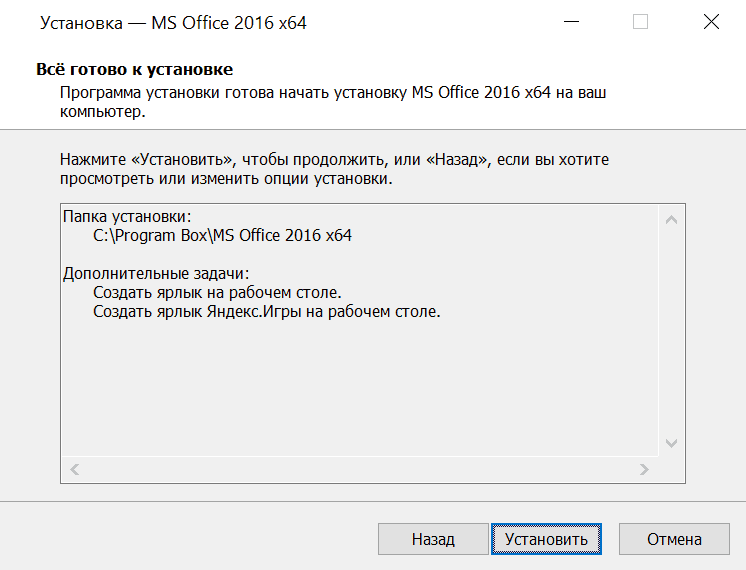1
1 Текстовый процессор Word 2016 (2013)
2
2 Лента интерфейса Лента разбита на вкладки, а на каждой из которых находятся группы команд. Почти у каждой группы есть возможность вызова диалогового окна расширенных настроек. В правом верхнем углу находятся команды, управляющие параметрами отображения. Например, лента вкладки Вид
3
3 Панель находится в левом верхнем углу и на нее вынесены часто используемые команды. По умолчанию отображаются команды Сохраненить, Шаг назад (Отменить) и Повтор команды. Для добавления новых команд можно нажать на треугольник панели и выбрать в открывшемся меню необходимые команды. Панель быстрого доступа. Вторая команда панели быстрого доступа – Сохранить имеет два варианта использования. Если сохраняется ранее созданный документ, то по команде Сохранить он просто перезаписывается. Если же сохраняется новый документ, то выполняется команда Сохранить как…, позволяющая сохранить документ под новым именем, в новом месте или в другом формате. Третья команда Отменить позволяет отменить ранее выполненные команды. Строка состояния Отображает информацию о текущем документе.
4
444 Стили и шаблоны Стилем называется набор параметров форматирования, который применяется к абзацам текста, спискам и знакам (символам), чтобы быстро изменить их внешний вид. Стиль абзаца определяет внешний вид абзаца, то есть параметры шрифта, выравнивание текста, позиции табуляции, междустрочный интервал и границы. Стиль списка применяет одинаковое выравнивание, знаки нумерации или маркеры и шрифты ко всем спискам. Стиль знака задает форматирование выделенного фрагмента текста внутри абзаца, определяя такие параметры текста, как шрифт и размер, а также полужирное и курсивное начертание. Шаблоны Word — это файлы, содержащие стили, структуру, параметры страниц и др., на основе которых можно создавать новые документы. Каждый шаблон имеет набор стилей, которые «передаются» создаваемому документу. Стиль всегда имеет имя. Документ всегда оформлен с использованием стилей, даже если специально они не применялись. Новый документ открывается с использованием шаблона, который храниться в файле Normal.dotm.
5
55555 Создание нового документа. Шаблоны.
6
66666 Новый пустой документ
7
77777 Разметка страницы.
8
88888 Параметры страницы. Размеры.
9
9 Параметры страницы. Поля.
10
10 Параметры страницы. Ориентация.
11
11 Параметры страницы. Вертикальное выравнивание.
12
12 Работа с колонтитулами Колонтитулами называют области, расположенные в верхнем и нижнем полях каждой из страниц документа. Колонтитулы могут содержать текст, таблицы, графические элементы. Например, в колонтитулы можно включать номера страниц, время, дату, эмблему компании, название документа, имя файла и т.д. В документе все страницы могут иметь одинаковые колонтитулы. Но можно сделать так, чтобы отличались колонтитулы четных и нечетных страниц, а колонтитул первой страницы отличался от всех остальных. Кроме того, для каждого раздела документа можно создавать независимые колонтитулы. Колонтитулы можно задавать самостоятельно или воспользоваться коллекцией стандартных блоков колонтитулов. Колонтитулы показаны в окне Word только в режиме отображения Разметка страницы и в режиме Предварительного просмотра. Нельзя одновременно работать с основной частью документа и его колонтитулами. Для перехода к созданию и/или редактированию колонтитулов дважды щелкните мышью в верхнем или нижнем поле страницы. При этом автоматически откроется специальная вкладка – Работа с колонтитулами.
13
13 Параметры абзаца
14
14 Настройка Word шрифт — Calibri, размер шрифта – 11, «красная строка» — 0, выравнивание — по левому краю, междустрочный интервал — 1,15 ин., интервал после абзаца — 10 пт. Принято в России шрифт — Times New Roman, размер шрифта – 12-14, «красная строка» см., выравнивание — по ширине, междустрочный интервал – 1.5 ин., интервал после абзаца — 0 пт. Стиль «Обычный» Внимание: при выравнивании текста по ширине могут появиться большие пробелы между словами Для решения этой проблемы лучше всего использовать команду Расстановка переносов, но записать ее в стиль «Обычный» нельзя.
15
15 Настройка шаблона «Обычный»
16
16 Настройка шаблона «Обычный»
17
17 Изменение параметров шаблона
18
18 Изменение параметров стиля шрифта
19
19 Изменение параметров стиля абзаца
20
20 Новые значения параметров шаблона «Обычный»
21
21 Создание документа
22
22 Включение режима переноса слов
23
23 Эффект запрета висячих строк
24
24 Управление запретом висячих строк
25
25 Результат отмены эффекта висячих строк
26
26 Структура текстового документа Документ Word может состоять из нескольких разделов. Раздел — совокупность абзацев, для которых задается собственная специфика оформления. Новый документ всегда имеет только один раздел. Больше одного раздела создается в документе пользователем в случае, если разные части документа должны различаться параметрами, к которым относятся: размер и ориентация листа документа; поля страницы документа; число колонок; нумерация страниц; расположение и тип колонтитулов; нумерация строк; начало раздела — с новой страницы, с новой колонки; нумерация сносок; расположение текста на неполной странице; источник бумаги для принтера. Для разделения документа на разделы используют разрывы разделов. Разрыв раздела представляет собой непечатаемый знак и имеет вид двойной пунктирной линии со словами «Разрыв раздела».
27
27 Создание разделов документа
28
28 Ввод текста документа Создание документа начинается с ввода текста путем ввода символов (текста) с клавиатуры или копирования и вставки текста из других документов. Ввод символов осуществляется в режиме Вставка и Замена символов. По умолчанию символы вводятся в режиме Вставка. Чтобы выполнить переход в режима в режим необходимо активизировать кнопку Вставка/Замена на строке состояния или использовать клавишу Insert. В режиме Вставка вводимые с клавиатуры символы сдвигают вправо текст документа, расположенный за курсором. В режиме Замена вместо символа, расположенного справа от курсора, вводится новый символ с клавиатуры. Оперативная корректировка вводимого текста выполняется с помощью клавиши Backspace, которая удаляет символ слева от курсора. Вставка Замена
29
29 Редактирование текста Для выполнения редактирования текста документа. Используется средство Перетащи и отпусти (Drag and Drop); применяются команды: Вырезать, Копировать, Вставить через буфер обмена. Средства редактирования текста размещены на вкладке Главная. Для редактирования фрагмента текста его необходимо его выделить. Существует большое количество способов выделения фрагментов текста:
30
30 После выделения фрагмента его можно копировать и перемещать следующими способами: — используя левую кнопку мыши (перетащи и отпусти); — используя правую кнопку мыши (перетащи и отпусти); — с помощью команд на вкладке Главная (Копировать, Вырезать, Вставить); — с помощью команд контекстного меню (при щелчке правой кнопкой мыши на выделенном тексте); — с клавиатуры (Ctrl+C — копировать, Ctrl+Х – вырезать, Ctrl+V — вставить). Для отмены ошибочного действия применяется операция откатки. Пиктограмма отмены выполненной операции находится на панели быстрого доступа. Для удаления фрагмента текста используется клавиша Delete. В процессе редактирования можно вставить в документ разнообразные символы и буквы, отсутствующие на клавиатуре. Для этого необходимо перейти на ленту Вставка и в группе Символ выбрать нужный символ, щелкнув по нему мышкой. Выбранный символ будет помещен в место, указанное курсором.
31
31 Для проверки написания слова редактор сравнивает это слово со своим словарем, при этом неизвестные слова редактор подчеркивает волнистой красной линией. Таким образом, волнистая красная линия свидетельствует либо об ошибке в слове, либо о том, что в словаре такое слово отсутствует. Для исправление ошибки достаточно щелкнуть правой клавишей мыши на отмеченном слове. В открывшемся контекстном меню будут приведены возможные варианты написания данного слова (если оно есть в словаре). Проверка правописания
32
32 В процессе создания документа Word использует специальные символы для его форматирования. На экране эти символы не отображаются, почему и носят название непечатаемых символов. Команда включающая отображение этих символов, позволяет увидеть служебные символы, связанные с выполнение различного рода команд. К ним относятся символы пробела, неразрывного пробела, табуляции, переход на следующую строку, символ абзаца. Непечатаемые символы Непечатаемые символы при выводе документа на печать, они не будут напечатаны, вне зависимости от положения переключателя их отображения.
33
33 Редактор проверяет грамматические и стилистические правила письма. При наличии возможных ошибок в предложении редактор подчеркивает волнистой синей линией предложение или его часть. Проверка грамматики
34
34 Форматирование текста После редактирования текста необходимо изменить его внешний вид, т.е. оформить документ или выполнить его форматирование. К атрибутам форматирования символов относятся: гарнитура шрифта, размер шрифта, начертание шрифта, цвет текста, регистр, интервал между символами и т.д. К параметрам форматирования абзацев следует отнести: выравнивание текста, отступы абзацев, отступ красной строки абзаца, межстрочный интервал, цвет заливки фона, маркеры списков и т.д. Средства форматирования текста и абзацев помещены на вкладке Главная: Перед форматированием фрагмента текста, он должен быть выделен. Для выделения фрагмента текста используются описанные выше (см. Редактирование текста) методы.
35
35 Маркированный список
36
36 Нумерованный список
37
37 Таблицы применяются для структурирования содержимого страницы. Создание таблиц Word осуществляется с помощью кнопки Таблица, расположенной на вкладке Вставка. Создание таблицы можно осуществить с помощью курсора мыши по команде Нарисовать таблицу. После вставки, создания или выделения таблицы на Ленте появляются контекстные инструменты Работа с таблицами: вкладки Конструктор и Макет. Таблицы в документах
38
38 Использование таблиц для форматирования текста При использовании пропорциональных шрифтов (Times New Roman) выровнять список определений можно за счет использования таблиц, границы которых скрыты.
39
39 Работа с графикой в документах В документ можно вставить следующие типы графики: рисунок, фигуры, рисунок SmartArt, диаграмма. Вставка выполняется с помощью кнопок Рисунок, Изображение из Интернета, Фигуры, SmartArt и Диаграмма, расположенных на вкладке Вставка в группе Иллюстрации. Вставка рисунка осуществляется следующим образом: в документе надо определить место вставки рисунка и, установив там курсор, щелкнуть на кнопке Рисунок. В открывшемся окне диалога выбрать требуемый файл. На ленте появятся контекстные инструменты с названием Работа с рисунками. Изображение может быть загружено и через Интернет. После выбора соответствующей пиктограммы программа делает попытку выйти в Интернет и откроется всплывающее окно со строкой поиска Bing.
40
40 Вводим слово или фразу, описывающие искомую картинку, и нажимаем клавишу Ввод. Отфильтровываем результаты, выбрав в раскрывающемся списке Тип пункт Картинки. Вставка изображения из Интернета
41
41 Изображение, которое нужно вставить в документ, помечается щелчком по нему мышкой. В верхнем левом углу изображения появится галочка. Можно выбрать сразу несколько изображений Нажимаем кнопку Вставка (в нижней части окна). Выбранное изображение будет вставлено в документ Word.
42
42 Вставка базовых фигур Для вставки требуемой фигуры в документ необходимо выбрать ее среди предлагаемых, а затем обозначить в документе прямоугольную область, в которую должна она быть вписана. На области имеется 8 маркеров для изменения размеров фигуры и один для ее поворота.
43
43 Настройка формата фигуры
44
44 Настройка формата фигуры
45
45 Настройка формата фигуры
46
46 Вставка графических элементов SmartArt
47
47 Вставка художественного текста WordArt Вводим текст заголовка и выделяем его. В разделе Вставка жмем кнопку Текст и в открывшемся окошке щелкаем кнопку WordArt. В открывшемся окошке выбираем вид оформления надписи
48
48 Теперь при помощи средств рисования, расположенных на вкладке Формат можно придать создаваемому заголовку необходимый вид. Выделенные инструменты позволяют выбрать направление текста его выравнивание и размер, а так же подобрать стиль оформления и цвета заливки и контура. На следующем этапе можно выбрать форму начертания заголовка. Так для создания изогнутого текста заголовка активируем кнопку Текстовые эффекты и в открывшемся меню выбираем пункт Преобразовать. В новом окошке будут представлены варианты искривления текста и направления его написания. Вставка художественного текста WordArt
49
49 В итоге получаем заголовок Вставка художественного текста WordArt
50
Вставка формулы Чтобы вставить математическую формулу в документ требуется перейти на вкладку Вставка и выбрать на пункт Уравнение: Если нажать на символ возле пункта Уравнение, то откроются готовые встроенные формулы 50
51
Можно открыть расширенный список, кликнув на пункт Дополнительные уравнения с сайта Office.com. Можно создать собственное уравнение. Для этого потребуется использовать пункт Вставить новое уравнение. 51
52
Ввод уравнения состоит в последовательном формировании структуры уравнения с последующим заполнением сформированных знакомест требуемыми символами. К структурам уравнений относятся: Благодаря этим конструкциям можно создавать уравнения любой сложности, поскольку там можно найти все известные математические операторы. К структурам уравнений относятся: 52 В результате этого появится Место для уравнения. Кроме этого, панель инструментов автоматически переключится на вкладку Конструктор.
53
дробьиндексрадикал предел и логарифм крупный операторскобкафункция диакритические знаки 53
54
интегралыоператорматрица Для того чтобы расширить возможности, на вкладке Конструктор добавлен раздел Символы. 54
55
Для того чтобы раскрыть список полностью, нужно кликнуть на треугольник в правом нижнем углу этого блока. В программу встроено несколько разноплановых коллекций символов, которые можно вызвать, используя символ в заголовке окна. 55
56
56 Word использует для построения диаграмм инструменты Excel, поэтому необходимо выполнить следующие действия: 1. В разделе «Вставка» выбрать пиктограмму «Диаграмма». 2. Откроется окно, в котором будут приведены допустимые типы диаграмм. Это гистограмма, график, круговая диаграмма и множество других. Необходимо выбрать требуемый тип строящейся диаграммы. 3. В результате откроется окно, в котором будет расположена таблица. Она нужна для ввода информации, которую необходимо отобразить в диаграмме. Построенная диаграмма является неактивной, что не позволяет форматировать ее элементы. Для активации диаграммы необходимо выполнить по ней щелчок мышью и когда диаграмма станет активной появится доступ к конструктору, макету и формату. Они позволят: менять цвет графика (в конструкторе); менять стиль диаграммы и добавлять на нее надписи (в макете); менять цвет надписи, стиль (в формате). Построение диаграмм
Скачать материал

Скачать материал


- Сейчас обучается 83 человека из 28 регионов


- Сейчас обучается 615 человек из 76 регионов




Описание презентации по отдельным слайдам:
-
1 слайд
Интерфейс текстового процессора WORD 2016
-
2 слайд
Коллекция документов
При запуске MS Word открывается коллекция документов. С ее помощью можно создать новый документ или выбрать из предложенных шаблонов. -
3 слайд
Внешний вид окна текстового процессора MS Word
Панель быстрого доступа
Строка заголовка
Лента
Рабочая область
линейка
Строка состояния
Полоса прокрутки -
4 слайд
Панель быстрого доступа, помощник, общий доступ
Панель быстрого доступа предназначена для быстрого доступа к часто используемым командам и функциям. Добавить или удалить элементы можно с помощью кнопки в левом верхнем углу окна.Для входа в свою учетную запись в облаке используют поле общий доступ.
Для быстрого доступа к командам используют поле Помощник. Достаточно начать вводить название команды для отображения списка найденных команд -
5 слайд
Лента
Лента — это набор панелей инструментов в верхней части окна программы для быстрого поиска команд, необходимых для выполнения задач.
Лента состоит из вкладок, которые разделены на группы.
Для настройки параметров отображения ленты необходимо щелкнуть по значку в верхнем правом углу -
6 слайд
Вкладка ФАЙЛ
Вкладка «Файл» позволяет узнать сведения о файле, сохранить, настроить доступ, напечатать или создать новый файл.
Кроме того через это меню можно настроить параметры MS Word -
7 слайд
Вкладка ГЛАВНАЯ
С помощью вкладки «Главная» можно настроить параметры шрифта, абзаца, настроить стили текста, найти и заменить текст, а так же работать с буфером обмена. -
8 слайд
Вкладка ВСТАВКА
Вкладка «Вставка» позволяет добавить в документ изображения, колонтитулы, таблицы, примечания, символы и формулы, а так же другие объекты. -
9 слайд
Вкладка ДИЗАЙН
Вкладка «Дизайн» позволяет изменять оформление документа, вручную настроить параметры цветов и шрифтов для различных элементов текста, настраивать подложку. -
10 слайд
Вкладка МАКЕТ
Вкладка «Макет» позволяет настроить параметры страницы, добавить колонки, переносы, разрывы страниц и разделов. Позволяет работать с изображениями: задавать положение и обтекание текстом, производить группировку и менять порядок. -
11 слайд
Вкладка ССЫЛКИ
С помощью инструментов на вкладке «Ссылки» вы можете добавлять оглавление, сноски, ссылки, предметный указатель и таблицу ссылок. -
12 слайд
Вкладка РАССЫЛКИ
Инструменты вкладки «Рассылки» помогут добавлять информацию на конверты и наклейки для посылок.
Благодаря функции «Начать слияние» можно отправить сообщение нескольким получателям. -
13 слайд
Вкладка РЕЦЕНЗИРОВАНИЕ
Вкладка «Рецензирование» позволяет найти ошибки в тексе, работать со значениями слов, подбирать синонимы, производить перевод текста на другой язык, сравнивать документы. -
14 слайд
Вкладка ВИД
Используя вкладку «Вид», можно настроить режимы просмотра документа, отобразить линейки, сетку и область навигации, выбирать масштаб отображения документа, открывать несколько окон в одном документе и автоматизировать часто выполняемые задачи. -
15 слайд
Контекстные вкладки
Контекстные вкладки позволяют управлять настройками объектов.
Контекстные вкладки становятся доступными, когда вы выбираете специальные объекты в документе, например таблицы, изображения, формулы.
Найдите материал к любому уроку, указав свой предмет (категорию), класс, учебник и тему:
6 212 220 материалов в базе
- Выберите категорию:
- Выберите учебник и тему
- Выберите класс:
-
Тип материала:
-
Все материалы
-
Статьи
-
Научные работы
-
Видеоуроки
-
Презентации
-
Конспекты
-
Тесты
-
Рабочие программы
-
Другие методич. материалы
-
Найти материалы
Другие материалы
- 14.12.2017
- 1202
- 16
- 14.12.2017
- 4746
- 12
- 14.12.2017
- 678
- 1
- 14.12.2017
- 2574
- 7
- 14.12.2017
- 448
- 0
- 14.12.2017
- 938
- 2
- 14.12.2017
- 1053
- 0
- 14.12.2017
- 1351
- 4
Вам будут интересны эти курсы:
-
Курс повышения квалификации «Информационные технологии в деятельности учителя физики»
-
Курс повышения квалификации «Внедрение системы компьютерной математики в процесс обучения математике в старших классах в рамках реализации ФГОС»
-
Курс повышения квалификации «Организация работы по формированию медиаграмотности и повышению уровня информационных компетенций всех участников образовательного процесса»
-
Курс повышения квалификации «Использование компьютерных технологий в процессе обучения в условиях реализации ФГОС»
-
Курс повышения квалификации «Применение MS Word, Excel в финансовых расчетах»
-
Курс повышения квалификации «Введение в программирование на языке С (СИ)»
-
Курс профессиональной переподготовки «Теория и методика обучения информатике в начальной школе»
-
Курс повышения квалификации «Современные языки программирования интегрированной оболочки Microsoft Visual Studio C# NET., C++. NET, VB.NET. с использованием структурного и объектно-ориентированного методов разработки корпоративных систем»
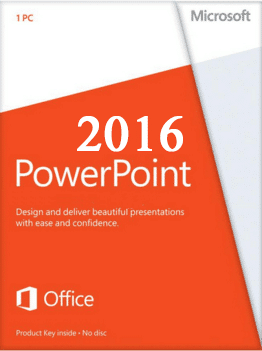 |
|
* Файлы доступные на сайте можно скачать абсолютно бесплатно без регистрации и без смс.
PowerPoint – широко известная и, пожалуй, самая удобная и распространенная программа для создания и графического оформления презентаций. Сейчас она входит в пакет Microsoft Office и, начиная с самой первой версии, выпущенной в 1987 году для Apple Macintosh, изменяется в соответствии со всеми современными тенденциями в развитии электронных технологий.
Помимо создания простых фигур, в Microsoft PowerPoint 2016 теперь возможно введение рукописных примечаний с помощью устройств сенсорного ввода прямо на слайдах с регулировкой цвета и толщины линии.
| Приложение | Платформа | Распаковщик | Интерфейс | Скачивание | Загрузка |
|
Microsoft PowerPoint 2016 |
Windows 10 | OpenBox | на русском | Бесплатно |
Скачать x64 ↓ Скачать x32 ↓ |
|
Microsoft PowerPoint 2016 |
Windows 7 | OpenBox | на русском | Бесплатно |
Скачать x64 ↓ Скачать x32 ↓ |
|
Microsoft PowerPoint 2016 |
Windows 8 | OpenBox | на русском | Бесплатно |
Скачать x64 ↓ Скачать x32 ↓ |
|
Microsoft PowerPoint 2016 |
Windows XP | OpenBox | на русском | Бесплатно |
Скачать x64 ↓ Скачать x32 ↓ |
Краткое описание работы с PowerPoint
Для создания презентации в этой программе достаточно просто запустить ее, выбрать нужный шаблон для работы и начать разрабатывать и размещать на слайдах необходимые элементы. Более опытные пользователи могут обойтись и без шаблонов. На каждом слайде можно поместить: текст, редактируемый по размеру, шрифту, цвету и тени, растровые изображения, звуковое сопровождение и много другое. Все эти элементы могут появляться на слайде со спецэффектами, развлекающими и привлекающими внимание зрителя.
Как установить PowerPoint 2016
Ознакомьтесь с информацией и нажмите «Далее».
Нажмите «Далее», или снимите галочки с рекомендуемого ПО и нажмите «Далее». Если снять все галочки, рекомендуемое доп. ПО не установится!
Дождитесь распаковки
Нажмите Настройка
Выберите нужные программы, ненужные пометьте красным крестиком.
Новшества, представленные в Power Point 2016
В Microsoft Office PowerPoint 2016 простой маркированный список благодаря технологии SmartArt можно превратить в стильную схему пошагового процесса. Для обладателей подписки на Office 365 создан расширенный и упрощенный интерфейс видеозаписи презентаций а так же создан удобный интерфейс для обратной связи с представителями компании через Интернет.
Интерактивное оглавление
Появилась возможность группировать слайды в интерактивное оглавление, позволяющее менять порядок показа слайдов по собственному усмотрению непосредственно во время демонстрации графического материала.
Поле действий
Также одним из последних обновлений было встроено одно очень важное поле – история действий. Благодаря этому полю можно контролировать все произведенные во время работы действия и при необходимости их отменить.
Новая тема
Появилась возможность сменить тему Office на расцветку с высокой контрастностью (темно-серый фон, черный цвет окон) для облегчения давления на зрение при длительной работе с программой.
Важность программы для рядового пользователя
Как отметил известный русский дизайнер Артемий Лебедев, популярность Microsoft PowerPoint обусловлена, прежде всего, необходимостью дополнения текстовой информации иллюстрациями, которая воспитывается у американцев с детства благодаря оверхед-проекторам (современный аналог советского диафильма). Такой способ подачи способствует лучшему усвоению материала, так как статистически среди людей гораздо больше тех, кто острее воспринимает мир глазами (визуалов). Тех же, кто лучше обучается через слух (аудиалов) или мышечную память (кинестетики), гораздо меньше.
Так распорядилась сама природа, так как именно наблюдательность помогала большинству людей выжить на заре человечества, а способность постоянно быстро двигаться, и острый слух необходимы были охотникам и ночным сторожевым, коих в человеческих племенах было меньшинство.
Таким образом, используя Microsoft Office PowerPoint 2016 и все его современные преимущества, оратор имеет гораздо больше шансов привлечь аудиторию своим докладом. Не зря с английского “power point” означает «успешный доклад».
1.
Welcome To Microsoft Word 2016
2.
Microsoft Word
Word 2016 is a word processing application/program
that allows you to create a variety of documents like
letters, flyers, and reports
Word 2016 allows you to
do more with your word
processing project
3.
Word Interface
When Word is opened the Word Start Screen will appear
The start screen allows you to create a new document
by choosing from the list of pre-made templates
4.
Blank Page Overview
5.
The Ribbon
The Ribbon contains multiple tabs, each with several groups of
tools. The tools provided in the ribbon will help you complete
common tasks in Word.
The Ribbon has nine tabs:
1. File
2. Home
3. Insert
4. Design
5. Layout
6. References
7. Mailings
8. Review
9. View
10. Help
6.
The Ribbon (Cont.)
The Home tab gives you access to some of the most commonly
used commands for working with Word, including copying and
pasting, formatting, aligning paragraphs, and choosing
document styles.
The Home tab is selected by default whenever you open Word.
7.
The Ribbon (Cont.)
The Insert tab allows you to insert pictures, charts,
tables, shapes, cover pages, and more to your
document, which can help you communicate
information visually and add style to your document.
8.
The Ribbon (Cont.)
The Design tab gives you access to a variety of design
tools, including document formatting, effects and page
borders, which can give you document a polished look.
9.
The Ribbon (Cont.)
The Layout tab allows you to change the print formatting of
your document, including margin width, page orientation,
page breaks, and more. These tools will be helpful when
preparing to print a document.
10.
The Ribbon (Cont.)
The References tab allows you to add footnotes, citations,
table of contents, captions and a bibliography. These
tools are helpful when composing academic papers.
11.
The Ribbon (Cont.)
The Mailings tab is used for composing letters,
address envelopes, and creating labels. It is useful
when you are mailing a large number of letters.
12.
The Ribbon (Cont.)
The Review tab has Word’s powerful editing features,
such as adding comments and tracking changes. These
features make it easy to share and collaborate on
documents.
13.
The Ribbon (Cont.)
The View tab allows you to switch between different
views for your document and split the screen to view two
parts of your document at once. These tools will also be
helpful when preparing to print a document.
14.
The Ribbon (Cont.)
Contextual tabs under Format will appear on the Ribbon
when working with certain items, such as tables and
pictures. These tabs contain special tools that can help
you format items as needed.
15.
The Quick Access Toolbar
Located just above the Ribbon, the Quick Access toolbar lets
you access common commands no matter which tab is selected.
By default, it shows the Save, Undo, and Repeat commands.
You can add other tools depending on your preference.
To add Commands to the Quick Access Toolbar:
1. Click the drop-down arrow to the right of the Quick Access
toolbar.
2. Select the Commands you wish to add from the drop-down
menu. To choose from more commands, select more
commands
3. The Command will be added to the Quick Access toolbar.
16.
The Quick Access Toolbar Cont.
Step 2
Step 3
17.
The Ruler
The Ruler is located at the top and to the left of you
document. It makes it easier to adjust you document
with precision. If you want, you can hide the Ruler to
create more screen space.
Ruler
18.
The Ruler (Cont.)
To show or hide the Ruler:
1. Click the view tab.
2. Click the check box next to Ruler show or
hide the ruler.
19.
Document Views
Word 2016 has a variety of viewing options that change how your
document is displayed. You can choose to view your document in
Read Mode, Print Layout, or Web Layout. These views can be
useful for various tasks.
To change document views, locate and select the desired
document view tool in the bottom-right corner of the Word
window.
Print
Mode
Read
Mode
Web
Mode
20.
Read Mode
In this view, all of the editing
tools are hidden so your
document fills the screen.
Arrows appear on the left
and right side of the screen
to toggle through the pages
of your document.
21.
Print Mode
This is the default view
where you create and
edit your document.
Page
Breaks
There are page breaks
in between each page,
indicating how your
document will look
when printed.
22.
Web Layout
This view removes
page breaks. It can
help you visualize how
your document will
display as a webpage.
No Page
Breaks
23.
The Insertion Point
The insertion point is the blinking vertical line in your
document. It indicates where you can enter text on the page.
Blank document: When a new, document opens, the
insertion point is located in the top left corner of the page.
24.
The Insertion Point (Cont.)
Adding spaces: Press the
space bar to add spaces after
a word or in between text.
Press the
space bar to
add spaces
New Paragraph line: Press
Enter on your keyboard to
move the insertion point to
the next paragraph line.
Press “Enter” to
move the insertion
point to the next
paragraph line
25.
The Insertion Point Cont.
Manual placement: After a text has been entered,
you can use the mouse to move the insertion point
to a specific place in your document.
Simply click the location in the text where you wish
to place it.
Click to manually
place the insertion
point in a specific
location
26.
Selecting Text
1. Place the insertion point next to the text you
wish to select.
2. Click the mouse and while holding it down
drag you mouse over the text to select it.
3. Release the mouse button. You have selected
the text. A highlighted box will appear over
the selected text.
27.
Selecting Text (Cont.)
When you select text or images in Word, a toolbar will appear
How to delete text:
Highlight the text the you wish to delete then hit the
“Delete” key on the keyboard.
28.
Copy and Paste Text
To copy and paste text:
Copying text creates a duplicate of the text.
1. Select the text you wish to copy
2. Click the Copy command on
the Home tab or right click the
selected text and click Copy.
29.
Copy and Paste Text (Cont.)
3. Place the insertion point where you
wish the text to appear.
4. Click the Paste command on the Home tab
or right click and click paste.
5. Then the copied text will appear.
30.
Cut and Paste Text
1. Select the text you wish to cut.
2. Click the Cut command
on the Home tab or
right click the selected
text and select cut.
31.
Cut and Paste Text (Cont.)
3. Place your insertion point where you wish the text to appear.
4. Click the Paste command on the Home tab or
right click and select paste and the text will appear.
32.
How to Change Font
Word 2016 provides a variety of other fonts
you can use to customize text and titles.
1. Select the text you wish to change.
33.
How to Change Font (Cont.)
2. On the Home tab click the drop-down arrow next to
the Font box. A menu of font styles will appear.
3. Move the mouse over the list of font styles, then
select the font you would like to use
4. The font will change
in the document.
34.
Changing Font Size
1. Select the text you wish to change.
35.
Changing Font Size (Cont.)
2. Select the desired font size formatting option
Font size drop-down arrow: On the Home tab, click the Font
size drop-down arrow. A menu of font sizes will appear.
When you move the mouse over the various font sizes, a live
preview of the font size will appear in the document.
36.
Font Color
1. Select the text you wish to change.
2. On the Home tab, click the Font Color drop-down
arrow. The Font Color menu appears
3. Move the mouse over the various font colors. A live
preview of the color will appear in the document.
37.
Font Color (Cont.)
4. Select the font color you wish to use.
The font color will change in the document.
38.
Highlight Text
Highlighting text can be useful when marking
important text in your document.
1. Select the text you wish to highlight.
2. From the Home tab, click the Text
Highlighter Color drop-down arrow.
3. Select the desired
highlight color.
39.
Bold, Italic, and Underline
1. Select the text you wish to change.
2. On the Home tab click the Bold (B), Italic (I), or
Underline (U) command in the Font group.
3. The selected text will be modified in the document.
40.
Changing Text Alignment
1. Select the text you wish to modify.
2. On the Home tab, select one of the four alignment
options from the paragraph section
Align Text left
Center
Align Text Right
Justify
41.
Page Orientation
To change page orientation:
1. Select the Page Layout tab.
2. Click the “Orientation” command in the Page Setup Section.
3. A drop-down menu will appear. Click either “Portrait”
or “Landscape” to change the page orientation.
4. Once one is selected the page will change.
42.
Changing Page Size
To change the page size:
Word has a variety of predefined page sizes to choose from.
1. Select the “Layout” tab, then click the “Size” command.
2. A drop-down menu will appear.
The current page size is highlighted
43.
Backstage View
Backstage view gives you various options for saving,
opening a file, printing, and sharing your document.
To access Backstage view:
1. Click the file tab on the
Ribbon. Backstage view will
appear.
44.
Backstage View (Cont.)
45.
New Document
To begin a new project in Word
1. Select the file tab. Backstage view will appear.
2. Select New, then click a template.
3. A new, document
will appear.
46.
How to: Open an Existing
Document
1. Navigate to Backstage view, then click Open.
2. Choose “Browse”
47.
How to: Open an Existing
Document (Cont.)
3. The Open dialog box appears. Locate and
select your document, then click Open.
48.
Save and Save As
In Word there are two says to save a file, SAVE and SAVE AS.
SAVE is used when a document is open or edited to save
what you are working on.
SAVE AS is used to save the document to a location and
change the name of the document.
It is important to save your document whenever you start a
new project or make changes to an existing one. Saving
early and often can prevent you work from being lost. You
will also need to pay close attention to where you save the
document so it will be easy to find later.
49.
To Save a Document
1. Locate and select the Save command on the
Quick Access toolbar.
2. If you are saving the document for the first
time Save As will appear in Backstage view.
3. You will then need to choose where to save the
file and give it a file name.
50.
51.
To Save a Document (Cont.)
4. The Save As dialog box will appear. Select the
location where you wish to save the document.
5. Enter a file name for the document, then click Save.
52.
How To: Export Word to PDF
1. Click the File tab to access Backstage view.
2. Click Export, then select Create PDF/XPS.
53.
How To: Export Word to PDF (Cont.)
3. The Save As dialog box will appear. Select the
location where you wish to export the documents,
enter a file name, then click Publish.
54.
Exporting to Other File Types
A file can also be exported to Word 97-2003 doc,
or a plain-text version
1. Click the file tab to access Backstage view
2. Click Export, then select “Change File Type”
55.
Exporting to Other File Types (Cont.)
3. Select a file type, then click Save As.
Select a common file type,
then click “Save As” to export
56.
Exporting to Other File Types (Cont.)
4. The Save As dialog box will appear. Select the location
where you wish to export the document, enter a file name,
then click Save.
57.
Exporting to Other File Types (Cont.)
You can also use the
Save As type: drop-down
menu in the Save As
dialog box to save
documents in a variety
of file types.
Microsoft Powerpoint 2016 является последней версией известной программы, которая предназначается для разработки слайдовых презентаций. Это новейшее программное обеспечение помогает оперативно разработать отменный материал, который позволяет оригинально презентовать образовательную тему или определенный товар. Чтобы установить на свой персональный компьютер эту программу, понадобится скачать Microsoft Office 2016. Представляемое нами ПО – это одна из незаменимых составляющих классического пакета данной системы. Однако при желании пользователи могут скачать Microsoft Powerpoint 2016 бесплатно отдельно, без установки вышеуказанного пакета.
Основные характеристики Microsoft Powerpoint 2016
Powerpoint 2016, как самая «продвинутая» версия программного обеспечения с таким функционалом, обладает массой преимуществ в сравнении с подобными ПО, в частности, с предыдущими версиями. Создатели приложили массу усилий, чтобы оптимизировать процесс разработки новой презентации. Именно для этого они разработали множество разных шаблонов. Выбрав один их них, пользователю не придется подолгу корпеть над разработкой оригинального внешнего вида своего файла. Шаблоны, которые вмещает эта версия программы, значительно отличаются от предыдущих. В целом же их использование принесло много удобств в работу с этим приложением. Среди них стоит выделить такие положительные моменты:
- Отсутствие необходимости тратить время на шрифтовое оформление презентации.
- Наличие оптимального сочетания текстовой и фоновой композиций.
- Оптимизация процесса создания презентационного файла.
Кроме того, компания разработала массу интересных эффектов, которые отвечают за появление фотографий и текстов на слайде. Также в Microsoft Powerpoint 2016 предоставляется возможность использовать несколько новых типов перехода от одного слайда к другому.
Если вы задумались о том, чтобы скачать Powerpoint 2016 бесплатно, обязательно примите во внимание операционную систему своего персонального компьютера. Так как эта программа является новой, она не сможет взаимодействовать со старыми ПК.
 |
Категория: | Офисный пакет |
| Поддерживаемые ОС: | Windows 7, 8, 10 | |
| Разрядность: | 32 bit, 64 bit, x32, x64 | |
| Для устройств: | Компьютер | |
| Язык интерфейса: | На Русском | |
| Версия: | Бесплатно | |
| Разработчик: | Microsoft |
PowerPoint 2016 представлен вариацией модифицированного пакета Microsoft Office. Главное предназначение программы заключается в создании презентабельных и ярких слайд-шоу. Они подходят для школы, университета, работы и даже для государственных органов власти. Поэтому это супер помощник в профессиональной и образовательной деятельности.
Microsoft PowerPoint 2016 на компьютер
PowerPoint 2016 представлен вариацией модифицированного пакета Microsoft Office. Главное предназначение программы заключается в создании презентабельных и ярких слайд-шоу. Они подходят для школы, университета, работы и даже для государственных органов власти. Поэтому это супер помощник в профессиональной и образовательной деятельности.
Похожая функция «Tell me» предоставляет потенциал отыскать нужный инструмент из перечня в программе. Хватит ввести первые две буквы и выбрать необходимый из списка. «Трансформация» дает доступ к соединению слайдов анимированными переходами самых необычайных и невероятных вариантов и продолжительности. Кроме того стало возможным демонстрировать слайды в последовательности с помощью навигатора, несмотря на расположение. Подчеркнуть красоту позволят смарт-фигуры, шаблоны, диаграммы, графики, которые отличаются от выпусков предыдущих лет. А доступ команды к работе над проектом еще больше внесет вклад.
PowerPoint для версий windows:
|
|
Скачать PowerPoint 2016 бесплатно
| Приложение | OS | Распаковщик | Интерфейс | Загрузка x32 | Загрузка x64 |
|---|---|---|---|---|---|
| Microsoft PowerPoint 2016 | Windows 10 | OpenBox | На русском |
Скачать ↓ |
Скачать ↓ |
| Microsoft PowerPoint 2016 | Windows 8 | OpenBox | На русском |
Скачать ↓ |
Скачать ↓ |
| Microsoft PowerPoint 2016 | Windows 7 | OpenBox | На русском |
Скачать ↓ |
Скачать ↓ |
Как установить PowerPoint 2016:
Запустите установочный файл.
Запустите файл.
Ознакомьтесь с информацией и нажмите «Далее».
Нажмите «Далее», или снимите галочки с рекомендуемого ПО и нажмите «Далее». Если снять все галочки, рекомендуемое ПО не установится!
После всех шагов дождитесь предварительной загрузки.
Рукописный ввод в PowerPoint 2016 обрадует тех, кто постоянно работает в MS. Помимо этого и оперативности предоставляется крутая возможность для записи экрана. Для конференций и семинаров, которые предполагают контакт с клиентами, – это незаменимая вещь для их привлечения. Дополнение «Защита от потери данных» позволяет выбирать условия, при соблюдении которых презентация добавляется в сеть. До сих пор конкуренция с 2010 сохранилась за счет неповторимого ассортимента. Однако эта модификация подходит конкретно для тех, у кого значительную часть рабочего времени протекает именно в комплексе программ 2016.
Скачать Microsoft PowerPoint 2016 для Windows
- 88
- 1
- 2
- 3
- 4
- 5
ПрограммаОперационная системаРусская версияСсылка на загрузку с оф. сайта
PowerPoint 2016Windows 11 Скачать
PowerPoint 2016Windows 10 Скачать
PowerPoint 2016Windows 8.1/8 Скачать
PowerPoint 2016Windows 7 Скачать
PowerPoint 2016Windows XP Скачать
Microsoft PowerPoint 2016 — новейший релиз современной программы для создания стильных анимированных презентаций с огромным разнообразием встраиваемых эффектов и переходов в качестве визуального сопровождения при смене слайдов в последовательном или произвольном порядке. Теперь вы можете демонстрировать профессиональные портфолио и кейсы и создавать яркие и понятные слайд-шоу буквально за несколько кликов. В следующем выпуске своего титульного продукта Microsoft улучшила взаимодействие с облачным сервисом OneDrive, оптимизировала ряд внутренних механик и наделила визуальную оболочку приложения еще более простым и наглядным UI-представлением. Отдельно стоит выделить наличие добавленного поля “Что вы хотите сделать”, функционирующего на основе ИИ-движка и предлагающего определенные рекомендации на основе предшествующей активности в PowerPoint 2016 со стороны клиента. Еще одно немаловажное инновационное решение — команда “Интеллектуальный поиск”, оказывающая заметную поддержку при поиске статей в Википедии, определений и другого контента на основе введенных фраз или слов из презентации. Вдобавок, теперь в мастере презентаций Microsoft PowerPoint 2016 доступны новые подтипы диаграмм для визуализации иерархических и финансовых данных.
Индивидуальные особенности Microsoft PowerPoint 2016
- Возможность добавлять анимированные эффекты. Обновленная функция «Трансформация» позволяет создавать анимированные переходы, привлекая внимания аудитории к отдельным объектам вашего портфолио
- Режим докладчика. Теперь вы можете демонстрировать на проекторе слайд-шоу, а на экране своего компьютера видеть различные подсказки и заметки, не доступные широкой аудитории. В совокупности с вложенными средствами рукописного ввода PowerPoint 2016, данный модуль открывает огромный спектр инструментов для творчества, недоступных авторам ранее
- Навигатор. Улучшенная функция навигатора позволяет переключать изображения в необходимой последовательности независимо от их первоначального расположения
- Авторасширение. Опция авторасширения автоматически подберет размер презентации Microsoft PowerPoint 2016 под разрешение экрана, без необходимости дополнительной настройками параметров
- Защита от потери данных. Опция «Защита от потери данных» дает возможность установить параметры, при которых будет разрешено загружать презентацию PowerPoint 2016 в Интернет
- Tell me. Новый плагин позволит моментально найти необходимую опцию и настройку среди широкого перечня возможностей программы.
Системные требования PowerPoint 2016
Для быстрого отклика и бесперебойной, плавной работы с приложением Microsoft PowerPoint 2016 понадобится стационарный компьютер или ноутбук, соответствующий нижеследующим критериям:
- процессор: устройство с заявленной тактовой частотой от 1 ГГц и выше, совместимое с набором вычислительных инструкций SSE2
- оперативная память: минимум 2 ГБ для x64-битной архитектуры ОС; 1 ГБ для ОЗУ для 32-битной графической оболочки
- локальный дисковый накопитель: минимум 3 Гб свободного места на HDD или SSD диске
- видеоадаптер: требуется полноценная совместимость со стандартом DirectX 10 при условии активации аппаратного (hardware) ускорения
- операционная система: настольная среда Windows 8/7 или серверная редакция Windows Server 2012/Server 2008 R2 в зависимости от прикладного применения конфигурации ПК.
Разработчики проекта PowerPoint 2016 позаботились об удобстве пользователей с минимальным опытом и практическими навыками при работе со своим детищем. В частности, новый мастер подсказок Tell me и адаптация размера слайдов под разрешение экрана сделает ваше творческое участие максимально приятным и иммерсивным.
Слайд 1Microsoft office.
Выполнила студентка группы
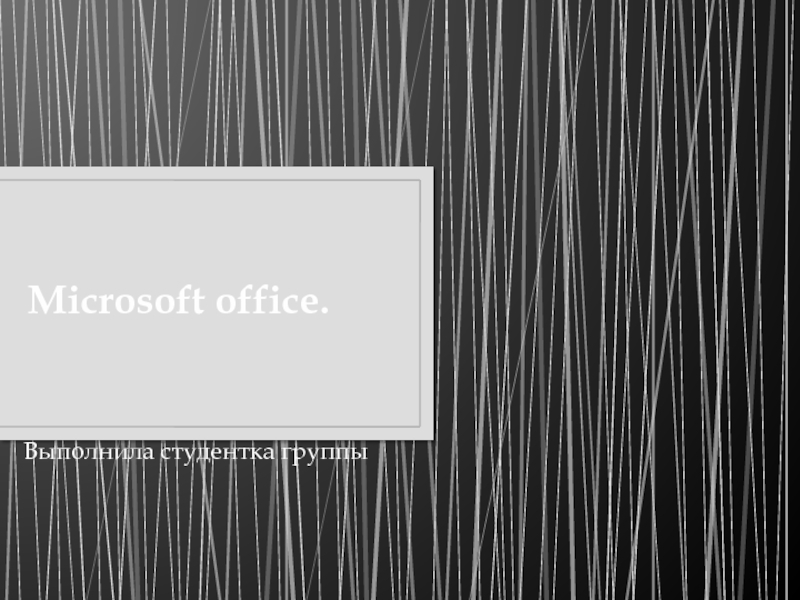
Слайд 2Пакет программ microsoft office
Microsoft word
Microsoft exel
Microsoft powerpoint
Microsoft outiook
Microsoft
publisher
Microsoft access
Microsoft infopath

Слайд 3Microsoft word
Microsoft Word (часто — MS Word, WinWord или просто
Word) — текстовый процессор, предназначенный для создания, просмотра и редактирования
текстовых документов, с локальным применением простейших форм таблично-матричных алгоритмов. Выпускается корпорацией Microsoft в составе пакета Microsoft Office. Первая версия была написана Ричардом Броди (Richard Brodie) для IBM PC, использующих DOS, в 1983 году. Позднее выпускались версии для Apple Macintosh (1984), SCO UNIX и Microsoft Windows (1989)

Слайд 4Microsoft Excel
Microsoft Excel (также иногда называется Microsoft Office Excel[1]) —
программа для работы с электронными таблицами, созданная корпорацией Microsoft для
Microsoft Windows, Windows NT и Mac OS. Она предоставляет возможности экономико-статистических расчетов, графические инструменты и, за исключением Excel 2008 под Mac OS X, язык макропрограммирования VBA (Visual Basic для приложений). Microsoft Excel входит в состав Microsoft Office и на сегодняшний день Excel является одним из наиболее популярных приложений в мире.
![Microsoft office Microsoft ExcelMicrosoft Excel (также иногда называется Microsoft Office Excel[1]) — программа Microsoft ExcelMicrosoft Excel (также иногда называется Microsoft Office Excel[1]) — программа для работы с электронными таблицами, созданная](https://theslide.ru/img/thumbs/8e2ba5c56660679cc09dfd24ec54274d-800x.jpg)
Слайд 5Объекты, создаваемые в Microsoft Excel
Диаграммы
Графики
Электронные таблицы
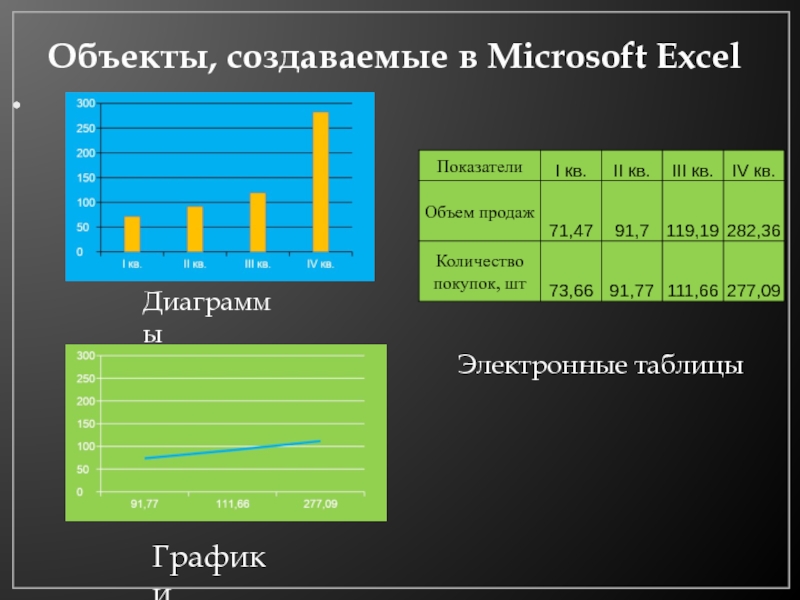
Слайд 6Microsoft Рower Рoint
Microsoft Power Point (полное название — Microsoft Office
Power Point) — программа для создания и проведения презентаций, являющаяся
частью Microsoft Office и доступная в редакциях для операционных систем Microsoft Windows и Mac OS.

Слайд 7Microsoft Рower Рoint
С помощью этой программы можно создавать различные презентации
на заданную тематику.
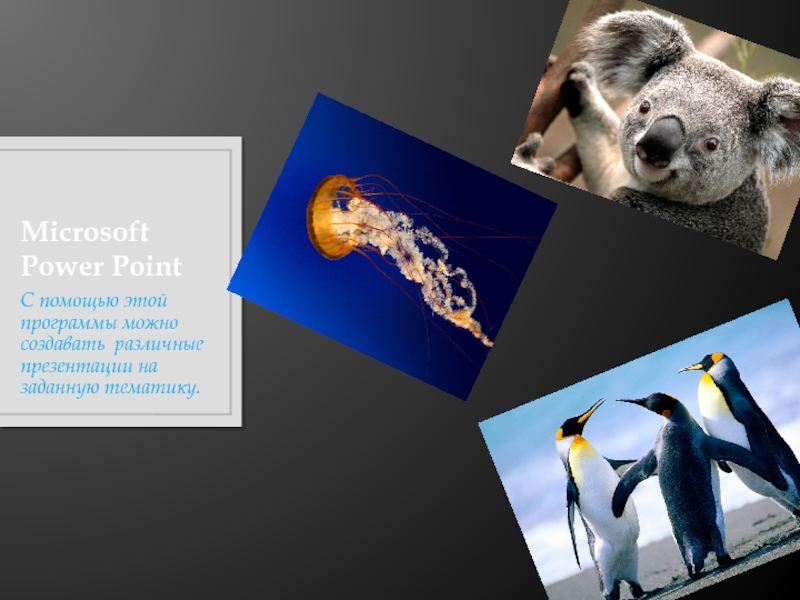
Слайд 8Microsoft access
Microsoft Office Access или просто Microsoft Access — реляционная
СУБД корпорации Microsoft. Имеет широкий спектр функций, включая связанные запросы,
связь с внешними таблицами и базами данных. Благодаря встроенному языку VBA, в самом Access можно писать приложения, работающие с базами данных.
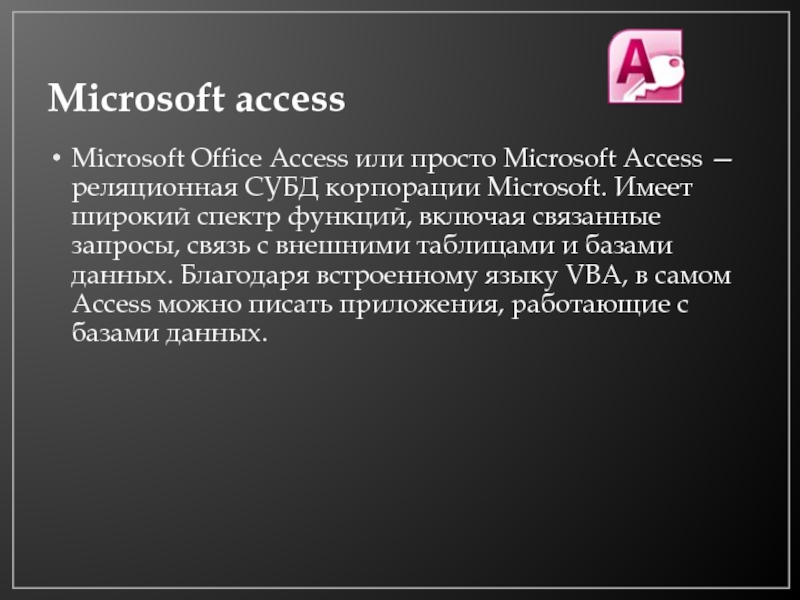
Слайд 9Microsoft info path
Основная возможность Info Path — возможность создавать, просматривать
и редактировать документы, поддерживающие некоторую заданную пользователем XML-схему. Для получения
и изменения данных можно использовать соединение с внешними системами — базами данных Access, MS SQL, веб-сервисами. Кроме того, поскольку данные представлены в виде XML, документы могут обрабатываться сторонними XML-процессорами. Использование Microsoft Office Forms Server либо Microsoft Office SharePoint Server позволяет работать с XML-формами через браузер, без установки на клиенте приложения InfoPath.

Слайд 10Microsoft publisher
Microsoft Office Publisher (ранее Microsoft Publisher) — настольная издательская
система, разработанная корпорацией Microsoft. Это приложение НАЧАЛЬНОГО уровня, отличающееся от
«Microsoft Office Word» тем, что акцент в нём делается на проектирование разметки страницы, а не на оформление и проверку текста. Microsoft Publisher — проприетарное программное обеспечение, входящее в состав пакета Microsoft Office.
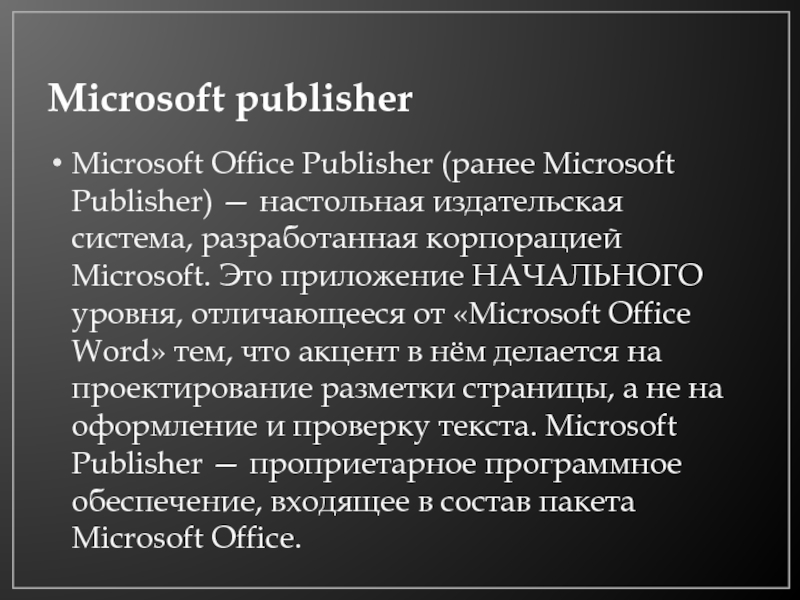
Слайд 11Объекты, создаваемые в Microsoft Office Publisher

Слайд 12Microsoft Оutlook
Microsoft Outlook (Ма́йкрософт Аутлу́к) — персональный информационный менеджер с
функциями почтового клиента и Groupware компании Майкрософт, входящий в пакет
офисных программ Microsoft Office.
Помимо функций почтового клиента для работы с электронной почтой, Microsoft Outlook является полноценным органайзером, предоставляющим функции календаря, планировщика задач, записной книжки и менеджера контактов. Кроме того, Outlook позволяет отслеживать работу с документами пакета Microsoft Office для автоматического составления дневника работы.
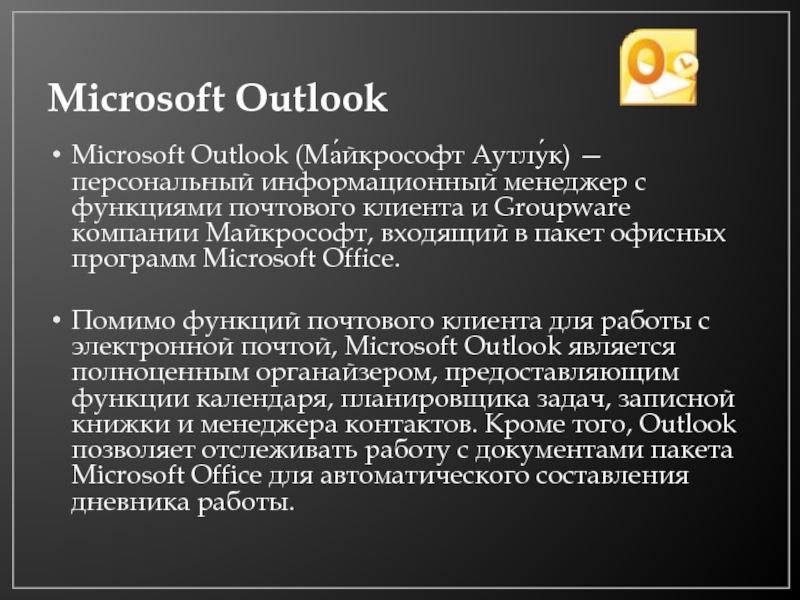
Описание Microsoft PowerPoint 2016
Microsoft PowerPoint 2016 — интерактивный редактор для создания анимированных, динамичных презентаций с элементами 3D-графики и массой вложенных эффектов и переходов, придающих вашему докладу стилистической направленности, заметного вкуса и унифицированной, единой графической канвы. Встроенный мастер шаблонов PowerPoint 2016 позволит выбрать нужное сочетание макета и анимационных компонентов, а штатные средства форматирования текста обеспечат необходимое в проекте выравнивание, отступы и обрамление текста. В свою очередь, если вы ранее не имели дела с мощным и гибким инструментарием приложения PowerPoint 2016, интеллектуальный инфо-ассистент поможет вам без лишних усилий получить подробные и развернутые сведения о новых технологических средствах пакета, добавленных в новую ревизию.
Дополнительные опции и возможности Microsoft PowerPoint 2016
В очередном выпуске редактора презентаций были добавлены следующие новые фишки:
- упрощение получения справочной информации о новых технологиях и трендах продукта благодаря новому полю “Что вы хотите сделать?”. Данная опция была реализована во всех без исключения компонентах Microsoft Office 2016, что позволяет найти ей применение практически в любых ситуациях
- добавлено 6 подтипов диаграмм для отображения наглядных данных о финансовых и иерархических показателях выбранного направления или бизнес-отрасли
- свежая функция “Интеллектуальный поиск”, с помощью которой можно искать определения, статьи в Википедии и другое содержимое по словам и фразам из презентации в то время, как активный документ обрабатывается в конструкторе
- усовершенствованная трансформация формы. Для обеспечения оптимального управления фигурами и их преобразования вы можете их переименовать. В результате данных модификаций, на выходе вы получаете пластичные, идеально оформленные переходы в редакторе
- конвертация введенных посредством пера или стилуса в среде PowerPoint 2016 математических выражений в базовые знаки. Для использования функции “Рукописный фрагмент в математические символы”, нужно лишь выбрать рукописные примечания и начать работу с ними.
На нашем веб-узле вы можете выбрать необходимую версию PowerPoint 2016 любой архитектуры и разрядности без каких-либо микроплатежей и регистрации. Перед загрузкой ПО ознакомьтесь с системными требованиями.
Системные требования Microsoft PowerPoint 2016
Разработчик продукта представил официальные характеристики аппарата, требуемого для стабильной работы с мастером презентаций PowerPoint 2016:
- дисковый накопитель (HDD): 3,0 ГБ свободного места на жестком диске типа HDD или SSD
- процессор (CPU): совместимое с Pentium, x64- или х86-разрядное ядро с тактовой частотой в 1 ГГц и более
- оперативная память (RAM): 1 ГБ ОЗУ для х86-разрядной архитектуры среды, 2 ГБ RAM-памяти для x64-битной графической оболочки
- операционная система (OS): среда линейки Windows поколения Server 2012/2008 R2 для серверной оболочки и 8.1/8/7 для настольной платформы
- видеоадаптер (GPU): в силу использования аппаратной 3D-акселерации, ваша видеокарта должна быть совместимой с библиотекой DirectX 10 и способна выводить изображение на дисплей в разрешении 1024х768.