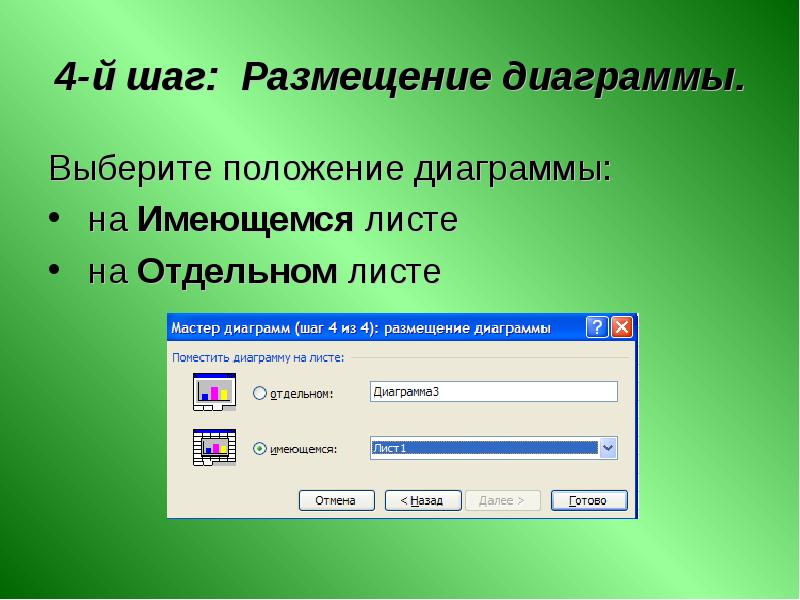Слайд 1
Описание слайда:
Возможности
Microsoft Excel
Слайд 2
Описание слайда:
Возможности MS Excel
Основные назначения табличного редактора Excel – это обработка числовых данных. Различные вычисления в Excel осуществляются
с помощью формул.
Слайд 3
Описание слайда:
Excel позволяет представить информацию в табличном виде, производить различного рода расчеты, осуществлять перерасчеты на основе изменившихся данных, вести статистику, отслеживать динамику изменения различных показателей с помощью построения графиков и диаграмм.
Excel позволяет представить информацию в табличном виде, производить различного рода расчеты, осуществлять перерасчеты на основе изменившихся данных, вести статистику, отслеживать динамику изменения различных показателей с помощью построения графиков и диаграмм.
Слайд 4
Описание слайда:
Стандартное окно Excel
Слайд 5
Описание слайда:
Основные понятия
Книга – состоит из нескольких листов.
Столбец – состоит из ячеек, расположенных по вертикали.
Строка – состоит из ячеек, расположенных по горизонтали.
Ячейка – элементарная единица хранения информации в табличном редакторе.
Слайд 6
Описание слайда:
Ввод данных
Для ввода данных в ячейку – выделите ячейку, наберите данные на клавиатуре и нажмите клавишу Enter.
Для редактирования данных дважды щёлкните левой кнопкой мыши по редактируемой ячейке или нажмите клавишу F2. После редактирования нажмите клавишу Enter.
Слайд 7
Описание слайда:
Автозаполнение ячеек
Слайд 8
Описание слайда:
Особенности ввода формул
С помощью формул производятся арифметические операции с числами и ячейками, содержащими числа.
Ввод формулы в активную ячейку обязательно начинается со
знака = и заканчивается нажатием клавиши «Enter».
В формулах используются знаки арифметических операций:
+ — сложение;
— вычитание;
* — умножение;
/ — деление;
( ) – левые и правые круглые скобки.
В формулах при вводе адресов ячеек нужно использовать только буквы латинского алфавита.
Слайд 9
Описание слайда:
Использование функций.
Для вычисления значений, вводимых в ячейки, можно использовать функции. Функция позволяет выполнить соответствующие ей действия (по заданному алгоритму, формуле для вычислений) над группой указанных в качестве ее аргументов значений. Например, широко используется функция для вычисления суммы (СУММ (аргументы)).
Если функция вычисляется для значений нескольких аргументов, то они перечисляются через разделитель – точку с запятой «;». Если функция вычисляется для значений аргументов конкретного диапазона, то они перечисляются через разделитель – двоеточие «:».
Слайд 10
Описание слайда:
Как вставить формулу с помощью Мастера функций?
Нажмите кнопку на панели инструментов Стандартная. На экране появится первый диалог Мастера функций для выбора функций.
В списке Категория выберите нужную группу функций – Математические. В списке Функция появятся функции выбранной группы.
Слайд 11
Описание слайда:
Как вставить формулу с помощью Мастера функций?
Слайд 12
Описание слайда:
Абсолютные и относительные адреса ячеек
Во многих расчетах необходимо зафиксировать какой-либо адрес ячейки в формуле, т.е. сделать так, чтобы он не изменялся при копировании.
Адреса ячеек в формуле, которые не изменяются при копировании формул, называются абсолютными адресами.
Чтобы адрес в ячейке сделать абсолютным, необходимо в адрес ячейки поставить два знака $: первый – перед буквой, чтобы не изменялся столбец, второй – перед цифрой, чтобы не изменялся номер строки $А$1, $F$10, $Н$4, и т.п.
Знаки $ можно ставить вручную, а можно поставить курсор в формуле в режиме редактирования в нужный адрес и нажать клавишу F4.
Слайд 13
Описание слайда:
Относительная адресация
Адресация по методу «левее», «правее», «ниже» и т.п., которая не требует абсолютного указания и входит в формулу, называется относительной адресацией.
На рисунке в ячейку С3 была введена формула =А2*$В$1, затем формула была скопирована в ячейку D4. В результате копирования относительный адрес ячейки А2 изменился на В3, а абсолютный адрес В1 остался без изменений.
Слайд 14
Описание слайда:
Диаграммы
Диаграмма – это графический способ представления данных.
Перед построением диаграммы нужные данные должны быть введены в ячейки рабочего листа.
Слайд 15
Описание слайда:
1-й шаг. Тип диаграммы
Мастер диаграмм, которая находится на Панели Инструментов Стандартная
Выберите категорию диаграммы. Для этого выберите вкладку Стандартная или Нестандартная, и нажмите на левую клавишу мыши.
В левом поле выберите тип диаграммы.
В правом поле выберите вид диаграммы.
Слайд 16
Описание слайда:
2-й шаг. Источник данных диаграммы
Слайд 17
Описание слайда:
3-й шаг. Параметры диаграммы.
Заполните поля (если это нужно) на вкладках третьего шага Мастера диаграмм.
Слайд 18
Описание слайда:
4-й шаг: Размещение диаграммы.
Скачать материал

Скачать материал


- Сейчас обучается 83 человека из 28 регионов


- Сейчас обучается 615 человек из 76 регионов




Описание презентации по отдельным слайдам:
-
-
2 слайд
Как вставить формулу
Для создания простой формулы достаточно следовать следующей инструкции:
Сделайте активной клетку, в которую нужно ввести формулу. Кликните на строку ввода формул. Поставьте знак равенства.
-
3 слайд
2. Введите любое выражение. Использовать можно как цифры,
так и ссылки на ячейки.
При этом затронутые ячейки всегда подсвечиваются. Это делается для того, чтобы вы не ошиблись с выбором. Визуально увидеть ошибку проще, чем в текстовом виде.
-
4 слайд
Из чего состоит формула
В качестве примера приведём следующее выражение.
Оно состоит из:
символ «=» – с него начинается любая формула;
функция «СУММ»;
аргумента функции «A1:C1» (в данном случае это массив ячеек с «A1» по «C1»); оператора «+» (сложение);ссылки на ячейку «C1»;
оператора «^» (возведение в степень);
константы «2». -
5 слайд
Использование операторов
Операторы в редакторе Excel указывают какие именно операции нужно выполнить над указанными элементами формулы.
При вычислении всегда соблюдается один и тот же порядок:скобки;
экспоненты;
умножение и деление (в зависимости от последовательности);
сложение и вычитание (также в зависимости от последовательности). -
6 слайд
Арифметические
сложение – «+» (плюс);
отрицание или вычитание – «-» (минус);
Если перед числом поставить «минус», то оно примет отрицательное значение, но по модулю останется точно таким же.
умножение – «*»;
деление «/»;
процент «%»;
возведение в степень – «^».=2+2
=2-2
=-2
=2*2
=2/2
=20%
=2^2 -
7 слайд
Операторы сравнения
Данные операторы применяются для сравнения значений. В результате операции возвращается ИСТИНА или ЛОЖЬ. К ним относятся:знак «равенства» – «=»;
знак «больше» – «>»;
знак «меньше» — «<»;
знак «больше или равно» — «>=»;
знак «меньше или равно» — «<=»;
знак «не равно» — «<>».=C1=D1
=C1>D1
=C1<D1
=C1>=D1
=C1<=D1
=C1<>D1 -
8 слайд
Оператор объединения текста
Для этой цели используется специальный символ «&» (амперсанд). При помощи его можно соединить различные фрагменты в одно целое – тот же принцип, что и с функцией «СЦЕПИТЬ».
Если вы хотите объединить текст в ячейках, то нужно использовать следующий код. =A1&A2&A3
Для того чтобы вставить между ними какой-нибудь символ или букву, нужно использовать следующую конструкцию. =A1&»,»&A2&»,»&A3
Объединять можно не только ячейки, но и обычные символы.
=»Авто»&»мобиль»Любой текст, кроме ссылок, необходимо указывать в кавычках. Иначе формула выдаст ошибку.
Обратите внимание, что кавычки используют именно такие, как на скриншоте.
-
9 слайд
Операторы ссылок
Для определения ссылок можно использовать следующие операторы:
для того чтобы создать простую ссылку на нужный диапазон ячеек, достаточно указать первую и последнюю клетку этой области, а между ними символ «:»;
для объединения ссылок используется знак «;»;
если необходимо определить клетки, которые находятся на пересечении нескольких диапазонов, то между ссылками ставится «пробел».В данном случае выведется значение клетки «C7».
-
10 слайд
Использование ссылок
Простые ссылки A1
Как правило, данный вид используют чаще всего, поскольку их составлять намного удобнее, чем остальные.
В таких ссылках буквы означают столбец, а цифра – строку. Максимально можно задать:
столбцов – от A до XFD (не больше 16384);
строк – от 1 до 1048576.диапазон ячеек с B2 по F5 – «B2-F5».
-
11 слайд
Ссылки на другой лист
Иногда в формулах используется информация с других листов. Работает это следующим образом. =СУММ(Лист2!A5:C5)Если в названии листа есть пробел, то в формуле его нужно указывать в одинарных кавычках (апострофы).
=СУММ(‘Лист номер 2’!A5:C5) -
12 слайд
Виды ссылок
Относительные
Абсолютные
Смешанные -
13 слайд
Относительные ссылки
Все указанные ранее примеры принадлежат к относительному адресу ячеек. Данный тип самый популярный. Главное практическое преимущество в том, что редактор во время переноса изменит ссылки на другое значение. В соответствии с тем, куда именно вы скопировали эту формулу. Для подсчета будет учитываться количество клеток между старым и новым положением. -
14 слайд
Введём формулу для расчета суммы первой колонки. =СУММ(B4:B9)
Нажмите на горячие клавиши Ctrl+C. Для того чтобы перенести формулу на соседнюю клетку, необходимо перейти туда и нажать на Ctrl+V.Если таблица очень большая, лучше кликнуть на правый нижний угол и, не отпуская пальца, протянуть указатель до конца. Если данных мало, то копировать при помощи горячих клавиш намного быстрее.
Теперь посмотрите на новые формулы. Изменение индекса столбца произошло автоматически.
-
15 слайд
Абсолютные ссылки
Если вы хотите, чтобы при переносе формул все ссылки сохранялись (то есть чтобы они не менялись в автоматическом режиме), нужно использовать абсолютные адреса. Они указываются в виде «$B$2».
Если в ссылке перед цифрой или буквой указан знак доллара, то это значение не меняется. В качестве примера изменим вышеуказанную формулу на следующий вид.=СУММ($B$4:$B$9)
=СУММ($B$4:$B$9) -
16 слайд
Смешанные ссылки
Данный тип адресов используется тогда, когда необходимо зафиксировать только столбец или строку, а не всё одновременно. Использовать можно следующие конструкции:
$D1, $F5, $G3 – для фиксации столбцов;
D$1, F$5, G$3 – для фиксации строк.
Работают с такими формулами только тогда, когда это необходимо.Например, если вам нужно работать с одной постоянной строкой данных, но при этом изменять только столбцы. И самое главное – если вы собираетесь рассчитать результат в разных ячейках, которые не расположены вдоль одной линии.
Дело в том, что когда вы скопируете формулу на другую строку, то в ссылках цифры автоматически изменятся на количество клеток от исходного значения. Если использовать смешанные адреса, то всё останется на месте. Делается это следующим образом.
=B$4
Перенесем эту формулу в другую ячейку. Желательно не на следующую и на другой строке. Теперь вы видим, что новое выражение содержит ту же строчку (4), но другую букву, поскольку только она была относительной.
-
17 слайд
Использование функций
В редакторе Excel вставить функцию можно несколькими способами:вручную;
при помощи панели инструментов;
при помощи окна «Вставка функции».
Ручной ввод
В этом случае всё просто – вы при помощи рук, собственных знаний и умений вводите формулы в специальной строке или прямо в ячейке.Панель инструментов
Перейти на вкладку «Формулы».
Кликнуть на какую-нибудь библиотеку.
Выбрать нужную функцию.4. Сразу после этого появится окно «Аргументы и функции» с уже выбранной функцией. Вам остается только проставить аргументы и сохранить формулу при помощи кнопки «OK».
-
18 слайд
Использование вложенных функций
В качестве примера будем использовать формулы с логическими условиями.Кликните на первую ячейку. Вызовите окно «Вставка функции». Выберите функцию «Если». Для вставки нажмите на «OK».
-
19 слайд
Затем нужно будет составить какое-нибудь логическое выражение. Его необходимо записать в первое поле. Например, можно сложить значения трех ячеек в одной строке и проверить, будет ли сумма больше 10. В случае «истины» указываем текст «Больше 10». Для ложного результата – «Меньше 10». Затем для возврата в рабочее пространство нажимаем на «OK».
-
20 слайд
В итоге мы видим следующее – редактор выдал, что сумма ячеек в третьей строке меньше 10. И это правильно. Значит, наш код работает.
=ЕСЛИ(СУММ(B3:D3)>10;»Больше 10″;»Меньше 10″)
-
21 слайд
Коды ошибок при работе с формулами
#ЗНАЧ! – данная ошибка показывает, что вы используете неправильный тип данных. Например, вместо числового значения пытаетесь использовать текст. Разумеется, Эксель не сможет вычислить сумму между двумя фразами;
#ИМЯ? – подобная ошибка означает, что вы допустили опечатку в написании названия функции. Или же пытаетесь ввести что-то несуществующее. Так делать нельзя. Кроме этого, проблема может быть и в другом. Если вы уверены в имени функции, то попробуйте посмотреть на формулу более внимательно. Возможно, вы забыли какую-нибудь скобку. Кроме этого, нужно учитывать, что текстовые фрагменты указываются в кавычках. Если ничего не помогает, попробуйте составить выражение заново;
#ЧИСЛО! – отображение подобного сообщения означает, что у вас какая-то проблема с аргументами или с результатом выполнения формулы. Например, число получилось слишком огромным или наоборот – маленьким; -
22 слайд
Коды ошибок при работе с формулами
#ДЕЛ/0!– данная ошибка означает, что вы пытаетесь написать выражение, в котором происходит деление на ноль. Excel не может отменить правила математики. Поэтому такие действия здесь также запрещены;
#Н/Д! – редактор может показать это сообщение, если какое-нибудь значение недоступно. Например, если вы используете функции ПОИСК, ПОИСКА, ПОИСКПОЗ, и Excel не нашел искомый фрагмент. Или же данных вообще нет и формуле не с чем работать;
Если вы пытаетесь что-то посчитать, и программа Excel пишет слово #ССЫЛКА!, значит, в аргументе функции используется неправильный диапазон ячеек;
#ПУСТО! – эта ошибка появляется в том случае, если у вас используется несогласующаяся формула с пересекающимися диапазонами. Точнее – если в действительности подобные ячейки отсутствуют (которые оказываются на пересечении двух диапазонов). Довольно часто такая ошибка возникает случайно. Достаточно оставить один пробел в аргументе, и редактор воспримет его как специальный оператор. -
23 слайд
Иногда можно увидеть много символов #, которые полностью заполняют ячейку по ширине. На самом деле тут ошибки нет. Это означает, что вы работаете с числами, которые не помещаются в данную клетку.
Для того чтобы увидеть содержащееся там значение, достаточно изменить размер столбца.
-
24 слайд
Кроме этого, можно использовать форматирование ячеек. Для этого необходимо выполнить несколько простых шагов:
1. Вызовите контекстное меню. Выберите пункт «Формат ячеек».
2. Укажите тип «Общий». Для продолжения используйте кнопку «OK».
Благодаря этому редактор Эксель сможет перевести это число в другой формат, который умещается в данном столбце.
-
25 слайд
Формат ячеек используется и просто для преобразования ячейки в другой формат (Например, округление числа до двух знаков (формат дробный)).
Найдите материал к любому уроку, указав свой предмет (категорию), класс, учебник и тему:
6 212 220 материалов в базе
- Выберите категорию:
- Выберите учебник и тему
- Выберите класс:
-
Тип материала:
-
Все материалы
-
Статьи
-
Научные работы
-
Видеоуроки
-
Презентации
-
Конспекты
-
Тесты
-
Рабочие программы
-
Другие методич. материалы
-
Найти материалы
Другие материалы
- 01.09.2019
- 548
- 0

- 01.09.2019
- 211
- 2
- 01.09.2019
- 268
- 0
- 01.09.2019
- 285
- 3

- 01.09.2019
- 190
- 2


Вам будут интересны эти курсы:
-
Курс повышения квалификации «Информационные технологии в деятельности учителя физики»
-
Курс повышения квалификации «Облачные технологии в образовании»
-
Курс повышения квалификации «Сетевые и дистанционные (электронные) формы обучения в условиях реализации ФГОС по ТОП-50»
-
Курс профессиональной переподготовки «Информационные технологии в профессиональной деятельности: теория и методика преподавания в образовательной организации»
-
Курс повышения квалификации «Использование компьютерных технологий в процессе обучения в условиях реализации ФГОС»
-
Курс повышения квалификации «Введение в программирование на языке С (СИ)»
-
Курс профессиональной переподготовки «Управление в сфере информационных технологий в образовательной организации»
-
Курс профессиональной переподготовки «Теория и методика обучения информатике в начальной школе»
-
Курс профессиональной переподготовки «Математика и информатика: теория и методика преподавания в образовательной организации»
-
Курс повышения квалификации «Специфика преподавания дисциплины «Информационные технологии» в условиях реализации ФГОС СПО по ТОП-50»
-
Курс повышения квалификации «Применение интерактивных образовательных платформ на примере платформы Moodle»
Слайд 1
Назначение и функциональные возможности Excel А.К.Дерябина
Слайд 2
www.themegallery.com Company Name Термины и определения Таблица — форма организации данных по строкам и столбцам. Электронная таблица – компьютерный эквивалент обычной таблицы. Табличный процессор – комплекс программ, предназначенных для создания и обработки электронных таблиц.
Слайд 3
www.themegallery.com Company Name Основные функции Excel Выполнение вычислений Математическое моделирование Использование в качестве базы данных
Слайд 4
www.themegallery.com Company Name Основные возможности Excel Возможности С K E G A Расчёты больших наборов данных Автоматизация итоговых вычислений Поиск оптимальных значений Создание баз данных Построение диаграмм B D I F Решение задач путём подбора значений параметров Обработка (статистический анализ) результатов Подготовка табличных документов Многотабличные связи
Слайд 5
www.themegallery.com Company Name Структура электронных таблиц Рабочая книга Рабочий лист Диапазон ячеек Ячейки
Слайд 6
www.themegallery.com Company Name Электронная книга Excel Строка заголовка Строка меню Панели форматирования Пустая кнопка Поле имени Активная ячейка Строка записи Рабочее поле
Слайд 7
www.themegallery.com Company Name Использование электронных таблиц в образовании
Слайд 8
www.themegallery.com Основные возможности электронного журнала учет проведенных уроков (занятий) 1 регистрация присутствия/отсутствия учащегося на занятиях 2 выставление текущих и итоговых оценок учащимся 3 анализ успеваемости и посещаемости учащихся 4 функции импорта и экспорта данных между ЭЖ и внешней ИС 5
Слайд 9
www.themegallery.com Company Name Вариант электронного журнала
Слайд 10
www.themegallery.com Значение электронного дневника ДЛЯ ШКОЛЫ ДЛЯ РОДИТЕЛЯ ДЛЯ УЧЕНИКА повышение престижа образовательного учреждения; повышение уровня успеваемости в школе; повышение компьютерной грамотности сотрудников школы; возможность быстрого информирования родителей. активное участие родителей в воспитании и обучении ребенка; достоверная информация об оценках и поведении ребенка; значительная экономия времени. расписание занятий всегда под рукой; школьные объявления; быстрая информация о результатах контрольных работ; напоминания о важных событиях и делах; другая полезная информация.
Слайд 11
www.themegallery.com Company Name Вариант электронного дневника
Слайд 12
www.themegallery.com Цели и задачи электронных тестов Цели: 1. Повторение, обобщение, систематизация и проверка знаний учащихся 2. Подготовка учащихся к контрольным занятиям Электронный тест Задачи: 1.Развитие логического мышления учащихся 2.Развитие аналитико-синтезирующего мышления 3.Применение знаний на практике
Слайд 13
www.themegallery.com Company Name Вариант электронного теста
Слайд 14
www.themegallery.com Company Name Заключение Основное назначение электронных таблиц состоит в хранении и обработки числовой информации. В зависимости от направления деятельности изменяются функциональные возможности ЭТ. Существует много популярных программ для работы с электронными таблицами. Наибольшую популярность имеет программа Microsoft Excel.
Слайд 15
Спасибо за внимание!
1
Возможности Microsoft Excel Возможности Microsoft Excel Автор: Боброва Татьяна Анатольевна, учитель информатики МОУ «Берёзовская средняя общеобразовательная школа 2»
2
Боброва Т.А., учитель информатики МОУ «БСОШ 2» Возможности MS Excel Основные назначения табличного редактора Excel – это обработка числовых данных. Различные вычисления в Excel осуществляются с помощью формул.
3
Боброва Т.А., учитель информатики МОУ «БСОШ 2» Excel позволяет представить информацию в табличном виде, производить различного рода расчеты, осуществлять перерасчеты на основе изменившихся данных, вести статистику, отслеживать динамику изменения различных показателей с помощью построения графиков и диаграмм. Возможности MS Excel
4
Боброва Т.А., учитель информатики МОУ «БСОШ 2» Стандартное окно Excel Строка меню Панели инструментов Ярлыки листов Активная ячейка Строка формул
5
Боброва Т.А., учитель информатики МОУ «БСОШ 2» Основные понятия Книга – состоит из нескольких листов.Книга – состоит из нескольких листов. Столбец – состоит из ячеек, расположенных по вертикали.Столбец – состоит из ячеек, расположенных по вертикали. Строка – состоит из ячеек, расположенных по горизонтали.Строка – состоит из ячеек, расположенных по горизонтали. Ячейка – элементарная единица хранения информации в табличном редакторе.Ячейка – элементарная единица хранения информации в табличном редакторе.
6
Боброва Т.А., учитель информатики МОУ «БСОШ 2» Ввод данных Для ввода данных в ячейку – выделите ячейку, наберите данные на клавиатуре и нажмите клавишу Enter.Для ввода данных в ячейку – выделите ячейку, наберите данные на клавиатуре и нажмите клавишу Enter. Для редактирования данных дважды щёлкните левой кнопкой мыши по редактируемой ячейке или нажмите клавишу F2. После редактирования нажмите клавишу Enter.Для редактирования данных дважды щёлкните левой кнопкой мыши по редактируемой ячейке или нажмите клавишу F2. После редактирования нажмите клавишу Enter. Если текст не помещается в ячейке, то для подбора ширины ячейки установите указатель на правой границе заголовка столбца и дважды щёлкните левой кнопкой мыши.
7
Боброва Т.А., учитель информатики МОУ «БСОШ 2» Автозаполнение ячеек Автозаполнение ячеек одинаковыми данными из одной ячейки. У каждой активной ячейки существует маркер заполнения, это маленький черный квадратик в правом нижнем углу. Автозаполнение производится следующим образом: Сделайте активной ячейку, данные которой нужно скопировать. Наведите указатель мыши на маркер заполнения ячейки, чтобы указатель принял вид +. Нажмите левую кнопку мыши и, удерживая ее нажатой, переместите указатель мыши через нужные ячейки вдоль столбца или строки. Отпустите кнопку мыши. Соседние ячейки заполнятся теми же данными, что и первая ячейка. На рисунке происходит Автозаполнение вниз на соседние ячейки столбца. Аналогично производится Автозаполнение на соседние ячейки строк. Маркер заполнения
8
Боброва Т.А., учитель информатики МОУ «БСОШ 2» Особенности ввода формул С помощью формул производятся арифметические операции с числами и ячейками, содержащими числа. Ввод формулы в активную ячейку обязательно начинается со знака = и заканчивается нажатием клавиши «Enter». В формулах используются знаки арифметических операций: + — сложение; + — сложение; — вычитание; — вычитание; * — умножение; / — деление; ( ) – левые и правые круглые скобки. В формулах при вводе адресов ячеек нужно использовать только буквы латинского алфавита.
9
Боброва Т.А., учитель информатики МОУ «БСОШ 2» Использование функций. Для вычисления значений, вводимых в ячейки, можно использовать функции. Функция позволяет выполнить соответствующие ей действия (по заданному алгоритму, формуле для вычислений) над группой указанных в качестве ее аргументов значений. Например, широко используется функция для вычисления суммы (СУММ (аргументы)). Если функция вычисляется для значений нескольких аргументов, то они перечисляются через разделитель – точку с запятой «;». Если функция вычисляется для значений аргументов конкретного диапазона, то они перечисляются через разделитель – двоеточие «:».
10
Боброва Т.А., учитель информатики МОУ «БСОШ 2» Как вставить формулу с помощью Мастера функций? Нажмите кнопку на панели инструментов Стандартная. На экране появится первый диалог Мастера функций для выбора функций. В списке Категория выберите нужную группу функций – Математические. В списке Функция появятся функции выбранной группы.
11
Боброва Т.А., учитель информатики МОУ «БСОШ 2» Как вставить формулу с помощью Мастера функций?
12
Боброва Т.А., учитель информатики МОУ «БСОШ 2» Абсолютные и относительные адреса ячеек Во многих расчетах необходимо зафиксировать какой-либо адрес ячейки в формуле, т.е. сделать так, чтобы он не изменялся при копировании. Адреса ячеек в формуле, которые не изменяются при копировании формул, называются абсолютными адресами. Адреса ячеек в формуле, которые не изменяются при копировании формул, называются абсолютными адресами. Чтобы адрес в ячейке сделать абсолютным, необходимо в адрес ячейки поставить два знака $: первый – перед буквой, чтобы не изменялся столбец, второй – перед цифрой, чтобы не изменялся номер строки $А$1, $F$10, $Н$4, и т.п. Знаки $ можно ставить вручную, а можно поставить курсор в формуле в режиме редактирования в нужный адрес и нажать клавишу F4. Знаки $ можно ставить вручную, а можно поставить курсор в формуле в режиме редактирования в нужный адрес и нажать клавишу F4.
13
Боброва Т.А., учитель информатики МОУ «БСОШ 2» МОУ «БСОШ 2» Относительная адресация Адресация по методу «левее», «правее», «ниже» и т.п., которая не требует абсолютного указания и входит в формулу, называется относительной адресацией. На рисунке в ячейку С3 была введена формула =А2*$В$1, затем формула была скопирована в ячейку D4. В результате копирования относительный адрес ячейки А2 изменился на В3, а абсолютный адрес В1 остался без изменений.
14
Боброва Т.А., учитель информатики МОУ «БСОШ 2» Диаграммы Диаграмма – это графический способ представления данных. Перед построением диаграммы нужные данные должны быть введены в ячейки рабочего листа.
15
1-й шаг. Тип диаграммы Мастер диаграмм, которая находится на Панели Инструментов Стандартная Выберите категорию диаграммы. Для этого выберите вкладку Стандартная или Нестандартная, и нажмите на левую клавишу мыши. В левом поле выберите тип диаграммы. В правом поле выберите вид диаграммы.
16
Боброва Т.А., учитель информатики МОУ «БСОШ 2» На вкладке Диапазон данных при необходимости уточните, из каких ячеек нужно брать данные для построения диаграммы. Для этого: установите указатель мыши на кнопку, находящуюся справа от поля Диапазон; установите указатель мыши на кнопку, находящуюся справа от поля Диапазон; на рабочем листе выделите прямоугольный диапазон ячеек; на рабочем листе выделите прямоугольный диапазон ячеек; переместите указатель мыши на кнопку, находящуюся справа от поля Диапазон; переместите указатель мыши на кнопку, находящуюся справа от поля Диапазон; 2-й шаг. Источник данных диаграммы
17
Боброва Т.А., учитель информатики МОУ «БСОШ 2» 3-й шаг. Параметры диаграммы. Заполните поля (если это нужно) на вкладках третьего шага Мастера диаграмм.
18
4-й шаг: Размещение диаграммы. Выберите положение диаграммы: на Имеющемся листе на Имеющемся листе на Отдельном листе на Отдельном листе Боброва Т.А., учитель информатики МОУ «БСОШ 2»
19
Боброва Т.А., учитель информатики МОУ «БСОШ 2» Ты закончил изучать? Начинай же применять!
Презентацию на тему «Возможности Microsoft Excel»
можно скачать абсолютно бесплатно на нашем сайте. Предмет
проекта: Информатика. Красочные слайды и иллюстрации помогут вам
заинтересовать своих одноклассников или аудиторию.
Для просмотра содержимого воспользуйтесь плеером, или если вы хотите скачать доклад — нажмите на
соответствующий текст под плеером. Презентация
содержит 19 слайд(ов).
Слайд 1
Возможности Microsoft Excel
Автор: Боброва Татьяна Анатольевна, учитель информатики МОУ «Берёзовская средняя общеобразовательная школа №2»
Слайд 2
Боброва Т.А., учитель информатики МОУ «БСОШ №2»
Возможности MS Excel
Основные назначения табличного редактора Excel – это обработка числовых данных. Различные вычисления в Excel осуществляются с помощью формул.
Слайд 3
Excel позволяет представить информацию в табличном виде, производить различного рода расчеты, осуществлять перерасчеты на основе изменившихся данных, вести статистику, отслеживать динамику изменения различных показателей с помощью построения графиков и диаграмм.
Слайд 4
Стандартное окно Excel
Слайд 5
Основные понятия
Книга – состоит из нескольких листов. Столбец – состоит из ячеек, расположенных по вертикали. Строка – состоит из ячеек, расположенных по горизонтали. Ячейка – элементарная единица хранения информации в табличном редакторе.
Слайд 6
Ввод данных
Для ввода данных в ячейку – выделите ячейку, наберите данные на клавиатуре и нажмите клавишу Enter. Для редактирования данных дважды щёлкните левой кнопкой мыши по редактируемой ячейке или нажмите клавишу F2. После редактирования нажмите клавишу Enter.
Слайд 7
Автозаполнение ячеек
Автозаполнение ячеек одинаковыми данными из одной ячейки. У каждой активной ячейки существует маркер заполнения, это маленький черный квадратик в правом нижнем углу. Автозаполнение производится следующим образом: Сделайте активной ячейку, данные которой нужно скопировать. Наведите указатель мыши на маркер заполнения ячейки, чтобы указатель принял вид +. Нажмите левую кнопку мыши и, удерживая ее нажатой, переместите указатель мыши через нужные ячейки вдоль столбца или строки. Отпустите кнопку мыши. Соседние ячейки заполнятся теми же данными, что и первая ячейка.
На рисунке происходит Автозаполнение вниз на соседние ячейки столбца. Аналогично производится Автозаполнение на соседние ячейки строк.
Слайд 8
Особенности ввода формул
С помощью формул производятся арифметические операции с числами и ячейками, содержащими числа. Ввод формулы в активную ячейку обязательно начинается со знака = и заканчивается нажатием клавиши «Enter». В формулах используются знаки арифметических операций: + — сложение; — вычитание; * — умножение; / — деление; ( ) – левые и правые круглые скобки. В формулах при вводе адресов ячеек нужно использовать только буквы латинского алфавита.
Слайд 9
Использование функций.
Для вычисления значений, вводимых в ячейки, можно использовать функции. Функция позволяет выполнить соответствующие ей действия (по заданному алгоритму, формуле для вычислений) над группой указанных в качестве ее аргументов значений. Например, широко используется функция для вычисления суммы (СУММ (аргументы)). Если функция вычисляется для значений нескольких аргументов, то они перечисляются через разделитель – точку с запятой «;». Если функция вычисляется для значений аргументов конкретного диапазона, то они перечисляются через разделитель – двоеточие «:».
Слайд 10
Как вставить формулу с помощью Мастера функций?
Нажмите кнопку на панели инструментов Стандартная. На экране появится первый диалог Мастера функций для выбора функций. В списке Категория выберите нужную группу функций – Математические. В списке Функция появятся функции выбранной группы.
Слайд 11
Слайд 12
Абсолютные и относительные адреса ячеек
Во многих расчетах необходимо зафиксировать какой-либо адрес ячейки в формуле, т.е. сделать так, чтобы он не изменялся при копировании. Адреса ячеек в формуле, которые не изменяются при копировании формул, называются абсолютными адресами. Чтобы адрес в ячейке сделать абсолютным, необходимо в адрес ячейки поставить два знака $: первый – перед буквой, чтобы не изменялся столбец, второй – перед цифрой, чтобы не изменялся номер строки $А$1, $F$10, $Н$4, и т.п. Знаки $ можно ставить вручную, а можно поставить курсор в формуле в режиме редактирования в нужный адрес и нажать клавишу F4.
Слайд 13
Относительная адресация
Адресация по методу «левее», «правее», «ниже» и т.п., которая не требует абсолютного указания и входит в формулу, называется относительной адресацией. На рисунке в ячейку С3 была введена формула =А2*$В$1, затем формула была скопирована в ячейку D4. В результате копирования относительный адрес ячейки А2 изменился на В3, а абсолютный адрес В1 остался без изменений.
Слайд 14
Диаграммы
Диаграмма – это графический способ представления данных. Перед построением диаграммы нужные данные должны быть введены в ячейки рабочего листа.
Слайд 15
1-й шаг. Тип диаграммы
Мастер диаграмм, которая находится на Панели Инструментов Стандартная Выберите категорию диаграммы. Для этого выберите вкладку Стандартная или Нестандартная, и нажмите на левую клавишу мыши. В левом поле выберите тип диаграммы. В правом поле выберите вид диаграммы.
Слайд 16
На вкладке Диапазон данных при необходимости уточните, из каких ячеек нужно брать данные для построения диаграммы. Для этого: установите указатель мыши на кнопку, находящуюся справа от поля Диапазон; на рабочем листе выделите прямоугольный диапазон ячеек; переместите указатель мыши на кнопку, находящуюся справа от поля Диапазон;
2-й шаг. Источник данных диаграммы
Слайд 17
3-й шаг. Параметры диаграммы.
Заполните поля (если это нужно) на вкладках третьего шага Мастера диаграмм.
Слайд 18
4-й шаг: Размещение диаграммы.
Выберите положение диаграммы: на Имеющемся листе на Отдельном листе
Слайд 19
Ты закончил изучать? Начинай же применять!
1. Возможности Microsoft Excel
2. Возможности MS Excel
Основные назначения табличного
редактора Excel – это обработка
числовых данных. Различные вычисления
в Excel осуществляются
с помощью формул.
3.
Возможности MS Excel
Excel позволяет представить
информацию в табличном виде,
производить различного рода расчеты,
осуществлять перерасчеты на основе
изменившихся данных, вести статистику,
отслеживать динамику изменения
различных показателей с помощью
построения графиков и диаграмм.
4. Стандартное окно Excel
Строка меню
Строка формул
Панели инструментов
Активная ячейка
Ярлыки листов
5. Основные понятия
• Книга – состоит из нескольких листов.
• Столбец – состоит из ячеек,
расположенных по вертикали.
• Строка – состоит из ячеек,
расположенных по горизонтали.
• Ячейка – элементарная единица
хранения информации в табличном
редакторе.
6. Ввод данных
Если текст не помещается в
ячейке, то для подбора
ширины ячейки установите
указатель на правой границе
заголовка столбца и дважды
щёлкните левой кнопкой
мыши.
Для ввода данных в ячейку – выделите ячейку,
наберите данные на клавиатуре и нажмите клавишу
Enter.
Для редактирования данных дважды щёлкните левой
кнопкой мыши по редактируемой ячейке или нажмите
клавишу F2. После редактирования нажмите клавишу
Enter.
7. Автозаполнение ячеек
Автозаполнение ячеек одинаковыми данными из одной ячейки.
У каждой активной ячейки существует маркер заполнения, это маленький
черный квадратик в правом нижнем углу.
Автозаполнение производится следующим образом:
Сделайте активной ячейку, данные которой нужно скопировать.
Наведите указатель мыши на маркер заполнения ячейки, чтобы указатель принял
вид +.
Нажмите левую кнопку мыши и, удерживая ее нажатой, переместите указатель
мыши через нужные ячейки вдоль столбца или строки.
Отпустите кнопку мыши. Соседние ячейки заполнятся теми же данными, что и
первая ячейка.
Маркер заполнения
На рисунке происходит Автозаполнение вниз на соседние ячейки столбца. Аналогично
производится Автозаполнение на соседние ячейки строк.
8. Особенности ввода формул
С помощью формул производятся арифметические операции с
числами и ячейками, содержащими числа.
Ввод формулы в активную ячейку обязательно начинается со
знака = и заканчивается нажатием клавиши «Enter».
В формулах используются знаки арифметических операций:
+ — сложение;
— вычитание;
* — умножение;
/ — деление;
( ) – левые и правые круглые скобки.
В формулах при вводе адресов ячеек нужно использовать только
буквы латинского алфавита.
9. Использование функций.
Для вычисления значений, вводимых в ячейки, можно
использовать функции. Функция позволяет выполнить
соответствующие ей действия (по заданному алгоритму,
формуле для вычислений) над группой указанных в качестве
ее аргументов значений. Например, широко используется
функция для вычисления суммы (СУММ (аргументы)).
Если функция вычисляется для значений нескольких
аргументов, то они перечисляются через разделитель – точку
с запятой «;». Если функция вычисляется для значений
аргументов конкретного диапазона, то они перечисляются
через разделитель – двоеточие «:».
10. Как вставить формулу с помощью Мастера функций?
Нажмите кнопку на панели инструментов
Стандартная. На экране появится первый
диалог Мастера функций для выбора функций.
В списке Категория выберите нужную группу
функций – Математические. В списке Функция
появятся функции выбранной группы.
11. Как вставить формулу с помощью Мастера функций?
12. Абсолютные и относительные адреса ячеек
Во многих расчетах необходимо зафиксировать какой-либо
адрес ячейки в формуле, т.е. сделать так, чтобы он не изменялся
при копировании.
Адреса ячеек в формуле, которые не изменяются при
копировании формул, называются абсолютными адресами.
Чтобы адрес в ячейке сделать абсолютным, необходимо в адрес
ячейки поставить два знака $: первый – перед буквой, чтобы не
изменялся столбец, второй – перед цифрой, чтобы не изменялся
номер строки $А$1, $F$10, $Н$4, и т.п.
Знаки $ можно ставить вручную, а можно поставить курсор в
формуле в режиме редактирования в нужный адрес и нажать
клавишу F4.
13. Относительная адресация
Адресация по методу «левее», «правее», «ниже» и
т.п., которая не требует абсолютного указания и входит
в формулу, называется относительной адресацией.
На рисунке в ячейку С3 была введена формула
=А2*$В$1, затем формула была скопирована в ячейку
D4. В результате копирования относительный адрес
ячейки А2 изменился на В3, а абсолютный адрес В1
остался без изменений.
14. Диаграммы
Диаграмма – это графический способ
представления данных.
Перед построением диаграммы нужные
данные должны быть введены в ячейки
рабочего листа.
15. 1-й шаг. Тип диаграммы
Мастер диаграмм,
которая находится на
Панели Инструментов
Стандартная
Выберите категорию
диаграммы. Для этого
выберите вкладку
Стандартная или
Нестандартная, и нажмите
на левую клавишу мыши.
В левом поле выберите
тип диаграммы.
В правом поле выберите
вид диаграммы.
16. 2-й шаг. Источник данных диаграммы
На вкладке Диапазон данных при
необходимости уточните, из каких
ячеек нужно брать данные для
построения диаграммы.
Для этого:
установите указатель мыши
на кнопку, находящуюся
справа от поля Диапазон;
на рабочем листе выделите
прямоугольный диапазон
ячеек;
переместите указатель
мыши на кнопку,
находящуюся справа от поля
Диапазон;
17. 3-й шаг. Параметры диаграммы.
Заполните поля (если это нужно) на вкладках
третьего шага Мастера диаграмм.
18. 4-й шаг: Размещение диаграммы.
Выберите положение диаграммы:
• на Имеющемся листе
• на Отдельном листе
- Главная
- Разное
- Дизайн
- Бизнес и предпринимательство
- Аналитика
- Образование
- Развлечения
- Красота и здоровье
- Финансы
- Государство
- Путешествия
- Спорт
- Недвижимость
- Армия
- Графика
- Культурология
- Еда и кулинария
- Лингвистика
- Английский язык
- Астрономия
- Алгебра
- Биология
- География
- Геометрия
- Детские презентации
- Информатика
- История
- Литература
- Маркетинг
- Математика
- Медицина
- Менеджмент
- Музыка
- МХК
- Немецкий язык
- ОБЖ
- Обществознание
- Окружающий мир
- Педагогика
- Русский язык
- Страхование
- Технология
- Физика
- Философия
- Химия
- Шаблоны, картинки для презентаций
- Экология
- Экономика
- Юриспруденция
Содержание
-
1.
Назначение и возможности табличного процессора MS Excel -
2.
Табличный процессор MS Excel (электронные таблицы) Одно из -
3.
НАЗНАЧЕНИЕ РЕШЕНИЕ ПРАКТИЧЕСКИ ЛЮБЫХ ЗАДАЧ РАСЧЕТНОГО ХАРАКТЕРА, -
4.
Основные возможности -
5.
Особенность электронных таблиц -
6.
Основные функции -
7.
Заключение Microsoft Excel имеет большое количество встроенных функций -
8.
Список литературы Основные возможности Excel. http://www.word-besplatno.ru/faq/16-vozmognosti-excel Основные возможности -
9.
СПАСИБО ЗА ВНИМАНИЕ! -
10.
Скачать презентацию
Табличный процессор MS Excel (электронные таблицы) Одно из наиболее часто используемых приложений интегрированного пакета MS Office, мощнейший инструмент в умелых руках, значительно Упрощающий рутинную повседневную работу. это программа, которая
Слайды и текст этой презентации
Слайд 1Назначение и возможности табличного процессора MS Excel
ВЫПОЛНИЛ
РАБОТУ СТУДЕНТ ГРУППА 1400Z
АСАДОВ МАГАММЕД ИЛХАМ ОГЛЫ

Слайд 2Табличный процессор MS Excel (электронные таблицы)
Одно из
наиболее часто используемых приложений интегрированного пакета MS
Office,
мощнейший инструмент в умелых руках, значительно
Упрощающий рутинную повседневную работу.
это программа, которая позволяет строить
электронные таблицы любой сложности
с возможностью производить на основе данных вычисления.
мощный инструмент для выполнения
многих функций.

Слайд 3НАЗНАЧЕНИЕ
РЕШЕНИЕ ПРАКТИЧЕСКИ ЛЮБЫХ ЗАДАЧ РАСЧЕТНОГО ХАРАКТЕРА, ВХОДНЫЕ
ДАННЫЕ КОТОРЫХ МОЖНО ПРЕДСТАВИТЬ В ВИДЕ ТАБЛИЦ.
ПРИМЕНЕНИЕ
упрощает работу с данными;
позволяет получать результаты без программирования расчётов.
В сочетании с VBA, позволяет решить вообще любую задачу, независимо от ее характера.

Слайд 5Особенность электронных таблиц

Слайд 7Заключение
Microsoft Excel имеет большое количество встроенных функций
для математических, статистических, финансовых и других вычислений.
Таблицы
Excel удобны для хранения и сортировки данных, для проведения математических и статистических расчетов.
В Excel хорошо развиты возможности работы с текстом, позволяющие создавать документы практически любой сложности.

Слайд 8Список литературы
Основные возможности Excel. http://www.word-besplatno.ru/faq/16-vozmognosti-excel
Основные возможности и
терминология MS Excel. http://vos.dviger.com/virtoteka/show/c_468.html
Немцова Т. И., Назарова
Ю. В. Практикум по информатике: учеб. пособие/ Под ред. Л. Г . Гагариной. Ч. 1.- М.: ИД «ФОРУМ» : ИНФРА-М, 2011 . — 320 с.:ил. — (Профессиональное образование)
Тихомиров А.Н. и др. Microsoft Office 2007. Самоучитель СПб.: Наука и техника, 2008. — 608 с.
Казанцев С.Я.(ред.) и др. Информатика и математика для юристов
Учебник. — 2-е изд., перераб. и доп. — М.:ЮНИТИ-ДАНА, 2010. — 560 с.

Слайды и текст этой презентации
Слайд 1 Возможности
Microsoft Excel
Автор:
Боброва Татьяна Анатольевна,
учитель информатики МОУ «Берёзовская средняя общеобразовательная школа №2»

Слайд 2Боброва Т.А., учитель информатики
МОУ «БСОШ №2»
Возможности MS Excel
Основные назначения
табличного редактора Excel – это обработка числовых данных. Различные вычисления
в Excel осуществляются
с помощью формул.

Слайд 3Боброва Т.А., учитель информатики
МОУ «БСОШ №2»
Excel позволяет представить информацию
в табличном виде, производить различного рода расчеты, осуществлять перерасчеты на
основе изменившихся данных, вести статистику, отслеживать динамику изменения различных показателей с помощью построения графиков и диаграмм.
Возможности MS Excel

Слайд 4Боброва Т.А., учитель информатики
МОУ «БСОШ №2»
Стандартное окно Excel

Слайд 5Боброва Т.А., учитель информатики
МОУ «БСОШ №2»
Основные понятия
Книга – состоит
из нескольких листов.
Столбец – состоит из ячеек, расположенных по
вертикали.
Строка – состоит из ячеек, расположенных по горизонтали.
Ячейка – элементарная единица хранения информации в табличном редакторе.

Слайд 6Боброва Т.А., учитель информатики
МОУ «БСОШ №2»
Ввод данных
Для ввода данных
в ячейку – выделите ячейку, наберите данные на клавиатуре и
нажмите клавишу Enter.
Для редактирования данных дважды щёлкните левой кнопкой мыши по редактируемой ячейке или нажмите клавишу F2. После редактирования нажмите клавишу Enter.

Слайд 7Боброва Т.А., учитель информатики
МОУ «БСОШ №2»
Автозаполнение ячеек
Автозаполнение ячеек одинаковыми
данными из одной ячейки.
У каждой активной ячейки существует маркер заполнения,
это маленький черный квадратик в правом нижнем углу.
Автозаполнение производится следующим образом:
Сделайте активной ячейку, данные которой нужно скопировать.
Наведите указатель мыши на маркер заполнения ячейки, чтобы указатель принял вид +.
Нажмите левую кнопку мыши и, удерживая ее нажатой, переместите указатель мыши через нужные ячейки вдоль столбца или строки.
Отпустите кнопку мыши. Соседние ячейки заполнятся теми же данными, что и первая ячейка.
На рисунке происходит Автозаполнение вниз на соседние ячейки столбца. Аналогично производится Автозаполнение на соседние ячейки строк.

Слайд 8Боброва Т.А., учитель информатики
МОУ «БСОШ №2»
Особенности ввода формул
С помощью
формул производятся арифметические операции с числами и ячейками, содержащими числа.
Ввод
формулы в активную ячейку обязательно начинается со
знака = и заканчивается нажатием клавиши «Enter».
В формулах используются знаки арифметических операций:
+ — сложение;
− — вычитание;
* — умножение;
/ — деление;
( ) – левые и правые круглые скобки.
В формулах при вводе адресов ячеек нужно использовать только буквы латинского алфавита.

Слайд 9Боброва Т.А., учитель информатики
МОУ «БСОШ №2»
Использование функций.
Для вычисления значений,
вводимых в ячейки, можно использовать функции. Функция позволяет выполнить соответствующие
ей действия (по заданному алгоритму, формуле для вычислений) над группой указанных в качестве ее аргументов значений. Например, широко используется функция для вычисления суммы (СУММ (аргументы)).
Если функция вычисляется для значений нескольких аргументов, то они перечисляются через разделитель – точку с запятой «;». Если функция вычисляется для значений аргументов конкретного диапазона, то они перечисляются через разделитель – двоеточие «:».

Слайд 10Боброва Т.А., учитель информатики
МОУ «БСОШ №2»
Как вставить формулу с
помощью Мастера функций?
Нажмите кнопку на панели инструментов Стандартная. На экране
появится первый диалог Мастера функций для выбора функций.
В списке Категория выберите нужную группу функций – Математические. В списке Функция появятся функции выбранной группы.

Слайд 11Боброва Т.А., учитель информатики
МОУ «БСОШ №2»
Как вставить формулу с
помощью Мастера функций?

Слайд 12Боброва Т.А., учитель информатики
МОУ «БСОШ №2»
Абсолютные и относительные адреса
ячеек
Во многих расчетах необходимо зафиксировать какой-либо адрес ячейки в
формуле, т.е. сделать так, чтобы он не изменялся при копировании.
Адреса ячеек в формуле, которые не изменяются при копировании формул, называются абсолютными адресами.
Чтобы адрес в ячейке сделать абсолютным, необходимо в адрес ячейки поставить два знака $: первый – перед буквой, чтобы не изменялся столбец, второй – перед цифрой, чтобы не изменялся номер строки $А$1, $F$10, $Н$4, и т.п.
Знаки $ можно ставить вручную, а можно поставить курсор в формуле в режиме редактирования в нужный адрес и нажать клавишу F4.

Слайд 13Боброва Т.А., учитель информатики
МОУ «БСОШ №2»
Относительная адресация
Адресация по
методу «левее», «правее», «ниже» и т.п., которая не требует абсолютного
указания и входит в формулу, называется относительной адресацией.
На рисунке в ячейку С3 была введена формула =А2*$В$1, затем формула была скопирована в ячейку D4. В результате копирования относительный адрес ячейки А2 изменился на В3, а абсолютный адрес В1 остался без изменений.

Слайд 14Боброва Т.А., учитель информатики
МОУ «БСОШ №2»
Диаграммы
Диаграмма – это графический
способ представления данных.
Перед построением диаграммы нужные данные должны быть введены
в ячейки рабочего листа.

Слайд 151-й шаг. Тип диаграммы
Мастер диаграмм, которая находится на Панели Инструментов
Стандартная
Выберите категорию диаграммы. Для этого выберите вкладку Стандартная или Нестандартная,
и нажмите на левую клавишу мыши.
В левом поле выберите тип диаграммы.
В правом поле выберите вид диаграммы.

Слайд 16Боброва Т.А., учитель информатики
МОУ «БСОШ №2»
На вкладке Диапазон данных
при необходимости уточните, из каких ячеек нужно брать данные для
построения диаграммы.
Для этого:
установите указатель мыши на кнопку, находящуюся справа от поля Диапазон;
на рабочем листе выделите прямоугольный диапазон ячеек;
переместите указатель мыши на кнопку, находящуюся справа от поля Диапазон;
2-й шаг. Источник данных диаграммы

Слайд 17Боброва Т.А., учитель информатики
МОУ «БСОШ №2»
3-й шаг. Параметры диаграммы.
Заполните
поля (если это нужно) на вкладках третьего шага Мастера диаграмм.

Слайд 184-й шаг: Размещение диаграммы.
Выберите положение диаграммы:
на Имеющемся листе
на
Отдельном листе
Боброва Т.А., учитель информатики
МОУ «БСОШ №2»
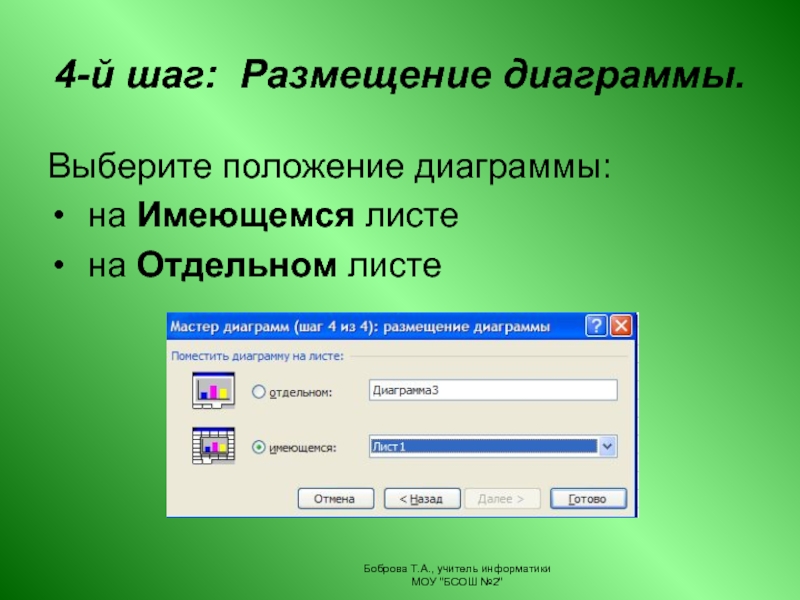
Слайд 19Боброва Т.А., учитель информатики МОУ «БСОШ №2»
Ты закончил изучать?
Начинай же
применять!

- Основные понятия
- Ms Excel
- Красноярский монтажный колледж
Содержание
- <number>
- Что такое Excel
- Запуск программы Ms Excel
- Архитектура Excel
- Адресация ячеек
- Выделение ячеек
- Заполнение и очистка ячейки
- Имена ячеек
- Формат ячейки — опасности на каждом шаге
- Формат ячейки — Выравнивание
- Формат ячейки — Шрифт
- Формат ячеек — границы
- Объединение ячеек
- Заполнение ячеек в несколько строк
- Как сделать верхний или нижний индекс
Что такое Excel
- <number>
- Excel — это электронная таблица, которая входит в пакет Microsoft Office. Появление электронных таблиц было одним из важных событий в развитии компьютерных систем, так как позволило производить быстро и качественно расчеты на персональных ЭВМ. По оценкам западных экспертов применение электронных таблиц для расчетов по сравнению с калькулятора повысило производительность в десятки раз. И это на том программном обеспечении, как Super Calc, Quatro Pro и так далее. Если на вашем компьютере установлен Microsoft Office запустите через кнопку Пуск – Программы — Microsoft Excel .
Запуск программы Ms Excel
- <number>
Архитектура Excel
- <number>
- В любой структуре есть минимальная единица информации.
- Например, весь мир состоит из атомов. Вот такой минимальной единицей информации в Excel является ячейка. Конечно, внутри ячейки есть отдельные буквы. Но логика работы с Excel опирается на это основное понятие — ячейка.
Архитектура Excel
- <number>
- Ячейки собираются в листы. Лист в Excel это набор ячеек.
- Книга это набор листов. В нашем понятии книга это файл. И в понятии Excel книга это файл. Один файл это одна книга.
- <number>
- Рабочая область — набор файлов или книг. Для удобства работы несколько книг со связанными рабочими областями можно объединить в рабочею область и у нас будет ощущение одного файла.
- Итак:
- ячейка — лист — книга — рабочая область
Адресация ячеек
- <number>
- Каждая ячейка в Excel имеет адрес. Систем адресации несколько.
- Мы посмотрим установленную по умолчанию адресацию.
- Адрес ячейки складывается из названия колонки и номера строки.
- <number>
- Когда мы работаем с Excel, одна из ячеек обычно активная.
- Активная ячейка обведена черным квадратом (табличный курсор).
- Колонка и строка активной ячейки подсвечивается.
- Адрес ячейки указан слева от строки формул.
- Адреса ячеек
Выделение ячеек
- <number>
- Выделение — это глобальный процесс для компьютерных технологий.
- Если хочешь с чем — то работать, то это что — то надо выделить. Выделить одну ячейку просто, щелкаете по ней мышкой и она выделена. Как определить что ячейка выделена?
- Вокруг ячейки черный квадрат (табличный курсор).
- Выделять можно и несколько ячеек сразу. Выделяются ячейки просто щелкнули левой кнопочкой мышки в первую ячейку диапазона и протянули по диагонали в последнюю ячейку диапазона. Так выделяются смежные области.
- <number>
- Второй способ это использовать клавишу Ctrl. Она позволяет выделять не смежные диапазоны).
- Выделите первую ячейку нажмите Ctrl и не отпуская ее выделяйте другие ячейки в любом месте таблицы.
Выделение столбцов,
колонок и таблицы
- <number>
- Выделяются колонки, строки аналогично ячейкам, то есть используются те же клавиши на клавиатуре.
- Для того чтобы просто выделить колонку или строку надо щелкнуть по имени колонки или строки.
- Для того, что бы выделить всю таблицу сразу можно щелкнуть по пересечению имен строк и колонок.
Заполнение и очистка ячейки
- <number>
- Вводить данные можно прямо в ячейку и в строку формул. Для того, чтобы ввести данные в ячейку надо просто выделить ее (т.е. сделать ячейку активной) и начать вводить символы с клавиатуры.
- Внимание — Ввод заканчивается после нажатия Enter или перехода на другую ячейку.
- С удалением просто. Выделяете одну ячейку или несколько ячеек и нажимаете Delete.
- <number>
- Исправлять то, что Вы вводите можно тоже двумя способами. Первый способ – данные вводить прямо в ячейки для этого нужно перейти в режим редактирования ячейки это два раза щелкнуть мышкой по ячейке появится курсор и вы можете вводить данные в ячейку или править содержимое ячейки. Но править ячейки можно не всегда, а только в том случае если в Сервис — Параметры это разрешено. Идем в сервис — параметры.
- Появится диалоговое окно настройки параметров. Нам нужна вкладка правка. Там устанавливается разрешение на правку прямо в ячейке.
- Второй способ — это вносить изменения в строке формул. Для этого надо выделить ячейку, перейти в строку формул и там внести необходимые изменения.
Имена ячеек
- <number>
- Мы с Вами уже знакомы с тем, что у ячеек есть адрес. Этот адрес состоит из имени колонки и строки. так же он виден в строке формул над таблицей.
- Пользоваться адресами ячеек не всегда удобно. В дальнейшем, когда мы с Вами научимся создавать формулы и расчеты, Вы увидите, что есть ряд ситуаций, когда пользоваться адресом ячейки неудобно или невозможно. А пока давайте ячейке дадим имя. Итак, что нужно сделать. Щелкнуть в окно с адресом, ввести имя ячейки и нажать Enter что бы подтвердить имя.
Как видите, теперь ячейка имеет имя. При перемещении на нее, в окне адреса показывается ее имя. Люди годами работают с Excel а имен ячеек не используют и тем самым выполняют много ручной работы.
- <number>
- Как видите, теперь ячейка имеет имя. При перемещении на нее, в окне адреса показывается ее имя. Люди годами работают с Excel а имен ячеек не используют и тем самым выполняют много ручной работы.
Формат ячейки
- <number>
- Каждая ячейка имеет формат. Это понятие включает много параметров.
- цвет текста и фона
- выравнивание
- обрамление
- отображение
- Для того, что бы изменить формат ячейки, или просмотреть текущий, нужно ячейку выделить. Можно сразу выделять несколько ячеек. После этого нужно пойти в меню Формат — Ячейки и появится диалоговое окно с настройками формата ячейки.
- <number>
- Здесь много вкладок::
- Число — Как будет отображаться информация в ячейке
- Выравнивание — Как будет выравниваться информация в ячейке
- Шрифт — Каким шрифтом будет отображаться информация в ячейке
- Граница — Как будет отображаться граница
- Вид — Каким будет фон
- Защита — Для установки защиты ячейки
- После любых изменений окно настройки формата ячейки нужно закрыть. Либо нажав OK для подтверждения изменений, или отмена, если вдруг Вы передумали.
Типы информации в ячейке
- <number>
- Если посмотреть глобально не вдаваясь в мелочи, то в ячейке могут храниться вот такие типы информации:
- текст
- цифры (можно производить расчеты)
- формулы (алгоритм расчета)
- дата и время
- Давайте посмотрим сначала чем цифры отличаются от букв. Здесь есть некоторая тонкость. Вы можете видеть в таблице цифры, а на самом деле это будут буквы. Над цифрами можно проводить математические операции. Итак, давайте введем цифры и буквы в разные ячейки и посмотрим чем они отличаются на взгляд.
- <number>
- Как видите, они выровнены по разным краям,
- буквы — по левому краю),
- цифры — по правому краю.
- Все не так просто. Во первых есть знаки, которые отделяют целую часть от дробной. Это запятая. Если поставить точку то Excel, будет рассматривать все как буквы (а есть наоборот). Кроме того, вы видите две абсолютно на взгляд одинаковые ячейки, но одна число, а другая буквы.
- Здесь есть такой момент. Если при вводе поставить первым символом ‘, то чтобы Вы не вводили в ячейку — это будут буквы.
С формулами то же не так просто.
- <number>
- С формулами то же не так просто.
- Вы видите цифры в ячейке это результат работы формулы, а на самом деле в ячейке формула, обратите внимание на строку формул.
- А почему дата — время отдельный тип данных? Думаю понимаете, в минуте 60 секунд, в часе 60 минут, в месяце то 28, то 30, то 31 день. Нужна своя арифметика и ее реализация.
- Вот и выделили Дату и время в отдельный тип данных.
Формат ячейки –
опасности на каждом шаге
- <number>
- Итак, мы знаем, что есть формат ячейки. Нас будет интересовать вкладка число. На этой вкладке можно установить, как будет отображаться содержимое ячейки. Это очень Важно. Вдумайтесь в фразу. Как будет отображаться содержимое ячейки. Формат это как маска наложенная на содержимое ячейки и не какого отношения к непосредственному содержимому может не иметь. Смотрите на рисунок ниже. Одна и та же информация может принимать много обличий благодаря формату ячейки.
Значит то, что Вы видите в таблице может не соответствовать реальному содержанию. Содержание нужно смотреть в строке формул. К чему может привести этот обман? К обману других. Есть ситуации, когда таблицы пересчитывали на калькуляторе и находили ошибки очень большие. Вот пример этого обмана.
- <number>
- Значит то, что Вы видите в таблице может не соответствовать реальному содержанию. Содержание нужно смотреть в строке формул. К чему может привести этот обман? К обману других. Есть ситуации, когда таблицы пересчитывали на калькуляторе и находили ошибки очень большие. Вот пример этого обмана.
- Как Вы видите результаты по варианту А и варианту Б не сходятся. Причина простая. Результат деления 1 на 3 не такой как на экране. Он искажен форматом ячейки. Как с этим бороться Вы еще узнаете. А пока вы должны понять две мысли.
- Формат ячейки искажает содержимое. Формат ячейки может устанавливать дополнительные элементы отображения.
- Эти дополнительные элементы, например руб. Очень часто это требуется. А лучше $. Для того чтобы р. например была видна в Вашей таблице не надо писать после числа букву р. Надо установить с использованием команды формат ячейки денежный формат.
Формат ячейки — Выравнивание
- <number>
- Давайте разберем выравнивание.
- Эта вкладка в формате ячейки позволяет нам выравнивать отображения ячейки. Не содержимое, а отображение ячеек. Естественно выравнивание не сказывается ни на чем, кроме вида ячейки. Смотрим вкладку Выравнивание.
По вертикали естественно вертикальное расположение. Основные типы смотрите на рисунке.
- <number>
- По вертикали естественно вертикальное расположение. Основные типы смотрите на рисунке.
- Выравнивание по горизонтали позволяет установить как будет центрироваться содержимое относительно ячейки естественно по горизонтали. Основные типы смотрите на рисунке.
- <number>
- Одна интересная возможность — это ориентация. Она позволяет поворачивать содержимое в ячейке.
Формат ячейки — Шрифт
- <number>
- Вкладка шрифты позволит Вам выбрать шрифт и установить дополнительные параметры отображения.
- Первое это сам шрифт. Вы можете выбирать имя шрифта который установлен у Вас в системе обратите внимание на то, что Excel позволяет Вам просматривать как будет выглядеть шрифт.
- В начертании можно установить наклоны и толщину. И опять результат будет отображаться в окне просмотра. В размере — естественно размер. Он может быть выбран или установлен вручную. Кстати размер печатной машинке близок к 13. Установите именно 13 (12пт или 14пт). Подчеркивание и цвет думаю установите без проблем. И естественно, что все ваши действия отображаются в просмотре
Формат ячеек — границы
- <number>
- Границы для ячеек устанавливаются на вкладке формат ячейки — границы. То что вы в виде серой сеточник вокруг ячеек это не границы, это сетка. Она может выводиться на печать, может нет, а границы ячеек всегда печатаются и служат для оформления таблиц (шапочки, разметка и так далее.).
- Для того чтобы начать создавать границу нужно выбрать тип линии в окне линия. Ниже можно выбрать цвет. Границы можно устанавливать как все сразу так и по отдельности. Обратите внимание на то, что кнопка внутренние заблокирована. Эта кнопка станет активной если вы выберете несколько ячеек и зайдете в формат ячейки. Эта кнопка позволит установить границы между ячеек, создав сетку.
- <number>
- Постоянно обращаться к формату ячейки для границ не удобно. На панели инструментов есть соответствующая кнопка.
- Обратите внимание, что там не все возможности по границам ячеек. Это частая ошибка начинающих пользователей. Покажет им какой-нибудь умник сразу панель инструментов, и рисуют они потом диагонали линиями.
Объединение ячеек
- <number>
- Мы с Вами создаем разные документы. Многие из этих документов являются аналогами ручных бланков. Тогда было все равно. Потом появились компьютеры. Вместе с ними во всем мире началась информатизация, а у нас началась компьютеризация. Компьютеризация это когда нечего не меняется, а только все начинают работать на компьютере. Создание бланков. Примером может служить табель рабочего времени. В этих бланках есть следующие элементы, которые можно воспроизвести, объединив ячейки. Вот пример части бланка подсчета запасов.
Для того, что объединить несколько ячеек их надо выделить. Пойти в меню формат ячейки, и установить галочку рядом с надписью объединение ячеек.
- <number>
- Для того, что объединить несколько ячеек их надо выделить. Пойти в меню формат ячейки, и установить галочку рядом с надписью объединение ячеек.
- После объединения серия ячеек будет вести себя словно одна ячейка. Для нее можно устанавливать формат и рамку сразу. В любой момент есть возможность разъединить объединенные ячейки, если их выделить и снять галочку опять в формате ячейки. Обратите внимание на то что, разъединить можно только в формате ячейки, а вот объединить можно и через панель инструментов.
Заполнение ячеек в несколько строк
- <number>
- Подразумевается, что в одной ячейке можно делать надписи в несколько строк.
- В текстовых редакторах нажатие клавиши Еnter означает переход на новую строку, а в Excel — Еnter — окончание редактирования текста ячейки. Чтобы в Excel в ячейке перейти на новую строку, нажмите вместе клавиши Аlt + Еnter (вместе — не значит синхронно — нажмите одну и, не отпуская, нажмите другую, затем отпустите обе). В строке формул появилась вторая строка, текст собственно в ячейке исчез — не пугайтесь — он поднялся Выше — после окончания редактирования (нажатие клавиши Еnter) вы увидите в ячейке отредактированный текст.
Как сделать
верхний или нижний индекс
- <number>
- Очень часто при создании таблиц возникает необходимость создавать индексы.
- Итак давайте сделаем надписи m2 и m3. Теперь идем в строку формул и используя мышку выделяем цифру.
- После этого идем в формат ячейки. Вы увидите, что активна только вкладка Шрифт. Вот здесь и нужно поставить верхний индекс.
- После установки нажать Enter. Вот и все Вы получите нижний и верхний индекс.
Вставка строк и столбцов
- <number>
- В любом случае необходимость вставлять строки и столбцы существует. Вставка строк и столбцов производится выше и левее текущей ячейки.
- Сделано это потому, что в левую и правую сторону можно расширяться. А вот если Вы ошибетесь с первой строкой, что потом делать? Только сдвигать всю таблицу вниз. Вот это и реализовано. Итак, выбираем ячейку выше которой, будет производиться вставка.
- Идем в меню Вставка и выбираем Строки.
- В результате произойдет вставка строк.
Контроль знаний
- <number>
Контроль знаний
- <number>
- <number>
- КОНЕЦ ПРОГРАММЫ!