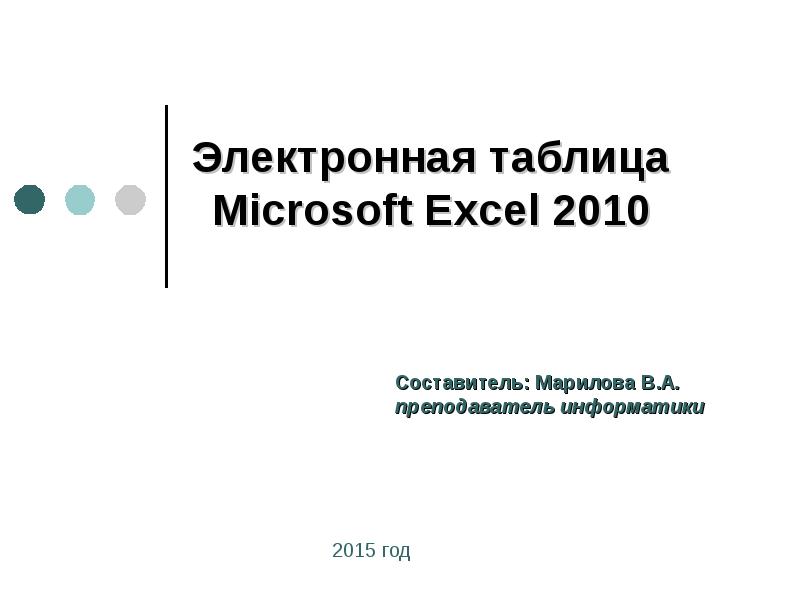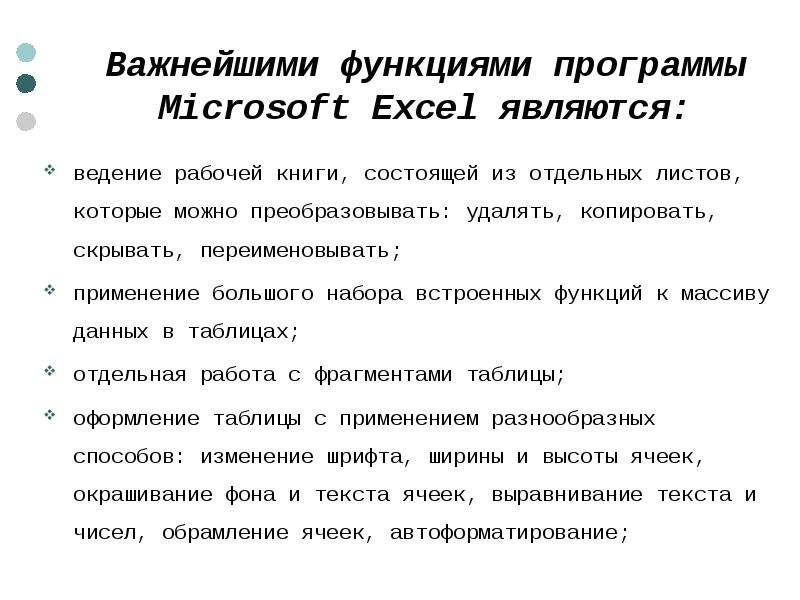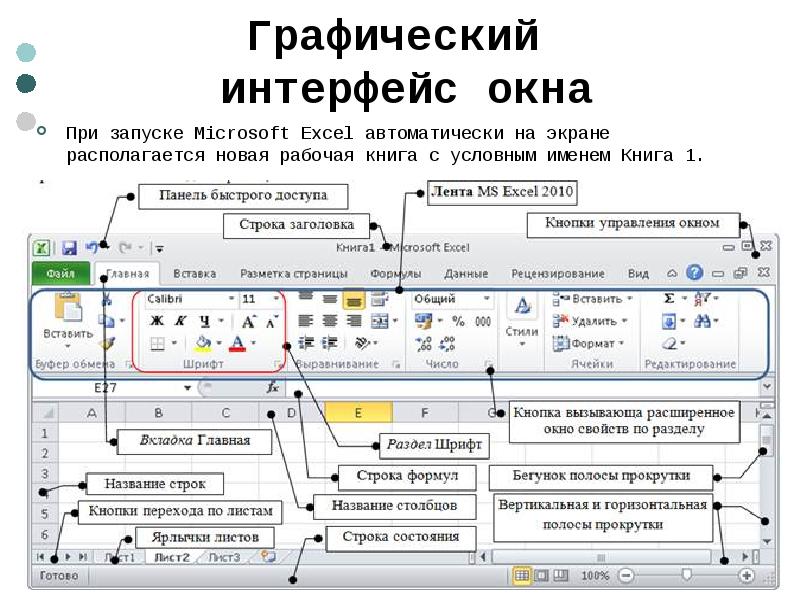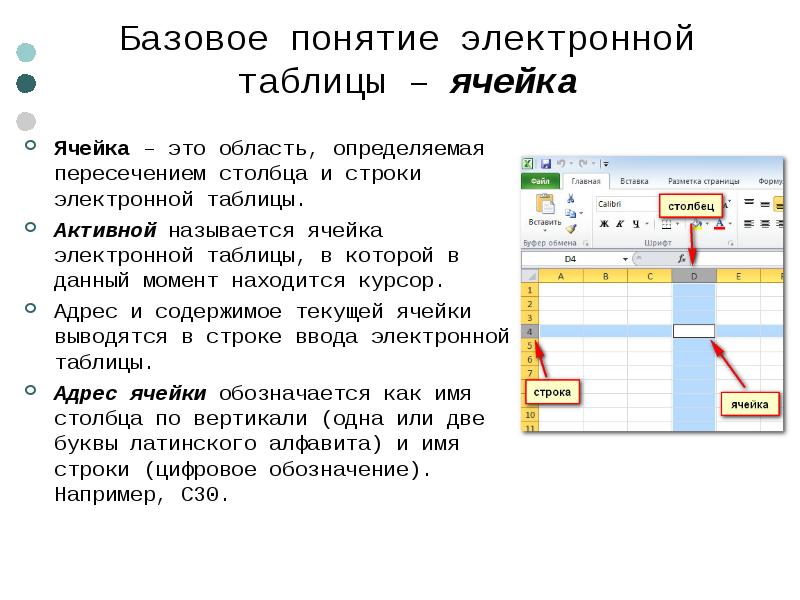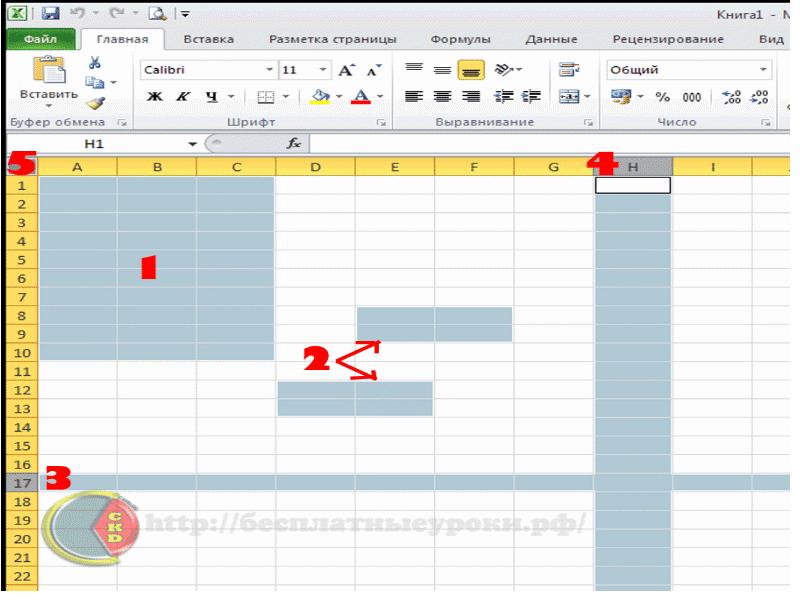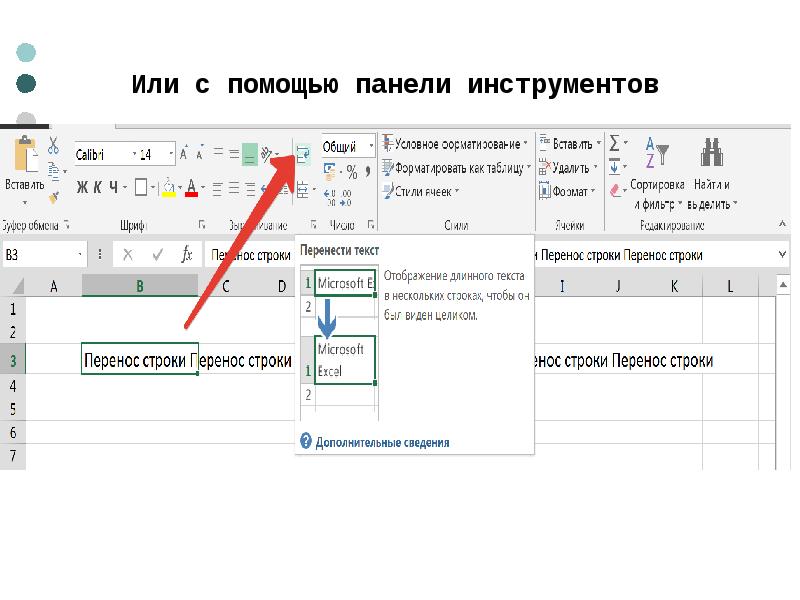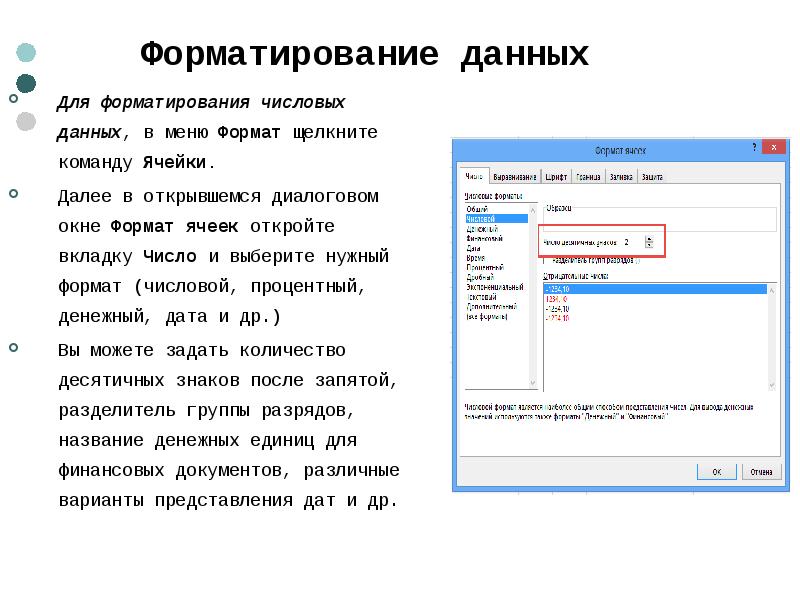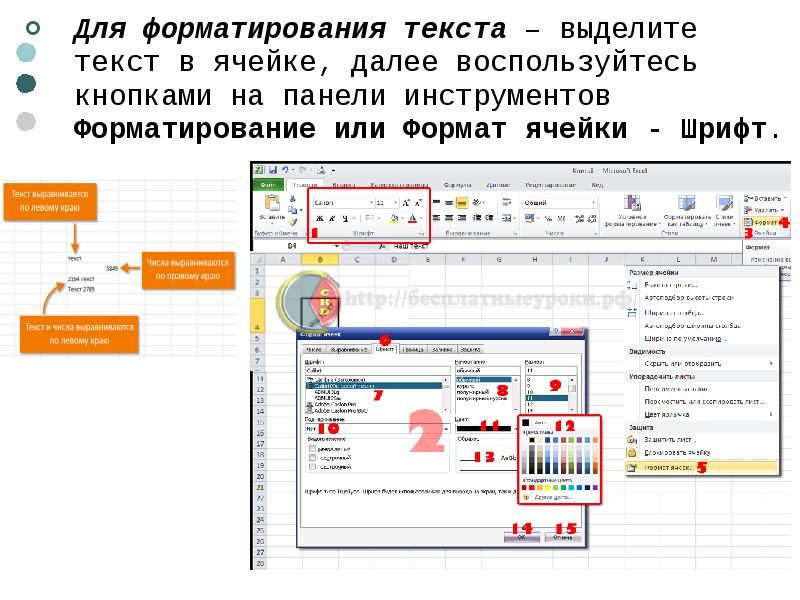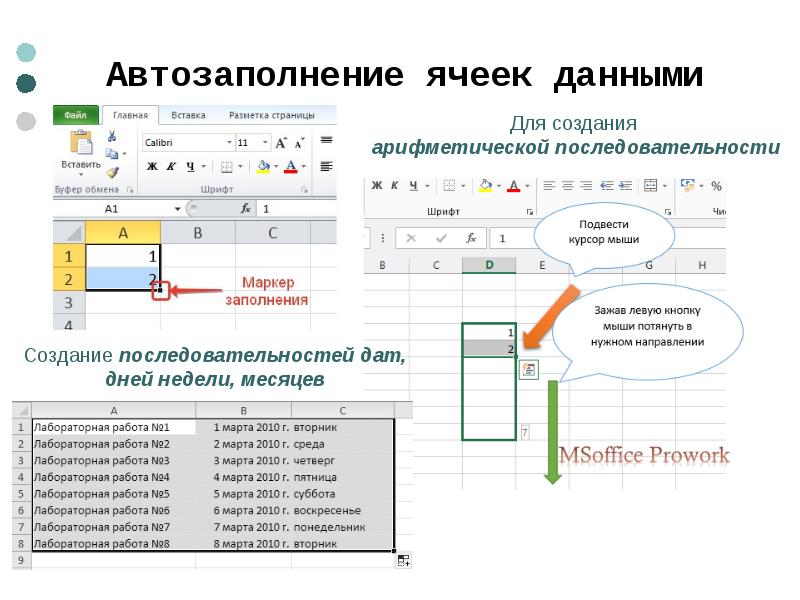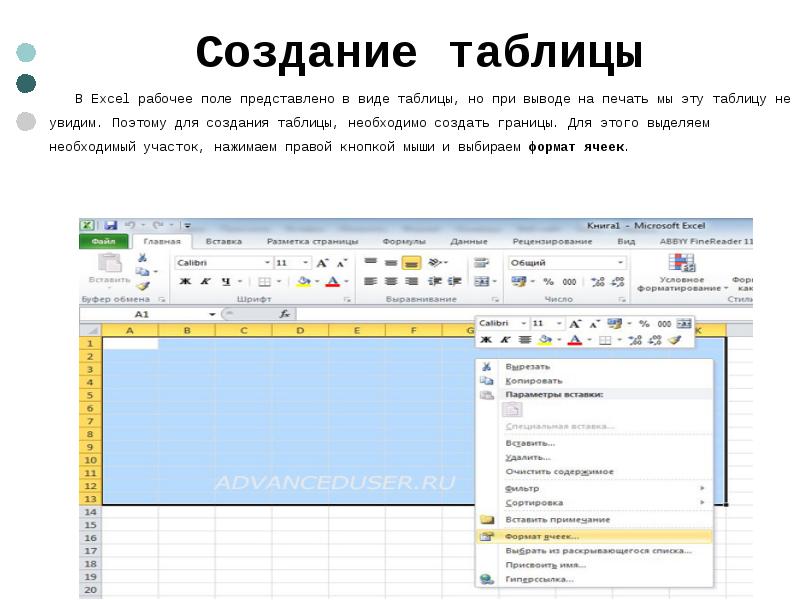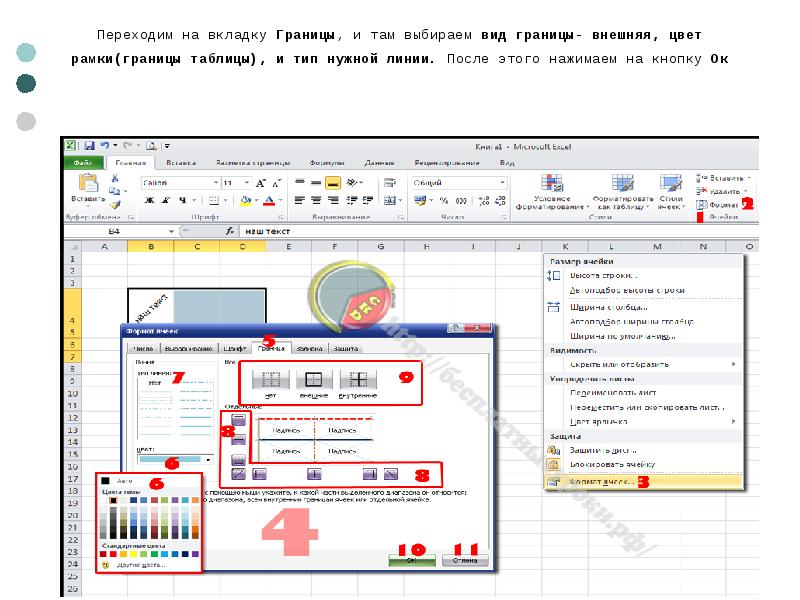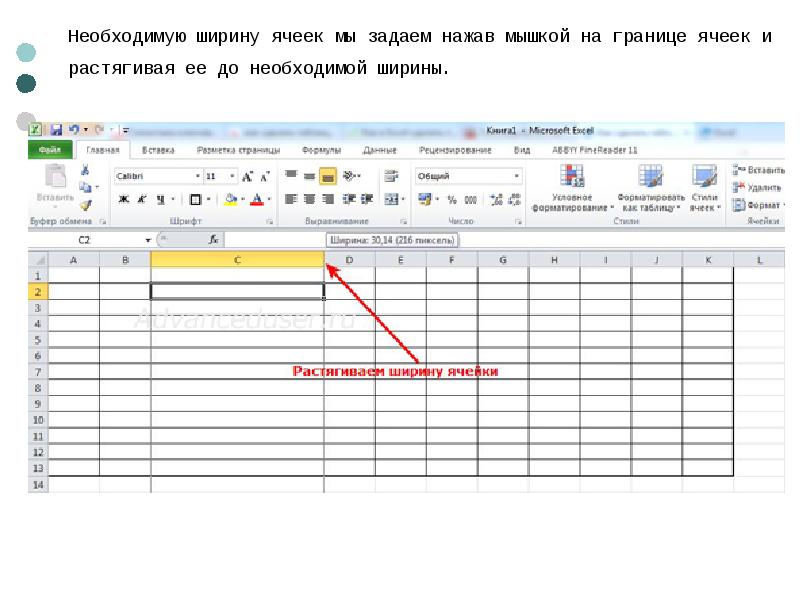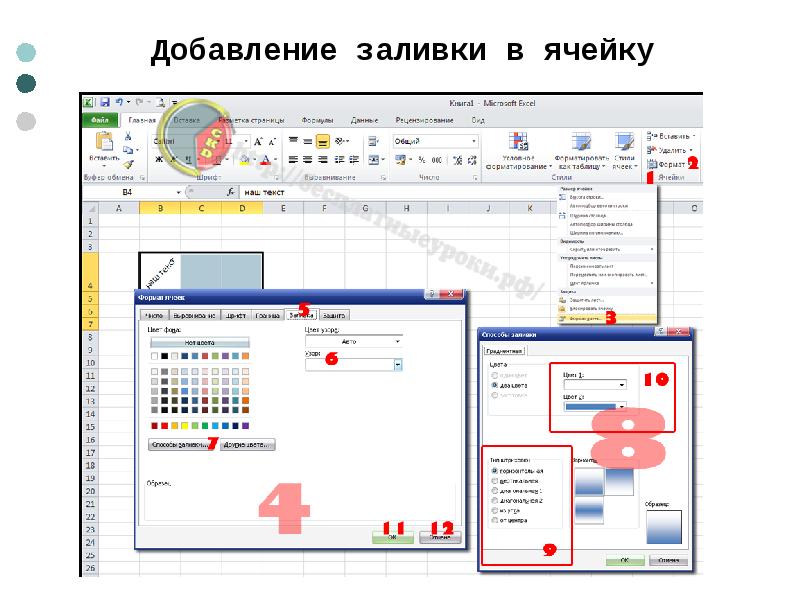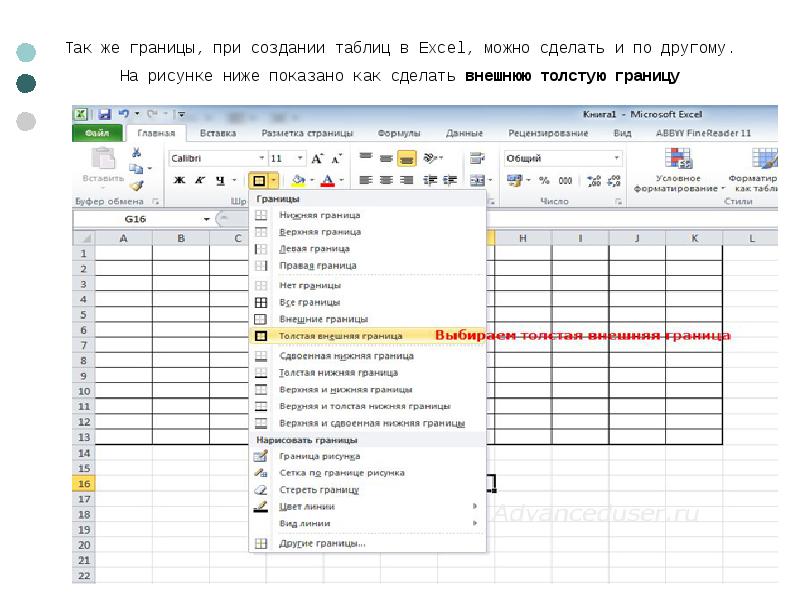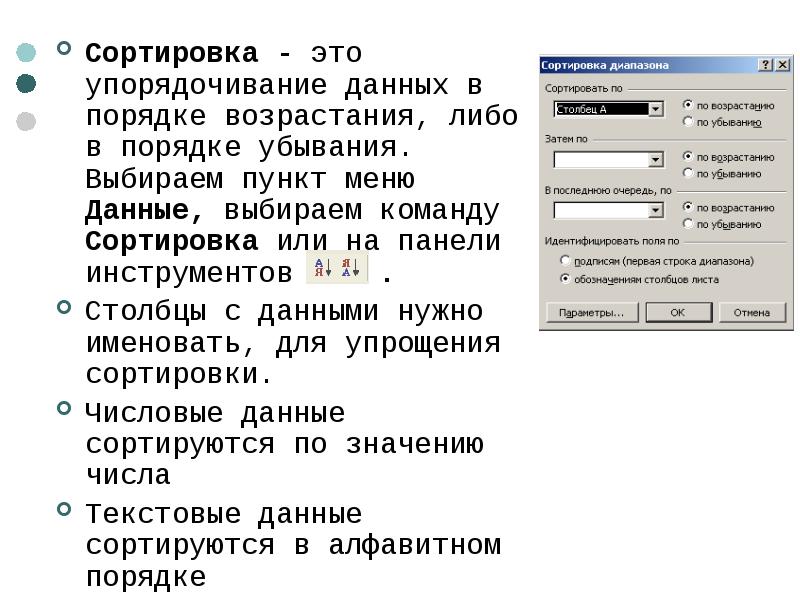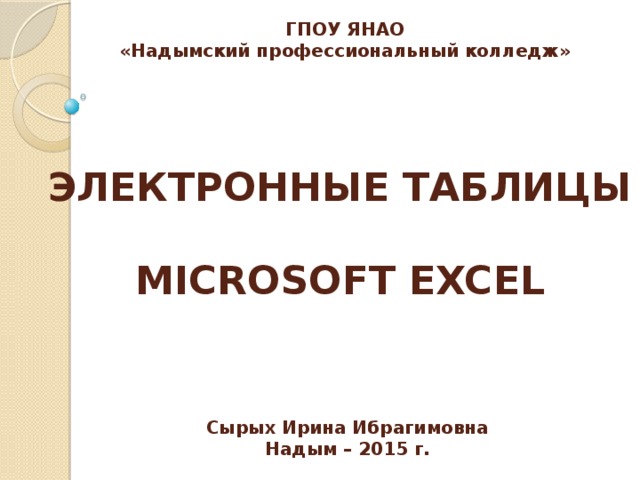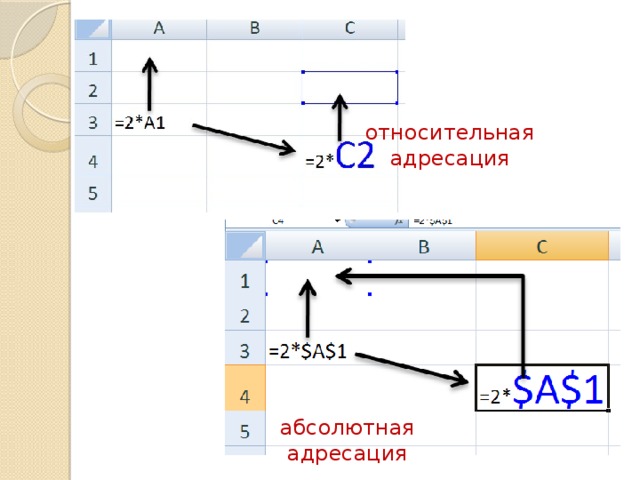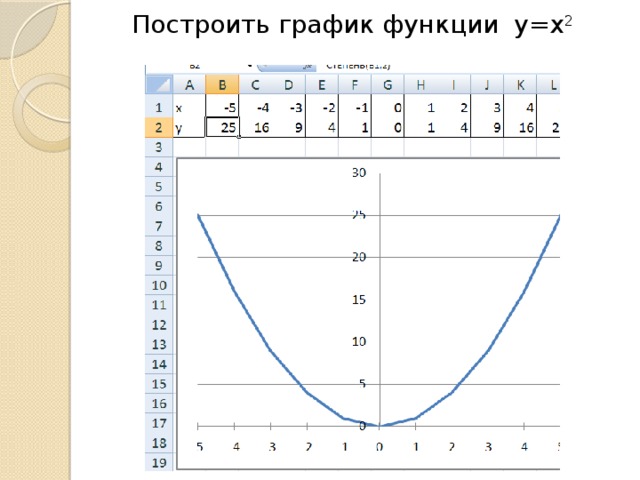Слайд 1
ЭЛЕКТРОННЫЕ ТАБЛИЦЫ Автор: Миляева Галина Борисовна учитель информатики МБОУСОШ № 49 города Тула 04.02.2013
Слайд 2
Содержание презентации 1. Основные параметры электронных таблиц 2. Структура окна Excel 3. Типы данных 4. Относительные, абсолютные и смешанные ссылки 5. Сортировка и поиск данных 6. Построение диаграмм и графиков 7. Встроенные функции 8.Использованная литература и Интернет- ресурсы:
Слайд 3
Электронная таблица – это работающее в диалоговом режиме приложение, хранящее и обрабатывающее данные в прямоугольных таблицах. Основные параметры электронных таблиц 1. Рабочие листы и книги Рабочие листы
Слайд 4
2. Электронная таблица состоит из столбцов и строк . Заголовки столбцов обозначаются буквами или сочетаниями букв (A, B , C, АВ и т. п.), заголовки строк — числами (1, 6 , 56, 310 и т. п.). Номер строки название столбца столбец строка
Слайд 5
Ячейка — место пересечения столбца и строки. Каждая ячейка таблицы имеет свой собственный адрес. Адрес ячейки электронной таблицы составляется из заголовка столбца и заголовка строки, например: Al, B5, E7. Ячейка, с которой производятся какие-то действия, выделяется рамкой и называется активной. Адрес ячейки Активная ячейка Чтобы сделать ячейку активной, можно выбрать ее щелчком мыши или подвести “рамку” к нужной ячейке клавишами перемещения курсора. В средней части строки формул в режиме ввода появляются три кнопки а справа высвечивается содержимое ячейки .
Слайд 6
Диапазон ячеек А1: С5 3 .Диапазон ячеек Диапазон ячеек- группа ячеек. Чтобы задать адрес диапазона, нужно указать адреса его левой верхней и правой нижней ячеек, разделив их двоеточием .
Слайд 7
Структура окна Excel с трока заголовка Главное меню Панель инструментов адрес ячейки Номер строки название столбца Строка формул Рабочее поле Строка состояния Рабочие листы
Слайд 8
Типы данных Вычислительные возможности электронных таблиц позволяют создавать любые документы, содержащие данные различных типов : текстовые и числовые данные, рисунки и графики, формулы и функции и др. Числа в электронных таблицах Excel могут быть записаны в обычном числовом или экспоненциальном формате, например : 69,56 или 0,6956 E + 02. Текстом в электронных таблицах Excel является последовательность символов, состоящая из букв, цифр и пробелов, например , запись «21 день» является текстовой.
Слайд 9
Формула должна начинаться со знака « = » и может включать в себя числа, имена ячеек, функции (математические, статистические, логические, финансовые, дата и время и т.д.) и знаки математических операций. Например , формула «=А1+В2» (1) обеспечивает сложение чисел, хранящихся в ячейках А1 и В2, а формула «=А1*С5» (2) —умножение числа, хранящегося в ячейке А1, на число в ячейке С5. 1 2
Слайд 10
При вводе формулы в ячейке отображается не сама формула, а результат вычислений по этой формуле . При изменении исходных значений, входящих в формулу, результат пересчитывается немедленно автоматически. Формула Результат вычислений
Слайд 11
Относительные, абсолютные и смешанные ссылки Существуют два основных типа ссылок: относительные и абсолютные . Относительная ссылка в формуле используется для указания адреса ячейки, вычисляемого относительно ячейки, в которой находится формула. Относительные ссылки имеют следующий вид:А1, В2, С3 и т.д. Относительная ссылка
Слайд 12
При перемещении или копировании формулы из активной ячейки относительные ссылки автоматически изменяются в зависимости от положения ячейки, в которую скопирована формула. При смещении положения ячейки на одну строку(1) в формуле изменяются на единицу номера строк, а при смещении на один столбец(2) на одну букву смещаются имена столбцов. 2 1
Слайд 13
Абсолютные ссылки в формуле используются для указания фиксированных адресов ячеек. В абсолютных ссылках перед неизменяемым значением адреса ячейки ставится знак доллара $(1) , например , $А$1. 1
Слайд 14
При копировании или перемещении формулы абсолютные ссылки не изменяются. Например , при копировании формулы из активной ячейки С1, содержащей абсолютные ссылки на ячейки $A$1 и $B$1 значения столбцов и строк не изменятся. Не изменяются
Слайд 15
Смешанные ссылки использование в формулах относительных и абсолютных ссылок одновременно. Относительные ссылки при копировании изменяются, а абсолютные — нет. Например, символ доллара стоит перед буквой $А1 , то координата столбца абсолютная, а строки — относительная. И символ доллара стоит перед числом А$1 , то, наоборот, координата столбца относительная, а строки — абсолютная. Изменяется Не изменяется
Слайд 16
Сортировка и поиск данных Упорядочение записей называется сортировкой. Сортировка данных в электронных таблицах – это упорядочение записей (строк) по значениям одного из полей. Вложенные сортировки – это сортировки данных по нескольким столбцам, при этом назначается последовательность сортировки столбцов. Сортировка
Слайд 17
Поиск данных в электронной таблице – это отбор записей (строк), удовлетворяющих условиям поиска, заданным в форме фильтра. Фильтр скрывает в исходной таблице записи, не удовлетворяющие условиям поиска. Фильтры определяются с помощью условий поиска (больше, меньше, равно, начинается с…, содержит… и т. д.) и значений (100, 10 и т. д.).
Слайд 18
Построение диаграмм и графиков Электронные таблицы позволяют визуализировать данные, размещенные на рабочем листе, в виде диаграммы . Для каждого набора данных важно правильно подобрать тип создаваемой диаграммы. Типы диаграмм: Линейчатые (для наглядного сравнения различных величин) Круговые (для отображения величин частей некоторого целого) Графики (для построения графиков функций и отображения изменения величин в зависимости от времени) Ряд данных – множество значений, которые необходимо отобразить на диаграмме. Категории — задают положение значений ряда данных на диаграмме. Диаграммы связаны с исходными данными на рабочем листе и обновляются при обновлении данных на рабочем листе.
Слайд 19
Линейчатые диаграммы Горизонтальная объемная Вертикальная
Слайд 20
Круговые диаграммы Объемная разрезанная Плоская
Слайд 21
Графики Плоский Объемный
Слайд 22
Встроенные функции — Математические -Статистические -Финансовые -Дата и время и т. д. Для облегчения расчетов в табличном процессоре Excel есть встроенные функции. Каждая стандартная встроенная функция имеет свое имя. Для удобства выбора и обращения к ним, все функции объединены в группы, называемые категориями : Категории
Слайд 23
Использование всех функций в формулах происходит по совершенно одинаковым правилам : Каждая функция имеет свое неповторимое (уникальное) имя; При обращении к функции после ее имени в круглых скобках указывается список аргументов, разделенных точкой с запятой; Ввод функции в ячейку надо начинать со знака «=», а затем указать ее имя. Например, некоторые математические функции Название и обозначение функции Имя функции Пример записи фунции Примечание Синус – sin(x) SIN (…) SIN (А5) Содержимое ячеек А5 в радианах Квадратный корень — корень КОРЕНЬ (…) КОРЕНЬ( D12) Содержимое ячейки D12>0 Сумма — сумм СУММ(…) СУММ(А1;В9) Сложение двух чисел, содержащихся в ячейках А1 и В9
Слайд 24
Например, суммирование значений диапазона ячеек одна из наиболее часто используемых функций. Для этого выделяем нужный диапазон ячеек, выбираем категорию математические, функцию СУММ , нужный диапазон ячеек и ОК. Получаем искомую сумму.
Слайд 25
Использованная литература и Интернет- ресурсы: Н.Д.Угринович «Информатика и ИКТ» 9 класс , БИНОМ, Москва, 2010г Н.Д.Угринович «Информатика и ИКТ» 10 класс, БИНОМ, Москва, 2010 Гейн А.Г., Сенокосов А.И., Шолохович В.Ф. Информатика: 7-9 кл . Учеб. для общеобразоват . учеб. заведений — М.: Дрофа, 1998. Угринович Н. Информатика и информационные технологии. Учебное пособие для общеобразовательных учреждений. — М.: БИНОМ, 2001. Информатика. 7-8 класс /Под ред. Н.В. Макаровой. — СПб: Питер Ком, 1999. Информатика. 7-8 класс /Под ред. Н.В. Макаровой. — СПб: Питер Ком, 1999. http:// marklv.narod.ru http ://www.on-line-teaching.com/excel /
Скачать материал

Скачать материал


- Сейчас обучается 83 человека из 28 регионов


- Сейчас обучается 615 человек из 76 регионов




Описание презентации по отдельным слайдам:
-
1 слайд
Электронные таблицы
Принцип работы в MS Excel -
2 слайд
Основные понятия
Таблица – форма организации данных по столбцам и строкам
Электронная таблица – компьютерный эквивалент обычной таблицы.
Электронная таблица – самая распространен-ная и мощная технология для профессио-нальной работы с данными.
Главное достоинство ЭТ – возможность мгновенного автоматического пересчета все данных, связанных формульными зависимостями, при изменении любого значения компонента таблицы. -
3 слайд
Для чего нужны электронные таблицы ?
Простые вычисления можно выполнять с помощью приложений, имитирующих обычный калькулятор, но они неудобны для обработки большого количества чисел и расчетов по сложным формулам.
. Современные электронные таблицы позволяют не только производить расчеты по заданным формулам, но и оформлять результаты в виде готового к печати документа или графика.
Под обработкой данных понимается их сортировка по возрастанию или убыванию, построение графиков и диаграмм, поиск минимальных, максимальных и средних значений, вычисление различных функций обрабатываемых данных.
-
4 слайд
Немного истории
Идея создания ЭТ возникла у студента Гарвардского Университета Дэна Бриклина в 1979 году. Он и его друг Боб Франкстон разработал первую программу электронной таблицы, которую они назвали VisiCalc и первоначально предназначалась для компьютеров типа Apple -
5 слайд
Возможности MS Excel
Решать математические задачи: вычислять значения и исследовать функции, строить графики функций, решать уравнения, работать с матрицами,
Осуществлять математическое моделирование и численное экспериментирование (Что будет, если? Как сделать, чтобы?)
Проводить статистический анализ, осуществлять прогнозирование и оптимизацию,
Реализовывать функции баз данных,
Устанавливать защиту на листы, книги
Осуществлять многотабличные связи
Графически представлять данные и т.д. -
6 слайд
Запускается программа MS Excel по команде:
Пуск – Программы – MS Office – MS Excel
Файлы, созданные в этой программе имеют расширение .xlsx -
7 слайд
Рабочая книга Excel
Документ MS Excel представлен в виде рабочей книги, по листам которой можно свободно перемещаться.
По умолчанию каждая рабочая книга содержит 3 листа, но это количество можно изменять.
Каждый рабочий лист состоит из совокупности ячеек, организованных в строки и столбцы.
В 1 листе имеются столбцы (от А до Z, далее АА, АВ, АС,…ВА, ВВ…,СА, СВ, СС и т.д.) и стоки, обозначенные цифрами (1,2,3 … и т.д.) -
8 слайд
Адресация
На пересечении строки и столбца располагается структурный элемент таблицы – ячейка. Каждая конкретная ячейка имеет адрес, который используется для её указания. Например, А1, В10.
Совокупность нескольких смежных ячеек называется диапазоном. В диапазоне указывается имя начальной ячейки и конечной ячейки через двоеточие. Например, А1:В10Какой адрес имеет активная ячейка на
рисунке? -
9 слайд
Маркер автозаполнения
Каждая активная ячейка или диапазон ячеек в правом нижнем углу имеет маркер автозаполнения
Возможности маркера:
Копирование формул
Размножение содержимого
активной ячейки
Создание арифметический прогрессий
Стирание данных в выделенных ячейках -
10 слайд
Создание формул
Формулами в ЭТ называют арифметические выражения. Любая формула начинается со знака =.
После знака = в формулу вводятся необходимые элементы в виде числовых данных или ссылок на ячейки и соединяются их операторами, определяющими какие действия следует выполнить над этими элементами. -
11 слайд
Операторы формул
-
12 слайд
Ссылки
Ссылка – это способ указания адреса ячейки. Адрес и содержимое текущей ячейки выводится в поле имени на строке формул ЭТ.
Адреса ячеек могут быть относительными, абсолютными и смешанными
При создании относительной ссылки адрес ячейки смещается в соответствии с относительным расположением исходной ячейки. Например
Если ссылка на ячейку при копировании не должна изменяться то вводят абсолютный адрес. Абсолютная ссылка отличается от относительной наличием знака $ в адресе ячейки. -
13 слайд
Дана следующая таблица
После копирования формулы в ячейках запишутся формулы (относительная ссылка)
А в итоге таблица имеет вид:
2014
2013
в тыс.руб.
2013
2014
2014
2013
Содержимое строки формул и ячейки -
14 слайд
Или дана следующая таблица
При копирование формулы из ячейки С2 в С3, С4, С5 создаться относительная ссылка и результата формулы не будет:
Поставив знак $ в ячейке В7
– задача решена! -
15 слайд
Смешанные ссылки
Иногда в формулах используют смешанный адрес, в котором постоянным является только один из компонентов. Например,
$С5 – при копировании не будет меняться № столбца
С$5 – не будет изменяться номер строки
Изменить тип ссылки можно с помощью клавиши F4
Относительный адрес
Абсолютный адрес
Смешанный адрес
F4
F4
F4 -
16 слайд
Функции
Формулы могут содержать функции.
Синтаксис функции:
= Имя функции (аргумент функции)
В качестве аргумента могут использовать как отдельные ячейки, так и диапазоны ячеек. У функций может быть от 0 до 30 аргументов. Скобки – обязательная составляющая функции, даже если у нее нет аргументов. -
17 слайд
Мастер функций
Можно вызвать несколькими способами:
Вставка – Функция
Через пиктограмму на панели инструментов «Стандартная» -
18 слайд
Мастер функций
Появится диалоговое окно
Необходимо выбрать
категорию функции
Далее выбрать функцию
Указать аргументы функции
В результате
формула примет вид -
-
20 слайд
Для чего необходимы электронные таблицы?
Для создания текстовых изображений
Для создания графических изображений
Для различных вычислений -
21 слайд
2. Файлы, созданные в программе Excel имеют расширение:
.exe
.xlsх
.xfiles
.bmp -
22 слайд
3. Какой элемент окна присутствует в программе Excel, но отсутствует в программе Word?
Строка состояния
Панель инструментов
Панель задач
Строка формул -
23 слайд
4. Какого вида ссылок не существует?
Абсолютной
Относительной
Адекватной -
24 слайд
5. Как выглядит оператор диапазона?
+:
;
* -
25 слайд
6. В каком типе ссылок используется знак $?
Абсолютной
Относительной
Адекватной -
26 слайд
7. Через какое меню вызывается мастер функций:
Формат
Правка
Справка
Вставка -
27 слайд
8. Могут ли в функции отсутствовать аргументы?
Да
Нет -
Краткое описание документа:
Презентацию можно использовать в самом начале изучения раздела «Электронные таблицы». Презентация имеет структуру и логическую последовательность:
1. Основные понятия электронных таблиц и краткое пояснение необходимости изучения ЭТ.
2. С чего началась история создания и кто изобретатель ЭТ?
3. Возможности, структура ЭТ, адресация, принцип создания формул и операторы формул, понятно оформленные в виде таблицы.
4. Подробное описание видов ссылок (с разбором примеров),
5. Принцип работы с Мастером функций
В заключении приводится тест по пройденному материалу (с ответами).
Найдите материал к любому уроку, указав свой предмет (категорию), класс, учебник и тему:
6 212 220 материалов в базе
- Выберите категорию:
- Выберите учебник и тему
- Выберите класс:
-
Тип материала:
-
Все материалы
-
Статьи
-
Научные работы
-
Видеоуроки
-
Презентации
-
Конспекты
-
Тесты
-
Рабочие программы
-
Другие методич. материалы
-
Найти материалы
Другие материалы
- 18.08.2014
- 1263
- 2
- 17.08.2014
- 698
- 1
- 16.08.2014
- 1322
- 1
Рейтинг:
4 из 5
- 15.08.2014
- 36030
- 290
- 15.08.2014
- 2388
- 2
- 15.08.2014
- 847
- 0
- 15.08.2014
- 8769
- 14
Вам будут интересны эти курсы:
-
Курс повышения квалификации «Организация работы по формированию медиаграмотности и повышению уровня информационных компетенций всех участников образовательного процесса»
-
Курс повышения квалификации «Облачные технологии в образовании»
-
Курс повышения квалификации «Сетевые и дистанционные (электронные) формы обучения в условиях реализации ФГОС по ТОП-50»
-
Курс повышения квалификации «Развитие информационно-коммуникационных компетенций учителя в процессе внедрения ФГОС: работа в Московской электронной школе»
-
Курс профессиональной переподготовки «Информационные технологии в профессиональной деятельности: теория и методика преподавания в образовательной организации»
-
Курс профессиональной переподготовки «Теория и методика обучения информатике в начальной школе»
-
Курс повышения квалификации «Современные языки программирования интегрированной оболочки Microsoft Visual Studio C# NET., C++. NET, VB.NET. с использованием структурного и объектно-ориентированного методов разработки корпоративных систем»
-
Курс повышения квалификации «Применение интерактивных образовательных платформ на примере платформы Moodle»
1
Электронные таблицы Microsoft Excel Общие сведения
2
Довольно часто обрабатываемую информацию нам приходится представлять в виде таблиц. Электронные таблицы (табличный процессор) программа, предназначенная для автоматизации табличных расчетов. Программа Microsoft Excel входит в пакет Microsoft Office, работает под управлением Microsoft Windows, была создана в 1987 году.
3
Файл MS Excel Загрузка приложения, открытие и сохранение документов осуществляется стандартным образом. Документ MS Excel файл с расширением.xls, документ без имени называется Книга 1, Книга 2… Значок файла MS Excel имеет вид
4
Книга состоит из рабочих листов, Лист 1, Лист 2, …, Лист 255, ярлычки которых расположены в нижней части окна. В меню Сервис – Параметры – Общие можно задать количество листов в новой книге (по умолчанию их три). Книга MS Excel
5
Листы удобно добавлять, переименовывать, удалять, используя контекстное меню ярлычка. Лист MS Excel
6
таблица, состоящая из 256 столбцов и строк. Лист таблица, состоящая из 256 столбцов и строк. Столбцы именуются латинскими буквами (A, B, C, …, AA, AB, …, IV), строки обозначаются натуральными числами (1, 2,…, 65536). Столбцы именуются латинскими буквами (A, B, C, …, AA, AB, …, IV), строки обозначаются натуральными числами (1, 2,…, 65536).
7
Ячейка Ячейка основной объект электронной таблицы, расположенный на пересечении столбца и строки. Адрес ячейки составляется из обозначения столбца и номера строки: Адрес ячейки составляется из обозначения столбца и номера строки: А1, F7, AA283, IV65536.
8
Текущая ячейка Одна их ячеек таблицы всегда является текущей. Текущая (активная, рабочая) ячейка всегда является выделенной, ее адрес высвечивается в поле Имя, а содержимое отображается в Строке формул.
9
Элементы окна Строка формул
10
Имя текущей ячейки/Список функций
11
Строка формул Отмена (Esc)
12
Строка формул Ввод (Enter)
13
Строка формул Вставка функций
14
Строка формул
15
Заголовки столбцов Кнопки A, B, …, AA, …, IV
16
Заголовки строк Кнопки 1, 2, …, 65536
17
Горизонтальная полоса прокрутки Кнопки прокрутки ярлычков листов
18
Горизонтальная полоса прокрутки Полоса прокрутки листа
19
Непечатаемые линии Линии авто разбиения на страницы и линии сетки устанавливаются в меню Сервис – Параметры – Вид.
20
Режимы В меню Вид можно выбрать режим работы с таблицей. Обычный режим удобен для выполнения большинства задач. Разметка страницы позволяет просмотреть области печати и разрывы страниц перед распечаткой таблицы. Границы между страницами в этом режиме отображаются синими пунктирными линиями.
21
Перемещение по таблице Для перемещения по таблице используйте клавиши: 1. Tab;3. Enter; 2. Shift + Tab;4. Shift + Enter. Использование курсорных клавиш и щелчок мышью не всегда позволяют перейти к другой ячейке!
22
Ширина столбца Для изменения ширины столбца: 1. Перетащить границу; 2. Дважды щелкнуть на границе; 3. Указать явно в меню Формат – Столбец – Ширина. Ширина столбца измеряется в символах.
23
Высота строки Для изменения высоты строки: 1. Перетащить границу; 2. Указать явно в меню Формат – Строка – Высота. Высота строки измеряется в пунктах.
24
Способы выделения Выделение строки Выделение столбца
25
Способы выделения Выделение смежного диапазона A1:D3 Выделение несмежного диапазона A1;B3
26
Способы выделения Выделение всей таблицы
27
Виды указателя мыши Выделение Изменение ширины столбца Автозаполнение Перемещение Текстовый Копирование
Презентацию на тему «Электронная таблица MS Excel»
можно скачать абсолютно бесплатно на нашем сайте. Предмет
проекта: Информатика. Красочные слайды и иллюстрации помогут вам
заинтересовать своих одноклассников или аудиторию.
Для просмотра содержимого воспользуйтесь плеером, или если вы хотите скачать доклад — нажмите на
соответствующий текст под плеером. Презентация
содержит 16 слайд(ов).
Слайд 1
Электронная таблица MS Excel
Слайд 2
Табличное представление данных
1. Таблицы состоят из столбцов и строк.
2. Элементы данных записываются на пересечении строк и столбцов. Любое пересечение строки и столбца создает «место» для записи данных, которое называется ячейкой таблицы.
3. Данные, которые нельзя определить по другим ячейкам таблицы, называют основными.
4. Если значения одних ячеек таблицы определяются по значениям других ячеек при помощи вычислений. Такие данные называют производными.
Слайд 3
Электронные таблицы
Компьютерные программы, предназначенные для хранения и обработки данных, представленных в табличном виде, называют электронными таблицами (соответствующий английский термин — spreadsheet).
Слайд 4
Электронные таблицы Excel
Одно из самых популярных средств управления электронными таблицами — программа Microsoft Excel .
Она рассчитана на работу в операционных системах Windows 98, Windows 2000 и Windows XP.
Слайд 5
Структура документа Excel
Каждый документ представляет собой набор таблиц — рабочую книгу, которая состоит из одного или многих рабочих листов.
Каждый рабочий лист имеет название. Это как бы отдельная электронная таблица. Файлы Excel 2003 имеют расширение .XLS.
Столбцы обозначаются латинскими буквами: А, В, С… Если букв не хватает, используют двухбуквенные обозначения АА, АВ и далее.
Максимальное число столбцов в таблице — 256.
Строки нумеруются целыми числами. Максимальное число строк, которое может иметь таблица — 65536.
Ячейки в Excel 9x располагаются на пересечении столбцов и строк.
Номер ячейки формируется как объединение номеров столбца и строки без пробела между ними.
Таким образом, А1, CZ31 и НР65000 — допустимые номера ячеек.
Программа Excel вводит номера ячеек автоматически. Одна из ячеек на рабочем листе всегда является текущей.
Слайд 6
Содержимое ячеек
С точки зрения программы Excel ячейка может содержать три вида данных:
1. Текстовые данные
2. Числовые данные
3. Если ячейка содержит формулу, значит эта ячейка вычисляемая
Содержимое ячейки рассматривается как формула, если оно начинается со знака равенства (=).
Данные в программе Excel всегда вносятся в текущую ячейку. Прежде чем начать ввод, соответствующую ячейку надо выбрать. Указатель текущей ячейки перемещают мышью или курсорными клавишами. Можно использовать и такие клавиши, как НОМЕ, PAGE UP и PAGE DOWN.
Нажатие клавиш с буквами, цифрами или знаками препинания автоматически начинает ввод данных в ячейку. Вводимая информация одновременно отображается и в строке формул. Закончить ввод можно нажатием клавиши ENTER.
Слайд 7
Выбор ячеек
В некоторых операциях могут одновременно участвовать несколько ячеек. Для того чтобы произвести такую операцию, нужные ячейки необходимо выбрать.
Для обозначения группы ячеек используется термин диапазон.
Для этого используют приём Протягивание. Протягивание можно производить в любом направлении.
Если теперь щелкнуть на любой ячейке, выделение отменяется. Вместо протягивания мыши можно использовать клавишу SHIFT. Щелкнув на первой ячейке диапазона, можно нажать клавишу SHIFT и, не отпуская ее, щелкнуть на последней ячейке.
Щелчок на кнопке в левом верхнем углу рабочей области позволяет выбрать весь рабочий лист целиком. Если при выборе ячеек удерживать нажатой клавишу CTRL, то можно добавлять новые диапазоны к уже выбранному. Этим приемом можно создавать даже несвязанные диапазоны.
Слайд 8
Ячейки можно: удалять, копировать, перемещать.
1. Нажатие клавиши DELETE приводит не к удалению диапазона ячеек, а к его очистке, то есть к удалению содержимого выбранных ячеек.
2. Для того чтобы реально удалить ячейки выбранного диапазона (что сопровождается изменением структуры таблицы), надо выбрать диапазон и дать команду: Правка ► Удалить.
3. По команде Правка ► Копировать или Правка ► Вырезать ячейки выбранного диапазона обводятся пунктирной рамкой.
4. Для вставки ячеек, копируемых из буфера обмена, надо сделать текущей ячейку в верхнем левом углу области вставки и дать команду Правка ► Вставить.
5. Копирование и перемещение ячеек можно также производить методом перетаскивания. Для этого надо установить указатель мыши на границу текущей ячейки или выбранного диапазона. После того как он примет вид стрелки, можно произвести перетаскивание.
Операции с ячейками
Слайд 9
Создание и использование простых формул
Таблица может содержать как основные, так и производные данные. Достоинство электронных таблиц заключается в том, что они позволяют организовать автоматическое вычисление производных данных. Для этой цели в ячейках таблицы используют формулы. Программа Excel рассматривает содержимое ячейки как формулу, если оно начинается со знака равенства (=). Тем самым, чтобы начать ввод формулы в ячейку, достаточно нажать клавишу «=». Однако вводить формулы более удобно, если в строке формул щелкнуть на кнопке Изменить формулу. В этом случае непосредственно под строкой формул открывается Палитра формул, содержащая вычисленное значение указанной формулы.
При работе с Excel важно не производить никаких вычислений «в уме». Даже если рассчитать значение, хранящееся в ячейке, совсем нетрудно, все равно надо использовать формулу.
Слайд 10
Абсолютные и относительные адреса ячеек
У каждой ячейки есть свой адрес. Он однозначно определяется номерами столбца и строки, то есть, именем ячейки.
По умолчанию программа Excel рассматривает адреса ячеек как относительные, то есть именно таким образом. Это позволяет копировать формулы методом заполнения.
Однако иногда возникают ситуации, когда при заполнении ячеек формулой необходимо сохранить абсолютный адрес ячейки, если, например, она содержит значение, используемое при последующих вычислениях в других строках и столбцах. Для того чтобы задать ссылку на ячейку как абсолютную, надо задать перед обозначением номера столбца или номера строки символ «$». Например: А1, $А1, А$1 , $А$1
Относительный адрес ячейки
Абсолютные адреса ячеек
Слайд 11
Сортировка и фильтрация данных
Электронные таблицы Excel часто используют для ведения простейших баз данных.
Таблица, используемая в качестве базы данных, обычно состоит из нескольких столбцов, являющихся полями базы данных. Каждая строка представляет отдельную запись. Если данные представлены в таком виде, программа Excel позволяет производить сортировку и фильтрацию. Сортировка — это упорядочение данных по возрастанию или по убыванию. Проще всего произвести такую сортировку, выбрав одну из ячеек и щелкнув на кнопке Сортировка по возрастанию или Сортировка по убыванию.
Параметры сортировки задают командой Данные ► Сортировка.
При фильтрации базы отображаются только записи, обладающие нужными свойствами. Простейшее средство фильтрации — автофильтр. Он запускается командой Данные ► Фильтр ► Автофильтр.
Команда Данные ► Фильтр ► Отобразить все позволяет отобразить все записи. Чтобы отменить использование автофильтра, надо повторно дать команду Данные ► Фильтр ► Автофильтр.
Слайд 12
Для более наглядного представления табличных данных используют графики и диаграммы. Средства программы Excel позволяют создать диаграмму, основанную на данных из электронной таблицы, и поместить ее в той же самой рабочей книге.
Для создания диаграмм и графиков удобно использовать электронные таблицы, оформленные в виде базы данных. Перед построением диаграммы следует выбрать диапазон данных, которые будут на ней отображаться. Если включить в диапазон ячейки, содержащие заголовки полей, то эти заголовки будут отображаться на диаграмме как пояснительные надписи. Выбрав диапазон данных, надо щелкнуть на кнопке Мастер диаграмм на панели инструментов Стандартная.
Создание диаграмм
Слайд 13
Слайд 14
Печать готового документа
Печать готового документа на принтере но многих случаях является заключительным этапом работы с электронными таблицами. Как и во многих других программах, щелчок на кнопке Печать на панели инструментов осуществляет автоматическую печать рабочего листа с параметрами настройки принтера, заданными по умолчанию. Если эти параметры надо изменить, можно использовать команду Файл ► Печать, которая открывает диалоговое окно Печать.
Слайд 15
Рабочие листы могут быть очень большими, поэтому, если не требуется печатать весь рабочий лист, можно определить область печати. Область печати — это заданный диапазон ячеек, который выдается на печать вместо всего рабочего листа. Чтобы задать область печати, надо выбрать диапазон ячеек и дать команду Файл ► Область печати ► Задать.
Каждый рабочий лист в рабочей книге может иметь свою область печати, но только одну. Если повторно дать команду Файл ► Область печати ► Задать, то заданная область печати сбрасывается.
Размер печатной страницы ограничен размерами листа бумаги, поэтому даже выделение ограниченной области печати не всегда позволяет разместить целый документ на одной печатной странице. В этом случае возникает необходимость разбиения документа на страницы. Программа Excel делает это автоматически.
Слайд 16
Заключение
Основное назначение электронных таблиц состоит в хранении и обработке числовой информации. Мы знаем и другой тип таблиц, выполняющих аналогичные функции — это таблицы баз данных. Основное отличие электронных таблиц от таблиц баз данных состоит в том, что в них удобнее реализованы автоматические вычисления значений в ячейках. Те значения ячеек, которые введены пользователем, а не получаются в результате расчетов, называются основными. Те данные, которые получаются в результате расчетов с использованием основных данных, называются производными.
Существует несколько популярных программ для работы с электронными таблицами. Наибольшую популярность имеет программа Microsoft Excel, работающая под управлением операционных систем Windows.
Подписи к слайдам:
- Электронные таблицы Excel
- Электронные таблицы – программы для обработки числовой информации, представленной в табличном виде.
- Основные возможности:
- создание, редактирование и форматирование таблиц;
- выполнение вычислений;
- построение диаграмм и графиков.
- Рабочее поле – таблица.
- Элементы таблицы:
- столбцы – A, B, C…
- строки – 1, 2, 3…
- ячейки – A1, B3,C8…
- Ячейка, с которой производятся какие-то действия, выделяется рамкой и называется активной. В данной таблице это ячейка C5.
- Диапазон ячеек –
- несколько выделенных ячеек.
- Можно выделить несколько ячеек в столбце, несколько ячеек в строке или прямоугольный диапазон.
- Типы данных:
- Числа Формулы
- Числовые форматы:
- Текст
- Последовательность символов, состоящая из букв, цифр, пробелов.
- Последовательность символов, начинающаяся со знака «=».
Слайды и текст этой презентации
Слайд 1
Слайд 2
Описание слайда:
Знакомство с MS Excel
Электронная таблица – это таблица в электронном виде, в ячейках которой записаны данные различных типов: тексты, даты, формулы, числа.
Для управления электронной таблицей используется специальный комплекс программ – табличный процессор.
Прикладная программа Microsoft Excel относится к рангу табличных процессоров, обладающих возможностями применения математических, статистических, финансовых, логических и других функций к большому массиву данных, организованных в таблицы, средствами деловой графики, построения и ведения простейших баз данных.
Слайд 3
Описание слайда:
Главное достоинство электронной таблицы – это возможность мгновенного пересчёта всех данных, связанных формульными зависимостями, при изменении значения любой ячейки таблицы.
Слайд 4
Описание слайда:
Важнейшими функциями программы Microsoft Excel являются:
ведение рабочей книги, состоящей из отдельных листов, которые можно преобразовывать: удалять, копировать, скрывать, переименовывать;
применение большого набора встроенных функций к массиву данных в таблицах;
отдельная работа с фрагментами таблицы;
оформление таблицы с применением разнообразных способов: изменение шрифта, ширины и высоты ячеек, окрашивание фона и текста ячеек, выравнивание текста и чисел, обрамление ячеек, автоформатирование;
Слайд 5
Описание слайда:
оформление и распечатывание различных диаграмм для визуализации результатов применения функций;
оформление и распечатывание различных диаграмм для визуализации результатов применения функций;
применение различных форматов числовых данных;
комбинация рабочих книг с различными рисунками и графическими объектами с целью усиления демонстрационной мощности;
объединение данных из нескольких таблиц;
сортировка данных в таблице, отбор данных в таблице по заданному критерию;
статистический анализ данных;
обмен данных с другими приложениями.
Слайд 6
Описание слайда:
Графический
интерфейс окна
При запуске Microsoft Excel автоматически на экране располагается новая рабочая книга с условным именем Книга 1.
Слайд 7
Описание слайда:
Базовое понятие электронной таблицы – ячейка
Ячейка – это область, определяемая пересечением столбца и строки электронной таблицы.
Активной называется ячейка электронной таблицы, в которой в данный момент находится курсор.
Адрес и содержимое текущей ячейки выводятся в строке ввода электронной таблицы.
Адрес ячейки обозначается как имя столбца по вертикали (одна или две буквы латинского алфавита) и имя строки (цифровое обозначение). Например, С30.
Слайд 8
Описание слайда:
1. Выделение диапазона ячеек — выделите (щелкните левой кнопкой мыши) левую верхнюю ячейку выделяемого диапазона и, удерживая кнопку мыши нажатой, переместите указатель в правую нижнюю ячейку диапазона.
1. Выделение диапазона ячеек — выделите (щелкните левой кнопкой мыши) левую верхнюю ячейку выделяемого диапазона и, удерживая кнопку мыши нажатой, переместите указатель в правую нижнюю ячейку диапазона.
2. Выделение группы диапазонов – выделите первый диапазон, нажмите клавишу Ctrl на клавиатуре и, удерживая ее нажатой, выделите следующий диапазон.
3.4. Выделение строки (столбца) – щелкните левой кнопкой мыши заголовок строки (1,2,3…) или столбца (А,В,С…)
5. Выделение всего листа – щелкните кнопку, расположенную в левой верхней части листа, на пересечении первого заголовка строки и столбца.
Слайд 9
Слайд 10
Описание слайда:
Для ввода данных в ячейку — выделите ячейку, наберите данные на клавиатуре и нажмите клавишу Enter (переход по столбцу вниз).
Для ввода данных в ячейку — выделите ячейку, наберите данные на клавиатуре и нажмите клавишу Enter (переход по столбцу вниз).
Можно также использовать клавишу Tab (переход по строке вправо) или клавиши со стрелками.
Если текст не помешается в ячейке, то для подбора ширины ячейки установите указатель на правой границе заголовка столбца и дважды щелкните левой кнопкой мыши.
Дата вводится через символ « / » или « . »(точку), например, 06/11/03 или 06.11.03 (6 ноября 2003 г.)
Для перемещения выделенного диапазона необходимо подвести указатель мыши к границе и, когда указатель примет вид стрелки, (и) удерживая нажатой левую кнопку мыши, переместить диапазон в нужное место.
Слайд 11
Описание слайда:
Для разбиения текста по словам щелкните в меню Формат команду Ячейки, откройте вкладку Выравнивание и установите флажок
Переносить по словам. Укажите тип выравнивания текста по высоте и ширине ячейки в пунктах По вертикали и По горизонтали соответственно. Щелкните кнопку ОК.
Для разбиения текста по словам щелкните в меню Формат команду Ячейки, откройте вкладку Выравнивание и установите флажок
Переносить по словам. Укажите тип выравнивания текста по высоте и ширине ячейки в пунктах По вертикали и По горизонтали соответственно. Щелкните кнопку ОК.
Слайд 12
Описание слайда:
Или с помощью панели инструментов
Слайд 13
Описание слайда:
Редактирование данных и очистка таблицы
В строке формул — выделите ячейку, установите курсор в строку формул и измените содержимое ячейки.
В самой ячейке — дважды щелкните левой кнопкой мыши редактируемую ячейку и измените ее содержимое.
Для очистки ячеек — выделите ячейку или диапазон ячеек, в меню Правка, выберите команду Очистить.
Примечание: Очищать можно всю ячейку, только ее содержимое (клавиша Delete) или только формат ячейки.
Слайд 14
Описание слайда:
Изменение высоты строк и ширины столбцов
Слайд 15
Описание слайда:
Форматирование данных
Для форматирования числовых данных, в меню Формат щелкните команду Ячейки.
Далее в открывшемся диалоговом окне Формат ячеек откройте вкладку Число и выберите нужный формат (числовой, процентный, денежный, дата и др.)
Вы можете задать количество десятичных знаков после запятой, разделитель группы разрядов, название денежных единиц для финансовых документов, различные варианты представления дат и др.
Слайд 16
Описание слайда:
Для форматирования текста – выделите текст в ячейке, далее воспользуйтесь кнопками на панели инструментов Форматирование или Формат ячейки — Шрифт.
Для форматирования текста – выделите текст в ячейке, далее воспользуйтесь кнопками на панели инструментов Форматирование или Формат ячейки — Шрифт.
Слайд 17
Описание слайда:
Автозаполнение ячеек данными
Слайд 18
Описание слайда:
Написание текста в ячейке под углом
Слайд 19
Описание слайда:
Создание таблицы
В Excel рабочее поле представлено в виде таблицы, но при выводе на печать мы эту таблицу не увидим. Поэтому для создания таблицы, необходимо создать границы. Для этого выделяем необходимый участок, нажимаем правой кнопкой мыши и выбираем формат ячеек.
Слайд 20
Описание слайда:
Переходим на вкладку Границы, и там выбираем вид границы- внешняя, цвет рамки(границы таблицы), и тип нужной линии. После этого нажимаем на кнопку Ок
Переходим на вкладку Границы, и там выбираем вид границы- внешняя, цвет рамки(границы таблицы), и тип нужной линии. После этого нажимаем на кнопку Ок
Слайд 21
Описание слайда:
Необходимую ширину ячеек мы задаем нажав мышкой на границе ячеек и растягивая ее до необходимой ширины.
Слайд 22
Описание слайда:
Добавление заливки в ячейку
Слайд 23
Описание слайда:
Так же границы, при создании таблиц в Excel, можно сделать и по другому. На рисунке ниже показано как сделать внешнюю толстую границу
Слайд 24
Описание слайда:
Создание списков и работа с ними
Правила формирования списка:
Каждый столбец должен содержать информацию одного типа.
Верхняя строка списка должна содержать заголовки, описывающие содержимое расположенного ниже столбца.
В списке не должно быть пустых строк или столбцов.
Для списка лучше отводить отдельный лист или, в крайнем случае, список должен быть отделен от других данных одной пустой строкой или пустым столбцом.
В списке могут быть вычисляемые поля, содержащие формулы.
Слайд 25
Описание слайда:
Сортировка — это упорядочивание данных в порядке возрастания, либо в порядке убывания. Выбираем пункт меню Данные, выбираем команду Сортировка или на панели инструментов .
Сортировка — это упорядочивание данных в порядке возрастания, либо в порядке убывания. Выбираем пункт меню Данные, выбираем команду Сортировка или на панели инструментов .
Столбцы с данными нужно именовать, для упрощения сортировки.
Числовые данные сортируются по значению числа
Текстовые данные сортируются в алфавитном порядке
Слайд 26
Описание слайда:
Фильтрация- это отбор строк таблицы, которые удовлетворяют указанным нами условиям. Остальные строки таблицы «скрываются»
Фильтрация осуществляется следующим образом: выбираем пункт меню Данные, далее команду Фильтр, далее Автофильтр. После чего по любой из колонок можно задать условие фильтрации т е выбор строк, которые нужно показать, а остальные скрыть.
Слайд 27
Описание слайда:
Вопросы для закрепления:
Что такое MS Excel?
Как отформатировать числовые данные?
Что такое формула?
Что такое функция?
Принцип относительной адресации.
Принцип абсолютной адресации.
Что такое сортировка?
Что такое фильтрация?
Что такое диаграмма?
Слайд 1ЭЛЕКТРОННЫЕ ТАБЛИЦЫ
MS Excel

Слайд 2Тема занятия:
• Табличный процессор Microsoft Excel
• Создание электронных таблиц
• Организация
вычислений

Слайд 3Основные понятия и определения
Для решения задач, которые можно
представить в виде таблиц, разработаны специальные программы, называемые электронными таблицами.
Microsoft Excel – это приложение, входящее в состав пакета Microsoft Office, предназначенное для подготовки и обработки электронных таблиц под управлением ОС Windows.

Слайд 4Основные возможности табличных процессоров
Выполнение однотипных расчетов
Создание и печать таблиц и
диаграмм
Создание многотабличных документов
Работа с электронными таблицами как с базами данных
Создание
итоговых и сводных таблиц
Решение оптимизационных задач
Статистическая обработка данных

Слайд 5Основные возможности табличных процессоров
Создание электронных таблиц

Слайд 6Основные возможности табличных процессоров
Редактирование таблиц

Слайд 7Основные возможности табличных процессоров
Выполнение расчетов
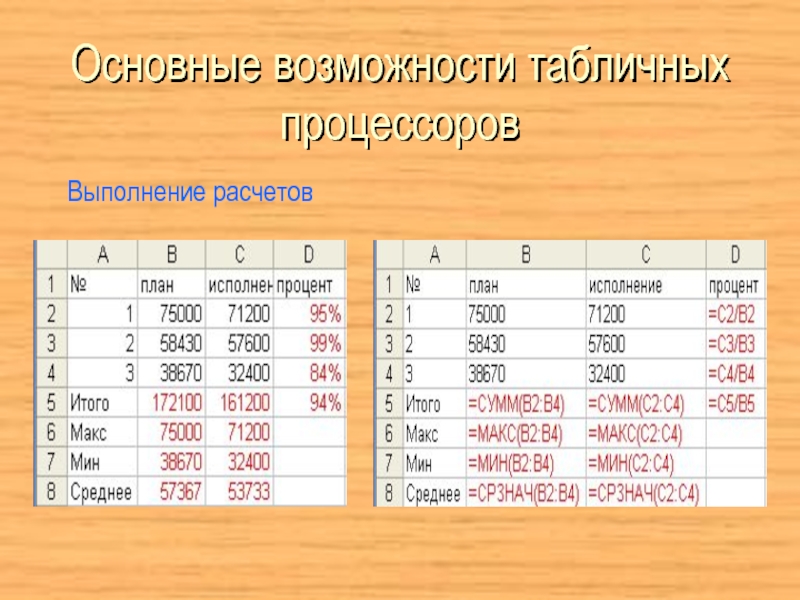
Слайд 8Основные возможности табличных процессоров
Форматирование (оформление) таблиц

Слайд 9Основные возможности табличных процессоров
Построение и форматирование диаграмм

Слайд 10Основные возможности табличных процессоров
Создание электронных таблиц

Слайд 11Основные возможности табличных процессоров
Редактирование таблиц

Слайд 12Основные возможности табличных процессоров
Выполнение расчетов
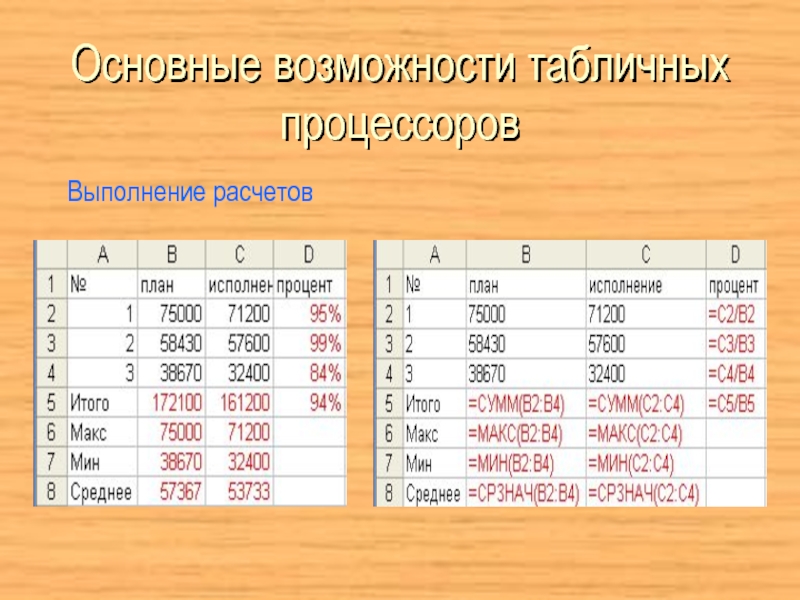
Слайд 13Основные возможности табличных процессоров
Форматирование (оформление) таблиц

Слайд 14Основные возможности табличных процессоров
Построение и форматирование диаграмм

Слайд 16Основные понятия и определения
Рабочая книга –
основной документ, используемый MS
Excel для хранения и обработки данных. Рабочая книга представляет собой
набор рабочих листов, каждый из которых имеет табличную структуру и может содержать одну или несколько таблиц. Рабочий лист разделен линиями сетки на строки и столбцы. На пересечении строки и столбца находится ячейка
Столбец –
идентифицируется буквами латинского алфавита (А, В, С, …), называемыми заголовками столбцов
Строка –
идентифицируется числами (1, 2, 3, …), называемыми заголовками строк

Слайд 17Основные понятия и определения
Ячейка –
элементарный объект электронной таблицы, используемый
для хранения и отображения данных. Идентифицируется сочетанием заголовка столбца и
строки (А25, D47, …), называемым адресом ячейки. В любой ячейке может храниться информация одного из трех типов: текст, число или формула
Диапазон (Блок) ячеек –
идентифицируется адресами левой верхней и правой нижней ячеек блока, разделенными двоеточием (А1:С5, B3:E14, …)

Слайд 18Типы данных
Текст –
строка не более 32000 символов, содержащая буквы, цифры
и специальные символы
Информатика
21-37-20
‘703
2002-й год

Слайд 19Типы данных
Число –
числовая константа
-123 (целое число)
3856,5657 (дробное число)
1,2E+09 (число в экспоненциальной
форме)
5,9Е-05
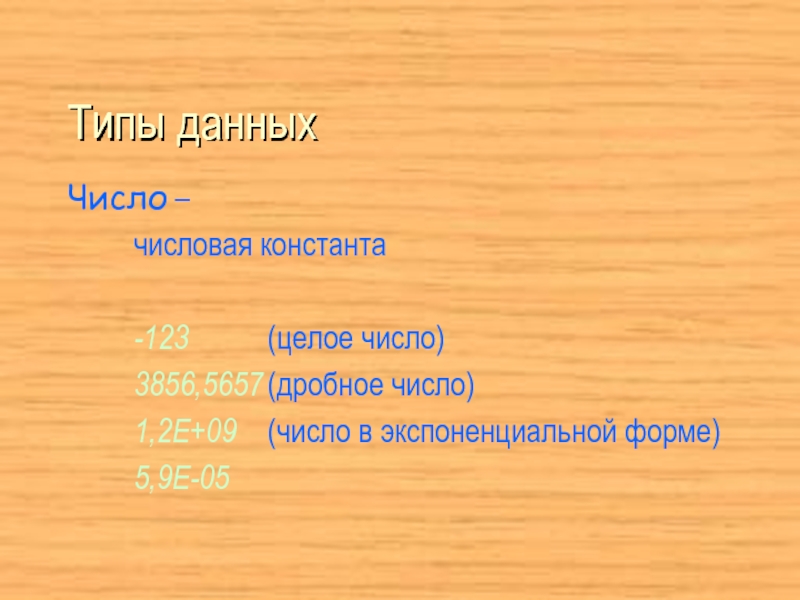
Слайд 20Типы данных
Формула –
выражение, начинающееся со знака равенства (=) и состоящее
из числовых величин, адресов ячеек, функций и знаков арифметических операций
=330+25
=А5+12
=А1-B7
=A1-2*C4

Слайд 21Типы данных
Функции –
это запрограммированные формулы, позволяющие проводить часто встречающиеся последовательности
вычислений
=СУММ(A4:A12)
=СРЗНАЧ(D2:D10)
=МАХ(C2:C10)
=MIN(B2:B10)

Слайд 22Типы данных
Дата –
может быть представлена в различных форматах
20.03.02
20 марта 2002
г.
20.03.02 14:42

Слайд 23Задания для выполнения
Откройте электронную таблицу Microsoft Excel.
Выделите столбец В (чтобы
выделить весь столбец, надо щелкнуть мышкой на его заголовок), и
выполните заливку столбца желтым цветом.
Выделите строку 3 (чтобы выделить всю строку, надо щелкнуть мышкой на ее номер) и выполните заливку строки красным цветом.
Создайте новый файл. Составьте в нем следующую таблицу:
Установите следующие форматы данных в ячейках (Формат→Ячейка):
№ — общий формат
Дата — формат Дата
Название – текстовый формат
Количество – числовой формат
Цена – денежный формат
Доля в % — процентный формат.

Слайд 24Адресация в MS Excel
Относительные, абсолютные и смешанные ссылки

Слайд 25Относительная ссылка
— адрес ячейки, автоматически изменяющийся при копировании формулы

Слайд 26Относительные ссылки
Относительная ссылка – автоматически изменяющаяся при копировании формулы ссылка.
Пример:
Относительная ссылка записывается в обычной форме, например F3 или E7.
Во всех ячейках, куда она будет помещена после ее копирования, изменятся и буква столбца и номер строки.
Относительная ссылка используется в формуле в том случае, когда она должна измениться после копирования.
В ячейку С1 введена формула,
в которой используются относительные
ссылки.
Копировать формулу можно
«растаскивая» ячейку с формулой
за правый нижний угол на те ячейки,
в которые надо произвести копирование.
Посмотрите,
Как изменилась
Формула при
Копировании.

Слайд 27Абсолютная ссылка
Записывается с символом $ перед буквенной и числовой частью.
Адрес
ячейки при копировании формулы не изменяется.

Слайд 28Абсолютные ссылки
Абсолютная ссылка – не изменяющаяся при копировании формулы ссылка.
Абсолютная
ссылка записывается в формуле в том случае, если при ее
копировании не должны изменяться обе части: буква столбца и номер строки. Это указывается с помощью символа $, который ставится и перед буквой столбца и перед номером строки.
Пример: Абсолютная ссылка: $А$6. При копировании формулы =4+$A$6 во всех ячейках, куда она будет скопирована, появятся точно такие же формулы.
В формуле используются
абсолютные ссылки
Обратите внимание, что при
копировании формулы на другие
ячейки, сама формула не изменятся.

Слайд 29Смешанные ссылки
Записывается с символом $
только перед буквенной частью
Записывается
с символом $
только перед числовой частью
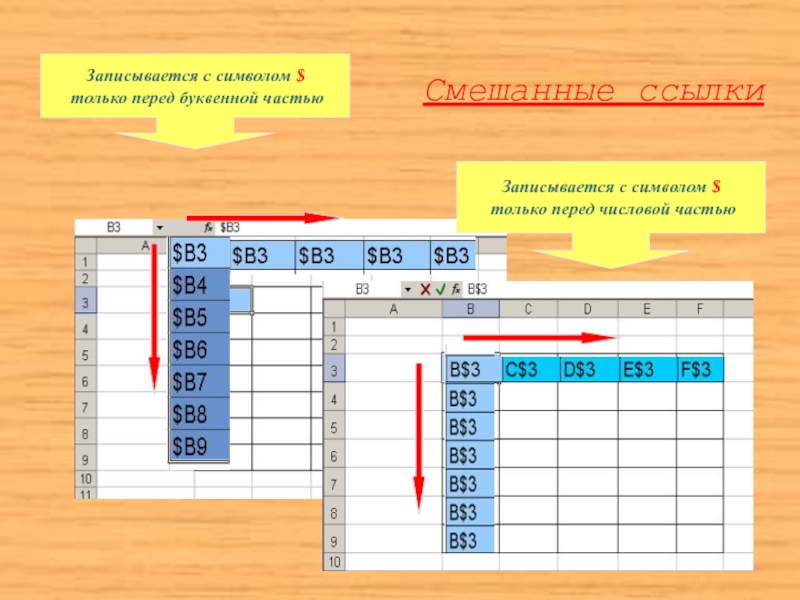
Слайд 30Смешанные ссылки
Смешанная ссылка используется, когда при копировании формулы может изменяться
только какая-то одна часть ссылки – либо буква столбца, либо
номер строки. При этом символ $ ставится перед той частью ссылки, которая должна остаться неизменной.
Пример: Смешанные ссылки с неизменяемой буквой столбца: $C8, $F12; смешанные ссылки с неизменяемым номером строки: A$5, F$9.

Слайд 31Построение диаграмм и графиков
Диаграмма – графическое представление данных. MS Excel
позволяет создавать высококачественные диаграммы, которые включают много объектов, с каждым
из которых можно работать отдельно.

Слайд 32ТИПЫ ДИАГРАММ
Выбор типа диаграмм зависит от характера данных и от
того, как вы хотите их представить.
Круговая диаграмма применяется для отображения
относительного соотношения между частями целого. Круговая диаграмма показывает отношение размеров элементов, образующих ряд данных, к сумме элементов.
Такой тип диаграммы целесообразно использовать, когда необходимо подчеркнуть важный элемент.
Линейчатая применяется для сравнения значений в определенный момент времени.
Гистограмма (похожа на линейчатую) применяется для отображения изменений в течении некоторого периода времени. Применяется для наглядного сравнения различных величин.
График используется для отображения тенденций изменения данных за равные промежутки времени.

Слайд 33Создание диаграммы
2 типа построения:
Внедренная – на рабочем листе, рядом с
таблицей. Применяется при создании отчетов.
Диаграмма на отдельных листах.

Слайд 34Элементы диаграммы
Заголовок диаграммы;
Ряды данных (если гистограмма);
Точка данных;
Ось значений, ось категорий;
Легенда
Область построения диаграммы;
Текст – надписи (заголовки, оси, подписи).

Слайд 35Схема построения диаграммы
Выделить данные для построения Вставка Диаграммы
Схема
редактирования диаграммы
Выделить диаграмму Конструктор Выбрать тип, стиль, расположение
Выделить диаграмму Макет Выбрать подписи (название диаграммы, названия осей, легенда, подписи данных), фон.
Выделить диаграмму Формат Оформление фигур, оформление текста

ГПОУ ЯНАО
«Надымский профессиональный колледж»
ЭЛЕКТРОННЫЕ ТАБЛИЦЫ MICROSOFT EXCEL
Сырых Ирина Ибрагимовна
Надым – 2015 г.
Табличный процессор — это комплекс взаимосвязанных программ, предназначенный для обработки электронных таблиц.
Электронная таблица — это компьютерный эквивалент обычной таблицы, состоящей из строк и граф, на пересечении которых располагаются клетки, в которых содержится числовая информация, формулы или текст.
Microsoft Excel — программа, предназначенная для организации данных в таблицы для документирования, сопоставления и графического представления информации.
Табличный процессор Excel позволяет:
- Решать математические задачи: выполнять табличные вычисления (в том числе как обычный калькулятор), вычислять значения и исследовать функции, строить графики функций (например, sin, cos, tg и др.), решать уравнения, работать с матрицами и комплексными числами и т.п.
2. Осуществлять математическое моделирование и численное экспериментирование (Что будет, если? Как сделать, чтобы?).
- Проводить статистический анализ, осуществлять прогнозирование (поддержку принятия решений) и оптимизацию.
- Реализовать функции базы данных — ввод, поиск, сортировку, фильтрацию (отбор) и анализ данных.
- Вводить пароли или устанавливать защиту некоторых (или всех) ячеек таблицы, скрывать (прятать) фрагменты таблиц или всю таблицу.
- Наглядно представлять данные в виде диаграмм и графиков.
- Вводить и редактировать тексты, как в текстовом процессоре, создавать рисунки с помощью графического редактора.
- Осуществлять импорт-экспорт, обмен данными с другим программами, например, вставлять текст, рисунки, таблицы, подготовленные в других приложениях, и т.п.
- Осуществлять многотабличные связи (например, объединять отчеты филиалов фирм).
- Подготавливать выступления, доклады и презентации благодаря встроенному режиму презентаций.
Excel имеется огромный арсенал функций по категориям:
- финансовые;
- математические;
- даты и времени;
- статистические;
- текстовые;
- логические.
Одним из самых главных достоинств этой программы является то, что при изменении значений каких-либо ячеек все формулы, куда входило содержимое этих ячеек, автоматически пересчитываются.
Эта программа предоставляет богатейшие возможности сортировки, а также фильтрации данных по различным критериям (например, из общего списка различных организаций отфильтровать какую-либо по выбору или отфильтровать список по каким-либо количественным критериям).
Основные правила работы с электронными таблицами Excel:
Запуск. Щелкнуть на ярлычке рабочего стола Excel. Нажать Программы — Microsoft Office — Microsoft Excel .
Электронная таблица называется рабочим листом или просто листом . Совокупность рабочих листов называется книгой . По умолчанию присваивается название «Книга 1» и т. д.
Новая рабочая книга изначально состоит из 3 х листов (Лист 1, Лист 2 и т. д.; можно переходить с одного листа на другой, удалять страницы или вставлять новые).
Переименование листа . Чтобы лучше ориентироваться в содержимом листа, можно дать ему название. Сделайте следующее:
- щелкните дважды на ярлычке Лист 1 (выделение);
- введите имя листа (например, «Титульный»);
- нажмите Enter.
Компоненты рабочего листа: основу структуры составляют столбцы и строки. Столбцы нумеруются латинскими буквами, строки — цифрами. Пересечение строки и столбца называется ячейкой , адрес которой называется так: А4, С8 и т. д.
Ячейка становится активной для заполнения и корректировки, если на ней сделать щелчок.
В ячейке можно размещать числа, тексты, формулы. Можно работать с одной ячейкой или диапазоном ячеек, сделав их выделение; диапазон записывается А5:С7
адреса ячеек, используемые в формулах, могут быть относительными и абсолютными.
- Различие между абсолютной и относительной формами адресов ячеек проявляется только при копировании или перемещении ячейки с формулой в другое место рабочей таблицы.
- Смысл относительного адреса зависит от относительного положения ячейки, в которой находится формула с относительным адресом, и ячейки, на которую показывает этот адрес.
относительная адресация
абсолютная адресация
Построить график функции y=x 2
ВНИМАНИЕ
Входящий в формулу абсолютный адрес ячейки при копировании и перемещении не изменяется , в то время как относительный адрес всегда изменяется в соответствии с новым местом в таблице.