Иркутск ИТТриС, 2014. – 80 с.
Практикум предназначен для проведения практических занятий и контрольных работ по табличному процессору Excel версии 2007 и других. Может быть использован для самостоятельного изучения и домашней работы. На протяжении всего практикума рассматривается один сквозной пример. Задания составлены по принципу «Что увидел, то и сделай». В конце даны материалы для контрольных работ. Предполагается, что базовые навыки работы с аппаратурой компьютера, операционной системой Windows, процессором Excel у обучающихся имеются.
1. Запуск программы.. 5
2. Психологическая подготовка. 5
2.1. Элементы экрана. Русский язык. Что как называется. 5
2.2. Дайте имя файлу. 8
2.3. Как работать с мышью.. 9
2.4. Навигация и выделение. 15
2.5. Почувствуйте твердость руки. 17
2.6. Настройка. 17
3. Ввод и редактирование данных. 19
3.1. Ввод данных. 19
3.2. Типы данных. 20
3.3. Как редактировать данные. 20
4. Быстрый ввод данных. 22
4.1. Автозамена. 22
4.2. Как ввести в ячейки последовательности данных. 23
4.3. Не быстрый ввод. 27
5. Действия с рабочими книгами. 28
5.1. Как перемещаться по рабочей книге. 28
5.2. Как задать имена листов. 28
5.3. Добавление листов. 29
5.4. Перемещение листов. 29
5.5. Группы листов. 30
5.6. Удаление листов. 31
6. Составление формул. 32
6.1. Автоматическое суммирование строк и столбцов. 32
6.2. Составление элементарных формул. 33
6.3. Составление функций с помощью Мастера функций. 35
6.4. Формулы с относительными и абсолютными адресами. 41
7. Переупорядочивание содержимого ячеек. 43
7.1. Перемещение строки. 43
7.2. Вставка столбца. 43
7.3. Перемещение столбца. 44
7.4. Скопируйте данные на другой рабочий лист. 44
7.5. Как копировать только значения формул. 45
7.6. Упорядочение по алфавиту. 46
8. Форматирование данных. 48
8.1. Экспресс-стили таблиц. 48
8.2. Копирование формата в другую ячейку. 50
8.3. Форматирование с помощью ленты Главная. 51
8.4. Форматирование с помощью команды Формат ячеек. 53
8.5. Как изменить высоту строк и ширину столбцов. 55
8.6. Как добавлять рамки и менять цвета. 57
8.7. Условное форматирование. 58
8.8. Шаг вперед: “Стили”. 60
9. Построение диаграмм. 62
9.1. Как создавать внедренные диаграммы.. 62
9.2. Диаграмма замечает изменения в таблице. 65
9.3. Как добавить и удалить ряд данных. 65
9.4. Как увеличить ряд данных. 67
9.5. Изменение диаграммы.. 68
9.6. Построение графиков. 70
9.7. Как построить диаграмму на отдельном листе. 71
10. Ответы.. 72
11. Материалы для контрольных работ. 73
Список литературы.. 79
Просмотр содержимого документа
«Практикум по Excel 2007 »
Copyright by Livanov Roman, 2002-2014
МИНИСТЕРСТВО СЕЛЬСКОГО ХОЗЯЙСТВА РОССИЙСКОЙ ФЕДЕРАЦИИ
ФГБОУ ВО «ВЯТСКАЯ ГОСУДАРСТВЕННАЯ
СЕЛЬСКОХОЗЯЙСТВЕННАЯ АКАДЕМИЯ»
Кафедра информационных технологий и статистики
Ливанов Р.В.
Практикум по работе в электронной таблице Microsoft Office Excel 2007
для студентов экономического факультета
КИРОВ Вятская ГСХА
2015
1
|
Copyright by Livanov Roman, 2002-2014 |
|
|
Содержание |
|
|
Лабораторная работа №1. Общее знакомство с Microsoft Excel……………………….. |
3 |
|
Лабораторная работа №2. Вычисления с использованием формул и функций .. |
14 |
|
Лабораторная работа №3. Расчеты с использованием формул и функций ……… |
23 |
|
Лабораторная работа №4. Построение диаграмм ………………………………………….. |
31 |
|
Лабораторная работа №5. Использование сложных функций при расчетах……. |
45 |
2
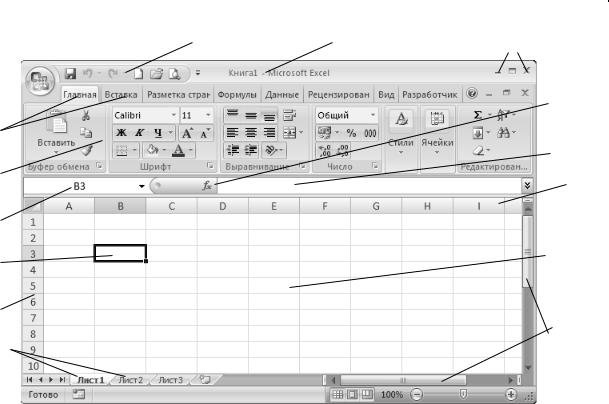
Copyright by Livanov Roman, 2002-2014
Практическая часть
Лабораторная работа №1.
Общее знакомство с Microsoft Excel
Запустите программу Microsoft Excel: «Пуск» «Все программы» «Microsoft Office» «Microsoft Office Excel 2007» или при помощи соответствующего ярлыка на рабочем столе. В результате откроется новая рабочая книга, содержащая несколько рабочих листов.
В открывшемся окне найдите следующие элементы:
|
1. |
Кнопки управления |
6. |
Лента инструментов |
11. |
Полосы прокрутки |
|||||||||||||||
|
2. |
Строка заголовка |
7. |
Адрес активной ячейки |
12. |
Рабочая область листа |
|||||||||||||||
|
3. |
Панель быстрого |
8. |
Активная ячейка |
13. Зона заголовков |
||||||||||||||||
|
доступа |
столбцов |
|||||||||||||||||||
|
4. |
Кнопка Office |
9. |
Зона заголовков строк |
14. |
Строка формул |
|||||||||||||||
|
5. |
Вкладки на ленте |
10. Ярлыки рабочих |
15. |
Кнопка вставки |
||||||||||||||||
|
листов |
функции |
|||||||||||||||||||
|
4 |
3 |
2 |
1 |
|||||||||||||||||
|
15 |
||||||||||||||||||||
|
5 |
||||||||||||||||||||
|
14 |
||||||||||||||||||||
|
6 |
||||||||||||||||||||
|
13 |
||||||||||||||||||||
|
7 |
||||||||||||||||||||
|
12 |
||||||||||||||||||||
|
8 |
||||||||||||||||||||
|
9 |
||||||||||||||||||||
|
11 |
||||||||||||||||||||
|
10 |
||||||||||||||||||||
3
Copyright by Livanov Roman, 2002-2014
Задание 1. Основы работы с электронными таблицами.
1.Переименуйте название рабочего листа.
Щелкните ПКМ по ярлыку «Лист1» в нижней части рабочего листа и в контекстном меню выберите команду «Переименовать».
Удалите старое название рабочего листа, введите с клавиатуры новое название «Принтеры» и нажмите клавишу Enter.
2.Подготовьте ячейки таблицы к вводу исходных данных.
Выделите диапазон ячеек A1:D1 и задайте команду контекстного меню
«Формат ячеек».
В появившемся диалоговом окне на вкладке «Выравнивание» установите флажок «переносить по словам» и выберите тип горизонтального и вертикального выравнивания – по центру.
На вкладке «Шрифт» диалогового окна выберите тип начертания шрифта –
полужирный курсив и нажмите кнопку «ОК».
3.Заполните таблицу данными по предложенному ниже образцу.
|
A |
B |
C |
D |
||
|
Наименования |
Количество, |
Цена |
Объем |
||
|
1 |
товаров |
шт. |
продаж |
||
|
2 |
Принтер лазерный, ч/б |
60 |
7500 |
||
|
3 |
Принтер лазерный, цв. |
11 |
45000 |
||
|
4 |
Принтер струйный, ч/б |
55 |
2100 |
||
|
5 |
Принтер струйный, цв. |
40 |
3750 |
||
|
6 |
Принтер матричный, ч/б |
10 |
1450 |
||
4.Рассчитайте объем продаж как произведение количества и цены.
Выделите ячейку D2 и введите с клавиатуры знак =.
Щелкните ЛКМ по ячейке В2, с клавиатуры введите знак * и щелкните ЛКМ по ячейке С2. Если все сделано правильно, то в строке формул появится формула следующего вида: =В2*С2.
Нажмите клавишу Enter – в ячейке появится результат расчета по формуле:
450000.
4
Copyright by Livanov Roman, 2002-2014
5.Откопируйте формулу в остальные ячейки столбца.
Выделите ячейку D2, в которой находится результат вычислений.
Установите курсор мыши на маркер заполнения (маленький квадратик в правом нижнем углу выделенной ячейки).
Нажмите ЛКМ и, удерживая ее, протяните курсор до 6-й строки включительно. Если все сделано правильно, то все ячейки столбца «Объем продаж» будут заполнены рассчитанными значениями.
6.Установите для чисел в столбцах «Цена» и «Объем продаж» денежный формат.
Выделите диапазон ячеек С2:D6 и задайте команду контекстного меню
«Формат ячеек».
В диалоговом окне на вкладке «Число» выберите числовой формат –
денежный, число десятичных знаков – 0, обозначение – р. и нажмите кнопку «ОК».
7.Вставьте в таблицу новый столбец.
Выделите щелчком ЛКМ любую ячейку первого столбца (например А2
или А3).
На вкладке «Главная» нажмите кнопку «Вставить» и в раскрывающемся списке выберите команду «Вставить столбцы на лист» – в результате слева от таблицы появится новый столбец.
В ячейку А1 введите заголовок нового столбца № п/п и установите для данной ячейки горизонтальное и вертикальное выравнивание – по центру,
тип начертания шрифта – полужирный курсив.
8.Заполните столбец «№ п/п» с использованием автозаполнения.
В ячейку А2 введите цифру 1, в ячейку А3 – цифру 2.
Выделите диапазон ячеек А2:А3.
Наведите курсор мыши на маркер заполнения в правом нижнем углу выделенных ячеек, нажмите ЛКМ и, удерживая ее, протяните курсор до 6-й
строки включительно. В результате в столбце появятся числа от 1 до 5.
5

Copyright by Livanov Roman, 2002-2014
9.Вставьте в таблицу новую строку для оформления заголовка таблицы.
Выделите щелчком ЛКМ любую ячейку первой строки (например В1
или С1).
На вкладке «Главная» нажмите кнопку «Вставить» и в раскрывающемся списке выберите команду «Вставить строки на лист» – в результате сверху от таблицы появится новая строка.
Выделите диапазон ячеек A1:Е1 и задайте команду контекстного меню
«Формат ячеек».
В появившемся диалоговом окне на вкладке «Выравнивание» установите флажок «объединение ячеек», выберите тип горизонтального выравнивания
–по центру.
На вкладке «Шрифт» выберите тип начертания шрифта – полужирный,
цвет шрифта – красный и нажмите «ОК».
В объединенную ячейку введите заголовок таблицы: Объем продаж принтеров.
10.Установите обрамление ячеек таблицы.
Выделите все ячейки таблицы за исключением ее заголовка (диапазон
А2:Е7) и задайте команду контекстного меню «Формат ячеек».
В появившемся диалоговом окне на вкладке «Граница» выберите тип
|
линии |
и щелкните по кнопке «Внешние», выберите тип линии |
и |
|
|
щелкните по кнопке «Внутренние» и нажмите кнопку «ОК». |
11.Установите заливку ячеек таблицы.
Выделите шапку таблицы (диапазон А2:Е2) и задайте команду контекстного меню «Формат ячеек».
В появившемся диалоговом окне на вкладке «Заливка» выберите какой-либо цвет заливки ячеек и нажмите «ОК».
Аналогично выполните заливку оставшейся части таблицы с использованием различных цветов.
6

Copyright by Livanov Roman, 2002-2014
12. Постройте диаграмму по столбцам «Наименования товаров» и
«Количество».
Выделите диапазон ячеек В2:С7, задайте команду «Вставка» «Гистограмма» и в раскрывающемся списке выберите вид гистограммы –
гистограмма с группировкой (первый шаблон в первой строке) – в
результате диаграмма построится.
На вкладке «Конструктор» нажмите кнопку «Строка/столбец» –
врезультате на гистограмме изменится вид отображения рядов данных.
На вкладке «Макет» нажмите кнопку «Название диаграммы», в
раскрывающемся списке выберите размещение названия «Над диаграммой»
и введите название диаграммы Принтеры.
Используя кнопку «Подписи данных» на вкладке «Макет», установите
вдиаграмме числовые подписи рядов данных с размещением «В центре».
На вкладке «Конструктор» нажмите кнопку «Переместить диаграмму»,
впоявившемся диалоговом окне выберите размещение диаграммы на отдельном листе и нажмите кнопку «ОК» – в результате в рабочей книге появится новый рабочий лист с названием «Диаграмма1», на котором будет размещена диаграмма.
13.Рассчитайте строку «Итого» по столбцу «Объем продаж».
Перейдите на рабочий лист «Принтеры», содержащий таблицу с данными.
В ячейку В8 введите Итого, а в ячейках С8 и D8 поставьте прочерки.
Установите курсор в ячейку Е8 и щелкните по кнопке автосумма на вкладке «Главная» – в результате в ячейке появится формула
=СУММ(Е3:Е7).
Нажмите клавишу Enter – в результате содержимое ячеек, охваченных пунктирной рамкой, будет просуммировано.
Установите для строки «Итого» обрамление и свой цвет заливки.
7
Copyright by Livanov Roman, 2002-2014
14.Измените данные в таблице по столбцу «Количество».
Выделите ячейку С3 и введите в нее значение 30 – после нажатия клавиши
Enter произойдет автоматический пересчет значений в столбце «Объем продаж».
Выделите ячейку С7, введите в нее значение 7 и нажмите клавишу Enter.
Убедитесь, что в связи с изменением данных в таблице диаграмма перестроилась c учетом новых значений.
В результате всех вышеперечисленных действий отформатированная
таблица должна выглядеть следующим образом:
|
A |
B |
C |
D |
E |
||
|
1 |
Объем продаж принтеров |
|||||
|
№ |
Наименования |
Количество, |
Цена |
Объем |
||
|
2 |
п/п |
товаров |
шт. |
продаж |
||
|
3 |
1 |
Принтер лазерный, ч/б |
30 |
7 500р. |
225 000р. |
|
|
4 |
2 |
Принтер лазерный, цв. |
11 |
45 000р. |
495 000р. |
|
|
5 |
3 |
Принтер струйный, ч/б |
55 |
2 100р. |
115 500р. |
|
|
6 |
4 |
Принтер струйный, цв. |
40 |
3 750р. |
150 000р. |
|
|
7 |
5 |
Принтер матричный, ч/б |
7 |
1 450р. |
10 150р. |
|
|
8 |
Итого: |
995 650р. |
Задание 2. Использование условного форматирования при расчетах.
1. Перейдите на новый рабочий лист «Лист2» и присвойте ему имя
«Финансы».
2. Выделите и объедините диапазон ячеек А1:Е1, установите горизонтальное выравнивание – по центру и введите заголовок таблицы:
Движение денежных средств.
3. Выделите диапазон ячеек А2:Е9 и установите для выделенных ячеек внешние и внутренние границы, используя на вкладке «Главная» кнопку 

8
Copyright by Livanov Roman, 2002-2014
4.Оформите шапку таблицы.
В ячейку А2 введите Месяц.
В ячейку В2 введите На начало периода.
В ячейку С2 введите Доходы.
В ячейку D2 введите Расходы.
В ячейку Е2 введите На конец периода.
Выделите диапазон ячеек А2:Е2 и установите для них отображение –
переносить по словам, горизонтальное и вертикальное выравнивание –
по центру, начертание шрифта – курсив.
5.Заполните данными столбец «Месяц» с использованием автозаполнения.
В ячейку А3 введите название месяца Январь.
Наведите курсор мыши на маркер заполнения ячейки А3 и, удерживая ЛКМ,
протяните курсор до 8-й строки включительно. В результате в столбце появятся названия месяцев с января по июнь.
В ячейку А9 введите Итого за полугодие и установите для этой ячейки перенос по словам.
6.Заполните ячейки таблицы исходными числовыми данными.
В ячейку В3 введите значение 1000.
Заполните данными столбцы «Доходы» и «Расходы» по предложенному ниже образцу.
|
Доходы |
Расходы |
|
75 |
95 |
|
75 |
110 |
|
75 |
135 |
|
100 |
150 |
|
100 |
60 |
|
100 |
40 |
В ячейках В9 и Е9 поставьте прочерки.
9

Copyright by Livanov Roman, 2002-2014
7.Рассчитайте значения в столбцах «На конец периода» и «На начало периода».
Выделите ячейку Е3 и введите в нее формулу следующего вида: =B3+C3–D3
Нажмите клавишу Enter – при этом в ячейке появится результат расчета по формуле: 980.
Откопируйте формулу в остальные ячейки этого столбца.
Выделите ячейку В4 и введите в нее формулу: =Е3
Откопируйте формулу в остальные ячейки этого столбца.
8.Установите для ячеек с числами в таблице денежный формат.
Выделите диапазон ячеек В3:Е8 и задайте команду контекстного меню
«Формат ячеек».
В диалоговом окне на вкладке «Число» выберите числовой формат –
денежный, число десятичных знаков – 0, обозначение – $ и нажмите кнопку «ОК».
9.Рассчитайте суммарные доходы и расходы за полугодие.
Выделите ячейку С9, щелкните по кнопке автосумма на вкладке
«Главная» и нажмите клавишу Enter.
Откопируйте полученную функцию вправо по строке в ячейку D9.
10.Рассчитайте финансовый результат деятельности.
Выделите диапазон ячеек А12:D12, объедините их и установите горизонтальное выравнивание – по правому краю.
Введите в получившуюся ячейку: Финансовый результат: прибыль (+),
убыток (–).
В ячейку Е12 самостоятельно введите формулу для расчета финансового результата как разности между суммарными доходами и суммарными расходами за полугодие.
10
Соседние файлы в предмете Информатика
- #
- #
- #
Курс практических работ по изучению Excel 2007
Скачать:
Предварительный просмотр:
По теме: методические разработки, презентации и конспекты
Курс практических работ по изучению MS Excel 2007
Курс практических работ по табличному процессору Excel версии 2007 , может быть использован для проведения аудиторных занятий, для самостоятельного изучения и домашней работы. Предполагается, что базо…
Практическая работа в MS Excel
Цели практической работы:1. Изучить основные функции электронной таблицы Microsoft Excel для работы с файлами: открытие, создание и сохранение документа.2. Научиться заполнять таблицу в Micr…
- Мне нравится
Практическая работа в Excel 2007, Киселев В.Г., 2009.
Практикум предназначен для проведения практических занятий и контрольных работ по табличному процессору Excel версии 2007 и других. Может быть использован для самостоятельного изучения и домашней работы. На протяжении всего практикума рассматривается один сквозной пример. Задания составлены по принципу «Что увидел, то и сделай». В конце даны материалы для контрольных работ. Предполагается, что базовые навыки работы с аппаратурой компьютера, операционной системой Windows, процессором Excel у студентов имеются.
Группы листов.
Вы можете выделить сразу несколько рабочих листов, причем смежные листы можно выделить, щелкнув на ярлычках первого и последнего рабочих листов при нажатой клавише Shift. Несколько несмежных листов можно выделить, если нажать клавишу Ctrl и, не отпуская ее. щелкать на ярлычках требуемых рабочих листов.
Выделив несколько рабочих листов, вы можете вводить одни и те же данные одновременно в каждый из них. Для этого выделите группу рабочих листов и введите данные в один из них. Данные появятся в соответствующих ячейках каждого из выделенных рабочих листов.
СОДЕРЖАНИЕ
1. Запуск программы
2. Психологическая подготовка
2.1. Элементы экрана. Русский язык. Что как называется
2.2. Данте имя файлу
2.3. Как работать с мышью
2.4. Навигация и выделение
2.5. Почувствуйте твердость руки
2.6. Настройка
3. Ввод и редактирование данных
3.1. Ввод данных
3.2. Типы данных
3.3. Как редактировать данные
4. Быстрый ввод данных
4.1. Автозамена
4.2. Как ввести в ячейки последовательности данных
4.3. Не быстрый ввод
5. Действия с рабочими книгами
5.1. Как перемещаться по рабочей книге
5.2. Как задать имена листов
5.3. Добавление листов
5.4. Перемещение листов
5.5. Группы листов
5.6. Удаление листов
6. Составление формул
6.1. Автоматическое суммирование строк и столбцов
6.2. Составление элементарных формул
6.3. Составление функций с помощью Мастера функций
6.4. Формулы с относительными и абсолютными адресами
7. Переупорядочивание содержимого ячеек
7.1. Перемещение строки
7.2. Вставка столбца
7.3. Перемещение столбца
7.4. Скопируйте данные на другой рабочий лист
7.5. Как копировать только значения формул
7.6. Упорядочение по алфавиту
8. Форматирование данных
8.1. Экспресс-стили таблиц
8.2. Копирование формата в другую ячейку
8.3. Форматирование с помощью ленты Главная
8.4. Форматирование с помощью команды Формат ячеек
8.5. Как изменить высоту строк и ширину столбцов
8.6. Как добавлять рамки и менять цвета
8.7. Условное форматирование
8.8. Шаг вперед: “Стили”
9. Построение диаграмм
9.1. Как создавать внедренные диаграммы
9.2. Диаграмма замечает изменения в таблице
9.3. Как добавить и удалить ряд данных
9.4. Как увеличить ряд данных
9.5. Изменение диаграммы
9.6. Построение графиков
9.7. Как построить диаграмму на отдельном листе
10. Ответы
11. Материалы для контрольных работ
Список литературы.
Бесплатно скачать электронную книгу в удобном формате, смотреть и читать:
Скачать книгу Практическая работа в Excel 2007, Киселев В.Г., 2009 — fileskachat.com, быстрое и бесплатное скачивание.
Скачать pdf
Ниже можно купить эту книгу по лучшей цене со скидкой с доставкой по всей России.Купить эту книгу
Скачать книгу Практическая работа в Excel 2007, Киселев В.Г., 2009
— pdf — Яндекс.Диск.
Дата публикации: 19.07.2014 11:36 UTC
Теги:
учебник по информатике :: информатика :: компьютеры :: Киселев
Следующие учебники и книги:
- Теоретические основы цифровой обработки и представления сигналов, Умняшкин С.В., 2009
- Технические средства информатизации, Практикум, Лавровская О.Б., 2013
- Стеганография, цифровые водяные знаки и стеганоанализ, Монография, Аграновский А.В., Балакин А.В., Грибунин В.Г., Сапожников С.А., 2009
- Microsoft Word 2003 для менеджера по туризму, Галанов Н.А., 2012
Предыдущие статьи:
- Введением в информационные технологии в офисной деятельности
- Информатика, 6 класс, Босова Л.Л., Босова А.Ю., 2013
- Информатика, 5 класс, Босова Л.Л., Босова А.Ю., 2013
- Информатика, 8 класс, Босова Л.Л., 2013
Сборник практических заданий.
Тема «Табличный процессор MS Excel»
Автор:
Фоминых С.Ю.
Учитель информатики
ГБОУ РЦДО
Уфа, 2020
Практическая работа №1 в табличном процессоре MS Excel 2007.
Заполнение ячеек. Автозаполнение.
-
Откройте MS Excel. (Пуск—Программы-Microsoft Office-Excel 2007)
-
В ячейку В3 ввести цифру 1. С помощью автозаполнения заполнить ячейки числами от 1 до 27 (удерживая Ctrl, протянуть вниз за маркер до ячейки В29. Курсор меняется на ).
-
Аналогично заполните числами от 10 до 36 диапазон ячеек С3-С29.
-
В ячейке D3 ввести число 10, в ячейке D4 – 20. Выделить обе ячейки, используя маркер автозаполнения заполнить числами вниз до 270 с шагом 10 (выделить обе ячейки, протянуть вниз за маркер до ячейки D29. Курсор меняется на ).
-
Аналогично заполнить числами от 1000 до -300, с шагом -50 (В первой ячейке записать число 1000, в следующей 950).
-
Используя автозаполнение, создать следующую таблицу. Месяц и день недели заполняется с помощью маркера автозаполнения.
|
понедельник |
вторник |
среда |
четверг |
пятница |
суббота |
воскресенье |
||
|
1 |
январь |
10 |
10 |
-120 |
2,5 |
100 |
да |
1000 |
|
2 |
февраль |
20 |
20 |
-100 |
5,5 |
200 |
нет |
2000 |
|
3 |
март |
10 |
30 |
-80 |
8,5 |
300 |
да |
3000 |
|
4 |
апрель |
20 |
40 |
-60 |
11,5 |
400 |
нет |
4000 |
|
5 |
май |
10 |
50 |
-40 |
14,5 |
500 |
да |
5000 |
|
6 |
июнь |
20 |
60 |
-20 |
17,5 |
600 |
нет |
6000 |
|
7 |
июль |
10 |
70 |
0 |
20,5 |
700 |
да |
7000 |
|
8 |
август |
20 |
80 |
20 |
23,5 |
800 |
нет |
8000 |
|
9 |
сентябрь |
10 |
90 |
40 |
26,5 |
900 |
да |
9000 |
|
10 |
октябрь |
20 |
100 |
60 |
29,5 |
1000 |
нет |
10000 |
|
11 |
ноябрь |
10 |
110 |
80 |
32,5 |
1100 |
да |
11000 |
|
12 |
декабрь |
20 |
120 |
100 |
35,5 |
1200 |
нет |
12000 |
-
Используя инструменты в панели Главная оформить таблицу по образцу, используя:





-
шрифты, размер текста,
-
границу таблицы,
-
различные цвета, заливку ячеек,
-
числа в таблице – по центру.
-
Поменяйте ширину ячеек, так, чтобы вся информация в ячейках просматривалась (Расширять столбцы между заголовками столбцов).
-
Посмотрите итог в Предварительном просмотре. (Кнопка Office – Печать – Предварительный просмотр).
-
Сохраните в своей папке.
Практическая работа №2 в табличном процессоре MS Excel 2007.
Создание таблиц. Использование формул.
-
Откройте MS Excel. (Пуск—Программы-Microsoft Office-Excel 2007)
-
С
оздайте таблицу.
Для заголовка таблицы объедините 5 ячеек. Аналогично объединить ячейки для «Итого по организации». (Выделить ячейки, в панели инструментов Главная нажать кнопку ).
|
Сводная ведомость по оплате |
|||||
|
№ |
Ф.И.О. |
Должность |
Оплата за час. в руб. |
Количество часов |
Итого |
|
1 |
Скворцова А.В. |
Маляр 1 кат. |
100 |
125 |
|
|
2 |
Семенова Г.И. |
Маляр 2 кат. |
90 |
109 |
|
|
3 |
Дубова З.Е. |
Штукатур |
80 |
97 |
|
|
4 |
Березкин М.Л. |
Электрик |
120 |
53 |
|
|
5 |
Котова Е.Е. |
Каменщик |
150 |
150 |
|
|
6 |
Бровкин М.М. |
Каменщик |
150 |
70 |
|
|
7 |
Лужин П.И. |
Монтажник |
200 |
55 |
|
|
8 |
Антонова Е.Б. |
Слесарь |
110 |
60 |
|
|
9 |
Семенов В.В. |
Сантехник |
130 |
30 |
|
|
10 |
Барков Н.И. |
Сантехник |
130 |
60 |
|
|
Итого по организации |
-
Оформите шрифтами, рамкой, выполните центровку.
-
Заполните столбец «Итого» используя формулу =оплата за час*количество часов.
(В первой ячейки столбца ввести знак =; щелкнуть по ячейке с цифрой 100; ввести знак *; щелкнуть по ячейке 125; нажать Enter) -
Заполнить оставшиеся ячейки, используя автозаполнение (вниз за маркер до ячейки D29. Курсор меняется на ).
-
И
того по организации посчитать с помощью функции Автосумма (Выделить ячейки, которые необходимо посчитать, в панели инструментов Главная нажать кнопку ).
-
Посмотрите итог в Предварительном просмотре. (Кнопка Office – Печать – Предварительный просмотр).
-
Сохраните в своей папке под именем «Ведомость».
Создание таблицы «Результат соревнований»
|
№ п/п |
Фамилия Имя |
Заплыв |
Лучшее время, с |
Среднее время, с |
Отклонение, с |
||
|
1 |
2 |
3 |
|||||
|
1 |
Лягушкин Иван |
3,23 |
3,44 |
3,30 |
|||
|
2 |
Моржов Саша |
3,21 |
3,22 |
3,24 |
|||
|
3 |
Китов Петя |
3,17 |
3,16 |
3,18 |
|||
|
4 |
Рыбин Максим |
3,24 |
3,20 |
3,18 |
|||
|
5 |
Черепахин Ян |
3,56 |
3,44 |
3,52 |
|||
|
Лучший результат соревнований, с |
|||||||
|
Среднее время участников соревнований, с |
|||||||
|
Максимальное отклонение, с |
-
В столбце «Лучшее время» записывается минимальный результат из трех заплывов (Функция МИН).
-
В столбце «Среднее время» находится среднее арифметическое трех его заплывов (Функция СРЗНАЧ).
-
В ячейку «Лучший результат соревнований» записывается минимальное время из столбца (Функция МИН).
-
В столбце «Отклонение» записывается разность между лучшим временем спортсмена и лучшим результатом соревнований. (При автозаполнении использовать абсолютную ссылку).
-
В ячейку «Максимальное отклонение» записывается максимальное значение столбца «Отклонение» (Функция МАКС)
Практическая работа №3 в табличном редакторе Excel.
Использование функций. Адресация.
Самостоятельно создайте таблицу учета продажи молочных продуктов.
|
№ п/п |
Продукт |
Цена, руб. |
Поставлено, шт. |
Продано, шт. |
Осталось, шт. |
Выручка, руб. |
|
1 |
Молоко |
57 |
100 |
100 |
||
|
2 |
Сметана |
78 |
70 |
15 |
||
|
3 |
Творог |
89 |
110 |
20 |
||
|
4 |
Йогурт |
40 |
225 |
200 |
||
|
5 |
Сливки |
66 |
45 |
20 |
||
|
Итого |
-
Остаток посчитать, используя формулу =Поставлено – Продано
-
Выручку посчитать, используя формулу =Цена*Продано
-
В каждом столбце посчитать Итого с помощью Автосуммы.
-
Оформить рамкой, шрифтами.
-
Вывести в Предварительном просмотре.
-
Сохранить.
-
Добавьте еще один столбец Подвоз, в котором будет отображаться потребность в закончившемся товаре.
-
Столбец Подвоз заполнить используя функцию Если. Если оставшийся товар равен нулю, то вывести слово «Да» иначе «Нет». (Щелкнуть по кнопке
, найти функцию Если, заполнить: логич_выражение Остаток=0; Значение если истина – «Да»; Значение если ложь – «Нет»).
|
№ п/п |
Продукт |
Цена, руб. |
Поставлено, шт. |
Продано, шт. |
Осталось, шт. |
Выручка, руб. |
Подвоз, шт. |
|
1 |
Молоко |
57 |
100 |
100 |
|||
|
2 |
Сметана |
78 |
70 |
15 |
|||
|
3 |
Творог |
89 |
110 |
20 |
|||
|
4 |
Йогурт |
40 |
225 |
200 |
|||
|
5 |
Сливки |
66 |
45 |
20 |
|||
|
Итого |
-
Добавьте еще продукты: варенец, кефир, биойогурт, ряженка (Правой кнопкой мыши по строке, перед которой необходимо вставить новую строчку, Вставить-Строку).
-
Заполнить данными, проверить, считается ли Итого. (Выделить ячейку, проверить диапазон подсчета).
-
О
тсортировать продукты по возрастанию. (1. Выделить таблицу с данными без шапки и Итого. 2. Сортировка и фильтр — Настраиваемая сортировка. 3.Выберите столбец, в котором находятся продукты, выберите сортировку от А до Я)
-
Добавьте столбец Подтаварка. Под таблицей создайте запись Осталось до конца дня (ч.). В следующей ячейке укажите – «2» .
-
Заполните столбец Подтаварка, при условии что подтаварка будет сегодня, если необходим Подвоз и до конца дня осталось больше 2 часов, иначе только завтра. Используя функцию ЕСЛИ и логическое условие И (пример И(В=«Да»; Е172)) . Чтобы при автозаполнении ссылка на ячейку со временем не изменялась, сделать ее абсолютной (пример $Е$17).
-
Поменяйте время на 4 часа.
-
Сохраните.
Практическая работа №4 в табличном редакторе Excel.
Создание диаграмм.
Создайте таблицу «Страны мира».
|
Страна |
Столица |
Население, тыс.чел. |
Площадь, тыс. км2 |
|
Австрия |
Вена |
7513 |
84 |
|
Великобритания |
Лондон |
55928 |
244 |
|
Греция |
Афины |
9280 |
132 |
|
Афганистан |
Кабул |
20340 |
642 |
|
Монголия |
Улан-Батор |
1555 |
1565 |
|
Япония |
Токио |
1114276 |
372 |
|
Франция |
Париж |
53183 |
551 |
-
Постройте круговую диаграмму, отражающую площади стран.
-
Выделите столбцы Страна и Площадь, используя клавишу CTRL для выделения несмежных данных.
-
Во вкладке Вставка – выберите Круговая.
-
-
Аналогично постойте столбчатую диаграмму(гистограмму), отражающую площади стран. (Разместите диаграммы рядом с таблицей)
-
По столбцам Страна и Население постройте линейную диаграмму.
-
Разместите эту диаграмму на отдельном листе (Правой кнопкой мыши по диаграмме, Переместить диаграмму… на отдельный лист).
-
Измените цену деления на вертикальной оси (Правой кнопкой мыши по левой оси, Формат оси…, в параметрах оси цена основных делений сделать фиксированной – 50000).
-
Добавить подписи данных. (Правой кнопкой мыши по линии графика, Добавить подписи данных).
-
Удалите легенду. (Легенда – это значение линии).
-
Поменяйте цвет линии графика. (Правой кнопкой мыши, Формат ряда данных).
-



