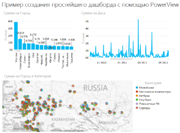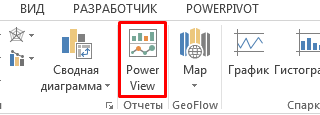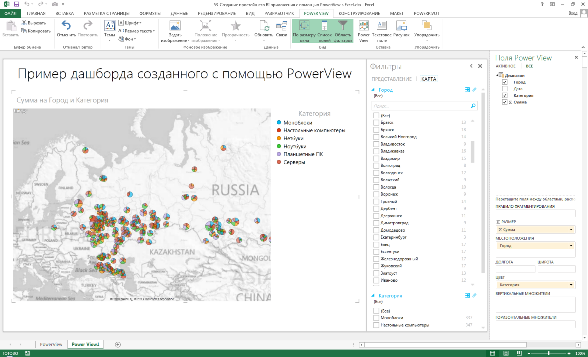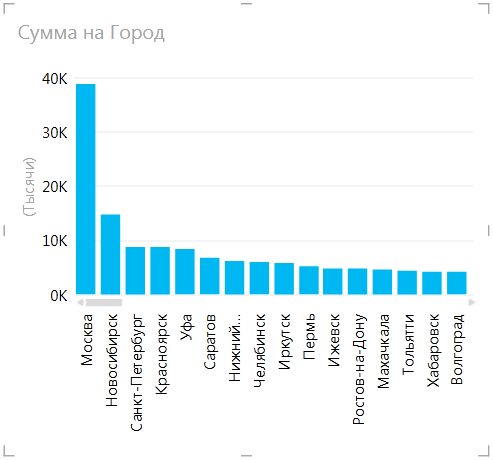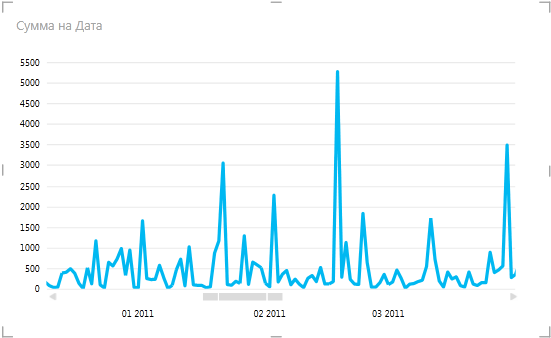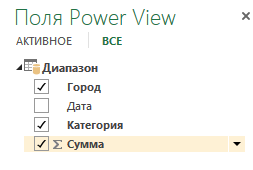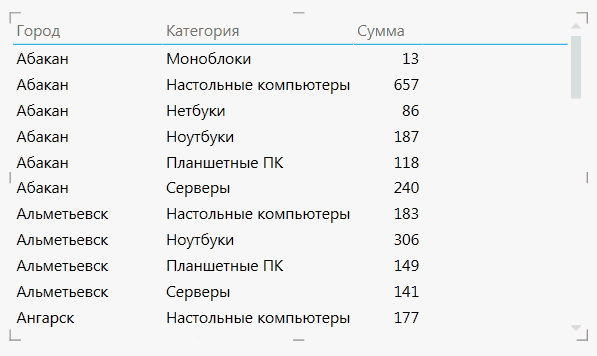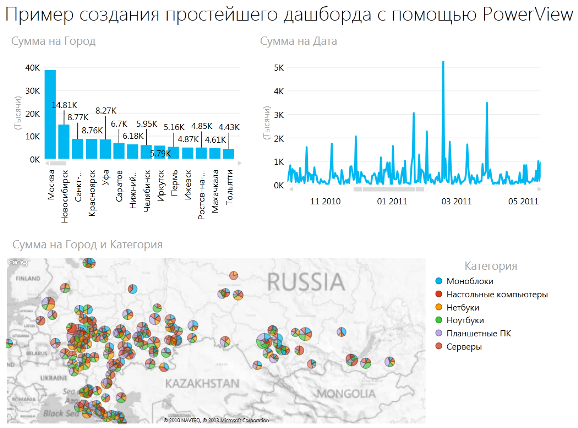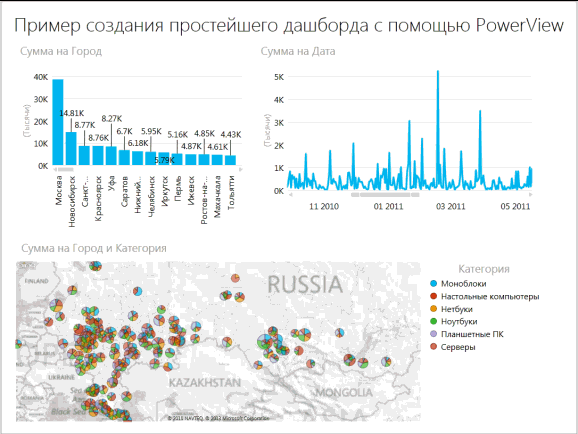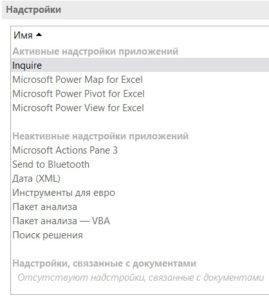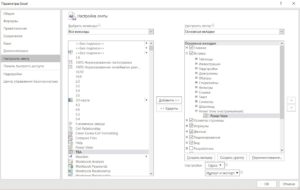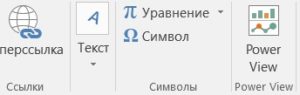Excel для Microsoft 365 Excel 2019 Excel 2016 Excel 2013 Еще…Меньше
Важно: В Excel для Microsoft 365 Excel 2021 Power View удаляется 12 октября 2021 г. В качестве альтернативы вы можете использовать интерактивный визуальный эффект, предоставляемый Power BI Desktop,который можно скачать бесплатно. Вы также можете легко импортировать книги Excel в Power BI Desktop.
Важно:
-
Чтобы обеспечить более привлекательный процесс визуального изучения данных с помощью относящающихся средств, мы переводим все инвестиции на Power BI рабочей нагрузки и завершили разработку новых функций для Power View. Теперь Power BI Desktop является рекомендуемым инструментом для визуального изучения данных и создания отчетов, а Excel остается универсальным средством для глубокого анализа.
-
Служба Power BI позволяет легко публиковать панели мониторинга как для отчетов Power BI, так и для Excel книг, а также позволяет пользователям анализировать Power BI данных в Excel. Эти средства оптимизированы с учетом разных потребностей бизнес-аналитиков и предназначены для использования вместе.
-
Узнайте больше о дорожной карте для Power View в Excel.
Power View— это технология визуализации данных, с помощью которой можно создавать интерактивные диаграммы, графики, карты и другие наглядные элементы, позволяющие оживить информацию. Функции Power View доступны в Excel, SharePoint, SQL Server и Power BI.
Для использования Power View должны выполняться определенные требования к системе в зависимости от используемой версии Excel, SharePoint или SQL Server.
Power View — одно из трех средств анализа данных, доступных в Excel.
-
Power Pivot
-
Power Query
-
Power View
Ресурсы, посвященные Power View
Приведенные ниже ссылки и сведения помогут вам приступить к работе с Power View. Разделы представлены в том порядке, в котором с ними следует знакомиться начинающему: в первом объясняется, где взять Power View, в следующем содержится руководство по быстрому началу работы, а затем следуют учебники.
Где взять Power View?
Средства Power View доступны в качестве надстройки для Excel. Для использования Power View в Excel может потребоваться включить соответствующую надстройку. Вы также можете использовать Power View в SharePoint.
Начало работы с Power View
Когда включена надстройка Power View, вы можете создать страницу отчета Power View с помощью кнопки Power View на вкладке Вставка ленты. Отчет в Power View — это один лист (он может содержать несколько визуализаций).
После создания отчета Power View, выбранного в качестве активного листа в Excel, доступна вкладка ленты Power View.
Разумеется, это лишь начало.
По ссылкам в следующих разделах можно найти много информации о типах визуализаций, источниках данных и отчетах Power View. Подробное введение в Power View можно найти в следующем руководстве:
-
Power View: исследование, визуализация и представление данных
По ссылкам в следующих разделах можно найти информацию по определенным темам, посвященным Power View, в том числе описание типов визуализации, советы, а также инструкции по работе с источниками данных Power View.
Типы визуализаций Power View
Перечисленные ниже страницы содержат подробные сведения о различных типах визуализации в Power View.
-
Диаграммы и другие элементы представления в Power View (хороший обзор различных типов)
-
Графики в Power View
-
Круговые диаграммы в Power View
-
Карты в Power View
-
Мозаика в Power View
-
Изображения в Power View
-
Пузырьковые и точечные диаграммы в Power View
-
Ключевые показатели эффективности в Power View
По следующей ссылке вы также предоставляете дополнительные сведения о визуализациях в Power View, в том числе советы и рекомендации
-
Добавление детализации в диаграмму или матрицу Power View
Работа с данными в Power View
С помощью Power View можно визуализировать информацию, поэтому важно понимать, откуда в Power View появляются данные и как включить в визуализацию необходимые сведения.
-
Создание подключения к модели данных для Power View
Работа с Power View в SharePoint
Power View можно использовать в среде SharePoint Server. По перечисленным ниже ссылкам можно найти информацию, которая поможет вам приступить к работе.
-
Power View в SharePoint Server: создание, сохранение и печать отчетов
Учебники по Power View
Чтобы лучше понять, как использовать Power View, посмотрите на работу этих функций в действии. Ниже перечислено несколько учебников, с которых можно начать.
-
Справка по Power Pivot
-
Учебник: создание впечатляющих отчетов Power View, часть 2
-
Учебник. Оптимизация модели данных для отчетов Power View
-
Учебник. Расширение связей модели данных с использованием Excel 2013, Power Pivot и DAX
Нужна дополнительная помощь?
PowerView – это надстройка, входящая в состав Excel 2013. Вместе с PowerPivot надстройка PowerView позволяет создавать визуальные отчеты для ваших моделей данных в Excel.
Чтобы активировать надстройку, щелкните по кнопке PowerView, находящейся во вкладке Вставка в группе Отчеты.
Excel откроет новый лист PowerView (со сгенерированным названием PowerView1). К тому же, в списке вкладок появиться новая – PowerView, а в правой части экрана вы увидите панель Поля PowerView.
Чтобы отобразить данные в отчете PowerView, необходимо выбрать элементы, находящиеся в панели Поля PowerView. По умолчанию, информация будет представлена в виде маленькой сводной таблицы. Внешний вид визуализации можно изменить перейдя по вкладке Конструирование в группу Представление переключателя со следующими опциями:
- Таблица отображает выбранные данные на листе PowerView в табличном представлении. Данный вид отображения информации устанавливается по умолчанию.
- Линейчатая диаграмма отображает информацию в виде одной из выбранных линейчатых диаграмм.
- Гистограмма позволяет представить данные в виде гистограммы.
- Другая диаграмма представляет информацию в виде одной из трех доступных диаграмм: строчная, точечная и круговая.
- Карта представляет выбранные наборы данных в виде круговых диаграмм с географической привязкой к карте.
На рисунке сверху показан пример одного из видов визуальных отчетов, которые вы можете сделать с помощью надстройки PowerView. На карте отображены данные по продажам в виде кругов различных диаметров, которые показывают относительные продажи по регионам. Если вы наведете мышкой по одной из кругов, Excel отобразит текстовое поле с названием региона и значением продаж по нему.
Excel PowerView: пример создания простейшего дашборда
Чтобы продемонстрировать возможности надстройки PowerView, воспользуемся статистикой продаж компьютерной техники по регионам, которой мы уже пользовались при демонстрации работы надстройки GeoFlow (на самом деле PowerView работает практически с любыми видами данных, даже выгруженных из Azure Marketplace). Для этого выделите любую ячейку в таблице с данными и активируйте надстройку PowerView, как было описано ранее (Вставка -> Отчеты -> PowerView). Excel создаст новый лист и поместит в него сводную таблицу со всеми полями таблицы.
Уберите в панели Поля PowerView галочки с элементов Дата и Категория. На листе PowerView щелкните по заголовку поля таблицы Сумма, чтобы данные сортировались по убыванию. Измените внешний вид представления на гистограмму (Конструирование -> Представление переключателя –> Гистограмма –> Гистограмма с накоплением). У вас должно получиться вот такое Парето.
Чтобы добавить еще одно представление, снимите выделение с диаграммы, щелкнув мышкой в любом месте листа PowerView. Следующее представление будет отображать тренд продаж по датам, поэтому в панели Поля PowerView ставим маркеры напротив элементов Дата и Сумма. Меняем внешний вид, появившейся на листе PowerView, сводной таблицы на линейчатую диаграмму (Конструирование -> Представление переключателя -> Другая диаграмма–> Строка).
Осталось добавить представление карты, чтобы мы смогли проанализировать значения в зависимости от региона. Снимаем выделения со всех диаграмм, в панели справа ставим маркеры напротив полей Город, Категория и Сумма.
Появившуюся на листе PowerView таблицу превращаем в карту, для этого переходим по вкладке Конструирование в группу Представление переключателя, щелкаем по иконке Карта. В зависимости от скорости интернета и мощности вашего компьютера, вы некоторое время будете наблюдать чудную картину, как Excel раскидывает полученные данные по регионам страны.
Теперь осталось дать название нашей работе, щелкнув на поле сверху листа, раскидать полученные представления по листу и наш дашборд готов.
Стоит отметить, что все представления, помещенные на лист PowerView, связаны между собой. Если вы щелкните по любой колонке диаграммы Сумма на Город, находящейся в левом верхнем углу, колонки, соответствующие другим городам, окрасятся в серый цвет, а две оставшиеся диаграммы отобразят информацию, касающуюся только выбранного города. То же самое произойдет, если вы щелкните по любому представлению данных других диаграмм.
Скачать файл с примером дашборда в PowerView в Excel
If you are looking for PowerView, you have come to the right place. We explain what PowerView is and point you to the official download.
What is PowerView?
PowerView is a new add-in for Excel 2013 Pro Plus. It uses Excel as a type of BI application. This program also consumes the Data Model. Power View’s idea is to allow the program to create interactive data presentations or reports. It can also be used to explore data visually without users worrying about messing it up. Users can even utilize it to make their own reports, without the help of IT. Once Power View switches over to HTML5, users will be able to view it on more devices, browsers, and operating systems. Supported operating systems include Windows 8, Windows 8.1, and Windows 7. It is an interactive data exploration, presentation, and visualization experience which encourage users to use intuitive ad-hoc reporting.
Aside from Excel, Power View is also a feature of Microsoft SharePoint Server 2010, and 2013 as a part of the SQL Server 2012 Service Pack 1 reporting services add-in for Microsoft SharePoint Server Enterprise Edition. Users will be able to make Power View sheets in Excel, and then view them afterwards in the Power BI Windows Store app. Power View sheets can also be viewed in the user’s browser, without having to install Silverlight.
Download PowerView from the developer
File.org does not provide software hosting. We send you directly to the developer’s site, to make sure you download the latest, original version of the program.
Download PowerView (external link)
File types supported by PowerView
Our users primarily use PowerView to open these file types:
- PVL
About file types supported by PowerView
File.org aims to be the go-to resource for file type- and related software information. We spend countless hours researching various file formats and software that can open, convert, create or otherwise work with those files.
If you have additional information about which types of files PowerView can process, please do get in touch — we would love hearing from you.
Last updated: : December 9, 2014
Просмотров:
2 435
Интересная особенность Excel 2016 Power View в нем вроде есть, а вроде и нет? Многие пользователи впервые столкнувшиеся с необходимостью использовать Power View задают вопрос, где Power View в Excel 2016?
Любопытно что в комплект поставки Excel 2016 входят как PowerPivot, так и Power View, однако если PowerPivot видно в ленте инструментов, то Power View нет. По умолчанию Power View просто не включен на ленте инструментов.
Проверяем что установлено
Что PowerPivot, что Power View являются надстройками в Excel. Они были надстройками при первом своем появлении, и даже если они были включены в поставку Excel они всё равно остались надстройками.
Выбираем на ленте инструментов пункт «Файл» и выбираем «Параметры». Откроется большое диалоговое окно настройки параметров Excel. Все установленные надстройки собраны в соответствующий пункт параметров. Выбираем слева «Надстройки» и в списке надстроек убедимся Power Pivot и Power View у нас есть.
Обратите внимание что надстройка может быть как активна так и неактивна. Если в списке Power View у Вас находится в группе неактивных надстроек, то его необходимо будет предварительно включить.
Включаем Power View
Не закрываем окно «Параметры Excel». Выбираем раздел «Настроить ленту». В выпадающем списке «Выбрать команды» выберем пункт «Все команды». Далее в правой части диалогового окна, на списке вкладок, выбираем пункт «Вставка» и нажимаем кнопку «Создать группу». Сразу переименовываем новую группу, указав название «Power View».
Мы добавили на вкладке «Вставка» новую группу, теперь вставим в нее пункт меню. Для этого среди всех команд в левой части окна находим и выделяем мышкой «Power View». Обратите внимание что выделенный слева пункт меню добавляется в меню или группу выделенную справа, по этому убедитесь что слева выделен «Power View», а справа группа на ленте «Power View». Нажав кнопку «Добавить» вы внесете выбранный пункт в меню. Должно получиться так:
После этого закрыв диалоговое окно, можем убедиться что на ленте инструментов появился пункт Power View.
На самом деле, нет разницы в какую вкладку, в какую группу будем добавлять пункт Power View. Можно даже создать новую вкладку и добавить туда, но логический добавлять пункт всё таки на вкладку «Вставить». Дело в том что в Excel 2016 по умолчанию не активен только пункт добавления нового объекта Power View на рабочий лист. Однако если Вы открыли рабочую книгу где уже есть объект Power View инструменты для работы с ним будут доступны. Получается что изначально мы не можем только добавить Power View, но работать с ним можем, именно по этому логичнее добавлять на вкладку «Вставка».
Power View — это интерактивное средство исследования, визуализации и представления данных, которое способствует интуитивно понятной специальной отчетности. Но знаете ли вы, как вставить или показать Power View в Excel? В этой статье я расскажу, как показать Power View в Microsoft Excel 2013 и 2016.
Показать Power View в Excel 2013
Вставить Power View в Excel 2016
Показать Power View в Excel 2013
В Excel 2013 функция Power View находится в группе «Вставить».
1. Включите Excel 2013, щелкните Вставить > Просмотр мощности. Смотрите скриншот:
2. Затем Надстройки Microsoft Excel появится диалоговое окно с напоминанием о включении надстройки Power View, щелкните Включите продолжать. Смотрите скриншот: ‘
Совет: над новым листом может появиться напоминание, нажмите Установить Silverlight чтобы установить программу Silverlight на свой компьютер, а затем щелкните перезагружать после установки продолжить.
Затем на ленте отобразилась вкладка Power View. Смотрите скриншот:
Вставить Power View в Excel 2016
В Excel 2016 функция Power View была скрыта, вам нужно перейти в Опции диалог, чтобы найти и включить его.
1. Нажмите Файл > Опции. Смотрите скриншот:
2. в Параметры Excel диалоговое окно, выберите Надстройки на левой панели и выберите COM-надстройки из Управление раскрывающийся список и щелкните GO. Смотрите скриншот:
3. Проверьте Microsoft Power View для Excel , нажмите OK чтобы включить эту надстройку. Смотрите скриншот:
4. Нажмите Файл > Опции для открытия Параметры Excel диалог снова.
5. в Параметры Excel диалоговое окно, нажмите Настроить ленту на левой панели и выберите Все комментарии найти Просмотр мощности из приведенного ниже списка и пройдите вправо Основные вкладки разделом, щелкните Новая группа создать группу (Отчет) в Вставить вкладку нажмите Добавить чтобы добавить Power View в новую группу. Смотрите скриншот:
6. Нажмите OK для сохранения изменений.
7. Затем нажмите Вставить > Просмотр мощности чтобы включить функцию Power View, щелкните Установить Silverlight чтобы установить программу Silverlight на свой компьютер, а затем щелкните перезагружать чтобы завершить вставку Power View. Смотрите скриншот:
Относительные статьи:
- Как вставить и отредактировать карту Power View в Excel?
Лучшие инструменты для работы в офисе
Kutools for Excel Решит большинство ваших проблем и повысит вашу производительность на 80%
- Снова использовать: Быстро вставить сложные формулы, диаграммы и все, что вы использовали раньше; Зашифровать ячейки с паролем; Создать список рассылки и отправлять электронные письма …
- Бар Супер Формулы (легко редактировать несколько строк текста и формул); Макет для чтения (легко читать и редактировать большое количество ячеек); Вставить в отфильтрованный диапазон…
- Объединить ячейки / строки / столбцы без потери данных; Разделить содержимое ячеек; Объединить повторяющиеся строки / столбцы… Предотвращение дублирования ячеек; Сравнить диапазоны…
- Выберите Дубликат или Уникальный Ряды; Выбрать пустые строки (все ячейки пустые); Супер находка и нечеткая находка во многих рабочих тетрадях; Случайный выбор …
- Точная копия Несколько ячеек без изменения ссылки на формулу; Автоматическое создание ссылок на несколько листов; Вставить пули, Флажки и многое другое …
- Извлечь текст, Добавить текст, Удалить по позиции, Удалить пробел; Создание и печать промежуточных итогов по страницам; Преобразование содержимого ячеек в комментарии…
- Суперфильтр (сохранять и применять схемы фильтров к другим листам); Расширенная сортировка по месяцам / неделям / дням, периодичности и др .; Специальный фильтр жирным, курсивом …
- Комбинируйте книги и рабочие листы; Объединить таблицы на основе ключевых столбцов; Разделить данные на несколько листов; Пакетное преобразование xls, xlsx и PDF…
- Более 300 мощных функций. Поддерживает Office/Excel 2007-2021 и 365. Поддерживает все языки. Простое развертывание на вашем предприятии или в организации. Полнофункциональная 30-дневная бесплатная пробная версия. 60-дневная гарантия возврата денег.
Вкладка Office: интерфейс с вкладками в Office и упрощение работы
- Включение редактирования и чтения с вкладками в Word, Excel, PowerPoint, Издатель, доступ, Visio и проект.
- Открывайте и создавайте несколько документов на новых вкладках одного окна, а не в новых окнах.
- Повышает вашу продуктивность на 50% и сокращает количество щелчков мышью на сотни каждый день!
Комментарии (1)
Оценок пока нет. Оцените первым!