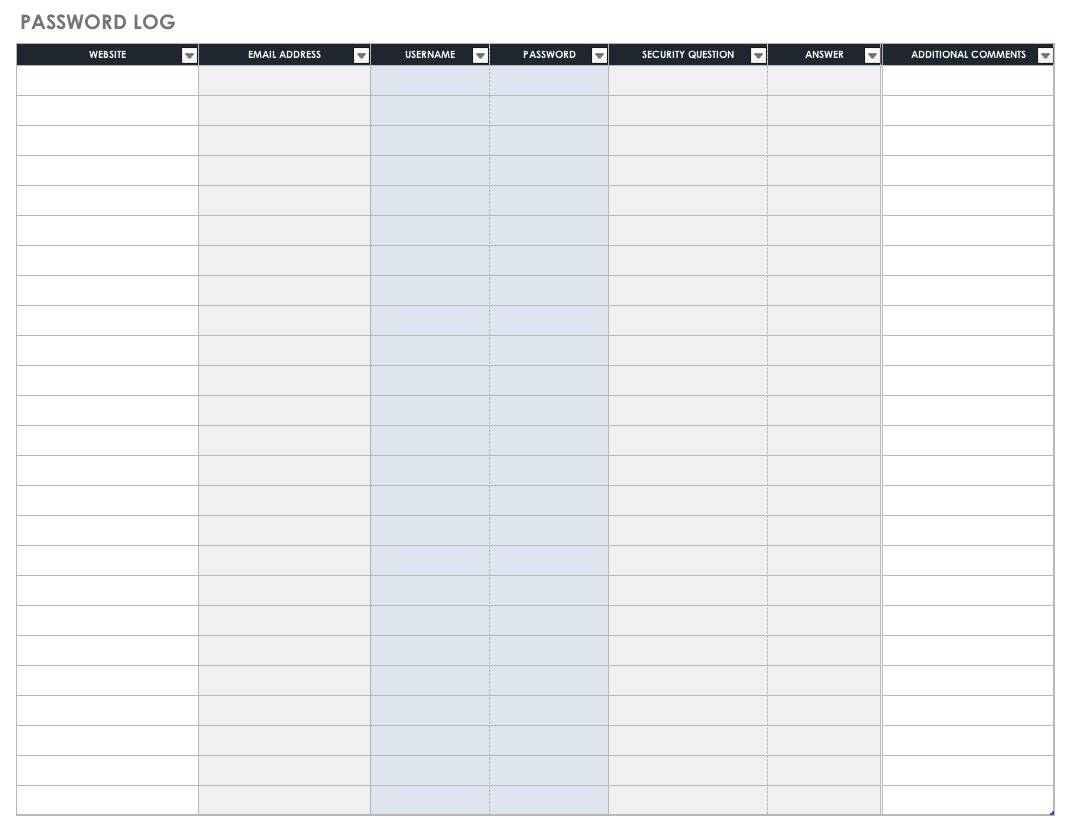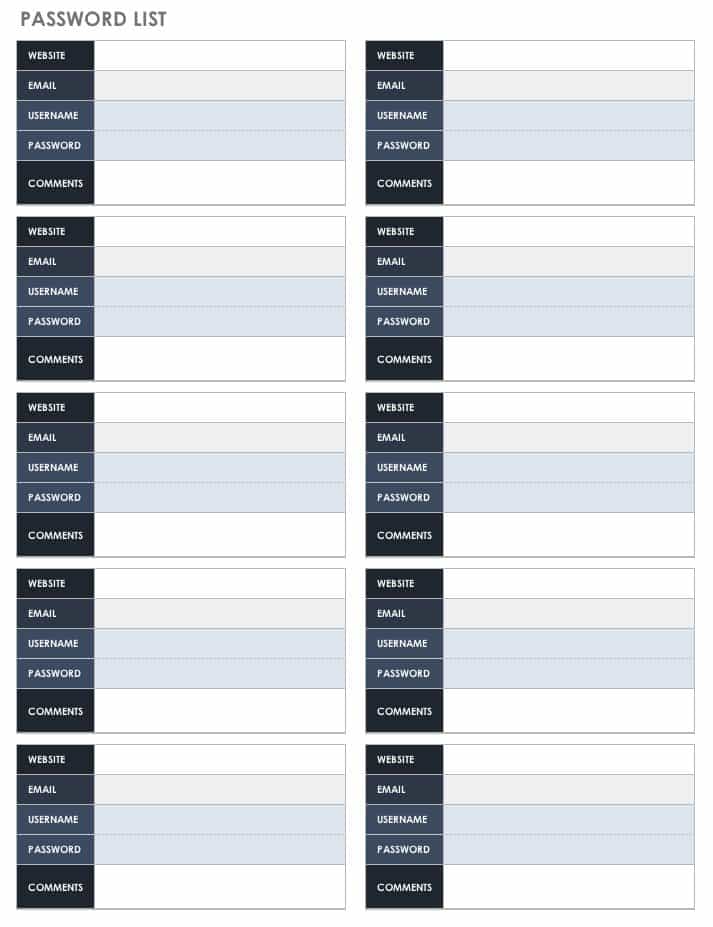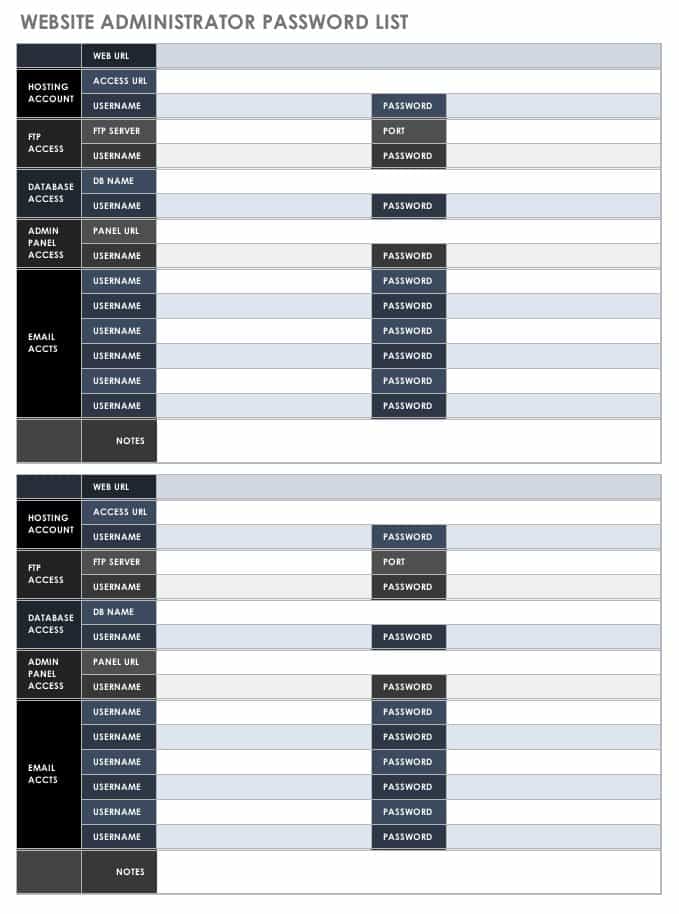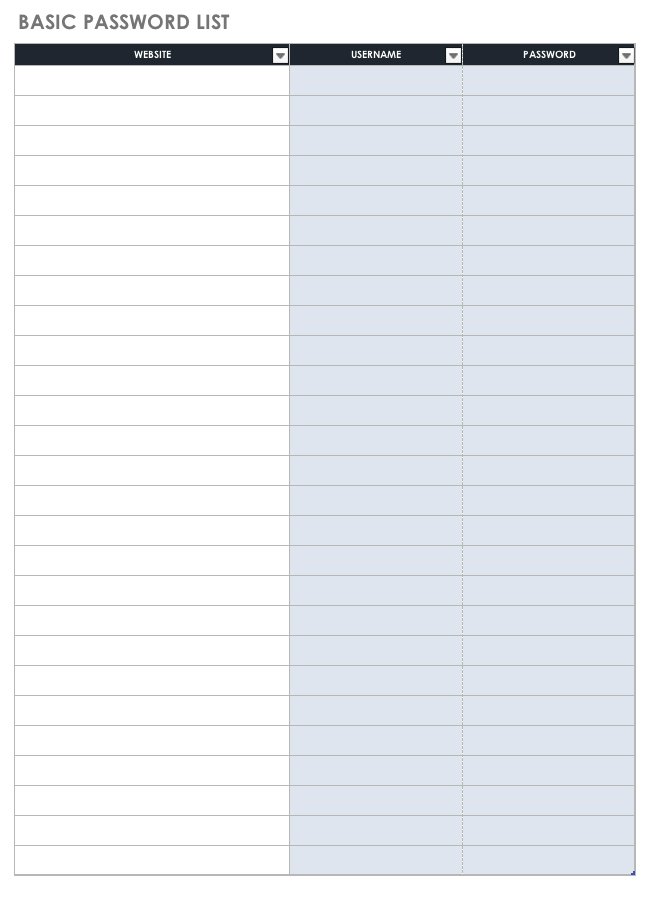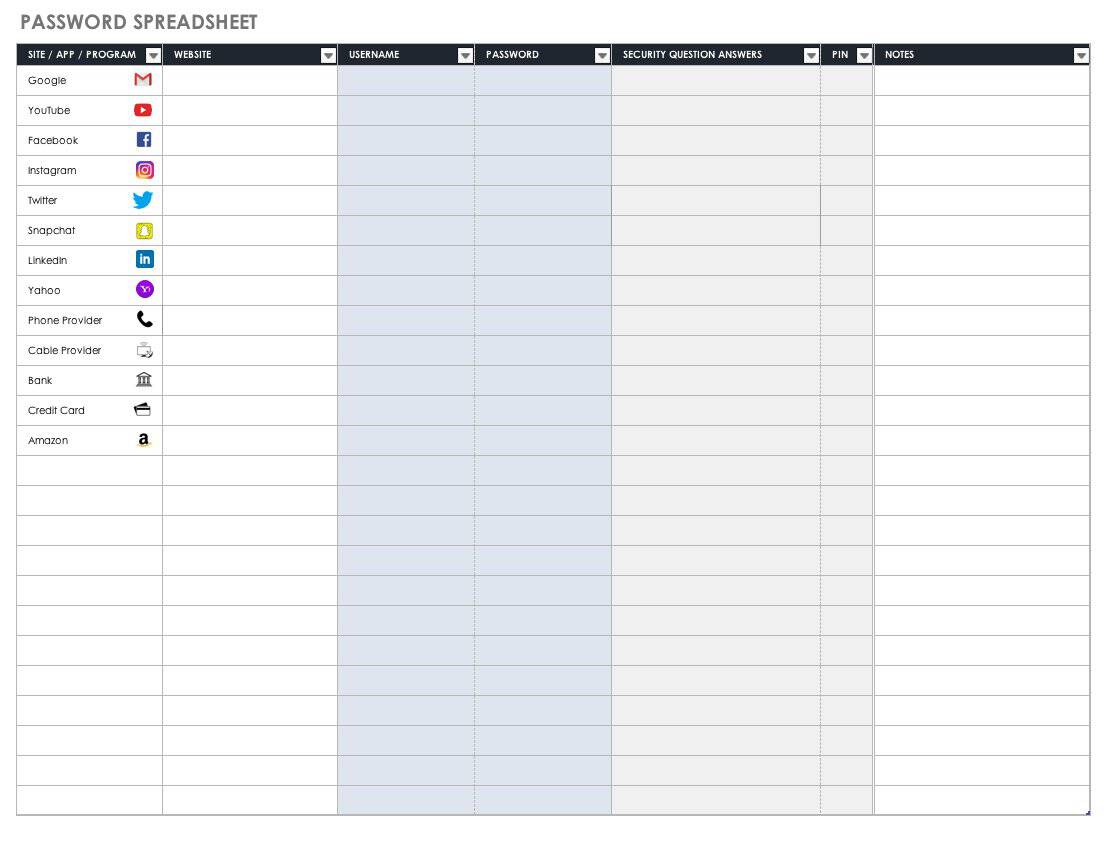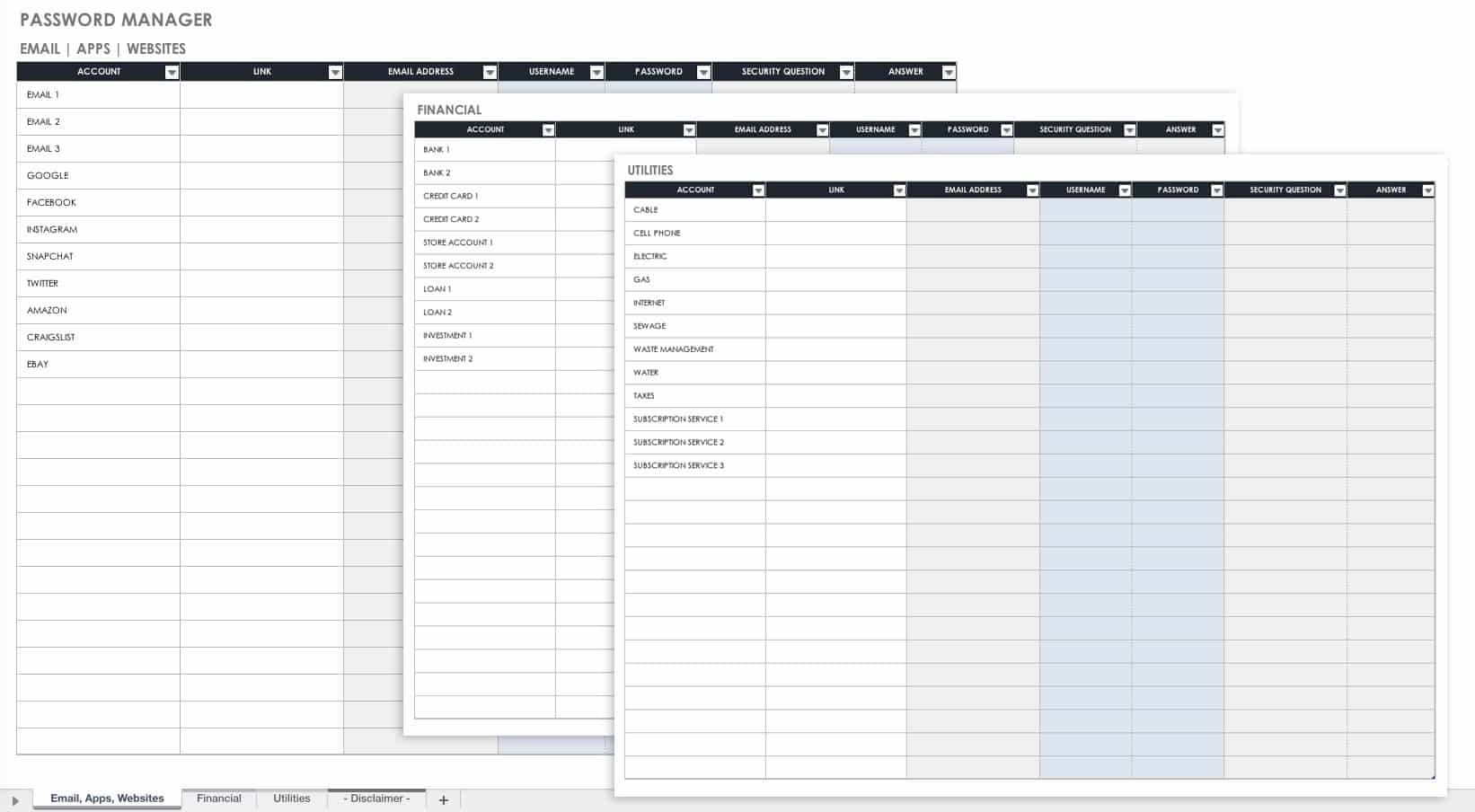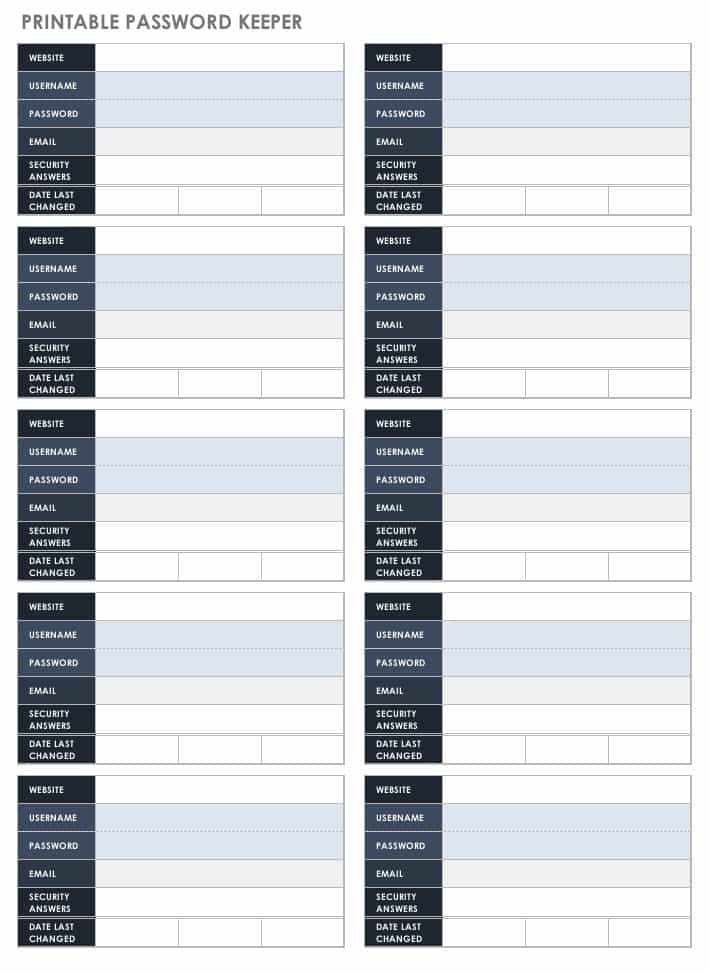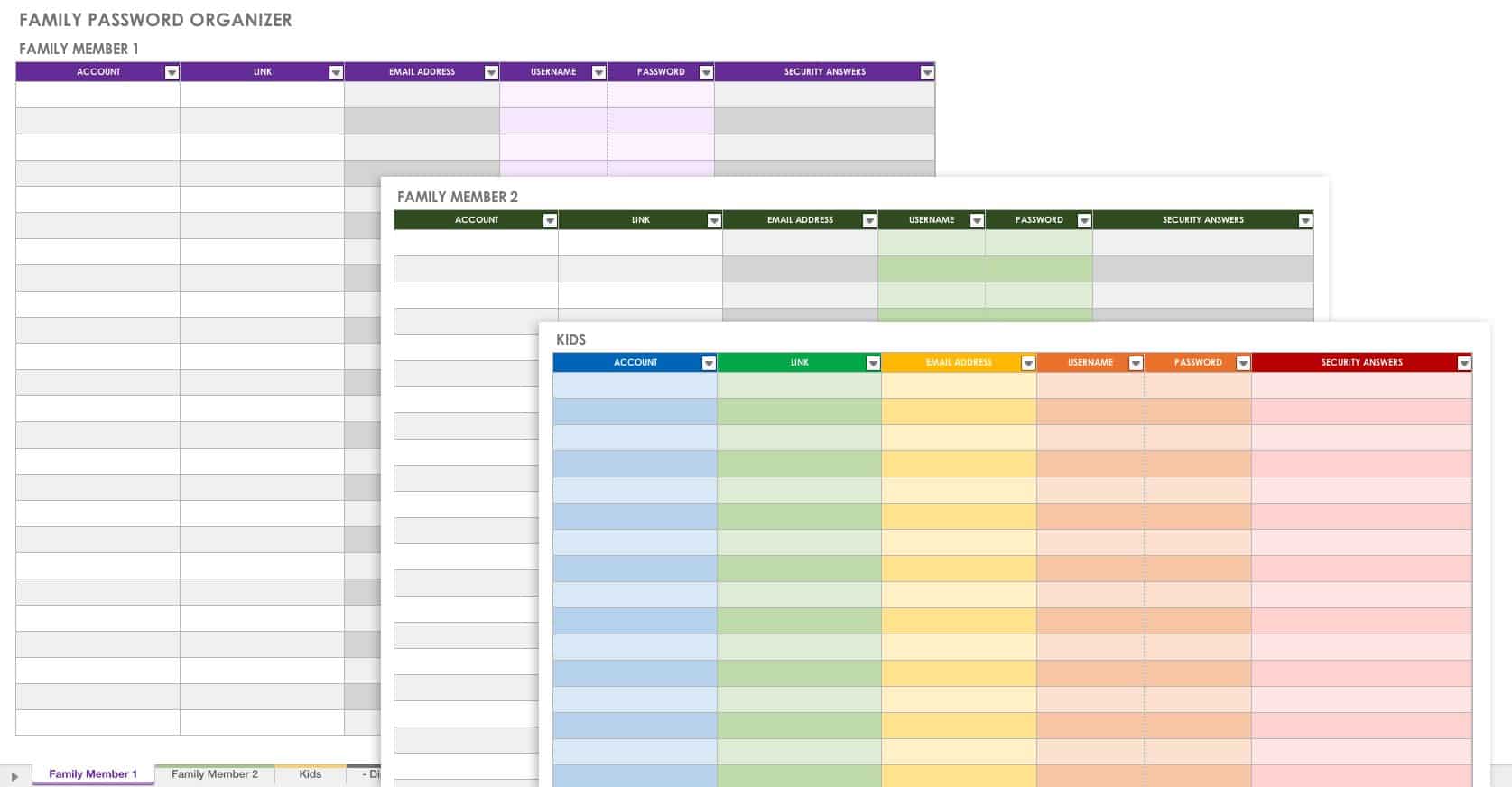В электронных таблицах, создаваемых при помощи Microsoft Excel, часто хранится важная информация, которая должна быть скрыта от лишних глаз или случайного редактирования. Специально для таких случаев разработчики программного обеспечения предлагают защиту в виде установки пароля. Всего доступно три разных варианта добавления защитного ключа, которые и будут разобраны далее.
Способ 1: Установка пароля при сохранении файла
Самый быстрый метод, который подойдет большинству пользователей, – установка пароля на Excel-файл при его сохранении. В этом случае не нужно переходить в дополнительные меню и искать специальные параметры, достаточно будет открыть всего одну панель, куда и вписывается ключ доступа.
-
Допустим, вы уже завершили редактирование электронной таблицы и готовы перейти к ее сохранению с добавлением пароля. Тогда на верхней панели выберите меню «Файл».
-
В появившемся окне на левой панели выберите пункт «Сохранить как».
-
Далее щелкните по «Обзор», чтобы перейти к «Проводнику» и не только выбрать место сохранения таблицы, но и указать сам пароль.
-
В небольшом окошке сохранения разверните меню «Сервис» и выберите из него пункт «Общие параметры».
-
Вы можете задать два пароля: для открытия и изменения файла. Здесь уже сами решайте, нужно ли добавить два ключа или достаточно будет только какого-то одного. В конце обязательно подтвердите свой пароль и завершите экспорт XLSX-файла.
-
Теперь при следующем запуске данного защищенного файла появится окно со строкой для ввода пароля. Доступ к содержимому и редактирование будет доступно только после ввода этого ключа.
Снять установленный пароль можно через специальное меню «Сведения», о котором как раз пойдет речь в следующем методе.
Комьюнити теперь в Телеграм
Подпишитесь и будьте в курсе последних IT-новостей
Подписаться
Способ 2: Установка пароля через меню «Сведения»
Microsoft Excel предлагает пользователям доступ к отдельному меню, где есть разные параметры для взаимодействия с книгой. В нем вы можете настроить резервное копирование, проверить форматирование, узнать метаданные и установить защиту. Как раз последнюю настройку я и предлагаю рассмотреть более детально.
-
В том же окне «Файл», о переходе в которое говорилось в предыдущей инструкции, на левой панели выберите раздел «Сведения».
-
Нажмите по кнопке «Защитить книгу», чтобы открыть доступные настройки защиты.
-
Среди всех пунктов отыщите «Зашифровать с использованием пароля». Можете использовать и другие настройки, если посчитаете, что они лучше подойдут конкретно в вашей ситуации.
-
Создайте новый пароль и подтвердите внесение изменений. Учитывайте тот факт, что забытый пароль восстановить невозможно, поэтому сохраните его в надежном месте или где-то запишите.
Способ 3: Использование онлайн-сервисов
В конце статьи я хотел бы показать метод, который придет на помощь тем юзерам, кто не имеет доступа к Microsoft Excel, но на руках есть файл, для которого нужно установить пароль. В таких ситуациях изменения можно вносить прямо в код документа, в чем помогут разные онлайн-сервисы.
-
Для реализации поставленной задачи я выбрал инструмент на онлайн-сервисе ASPOSE, но вы можете через поисковик отыскать любые другие тематические веб-ресурсы, если этот по каким-то причинам не подойдет. Начните с загрузки исходного файла на сайт.
-
Убедитесь в том, что файл выбран, затем в специально отведенном поле введите пароль.
-
Подтвердите его добавление, кликнув по «Protect».
-
Ожидайте окончания операции, не закрывая текущую вкладку, иначе весь прогресс будет сброшен.
-
Страница обновится, появится кнопка для скачивания электронной таблицы. Эта версия файла теперь будет открываться только после ввода установленного через онлайн-сервис пароля.
Я уже писал об этом выше, но повторюсь еще раз: при вводе пароля обязательно запомните его, учитывайте текущую раскладку и регистр символов, поскольку все это влияет на ключ безопасности. Восстановить его можно будет, но для этого понадобится обращаться к стороннему софту или платным сайтам, что не есть хорошо.
Smartsheet Contributor
Joe Weller
March 26, 2018
We all know the importance of using strong passwords, updating them regularly, and creating unique passwords for different websites. But what is the best way to keep track of potentially dozens of complicated passwords, including when to update them? Options range from password management software to spreadsheet templates to scribbling a list on a sheet of notebook paper.
The best tool for storing and organizing passwords will depend on whether your needs are business or personal, the volume of passwords, and who needs to access the information. One simple option is to use a customizable template to keep all of your login details in one place. Below you’ll find a variety of free templates for tracking and organizing usernames, passwords, and other info. Options include Excel, Word, and PDF templates, which you can encrypt and password protect for heightened security.
Password Storage and Security Tips
Simple passwords might be easy to remember, but that can also make them easier to crack. A strong password generally contains a combination of upper and lowercase letters along with symbols and numbers. Ideally, a user would memorize passwords, not share them with anyone, and update them regularly in order to keep them secure. Even then, security breaches are still possible due to internet hacking or unethical behavior by employees or others who have access to sensitive online data. Most individuals have numerous online accounts to manage, not to mention the user credentials and account information that fall under the purview of businesses. Here are some tips for safely storing and recovering passwords quickly when needed:
- The One Password You Must Remember: If you’re going to save passwords or other sensitive information in digital files, encrypting the files adds an extra layer of protection. Encryption basically scrambles the data and locks the file, which you can only open with a password. So, if you’re storing your login information in an encrypted, password-protected Excel file, for instance, you’ll need to remember that master password to open the file and access the information. You can encrypt Microsoft Excel and Word files by following a few steps under the File menu, and you can encrypt Adobe PDF files by following steps under the Tools menu. You can do a quick online search to find detailed instructions on encrypting files on Mac and Windows.
- Consider Storage Options: For extra security, you can store your password log on an encrypted hard drive. If you need to access a file from more than one location or device, you can use cloud storage services that are password protected, such as Dropbox or Google Drive. Those services support two-factor authentication, also referred to as two-step verification, which involves entering an initial password that you set, and then a second code that is sent to your mobile device.
- Think Twice Before Sharing: Occasionally, you’ll need to share a password with others, and multiple users may update that password. However, you risk having information get passed to others anytime someone has access to login details. Limit access to that information to the necessary parties, and never share sensitive password details via email, which is not secure.
- Schedule Updates: Get into the habit of updating passwords regularly, and keep track of when changes are made. Change passwords immediately if you suspect a leak.
Finding a balance between convenience and security can help you operate efficiently while reducing concerns about lost or stolen passwords.
Password Log Template
This password logbook template provides columns for storing passwords along with answers to security questions and other login details. List website URLs, usernames, and any additional information you want to track. You can download this log in Excel, Word, or PDF formats, so you can choose a spreadsheet option or an easily printable template.
Download Password Log Template
Excel | Word | PDF
Password List Template
Create a basic password list for your login details to email and online sites. This Excel template provides a simple layout with room to list multiple entries. Add passwords and other important details for all of the websites you use. You can easily edit or expand the template to include additional information.
Download Password List Template
Excel | Word | PDF
Website Administrator Password List
Designed for developers and other website management roles, this password list template includes sections for adding login details for database access, hosting, and other admin account information. Small businesses or independent developers can use this list to manage passwords for a single website or multiple clients.
Download Website Administrator Password List
Excel | Word | PDF
Basic Password List Template
Keep things simple with this password template for Word, which you can save to your computer or print and complete by hand. List usernames and passwords for various websites on an easy-to-read template. Create a password book for a family or multiple users by printing copies and adding them to a binder.
Download Basic Password List Template
Excel | Word | PDF
Password Spreadsheet Template
A password spreadsheet template can help you organize and track login information for email, social media, banking, shopping sites, and more. Create a comprehensive Excel spreadsheet for all the details you don’t want to forget, including notes about each account. You can organize accounts by category, create an alphabetized list, or simply add new entries as they arise.
Download Password Spreadsheet Template — Excel
Password Manager Template
Use this password manager template to organize a large number of accounts by separating them into individual sheets. Alternatively, you can create separate sheets for multiple users. Keep track of account details, usernames and passwords, security questions, website URLs, and any other important information, such as when a password was last updated.
Download Password Manager Template — Excel
Printable Password Keeper Template
Often, a paper document is arguably safer than a digital file when it comes to storing passwords, as long as you keep it in a safe place. This printable version of a password keeper offers a simple solution for those who want a basic list of passwords with minimal information included.
Download Printable Password Keeper Template
Excel | PDF
Family Password Organizer
Designed for families, this password organizer template provides a range of layouts and color schemes in a single file. Parents can manage passwords for their kids while helping them learn about the importance of password security. Individuals can also use this template and customize it to suit their specific needs.
Download Family Password Organizer
Excel | PDF
Create a Secure, Real-Time Password Tracker in Smartsheet
Empower your people to go above and beyond with a flexible platform designed to match the needs of your team — and adapt as those needs change.
The Smartsheet platform makes it easy to plan, capture, manage, and report on work from anywhere, helping your team be more effective and get more done. Report on key metrics and get real-time visibility into work as it happens with roll-up reports, dashboards, and automated workflows built to keep your team connected and informed.
When teams have clarity into the work getting done, there’s no telling how much more they can accomplish in the same amount of time. Try Smartsheet for free, today.
У многих из нас есть важные данные в Excel, которые должны быть защищены от враждебного взломщика паролей или несанкционированного изменения. Вот почему мы используем различную
парольную защиту. Особенно в корпоративной среде, где конфиденциальность и целостность данных исключительно важны. Всё это здорово и отлично работает, пока не возникает проблема:
“Как мне взломать забытый пароль Excel?!”
В этой заметке вы найдёте готовое учебное пособие и пошаговые инструкции о том, как взломать пароль в зависимости от типа защиты и версии Excel, которые вы использовали.
Способ 1: Мгновенное удаление паролей Excel
Этот способ подходит для всех версий Excel, но только для защиты от несанкционированного изменения данных. Защиту доступа («Пароль открытия документа») так удалить невозможно.
Мгновенно удалить (или подобрать) можно:
- пароль записи изменений
- пароль рабочей книги
- пароль защиты страниц
- пароль защиты VBA-макросов
Вот как это работает:
Шаг 1. Скачайте и установите программу Accent EXCEL Password Recovery. Эта программа создана для поиска и удаления паролей к документам Microsoft Excel.
Шаг 2. Запустите программу и откройте в ней документ Excel с забытым паролем. AccentEPR мгновенно подберёт подходящие пароли или предложит удалить их [1]:
Шаг 3. Просто кликните по паролю [1], чтобы скопировать его в буфер обмена [2] или создайте копию документа без парольной защиты:
Способ 2: Расшифровка Excel без пароля
Этот способ годится для «взлома» пароля открытия, но только к файлам с коротким (40 бит) ключом шифрования — для документов Excel 97-2003 (условно говоря для xls-файлов).
На самом это совсем не взлом пароля. Это поиск ключа шифрования и расшифровка документа без пароля. Вы получите точную копию своих исходных данных, а пароль так и останется неизвестен.
Зато быстро и гарантия успеха — 100%!
Вот как это работает:
Шаг 1. Загрузите файл на сервис ВерниДоступ.ру и оставьте свой email:
Шаг 2. Получите на указанный email скриншот из вашего файла, закрытого паролем. Так вы убедитесь, что расшифровка Excel прошла успешно:
Способ 3: Восстановление паролей Excel
Пожалуй, самый универсальный и популярный способ, который подходит для взлома паролей открытия Excel всех версий. Он представляет собой перебор вариантов паролей в поисках подходящего.
Чем выше скорость перебора и искуснее настройки диапазона для проверки, тем быстрее может быть достигнут успех.
Вот как это работает:
Шаг 1. Скачайте и установите Accent OFFICE Password Recovery. Эта программа создана для взлома паролей к документам Microsoft Office/OpenOffice
всех версий и может (это важно!) работать на видеокартах AMD/NVIDIA.
Шаг 2. Запустите AccentOPR, откройте в ней свой запароленный Excel файл и узнайте подробности о формате и защите документа:
Шаг 3. Переходите к выбору атаки на пароль:
В AccentOPR можно выбрать сценарий (последовательность) атак [1] или одну из конкретных атак [2]:
- атаку грубой силы (с простой маской) — простой перебор всех вариантов, когда проверяются все подряд пароли
- атаку по позиционной маске — перебор паролей со строго определённой структурой, когда пароли не подходящие под заданное описание пропускаются
(пример) - атаку по словарю (с мутациями) — перебор паролей по готовым спискам, когда проверяются только пароли (и возможно их производные) из скачанных
или созданных словарей (пример)
Шаг 4. Задайте необходимые настройки поиска для выбранной атаки и запускайте взлом пароля Excel:
Типовые настройки атаки грубой силы
Типовые настройки атаки позиционной маски
Типовые настройки атаки по словарю с мутациями
Шаг 5. Когда AccentOPR найдёт пароль [1], просто кликните по нему и программа поместит его в буфер обмена [2]. Откройте запароленный файл в Excel и
используйте найденный пароль:
GPU ускорение поиска паролей Excel 2007-2013
Время взлома пароля открытия Excel напрямую зависит от скорости перебора вариантов. Чем выше скорость, тем быстрее будет найден пароль. Поэтому так важно, что AccentOPR умеет
ускоряться на видеокартах AMD/NVIDIA при переборе паролей открытия к документам Excel 2007-2013 (xlsx-файлов).
С GPU ускорением скорость перебора вариантов может быть в десятки раз выше!
Бонус: Мгновенное восстановление пароля Excel 6-95
Мгновенно удалить защиту доступа (Пароль открытия документа) невозможно, — написано выше.
Это не совсем так.
И AccentEPR, и AccentOPR мгновенно находят такой пароль для стареньких файлов Excel 6-95. В этом особенность защиты в этих документах и дополнительная прелесть этих программ:
ИТОГИ
Вы ознакомились с тремя (+бонус) результативными способами взлома паролей Excel, каждый из которых подходит для определенных случаев: паролей защиты от несанкционированных изменений
или паролей открытия для разных версий Excel.
Удаляйте, расшифровывайте или взламывайте свои забытые пароли Excel максимально эффективно. Теперь вы знаете как!
Нередки случаи, когда на документы Excel возникает необходимость поставить пароль. Этот пароль может быть поставлен на весь файл Excel или на отдельные его листы. Делается это для защиты от несанкционированного доступа к конфиденциальной информации, а также для защиты отдельных ячеек таблицы Excel или листов от нежелательных изменений. К сожалению, пароли иногда забываются, и приходится искать способы осуществить подбор пароля Excel. Для восстановления пароля Excel написан целый ряд приложений, использующих различные алгоритмы подбора пароля. Одной из таких программ является Manyprog Excel Password Recovery, которая легко и быстро может восстановить пароль к Excel. Эта несложная утилита может подобрать пароли двух типов: пароль к документу Excel и пароли, установленные на отдельные листы Excel. Скачать эту программу можно по ссылке, расположенной ниже.
Файл, который был создан в приложении Excel, называется рабочей книгой. Книга Excel состоит из отдельных листов. Книга не может содержать менее одного листа. По умолчанию этих листов три, но, при необходимости, количество листов можно изменять: удалять или добавлять. У каждого листа есть свое название, которое также можно редактировать. На каждом листе расположены таблицы Excel, состоящие из отдельных ячеек. Ячейка – это часть таблицы, образующаяся при пересечении ее строки и столбца. Ячейки имеют разный формат, например, тестовый или числовой. На все эти элементы Excel (книгу, лист, ячейку) можно установить свою защиту, что очень удобно, поскольку позволяет более гибко подходить к вопросу защиты информации, содержащейся в файле. Например, если нужно защитить от изменения данные, содержащиеся на одном из листов книги Excel, достаточно установить пароль лишь на этот лист, а не шифровать всю книгу целиком.
Для того, чтобы подобрать забытый пароль к Excel при помощи программы Manyprog Excel Password Recovery достаточно указать программе путь к зашифрованному файлу и некоторые критерии поиска пароля. Очевидно, что чем точнее будут указаны эти критерии, тем меньшее количество предполагаемых вариантов пароля программа будет перебирать, а, следовательно, тем быстрее будет найден забытый пароль. Пользователь программы может также указать список предполагаемых паролей, что тоже существенно сократит время работы программы. О том, как работать с программой, можно посмотреть на видео, расположенном ниже.
Рекомендуемые программы
Защита файлов Excel паролем, чтобы запретить неавторизованным пользователям изменять их, стала обязательной. Но часто пользователи забывают пароль к своей таблице Excel, и нет официального способа удалить или восстановить утерянный пароль.
Снять защиту с книги excel? Не проблема!Чтобы помочь нашим читателям, мы просмотрели Интернет и перечислили лучшие инструменты, которые вы можете использовать для взлома пароля Excel.
Не теряя лишних слов, давайте перейдем к делу.
- Какой Лучший Взломщик Паролей В Excel В 2021 Году
- Как Взломать Пароль Excel С Помощью PassFab Password Breaker Excel
- Восстановить Excel открытый пароль — 96% Успеха
- Удалить Пароль Ограничения Excel – Вероятность Успеха 99%
- Платные Решения Для Взлома Пароля Excel
Какой Лучший Взломщик Паролей В Excel В 2021 Году
Интернет-мир полон средств взлома паролей Excel, и все они претендуют на звание лучших в своем деле. Но когда дело доходит до высокой эффективности, надежности, исключительного успеха и безупречных функций, PassFab для Excel является идеальным выбором как для новичков, так и для профессионалов.
Это один из лучших инструментов для взлома всех типов паролей Excel без ущерба для ваших данных. Что делает его взломщиком паролей №1 в Excel, так это его способность выполнять глубокое сканирование вашего документа, чтобы увеличить шансы обойти забытый пароль.
Особенности PassFab для Excel
- Cнять защиту с книги Excel
- Не вызывает потери данных
- Удалить все пять типов ограничений пароля для файла Excel
- Использовать три расширенных режима атаки для взлома сложных паролей
Как Взломать Пароль Excel С Помощью PassFab Password Breaker Excel
Его интуитивно понятный и простой интерфейс гарантирует, что даже начинающие пользователи смогут без проблем взломать пароль Excel. Вот как снять защиту с листа excel не зная пароль, чтобы восстановить доступ к своему файлу Excel.
Восстановить Excel открытый пароль — 96% Успеха
Удалить Пароль Ограничения Excel – Вероятность Успеха 99%
Как упоминалось ранее, PassFab для Excel — это самый простой, легкий и эффективный способ взломать пароль Excel. Но, как всегда, мы всегда будем описывать несколько других методов, а также предоставить пользователям широкий спектр возможностей как снять защиту листа excel.
Ниже приведены два самых популярных платных инструмента для удаления пароля Excel. Обратите внимание, что эти инструменты не так интуитивно понятны, как PassFab для Excel, но, тем не менее, в большинстве случаев они выполняют свою работу.
Решение 1. Excel Password Remover Pro
Excel Password Remover Pro, разработанный командой Spreadsheet1, представляет собой надстройку, которая позволяет пользователям взламывать пароль Excel всего за несколько щелчков мышью. Что отличает его от других подобных инструментов, так это его универсальная совместимость, excel снять защиту листа, он поддерживает все версии Excel, начиная с 2007 года и до настоящего времени.
Кроме того, его сверхвысокая скорость делает его идеальным выбором для пользователей, которые не хотят тратить часы на обход ограничений пароля Excel.
Вот как вы используете этот инструмент, чтобы взломать пароль книги Excel:
Ясно, что этот инструмент не в первую очередь предпочитают пользователи, не очень разбирающиеся в технологиях.
Решение 2. Password-Find.com
Password-Find.com — это онлайн-инструмент, который позволяет пользователям легко снять пароль excel. Лучшее в использовании этой службы — это то, что вам не нужно устанавливать на свой компьютер какое-либо стороннее программное обеспечение или продукты.
Посмотрите сами, как взломать пароль к файлу Excel с помощью этого онлайн-средства взлома паролей Excel:
- 01Перейдите на Password-Find.com в своем браузере.
- 02Теперь нажмите «Снять защиту с файла» и просмотрите файл Excel, пароль которого вы хотите взломать. Щелкните Next Step.
- 03Подождите, пока программа просканирует ваш документ и снимет защиту паролем.
Заключение
Подводя итог всему сказанному, в этой статье обобщены некоторые из лучших и простых способов как снять пароль с файла excel 2013. Независимо от того, какую версию Excel вы используете или насколько сложен пароль, вы можете положиться на любое снять защиту с книги Excel, чтобы восстановить доступ к своему документу.
Что касается наших рекомендаций, мы настаиваем на том, чтобы пользователи установили PassFab для Excel, чтобы обойти пароль их документов Excel. Благодаря простому интерфейсу и 100% успеху это идеальный выбор для пользователей любого уровня подготовки.
Accent Excel Password Recovery — маленькая программа с большими возможностями. Она поможет восстановить утерянные пароли для открытия документов Microsoft Excel 97/2000/XP/2003. Программа снабжена простым, интуитивно понятным грфическим интерфейсом на русском языке и системой контекстной подсказки, которая будет комментировать работу программы и направлять Ваши действия. Пароль для открытия документа Microsoft Excel 97/2000/XP/2003 будет найден практически мгновенно. Это объясняется особенностями применяемой при шифровании парольной защиты.
Поиск пароля для открытия документа Microsoft Excel 97/2000/XP/2003 требует некоторого времени, что связано с особенностями защиты. Программа позволяет применить три различных метода поиска (ещё эти методы называют атаками):
- Атака по словарю. Программа пытается найти пароль в так называемом словаре — обычном текстовом файле, содержащем набор словоформ. Если искомый пароль представляет собой значимое слово, то есть неплохие шансы быстро его восстановить.
- Прямой перебор. Программа находит нужный пароль последовательным перебором всех возможных вариантов. Данный метод гарантирует, что пароль будет восстановлен, но уже требует времени.
- Перебор по маске. Модифицированный метод прямого перебора, способный сократить время поиска пароля.
Что нового в Accent Excel Password Recovery 20.09?
- мгновенный подбор легко читаемых паролей-коллизий защиты листов Microsoft Excel 97-2003
- улучшение качества внутренней структуры программного кода
- другие незначительные изменения
ТОП-сегодня раздела «Пароли»
WebBrowserPassView 2.12
WebBrowserPassView — небольшая бесплатная утилита, которая представляет из себя удобный в…

WirelessKeyView — не требующая установки небольшая утилита, которая позволяет восстановить ключи…

KeePass — бесплатная программа, представляющая собой мощный и удобный в работе менеджер…
Отзывы о программе Accent Excel Password Recovery
pabel про Accent Excel Password Recovery 2.50 Beta [16-03-2007]
Thank a lot..
2 | 8 | Ответить

|