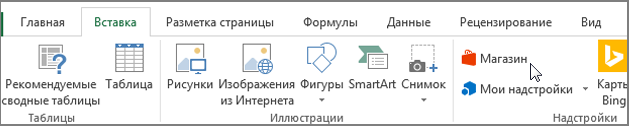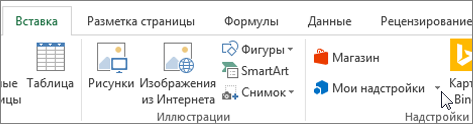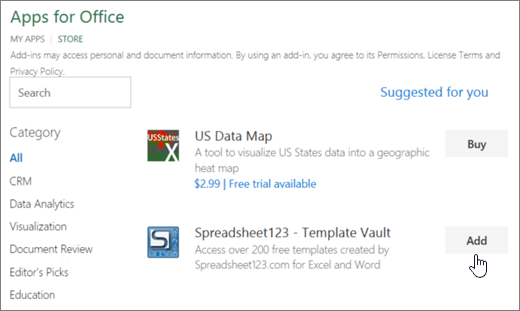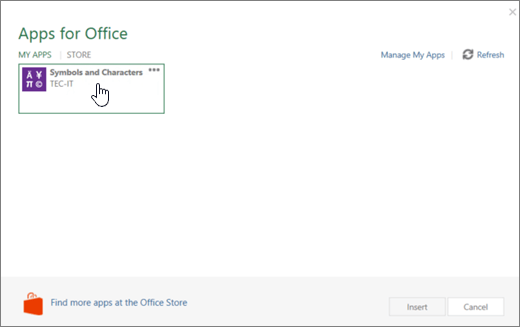Office Tab это бесплатная и мега удобная программа, которая делает работу в продуктах Microsoft Office гораздо эффективнее. Благодаря ей вы сможете расширить стандартные возможности офисных приложений Word, Excel и PowerPoint.
Приложение добавляет в Майкрософт Офис вкладки, с их помощью вы сможете в едином окне работать с несколькими документами одновременно. Поэтому вам больше не придется переключаться между окнами офисных продуктов, что ужасно неудобно.
Помимо добавления вкладок Офис Таб позволяет разом сохранять или закрывать все открытые документы, использовать на вкладках контекстное меню с дополнительными функциями, настраивать внешний вид вкладок, переименовывать документ без необходимости сохранения.
К тому же это ПО обеспечивает на вкладке отображение полного имени документа. Если нужно вкладки можно передвигать и выстраивать в любом порядке и быстро переключаться между ними используя горячие клавиши, это очень удобно и экономит время пользователя.
Панель вкладок можно разместить в разных областях окна (верхней, нижней, левой, правой) Microsoft Office и, если она вам будет мешать, панель можно скрыть. Гибкие настройки позволяют задавать даже размер вкладок.
В дополнение вкладки можно отмечать (выделять), а затем выполнять над выделенной группой нужное действие, например, сохранение и т.д. Чтобы создать новый документ просто откройте новую вкладку. Если вы хотите зафиксировать какие-то вкладки их можно закрепить.
Чтобы встроить в Майкрософт Офис панель вкладок нужно скачать Office Tab, приложение интегрируется в Microsoft Office 2013, 2010, 2007 и 2003, поддерживает русский язык и является удобным средством для управления открытыми в Word, Excel и PowerPoint документами. Обратите внимание, программа не совместима с Open Office и LibreOffice.
| Распространяется | Бесплатно |
| Разработчик | Office Tabs Ltd. |
| Операционная система | Windows 2K / XP / Vista / 7 / 8 / 8.1 / 10 |
| Язык | Русский |
| Размер | 9,2 Mb |
Скачать бесплатно Office Tab (Офис Таб) 9.80 для Windows:
Версия x86/x64
Excel для Microsoft 365 Excel 2021 Excel 2019 Excel 2016 Excel 2013 Еще…Меньше
Надстройки Office помогут вам персонализировать документы или ускорить получение доступа к сведениям в Интернете. Например, с помощью надстройки вы можете просматривать статьи в Википедии или добавить интерактивную карту в свой документ, не выходя из Excel.
Ищете сведения о надстройки COM для Excel? Если да, см. добавление и удаление надстройок.
Получите надстройки Office для Excel
-
Нажмите кнопку > получить надстройки.
-
В Office надстройки найдите надстройку или найдите ее с помощью поиска.
-
Щелкните надстройки, чтобы узнать больше о ней, включая более подробное описание и отзывы клиентов,если они доступны. Затем нажмите кнопку Добавить, Попробоватьили Купить для нужной надстройки.
Если вам будет предложено войти, введите адрес электронной почты и пароль, которые вы используете для входа в программы Office. Просмотрите сведения о конфиденциальности и нажмите кнопку Продолжить (для бесплатных надстроек) или подтвердите данные для выставления счетов и оформите покупку.
Начните использовать надстройки Office с помощью Excel
Чтобы приступить к использованию надстройки Excel, дважды щелкните ее в списке надстройок.
-
Щелкните Вставка > Мои надстройки.
Совет: Надстройку также можно выбрать в разделе Недавно использовавшиеся надстройки при нажатии кнопки Мои надстройки.
-
Дважды щелкните любую надстройку в группе Мои надстройки в Office надстройки, чтобы приступить к ее использованию. Можно также выделить надстройку, а затем нажать кнопку Вставить.
Примечание: После получения новой надстройки она должна быть добавлена в список Мои надстройки.
Удаление надстройки Office
-
Щелкните Вставка > Мои надстройки.
-
В окне Office надстройки на вкладке Мои надстройки щелкните правой кнопкой мыши надстройку, которая вы хотите удалить, и выберите удалить.
-
В окне подтверждения нажмите кнопку Удалить.
Важно: Приложения для Office теперь называются надстройками Office. В данное время мы обновляем продукты, документацию, образцы и другие ресурсы с учетом изменения названия платформы с «Приложения для Office и SharePoint» на «Настройки Office и SharePoint». Мы внесли такое изменение, чтобы было проще отличать платформу расширений от приложений Office. Тем временем диалоговые окна и сообщения в приложениях могут несколько отличаться от описанных в этой статье.
Использование надстроек Office в Excel 2016
В Excel 2016 можно использовать веб-Надстройки Microsoft Office.
Получение надстройки Office для Excel 2016
-
Нажмите кнопку Вставить > Store.
-
В Office надстройки найдите надстройку или найдите ее с помощью поиска.
-
Щелкните надстройки, чтобы узнать больше о ней, включая более подробное описание и отзывы клиентов,если они доступны. Затем нажмите кнопку Добавитьили Купить для нужной надстройки.
Если вам будет предложено войти, введите адрес электронной почты и пароль, которые вы используете для входа в программы Office. Просмотрите сведения о конфиденциальности и нажмите кнопку Продолжить (для бесплатных надстроек) или подтвердите данные для выставления счетов и оформите покупку.
Начало работы с надстройкой Office в Excel 2016
Чтобы начать использование надстройки в Excel 2016, дважды щелкните ее в списке надстроек.
-
Щелкните Вставка > Мои надстройки.
Совет: Надстройку также можно выбрать в разделе Недавно использовавшиеся надстройки при нажатии кнопки Мои надстройки.
-
Дважды щелкните любую надстройку в группе Мои надстройки в Office надстройки, чтобы приступить к ее использованию. Можно также выделить надстройку, а затем нажать кнопку Вставить.
Примечание: После получения новой надстройки она должна быть добавлена в список Мои надстройки. Если это не так, нажмите кнопку
обновить список.
Удаление надстройки Office
-
Щелкните Вставка > Мои надстройки.
-
В окне Office надстройки на вкладке Мои надстройки щелкните правой кнопкой мыши надстройку, которая вы хотите удалить, и выберите удалить.
-
В окне подтверждения нажмите кнопку Удалить.
Важно: Приложения для Office теперь называются надстройками Office. В данное время мы обновляем продукты, документацию, образцы и другие ресурсы с учетом изменения названия платформы с «Приложения для Office и SharePoint» на «Настройки Office и SharePoint». Мы внесли такое изменение, чтобы было проще отличать платформу расширений от приложений Office. Тем временем диалоговые окна и сообщения в приложениях могут несколько отличаться от описанных в этой статье.
Использование приложений для Office в Excel 2013
В диалоговых окнах и сообщениях, которые появляются в Excel 2013, в настоящее время отображаются приложения для Office в качестве надстроек, действующих на основе веб-технологий, соответствующих новой модели надстроек Office. В этих диалоговых окнах и сообщениях приложения сейчас заменяются надстройками Office.
Получение приложений для Excel 2013
-
Нажмите кнопку Вставить > Store.
-
В приложении для Office найдите нужное приложение или найдите его с помощью окна Поиск.
-
Щелкните приложение, чтобы узнать больше о нем, включая более подробное описание и отзывы клиентов, если оно доступно. Затем нажмите кнопку Добавитьили Купить для нужного приложения.
Если вам будет предложено войти, введите адрес электронной почты и пароль, которые вы используете для входа в программы Office. Просмотрите сведения о конфиденциальности и нажмите кнопку Продолжить (для бесплатных надстроек) или подтвердите данные для выставления счетов и оформите покупку.
Начало работы с приложением для Office в Excel 2013
Чтобы начать работу с приложением, дважды щелкните его в списке приложений.
-
Щелкните Вставка > Мои приложения.
-
В приложении Office дважды щелкните любое приложение, чтобы приступить к его использованию.
Примечание: После того как вы получите новое приложение, оно должно от странить списком Мои приложения. Если это не так, нажмите кнопку 
Удаление надстройки Office
-
Щелкните Вставка > Мои приложения.
-
В окне Office приложений на вкладке Мои приложения щелкните правой кнопкой мыши надстройку, которая вы хотите удалить, и выберите удалить.
-
В окне подтверждения нажмите кнопку Удалить.
Нужна дополнительная помощь?
Более 100 команд, которых нет в MS Excel.
Мгновенная обработка данных благодаря уникальным алгоритмам.
Полная сохранность данных благодаря встроенному модулю безопасности.
Гибкая индивидуальная настройка параметров.
Полная on-line справка на русском языке.
Более 60 формул, которых нет в MS Excel.
Дружелюбный интерфейс не оставляет вопросов.
Действия большинства операций можно отменить стандартным способом.
Постоянное добавление новых команд и функций.
E-mail поддержка и консультация пользователей.
Скачать
Как это работает?
Все команды и формулы надстройки ЁXCEL работают так же, как и встроенные в MS Excel.
- Новая вкладка меню
- Как использовать команды?
- Как работает отмена?
- Как использовать формулы?
Новая вкладка меню
Надстройка ЁXCEL создаст в вашем MS Excel новую вкладку меню с командами и формулами. Если надстройку удалить или отключить — эта вкладка исчезнет.
| Управление файлами | |
| Управление формулами | |
| Управление почтовыми рассылками |
| Управление рабочей книгой | |
| Управление таблицами | |
| Маркетинг и управление запасами |
| Управление листами | |
| Управление диаграммами | |
| Управление сводными таблицами |
| Обработка текста, чисел и дат | |
| Календарь для ввода дат | |
| Управление графическими объектами |
Управление файлами
С надстройкой ЁXCEL Вы сможете управлять файлами компьютера прямо из MS Excel.
- Получить список файлов папки
- Удалить файлы
- Создать ссылки на файлы
- Переименовать файлы
Получить список файлов папки
В меню надстройки ЁXCEL выберите команду «Получить список файлов папки«, укажите папку, тип данных для вывода и нажмите OK. В рабочей книге MS Excel выведется список файлов.
Управление рабочей книгой
Настраивайте внешний вид рабочей книги прямо из меню надстройки ЁXCEL, не углубляясь в меню параметров MS Excel.
- Создать оглавление книги
- Изменить стиль ссылок
- Полосы прокрутки
- Показать ярлычки листов
Создать оглавление книги
В меню надстройки ЁXCEL выберите команду «Создать оглавление книги» и в активную рабочую книгу добавиться новый лист со ссылками на все листы этой книги.
Управление листами
С помощью надстройки ЁXCEL Вы сможете сортировать листы, устанавливать и снимать защиту сразу с нескольких листов, сохранять листы как отдельные файлы, быстро создавать листы с названиями из диапазона ячеек, импортировать листы из закрытых файлов, массово переименовывать листы. Всего надстройка ЁXCEL предоставляет 20 команд для работы с листами. Вот только некоторые из них.
- Импортировать листы
- Модуль управления листами
- Список листов книги
- Переименовать листы
Импортировать листы
Выберите в меню надстройки ЁXCEL команду «Вставить листы из другой книги» и укажите файл, из которого необходимо импортировать листы. Листы из этого файла будут вставлены в активную книгу.
Обработка текста, чисел и дат
Выделите ячейки с текстом, числами или датами и воспользуйтесь одной из 25 команд надстройки ЁXCEL. Объединяйте ячейки без потери данных, сжимайте пробелы, меняйте регистр, преобразуйте числа и даты в текст, преобразуйте текст в даты и числа. Быстро создавайте нумерованные списки, удаляйте непечатаемые символы, гиперссылки, примечания, условное форматирование и проверку данных из выделенных ячеек. Меняйте кириллицу на латиницу и наоборот. Извлекайте уникальные слова из текста, генерируйте сложные пароли, удаляйте или добавляйте слова, или символы к тексту выделенных ячеек… Вот только некоторые возможности надстройки ЁXCEL по обработки текста, чисел и дат.
- Объединить ячейки
- Заполнить пустые ячейки
- Преобразовать значения
- Редактировать значения
Объединить ячейки
Выделите ячейки, которые вы хотите объединить. В меню надстройки ЁXCEL выберите команду «Объединить ячейки без потери данных» и выделенные ячейки будут объединены, а все данные в них сохранятся.
Управление формулами
Надстройка ЁXCEL предоставляет 4 удобных команды по управлению формулами.
- Закрепить диапазоны
- Формулы на значения
- Разорвать связи
- Пересчитать формулы в диапазоне
Закрепить диапазоны
Выделите ячейки с формулами, в которых вы хотите закрепить диапазоны. В меню надстройки ЁXCEL выберите команду «Закрепить диапазоны» и в выделенных ячейках все диапазоны будут закреплены одним из трех возможным способов или закрепление будет снято.
Надстройка ЁXCEL
ОС Windows (RU)
MS Excel 2007 — 2019 (RU)
Версия: 22.02
135 команд
69 формул
Открытый код VBA
On-Line консультации
Регулярные обновления
Для любого количества ПК
Если у Вас возникнут какие-либо вопросы, просто, напишите мне и я постараюсь ответить на них как можно скорее.
hvostov@e-xcel.ru Хвостов Сергей
Добавить комментарий
О программе
Что такое Kutools для Excel
Короткая презентация
(2 мин 32 сек) >>>
Группы инструментов Kutools
Надстройки для слияния, разделений, группировки файлов, группового создания папок Windows и каталогов файлов в Excel, создание списков листов книги, операций по автоматическому объединению разных таблиц и прочие функции
Специальная панель навигации для удобной работы со всеми открытыми файлами.
Позволяет быстро отображать скрытые листы, скрывать листы, имеет встроенный менеджер имен, автотекст и многое другое.
Смотреть видео
Лёгкое сравнение ячеек и диапазонов.
В один клик менять местами ячейки и диапазоны.
Объединение ячеек без потери данных.
Групповые операции разделения объединенных ячеек и объединение одинаковых и т.д.
Встроенный конвертер физических величин,
конвертер валют с обновлением данных из интернет.
Калькулятор для вычислений в ячейках.
Специальный инструмент для группового пересчета значений ячеек.
Точное копирование формул в группах ячеек (без использования операторов абсолютных ссылок), собственные уникальные формулы (например счет по цвету, счет видимой области фильтра и прочие).Формулы перевода единиц времени.
Помощник по работе с формулами и т.п.
Более 30 уникальных и очень красивых диаграмм, которые строятся в пару кликов.
Стандартные диаграммы Excel на имеют таких визуализаций данных.
Создайте лучшие презентации и отчеты!
Более 100 инструментов для вставки различных элементов в ячейки (чек-боксы, символы и знаки, списки, штрих-коды, картинки в размер ячеек или подгон ячеек под размер картинок, водяные знаки и т.д.)
Мощнейшие инструменты для массового редактирования текстов в ячейках — удаление и введение знаков по позиции, удаление лишних пробелов, знаков и символов в текстах групп ячеек, добавление слов сразу в несколько ячеек и т.д.
Закрасить каждые 2 строки через 1? Не проблема!
Скопировать отдельные элементы формата ячейки (например только размер шрифта, не копируя цвет ячейки), разделение таблицы Excel на серии по ключевому столбцу, изменение шрифта на подстрочный для формул и многое другое.
Kutools для Excel позволяет нажатием одной кнопки удалить все не работающие гиперссылки, проверить их на действительность, преобразовать их в текст для удобного редактирования в ячейках.
Можно удалить гиперссылки на листе, в выделенной области, всей книге или выбранных листах книги.
Обучение Kutools для Excel
Мы создали более 100 видео-роликов, которые покажут, как пользоваться наиболее актуальными командами, инструментами и надстройками Kutools для Excel.
А ещё мы записали более 50 обучающих видео-уроков по программе «Excel базовый». Будет полезно, как начинающим пользователям Excel, так и тем, кто уже давно работает в программе.
Обучение в личном кабинете
Обзор статистики обучения
Прохождение в любое удобное время
Посмотреть страницу курсов с их содержанием >>>
Системные требования О программе
- Процессор: частота от 1 ГГц, x86/x64
- Память: 1 ГБ (x86) / 2 ГБ (x64)
- Жесткий диск: 0,2 ГБ
- Операционная система: Windows 7 или новее Windows Server 2008R2 с .NET 3.5 или новее
- Графика (для аппаратного ускорения): интегрированная, без требований
- Разработчик: ExtendOffice Technology Inc.
- Microsoft Office не ранее выпуска 2007 г.
- Требований по лицензии Micrisift Office нет, может работать на всех типах лицензий и без них.
- Тип лицензии: бессрочная
- Версия ПО — 26.0
- Русификация (версия 26.0) — ООО «ИННОВА»
- Обновление русификации — 30.06.2022 г
О покупке
Получение автоматическое на email
Мы резиденты РФ, платёж внутренний
Файлы приходят на email не дольше 2 мин
Приём вопросов на 001@innova.llc
Юрлицам — заполните заявку ниже
Буклеты
Здесь вы можете скачать информационные буклеты по Kutools для Excel
Обратная связь
Запрос коммерческого предложения
Укажите ИНН
Телефон для связи
Требуемое ПО
Наша компания (ООО «ИННОВА», ИНН 7203495915) является резидентом РФ и работаем в рамках правового поля нашей страны.
Мы являемся официальным партнером разработчика и выполнили полную локализацию всех продуктов Kutools на русский язык, в связи с чем имеем особый статус реселлера.
Это гарантирует юридическим лицам официальные документы и соответствующие гарантии.
Запросить коммерческое предложение или задать любой вопрос можно по email:

Как работают надстройки для Excel
видео о работе с Kutools
Возможности
Kutools для Excel
Вкладка «Kutools»
Вкладка «Kutools Plus»
Вкладка «Дизайн»
Группа надстроек «Вид»
Содержит 5 панелей:
- «Книги и листы»
- «Автотекст»
- «Менеджер имен»
- «Менеджер колонок»
- «Расширенный поиск и замена»
«Книги и Листы»
Панель навигации отображает все открытые книги и их рабочие листы.
Позволяет легко видеть открытые документы и переключаться между ними и их листами, сортировать открытые книги и листы, скрыватьи отображать скрытые.
Можно выполнять все те-же действия, что и в классическом представлении через контекстное меню
«Автотекст»
Сохраняйте Формулы, Изображения, Диаграммы, части или целые таблицы для вставки в любые другие документы.
Это некий аналог буфера обмена, только постоянный. Т.е. После закрытия документа или перезагрузки ПК сохраненные в Автотексте данные остаются.
Например можно собрать часто используемые формулы, сохранить их в Автотекст и вызывать в нужное время в нужном месте в любом документе.
В Автотекст можно сохранять не только формулы, но и изображения, целые таблицы или их фрагменты, диаграммы и т.п.
Данными Автотекста Kutools можно делиться с коллегами — есть функции импорта и экспорта.
«Менеджер имён»
Все имена диапазонов и ячеек активной книги перечислены на этой панели.
Можно выполнять такие операции: создавать новые имена диапазонов, редактировать имена диапазонов, удалять имена и т. д.
«Менеджер колонок»
Инструмент для удобной работы с колонками в таблицах.
Позволяет быстро скрыть колонки, отобразить все или некоторые скрытые, менять колонки местами и т.п.
Расположение менеджера колонок в левой части окна позволяет очень удобно работать с документами.
«Поиск и замена»
Целый комплект надстроек для поиска и замены на открытых Книгах, листах и вкладках.
Автоматически выделяет всю строку, столбец или перекрестие под курсором активной ячейки.
При чтении массивных таблиц неизбежны ошибки, так как человек не может проследить в Excel за строкой на большой дистанции от имени строки.
Чтение с подсветкой области курсора будет подсвечивать строку и столбец текущей ячейки. Это облегчит проверку данных или ввод данных.
Это самостоятельная панель формул — плавающее окно расширяющее отображение содержимого ячейки.
В окне вы можете легко просмотреть содержимое длинных записей ячеек или формулу полностью. Панель формул поддерживает редактирование.
Её можно закрепить в отдельном месте, скрыть или снова вызвать для выделенной группы ячеек.
Эта надстройка дает возможность сохранить несколько состояний документа и вернуть документ к любому сохраненному состоянию. Обратите внимание, что эта утилита будет сохранять доступный моментальный снимок только до закрытия книги.
Если рабочая книга была закрыта, все снимки этой книги будут очищены.
Надстройка предоставляет доступ к просмотру, редактированию или удалению записей данных в Excel.
Эта функция показывает данные в указанном диапазоне (или во всем листе) построчно. В окне «Форма данных» Вы можете читать, добавлять, удалять или редактировать данные в строках.
Надстройка для быстрого переключения настроек Excel:
- отображений линий сетки
- горизонтальную и вертикальную полосы прокрутки
- заголовки строк и столбцов
- разрывы страниц
- просмотр формул
- вкладки листов
- строки состояния и формул
- полноэкранное отображение
- видимость комментариев и объекта
Сэкономьте свое время вместо поиска переключателя любой из вышеуказанных настроек. Всё это делается в интерактивном режиме, так что Вы сможете предварительно просмотреть изменения, прежде чем применить их.
Надстройка для Excel позволяющая быстро показывать или скрывать книги, рабочие листы и диапазоны, настройки окна и т. д.
Показать классическое меню на панели быстрого доступа
Добавляет небольшой значок в верхнем левом углу панели быстрого доступа, чтобы помочь Вам легко просматривать и использовать классическое меню в Excel 2007 и более поздних версиях.
Колонки
Переключает видимость скрытых столбцов в используемом диапазоне.
Рабочие листы
Переключает видимость всех скрытых листов в текущей книге.
Рабочая область
Включает в себя 3 варианта отображения рабочей области в Excel:
1. Свернуть ленту и скрыть строку состояния
2. Свернуть ленту, скрыть строку состояния и строку формул
3. Свернуть ленту, скрыть строку состояния, строку формул и ленту.
Всегда показывать комментарий
Постоянно отображает комментарий активной ячейки независимо от того, куда Вы наведёте курсор.
Установить область прокрутки
Устанавливает или ограничивает видимую область прокрутки в Вашей книге.
Отобразить все диапазоны
Отображает все скрытые диапазоны на активном листе.
Скрыть неактивные листы
Скрывает все неактивные листы в текущей книге.
Отобразить все скрытые листы
Отображает все скрытые листы текущей книги.
Скрыть неактивные окна
Скрывает все неактивные книги.
Отобразить все скрытые окна
Отображает все скрытые книги.
Скрыть/Показать книги и листы
Интерактивный инструмент: скрывает или отображает несколько книг и листов одновременно.
Группа надстроек «Диапазоны и Ячейки»
Набор надстроек для Excel, которые позволяют быстро:
Отразить зеркально горизонтальный диапазон
Например, если у Вас есть данные строки, такие как: 1, 2, 3 — Вы можете быстро изменить их порядок по горизонтали на 3, 2, 1.
Отразить вертикально диапазон
Отражает все ячейки выделенной области по вертикали, аналогично предыдущей функции.
Транспонировать таблицы
Преобразовывает двумерную таблицу в одномерный список и наоборот.
Преобразование диапазона
Преобразовывает вертикальный столбец в строки с несколькими столбцами.
Например, у Вас есть один столбец данных, который содержит информацию о Вашем клиенте, и каждый столбец состоит из 5 строк информации (например, имя, пол, телефон, электронная почта и адрес). С помощью этого инструмента Вы можете преобразовать один столбец данных в таблицу данных из пяти столбцов.
Менять местами диапазоны
Меняет местами диапазоны, столбцы, строки и ячейки в книге. Диапазоны для замены должны быть одинаковыми и одного размера.
Форматирование ячеек также будет заменено, но замена не влияет на формулы в двух диапазонах, и они продолжают ссылаться на исходные ячейки.
Сортировка/Выбор диапазона случайным образом
Сортирует ячейки в диапазоне случайным образом/Позволяет выделить (выбрать) ячейки и диапазоны случайным образом.
Вставить в видимую область фильтра
Вставляет скопированные данные только в видимые ячейки, игнорируя все отфильтрованные и скрытые ячейки.
Установить область прокрутки
Устанавливает или ограничивает видимую область прокрутки в Вашей книге.
Показать все диапазоны
Отображает все скрытые диапазоны на текущем листе.
Обычно Excel не позволяет копировать несколько выбранных диапазонов, но с помощью этой надстройки для Excel Вы можете скопировать несколько выбранных диапазонов одновременно.
Сравнивает два столбца или две таблицы, находит и выделяет одинаковые или различные ячейки. Поддерживает сравнение с учётом регистра.
Предотвращает ввод повторяющихся данных, запрещает или разрешает ввод определенных символов в диапазоне ячеек.
Запретить повторный ввод
Предотвращает ввод повторяющихся данных в одном столбце.
Запретить ввод текста
- Предотвращает ввод определенных символов в ячейках
- Разрешает ввод только определенных символов в ячейках
Разрешить только email
Настройка проверки данных для ввода только адреса электронной почты в выбранных диапазонах.
Разрешить IP-адрес
Настройка проверки данных для записи только IP-адресов в выбранных диапазонах.
Разрешить номер телефона
Надстройка для проверки данных, чтобы разрешить записывать только телефонные номера, введенные в указанном формате.
Убрать ограничения проверки данных
Удаляет все ограничения проверки данных в выбранном диапазоне в Excel.
Набор надстроек для создания выпадающих списков в Excel.
Динамический выпадающий список
Создаёт многоуровневые зависимые выпадающие списки в Excel. Поддерживает создание 2-5-уровневых выпадающих списков.
Цветной выпадающий список
Раскрашивает (добавить условное форматирование) в выпадающем списке значения или строки на основе соответствующих данных.
Выпадающий список изображений
Создаёт несколько выпадающих списков с их относительными изображениями. При выборе элемента из выпадающего списка будет отображаться его относительное изображение, а при выборе другого — изображение будет изменено динамически.
Выпадающий список с мульти-выбором
После включения этой функции Вы можете выбрать несколько элементов из выпадающих списков в указанном диапазоне данных.
Выпадающий список с флажками
Эта функция добавит флажок перед каждым списком раскрывающегося списка в указанном диапазоне данных.
Выпадающий список с поиском
Создаёт выпадающий список с возможностью поиска. При вводе соответствующих символов в раскрывающемся списке отображаются только соответствующие элементы.
Создать простой выпадающий список
Добавляет проверку данных в выпадающем списке для выбора всего за 2 шага в Excel.
Обновить динамический выпадающий список
Обновляет динамический раскрывающийся список 2-5 уровней, созданный функцией зависимого раскрывающегося списка Kutools for Excel при изменении исходных данных.
Надстройки, которые позволяют быстро выполнять следующие операции:
Преобразовать в дату
Распознаёт и преобразует нестандартный формат даты, который не может быть распознан Excel. Например, он может легко преобразовать и идентифицировать следующие стили даты (например, «20120825», «2003 1 2 11:12:13.14PM», «2012.8.13») в локальный формат даты (США) как «8/25/2012», «1/2/2003 23:12:13 PM» и «8/13/2012» в Excel.
Конвертировать время
Позволяет преобразовать:
- время в секунды
- время в минуты
- время в часы
- время в секунды/минуты/часы
Число в слова
Переписывает цифры на английские и китайские слова в Excel. Например, он может переписать «12,75» на «Twelve dollars and seventy-five cents».
Преобразовать между римскими цифрами и числами
Преобразовывает ряд римских цифр в обычные десятичные числа и наоборот.
Изменить знак числа
Изменяет отрицательные знаки на положительные, положительные — на отрицательные и обратно.
Преобразовать число в порядковый номер
Преобразовывает группу выбранных нормальных чисел в порядковый номер. Например, преобразование с 1 на 1-е, 2 на 2-е, с 11 по 11-е, с 25 по 25-е и т. д.
Ассоциация данных
Сопоставляет данные в двух книгах и отображает два листа рядом в реальном времени.
Составить число
Показывает все комбинации чисел, равные заданной сумме. Например, из каких комбинаций ячеек на листе можно получить число 100. Поддерживает указание количества результатов и количества элементов комбинирования.
Выбор даты
Раскрывает календарь и позволяет выбирать в нем дату для вставки в ячейку. Это удобно при работе с датами.
Конвертер валют в Excel
Конвертирует более 50 валют в вашем Excel, используя последние курсы обмена с надежного интернет-ресурса.
Преобразование физических величин
Конвертирует измерения из одной единицы в другую в Excel. Поддерживает следующие измерения: угол, биты, байты, расстояние, энергия, сила, объем, масса, жидкость, время и температура.
Преобразование систем исчисления
Конвертирует данные между различными системами счисления.
Преобразовать формулу в текст
Конвертирует формулы в текстовый формат и отображает их в ячейке.
Преобразовать текст в формулу
Конвертирует формулы, которые были сохранены в текстовом формате, в реальные формулы.
Перезаписывает содержание ячейки в то, что видно на экране. Например в ячейке записано число 3,1415926535. Но отображается 3,14. Остальная часть скрыта настройками отображения. Данный инструмент позволяет перезаписать 3,1415926535 на 3,14 в один клик.
Округляет числа в выбранном диапазоне до заданных десятичных знаков без формулы.
Серия надстроек для Excel для объединения или разделения записей ячейки, строки и столбцов.
Объединить Строки, Столбцы Или Ячейки Без Потери Данных в Excel
С помощью этой надстройки вы можете объединить выбранные ячейки по строкам или столбцам или всё в одну ячейку.
Например, вы можете объединить данные в столбцах A-D и поместить их все в столбец A. У вас есть три варианта обработки объединенных данных. Вы можете сохранить исходные данные, удалить или создать объединенные ячейки. В качестве опции вы можете указать один или несколько символов для вставки между объединенными данными (например, новая строка или вставка текста).
Разделить Ячейки
Эта функция может быстро разделить содержимое ячеек одного столбца на несколько столбцов или строк определенными разделителями. Кроме того, эта функция также может разделить содержимое ячейки на числовой столбец/строку и текстовый строковый столбец/строку.
Разделить Имена
С помощью этой функции вы можете легко разделить ФИО записанные в ячейках на несколько ячеек. Например запись Иванов Иван Иванович, записанная в одну ячейку будет разделена на три ячейки, с именем, отчеством и фамилией в каждой.
Объединить одинаковые ячейки
Объедините соседние ячейки, содержащие одно и то же значение в каждом столбце одним щелчком мыши. Выберите диапазон и нажмите «Объединить одинаковые ячейки», после чего все соседние по вертикали ячейки с одинаковым значением будут объединены в группы.
Разделение объединенных ячеек
Эта утилита разобъединит объединенные ячейки в диапазоне одним щелчком мыши и автоматически заполнит каждую ячейку соответствующим содержимым из исходной объединенной ячейки.
Продвинутое Объединение Строк
С помощью этой утилиты вы можете быстро объединить несколько повторяющихся строк в одну запись на основе ключевого столбца, а также применить некоторые вычисления, такие как сумма, среднее значение, количество и так далее для остальных столбцов.
Группа инструментов «Редактирование»
Здесь перечислены некоторые популярные типы диаграмм, которые позволяет в пару кликов мышки создавать Kutools.
- Диаграммы Распределения Данных.
- Пузырьковая диаграмма: простое создание пузырьковой диаграммы всего несколькими щелчками мыши.
- Диаграмма нормального распределения / колокольчиков: Помогите вам быстро создать график нормального распределения, частотную гистограмму и сравнительную диаграмму этих двух диаграмм.
- Диаграмма печати гантелей: Помогите создать диаграмму гантелей для сравнения двух наборов значений по пунктам.
- Динамический круг круговой диаграммы: Помогите создать диаграмму с двумя кругами, которая не только показывает пропорции суммы каждой строки или столбца в выбранном диапазоне, но и отображает пропорции данных в строке или столбце одновременно.
- Прокручиваемая линейная диаграмма: поможет вам создать динамическую прокручиваемую линейную диаграмму всего несколькими щелчками мыши. С помощью этой диаграммы вы можете решить, сколько строк данных будет отображаться на диаграмме одновременно, и перетащить полосу прокрутки, чтобы увидеть, как данные постоянно меняются.
Графики Времени
- Диаграмма Ганта: Просто укажите столбец задачи, столбец даты начала и столбец даты окончания (или столбец продолжительности), вы можете быстро создать диаграмму Ганта в Excel с помощью этой функции.
- График временной шкалы: Только указав столбец события и столбец даты, вы можете легко создать график временной шкалы с помощью этой крутой диаграммы временной шкалы в Excel.
- Графики Прогресса
Спидометр: Вы можете легко создать диаграмму спидометра на 180° или диаграмму спидометра на 270° в Excel. - Маркерная диаграмма: Маркерная диаграмма будет отображать один или несколько наборов рядов данных в диапазонах производительности (справедливая, хорошая, отличная) и сравнивать фактическое значение и целевые значения каждой серии данных в небольшом пространстве. Эта функция может создавать как вертикальную, так и горизонтальную маркированную диаграмму.
- Термометрическая диаграмма: Эта термометрическая диаграмма может помочь вам быстро создать термометрической диаграмму в Excel на основе приведенных ячеек или введенных вручную значений. Он может отображать метки оси Y в процентах или в обычных числах по мере необходимости.
- Целевая и фактическая диаграмма: Эта целевая и фактическая диаграмма может быстро создать фактическую и целевую диаграмму в Excel всего несколькими щелчками мыши.
- Диаграмма прогресса: Создайте индикатор выполнения с процентом, чтобы выразить, сколько процентов проекта завершено.
- Кольцевая диаграмма прогресса: Создайте диаграмму пончика с процентом завершения, показанным в середине пончика.
- Процентная шаровая диаграмма: Создайте шаровую диаграмму и заполните часть завершения другим цветом, чтобы представить процент завершения к цели.
- Диаграмма состояния проекта: Диаграмма состояния проекта часто используется для сравнения и отображения прогресса нескольких проектов в Excel. Диаграмма красочная и выглядит профессионально.
- Диаграмма состояния проекта: Как один из типов диаграмм прогресса в Excel, диаграмма состояния проекта используется для отображения прогресса нескольких проектов одновременно. Он также может показывать проценты завершения нескольких проектов.
- Диаграмма батареи: Эта функция помогает создать диаграмму батареи в Excel всего за несколько кликов. Это отличный визуальный способ просмотра процента завершенности и процента, оставшегося для задачи. Согласно таблице батарей, вы можете легко узнать, как далеко вы продвинулись до этой задачи.
- Альтернативная диаграмма прогресса: Эта функция помогает создать диаграмму батареи в Excel всего за несколько кликов. Это отличный визуальный способ просмотра процента завершенности и процента, оставшегося для задачи. Согласно таблице батарей, вы можете легко узнать, как далеко вы продвинулись до этой задачи.
Сравнительные Диаграммы Различий
- Шаговая диаграмма: Пошаговая диаграмма создаст диаграмму, представляющую тенденцию данных и изменение даты через нерегулярные промежутки времени.
- Диаграмма столбцов с измененным процентом: эта функция создаст столбцовую диаграмму и четко отобразит процент изменений в каждой следующей точки данных.
- Диаграмма уклона: Создайте диаграмму уклона для сравнения изменений данных с течением времени путем построения изменения только между двумя точками.
- Диаграмма пороговых значений: Сравните точки данных с заданным пороговым значением и покажите разницу между точками данных и пороговым значением по направлению столбца, высоте столбца и цвету.
- Диаграмма стрелок разницы: Создайте гистограмму с красными или зелеными стрелками процентной разницы.
- Матричная пузырьковая диаграмма: Эта диаграмма представляет точки данных по пузырькам в матрице. Можно сравнить несколько наборов данных по горизонтали и вертикали.
- Панель с пузырьковой диаграммой: Эта диаграмма показывает два набора данных по горизонтали: используйте полосы для отображения одного набора данных в левой части и используйте пузырьки для отображения другого набора данных в правой части.
- Сравнительная таблица различий: Эта диаграмма сравнит два набора рядов данных и покажет точную разницу между двумя наборами рядов данных непосредственно на гистограмме. Различия могут быть показаны в виде обычных баров или стрелок по мере необходимости.
- Диаграмма разностных зон: Эта диаграмма четко отображает различия между двумя наборами данных по областям между двумя линиями.
Круговая диаграмма прогресса: с помощью этой утилиты вы можете быстро создать несколько круговых диаграмм прогресса бок о бок на одном графике, а пользователи Excel могут сравнить прогресс каждой категории с первого взгляда. - Радиальная гистограмма: Радиальная гистограмма также называется многослойной диаграммой пончиков, которая отличается от классической гистограммы и отображается в полярной системе координат. Диаграмма выглядит более профессионально и впечатляюще для людей.
- Альтернативная розовая диаграмма: В качестве альтернативной карты радарной карты ее также можно назвать радиальной леденцовой диаграммой. Ему нравится гистограмма с нулевым значением в середине сетки и часто используется для сравнения ряда данных.
- Двунаправленная гистограмма: Эта диаграмма часто используется для сравнения двух наборов данных вверх и вниз вдоль горизонтальной оси.
- Линейная диаграмма нескольких серий: Эта диаграмма помогает пользователям Excel создать линейную диаграмму с несколькими сериями, которые сгруппированы рядом в одной диаграмме, чтобы легко сравнить эти несколько наборов значений с первого взгляда.
- Гладкая диаграмма зон: Эта диаграмма помогает пользователям Excel создать диаграмму зон с гладкими линиями в Excel.
- Горизонтальная диаграмма водопада: Эта диаграмма помогает пользователям Excel легко создать горизонтальную диаграмму водопада или мини-горизонтальную диаграмму водопада в Excel.
- Интервальная гистограмма: Эта диаграмма помогает пользователям Excel генерировать гистограмму с метками категорий над столбиной диаграммой, которые помогают освободить больше места в диаграмме.
- Сложенная диаграмма различий: Этот тип диаграммы генерирует специальный столбец или гистограмму, чтобы помочь визуально показать изменения между двумя наборами данных со стрелками вверх и вниз или влево и вправо.
- Динамическая диаграмма столбцов: Эта функция помогает создать динамическую диаграмму столбцов с раскрывающимся списком для отображения данных по одной серии за раз, выбирая серию из раскрывающегося списка.
- Диаграмма динамического ранжирования: Эта функция помогает создать прокручиваемую динамическую гистограмму в порядке убывания ранжирования, чтобы отображать только верхние N значений серии.
- Сравнительные Диаграммы Категорий
Диаграмма цветовой группировки: Эта функция может создавать диаграмму и цветные столбцы или столбцы на основе того, если соответствующие значения этих точек данных попадают в указанный диапазон. - Тоточечная диаграмма: Эта диаграмма используется для отображения частоты различных фрагментов данных в наборе.
- Диаграмма столбцов с переменной шириной: она создает диаграмму столбцов с разной шириной столбцов и использует ширину столбцов и высоту столбцов для двух данных в двух измерениях.
- Диаграмма Маримекко: Эта диаграмма используется для визуализации данных из двух или более качественных переменных.
Lollipop Chart: Эта диаграмма уменьшает столбцы до линий и добавляет красочные круги в конце линий, чтобы сделать значения точек более привлекательными визуально. - Многосерийная диаграмма: Эта диаграмма объединяет несколько диаграмм зон в одной области диаграммы, чтобы мы могли легко сравнить данные разных категорий.
- Пропорциональная диаграмма: Эта диаграмма может отражать долю каждого значения точки в серии с небольшими квадратами, и это альтернатива круговой диаграмме.
- Двухнаправленная гистограмма: Эта диаграмма отображает два набора данных бок о бок. На диаграмме вы можете получить различия между двумя данными наборов с первого взгляда.
- Сложенная диаграмма с процентом: Эта функция Stacked Chart with Percentage создаст сложенную диаграмму и покажет метки процента для каждой точки данных и общие числа для каждой серии данных.
- Многосерийная гистограмма: Эта диаграмма объединяет несколько наборов столбцов в одной диаграмме, так что вы можете легко отличить эти серии.
- Многослойная диаграмма: Эта диаграмма может создать столбцовую диаграмму для отображения нескольких серий данных на диаграмме, и каждая серия данных остается на отдельном слое в Excel.
- Диаграмма прогноза: Эта диаграмма поможет вам быстро создать линейную диаграмму, чтобы объединить как серию фактических значений, так и прогнозные значения в пределах одной линии, а также отличить их сплошной линией и пунктирной линией в Excel.
- Диаграмма площади пороговых значений: Эта диаграмма может не только выяснить, соответствует ли значение цели или нет с первого взгляда, но и сравнить все превышененные значения и сброшенные значения по размерам площади.
- Прямоугольная круговая диаграмма:
- Прямоугольная круговая диаграмма генерирует многослойную прямоугольную сравнительную диаграмму. На диаграмме прямоугольные круги помещаются наложение. Каждый прямоугольный круг представляет собой набор данных, а квадратный размер прямоугольного круга больше, представленное значение больше.
- Диаграмма половинного пирога: В отличие от встроенного инструмента диаграммы Excel для создания полной диаграммы пирога или пончика, эта диаграмма половинного пирога может помочь вам быстро создать диаграмму пирога или половины пончика для экономии места, привлечения внимания или по другим причинам.
- График ценника: Этот новый тип графика выглядит как ценник, который действует как столбчатый график, но внешний вид более новый и красивый.
- Линейная диаграмма флажка: Тип диаграммы помогает создать интерактивную линейную диаграмму с флажками в Excel. Флажки управляют серией данных на диаграмме, при снятии флажка соответствующие серии данных исчезнут с диаграммы; при проверке серия данных снова появится.
- Альтернативная диаграмма столбцов: Эта альтернативная диаграмма столбцов показывает разные серии как части одной и той же строки столбцов, что помогает сравнить значения серии с первого взгляда.
Инструменты Диаграмм
- Цветовая диаграмма по значению: Эта функция изменит столбцы или цвет стержня в кластеризованном столбце или гистограмме на основе указанного диапазона данных.
- Добавить линию в диаграмму: Эта функция быстро вставит прямую линию в график, такую как средняя линия, квалификационная линия и т. д.
- Копировать формат в другие диаграммы: быстро копируйте форматирование из выбранной в данный момент диаграммы в несколько диаграмм активной книги массово.
- Установить абсолютное положение диаграммы:
- Этот инструмент перемещает выбранную в данный момент диаграмму в указанную позицию и одновременно изменяет размер диаграммы в указанный диапазон.
- Добавить метки сумм в диаграмму: Эта функция добавит метки сумм для выбранной в данный момент диаграммы.
- Добавить кумулятивную сумму в диаграмму: Эта функция добавит накопленную строку с накопленными общими метками для выбранной в данный момент кластеризованной диаграммы столбцов.
- Переместить ось X на отрицательный/нулевой/нижний: эта функция переместит ось X в нижнюю часть выбранной текущей диаграммы.
- Добавить линии тренда в несколько серий: Эта функция добавит линию тренда для диаграммы рассеяния, которая содержит несколько серий данных.
- Изменить цвет диаграммы в соответствии с цветом ячейки: эта функция изменит цвет заливки столбцов, баров, разбросов и т. д. в зависимости от цвета заливки соответствующих ячеек в диапазоне данных диаграммы.
- Добавить полилинию: функция Добавить полилинию может добавить гладкую кривую со стрелкой для одной серии столбцовых диаграмм в Excel.
- Отсоединить диаграмму: Функция отсоединить диаграмму можно одним щелчком мыши, чтобы разорвать связи между диаграммой и исходными исходными данными диаграммы.
Поиск в указанной области (комментарии, ячейки, формулы или гиперссылки) и поиск по указанным критериям (тип даты, номер или указанное форматирование) в Excel.
«Супер поиск»:
- Найдите заданные текстовые строки только в комментариях: Эта надстройка для Excel может искать конкретное значение в комментариях в выделенном, активном листе или всей книге.
- Поиск определенных текстовых строк только в формулах: Эта функция может помочь пользователям Excel быстро искать конкретные записи в формулах только в выделенном, активном листе, выбранных листах или во всей книге.
- Поиск определенных текстовых значений только в гиперссылках: Эта функция может быстро найти указанное текстовое значение в гиперссылках, добавленных в текущий выделенный фрагмент, активный лист, выбранные листы или всю книгу.
- Найти конкретную текстовую строку только в значении ячейки: Эта функция позволяет искать указанную текстовую строку по длине текста, верхнему, нижнему регистру и по части строки.
- Найти ячейки, которые содержат значения типа даты на основе критериев: с помощью этой функции вы можете быстро найти все ячейки даты или найти ячейки, содержащие указанную дату в выделенном фрагменте, активном листе, выбранных листах или во всей книге.
- Найти числа на основе критериев: с помощью этой функции вы можете быстро найти числа в определенном численном интервале, например, больше/меньше определенного числа, между двумя числами и т.д. Эта надстройка также поддерживает легкий поиск дубликатов или уникальных значений.
- Найти все ячейки с определенным форматированием ячеек: эта надстройка может быстро найти ячейки по указанному формату, такому как полужирный, курсив, зачеркивание, цвет и т. д. Кроме того, он также поддерживает поиск ячеек с комментариями и формулой.
Неточный Поиск
По сравнению с точным поиском, эта надстройка Excel помогает найти похожие друг на друга результаты, такие как текстовые строки с орфографическими ошибками.
Найти и заменить в нескольких Книгах
Эта надстройка позволяет выполнять поиск в нескольких листах и книгах.
Коллекция инструментов облегчает выбор различных элементов в Excel.
Помощник по выбору ячеек
Это полезная утилита, поможет выбрать, отменить выбор и отменить несколько вариантов выбора в активной книге. С его помощью можно выполнить следующие операции:
- Выбрать несколько диапазонов, не удерживая нажатой клавишу Ctrl;
- Отмените выбор ячеек из выбранных диапазонов;
- Обратите выбранные диапазоны.
Выбрать диапазон случайным образом:
С помощью этой утилиты можно случайным образом выбирать ячейки, целые строки или столбцы из выделенной области.
Интервальный выбор строк и столбцов
С помощью этой надстройки вы можете легко выбрать определенное количество строк или столбцов через определенный промежуток времени на листе. Например, вы можете быстро выбрать каждые три строки на листе с интервалом в две.
Выбрать объединенные ячейки
Выберите все объединенные ячейки в диапазоне одним щелчком мыши. Просто выберите диапазон и нажмите «Выбрать объединенные ячейки», после чего будут выбраны все объединенные ячейки в этом диапазоне.
Выбрать последнюю ячейку
С помощью этой функции вы можете одним щелчком мыши выбрать последнюю ячейку используемого диапазона, последнюю ячейку с данными последней строки или последнюю ячейку с данными последнего столбца.
Выбрать ячейки с максимальным или минимальным значением:
Эта надстройка для Excel не только выбирает минимальное или максимальное значение в выбранном диапазоне ячеек, но и переходит в к ним. В Excel вы можете использовать функции MIN и MAX для выбора минимального или максимального значения, но оно не может перейти в точное положение минимального или максимального значения.
Выбор ячейки со значением ошибки
Выбирает все ячейки на активном листе с формулой, которая приводит к значению ошибки (например, #DIV/0!, #N/A ).
Выбрать разблокированные ячейки
С помощью этой утилиты вы можете быстро выбрать все разблокированные ячейки из диапазона. Совет: пожалуйста, укажите диапазон перед применением этой утилиты.
Выбрать непустые ячейки
С помощью этой надстройки вы можете выбрать все непустые ячейки из диапазона одним щелчком мыши.
Выбрать конкретные ячейки
Выбирает ячейки или всю строку из указанного диапазона, которые соответствуют заданным вами критериям. После выбора вы можете применить другие операции (например, форматирование или удаление) к ячейкам или всей строке.
Выбрать ячейки с определенным форматом
Выбирает ячейки с одинаковым форматированием из диапазона в соответствии с форматированием указанной вами ячейки или атрибутами отдельными атрибутами её форматирования.
Выбрать дубликаты и уникальные ячейки
Эта надстройка помогает быстро выбрать повторяющиеся или уникальные значения или целые строки из столбца или диапазона.
Выбрать одинаковые или разные ячейки
С помощью этой функции можно сравнить два диапазона ячеек, найти, выбрать и выделить дубликаты или уникальные значения между обоими диапазонами.
Коллекция надстроек для вставки данных в ячейки.
Вставить строки заголовков
Иногда может понадобиться добавить заголовок таблицы с заданным интервалом строки. Эта утилита может быстро вставлять заголовки таблицы через заданные интервалы, например через каждые 10 строк вставить заголовки .
Вставить Пустые Строки И Столбцы:
Этот удобный инструмент позволит быстро вставлять заданное Вами количество пустых строк или столбцов с определенным интервалом за раз.
Дублирование строк и столбцов
Эта функция поможет вам легко дублировать строки и столбцы заданное количество раз.
Вставить случайные данные
С помощью этой утилиты вы можете:
- Вставьте последовательность целых чисел случайным образом;
- Вставьте или сгенерируйте случайную дату;
- Вставьте или сгенерируйте пароль (случайные строки данных);
- Вставить или сгенерировать указанные строки данных форматирования; E.
- Вставьте или создайте пользовательский список.
Вставить порядковый номер
Быстро вставьте уникальное (и последовательное) значение в ячейку Excel. Вы можете добавить текстовый префикс или суффикс и указать количество цифр для номера. Например, вы можете легко вставить серийный номер как Kutools-XXXX-2011 (XXXX указывает на порядковый номер).
Найти отсутствующий порядковый номер
С помощью этой функции вы можете быстро найти и вставить недостающие номера в последовательность.
Заполнить пользовательские списки
Используя эту надстройку, вы можете быстро создавать свои собственные пользовательские списки и хранить их, а затем заполнять их в ячейках листа вертикально или горизонтально.
Список всех комбинаций
Основываясь на заданных текстовых строках и значениях, эта функция может быстро вычислить все возможные комбинации и перечислить их в столбце.
Вставить Штрих-Код
С помощью этой удобной функции вы можете легко вставить несколько штрих-кодов на основе значений ячеек в указанном диапазоне. Он поддерживает несколько типов штрих-кодов, включая UPC-A, UPC-B, EAN-13, EAN-8. Код дела, Кодабар (NW-7), Код-39, Код-128 и т. д.
Вставьте QR-Код
С помощью этой удобной функции вы можете легко вставить несколько QR-кодов на основе значений ячеек в указанном диапазоне.
Вставить Маркер
С помощью этой функции вы можете быстро вставлять маркеры в начале нескольких выбранных ячеек. Кроме того, вы можете быстро удалить маркеры из нескольких выбранных ячеек одним щелчком мыши.
Вставит дату
С помощью этого инструмента вы можете быстро вставить отформатированную дату в ячейку.
Заполнить пустые ячейки
Эта надстройка может сэкономить ваше время и помочь вам быстро заполнить пустые ячейки без перезаписи исходных значений в выделенных элементах. С его помощью вы можете:
- Заполните пустые ячейки значениями выше-, ниже-, слева- или справа- стоящих ячеек.
- Заполните пустые ячейки линейными значениями.
- Заполните пустые ячейки фиксированным значением, например «0».
Пакетная вставка флажков
Можно легко вставить флажок в ячейку или диапазон. Совет: Если вы выберете диапазон, он вставит флажок во все ячейки диапазона.
Вставить водяной знак
С помощью этой надстройки вы можете легко вставлять как картинки, так и текстовые водяные знаки в рабочий лист.
Вставить изображения из пути (URL)
С помощью этой утилиты вы можете быстро вставлять изображения из связанных URL-адресов или путей к файлам в Excel всего несколькими щелчками мыши.
АвтоТекст
С помощью функции автотекста вы можете легко сохранять и повторно использовать все виды данных в Excel:
Сохраняйте диаграммы в виде записи AutoText и повторно используйте одним щелчком мыши;
Сохраняйте диапазон данных в виде записи AutoText и повторно используйте одним щелчком мыши;
Сохраняйте любые формулы в виде записей AutoText и повторно используйте одним щелчком мыши;
Сохраняйте клипы или изображения в виде записей AutoText и повторно используйте одним щелчком мыши;
Легко импортируйте и экспортируйте сохраненные записи AutoText.
Набор надстроек для Excel позволяет быстро обрабатывать следующие операции.
Удалить пустые строки
С помощью этого инструмента можно быстро удалить пустые строки в выбранном диапазоне, выбранных листах, активных листах и все листах. Обычно довольно трудно удалить все пустые строки в книге со слишком большим количеством листов в Excel, но с помощью этого инструмента вы можете сделать это одним щелчком мыши.
Удалить скрытые или видимые строки и столбцы
С помощью этой надстройки вы можете быстро удалить на выбор: все пустые строки или пустые столбцы, скрытые строки или скрытые столбцы и видимые строки или видимые столбцы из выбранного диапазона, выбранных листов, активного листа или всех листов.
Удалить водяной знак
С помощью этой функции вы можете быстро удалить водяные знаки, которые вставляются функцией «Вставить водяной знак» Kutools for Excel.
Удалить иллюстрации и объекты
С помощью этой утилиты вы можете:
- Удалить диаграммы
- Удалить картинки
- Удалить автоматические фигуры
- Удалить Smart Arts
- Удалить текстовые поля
- Удалить встроенные OLE-объекты
- Удалить Связанные OLE-объекты.
Пакетное удаление флажков
Эта функция может сразу снять выбранные флажки.
Кнопки опции пакетного удаления
С помощью этой функции вы можете удалить все кнопки параметров в определенном диапазоне одним щелчком мыши.
Удалить все макросы
Быстро удалите любой из следующих макросов из своей книги: модули VBA, UserForms, диалоговые листы Excel 5/95 или листы макросов Excel 4 XLM.
Пакетное удаление всех макросов
С помощью этой функции вы можете легко удалить все макросы из нескольких книг одновременно в Excel.
Здесь собрано множество удобных надстроек для изменения текстовых записей в ячейках.
Добавить Текст
Эта функция может массово добавлять одни и те же текстовые строки или символы в несколько выбранных ячеек:
- Добавьте текстовые строки или символы в начало выбранных ячеек
- Добавьте текстовые строки или символы в конец выделенных ячеек
- Добавьте текстовые строки или символы в указанное положение выбранных ячеек
- Добавьте текстовые строки или символы перед каждым прописным, строчным, буквой или цифрой
Извлечь текст
С помощью этой надстройки для Excel вы можете быстро извлекать текстовые строки между двумя символами или символами из выбранных ячеек.
Извлечь email
С помощью этой надстройки вы можете быстро извлечь адреса электронной почты из текстовых строк выделенных ячеек в Excel и записать их в отдельную колонку.
Удалить пробелы
Эта функция может удалить различные пробелы из диапазона ячеек:
- Удалить пробелы в начале текстовых записей
- Удалить пробелы в конце текстовых записей
- Удалить как начальные пробелы, так и конечные пробелы
- Удалить все лишние пробелы из текстовых строк
- Удалить все виды пробелов из текстовых строк
Удалить нули в начале записи
С помощью этой надстройки для Excel можно одним щелчком мыши немедленно удалить начальные нули из всех выбранных ячеек (например, «00запись» будет заменено на «запись»).
Удалить по позиции
С помощью этой надстройки вы можете легко удалить символы из начала/конца текстовых строк или удалить заданное количество символов из указанной позиции в тексте.
Удалить символы
Это удобный инструмент для удаления всех видов символов из текстовых строк в диапазоне:
- Удалить числовые символы из ячеек
- Удалить буквенные символы из ячеек
- Удалить нецифровые символы из ячеек
- Удалить неалфавитные символы из ячеек
- Удалить непечатаемые символы из ячеек
- Удаление небуквенно-цифровых символов из ячеек
- Удалить пользовательские символы из ячеек
Подстрочные числа в химических формулах
Эта надстройка способна форматировать все числа, которые должны быть записаны в виде нижних индексов в химических формулах, как нижний индекс.
Изменить регистр записи
Этот инструмент может быстро преобразовать заглавные и строчные буквы в записи.
Обратный порядок текста
С помощью этой надстройки вы можете быстро изменить порядок слов в каждой выбранной ячейке массово:
- Обратный порядок текста, например, «Kutools for Excel» на «lecxE rof slootuK»;
- Обратный порядок текста по пробелам. Например, «Kutools for Excel» на «Excel for Kutools»;
- Обратный порядок текста по запятым или другими разделителями. Например, измените «Word, Excel, PowerPoint, Outlook» на «Outlook, PowerPoint, Excel, Word»;
Отметить ключевое слово
Функция «Пометить ключевое слово» может одновременно раскрашивать несколько ключевых слов только в ячейках или раскрашивать целые ячейки, содержащие эти ключевые слова, в указанном диапазоне в Excel.
Коллекция инструментов для форматирования.
Альтернативное Затенение Строк/Столбцов
Быстро применяйте оттенок к альтернативным строкам ячеек диапазона на листе с помощью условного форматирования и стандартного форматирования для улучшения читаемости листа в Excel, и вам не нужно знать, как использовать условное форматирование и стандартное форматирование.
Различие Различий
С помощью этой удивительной функции вы можете вставлять разрывы страниц, пустые ячейки, добавлять нижние границы или заполнять ячейки/строки при изменении значения ячейки в указанном столбце ключа.
Надстрочный/Подстрочный Индекс (Формат)
Легко форматируйте текст в виде надстрочного или нижнего индекса в ячейке. Вы также можете применить жирный и курсив, а также регистр (верхний или нижний) для буквенных символов. Это идеальный инструмент для работы с математическими или химическими формулами в Excel.
Применить Форматирование Даты
С помощью этой утилиты вы можете быстро изменить форматирование даты выбранного диапазона. Реальный больше… Учебное пособие
Форматирование Ячейки Копирования
Чтобы скопировать форматирование из одного места и применить его к другому, вы можете использовать Format Painter. Но Format Painter скопирует все форматирование ячейки и применит ее к другой. Эта утилита может помочь вам скопировать определенное форматирование ячейки и применить ее к другой.
Очистить Форматирование Символов
Обычно Excel не поддерживает инструмент для очистки различных типов формата ячеек одновременно, но с помощью этой утилиты вы можете легко очистить все форматы ячеек из диапазона одним щелчком мыши.
Отрегулируйте Размер Ячейки
Эта утилита поможет вам быстро отрегулировать высоту и ширину столбца в фунтах, сантиметрах, дюймах или пикселях. Это может применяться к диапазону или ко всему листу.
Коллекция инструментов для гиперссылок и внешних ссылок (ссылок).
Преобразование Гиперссылок
С помощью этой утилиты вы можете быстро конвертировать текст (URL) в гиперссылки, применить несколько адресов гиперссылок к содержимому ячейки (тексту) и преобразовать несколько адресов гиперссылок в текст в Excel.
Найти И Разорвать Неработающие Ссылки
Он может перечислить все ссылки (внешняя ссылка) активного листа и разорвать все неработающие ссылки, заменив его ценной ценностью в Excel.
Удалить Гиперссылки Без Потери Форматирования
Быстро конвертируйте гиперссылки в ячейки. Вы можете удалить все гиперссылки в: выбранном диапазоне; активном листе; выбранных листах и всех листах, а также сохранить исходное форматирование ячеек.
Коллекция инструментов для комментариев.
Изменить Форму Комментария
Быстро измените форму всех комментариев в Excel.
Создать Список Комментариев
Эта функция извлечет и перечислит все комментарии на новом листе или книге, как вы указали.
Формат Комментария
Эта функция скопирует форматирование комментария активной ячейки и массово применит форматирование ко всем другим комментариям.
Найти/Заменить Текст Комментария
Эта функция позволяет найти определенные данные в комментариях и заменить их заданным содержимым на активном листе или во всей книге.
Удалить/Добасть Имени Пользователя В Комментарии
Эта функция значительно сэкономит вам время на пакетное добавление, удаление и изменение имен пользователей во всех комментариях к активному листу или всей книге.
Преобразовать Комментарий И Ячейку
С помощью этой функции довольно легко конвертировать между комментариями и содержимым ячейки. Он способен достичь:
- Преобразование содержимого ячейки в комментарии
- Преобразование комментариев в содержимое ячеек
- Вставьте содержимое ячейки в комментарии
- Вставить комментарии в содержимое ячейки
Автоподогнать Комментарий
Эта интеллектуальная функция изменит размер всех комментариев в соответствии с их содержимым в активном листе или во всей книге.
Сбросить Позицию Комментария
С помощью этой функции вы можете одним щелчком мыши, чтобы немедленно вернуть все комментарии к позициям по умолчанию на активном листе или во всей книге.
Всегда Показывать Комментарий
Эта функция будет постоянно отображать комментарий активно выбранной ячейки, независимо от того, куда вы перемещаете мышь.
Выполняет общие математические операции в ячейках, такие как сложение, вычитание, умножение, деление и т. д. Например, вы можете легко использовать этот инструмент для увеличения столбца цен на различные продукты на 2 процента.
С помощью этого калькулятора вы можете выполнять более 10 видов математических операций. Вы можете легко получить значение из выбранной ячейки для расчета и вставить результат расчета в определенную ячейку. Вы также можете использовать клавиатуры для работы с калькулятором.
Группа инструментов «Формулы»
Коллекция встроенных функций.
Дата И Время
Это серия встроенных функций для преобразования времени в секунды / минуты / часы в Excel.
Статистика и математика
Это серия надстроек для Excel для подсчета/суммы/среднего видимых ячеек и подсчета/суммы по цвету, в том числе:
- Средние видимые ячейки
- Подсчет видимых ячеек
- Сумма видимых ячеек
- Подсчет по цвету ячеек
- Подсчет по цвету шрифта
- Подсчет по шрифту жирным шрифтом
- Подсчет символов
- Подсчитать оттенки
- Сумма по цвету ячейки
- Сумма по цвету шрифта
- Сумма по шрифту жирным шрифтом
Текст
Эта серия надстроек содержит:
- Извлечь номера: Извлечь числа из смешанной текстовой строки
- Обратный текст: легко изменить порядок символов в ячейке с функциями
Функция «Помощник по формулам» помогает использовать некоторые часто используемые формулы, в том числе:
Дата И Время
- Добавить годы к сегодняшней дате
- Добавить месяцы к сегодняшней дате
- Добавить дни к сегодняшней дате
- Добавить часы к дате
- Добавить минуты к дате
- Добавить секунды к дате
- Добавить недели к сегодняшней дате
- Вычесть время от даты
- Подсчет дней, часов и минут между датами
- Перевести число (дней) в год месяц день
- Преобразование числа секунд в формат времени hh:mm:ss
- Преобразовать дату в порядковную дату
- Преобразовать дату в квартал
Статистический
- Подсчитайте количество слов
- Подсчет всего слов
- Количество нерабочих дней между двумя датами
- Количество рабочих дней между двумя датами
- Подсчитайте номер дня недели
- Количество ячеек, равных A, B или C
- Количество ячеек, равных A и B
- Подсчитайте уникальные значения
- Подсчитайте ячейки с уникальными значениями (включая первое повторяющееся значение)
- Подсчитайте количество значений, разделенных запятой
- Сумма на основе того же текста
Текст
- Извлеките n-е слово в ячейку
- Извлечение ячеек с уникальными значениями
- Извлечение ячеек с уникальными значениями (включая первое повторяющееся значение)
- Извлечение строк между указанным текстом
- Ячейка содержит определенный текст, а затем возвращаете значение
- Сокращенное имя или слово
- Связанное значение по конкретному символу (строке)
Поиск И Ссылка
- Ищите значение в списке
- Найти, где символ появляется Nth в строке
- Найдите значение, которое появляется чаще всего
- Индексация и сопоставление в нескольких столбцах
- Найдите наибольшее число меньше
Математика и Тригонометрия
- Сумма абсолютных значений
- Суммовые чисел в ячейке
- Рассчитайте возраст на основе дня рождения
- SUMPRODUCT с критериями
- Рассчитайте дни в году
- Рассчитать дни в месяце
Помощник по дате и времени
Это калькулятор даты и времени. С его помощью вы можете легко решить следующие вопросы:
- Добавьте указанное количество лет, месяцев, недель, дней или часов, минут, секунд к дате или времени
- Вычтите указанное количество лет, месяцев, недель, дней или часов, минут, секунд из даты или времени
- Рассчитайте разницу между двумя датами/времям
- Рассчитать возраст на основе данной даты
Легко скопируйте все формулы без корректировки ссылок на относительные ячейки.
Обычно Excel корректирует ссылки на ячейки, если вы копируете формулы в другое место. Затем, если вы хотите обработать эту операцию в Excel без использования этого инструмента, вы должны заблокировать все ссылки на $.
ПОИСК На Нескольких Листах
По сравнению с функцией VLOOKUP, которая может искать значение только из одного диапазона, эта функция поможет пользователям Excel легко искать несколько значений на нескольких листах одновременно.
ПОИСК И Сумма
С помощью этой функции вы найдете строку или столбец в выделенном фрагменте на основе заданных критериев и вернете суммирование найденной строки или столбца.
ПОИСК Справа Налево
В отличие от функции VLOOKUP, которая может искать только значение в крайнем левом столбце диапазона, эта функция позволяет искать значения в любом столбце диапазона и возвращать значения в другом столбце по мере необходимости.
ПОИСК Снизу Вверх
Если есть несколько совпадающих значений, функция VLOOKUP будет искать сверху вниз и возвращать первое совпадаемое значение. Но эта функция изменит порядок поиска (снизу вверх) и вернет последнее совпадающее значение.
ПОИСК Между Двумя Значениями
С помощью этой функции вы можете искать значение между двумя значениями и легко возвращать совпадаемое значение.
Замените 0 Или #N/A Пустым Или Указанным Значением
Если значение поиска не найдено или пусто, функция VLOOKUP вернет значение ошибки #N/A или 0. Эта функция устранит эту проблему и вернет пустое или указанное значение для этих необоснованных значений поиска и пустого значения.
Коллекция надстроек для работы с Именами ячеек и диапазонов Excel.
Преобразовать имя в ссылку
Эта надстройка дополняет Excel функцией замены ссылки на имя в выбранных формулах соответствующей ссылкой. Для ячеек, содержащих формулы, это довольно удобная функция, чтобы продолжать использовать ссылки на имена, не затрагивая выбранные формулы.
Скрыть/отобразать имя диапазона
С помощью этой функции вы можете быстро показать или скрыть все имена диапазонов в текущей книге.
Дополнительные инструменты для обработки формул в Excel.
Мастер состояния ошибок
С помощью этого инструмента вы можете легко преобразить сообщение для формул, которые вызывают ошибки. Это означает, что вместо, например, #VALUE! Вы можете отобразить собственное сообщение об ошибке «МОЯ ОШИБКА».
Динамически Ссылаться На Рабочие Листы
Эта утилита помогает быстро заполнить одни и те же ссылки на ячейки из нескольких листов в один лист. Вы можете заполнить их вертикально или горизонтально. Предположим, что у вас есть книга, которая содержит несколько листов, и теперь вы хотите извлечь все те же ссылки на ячейки (например, A1) из других листов на один лист, с помощью этой функции вы можете быстро получить результат =Sheet1! A1, = Лист2! A1, = Лист 3! A1, = Лист 4! A1… в главный рабочий лист.
Преобразовать ссылки
Преобразуйте обозначение ссылок в ячейки в формулах в выделенном фрагменте.
Например: [=F5*(G12/100)] становится [=$F5*($G12/100)]. С помощью этой функции вы можете:
- Преобразовать формулы в абсолютные ссылки ($F$5)
- Преобразование формул в относительные ссылки (F5)
- Преобразование формул в относительные строки и абсолютные столбцы ($F5)
- Преобразование формул в абсолютные строки и относительные столбцы (F$5)
Мониторинг зависимостей в ячейках
Эти функции помогают быстро автоматически отображать все зависимые и влияющие ячейки в выбранном диапазоне в режиме реального времени одним щелчком мыши.
Группа надстроек «Книги и Листы»
Расширения для Эксель, позволяющие:
Разделить рабочую Книгу
Легко сохраните каждый лист активной книги как отдельную книгу Excel, книгу Excel 97-2003 или файл TXT/CSV/PDF, и каждый файл будет назван по имени листа. Вы можете настроить пропуск всех пустых и скрытых листов.
Конвертер Формата Файлов
Обычно в Excel вы можете применить функцию «Сохранить как» для сохранения формата файла Excel из XLSX в XLS или наоборот, также можете сохранить файл Excel в PDF-файл. Но если у вас есть несколько файлов Excel, которые необходимо преобразовать в другой форматах, этот способ не будет удобным. С помощью надстройки конвертера форматов файлов вы можете быстро и легко выполнить следующие операции:
- Конвертировать несколько файлов XLSX в XLS-файлы в Excel
- Конвертировать несколько файлов XLS в файлы XLSX в Excel
- Конвертировать нескольких книг Excel в PDF-файлы в Excel
Вставить информацию о Книге
Вставьте имя книги или сохраните путь к текущей книге или текущему имени листа в верхний, нижний колонтитул или указанную ячейку.
Открыть родительскую
Быстро откройте папку, в которой сохранена активная книга.
Копировать полный путь к файлу
Быстро скопируйте полный путь к активной книге, а затем вы можете вставить полный путь к активной книге в место, где вы хотите ее использовать.
Скрыть неактивные окна
Эта функция скроет все неактивные книги одним щелчком мыши.
Отобразите все скрытые окна
Это удобная функция, которая поможет вам одним щелчком мыши массово отобразить все скрытые книги.
Скрыть/Показать книги и листы:
Интерактивно скрывать или отображать несколько книг и листов одновременно. Обычно вам нужно скрыть или отобразить книгу и лист один за другим в Excel. Это удобный инструмент для работы с большой книгой с пакетом листов.
Автоматически открывайте эти книги в следующий раз
С помощью этого инструмента вы можете легко настроить, какие книги будут открываться автоматически в следующий раз при запуске Excel. Если вам нужно открывать одни и те же несколько книг каждый раз в Excel, этот инструмент действительно может сэкономить ваше время.
Набор расширений эксель позволяющих быстро обрабатывать следующие операции на листах.
Сравнить Рабочие Листы
Сравнивает два указанных листа в двух разных книгах бок о бок и отмечает различия в одной и той же позиции ячейки с разными цветами фона, цветами нижней границы или цветами шрифта, как указано в соответствии с вами.
Синхронизация Рабочих Листов
Быстро переключайте все листы активной книги, указывая на один и тот же номер строки (каждый лист имеет тот же диапазон и верхнюю левую ячейку, что и активный лист).
Сортировка Листов
С помощью этого инструмента вы можете быстро переупорядочить все листы в активной книге. Он поддерживает один клик для сортировки листов в буквенно-цифровом порядке, один клик для изменения текущего порядка листов, один клик для сортировки листов по цвету и перемещение вверх/вниз по порядку определенного листа отдельно.
Заморозить Панели Несколько Рабочих Листов
С помощью этой удобной функции вы можете быстро заморозить все листы всей книги одновременно.
Разморозить Панели Несколько Рабочих Листов
Эта функция позволяет размораживать все листы всей книги одновременно.
Переименовать Рабочие Листы
Быстро переименуйте несколько листов активной книги одновременно. Вы можете переименовать несколько листов:
1. Вставьте указанное содержимое в начале/коне исходных имен листов или замените исходные имена листов массово;
2. Заменить содержимым из указанного диапазона ячеек;
3. Замените на содержимое из тех же ячеек на соответствующих листах.
Создать Список Имен Листов
С помощью этой функции вы можете быстро перечислить имена листов активной книги на новом листе и добавить гиперссылки или кнопки макросов, связывающие соответствующие листы.
Копировать Листы
Быстро сделайте несколько копий активного листа или вставьте несколько листов с настраиваемыми именами листов в свою книгу. Вы можете указать диапазон ячеек, которые содержат имена ваших листов для скопированных листов или вставленных листов.
Создание Рабочих Листов Последовательности
Быстро создайте новую книгу с настраиваемыми именами листов. Вы можете легко указать имя листа, используя: имена месяцев, имена дней, числовую последовательность, серию, пользовательский список и дату в диапазоне. Например, вы можете быстро создать новую книгу с названиями листов: Company-1, Company-2, Country-1, Country-2 и т. д.
Вечный Календарь
Эта утилита может быстро создать новую книгу для составления календаря с заданным количеством месяцев, и каждый лист содержит один календарный месяц в новой книге.
Разделить Данные
Эта утилита может разбивать данные в диапазоне на несколько листов на основе конкретных столбцов или фиксированных строк.
Скрыть Невыбранные Листы:
Это позволяет быстро скрыть все неактивные (невыбранные) листы в активной (текущей) книге одним щелчком мыши.
Отобразите Все Скрытые Листы:
Отобразите все скрытые листы активной книги одним щелчком мыши. Обычно вам приходится открывать все скрытые листы один за другим в Excel.
Скрыть/Показать Книги И Листы:
Интерактивно скрывать или отображать несколько книг и листов одновременно. Обычно вам нужно скрыть или отобразить книгу и лист один за другим в Excel. Это удобный инструмент для работы с большой книгой с пакетом листов.
Удалить Пустые Листы
Быстро удалите все пустые листы (включая скрытые листы) из активной книги.
Удалить Все Скрытые Листы
Быстро удалите все скрытые листы из активной (текущей) книги.
Удалить Все Неактивные Листы
Эта функция быстро удалит все листы, кроме активного, из текущей книги одним щелчком мыши.
С помощью этой утилиты вы можете:
- Быстро объединяйте несколько листов/диапазонов из книг в один лист;
- Быстро объединяйте / объединяйте все одноименные листы в разных книгах в один лист;
- Быстро объединяйте/объединяйте листы или книги в одну книгу;
- Быстро суммируйте / рассчитывайте данные из нескольких листов в один лист.
Обновите или объедините две таблицы с заданным соответствующим столбцом из двух листов или книг. Обновление таблицы данными из другой при наличии ключевого значения.
Разделите данные в диапазоне на несколько листов на основе конкретных столбцов или фиксированных строк.
Преобразуйте формат файла Excel между XLSX и XLS и конвертируйте файлы Excel в PDF-файлы.
- Конвертируйте несколько файлов XLSX в XLS-файлы в Excel
- Конвертируйте несколько файлов XLS в файлы XLSX в Excel
- Преобразование нескольких книг Excel в PDF-файлы в Excel
Разделите каждый лист активной книги как отдельную книгу, файл TXT, файл CSV или PDF.
Это добавлено для переключения инструментов проектирования, добавленных Kutools для Excel.
Это расширение эксель позволяет быстро выполнять следующие операции.
Мастер Печати Нескольких Книг
Быстро печатайте несколько книг и текстовых файлов из указанных каталогов. Вы можете указать тип файлов для печати из одного или нескольких каталогов. Вы можете создать сводный отчет о состоянии печати и ошибках.
Мастер печати нескольких диапазонов
Быстрая печать нескольких несмежных диапазонов без разрыва страниц между ними. Обычно при печати нескольких выделенных объектов Excel вставляет разрыв страницы между каждым диапазоном в выбранном фрагменте. Вы также сможете изменить порядок выбора для печати.
Печать Первой Страницы Каждого Листа
С помощью этой функции вы можете быстро распечатать первые страницы каждого листа в текущей книге одним щелчком мыши.
Печать Страниц В Обратном Порядке
Это расширение эксель изменит порядок печати и распечатает активный лист с последней страницы на первую всего одним щелчком мыши.
Распечатать Текущую Страницу
Эта утилита позволяет быстро распечатать печатную страницу (текущую страницу), на которой находится активная ячейка одним щелчком мыши.
Печать Указанных Страниц
С помощью этой надстройки для Excel вы можете легко печатать только нечетные или четные страницы или указанный диапазон страниц на активном листе.
Печать только диаграмм
Это расширение эксель поможет вам печатать только диаграммы. Оно поддерживает печать всех диаграмм вместе на одном листе бумаге или печать каждой диаграммы на отдельном листе бумаге.
Копировать параметры страницы
Быстро скопируйте параметры активного листа на другие листы в той же книге. Копируемые настройки страницы включают в себя такие элементы, как: верхние колонтитулы, поля, ориентация страницы и многое другое.
Промежуточный Итог Подка
Иногда, когда мы печатаем отчет о заработной плате и отчет о доходах от продаж в Excel, мы можем захотеть распечатать дополнительную информацию (например, сумму, максимальную стоимость) на каждой печатной странице. С помощью этой утилиты вы можете вставить две новые строки в конце каждой печатной страницы. Первая строка содержит заголовки операций, а вторая строка содержит относительные данные.
Вставить Разбить Каждую Строку
Эта удобная функция будет быстро вставлять разрывы страниц после каждого указанного количества строк на активном листе. Например, он может вставлять разрывы страниц после каждых 10 строк в массовом режиме.
Добавить Границу На Каждую Страницу
С помощью этой функции вы можете одним щелчком мыши, чтобы быстро массово добавить границы к каждой странице активного листа.
С помощью этого расширения для эксель вы можете быстро распечатать длинные столбцы с переносом, чтобы разместить их на одной печатной странице.
Допустим, у вас 200 имен в столбце и вы хотите распечатать их с переносом столбцов по 50 на одной печатной странице. С помощью этой утилиты вы можете быстро это сделать, и это сэкономит много чернил и бумаги.
Эти надстройки для Excel позволяет быстро обрабатывать следующие операции.
Экспорт диапазона в Файл
Легко экспортируйте выделенный участок (диапазон таблицы) в файл, либо в отдельную книгу Excel, CSV, простой HTML или полный HTML-формат.
Экспорт диапазона в виде изображения
Быстро преобразуйте диапазон (и графические объекты, отображаемые в диапазоне) в изображение в формате Gif, JPEG, TIF или PNG.
Экспорт Графики
Обычно, если вы хотите экспортировать диаграмму из Excel, вам может потребоваться скопировать эту диаграмму и вставить ее в программу для рисования, а затем сохранить ее в виде файла изображения. С помощью этой утилиты вы можете быстро экспортировать много диаграмм сразу в графический файл.
Импорт Изображений
Эта надстройка эксель помогает импортировать несколько изображений. Вы можете указать правила импорта и высоту расположения для всех изображений. Можно установить правило вписывать изображения в ячейки, тогда изображения будут строго занимать площадь ячеек.
Подбор изображений для импорта
Например, у нас есть список товаров в Excel, у каждого товара записан свой артикул. Также есть файлы с изображением этих товаров. Каждый файл изображения имеет название в соответствии с артикулом товара. Задача: автоматически вставить картинки так, чтобы в таблице они распределились в соответствии с артикулами. Эта надстройка вставит картинки в ячейки с соответствующим их названию артикулом.
Вставить файл в ячейку
Быстро вставьте полное содержимое файла Excel, CSV-файла, текстового файла или файла PRN в текущее положение курсора активного листа. Например, с помощью этого инструмента вы можете легко вставить несколько листов — с одной и той же структурой данных — из разных книг в один лист. Видео
Список Имен Файлов
В Microsoft Windows® нет способа создать список файлов, содержащихся в каталоге. С помощью этого инструмента вы можете легко создать новую книгу, содержащую список имен файлов из указанного каталога, включить подкаталог и создать гиперссылки на эти файлы. Видео
Пакетное создание Папок
Эта надстройка Excel может помочь вам легко создать множество папок с файлами в указанном месте, используя содержимое ячейки в качестве имен папок файлов в Excel. Например, вы можете быстро создать папку с файлами для каждого из сотрудников, используя их имена для присвоения имени файловой папке. Видео
Группа надстроек «Безопасность»
Эта надстройка для Excel позволяет управлять паролями, которые используются для открытия защищенных книг. После добавления паролей в этом диспетчере соответствующие книги можно открывать напрямую
С помощью этой надстройки для Excel вы можете зашифровать выбранные ячейки (ячейки с формулами не могут быть зашифрованы). Как использовать:
1. Выберите диапазон, который вы хотите зашифровать.
2. Щелкните «Зашифровать ячейки».
3. Введите пароль. (Пароль может состоять из букв, цифр и специальных символов)
4. Выберите одну из масок.
Эта надстройка будет расшифровывать только ячейки, зашифрованные с помощью Kutools for Excel.
С помощью этой надстройки для Excel вы можете быстро защитить несколько листов с помощью одного и того же пароля в текущей книге. Вот использование:
1. В диалоговом окне будут перечислены только незащищенные листы. Выберите листы, которые вы хотите защитить, и нажмите «ОК».
2. Введите пароль для защиты рабочих листов, и вы можете установить другие параметры того, как вы хотите, чтобы рабочие листы были защищены.
3. Щелкните «ОК».
Если несколько листов защищены одним паролем, эта утилита может быстро снять защиту сразу со всех листов. Использование:
1. В диалоговом окне будут перечислены только защищенные листы. Выберите лист, с которого хотите снять защиту, и нажмите OK.
2. Введите пароль, чтобы снять защиту с рабочих листов.
С помощью этой надстройки для Excel вы можете быстро защитить несколько книг с помощью одного и того же пароля одновременно.
Если несколько книг защищены одним и тем же паролем, это расширение эксель может быстро снять защиту сразу с нескольких книг
«Рассылки email» из Excel
С помощью этой надстройки для Excel вы можете быстро создать список получателей в таблице Excel. Вы формируете таблицу, где указаны данные получателей вашей рассылки. Далее в соответствующем диалоговом окне вы создаёте письмо и осуществляете рассылку по списку.
Эта надстройка поможет вам массово отправлять персонализированные электронные письма нескольким получателям.
Надстройки группы «Фильтры и Статистика»
Быстро сортируйте данные в Excel по специальным критериям с помощь. специальной надстройки.
Расширенная Сортировка
С помощью этой надстройки Kutools для Excel вы можете быстро отсортировать выбранные данные по длине текста, месяцу, фамилии, дню, абсолютному значению, нечетному и четному числу, почтовому домену и частоте. С помощью встроенной команды сортировки Excel вы можете сортировать данные только по значениям, цвету ячейки, цвету шрифта и значку ячейки.
Сортировка диапазона в случайном порядке:
С помощью этой надстройки для Excel вы можете быстро отсортировать ячейки в диапазоне случайным образом, отсортировать ячейки на основе каждой строки или столбца случайным образом, чтобы отсортировать всю строку или столбец случайным образом.
Эта надстройка для Excel поддерживает быструю фильтрацию всего рабочего листа путем объединения нескольких условий. Вы можете легко добавлять, удалять или отключать условия.
Набор инструментов поможет вам быстро фильтровать данные по специальным критериям.
Фильтр по жирному шрифту
Эта надстройка для Excel быстро отфильтрует все выделенные жирным шрифтом ячейки в столбце, содержащем активную ячейку, всего одним щелчком мыши.
Фильтр по курсивному шрифту
Эта надстройка автоматически отфильтровывает ячейки записанные курсивом в столбце, содержащем активную ячейку, всего одним щелчком мыши.
Фильтр по зачеркнутому шрифту
Фильтр по комментарию
Эта функция отфильтрует все ячейки, содержащие комментарии, в выбранном столбце.
Фильтр по формуле
Эта функция отфильтрует все ячейки, содержащие формулы в выбранном столбце.
Фильтр объединённых ячеек
Эта функция автоматически отфильтрует все объединенные ячейки в столбце.
Специальный Фильтр
Эта функция поддерживает несколько специальных критериев фильтрации:
- Фильтровать ячейки по прописным/строчным
- Фильтровать ячейки по длине текста
- Фильтровать ячейки по рабочим дням/выходным/конкретным дням недели
- Отфильтровать все ячейки с жирным шрифтом
- Отфильтровать все ячейки с курсивом
- Фильтр по зачеркнутому шрифту
- Фильтровать все ячейки с комментариями
- Отфильтровать все ячейки, содержащие формулу
- Фильтровать объединенные ячейки
- Фильтровать ячейки по цвету шрифта
- Фильтровать ячейки по цвету фона
Вычисляйте ячейки по цвету фона или цвету шрифта.
Эта надстройка Эксель вычислит ячейки на основе цвета фона ячейки или цвета шрифта в диапазоне и сгенерирует отчет с информацией, такой как количество ячеек с одинаковым цветом фона/шрифта, сумма значений ячеек с одинаковым цветом фона/шрифта, среднее значение той же ячейки фона / цвета шрифта, максимальное значение того же цвета фона / шрифта и минимальное значение той же ячейки цвета фона / шрифта.
Вставьте строку на каждую печатную страницу для анализа и расчета каждого столбца.
Надстройка осуществляет подсчёт, среднего и суммы в соответствующем столбце, позволяет узнать максимальное / минимальное значение из указанного столбца, а также числа продукта и счетчика в столбце.
Набор надстроек Excel для сводной таблицы.
Группировка по времени сводной таблицы
С помощью этой функции вы можете легко создать сводную таблицу и сгруппировать данные по особым критериям даты или времени, таким как финансовый год, полгода, номер недели, день недели, полчаса, минуты и т. Д.
Надстройки для «Защиты» в Excel
Блокировать Ячейки
Один клик мышки, чтобы заблокировать выделенные ячейки.
Разблокировать Ячейки
Один клик мышки, чтобы разблокировать выделенные ячейки.
Выделить Разблокированные ячейки
Один клик мышки, чтобы выделить все заблокированные ячейки.
Скрыть формулы
Один клик мышки, чтобы скрыть формулы в выделенных ячейках. Скрытые формулы не будут отображаться в строке формул после защиты рабочего листа.
Показать Формулы
Один клик мышки, чтобы показать все скрытые формулы в выделенной области.
Выделить Скрытый
Один клик мышки, чтобы выделить все ячейки, формулы которых форматируются как скрытые во всей книге.
Группа инструментов «Вид-Дизайн листа»
Выделить Формулы
Один щелчок, чтобы выделить все ячейки, содержащие формулы, во всей книге.
Выделить Имена
Один щелчок, чтобы выделить все именованные диапазоны во всей книге.
Группа инструментов «Мониторинг зависимостей»
Отследить Зависимые/ Влияющие ячейки
Эти функции могут помочь вам быстро автоматически отобразить все Зависимые и Влияющие ячейки в выбранном диапазоне в режиме реального времени одним щелчком мыши:
- Отслеживайте только влияющие ячейки
- Мониторинг только зависимых ячеек
- Сразу увидеть и Зависимые и Влияющие ячейки
Лучшие надстройки для Excel 2022 года
Ниже мы приводим перечень лучших надстроек для Excel на 2022 год.
Надстройки помогают сократить время работы, снизить количество ошибок, сделать решение задач простым. Их Ежедневное использование может сэкономить многие сотни часов ежегодно.
Надстройки для Excel от компании Ablebits
Ablebits – богатая на функции надстройка Excel и может стать отличным выбором.
Ablebits позволяет работать с текстом, числами, датами, временем или цветом. Есть инструменты для объединения и изменения формата записей, очистки данных и выполнения поиска и замены. Они могут быть удобны, когда вы выполняете какой-либо сложный анализ данных в Excel.
Компания Ablebits утверждает, что у них более 150 000 пользователей, которые уже попробовали их продукты.
Особенности Ablebits
В общей сложности Ablebits имеет более 60 инструментов. Вот некоторые из основных:
- Объединение листов
- Сравнение данных с нескольких листов
- Средство для удаления дубликатов
- Таблица Unpivot
- Удаление пробелов
- Выбор по значению/цвету
- Сумма/количество по цвету
Цены на Ablebits
Надстройки “XL Tools”
“XLTools” также предлагает довольно много возможностей. В надстройках “XLTools” инструменты разделены на четыре набора: от простых функций, связанных с датой и временем, до полного набора. В максимальном набор у них есть несколько хороших инструментов, связанных с файлами, версиями книг и VBA.
Особенности “XLTools”
- Плавающий календарь и часы
- Очистка клеток
- Объединение листов
- Таблица Unpivot
- SQL-запросы
- Статистика по цвету
- Управление версиями VBA
Автоматизация
Цены “XLTools”
Стоимость зависит от выбранного набора
Надстройка «Плавающий календарь» за $14,95
- Всплывающий календарь
- Всплывающие часы
- Универсальный формат данных календаря
Надстройка «Подготовка данных» по цене $99,95
«Data Prep toolkit» содержит все инструменты всплывающего календаря toolkit и дополнительные инструменты:
- Очистка данных ячеек
- Органайзер для рабочих книг
- Объединение листов
Надстройка для Excel “Контроль версий” за $149,95
Инструментарий управления версиями содержит все инструменты для подготовки данных и дополнительные инструменты:
- Управление версиями для рабочих книг
- Управление версиями для проектов VBA
Надстройка “XLTools” “Автоматизация” за $199,95
Automation toolkit содержит все инструменты для управления версиями и дополнительные инструменты, такие как эти:
- Автоматизация
- Макрос цикла
- Помощь в автоматизации
Надстройки для Excel “Kutools”
Kutools — один из самых популярных вариантов надстроек для Excel. Они работают с версии Еxcel 2007 года.
Kutools имеет более 350 дополнительных инструментов в версии 26 на 2022 год. Коллекции инструментов Kutools для Excel самые богатые среди всех известных на момент написания материала.
Особенности надстройки Kutools для Excel
- Отображение и скрытие диапазонов/ячеек/рабочих листов/книг
- Простое создание выпадающих списков
- Многочисленные дополнительные диаграммы
- Удаление скрытых и пустых строк
- Суммирование и подсчет по цвету
- Различные функции поиска
- Объединение листов, книг, таблиц
- Рассылки email из Excel
- Импорт и экспорт данных в разные форматы, включая графические
- Супер ВПР и ГПР
- Диалоговые окна на многие функции
- Подсчеты статистики и анализ данных
И многое другое
Цены “Kutools”
Надстройки “ASAP-Utilities”
“ASAP Utilities” — это набор надстроек для excel, который существует с 1999 года (его можно использовать с excel 2000). Его название происходит от намерения предложить что-то полезное, что может сэкономить много рабочего времени.
ASAP Utilities предоставляет инструменты, которые помогают работать в Excel с более высокой производительностью. Программа поставляется с функцией поиска инструментов и кратким описанием каждого инструмента. Поэтому не должно возникнуть особых проблем с изучением инструментов, необходимых для вашей текущей работы.
Особенности “ASAP Utilities”
- Расширенная сортировка данных
- Очистка данные
- Экспорт рабочих листов в виде отдельных файлов
- Инструменты импорта и экспорта файлов
- Пользовательские сочетания клавиш для избранных функций
- Выделение всех ячеек с ошибкой
- И другие…
Цены “ASAP”
“ASAP Utilities” стоит $49,00.
Надстройка для Excel “Devart”
“Devart” значительно отличается от других надстроек, которые мы обсуждали ранее. Программа больше ориентированы на связь между Excel и имеющимися внешними онлайновыми базами данных.
“Devart” может подключать Excel к базам данных и облачным приложениям, таким как Oracle,SQL, Hubspot, Salesforce, Bigcommerce и т.д. Мы можем извлекать из них данные в Excel, обновлять данные и сохранять отредактированные данные обратно во внешние базы данных.
Это полезно, если Excel используется для обработки данных, загружаемых из внешних баз данных и облачных приложений. Использование надстроек “Devart”, несомненно, поможет оптимизировать рабочий процесс, связанный с обработкой баз данных.
Особенности надстройки для Excel “Devart”
- Подключение Microsoft Excel к различным источникам данных
- Работа с оперативными данными непосредственно в excel
- Измените и сохраните данные обратно к их источнику
Поддерживаемые Облачные системы
- Microsoft Dynamics CRM
- Freshdesk
- G Suite
- Hubspot
- Magento
- Маркето
- Netsuite
- Mailchimp
- Быстрые Книги онлайн
- Система Salesforce
- Маркетинговое облако Salesforce
- Shopify
- SugarCRM 7.0 и выше
- Zendesk
- Zoho CRM
Поддерживаемые базы данных
- Oracle
- Microsoft SQL Server
- MySQL
- PostgreSQL
- SQLite
- DB2
Цена “Devart”
Надстройки “Add-Ins.com”

Наиболее полезной группой инструментов, вероятно, является Помощник по работе с электронными таблицами. В нем есть много полезных инструментов, таких как «Математические действия», «Заметки» и «Условный выбор».
Цена надстройки “Add-Ins.com”
Цена данной надстройки для Excel составляет $189,95
“Peltier Tech Charts” — надстройки для Excel от Джона Пелтье
Джон Пелтье — известный эксперт в области построения графиков. Одним из созданных им продуктов является надстройка “Peltier Tech Charts”. Она предлагает интересные возможности построения графиков для визуализации данных, которых нет в Excel. Если вы часто работаете с визуализацией данных, то эта надстройка должна значительно ускорить вашу работу.
Помимо параметров диаграммы, “Peltier Tech Charts” содержит инструменты для управления данными диаграммы, форматирования и экспорта.
Особенности “Peltier Tech Charts”
- Две дюжины пользовательских параметров диаграммы
- Управление данными диаграммы
- Форматирование диаграммы
Экспорт диаграмм
Цена надстройки
PeltierTech оценивает свои надстройки “Peltier Tech Charts” в 99 долларов.
Надстройка “FastExcel”
“Fast Excel” — это надстройка, которая направлена на оптимизацию производительности Excelкак программного обеспечения. Она делает это, анализируя то, что заставляет замедляться Excelбольше всего.
Excel — это программа, которая может работать очень медленно, если она выполняет большой объем работы. Несколько формул, процессов VBA или рабочих листов могут быть основной причиной этой проблемы, с которой вы можете столкнуться в Excel.
Задержка также иногда может привести к ошибке, и мы, конечно же, не хотим, чтобы это произошло в процессе обработки наших данных.
Если вы столкнулись с этой проблемой в своей работе с Excel, то эта быстрая надстройка может быть тем решением, которое вам нужно. В нем есть инструменты, которые помогут вам выявить и устранить основные причины низкой производительности Excel. Если вы часто проводите сложный анализ или обрабатываете большие данные в Excel, вам следует попробовать эту надстройку.
Особенности надстройки “Fast Excel”
- Находит самые медленные рабочие листы, формулы и процессы VBA в книге Excel
- Приводит статистику рабочей книги Excel, чтобы выявить потенциальные проблемы
- Сопоставляет ссылки между рабочими листами
Цена надстройки
Пакет FastExcel стоит 219 долларов США, 196 евро или 168 фунтов стерлингов. Он включает в себя профилировщик FastExcel, FastExcel Manager Pro и SpeedTools
Надстройка для Excel “RefTreeAnalyser”
“RefTreeAnalyser” — это надстройка для Excel от JKP Application Development Services. Она помогает разобраться в формулах, которые есть в рабочей книге Excel.
При работе в Excel почти всегда используются формулы для обработки данных. Когда нужно отредактировать эти формулы или ошибки, можно использовать RefTreeAnalyser, с инструментами для анализа ссылок, которые есть в формулах. Это также может помочь найти источники ошибок и циклические ссылки, чтобы было намного проще исправлять формулы. Если вы часто работаете со сложными формулами в Excel, то эта надстройка должна помочь вам в вашей работе.
Особенности надстройки для Excel “RefTreeAnalyser”
- аудит зависимых и влияющих ячеек
- трассировка циклических ссылок
- поиск источников ошибок
- анализ узких мест в вычислениях для увеличения производительности
проверка несоответствий, которые у есть в формулах
Цена надстройки
“JKP Application Development Services” предлагает свои надстройки для excel по цене 30 евро (без учета местного НДС).
“Analysis Toolpak”
Если нужно выполнить финансовый, статистический или инженерный анализ в работе с Excel, то можно использовать бесплатную надстройку “Analysis Toolpak”.
“Analysis Toolpak” позволяет анализировать такие вещи, как корреляция, ковариация, регрессия и т.д. Возможно, вам будет гораздо сложнее выполнять эти анализы в Excel без использования этих дополнительных инструментов.
Особенности “Analysis Toolpak”.
- Anova: Единственный фактор
- Anova: Двухфакторный С Репликацией
- Anova: Двухфакторный Без Репликации
- Взаимосвязь
- Ковариация
- Описательная статистика
- Экспоненциальное сглаживание
- F-Тест с двумя выборками на дисперсию
- Анализ Фурье
- Гистограмма
- Скользящая средняя
- Генерация случайных чисел
- Ранг и Проценты
- Регрессия
- Отбор проб
- t-Тест: Сопряженные два образца для определения средних
- t-Тест: Две Выборки, Предполагающие Равные Отклонения.
- t-Критерий: Две Выборки, Предполагающие Неравные Отклонения
- Z-Тест: Два образца для среднего
Цена — бесплатно
Надстройки для Excel “Power Query, Power Pivot, and Power BI”
При работе с Excel иногда приходится обрабатывать и анализировать большие объемы данных из баз. Если мы выполняем эту работу в Excel, то можем использовать эти три мощные надстройки, которые помогут нам работать намного лучше.
Краткое описание назначения надстроек:
Power Query: подключение, преобразование, объединение и загрузка данных из внешних источников.
Power Pivot: анализ и моделирование данных с помощью различных мощных инструментов
Power BI: анализ наборов данных бизнес-аналитики из Microsoft Power BI с помощью встроенных инструментов Excel
Если объединить их, то возможности Excel для анализа данных значительно расширятся.
Ценa — бесплатно
Что такое надстройки для Excel?
Надстройки для Excel — это набор дополнительных, необязательных инструментов, которые можно использовать для расширения возможностей работы в Excel. Сторонние поставщики или сам разработчик Excel могут предоставить вам надстройки для использования.
С помощью правильно подобранных надстроек для Excel можно работать проще и быстрее. Инструменты, которые они предоставляют, помогут выполнить задачи, которые вы раньше могли быть не доступны.
Поскольку надстройки не являются встроенными инструментами Excel, их нужно сначала установить.
Надстройки Excel предназначены для того, чтобы помочь решить те задачи, решение которых стандартными инструментами Excel либо совсем не возможно либо крайне трудоёмко.
Как установить надстройки?
Зависит от установок разработчика. Некоторые надстройки устанавливаются, как обычная программа, другие через разделы настроек Excel.
Например, чтобы установить надстройку Solver или Analysis Toolpak, вам нужно выполнить установку из меню Excel. Чтобы получить доступ к меню в Windows, выберите Файл -> Параметры -> Надстройки. В Mac выберите Сервис -> Надстройки Excel.
Затем просто выберите нужные вам надстройки, установите соответствующий флажок и нажмите кнопку ОК. После этого надстройки, которые вы хотите использовать, должны появиться на ленте excel.
Другой пример – установка надстройки Kutools – утснавливается запуском исполняемого файла .exe в проводнике Windows, как любая программа.
Как использовать надстройки для Excel?
Чтобы использовать установленные вами надстройки, вам просто нужно перейти на ленту Excel и найти нужную команду. Инструменты из установленных надстроек обычно расположены на отдельных вкладках ленты инструментов Excel. Просто перейдите на эту вкладку ленты и нажмите пиктограмму инструмента, который вы хотите использовать.
Для получения конкретных инструкций по использованию инструмента в конкретной надстройке вы можете обратиться к веб-сайту поставщика надстроек. Обычно они объясняют, как использовать инструмент на определенной странице. Вы также можете обратиться в их службу поддержки, если у вас возникнут проблемы при использовании инструментов.
Главная »
Мои надстройки
26 Апрель 2011 138009 просмотров
На этой странице я размещаю свои надстройки. Все надстройки распространяются бесплатно, с открытыми исходными кодами.
Большинство надстроек работает с версиями Excel 2003 и старше. Некоторые только с версиями от 2007 и выше.
Все надстройки распространяются «как есть». Скачивая и используя надстройки вы соглашаетесь с тем, что автор не несет никакой ответственности за потерю каких-либо данных(в том числе форматов) в книгах и листах Excel вследствие неосторожного использования надстроек, а так же за какой-либо ущерб, включая все без исключения случаи упущенной выгоды или потери данных, либо других денежных потерь, ставших результатом использования или невозможности использования надстроек, даже если разработчик был заранее поставлен в известность о возможности подобного рода ущерба.
Любая из выложенных надстроек может быть установлена при помощи исполняемого приложения — Подключение надстройки либо самостоятельно(инструкция по установке).
Выделение строки и столбца при выделении ячейки — надстройка выделяет столбец и строку таблицы на пересечении выделенной ячейки, благодаря чему можно просмотреть все данные в столбце и строке активной ячейки, не перепроверяя себя лишний раз – «А в том ли столбце я смотрю данные?»
Надстройка для суммирования ячеек по цвету заливки или шрифта — надстройка состоит из функций, которые помогут просуммировать или подсчитать ячейки по цвету заливки, шрифта, а также по формату. В отличии от многих подобных надстройка умеет работать с ячейками, заливка или шрифт которых созданы при помощи условного форматирования.
Перемещение слов и удаление лишних символов — надстройка работает с наименованиями организаций. Может удалять все лишние символы в строке(двоеточия, кавычки, запятые и т.д.). Также может перемещать тип организации(ООО, ЗАО, ЧП и т.д.). Списки символов и типов организаций Вы можете настроить сами — добавить что-либо, удалить ненужное и т.п.
Проставление/изменение колонтитулов на нескольких листах — Надстройка предназначена для создания/изменения колонтитулов в выбранных листах активной книги. Можно изменить колонтитулы сразу во всех листах книги или только на отдельных. Можно копировать колонтитулы с одного листа на другой/другие.
Панель иконок FaceID — Данная надстройка может пригодиться начинающим программировать в VBA. Она создает панель с изображениями встроенных в Excel значков для команд и номер их FaceID.
Замена Условного форматирования обычным — Надстройка конвертирует форматирование ячеек, созданное при помощи Условного форматирования, в формат обычный. Так же при помощи надстройки можно удалить все условия Условного форматирования на листе на всех листах книги.
Подсчет количества и суммы остатков методами FiFo и LiFo — Надстройка для подсчета количество товара, а так же суммы товара методами FiFo и LiFo.
Сменить стиль отображения ссылок — Надстройка позволяет одним нажатием мыши менять стиль ссылок с R1C1 на A1 и обратно. Стиль так же влияет на отображение имен столбцов: при стиле А1 столбцы отображаются как А,В,С; при стиле R1C1 — цифрами: 1,2,3.
Список листов книги — Надстройка добавляет на панель выпадающий список со всеми листами активной книги:
Так же на панели отображается всегда именно активный лист активной книги.
Статья помогла? Сделай твит, поделись ссылкой с друзьями!