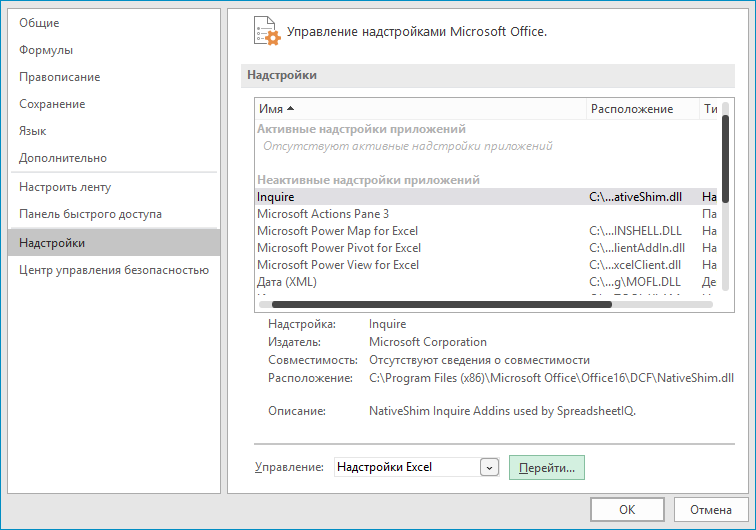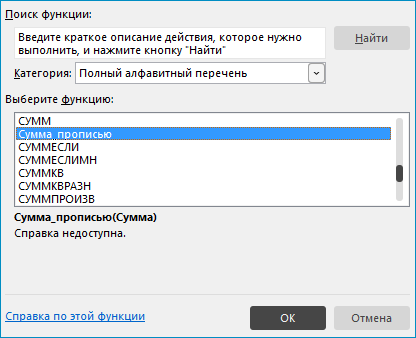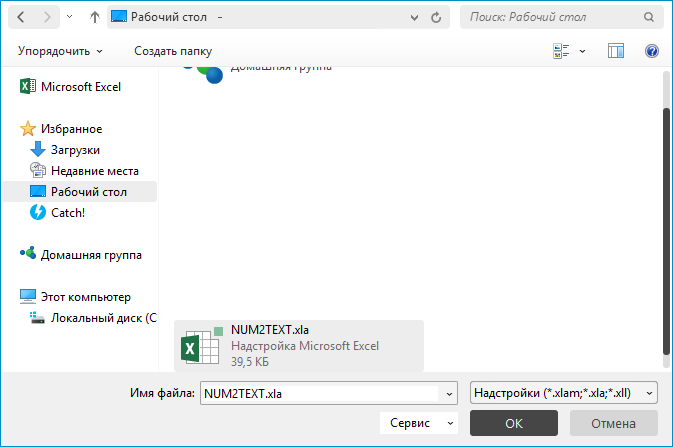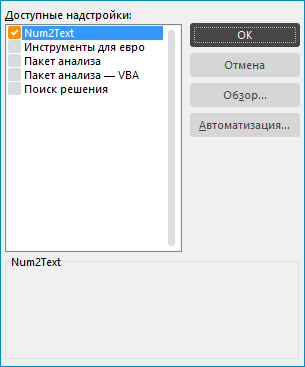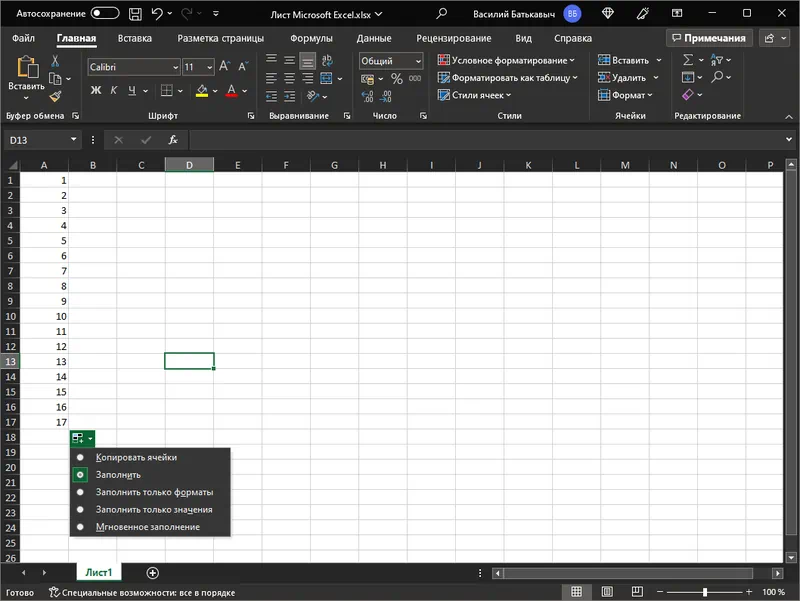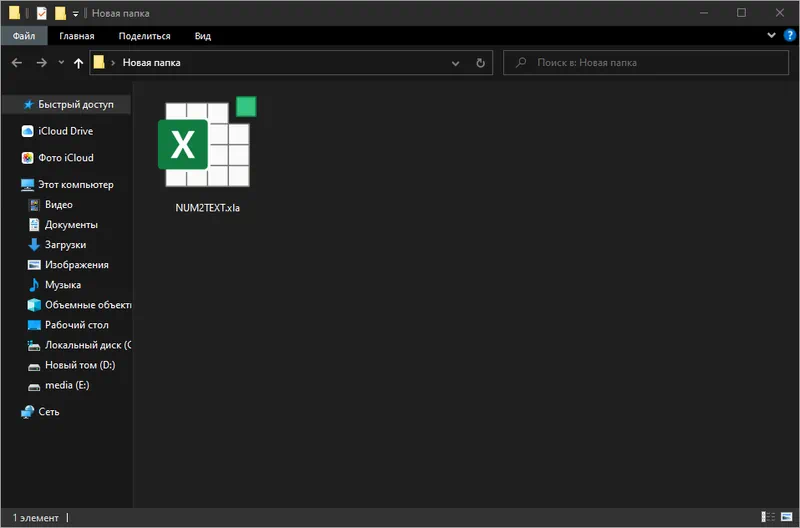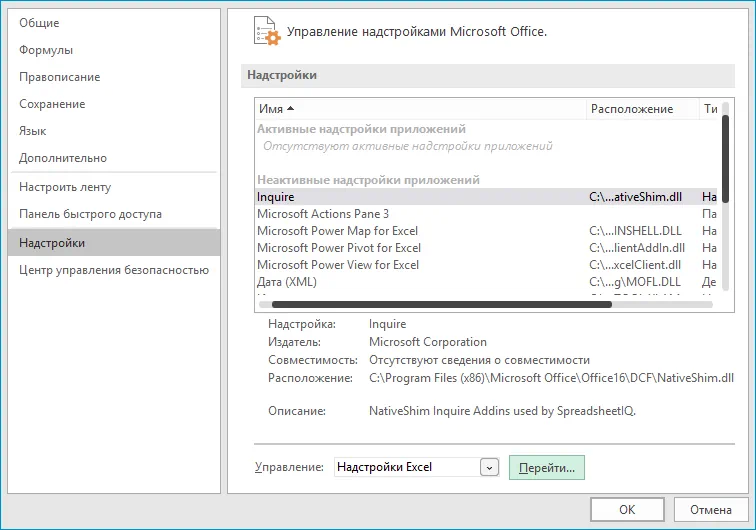Очень часто при работе с документами мы сталкиваемся с необходимостью написать сумму прописью. И казалось бы, в этом нет ничего сложного, но когда речь идет о десятках тысяч строк, мы задумываемся. Решение на самом деле очень просто – необходимо использовать специализированное дополнение, которое делает всю работу за нас. Сегодня мы немного подробнее расскажем о специальном расширении NUM2TEXT.XLA, ну а в самом низу этой же странички вы сможете бесплатно скачать его последнюю версию по прямой ссылке.
Для чего это нужно?
Очень часто, работая в бухгалтерии, человек сталкивается с необходимостью, как мы уже говорили, прописать какую-либо сумму прописью. Если речь идет о таком программном обеспечении, как, например, 1C, сложностей не возникает. Но работая с Microsoft Excel, мы на 100% ощущаем всю горечь проблемы. И тогда становится ясно, что без дополнения NUM2TEXT уже не обойтись.
Данное расширение подойдет не только для профессионалов, но и для обычных пользователей. Тем более что в самом конце этой странички вы сможете полностью бесплатно скачать его по прямой ссылке.
Как установить
Установить NUM2TEXT для нашего офисного пакета очень просто. Делается это следующим образом:
- Сначала, при помощи имеющейся в самом низу странички кнопки, скачиваем архив с нужным нам файлом. После этого распаковываем его.
- Далее запускаем программу Excel и переходим в главное меню, а именно раздел «Файл». Далее жмем по ссылке «Параметры».
- Выбираем кнопку «Надстройки», а потом кликаем по «Управление».
- Жмем ссылку «Надстройки Excel», а после нее «Перейти…».
- Переходим к «Обзор…» к и находим тот файл, который недавно скачали.
- Активируем наш плагин, установив галочку напротив его названия.
После этого добавленный инструмент можно будет использовать, а для того, чтобы проверить, работает ли он, делаем следующее:
- Выделяем какую-либо ячейку в таблице Excel, а потом вписываем в нее значение.
- Выделив вторую ячейку, выбираем инструмент «Вставить функцию» (кнопка, расположенная немножко левее, чем инструмент для ввода формул).
- Выбираем «Сумма прописью» и кликаем «ОК».
- В текстовом поле «Аргументы» устанавливаем указатель мыши на «Сумма» и указываем наш аргумент.
После этого число, которое мы указали, должно отобразиться прописью. Соответственно, если это произошло, значит мы все сделали правильно.
Как пользоваться
Для того чтобы инструмент, добавленный в Microsoft Excel, начал работать, необходимо проделать ряд несложных шагов, а именно: добавляем формулу, к примеру, это может быть: «=Сумма_прописью (сумма)» (вместо «сумма» — нужное число) или «=Сумма_прописью (координата) (вместо «координата» — адрес ячейки, в которой содержится число).
Ключ активации и загрузка
Как мы уже говорили, рассматриваемый инструмент является полностью бесплатным и никаких дополнительных действий для своей активации не предусматривает.
На сайте gb.by в разделе «Файлы настройки форм», а так же у Агентства Гревцова в свободном доступе была экселевская надстройка (макрос) Деньги прописью.xla, Цифры прописью.xla, позволяющая с помощью встроенных функций переводить числовые/денежные значения в пропись. Поиски в сети так же не принесли результата — надстройки либо работают не корректно (не выводят копейки), либо не запускаются совсем. Поэтому было решено по действующим стандартам написать свою.
- Вариант №1 более надежный: за основу взят шаблон российского файла и переписан под валюты: евро, доллар США, белорусский рубль, российский рубль, казахстанский тенге, украинская гривна. Файл СуммаПрописью.xlam(.rar) протестирован несколько месяцев «в боевых условиях» офисными работниками и доступен для свободного скачивания.
- Вариант №2 более быстрый: на одном из форумов нашёл пример реализации данной функции с помощью формулы, то есть без применения макросов. Также дописал под вышеперечисленные валюты. Формула получается громоздкой, но если нет времени и желаний возится с встраиванием надстройки в Excel, то можно воспользоваться и таким способом.
* — устранение ошибки: архив поврежден или имеет неизвестный формат. иногда на данный макрос при распаковке архива возможны ложные срабатывания антивирусных программ, поэтому рекомендуется временно отключить защиту.
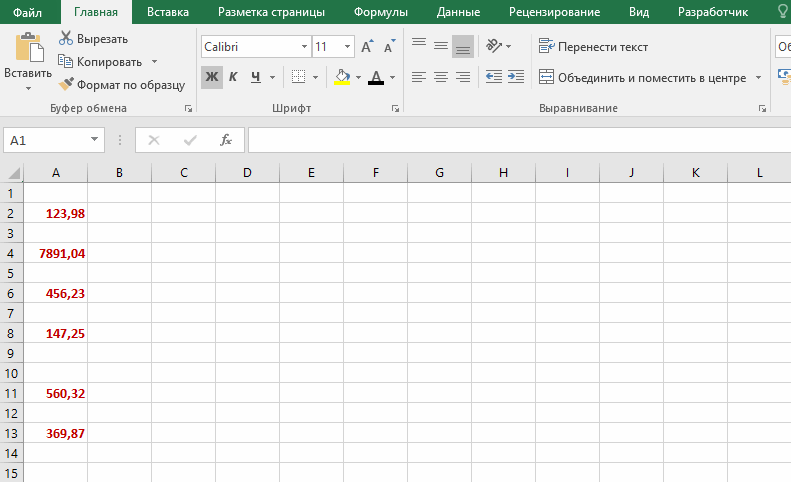
Установка
Запускаем Excel. Файл — Параметры — Надстройки.

Управление: Надстройки Excel — Перейти…
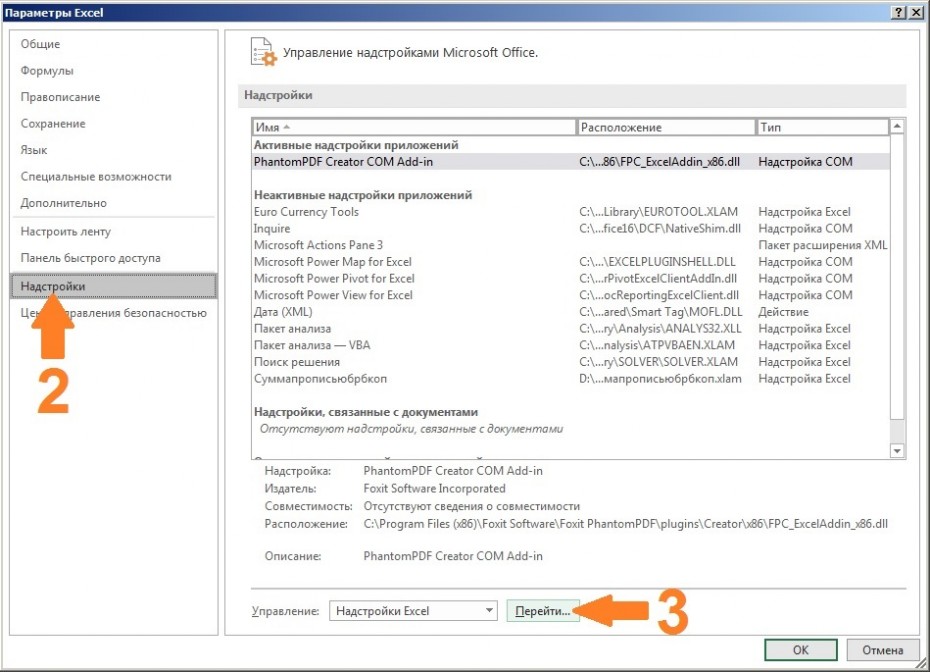
Кнопка «Обзор» — копируем скачанный и распакованный файл СуммаПрописью_1Cnik.by.xlam в папку «C:UsersUserAppDataRoamingMicrosoftAddIns» и выбираем его.

Надстройка «Сумма прописью» появляется в списке. Ставим галку.

На листе Excel вызываем необходимую функцию из категории: «Определенные пользователем» или прописываем в ячейке вручную с сылкой на числовое поле:
=СуммаПрописьюBYN(Nячейки) — функция возвращает сумму прописью в белорусских рублях BYN
=СуммаПрописьюEUR(Nячейки) — функция возвращает сумму прописью в евро EUR
=СуммаПрописьюRUB(Nячейки) — функция возвращает сумму прописью в российских рублях RUB
=СуммаПрописьюUSD(Nячейки) — функция возвращает сумму прописью в долларах USD
Обновление 08.2021 (добавлены новые валюты):
=СуммаПрописьюKZT(Nячейки) — функция возвращает сумму прописью в казахстанских тенге KZT
=СуммаПрописьюUAH(Nячейки) — функция возвращает сумму прописью в украинских гривнах UAH
Обновление 10.2021 (добавлены новые валюты):
=СуммаПрописьюBYN(Nячейки) — функция возвращает сумму прописью в белорусских рублях BYN — удалена лишняя запятая
=СуммаПрописьюRUBRB(Nячейки) — функция возвращает сумму прописью в российских рублях RUB — создан дополнительный спец.формат для выписки документов в РБ для РФ (вместо «рублей», возвращает «российских рублей»)
Получаем выбранную сумму прописью!
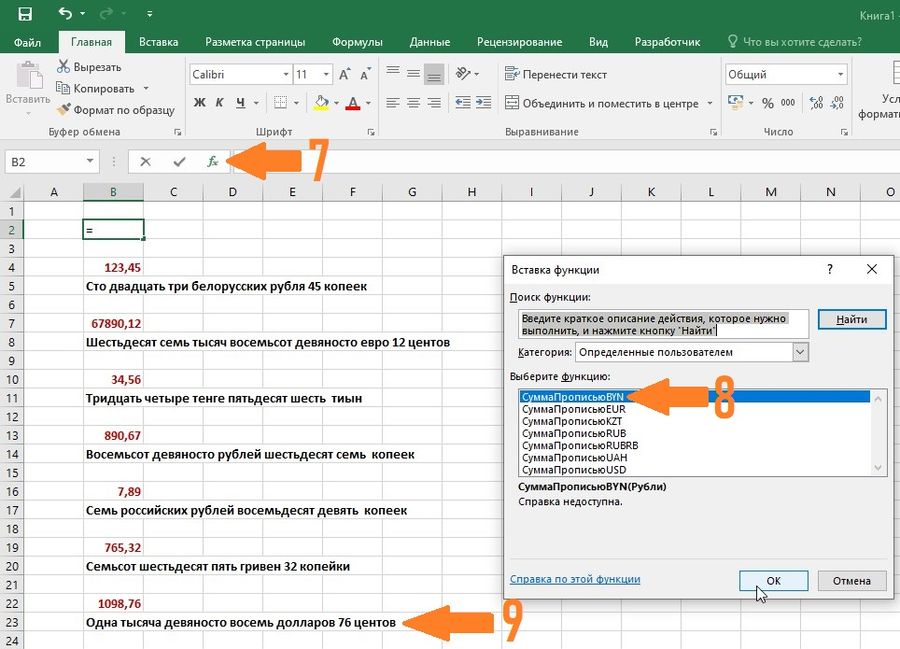
Если категория: «Определенные пользователем» не отображается, а функции недоступны. Скорее всего Excel заблокировал макрос. Для активации надстройки нужно отключить защищенный просмотр. Открываем Файл – Параметры – Центр управления безопасностью – кнопка «Параметры центра управления безопасностью…».
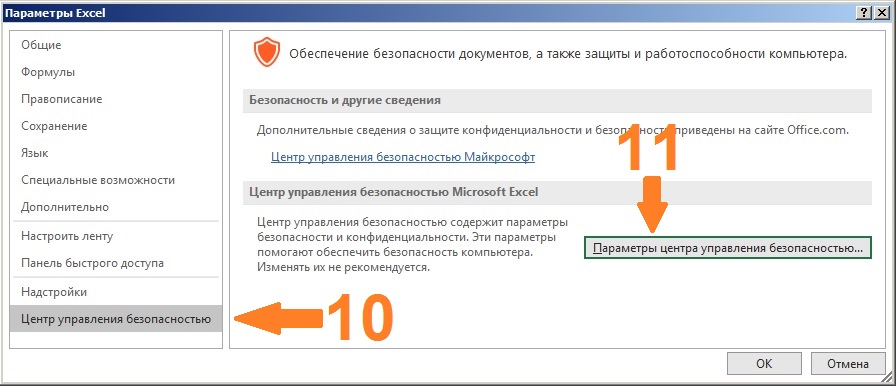
Вкладка «Защищенный просмотр» — снять все галки «Включить защищенный просмотр…». Проверяйте! Надстройка должна стать активной!
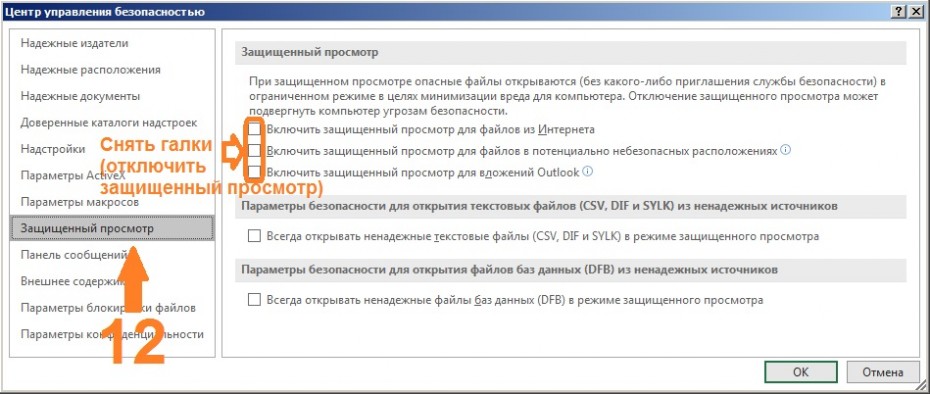
Состав архива:
-
Пример в Excel.xlsx
- SummaPropisjuBYN.txt — формула возвращает сумму прописью в белорусских рублях BYN
- SummaPropisjuEUR.txt — формула возвращает сумму прописью в евро EUR
- SummaPropisjuUSD.txt — формула возвращает сумму прописью в долларах USD
- SummaPropisjuKZT.txt — формула возвращает сумму прописью в казахстанских тенге KZT
- SummaPropisjuUAH.txt — формула возвращает сумму прописью в украинских гривнах UAH
- SummaPropisjuRUB.txt — формула возвращает сумму прописью в российских рублях RUB
- SummaPropisjuRUBRB.txt — формула возвращает сумму прописью в российских рублях RUB для выписки документов в РБ для РФ (вместо «рублей», возвращает «российских рублей»)
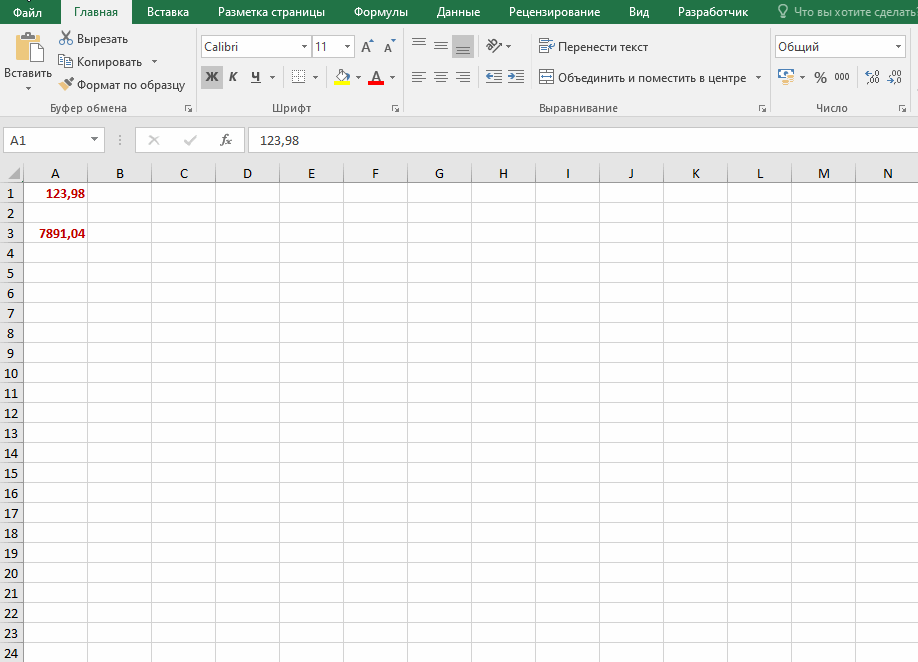
Плюс данного метода состоит в том, что настраивать ничего не надо. Достаточно скопировать формулу из нужного файла и вставить в ячейку, в которую нужно выводить денежную сумму прописью. Минусы метода: громоздкая формула и для изменения числовой ячейки (A1) каждый раз нужно менять всякое её упоминание во всей формуле (по умолчанию A1).
Примечание: если у Вас в Excel установлен разделитель целой и дробной части – ‘точка’. То для того чтобы формула корректно работала — нужно в формуле найти ТЕКСТ(A1;»0,00″) и заменить на ТЕКСТ(A1;»0.00″).
Вставка формулы в Excel
Открываем текстовый файл с формулой (например: SummaPropisjuRUB_1Cnik.by.txt) в блокноте.

В меню нажимаем: Правка -> Заменить (Ctrl+H). Например: нужная нам сумма (число) расположено на листе Excel в
ячейке A3. Следовательно заменяем все значения в формуле с A1 на A3

Вставляем формулу, например в ячейку A4 и нажимаем Ввод

В ячейке A4 получаем сумму прописью в нужной нам валюте

Copyright©, «Программист 1С в г.Минске», 09.12.2020 (upd. 26.08.2021)
Перепечатка текста и фотографий разрешена при наличии прямой ссылки на источник
Это расширение Excel добавит функцию прописи суммы на русском языке.
С помощью нее можно будет без ошибок записать любое число либо сумму прописью.
Скачиваем расширение
NUM2TEXT.xla
и перемещаем его в папку с Excel, в моем случае это: C:Program FilesMicrosoft OfficeOffice15
Далее открываем Excel и идем в параметры программы.
Надстройки -> Перейти
Нажимаем «Обзор» и выбираем ранее загруженный файл NUM2TEXT.xla
Нажимаем «Ок» и снова «Ок»
Теперь пробуем ввести число и справа, например, ставим =Сумма_прописью(C4)
В итоге мы избавились от рутинной работы ручного ввода суммы прописью.

NUM2TEXT – это надстройка для Microsoft Excel, при помощи которой мы можем производить различные арифметические операции над числами. Например, сумма прописью и так далее.
Описание надстройки
Данное программное обеспечение позволяет значительно упростить ведение различных операций над числами и строками. К примеру, нам нужно из обычного десятичного числа сделать сумму прописью. Для этого достаточно установить дополнение и просто выбрать соответствующий пункт из контекстного меню.
Надстройка подходит практически для любых версий с офиса. Это может быть Microsoft Excel 2010, 2013, 2016 или 2019.
Как установить
Переходим к процессу установки. Работать нужно по такому сценарию:
- В разделе загрузки при помощи кнопки скачиваем архив с нужным файлом. Распаковываем содержимое в любую папку.
- Помещаем полученный компонент в каталог расширений Microsoft Excel.
- Открываем настройки и выбираем только что добавленное дополнение. Производим активацию.
Как пользоваться
Как уже было сказано, для активации данного дополнения нам нужно перейти к настройкам. В списке выбираем только что скопированный плагин и применяем внесённые изменения.
Достоинства и недостатки
Давайте разберём сильные, а также слабые стороны надстройки для работы с числами в Excel.
Плюсы:
- значительное ускорение процесса работы;
- полная бесплатность.
Минусы:
- некоторая сложность установки.
Скачать
Бесплатно скачать последнюю версию NUM2TEXT.XLA для Microsoft Excel можно при помощи прямой ссылки.
| Язык: | Русский |
| Активация: | Бесплатно |
| Разработчик: | Microsoft |
| Платформа: | Windows XP, 7, 8, 10, 11 |
NUM2TEXT.XLA
До того, как заняться созданием веб-сайтов, основатель нашей студии Андрей Коцюбинский писал книги по компьютерной тематике, и среди них значительной популярностью пользовалась книга «Excel для бухгалтера в примерах». С этой книгой распространялся макрос для Excel, автоматизирующий печать суммы прописью в электронных таблицах.
| Автору программы |
Так как данный макрос достаточно популярен, а поддержка книги прекращена, мы решили предложить посетителям нашего сайта, как сам макрос, так и его модифицированную версию, а также руководство по их использованию. Сумма прописью в Excel может быть полезна бухгалтерам, экономистам, менеджерам и многим другим людям, активно использующим Excel в повседневной деятельности. Имеется возможность вывода сумм на русском языке в рублях, долларах, евро и гривнах. Специально для жителей Украины на сайте имеется вариант на украинском языке – сума прописом українською мовою. Возможно, некоторым окажется полезной сумма прописью онлайн. Если программа печати суммы прописью оказалась вам полезна, вы можете поблагодарить ее автора, отправив символическую сумму в пять рублей через сервис Яндекс.Деньги, воспользовавшись кнопкой, расположенной справа.
Надстройка: сумма прописью в Excel
Вместе с книгой не распространялась надстройка, но в большинстве случаев ее использование наиболее удобно, хотя иногда возникают проблемы подключения надстройки. Чтобы получить макрос печати суммы прописью в виде надстройки, щелкните мышью на ссылке, после чего скачайте нужный файл на свой компьютер.
Далее нужно поместить полученный файл в папку, в которой хранятся дополнительные надстройки. Конкретный путь к этой папке зависит от версии Excel, но скорее всего он будет похожим на этот: C:Documents and SettingsUserApplication DataMicrosoftAddIns, где вместо User следует подставить имя пользователя Windows. Дополнительное неудобство вызывается тем, что папка Application Data может быть скрыта, то есть не видна при просмотре в проводнике Windows. Проще всего для размещения скачанного файла в нужной папке выбрать в Excel команду меню Сервис — Надстройки и в появившемся диалоге нажать кнопку Обзор. Будет открыт диалог выбора файла с надстройкой, причем текущей окажется нужная вам папка. Запустите проводник Windows и перейдите в нем к папке, в которой находится скачанный ранее из интернета файл. Перетащите с помощью мыши значок файла из окна проводника в открытый диалог. Теперь файл с нужной надстройкой находится в нужной папке. Щелкните на нем мышью и нажмите кнопку OK, чтобы закрыть диалог. В списке доступных надстроек должна появиться строка Сумма Прописью. Установите флажок рядом с этой строкой и нажмите кнопку OK, после чего вы сможете использовать функцию печати суммы прописью в Excel.
Макрос: сумма прописью в Excel
Если у вас не получилось подключить надстройку или она неверно работает, можно использовать макрос, размещенный в обычной рабочей книге Excel. Щелкнув мышью на ссылке, вы можете скачать нужную таблицу Excel с макросом печати суммы прописью на свой компьютер. Далее необходимо подключить данный макрос, для чего вначале необходимо разрешить выполнение макросов. При этом необходимо знать, что включение выполнения макросов может создать угрозу безопасности, если вы откроете таблицу Excel, созданную злоумышленником.
Для включения макросов при работе с версией Excel 2002, входящей в состав Microsoft Office XP, или с версией Microsoft Office Excel 2003, нужно выбрать команду меню Сервис — Параметры. Будет открыт диалог настройки, имеющий несколько вкладок. Необходимо открыть вкладку Безопасность, на которой следует нажать кнопку Безопасность макросов. На экране появится диалог настройки безопасности Excel. С помощью переключателя, расположенного в диалоге, установите низкий уровень безопасности, чтобы выполнялись все макросы. Далее необходимо закрыть оба диалога, для чего следует нажать кнопки OK в них. В Excel 2000 для вызова аналогичного диалога ненобходимо выбрать команду меню Сервис — Макрос — Безопасность. Если же используется версия Excel 97, нужно выбрать команду меню Сервис — Параметры. В диалоге настройки следует выбрать вкладку Общие и снять флажок Защита от макровирусов. Следует заметить, что если вы не снимите защиту от макровирусов в Excel 97 или установите средний уровень безопасности в других версиях программы, при запуске Excel будет задан вопрос, хотите ли вы выполнять макросы, на который следует ответить утвердительно.
Чтобы подключать программу печати суммы прописью ко всем электронным таблицам, следует поместить полученный файл в папку автозапуска Excel. Данная папка называется XLStart, и расположена она в папке, в которой установлен Microsoft Office. Вначале найдите папку Program Files. Скорее всего, она расположена на диске C вашего компьютера. В этой папке следует найти папку Microsoft Office или Microsoft Office 2003, а в ней папку Office 10, Office 11 или Office, в зависимости от используемой вами версии. Вне зависимости от конкретных названий папок, в последней папке вы должны обнаружить папку XLStart. Поместите скачанный ранее файл sumprop.xls в данную папку, после чего при каждом запуске Excel будет открываться таблица, в которой располагается макрос печати суммы прописью.
Использование программы печати суммы прописью
Вне зависимости от способа, которым вы подключили программу, в качестве макроса из рабочей книги или в качестве надстройки, работа с ней ведется через использование функций Excel. Введите в первую ячейку третьей строки формулу =СуммаПрописью(836) и вы увидите результат вычислений: Восемьсот тридцать шесть рублей 00 копеек. Введите после этого в первую ячейку второй строки формулу =СуммаПрописью(A1). Так как пока в ячейку A1 ничего не введено, то результатом будет Ноль рублей 00 копеек. После того, как в первую ячейку будет введено число, например, 3743917034,51, результат изменится на Три миллиарда семьсот сорок три миллиона девятьсот семнадцать тысяч тридцать четыре рубля 51 копейка. При вводе другого числа результат соответственно изменится. О выводе результата в другой валюте рассказывается на странице суммы прописью для долларов, евро, гривен.
Кроме печати суммы прописью доступна стала и еще одна дополнительная функция. Введите в первую ячейку число 582,43, а в любую свободную ячейку формулу =ЧислоПрописью(A1). Результатом будет пятьсот восемьдесят два, то есть первая буква уже не прописная, копейки отброшены и нет названия рублей. Также имеется возможность вывода суммы для названий женского рода – пятьсот восемьдесят две. Для этого следует использовать формулу =ЧислоПрописью(A1;ЛОЖЬ). Если второй параметр опущен, выводится сумма для названий мужского рода.
Вы можете использовать мастер функций, чтобы работать с функциями вывода суммы прописью и числа прописью. Вначале щелкните мышью на ячейке, в которую вы хотите вставить функцию, после чего откройте список доступных функций. В нем следует выбрать вариант Другие функции. Кроме того, для вызова функций можно нажать кнопку fx, расположенную в левой части строки формул. В ранних версиях программы аналогичная кнопка расположена на панели инструментов. Каким бы способом не вызван был мастер функций, в появившемся диалоге необходимо выбрать категорию Определенные пользователем. В списке функций данной категории должны находиться СуммаПрописью и ЧислоПрописью. Выбрав нужную функцию, нажмите кнопку OK, чтобы перейти к следующему диалогу мастера функций. В нем задаются аргументы, то есть вы должны ввести число, которое будет преобразовано в слова. Можно ввести непосредственно значение или сослаться на ячейку, в которой это значение расположено. Нажав кнопку OK, вы закроете диалог и вставите результат в текущую ячейку.
Дополнительные возможности функций СуммаПрописью и ЧислоПрописью
При использовании функции суммы прописью, вы можете включать ее в сложные выражения, как это принято в Excel. Например, вы можете вывести словами результат расчетов =СуммаПрописью(СУММ(B3:B12)/18-450) или добавить к результату слова «Прописью общая сумма:», как в этом примере: =СЦЕПИТЬ(«Прописью общая сумма: «;СуммаПрописью(B3)).
Также имеется возможность незначительно изменить значения, выводимые в результате вычислений, используя средства Excel, предназначенные для обработки символьных данных. Например, если в ячейке A1 находится число 19,45, и вместо результата Девятнадцать рублей 45 копеек вы хотите получить Девятнадцать руб. 00 коп., нужно использовать примерно такую формулу:
=ЗАМЕНИТЬ(ЧислоПрописью(A1);1;1;ПРОПИСН(ЛЕВСИМВ(ЧислоПрописью(A1);1))) & » руб. 00 коп.»
Используемая в примере функция ЧислоПрописью вернет все нужные слова, а с помощью стандартных функции ЛЕВСИМВ и ПРОПИСН первая буква результата будет изменена из строчной в прописную. Далее первый символ будет заменен на новый с помощью функции ЗАМЕНИТЬ. И, после всех преобразований, к концу полученной строки с помощью оператора & будет добавлена строка «руб. 00 коп.». Следует отметить, что копейки в этом примере отбрасываются, и всегда выводятся целые значения рублей.
Обратите внимание, что в скачиваемых файлах доступны исходные тексты макросов, так что при минимальном знании основ программирования вы можете при необходимости самостоятельно изменить их. Можно вместо рублей и копеек использовать другую валюту, например японские йены и сэны. Так как исходные тексты содержат подробные комментарии, их модификация не должна вызвать трудностей. Также можно перевести числовые значения на другой язык, но это может потребовать больше усилий. В любом случае, вы можете менять исходный текст макросов как угодно без каких-либо ограничений.