Excel для Microsoft 365 Excel 2021 Excel 2019 Excel 2016 Excel 2013 Excel 2010 Еще…Меньше
Какие версии Office включают Power Pivot?
Примечание: Эта статья последний раз была обновлена 1/8/2019. Доступность Power Pivot будет зависеть от используемой вами версии Office. Если вы являетесь подписчиком Microsoft 365, то убедитесь, что у вас установлены последние обновления.
Power Pivot есть в следующих продуктах Office:
Подписки
-
Microsoft 365 — все версии, включающие классические версии Excel для Windows
Единовременно приобретаемые продукты (с бессрочной лицензией)
-
Office профессиональный 2021
-
Office для дома & бизнес 2021
-
Office для дома & student 2021
-
Office профессиональный 2019
-
Office для дома и бизнеса 2019
-
Office для дома и учебы 2019
-
Office 2016 профессиональный плюс (доступен только по программе корпоративного лицензирования)
-
Office 2013 профессиональный плюс
-
Автономная версия Excel 2013
-
Автономная версия Excel 2016
Надстройка Power Pivot для Excel 2010
Надстройка Power Pivot для Excel 2010 не поставляется с Office, но ее можно бесплатно скачать с этой страницы.
Она подходит только для Excel 2010, а не для более новых версий Excel.
Power Pivot не входит в состав следующих продуктов:
-
Office профессиональный 2016
-
Office для дома и учебы 2013
-
Office для дома и учебы 2016
-
Office для дома и работы 2013
-
Office для дома и работы 2016
-
Office для Mac
-
Office для Android
-
Office RT 2013
-
Office стандартный 2013
-
Office профессиональный 2013
-
Все версии Office, выпущенные до 2013 г.
Дополнительные сведения
Вы всегда можете задать вопрос специалисту Excel Tech Community или попросить помощи в сообществе Answers community.
См. также
Power Pivot: мощные средства анализа и моделирования данных в Excel
Начало работы с Power Pivot (часть 1)
Начало работы с Power Pivot (часть 2)
Получение примеров данных для книг Power Pivot (на английском языке)
Нужна дополнительная помощь?
Power Query и Power Pivot — надстройки Excel для легкой работы с тяжелыми файлами. С помощью Power Query можно подключать и обрабатывать источники информации произвольного вида, а в Power Pivot – выполнять сложные расчеты и создавать модель данных.
Надстройка Power Query
Появление Power Query – одно из важных событий в истории развития Excel. То, что раньше пользователи делали в Excel с помощью рутинных операций по преобразованию данных, писали огромные формулы или макросы на VBA, теперь можно выполнять буквально в несколько щелчков мышкой.
Power Query – это надстройка для создания запросов по импорту, очистке и преобразованию данных.
Power Query сам автоматически генерирует и записывает код запросов на языке M.Но это вовсе не значит, что пользователям нужно писать код – интерфейс Power Query очень понятный и позволяет выполнять операции только с помощью мышки. Большинство операций по преобразованию данных в нем можно выполнить, не написав ни одной строчки кода. Все запросы Power Query записываются и сохраняются, поэтому при последующих подключениях повторять операции еще раз не нужно – они выполнятся автоматически после нажатия на кнопку в меню Данные → Обновить.
Как работает
В привычном нам виде Power Query впервые появился в Excel 2013. В Excel 2010 и 2013 надстройка отображается в виде отдельной вкладки «Power Query».
В Excel 2016 надстройка уже встроена по умолчанию, на вкладке Данные – раздел «Скачать и преобразовать».
В версии Excel 2019 на вкладке Данные разделы с Power Query — «Получить и преобразовать данные» и «Запросы и подключения».
Возможности Power Query
- Из Excel можно напрямую подключаться к самым различным источникам данных: файлы excel, csv, базы данных, папки и т.д.
- Данные в подключенных источниках можно преобразовывать самыми различными способами: сортировать, фильтровать, заменять, делать расчеты, объединять и т.д.
- Преобразованные данные можно импортировать: выгружать на лист, в сводную таблицу, сразу в модель данных (в Power Pivot). Или не выгружать, а просто сохранить запрос.
Операции по преобразованию данных выполняются в окне редактора запросов.
В редакторе Power Query пользователь работает с данными – выполняет преобразования, а его действия автоматически записываются в виде шагов запроса.
О том, как работать в редакторе запросов, читайте в следующей статье.
Как скачать Power Query
Надстройка устанавливается бесплатно и доступна для Excel начиная с версий 2010 года:
- для Excel 2010 и 2013 скачивается с сайта Microsoft;
- для Excel версии после 2016 года ничего скачивать и устанавливать не нужно, так как эта надстройка идет в составе всех лицензий.
Надстройка Power Pivot
Те, кто часто пользуются сводными таблицами, понимают, насколько они удобны и эффективны в работе.
Power Pivot — это надстройка Excel, в которой можно выполнять улучшенные вычисления для сводных таблиц с помощью DAX-формул. Power Pivot значительно расширяет функционал сводных таблиц и позволяет работать с большими объемами данных – в десятки миллионов строк.
Как работает
Вкладка меню Power Pivot во всех версиях Excel, начиная с 2010, выглядит одинаково. Чтобы открыть окно Power Pivot, нажмите в меню Power Pivot → Управление. Если вкладки Power Pivot у вас в меню нет, проверьте, та ли у вас версия Excel. И возможно, вам потребуется добавить эту вкладку в меню.
Возможности Power Pivot
- Power Pivot позволяет обращаться из одной сводной таблицы к данным из нескольких таблиц без формулы ВПР. Это возможно благодаря объединению таблиц в модель данныхс помощью связей.
- Импорт более 100 миллионов строк в рабочую книгу. При работе в «обычном» Excel у пользователей есть ограничения по размеру таблиц – размер листа, то есть чуть больше 1 млн строк. В Power Pivot такого ограничения нет и в него можно загружать миллионы строк. Единственное ограничение по объему — размер файла книги, равный 2 Гбайт, и объем оперативной памяти.
- Благодаря алгоритму сжатия данных в Power Pivot объем файла становится меньше, чем в источнике. Например, текстовый файл объемом 50 Мбайт может сжиматься до 4 Мбайт, занимаемых файлом Excel с таблицей.
- Создание улучшенных формул для сводных таблиц с помощью языка DAX.
В Power Pivot можно писать DAX-формулы для продвинутого анализа в столбцах и создавать меры — вычисления под таблицей.
Кстати, в Power Pivot есть свои инструменты для импорта данных, но из небольшого числа источников – некоторые базы данных, файлы Excel и текстовые и др. Эти инструменты можно найти на вкладке Главная. Так как доступных источников данных не очень много, то, как правило, в качестве источника для него выступает Power Query, функционал которого по подключению намного больше.
Увидеть все загруженные данные можно в нижней части окна Power Pivot – ярлычки с названиями таблиц находятся там же, где названия листов в «обычном» Excel.
Здесь же в меню Главная → Представление диаграммы можно перейти в представление, где создаются связи в модели данных. Создавать связи в этой области очень просто – с помощью «перетаскивания» полей: выбираем нужное поле мышкой и переносим его на соответствующее поле другой таблицы.
Power Pivot поддерживает типы связей «один к одному» и «один ко многим» («многие к одному»).
Перейти обратно от модели данных к таблицам можно в меню Главная → Представление данных. В представлении в виде таблиц удобно делать вычисления с помощью DAX-формул, которые очень похожи на обычные формулы Excel.
DAX-формулы пишут в столбцах таблиц – создают вычисляемые столбцы. Или в области вычислений под таблицей, такие объекты называются меры.
Еще в Power Pivot можно создавать ключевые показатели эффективности (KPI) – автоматические светофоры, которые будут выводиться в сводной таблице. KPI в Power Pivot – это расширение функционала для мер.
Язык DAX используется не только в Power Pivot в Excel, но и в Power BI и Analysis Services. Подробнее о DAX можно прочитать в наших следующих статьях.
Как скачать Power Pivot
Надстройка Power Pivot есть не во всех версиях Excel:
- Power Pivot для Excel 2010 года скачивается бесплатно с сайта Microsoft. К сожалению, в Excel 2010 Power Pivot почти невозможно «подружить» с Power Query, и этот новый функционал в старом Excel сильно ограничен.
- В Excel 2013 и 2016 года Power Pivot идет в составе программы, но не во всех лицензиях. Так, в Office Pro Plus и Office 2019 надстройка есть. Узнать, какие именно версии Office включают Power Pivot, можно здесь.
Кстати, отличная новость – компания Microsoft анонсировала включение Power Pivot во все версии Excel, начиная с версий после 2019 года. Так что теперь Power Pivot всегда будет под рукой.
Если с версией Excel все в порядке, а вкладки Power Pivot в меню нет, то ее нужно добавить в меню с помощью окна Управления надстройками (как это сделать – смотрите далее).
Как добавить Power Query и Power Pivot в меню
В зависимости от того, какая у вас версия Excel, вам может потребоваться перед первым использованием добавить надстройки Power Query и Power Pivot в меню.
Если в меню Excel у вас нет надстроек, то нужно их добавить в окне Управления надстройками:
Файл → Параметры → Надстройки → в Выпадающем меню выбрать → Надстройки COM → Перейти → в открывшемся окне выбрать надстройки.
Как надстройки помогают в создании отчетов Excel
Надстройки Power Query и Power Pivot дополняют друг друга и отлично работают вместе со сводными таблицами, позволяя пользователям создавать в Excel аналитические отчеты. Как правило, используется последовательность работы с данными в таком порядке:
- с помощью Power Query подключают и обрабатывают источники данных;
- из Power Query плоские таблицы загружаются прямо в Power Pivot, минуя ограничение по количеству строк листа Excel;
- в Power Pivot выполняют сложные расчеты и создают модель данных;
- отчеты создаются с помощью сводных таблиц, диаграмм и элементов управления (временной шкалы и срезов).
Отчеты по такой схеме настраиваются один раз и при последующем изменении данных преобразования и вычисления выполнятся автоматически, после нажатия на кнопку в меню Данные → Обновить.
Надстройки в Excel и Power BI
Огромное преимущество надстроек Power Query и Power Pivot – они есть не только в Excel, но и в Power BI. Поэтому на тренингах я обычно говорю слушателям, что мы изучаем сразу две программы.
Интерфейс надстроек в обеих программах очень похож, но функционал Power BI все-таки опережает Excel (сразу уточню, что сравниваю только инструменты Power Query и Power Pivot). Например, Power BI поддерживает больше источников данных и доступны связи «многие-ко-многим», которых в Excel нет.
Для сравнения – интерфейс Power Query в обеих программах выглядит практически одинаково:
Power Query в Excel
Power Query в Power BI
Power Pivot в целом также работает одинаково в Excel и Power BI, кроме ряда некоторых нюансов. Например, так выглядит окно настройки модели данных:
Модель данных в Excel
Модель данных в Power BI
Кстати, если у вас есть файл Excel, в котором вы настраивали аналитику с помощью Power Query и Power Pivot, то его содержимое можно перенести в Power BI. Это делается в Power BI: меню Файл → Импортировать → выберите «Power Query, Power Pivot, Power View». После пары вопросов и некоторых «размышлений» запросы и вычисления из Excel будут перенесены в Power BI.
В общем, надстройки Power Query и Power Pivot – это суперсила (от слова power) Excel, которые переносят возможности аналитики в этой программе на новый уровень. С их помощью пользователи могут создавать отчеты с вычислениями на основе разных источников, без ограничений по объему данных в размер одного листа в миллион строк. Плюс, компания Microsoft включает эти инструменты и в другие свои продукты, так что понимание того, как они работают, вам точно пригодится.
|
юкон Пользователь Сообщений: 12 |
Доброго времени суток! установлен Excel 2016,лицензионный. при подключении надстройки Powerpivot она отсутствует в настройках Com. скачала ее с сайта Microsoft, при установки пишет,что необходим office 2010. как быть дальше? устанавливать 2010 office? |
|
Z Пользователь Сообщений: 6111 Win 10, MSO 2013 SP1 |
Однако, НВП в своем блоге ( http://www.planetaexcel.ru/blog/?PAGEN_1=17 ) ранее упоминал, что версия вышла совсем недавно — 23 сентября 2015 г. В ней в Excel впервые добавлены 6 новых типов диаграмм и несколько новых статистических функций для прогнозирования. Надстройки Power Query, Power Pivot и Power Map для импорта, обработки и анализа данных (BI) в этой версии встроены по умолчанию.» «Ctrl+S» — достойное завершение ваших гениальных мыслей!.. |
|
юкон Пользователь Сообщений: 12 |
Z,у меня только power map в списке надстроек |
|
Андрей VG Пользователь Сообщений: 11878 Excel 2016, 365 |
Доброе время суток. тут. Если вам DAX нужен собственно для анализа данных, то можете воспользоваться бесплатным Power BI Desktop. Изменено: Андрей VG — 06.11.2016 20:29:56 |
|
юкон Пользователь Сообщений: 12 |
Спасибо,почитала.Установлен office 365 персональный, надстройка отсутствует. Power BI Desktop установила. |
|
ADimov Пользователь Сообщений: 132 |
Форумчане, добрый день! Изменено: ADimov — 28.07.2018 17:31:09 |
|
Дмитрий Марков Пользователь Сообщений: 140 |
#7 06.08.2018 11:58:32
Столкнулся с аналогичной сложностью — отсутствует в списке надстроек COM, ругается когда пытаюсь ставить msi поверх Excel |
||
|
ADimov Пользователь Сообщений: 132 |
Дмитрий Марков, так может Вам сразу расчёты производить в Power BI?) Зачем Power Pivot, если есть Power BI?) |
|
С Dax’ом пока не очень, надо динамические вычислять показатели… потом они ещё не хотят вставать и рассчитываться в нужных мне столбцах… т.е. есть трудности с пониманием работы работы мер |
|
|
ADimov Пользователь Сообщений: 132 |
Дмитрий Марков, ну так и в Power Pivot и в Power BI вычисления производятся с помощью DAX. Различие лишь в том, что в Power Pivot с помощью DAX нельзя создавать физические таблицы таблицы (можно только виртуальные), а в Power BI можно и те и те |
|
PooHkrd Пользователь Сообщений: 6602 Excel x64 О365 / 2016 / Online / Power BI |
#11 06.08.2018 15:30:49
Его не нужно прикручивать, он и так прикручен, только у вас доступ к функционалу обрезан. Другой вопрос, все таки РР это серьезный инструмент, неужто жалко 1.8к в год за О365Персонал? Вот горшок пустой, он предмет простой… |
||
|
Дмитрий Марков Пользователь Сообщений: 140 |
#12 07.08.2018 12:37:37
Как раз я дошел до окна редактора запросов, и меры создаются, модель не нашел, но больше всего мне нужен функционал PP по вычисляемым полям и KPI, который встроенный в excel проще реализован, а созданный в PP хорошо передается в PBI
Конечно же не жалко, комп рабочий, а в компании политики/лицензии, что быстро получу проф. пакет, не факт, потому ищу более оперативный вариант, |
||||
|
Максим Зеленский Пользователь Сообщений: 4646 Microsoft MVP |
#13 07.08.2018 12:41:08
не уверен… KPI в том же виде, как в Excel, в Power BI вроде нет F1 творит чудеса |
||
|
ADimov Пользователь Сообщений: 132 |
#14 07.08.2018 14:04:14
Добрый день, коллеги! И точно, есть возможность создавать меры и задавать связи между таблицами, даже если нет PQ! Спасибо большое, что просветили!
Да нет, совсем не жалко, как раз таки( просто купил офис для дома и учёбы за 5 000р. и почему-то был уверен, что там обязательно будет PP( ан нет( ну ничего — будет стимул получше выучить PQ, чтобы в модель данных грузить необходимые вычисляемые столбцы сразу из него! |
||||
- Remove From My Forums
-
Вопрос
-
Hi,
I am using Microsoft 365 (not pro plus or professional). I want to get power pivot. Found an option where I can download the add in, but it was meant for excel 2010. Will it cause problems if I download it into my excel 2016?
This is the link for the add in https://www.microsoft.com/en-us/download/details.aspx?id=43348
Ответы
-
Hi,
No you cannot download this Power Pivot add-in for Excel 2016, this add-in is worked for Excel 2010 with the latest service pack.
If you want to use Power Pivot for Excel 2016, you need to install Office 365 ProPlus and higher enterprise plans, Office 2016 professional, Office 2016 ProPlus and Excel 2016 Standalone.
Hope it’s helpful.
Regards,
Emi Zhang
Please remember to
mark the replies as an answers if they help and unmark them if they provide no help.
If you have feedback for TechNet Subscriber Support, contact
tnmff@microsoft.com.-
Предложено в качестве ответа
5 сентября 2016 г. 1:20
-
Помечено в качестве ответа
Emi ZhangMicrosoft contingent staff
9 сентября 2016 г. 8:13
-
Предложено в качестве ответа
Файлы к уроку:
- Для спонсоров Boosty
- Для спонсоров VK
- YouTube
- VK
Ссылки:
- Страница курса
- Плейлист YouTube
- Плейлист ВК
В этом уроке вы узнаете:
- Как быстро получить список всех мер, их формулы и описания
- Как быстро получить список всех источников
- Как быстро получить список всех таблиц и связей между ними
- Как быстро получить список всех вычисляемых столбцов с их формулами и описаниями
- Как быстро получить список всех неиспользуемых столбцов
- Как быстро удалить все неиспользуемые столбцы
Все это можно сделать с помощью надстройки Power Pivot Utilities.
Как скачать надстройку Power Pivot Utilities
Нужно перейти на сайт SQLBI. Далее нужно нажать на кнопку Download и сохранить файлы на свой компьютер.
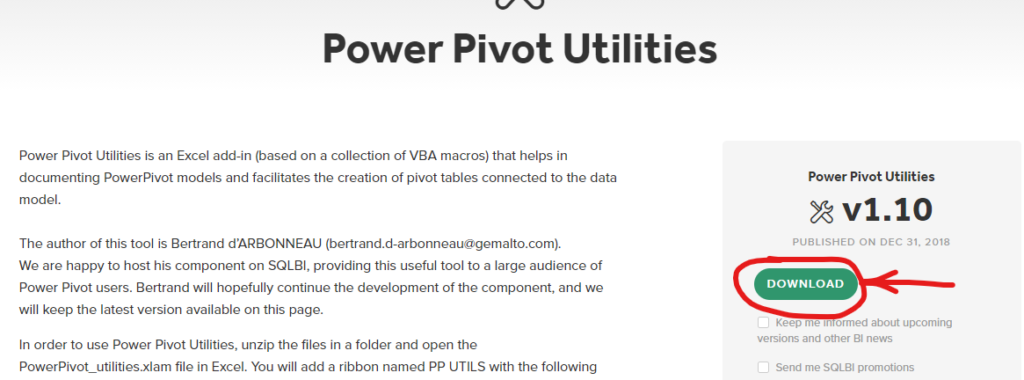
Как установить надстройку Power Pivot Utilities
В скачанном архиве можно найти файл Readme с инструкцией по установке.
Нужно выполнить следующие шаги:
- Все скачанные файлы разархивировать в папку C:Users%USERNAME%AppDataRoamingMicrosoftAddIns
- Далее нужно открыть Microsoft Excel → Файл → Параметры → Надстройки → Перейти → Отметить галочкой Power Pivot Utilities (см. изображения ниже)
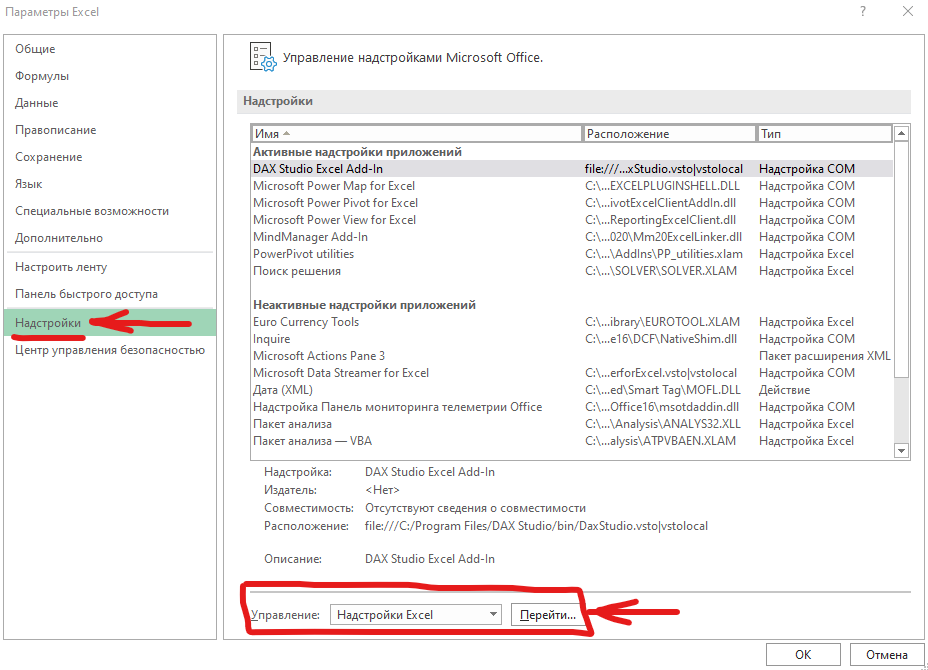
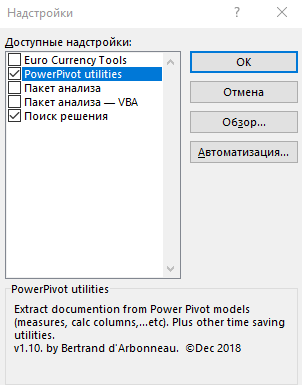
Power Pivot Разное
| Номер урока | Урок | Описание |
|---|---|---|
| 1 | Power Pivot Разное №1. Быстрая документация отчета (PP Utilities) | Как быстро получить список всех мер с их формулами и описаниями; Как быстро получить список источников и их взаимосвязи. |
| 2 | Power Pivot Разное №2. Невозможно создать диаграмму этого типа | В этом уроке вы узнаете как обойти ошибку «Невозможно создать диаграмму этого типа», которая возникает при попытке создать определенные диаграммы на основе данных из сводной таблицы. |














