- 21.10.2020
PowerPivot — Это надстройка от Microsoft позволяющая создавать модели данных, устанавливать отношения между ними и добавлять различные вычисления. Работайте с большим набором данных и создавайте простые и сложные развернутые отношения и их вычисления. PowerPivot включен в состав приложения Exel, начиная с Microsot Office 2016 и более новыми версиями.
— Скачать с официального сайта Microsoft
— Скачать с нашего сервера для Office 2010
— Скачать с нашего сервера для Office 2013
А так же, приобрести самые актуальные версии Microsoft Office Вы можете в нашем каталоге по самым низким ценам от 449₽. Моментальная доставка товара на Вашу электронную почту в автоматическом режиме. Гарантия и круглосуточная техподдержка.
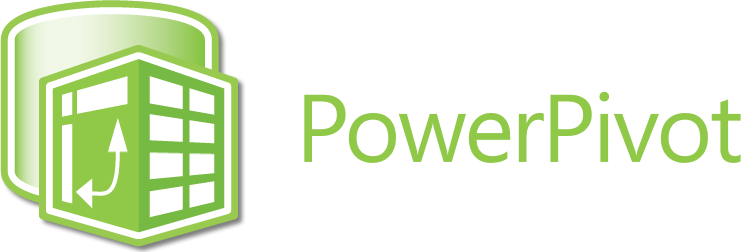
PowerPivot для Microsoft® Excel 2010 предоставляет революционную технологию, поддерживающую быструю обработку крупных наборов данных (до нескольких миллионов строк), упрощенную интеграцию данных и возможность легко обмениваться результатами анализа посредством Microsoft® SharePoint 2010.
Microsoft® PowerPivot для Microsoft® Excel 2010 представляет собой средство анализа данных, которое вносит непревзойденную вычислительную мощь в хорошо знакомую и любимую пользователями программу — Microsoft® Excel. За считанные секунды можно преобразовать большой объем данных в полезную информацию, которая образуется при разработке сайтов, и позволяющую быстро получать необходимые ответы. Обнаруженным можно легко поделиться с другими. Можно делать следующее. Подробные способы работы с Microsoft® PowerPivot для Microsoft® Excel 2010 читайте в разделе Обработка данных с помощью модуля PowerPivot.
- Расположенный в памяти обработчик PowerPivot, располагающий эффективными алгоритмами сжатия, позволяет обрабатывать крупные наборы данных (вплоть до миллионов строк) примерно с той же производительностью, что и небольшие (несколько сотен строк).
- При помощи PowerPivot можно получить прямой доступ к доверенным платным и общедоступным данным из раздела DataMarket в Windows Azure Marketplace.
- Поддерживается интеграция данных из многих источников, включая корпоративные базы данных, электронные таблицы, отчеты, текстовые файлы и веб-каналы данных.
- Язык DAX (выражения анализа данных) в PowerPivot расширяет возможности стандартных выражений Excel и позволяет производить многофункциональную обработку данных. Используя связи между таблицами, как в базе данных, можно определить сложные вычисления с помощью привычных и интуитивно понятных выражений.
- Просмотр, анализ и создание отчетов в интерактивном режиме не требуют экспертных навыков и специального обучения и позволяют использовать стандартные функции Excel 2010, такие как сводные таблицы, срезы и другие привычные аналитические функции.
Требования к системе
- Поддерживаемые операционные системы:
- Windows 7
- Windows Server 2008 R2 (64-разрядная версия).
- Windows XP с пакетом обновления 3 (SP3) (32-разрядная версия).
- Windows Vista с пакетом обновления 2 (SP2) (32-разрядная или 64-разрядная версия).
- Windows Server 2008 с пакетом обновления 2 (SP2) (32-разрядная или 64-разрядная версия) — также требует наличия Обновления платформы для Windows Vista или Windows Server 2008.
- Windows Server 2003 R2 (32-разрядная или 64-разрядная версия) с установленным MSXML 6.0 + 64-разрядная версия Windows Server 2003 R2 поддерживает только 32-разрядную версию Microsoft®Office 2010/PowerPivot для Microsoft® Excel 2010.
- Поддерживаются сервер терминалов и Windows on Windows (WOW), что позволяет устанавливать 32-разрядные версии ПО Office 2010 на 64-разрядные версии операционных систем.
- 32-разрядный или 64-разрядный процессор с тактовой частотой 500 МГц или выше
- Минимум 1 ГБ ОЗУ (рекомендуется 2 ГБ или больше)
- 3,5 ГБ свободного места на диске
- Доступ к сети Интернет
SQL Server®, Microsoft® SharePoint, Microsoft® Office Excel и Microsoft® PowerPivot являются зарегистрированными товарными знаками. Весь представленный контент приводится в ознакомительных целях
Microsoft PowerPivot for Microsoft Excel 2010 is a data analysis tool that delivers unmatched computational power directly within the software users already know and love — Microsoft Excel. You can transform mass quantities of data with incredible speed into meaningful information to get the answers you need in seconds. You can effortlessly share your findings with others.
You can process large data sets with about the same performance as processing a few hundred rows by leveraging the PowerPivot in-memory engine and its efficient compression algorithms, use PowerPivot to directly access trusted premium and public domain data from DataMarket section of Windows Azure Marketplace, integrate data from a multitude of sources, including corporate databases, spreadsheets, reports, text files, and Internet data feeds, go beyond standard Excel expressions and use PowerPivot’s Data Analysis Expressions (DAX) language to perform powerful data manipulations, and follow relationships between tables as in a database and define sophisticated calculations using familiar and intuitive expressions.
Power Query и Power Pivot — надстройки Excel для легкой работы с тяжелыми файлами. С помощью Power Query можно подключать и обрабатывать источники информации произвольного вида, а в Power Pivot – выполнять сложные расчеты и создавать модель данных.
Надстройка Power Query
Появление Power Query – одно из важных событий в истории развития Excel. То, что раньше пользователи делали в Excel с помощью рутинных операций по преобразованию данных, писали огромные формулы или макросы на VBA, теперь можно выполнять буквально в несколько щелчков мышкой.
Power Query – это надстройка для создания запросов по импорту, очистке и преобразованию данных.
Power Query сам автоматически генерирует и записывает код запросов на языке M.Но это вовсе не значит, что пользователям нужно писать код – интерфейс Power Query очень понятный и позволяет выполнять операции только с помощью мышки. Большинство операций по преобразованию данных в нем можно выполнить, не написав ни одной строчки кода. Все запросы Power Query записываются и сохраняются, поэтому при последующих подключениях повторять операции еще раз не нужно – они выполнятся автоматически после нажатия на кнопку в меню Данные → Обновить.
Как работает
В привычном нам виде Power Query впервые появился в Excel 2013. В Excel 2010 и 2013 надстройка отображается в виде отдельной вкладки «Power Query».
В Excel 2016 надстройка уже встроена по умолчанию, на вкладке Данные – раздел «Скачать и преобразовать».
В версии Excel 2019 на вкладке Данные разделы с Power Query — «Получить и преобразовать данные» и «Запросы и подключения».
Возможности Power Query
- Из Excel можно напрямую подключаться к самым различным источникам данных: файлы excel, csv, базы данных, папки и т.д.
- Данные в подключенных источниках можно преобразовывать самыми различными способами: сортировать, фильтровать, заменять, делать расчеты, объединять и т.д.
- Преобразованные данные можно импортировать: выгружать на лист, в сводную таблицу, сразу в модель данных (в Power Pivot). Или не выгружать, а просто сохранить запрос.
Операции по преобразованию данных выполняются в окне редактора запросов.
В редакторе Power Query пользователь работает с данными – выполняет преобразования, а его действия автоматически записываются в виде шагов запроса.
О том, как работать в редакторе запросов, читайте в следующей статье.
Как скачать Power Query
Надстройка устанавливается бесплатно и доступна для Excel начиная с версий 2010 года:
- для Excel 2010 и 2013 скачивается с сайта Microsoft;
- для Excel версии после 2016 года ничего скачивать и устанавливать не нужно, так как эта надстройка идет в составе всех лицензий.
Надстройка Power Pivot
Те, кто часто пользуются сводными таблицами, понимают, насколько они удобны и эффективны в работе.
Power Pivot — это надстройка Excel, в которой можно выполнять улучшенные вычисления для сводных таблиц с помощью DAX-формул. Power Pivot значительно расширяет функционал сводных таблиц и позволяет работать с большими объемами данных – в десятки миллионов строк.
Как работает
Вкладка меню Power Pivot во всех версиях Excel, начиная с 2010, выглядит одинаково. Чтобы открыть окно Power Pivot, нажмите в меню Power Pivot → Управление. Если вкладки Power Pivot у вас в меню нет, проверьте, та ли у вас версия Excel. И возможно, вам потребуется добавить эту вкладку в меню.
Возможности Power Pivot
- Power Pivot позволяет обращаться из одной сводной таблицы к данным из нескольких таблиц без формулы ВПР. Это возможно благодаря объединению таблиц в модель данныхс помощью связей.
- Импорт более 100 миллионов строк в рабочую книгу. При работе в «обычном» Excel у пользователей есть ограничения по размеру таблиц – размер листа, то есть чуть больше 1 млн строк. В Power Pivot такого ограничения нет и в него можно загружать миллионы строк. Единственное ограничение по объему — размер файла книги, равный 2 Гбайт, и объем оперативной памяти.
- Благодаря алгоритму сжатия данных в Power Pivot объем файла становится меньше, чем в источнике. Например, текстовый файл объемом 50 Мбайт может сжиматься до 4 Мбайт, занимаемых файлом Excel с таблицей.
- Создание улучшенных формул для сводных таблиц с помощью языка DAX.
В Power Pivot можно писать DAX-формулы для продвинутого анализа в столбцах и создавать меры — вычисления под таблицей.
Кстати, в Power Pivot есть свои инструменты для импорта данных, но из небольшого числа источников – некоторые базы данных, файлы Excel и текстовые и др. Эти инструменты можно найти на вкладке Главная. Так как доступных источников данных не очень много, то, как правило, в качестве источника для него выступает Power Query, функционал которого по подключению намного больше.
Увидеть все загруженные данные можно в нижней части окна Power Pivot – ярлычки с названиями таблиц находятся там же, где названия листов в «обычном» Excel.
Здесь же в меню Главная → Представление диаграммы можно перейти в представление, где создаются связи в модели данных. Создавать связи в этой области очень просто – с помощью «перетаскивания» полей: выбираем нужное поле мышкой и переносим его на соответствующее поле другой таблицы.
Power Pivot поддерживает типы связей «один к одному» и «один ко многим» («многие к одному»).
Перейти обратно от модели данных к таблицам можно в меню Главная → Представление данных. В представлении в виде таблиц удобно делать вычисления с помощью DAX-формул, которые очень похожи на обычные формулы Excel.
DAX-формулы пишут в столбцах таблиц – создают вычисляемые столбцы. Или в области вычислений под таблицей, такие объекты называются меры.
Еще в Power Pivot можно создавать ключевые показатели эффективности (KPI) – автоматические светофоры, которые будут выводиться в сводной таблице. KPI в Power Pivot – это расширение функционала для мер.
Язык DAX используется не только в Power Pivot в Excel, но и в Power BI и Analysis Services. Подробнее о DAX можно прочитать в наших следующих статьях.
Как скачать Power Pivot
Надстройка Power Pivot есть не во всех версиях Excel:
- Power Pivot для Excel 2010 года скачивается бесплатно с сайта Microsoft. К сожалению, в Excel 2010 Power Pivot почти невозможно «подружить» с Power Query, и этот новый функционал в старом Excel сильно ограничен.
- В Excel 2013 и 2016 года Power Pivot идет в составе программы, но не во всех лицензиях. Так, в Office Pro Plus и Office 2019 надстройка есть. Узнать, какие именно версии Office включают Power Pivot, можно здесь.
Кстати, отличная новость – компания Microsoft анонсировала включение Power Pivot во все версии Excel, начиная с версий после 2019 года. Так что теперь Power Pivot всегда будет под рукой.
Если с версией Excel все в порядке, а вкладки Power Pivot в меню нет, то ее нужно добавить в меню с помощью окна Управления надстройками (как это сделать – смотрите далее).
Как добавить Power Query и Power Pivot в меню
В зависимости от того, какая у вас версия Excel, вам может потребоваться перед первым использованием добавить надстройки Power Query и Power Pivot в меню.
Если в меню Excel у вас нет надстроек, то нужно их добавить в окне Управления надстройками:
Файл → Параметры → Надстройки → в Выпадающем меню выбрать → Надстройки COM → Перейти → в открывшемся окне выбрать надстройки.
Как надстройки помогают в создании отчетов Excel
Надстройки Power Query и Power Pivot дополняют друг друга и отлично работают вместе со сводными таблицами, позволяя пользователям создавать в Excel аналитические отчеты. Как правило, используется последовательность работы с данными в таком порядке:
- с помощью Power Query подключают и обрабатывают источники данных;
- из Power Query плоские таблицы загружаются прямо в Power Pivot, минуя ограничение по количеству строк листа Excel;
- в Power Pivot выполняют сложные расчеты и создают модель данных;
- отчеты создаются с помощью сводных таблиц, диаграмм и элементов управления (временной шкалы и срезов).
Отчеты по такой схеме настраиваются один раз и при последующем изменении данных преобразования и вычисления выполнятся автоматически, после нажатия на кнопку в меню Данные → Обновить.
Надстройки в Excel и Power BI
Огромное преимущество надстроек Power Query и Power Pivot – они есть не только в Excel, но и в Power BI. Поэтому на тренингах я обычно говорю слушателям, что мы изучаем сразу две программы.
Интерфейс надстроек в обеих программах очень похож, но функционал Power BI все-таки опережает Excel (сразу уточню, что сравниваю только инструменты Power Query и Power Pivot). Например, Power BI поддерживает больше источников данных и доступны связи «многие-ко-многим», которых в Excel нет.
Для сравнения – интерфейс Power Query в обеих программах выглядит практически одинаково:
Power Query в Excel
Power Query в Power BI
Power Pivot в целом также работает одинаково в Excel и Power BI, кроме ряда некоторых нюансов. Например, так выглядит окно настройки модели данных:
Модель данных в Excel
Модель данных в Power BI
Кстати, если у вас есть файл Excel, в котором вы настраивали аналитику с помощью Power Query и Power Pivot, то его содержимое можно перенести в Power BI. Это делается в Power BI: меню Файл → Импортировать → выберите «Power Query, Power Pivot, Power View». После пары вопросов и некоторых «размышлений» запросы и вычисления из Excel будут перенесены в Power BI.
В общем, надстройки Power Query и Power Pivot – это суперсила (от слова power) Excel, которые переносят возможности аналитики в этой программе на новый уровень. С их помощью пользователи могут создавать отчеты с вычислениями на основе разных источников, без ограничений по объему данных в размер одного листа в миллион строк. Плюс, компания Microsoft включает эти инструменты и в другие свои продукты, так что понимание того, как они работают, вам точно пригодится.
Power Pivot — встроенный инструмент Excel для обработки и анализа больших объёмов данных. С помощью неё в Excel загружают данные из нескольких источников разных форматов, моделируют их в одну базу и работают с ней дальше.
В Power Pivot нет ограничений по количеству строк. Excel позволяет работать только с 1 048 000 строк, а в Power Pivot их может быть гораздо больше. При этом производительность программы не уменьшается.
Поэтому Power Pivot точно пригодится в случаях, когда стандартный Excel не справляется с количеством данных и их форматами.
В статье разберёмся:
- для чего нужна и как работает надстройка Power Pivot;
- как загрузить данные из внешних источников в Power Pivot;
- как смоделировать данные в Power Pivot и создать базу данных;
- как узнать больше о работе в Excel.
Как мы сказали выше, Power Pivot расширяет стандартные возможности Excel и позволяет обрабатывать большое количество данных из разных источников.
Power Pivot — бесплатная надстройка для Excel. Для Excel 2010 года её нужно загружать отдельно с сайта Microsoft. Для версий после 2013 года она встроена в стандартную функциональность программы. К сожалению, Power Pivot не предусмотрен для macOS-версии Excel.
Работа в Power Pivot проходит в таком порядке:
- Загружаем данные из разных источников — например, из базы данных Microsoft Access, «1C», из текстовых файлов или электронных таблиц, из интернета.
- Настраиваем связи между загруженными данными — создаём модель данных. Для этого не нужна функция ВПР или другие поисковые функции Excel — в Power Pivot свои инструменты для объединения данных.
- Проводим дополнительные вычисления — при необходимости.
- Power Pivot строит на основе моделей данных необходимые отчёты — в виде сводных таблиц или диаграмм.
В следующих разделах разберём на примере, как загружать данные из внешних источников в Power Pivot, как их моделировать. А также покажем, как на основании этих данных создать отчёт в форме сводной таблицы.
Предположим, у нас есть четыре файла разных форматов:
- данные о продажах книжного издательства → в формате TXT;
- справочник регионов → в виде базы данных в Access;
- справочник товаров → в XLS;
- ценовая политика → на слайде Power Point.
Скриншот: курс Skillbox «Excel + Google Таблицы с нуля до PRO»
Данные о продажах. Это таблица с четырьмя столбцами — город, ID товара, дата продажи и количество проданных единиц — и более чем полутора миллионами строк.
Скриншот: курс Skillbox «Excel + Google Таблицы с нуля до PRO»
Справочник регионов. В файле одна таблица, в которой перечислены все города России, субъекты и округа.
Скриншот: курс Skillbox «Excel + Google Таблицы с нуля до PRO»
Справочник товаров. В этой таблице перечислены названия книг, их формат и ID‑номер.
Скриншот: курс Skillbox «Excel + Google Таблицы с нуля до PRO»
Ценовая политика. Это слайд, где указаны актуальные цены на книги разных форматов.
Скриншот: курс Skillbox «Excel + Google Таблицы с нуля до PRO»
Наша задача — связать данные из этих источников в одну базу. Для начала нужно загрузить эти данные в Power Pivot.
Для этого потребуется разблокировать вкладку «Разработчик». Переходим во вкладку «Файл» и выбираем пункты «Параметры» → «Настройка ленты». В открывшемся окне в разделе «Основные вкладки» находим пункт «Разработчик», отмечаем его галочкой и нажимаем кнопку «ОК» → в основном меню Excel появляется новая вкладка «Разработчик».
Теперь на этой вкладке нажимаем кнопку «Настройки COM», в появившемся окне выбираем Microsoft Power Pivot for Excel и жмём «ОК».
Скриншот: курс Skillbox «Excel + Google Таблицы с нуля до PRO»
Готово — на панели появилась отдельная вкладка Power Pivot.
Для этого переходим на вкладку Power Pivot и нажимаем на кнопку «Управление».
Скриншот: курс Skillbox «Excel + Google Таблицы с нуля до PRO»
Готово — открылось окно Power Pivot. Оно относится к файлу Excel, через который мы его открыли.
Скриншот: курс Skillbox «Excel + Google Таблицы с нуля до PRO»
В этом окне нам нужно собрать данные из наших четырёх источников и настроить связи между ними.
На вкладке «Главная» нажимаем кнопку «Из базы данных» и выбираем «Из Access».
Скриншот: курс Skillbox «Excel + Google Таблицы с нуля до PRO»
В появившемся окне в поле «Имя базы данных» прописываем адрес, где хранится файл Access со справочником регионов, — адрес можно найти через кнопку «Обзор».
Если база данных зашифрована, в этом же окне нужно ввести имя пользователя и пароль.
Нажимаем «Далее».
Скриншот: курс Skillbox «Excel + Google Таблицы с нуля до PRO»
В следующем окне появляется список всех таблиц, которые хранятся в выбранной базе данных.
В нашем случае она одна — «Справочник регионов». Выбираем её и нажимаем «Готово».
Скриншот: курс Skillbox «Excel + Google Таблицы с нуля до PRO»
Начинается импорт выбранной таблицы в Power Pivot. После этого появляется окно с результатом. Проверяем информацию и нажимаем «Закрыть».
Скриншот: курс Skillbox «Excel + Google Таблицы с нуля до PRO»
Готово — первые данные загрузились в Power Pivot. В окне появился отдельный лист «Справочник регионов», на нём отражена та же таблица, что была и во внешнем источнике.
Скриншот: курс Skillbox «Excel + Google Таблицы с нуля до PRO»
На вкладке «Главная» нажимаем кнопку «Из других источников». В появившемся окне выбираем «Текстовый файл» и нажимаем «Далее».
Скриншот: курс Skillbox «Excel + Google Таблицы с нуля до PRO»
В появившемся окне в поле «Имя базы данных» прописываем адрес, где хранится текстовый файл с данными о продажах.
После этого в нижней части окна появляется предпросмотр таблицы из источника данных.
При необходимости корректируем настройки — например, меняем вид разделителя столбцов или отключаем ненужные графы таблицы. Затем нажимаем «Готово».
Скриншот: курс Skillbox «Excel + Google Таблицы с нуля до PRO»
Начинается импорт выбранной таблицы из текстового файла в Power Pivot. После этого появляется окно с результатом. Проверяем информацию и нажимаем «Закрыть».
Скриншот: курс Skillbox «Excel + Google Таблицы с нуля до PRO»
Готово — в окне Power Pivot появилась вторая вкладка «Продажи» — на ней более полутора миллионов строк. Напомним, в Excel без надстройки могло бы поместиться около миллиона.
Скриншот: курс Skillbox «Excel + Google Таблицы с нуля до PRO»
По аналогии с предыдущим шагом на вкладке «Главная» нажимаем кнопку «Из других источников». Во всплывшем окне выбираем «Файл Excel» и нажимаем «Далее».
В появившемся окне в поле «Имя базы данных» прописываем адрес, по которому хранится файл Excel со справочником товаров. Нажимаем «Далее»,
Скриншот: курс Skillbox «Excel + Google Таблицы с нуля до PRO»
В следующем окне появляется список всех таблиц, которые хранятся в выбранной базе данных.
В нашем случае она одна — «Справочник товаров». Выбираем её и нажимаем «Готово».
Снова происходит импорт и появляется окно с результатом.
Скриншот: курс Skillbox «Excel + Google Таблицы с нуля до PRO»
В окне Power Pivot появилась третья вкладка «Справочник товаров». Также со всеми данными, которые хранились в первоисточнике — внешнем файле Excel.
Скриншот: курс Skillbox «Excel + Google Таблицы с нуля до PRO»
В этом случае выгрузить данные можно только методом «копировать — вставить».
Открываем файл Power Point, содержащий ценовую политику. Выделяем таблицу, нажимаем правую кнопку мыши и выбираем «Скопировать».
Скриншот: курс Skillbox «Excel + Google Таблицы с нуля до PRO»
Затем возвращаемся в окно Power Pivot и на любой вкладке нажимаем кнопку «Вставить» на главной панели.
Скриншот: курс Skillbox «Excel + Google Таблицы с нуля до PRO»
В появившемся окне вводим имя таблицы — «Цены» — и нажимаем «ОК».
Скриншот: курс Skillbox «Excel + Google Таблицы с нуля до PRO»
Готово — в окне Power Pivot появилась четвёртая вкладка «Цены».
Скриншот: курс Skillbox «Excel + Google Таблицы с нуля до PRO»
Важно понимать, что при таком варианте выгрузки данных — копировании и вставке — таблица не будет обновляться, если внести изменения в исходный файл Power Point.
В предыдущих трёх вариантах — при загрузке таблиц из базы данных, текстового файла и файла Excel — в случае изменения данных в исходных файлах они также изменятся и в Power Pivot. Ниже показываем, как это сделать.
Для этого на главной панели любой вкладки нужно нажать кнопку «Обновить», затем «Обновить все».
Скриншот: курс Skillbox «Excel + Google Таблицы с нуля до PRO»
Появится окно, где будет видно, какие вкладки обновляются. В нашем случае это только первые три вкладки.
Обновление проходит быстро — примерно за 10–15 секунд обновляются три вкладки, в одной из которых более полутора миллионов строк.
Файл из Power Point придётся обновлять вручную.
Скриншот: курс Skillbox «Excel + Google Таблицы с нуля до PRO»
В предыдущем разделе мы загрузили данные из внешних источников в Power Pivot. Сейчас у нас есть четыре вкладки, в которых хранятся четыре таблицы: «Справочник регионов», «Продажи», «Справочник товаров», «Цены».
Задача этого этапа — связать данные всех таблиц так, чтобы можно было анализировать информацию одновременно по всем столбцам.
Для этого на главной вкладке окна Power Pivot нажмём кнопку «Представление диаграммы».
Скриншот: курс Skillbox «Excel + Google Таблицы с нуля до PRO»
В этом режиме отображения каждая таблица показана в виде прямоугольника, в котором перечислены её столбцы. Для удобства эти прямоугольники можно двигать и менять местами.
В этом же режиме отображения в Power Pivot настраивают связи между таблицами.
Первая связь. В таблице «Продажи» есть столбец «Город», но нет столбцов «Субъекты» и «Округ». Все эти столбцы, включая столбец «Город», есть в таблице «Справочник регионов».
Соответственно, чтобы объединить данные этих двух таблиц, нужно создать связь по столбцу «Город». Для этого нужно зажать мышкой такой столбец в одной из таблиц и перетянуть его во вторую таблицу. Между таблицами появится линия.
Скриншот: курс Skillbox «Excel + Google Таблицы с нуля до PRO»
Готово — между таблицами «Справочник регионов» и «Продажи» появилась связь по столбцу «Город». Теперь у каждой строки продаж будет указан не только город, но также субъект и округ.
Скриншот: курс Skillbox «Excel + Google Таблицы с нуля до PRO»
Вторая связь. В таблице «Продажи» есть столбец «Товар», где перечислены ID‑номера книг, но нет названий книг и их форматов. Все эти данные находятся в таблице «Справочник товаров».
По аналогии с предыдущей связью построим связь между столбцом «Товар» в таблице «Продажи» и столбцом «ID товара» в таблице «Справочник товаров».
Скриншот: курс Skillbox «Excel + Google Таблицы с нуля до PRO»
Названия столбцов, по которым строят связи между таблицами, не обязательно должны быть одинаковыми. Главное, чтобы в таких столбцах хранилась аналогичная информация. В нашем случае это ID-номера книг.
При этом Power Pivot не проверяет самостоятельно, правильно ли настроена связь — совпадают ли данные столбцов двух таблиц, — поэтому проводить связи между таблицами нужно внимательно.
Третья связь. Теперь к уже объединённым данным нужно добавить цены. Они хранятся в четвёртой таблице. Настроим связь между ней и таблицей «Справочник товаров» по столбцу «Формат».
Благодаря этой связи в «Справочнике товаров» появится информация о ценах на книги.
Скриншот: курс Skillbox «Excel + Google Таблицы с нуля до PRO»
Готово. Мы построили модель из четырёх таблиц из разных источников и связали данные этих таблиц по идентичным столбцам. Чтобы увидеть результат, нужно создать сводную таблицу.
На главной вкладке нажимаем кнопку «Сводная таблица».
Скриншот: курс Skillbox «Excel + Google Таблицы с нуля до PRO»
Дальше выбираем, на каком листе нужно создать сводную таблицу — на новом или на существующем.
Скриншот: курс Skillbox «Excel + Google Таблицы с нуля до PRO»
Готово — появился новый лист для сводной таблицы. Слева на листе расположена область, где появится отчёт сводной таблицы после настроек. Справа — панель «Поля сводной таблицы», в которой мы будем работать с этими настройками.
Скриншот: курс Skillbox «Excel + Google Таблицы с нуля до PRO»
Панель «Поля сводной таблицы» состоит из двух частей. В верхней части находится список полей — в нашем случае Power Pivot перенёс в список полей данные четырёх таблиц, которые мы связали между собой. В нижней части — четыре области: «Значения», «Строки», «Столбцы» и «Фильтры». У каждой области своё назначение.
Чтобы создать отчёт сводной таблицы, нужно выбрать необходимые поля из списка полей и перенести их в нужную область.
Подробнее о назначении областей, а также о том, как строить и настраивать сводные таблицы в стандартной версии Excel, говорили в этой статье Skillbox Media.
Для примера построим отчёт в форме сводной таблицы, который покажет количество продаж издательства в субъектах России с детализацией по формату книг.
Для этого в область «Строки» перенесём поля «Округ» и «Субъект» из «Справочника регионов», в область «Значения» — поле «Количество» из таблицы «Продажи», в область «Столбцы» — поле «Формат» из «Справочника товаров».
Скриншот: курс Skillbox «Excel + Google Таблицы с нуля до PRO»
Готово. Мы получили таблицу, где по вертикали расположены все субъекты и округа страны, по горизонтали — количество проданных книг с разбивкой по форматам.
По такому же принципу можно строить другие отчёты — в зависимости от того, какую информацию для анализа нужно получить. Например, в отчёте можно показать количество продаж с детализацией по названиям книг и датам их продажи.
- В этой статье Skillbox Media собрали в одном месте 15 статей и видео об инструментах Excel, которые ускорят и упростят работу с электронными таблицами.
- В Skillbox есть курс «Excel + Google Таблицы с нуля до PRO». Он подойдёт как новичкам, которые хотят научиться работать в Excel с нуля, так и уверенным пользователям, которые хотят улучшить свои навыки. На курсе учат быстро делать сложные расчёты, визуализировать данные, строить прогнозы, работать с внешними источниками данных, создавать макросы и скрипты.
- Кроме того, Skillbox даёт бесплатный доступ к записи онлайн-интенсива «Экспресс-курс по Excel: осваиваем таблицы с нуля за 3 дня». Он подходит для начинающих пользователей. На нём можно научиться создавать и оформлять листы, вводить данные, использовать формулы и функции для базовых вычислений, настраивать пользовательские форматы и создавать формулы с абсолютными и относительными ссылками.
Другие материалы Skillbox Media по Excel
















































