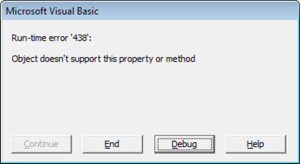AutoMacro has been used by employees of these organizations. These organizations do not endorse, approve, sponsor, or otherwise have any affiliation with this website, Spreadsheet Boot Camp LLC, or ToolFive Software LLC.
About the Add-in
Our free VBA add-in installs directly into the VBA Editor (see above).
It contains 150 ready-to-use VBA Macro code examples for Excel. Simply click your desired code example and it will insert directly into your module:
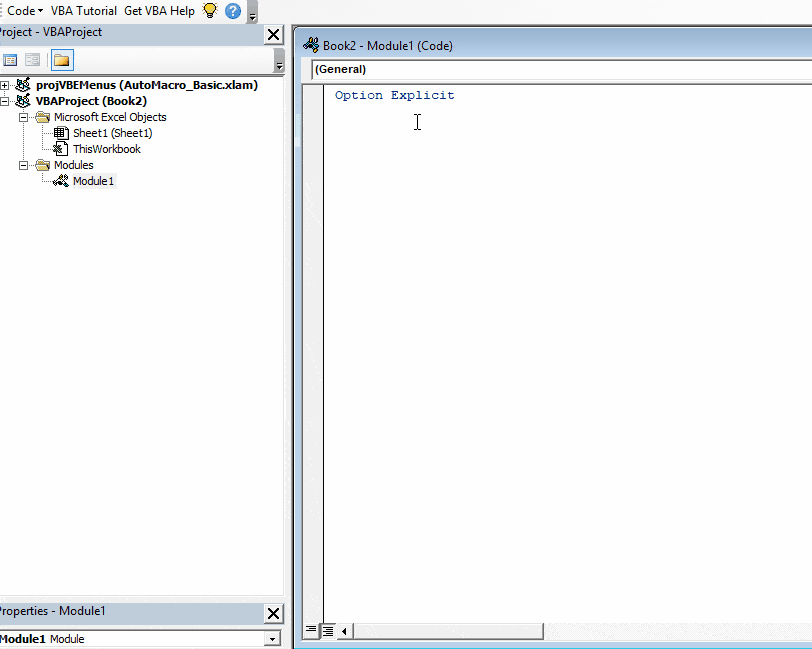
Download
Click the download button to download our free VBA add-in for Excel!
Important! Read the Walkthrough below. It contains important information.
Walkthrough
The macro code examples add-in was designed entirely with VBA. This can be convenient because you don’t need to install anything, but VBA has limitations. As a result of these limitations, the add-in will stop functioning periodically (note: this happens when VBA «loses focus», often as a result of code errors).
To help, we built in a «reset» button:
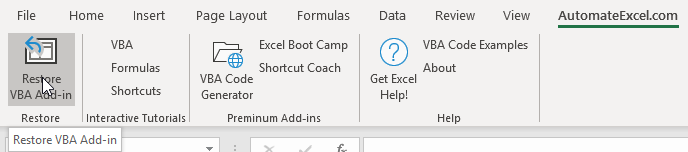
To activate the reset, go to Excel and click the AutomateExcel.com Ribbon > Restore VBA Add-in.
If you find the add-in useful, you’ll love our premium VBA add-in (more information below). The premium add-in is not built with VBA and doesn’t require any resets. It has many more (better organized) code fragments, VBA code generators, the ability to save your own code, and much more….
Installation
1. Download the file above
2. Follow these directions to install an Excel Add-in.
3. If you encounter an error «Trust access to the VBA project object model is disabled» then you must update the following settings
VBA Add-in FAQs
How to download VBA For Excel?
All versions of Excel already come with VBA installed. Use shortcut ALT + F11 to open the VBA Editor.
How to install Excel Add-ins?
Make sure the Developer Ribbon is installed. Then go to Developer > Excel Add-ins > Browse to select and install your add-in.
What is the VBA Code Examples Add-in?
The VBA Code examples add-in is a free add-in for Excel / VBA that comes with 150+ ready-to-use VBA code examples & macros.
AutoMacro — The Ultimate VBA Add-in
AutoMacro is an add-in that installs directly into the Visual Basic Editor:
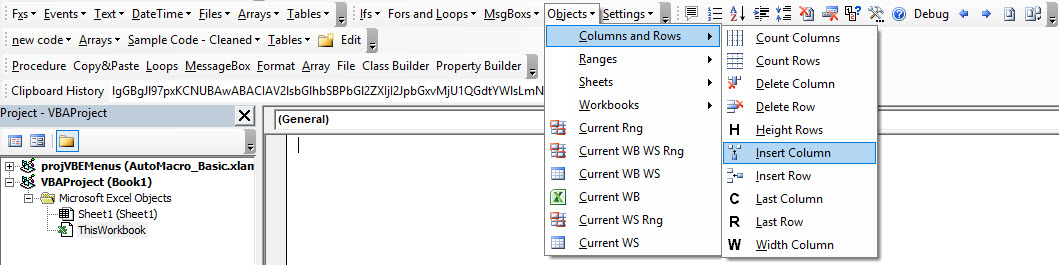
The add-in comes loaded with code generators, hundreds of macro code examples, the ability to create your own code library, and other time-saving tools.
Join the Hundreds of Professionals Who Use AutoMacro
«I use it almost every day. A great tool for getting things done, but also a great tool for learning how to do things! This is one purchase this year I have no regrets about.»
Galen — USA
AutoMacro Features
Code Generators
Code Generators build code from scratch via visual interfaces!
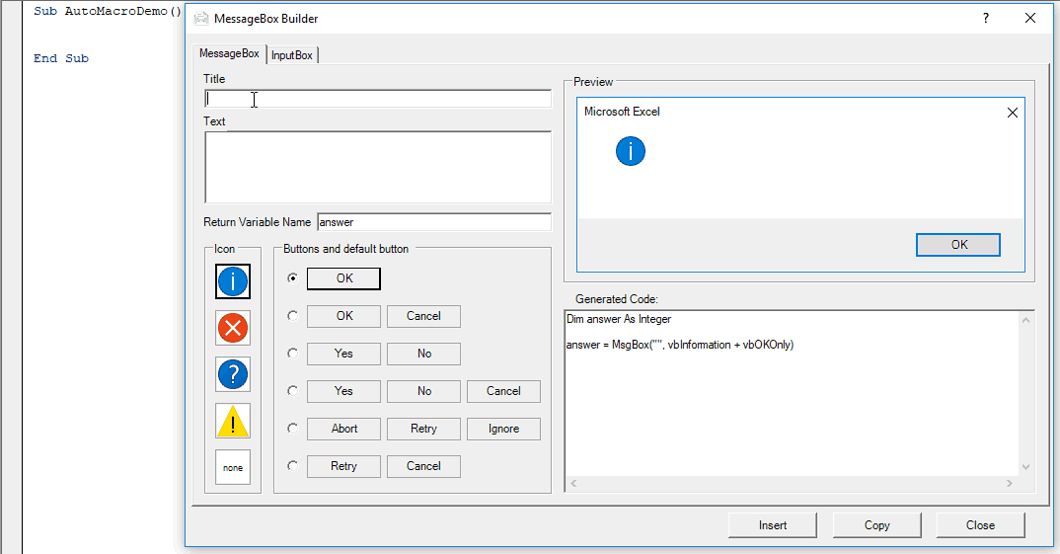
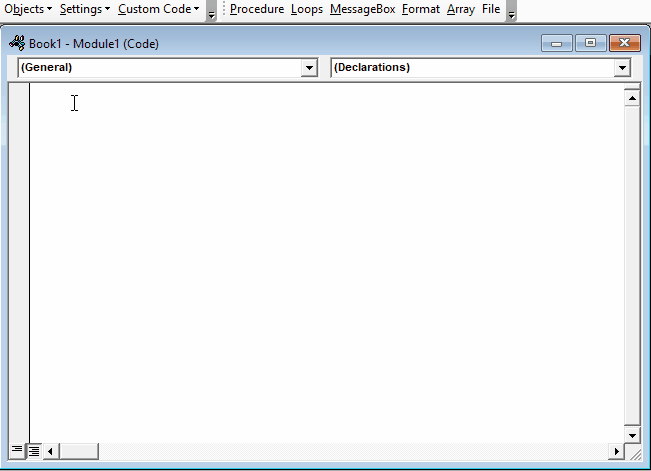
Code Library
300 Ready-to-use code examples & VBA macros.
Save your own frequently used code and share with team members.
Coding Tools
VBA Coding tools to improve the out of date Visual Basic Editor.
Speed up your workflow with tools to navigate, debug, format and more.
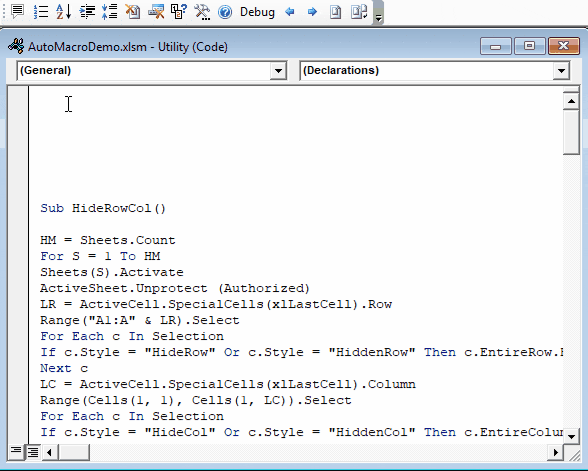
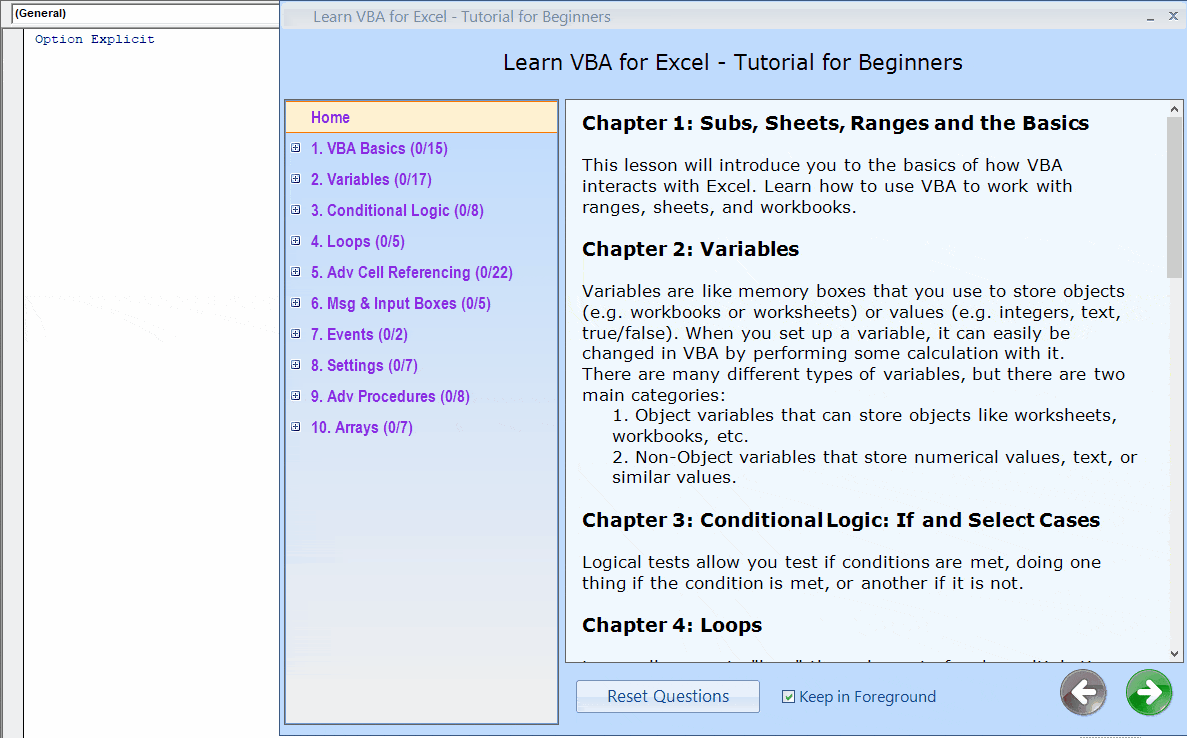
VBA Tutorial
Our premium VBA add-in contains a free VBA tutorial.
Just download AutoMacro and you’ll have access to the tutorial.
Beginner
1 User — 1 PC
- Interactive VBA Tutorial
- 100+ ready-to-use code examples
- Procedure, Loops, & Copy Paste Builders
- All other code generators
- Coding tools
- Create your own code library
- Transfer Activations to other PCs
- Access to new features & updates
One-time fee
Click for Alternative Payment Options

Upgrade Anytime!
Developer
1 User — 3 PCs
- Interactive VBA Tutorial
- Hundreds of ready-to-use code examples
- Procedure, Loops, & Copy Paste Builders
- All other code generators
- Coding tools
- Create your own code library
- Transfer Activations to other PCs
- Access to new features & updates
One-time fee
Click for Alternative Payment Options

Upgrade Anytime!
Developer+
1 User — 3 Transferable PCs & Updates
- Interactive VBA Tutorial
- Hundreds of ready-to-use code examples
- Procedure, Loops, & Copy Paste Builders
- All other code generators
- Coding tools
- Create your own code library
- Transfer activations to other PCs
- Access to new features & updates
One-time fee + $20 Annual
Click for Alternative Payment Options

Customer Reviews
FAQ and Other Information
What is your refund policy?
We have a 30-day, no-questions-asked, 100% money-back guarantee. If you’re unsatisfied for any reason, let us know and we will refund your order!
Can I try AutoMacro before I buy?
Can I install AutoMacro on my Work Computer?
Yes! AutoMacro works in many corporate environments. It was designed to be as unobtrusive as possible and should install without the need for «admin privileges».
Will AutoMacro work on my system?
AutoMacro is compatible with all versions of Microsoft Office for PCs.
32-bit or 64-bit
Office 2003, 2007, 2010, 2013, 2016, 2019, Office 365, etc.
All Versions of Windows
Surface Pro
AutoMacro is not compatible with Mac operating systems. However, some Mac users running Windows OS are able to use AutoMacro.
If you have doubts, please try the download link above to check.
AutoMacro is not compatible with Citrix environments.
Can I deduct this purchase on my taxes?
See this page from the IRS on Employee Business Expenses.
Can I use on more than one computer?
The Beginner version entitles you to a single-use license code valid for 1 computer. The Developer version is valid for 3 computers. The Developer+ allows you to transfer activations between PCs, so that AutoMacro can be activated on any 3 PCs at one time.
Does AutoMacro work with PowerPoint, Word, or Access?
Yes! AutoMacro functions in any program with the Visual Basic Editor.
Specific code examples were developed for Excel, Access, Outlook, Word, and PowerPoint.
Visit AutoMacro’s FAQ Page
Join the Hundreds of Professionals Who Use AutoMacro
«Great product, haven’t stopped using it since I purchased it. It doesn’t just write your code, it teaches as you go!»
Tony D — United Kingdom
Steve Rynearson:
Creator of AutoMacro
Over the years, I’ve spent countless hours searching online for example code and adapting that code to my needs.
I often found myself clicking the same links and copying the same code. I thought there has to be a better way!
AutoMacro is the ultimate VBA Code Helper! It eliminates much of the need to search online for code. Instead simply use the menus to select pre-built code or use the builders to generate code for your exact needs.
Additionally, the coding tools will save you time and help you develop more professional looking code.
For anyone coding VBA, AutoMacro is a life-saver. You’ll code much faster, develop more professional code, and learn VBA much faster (if you’re not already an expert).
Цикл For… Next в VBA Excel, его синтаксис и описание отдельных компонентов. Примеры использования цикла For… Next.
Цикл For… Next в VBA Excel предназначен для выполнения группы операторов необходимое количество раз, заданное управляющей переменной цикла — счетчиком. При выполнении цикла значение счетчика после каждой итерации увеличивается или уменьшается на число, указанное выражением оператора Step, или, по умолчанию, на единицу. Когда необходимо применить цикл к элементам, количество которых и индексация в группе (диапазон, массив, коллекция) неизвестны, следует использовать цикл For Each… Next.
|
For counter = start To end [ Step step ] [ statements ] [ Exit For ] [ statements ] Next [ counter ] |
|
For счетчик = начало To конец [ Step шаг ] [ операторы ] [ Exit For ] [ операторы ] Next [ счетчик ] |
В квадратных скобках указаны необязательные атрибуты цикла For… Next.
Компоненты цикла For… Next
| Компонент | Описание |
|---|---|
| counter | Обязательный атрибут. Числовая переменная, выполняющая роль счетчика, которую еще называют управляющей переменной цикла. |
| start | Обязательный атрибут. Числовое выражение, задающее начальное значение счетчика. |
| end | Обязательный атрибут. Числовое выражение, задающее конечное значение счетчика. |
| Step* | Необязательный атрибут. Оператор, указывающий, что будет задан шаг цикла. |
| step | Необязательный атрибут. Числовое выражение, задающее шаг цикла. Может быть как положительным, так и отрицательным. |
| statements | Необязательный** атрибут. Операторы вашего кода. |
| Exit For | Необязательный атрибут. Оператор выхода из цикла до его окончания. |
| Next [ counter ] | Здесь counter — необязательный атрибут. Это то же самое имя управляющей переменной цикла, которое можно здесь не указывать. |
*Если атрибут Step отсутствует, цикл For… Next выполняется с шагом по умолчанию, равному 1.
**Если не использовать в цикле свой код, смысл применения цикла теряется.
Примеры циклов For… Next
Вы можете скопировать примеры циклов в свой модуль VBA, последовательно запускать их на выполнение и смотреть результаты.
Простейший цикл
Заполняем десять первых ячеек первого столбца активного листа Excel цифрами от 1 до 10:
|
Sub test1() Dim i As Long For i = 1 To 10 Cells(i, 1) = i Next End Sub |
Простейший цикл с шагом
В предыдущий цикл добавлен оператор Step со значением 3, а результаты записываем во второй столбец:
|
Sub test2() Dim i As Long For i = 1 To 10 Step 3 Cells(i, 2) = i Next End Sub |
Цикл с отрицательными аргументами
Этот цикл заполняет десять первых ячеек третьего столбца в обратной последовательности:
|
Sub test3() Dim i As Long For i = 0 To —9 Step —1 Cells(i + 10, 3) = i + 10 Next End Sub |
Увеличиваем размер шага до -3 и записываем результаты в четвертый столбец активного листа Excel:
|
Sub test4() Dim i As Long For i = 0 To —9 Step —3 Cells(i + 10, 4) = i + 10 Next End Sub |
Вложенный цикл
Внешний цикл последовательно задает индексы первых десяти строк активного листа, а вложенный цикл складывает числа в первых четырех ячейках строки с текущем индексом и записывает сумму в ячейку пятого столбца. Перед запуском вложенного цикла с накопительным сложением, пятую ячейку соответствующей строки обнуляем, чтобы в случае нахождения в ней какого-либо числа, оно не прибавилось к итоговой сумме.
|
Sub test5() Dim i1 As Long, i2 As Long For i1 = 1 To 10 ‘Пятой ячейке в строке i1 присваиваем 0 Cells(i1, 5) = 0 For i2 = 1 To 4 Cells(i1, 5) = Cells(i1, 5) + Cells(i1, i2) Next Next End Sub |
Выход из цикла
В шестой столбец активного листа запишем названия десяти животных, конечно же, с помощью цикла For… Next:
|
Sub test6() Dim i As Long For i = 1 To 10 Cells(i, 6) = Choose(i, «Медведь», «Слон», «Жираф», «Антилопа», _ «Крокодил», «Зебра», «Тигр», «Ящерица», «Лев», «Бегемот») Next End Sub |
Следующий цикл будет искать в шестом столбце крокодила, который съел галоши. В ячейку седьмого столбца цикл, пока не встретит крокодила, будет записывать строку «Здесь был цикл», а когда обнаружит крокодила, запишет «Он съел галоши» и прекратит работу, выполнив команду Exit For. Это будет видно по ячейкам рядом с названиями животных ниже крокодила, в которых не будет текста «Здесь был цикл».
|
Sub test7() Dim i As Long For i = 1 To 10 If Cells(i, 6) = «Крокодил» Then Cells(i, 7) = «Он съел галоши» Exit For Else Cells(i, 7) = «Здесь был цикл» End If Next End Sub |
Результат работы циклов For… Next из примеров:
Результат работы циклов For… Next
Такие данные на активном листе Excel вы получите, если последовательно запустите на выполнение в редакторе VBA все семь подпрограмм из примеров, демонстрирующих работу циклов For… Next.
Цикл с дробными аргументами
Атрибуты start, end и step могут быть представлены числом, переменной или числовым выражением:
|
For i = 1 To 20 Step 2 For i = a To b Step c For i = a — 3 To 2b + 1 Step c/2 |
В результате вычисления значения переменной вне цикла или выражения внутри его может получиться дробный результат. VBA Excel округлит его до целого числа, используя бухгалтерское округление:
|
‘Значения атрибутов до округления For i = 1.5 To 10.5 Step 2.51 ‘Округленные значения атрибутов For i = 2 To 10 Step 3 |
Старайтесь не допускать попадания в тело цикла For… Next неокругленных значений аргументов, чтобы не получить непредсказуемые результаты его выполнения. Если без дробных чисел не обойтись, а необходимо использовать обычное округление, применяйте в коде VBA функцию рабочего листа WorksheetFunction.Round для округления числа перед использованием его в цикле For… Next.
A loop is an essential concept for any programming language, and VBA follows the same approach. You can use loops to repeat an action until a specified condition is reached, or move through objects in a group, e.g. all worksheets in a workbook. A loop is an essential concept for programming. In this guide, we’re going to show you how to create a VBA loop in Excel.
Download Workbook
VBA loops can be useful to automate tasks. For example, you may need to protect or unprotect every worksheet at once, iterate a calculation for a specific number of times, or loop cells and store their values into an array until you find an empty cell. The rest is up to your needs and imagination.
VBA has two main loop categories:
- For…Next Loops
- Do Loops
In generally, while For…Next loops are designed for specific amount of iterations, Do loops are good for iterating based on a condition. However, you can modify and configure both loop types by their individual keywords. Let’s see the loop types with examples.
For…Next VBA Loop
For…Next (also known as For) loops are where you start to create VBA loops in Excel. A For loop is a basic concept of a loop structure in all programming languages. A For…Next loop is good for if you want to iterate you code certain amount of times, and for when you need to use the counter. For example, if you want to check cells from A1 to A10, a counter clicks from 1 to 10 can work in that case. Let’s see its syntax and an example.
Syntax
For counter = start To end [ Step step ]
[ statements ]
[ Exit For ]
[ statements ]
Next [ counter ]
| Part | Description |
| counter | Required. Numeric variable used as a loop counter. The variable can’t be a Boolean or an array element. |
| start | Required. Initial value of counter. |
| end | Required. Final value of counter. |
| step | Optional. Amount counter is changed each time through the loop. If not specified, step defaults to one. |
| statements | Optional. One or more statements between For and Next that are executed a specific number of times. |
Example 1 – Basic Form
In the first example of For…Next loop, we attempt to write serial numbers into the cells in A1:A10. In this code, For…Next loop sets values from 1 to 10 into the variable i. After the variable gets its value, you can use it in the code. We used the variable to specify the row numbers and cell values. Finally, the Next row increases the variable’s row by 1, and cycle goes on until the variable is equal to 11.
Sub FillSerialNumbers()
Dim i As Integer
For i = 1 To 10
ActiveSheet.Cells(i, 1) = i
Next i
End Sub
Example 2 – Step
By default, For…Next loop increases its counter variable by 1 for each loop. You can change this property by using the step argument. To specify a step argument, use the Step keyword after the end argument and enter a number. Step can be either a positive or negative.
The following code is a modified version of the first example. Step 2 argument is added to loop. In this loop, the variable i can only take «1, 3, 5, 7, 9» values.
Sub FillSerialNumbers_Step2()
Dim i As Integer
For i = 1 To 10 Step 2
ActiveSheet.Cells(i, 1) = i
Next i
End Sub
Remember to choose appropriate start and end arguments when you need to use a negative step value. For example, For I = 10 To 1 Step -1
Example 3 – Nested Loops
You can create loops within other loops. VBA executes all iterations in an inner loop, for each iteration of the outer loop. This type of structure can be helpful if you want add additional dimensions into your code. For example, while one loop is counting rows, other can count the columns. You need three loops to fill a three-dimensional data array.
The important point is using different counter variables for each loop. Otherwise, there will be leaps for the counter values. Let’s see an example for nested For…Next loops.
The following code contains 2 For…Next loops which is using variables named i and j. In the statement panel, i and j are used as row and column numbers respectively.
In the first run, i becomes 1 and j becomes 2. After code is executed in the j-loop, while i keeps its value (1), j becomes 3. This cycle goes on until j becomes 7. After this, i becomes 2 and j returns back to 2.
Sub FillSerialNumbers_Nested()
Dim i As Integer, j As Integer
For i = 1 To 10
For j = 2 To 6
ActiveSheet.Cells(i, j) = i * j
Next j
Next i
End Sub
Since j gets numbers between 2 and 6, only columns from B to F are filled.
Example 4 – Exit For
You may want to exit a loop when a certain condition is met. Let’s say we do not want to fill cells if i * j is more than 18. To achieve this, we can use Exit For statement.
The following code uses Exit For in the inner loop. Please note that, Exit For works for only the loop it’s in. Thus, when i * j > 18 condition is met, VBA continues to run the outer loop (i-loop).
Sub FillSerialNumbers_ExitFor()
Dim i As Integer, j As Integer
For i = 1 To 10
For j = 2 To 6
If i * j > 18 Then Exit For
ActiveSheet.Cells(i, j) = i * j
Next j
Next i
End Sub
Example 5 — For Each
A For Each loop is a more specialized version of the For…Next loops. For Each loops can iterate for elements in a list. These elements can be values in an array, cells in a range, or worksheets in workbook. For Each loops doesn’t need a counter, each element is stored in a variable to be used in the code.
Let’s take another example. This time there isn’t a counter variable, but a range object c. For Each loop assigns each cell in the range «A1:C8» to element c, at each iteration. Also, since there is no counter value, we need to increase an integer by 1 in the code.
Sub FillSerialNumbers_ForEach()
Dim c As Range, i As Integer
i = 0
For Each c In ActiveSheet.Range("A1:C8")
i = i + 1
c = i
Next c
End Sub
This is the last example for the For…Next loops of our how to create a VBA loop in Excel guide. Let’s now move on to the Do loops.
Do VBA Loop
A Do loop looks at whether a condition is met to continue cycling through, or stop a loop. Do loops are more flexible than For…Next loops. On the other hand, this flexibility comes with some complexities.
A Do loop starts with Do and finishes with Loop keywords. You can define a condition for one of these statements. If you specify a condition with Do, VBA looks at the condition first; otherwise, the code block in the loop is executed and the condition is evaluated at the end. This flexibility presents 2 syntaxes.
Also, Do loops can use While and Until keywords to specify the action when a condition is met. If you use the While keyword, the loop continues to work if condition is met. On the other hand, the Until keyword stops the loop.
Syntax
Do [{ While | Until } condition ]
[ statements ]
[ Exit Do ]
[ statements ]
Loop
Or, you can use this syntax:
Do
[ statements ]
[ Exit Do ]
[ statements ]
Loop [{ While | Until } condition ]
| Part | Description |
| condition | Optional. Numeric expression or string expression that is True or False. If condition is Null, condition is treated as False. |
| statements | One or more statements that are repeated while, or until, condition is True. |
Example 1 – Do While
Do While loop iterates its statements as long as the specified conditions are valid. We can modify our first example to work with a Do loop.
In the following example, the Do loop works as many iterations as the variable i is equal or less than 10.
Sub FillSerialNumbers_DoWhile()
Dim i As Integer
i = 1
Do While i <= 10
ActiveSheet.Cells(i, 1) = i
i = i + 1
Loop
End Sub
Caution: If you use a loop like this, remember to add a code to change the value of the variable. Otherwise, the code will be stuck in an infinite loop because the variable i will always remain less than 10.
Example 2 — Do Until
This time the loop continues «until» the condition is met. Once it does, the loop ends.
Sub FillSerialNumbers_DoUntil()
Dim i As Integer
i = 1
Do Until i > 10
ActiveSheet.Cells(i, 1) = i
i = i + 1
Loop
End Sub
Example 3 – Loop While
You can use conditions after Loop as well. In this scenario, you ensure that the statements are executed at least once before condition validation.
Loop While iterates the loop if the supplied condition is met.
Sub FillSerialNumbers_DoLoopWhile()
Dim i As Integer
i = 1
Do
ActiveSheet.Cells(i, 1) = i
i = i + 1
Loop While i <= 10
End Sub
Example 4 – Loop Until
Use Loop Until statement when you need to check the condition after the statements, and want to continue the loop «until» the condition is met.
Sub FillSerialNumbers_DoLoopUntil()
Dim i As Integer
i = 1
Do
ActiveSheet.Cells(i, 1) = i
i = i + 1
Loop Until i > 10
End Sub
That’s all! You can now create your own VBA loop to automate your Excel tasks in no time.
На чтение 14 мин. Просмотров 18.6k.
Итог: циклы For Next — одни из самых мощных методов VBA для автоматизации общих задач в Excel. В этой статье объясняется, как работает цикл, повторяющий действия над коллекцией элементов, что экономит нам массу времени.
Уровень мастерства: Средний
Содержание
- Сила циклов VBA
- Как работает цикл For Next?
- Два типа циклов For Next
- The For Each Next Loop: цикл по коллекции элементов
- В каком порядке работает цикл For Each?
- Предметы / объекты НЕ выбираются в цикле
- The Next Loop: циклы через набор чисел
- Обратный цикл
- Как остановить цикл раньше
- Переменная не требуется после ключевого слова Next
- Примеры макросов VBA для циклов
- Какую задачу хотите зациклить вы?
Сила циклов VBA
В Excel мы тратим много времени на повторяющиеся простые задачи. Например, как: форматирование нескольких диапазонов, отображение нескольких листов, копирование и вставка в несколько рабочих книг, применение фильтров к нескольким таблицам или сводным таблицам, замена значений, обновление формул и т.д.
Можете ли вы вспомнить несколько задач, в которых вам
приходилось повторять один и тот же процесс снова и снова?
Эти задачи чрезвычайно трудоемкие и скучные!
К счастью, выход есть. Мы можем использовать циклы в наших
макросах VBA, чтобы очень быстро повторять действия. Задачи, выполнение которых
вручную может занять несколько часов, могут быть выполнены за несколько секунд
с помощью цикла.
Цикл For Next — это наиболее распространенный тип цикла,
который помогает нам выполнять эти повторяющиеся задания. В этой статье мы
рассмотрим два типа For Next Loops.
Загрузите файл примера
Загрузите бесплатный файл Excel, содержащий примеры макросов
с помощью цикла For Next.
For Next Loop VBA Macro Examples.xlsm (79.0 KB)
Скачать PDF версию статьи на английском для печати.
Как работает цикл For Next?
Цикл For Next позволяет нам просматривать коллекцию, элементами которой могут быть объекты или списки чисел.
Примеры коллекций:
- Клетки в ассортименте.
- Рабочие листы в рабочей тетради.
- Открытые рабочие тетради на компьютере.
- Сводные таблицы на листе.
- Сводные поля в сводной таблице.
- Формы на листе.
- И любой другой объект, с которым вы взаимодействуете в Excel.
Задача цикла For Next Loop состоит в том, чтобы выполнять
одинаковые действия (строки кода) для каждого элемента в коллекции.
В приведенном ниже примере содержится цикл For Next, который
проходит по каждому листу в книге и отображает каждый лист. Цикл начинается с
первого элемента в коллекции (первый лист в рабочей книге) и выполняет строку
кода между строками For и Next для каждого элемента в коллекции (каждый лист в
рабочей книге).
Sub Unhide_Multiple_Sheets()
Dim ws As Worksheet
For Each ws In ActiveWorkbook.Worksheets
ws.Visible = xlSheetVisible
Next ws
End Sub
Конечно, мы можем использовать логические операторы, такие как операторы If, для проверки свойств и условий перед выполнением действий.
Следующий макрос отображает только те листы, которые имеют фразу «ABC Global Co.» в ячейке A1 каждого листа, и скрывает все остальные листы.
Sub Unhide_Report_Sheets()
Dim ws As Worksheet
For Each ws In ActiveWorkbook.Worksheets
If ws.Range("A1").Value = "ABC Global Co." Then
ws.Visible = xlSheetVisible
Else
ws.Visible = xlSheetHidden
End If
Next ws
End Sub
Два типа циклов For Next
Действительно, существуют два типа For Next Loops.
- For Each Next
Loops циклически просматривает коллекцию элементов. - For Next Loops
цикл через набор чисел.
Давайте посмотрим, как работает
каждый.
The For Each Next Loop: цикл по коллекции элементов
Как мы видели выше, цикл «The For Each Next Loop» позволяет нам перебирать коллекцию предметов или объектов. Это, наверное, самый распространенный цикл, который мы используем в Excel, потому что мы работаем с коллекциями объектов. Опять же, эти коллекции представляют собой ячейки в диапазоне, рабочие таблицы в рабочей книге, сводные таблицы в рабочей таблице и т.д.
Мы будем использовать пример написания цикла «For Each Next Loop», чтобы просмотреть все рабочие листы в рабочей книге.
Существует четыре основных шага для написания цикла For Each Next в VBA:
- Объявите переменную для объекта.
- Напишите для каждой строки переменную и коллекцию
ссылок. - Добавьте строку (и) кода для повтора для каждого
элемента в коллекции. - Напишите следующую строку, чтобы закрыть цикл.
Давайте рассмотрим каждый из этих шагов подробно.
Шаг 1 — объявить переменную для объекта
Сначала нам нужно объявить переменную, которая будет
временно хранить ссылку на объект.
Строка Dim в верхней части макроса объявляет переменную, как объект. В этом случае объект является рабочим листом. Мы можем создать любое имя переменной, если захотим, если оно не совпадает с другой ссылкой в VBA. «Ws» — наиболее распространенное имя переменной для объекта листа, но вы можете изменить его.
Шаг 2 — Для каждой строки
Далее мы напишем оператор For Each. Это первая строка кода в цикле.
For Each ws In ActiveWorkbook.Worksheets
Первые два слова For Each. Затем мы вводим имя переменной, за которым следует слово In. Наконец, мы указываем, где располагается коллекция. В этом случае мы хотим просмотреть все рабочие листы в ActiveWorkbook. Итак, мы набираем ActiveWorkbook.Worksheets. Эта строка ссылается на все рабочие листы в ActiveWorkbook.
Если вы хотите пройтись по рабочим листам определенной
рабочей книги, вы можете использовать свойство Рабочие книги для ссылки на эту
рабочую книгу по имени.
For Each ws In Workbooks("Book2.xlsx").Worksheets
Просто помните, что рабочая книга, на которую вы ссылаетесь,
должна быть открыта до запуска строки кода For Next. Конечно, мы можем
использовать метод Workbooks.Open, чтобы открыть рабочую книгу.
Шаг 3 — Добавить код для повторения для каждой итерации
После строки «For Each» мы добавляем строку(и) кода, которая будет выполняться на каждом листе. В этом примере у нас есть только одна строка кода, которая показывает лист.
ws.Visible = xlSheetVisible
В этой строке кода мы используем переменную ws для ссылки на
текущий рабочий лист в цикле. Когда цикл выполняется, он устанавливает
временную ссылку на переменную ws для каждой итерации в цикле.
Это так же, как если бы мы установили переменную ws для определенного листа, используя следующую строку кода.
Однако нам НЕ нужна эта строка с циклом For Each Next. Цикл
заботится о настройке переменной для нас для каждой итерации в цикле.
Для первой итерации в цикле ws установлен на Worksheets (1).
На следующей итерации ws устанавливается в Worksheets (2). Это продолжается,
пока цикл перебирает все листы в рабочей книге. Это очень мощно, потому что мы
можем повторно использовать переменную для ссылки на лист в цикле несколько
раз.
Шаг 4 — Next закрывает цикл
Последняя строка кода в цикле — Next.
Когда макрос попадает в эту строку кода, он делает две вещи:
- Во-первых, он изменяет ссылку на переменную на следующий элемент коллекции. В этом примере переменная ws изменяется для ссылки на следующий лист в рабочей книге.
- Во-вторых, он возвращается к выполнению строки кода непосредственно под строкой For Each. Затем он выполняет все строки кода между строками For Each и Next в порядке сверху вниз.
Когда будет достигнут последний элемент в коллекции (рабочий лист в рабочей книге), цикл останавливается, и макрос переходит к следующей строке кода ниже строки Next.
В каком порядке работает цикл For Each?
Цикл For Each Loop всегда начинается с первого элемента в коллекции и переходит к последнему элементу в том порядке, в котором они отображаются в Excel. Это основано на номере индекса предметов в коллекции. Вот несколько примеров порядка выполнения цикла для общих объектов.
- Рабочие листы. Начинается с первой вкладки листа в рабочей книге и возвращается к последней в том порядке, в котором вкладки отображаются в рабочей книге.
- Рабочие книги. Начинается с первой открытой книги и циклически повторяется в порядке открытия рабочих книг. Рабочим книгам присваивается порядковый номер по мере их открытия.
- Клетки: циклы слева направо, затем вниз. Начинается с первой ячейки в диапазоне и возвращается к следующему столбцу в той же строке, затем переходит к следующей строке.
- Таблицы и сводные таблицы. Начинается с первого объекта, созданного на листе, и циклически повторяется в порядке создания объектов. Этот же принцип действует и для других объектов, которые вы создаете на листах, таких как фигуры, диаграммы, слайсеры и т.д.
Предметы / объекты НЕ выбираются в цикле
Важно отметить, что когда мы перебираем коллекцию объектов, каждый объект НЕ выделяется в Excel.
Цикл создает ссылку на элемент/объект с помощью переменной. Переменная временно установлена на ссылку на объект. Объект НЕ выбран и НЕ обязательно становится активным объектом. Для выбора объекта мы можем использовать методы Select или Activate. Вы также должны убедиться, что объекты родительского объекта выбраны первыми. Ознакомьтесь с моей статьей об объектной модели Excel и иерархии объектов в VBA, чтобы узнать больше об этом.
The Next Loop: циклы через набор чисел
Также можно использовать цикл For Next Loop для просмотра набора чисел. Это может быть полезно, когда мы перебираем элементы управления пользовательской формы, массивы или если мы хотим перебрать коллекцию в обратном направлении.
Основная операция цикла For Next такая же, как и для цикла
For Each. Разница заключается в формате строки For.
Шаг 1 — Объявление переменной для числа
Чтобы перебрать набор чисел, мы сначала должны объявить переменную для целого числа типа данных. Мы можем использовать Integer или Long integer.
Переменная называется счетчиком, потому что она увеличивается или уменьшается вверх/вниз для каждой итерации в цикле.
Дополнительное примечание к Long: тип данных Long (целое число) содержит большее число, чем Integer. Это занимает больше памяти, но для современного компьютера это не проблема. Мы можем использовать длинные переменные все время. Буква L выглядит как цифра 1 в VBA, поэтому я теперь использую i в качестве имени переменной, хотя я использую Long в качестве типа данных. Это все зависит от личных предпочтений, и вы можете назвать переменную как хотите.
Шаг 2 — Напишите строку For
Далее мы пишем строку For. Базовая конструкция — это ключевое слово For, за которым следует имя переменной (counter), затем знак равенства, начальное значение To end value.
Начальные и конечные значения могут быть указаны как числа, или мы можем использовать целочисленные / длинные переменные вместо них.
For i = 1 To ActiveWorkbook.Worksheets.Count
Эта строка кода возвращает количество листов в активной книге. Тем не менее, он не проходит по каждому листу. Цикл просто перебирает набор чисел. Мы должны создать ссылку на лист с переменной счетчика (i) в качестве номера индекса свойства Worksheets. Шаг 3 показывает эту ссылку.
Шаг 3 — Добавить код, который повторяется для каждой итерации
Остальная часть цикла работает так же, как цикл For Each. Мы можем добавить строки между строками For и Next, которые будут выполняться для каждой итерации цикла. Переменная counter может быть использована несколько раз в этих строках кода.
Worksheets(i).Visible = True
Шаг 4 — Строка Next закрывает цикл
Наконец, мы добавляем строку Next внизу.
Когда макрос запускается, он устанавливает переменную, равную первому числу в строке For. Когда макрос попадает в следующую строку, он добавляет 1 к значению переменной или увеличивает счет. Итак, я = 2 во второй итерации цикла. Он продолжает цикл, пока не будет достигнут последний номер в цикле.
По умолчанию 1 добавляется к счетчику переменных для каждой итерации в цикле. Это называется значением шага, и мы можем контролировать значение каждого шага в счетчике. Значение Step добавляется в конец строки For. Следующая строка добавит 2 к счетчику для каждой итерации в цикле.
Если вы хотите заштриховать все остальные строки на листе, вы можете использовать такой цикл.
Обратный цикл
Мы также можем использовать значение шага для обратной петли, указав отрицательное число.
Обратите внимание, что начальное значение теперь больше, а конечное значение меньше. Циклы начинаются с 100 (начальное значение) и вычитают 1 из переменной счетчика (шаг -1) для каждой итерации в цикле, пока не дойдут до 1 (конечное значение).
Ключевое слово Step не является обязательным. Если вы не укажете его, тогда VBA примет значение шага 1.
Цикл в обратном направлении — это хорошо, если вы удаляете элементы.
Я напишу отдельный пост об этом, но общая идея заключается в том, что когда мы перебираем коллекцию и удаляем элементы, размер коллекции уменьшается при удалении элементов. Цикл обычно выдает ошибку, как только достигает 10-го элемента, когда в коллекции теперь только 9 элементов. Цикл в обратном направлении предотвращает эту потенциальную ошибку.
Как остановить цикл раньше
Обычно цикл перебирает все элементы в коллекции, а затем переходит к следующей строке кода ниже следующей строки. Однако мы можем остановить цикл раньше с помощью оператора Exit For.
В следующем макросе оператор Exit For используется для выхода из цикла после того, как первый лист, начинающийся со слова «Отчет», будет найден скрытым.
Sub Unhide_First_Sheet_Exit_For()
' Отображает первый лист, который содержит определенную фразу
' в имени листа, затем выходит из цикла.
Dim ws As Worksheet
For Each ws In ActiveWorkbook.Worksheets
' Найдите лист, который начинается со слова «Отчет»
If Left(ws.Name, 6) = "Report" Then
ws.Visible = xlSheetVisible
' Выход из цикла после того, как первый лист найден
Exit For
End If
Next ws
End Sub
Переменная ws сохраняет ссылку на рабочий лист после
преждевременного выхода из цикла и может быть снова использована в коде под
циклом.
Переменная не требуется после ключевого слова Next
Возможно, вы заметили, что я добавил переменную после ключевого слова Next в нижней части цикла в приведенных выше примерах.
Это НЕ обязательно, и вы можете не увидеть его в других примерах, которые вы найдете в Интернете. Однако мне нравится включать переменную после Next по двум причинам.
- Мы можем использовать его при отладке кода,
чтобы увидеть значение переменной, наведя указатель мыши на переменную, когда
код остановлен. - Это облегчает понимание того, к какой строке For
подключена следующая строка. Это особенно верно, когда у вас есть несколько циклов
или вложенных циклов в ваших макросах.
Поэтому я рекомендую добавить переменную после ключевого слова Next в качестве лучшей практики. Немного дополнительной работы заранее сэкономит время и головную боль в будущем. Доверьтесь мне!
Примеры макросов VBA для циклов
Вот дополнительные статьи с макросами, в которых используется хотя бы один цикл For Next Loop.
3 способа показать несколько листов в учебнике по Excel + VBA
Автоматическое форматирование чисел по умолчанию в сводных таблицах Excel
3 совета, как сохранить и закрыть все открытые файлы книги Excel + макрос
Макрос метрики SUBTOTAL — создание сводной таблицы всех
типов функций
Как добавить оглавление Галерея изображений в файлы Excel
Скрыть и отобразить (отфильтровать) столбцы с помощью
слайсера или раскрывающегося меню фильтра
Фильтрация сводной таблицы или среза по самой последней дате или периоду
Как изменить размер панелей Excel для разных размеров экрана
Преобразование сводной таблицы в формулы SUMIFS + бесплатный макрос VBA
Макрос VBA, чтобы скрыть все столбцы, которые содержат
значение в ячейке
Как повторять задачи с помощью кода VBA — Looping — Отличная статья с большим количеством примеров от моего друга Криса Ньюмана из The Spreadsheet Guru.
Какую задачу хотите зациклить вы?
Я надеюсь, что эта статья поможет вам начать работу с циклами. Не забудьте скачать бесплатный файл Excel, содержащий примеры кода.
For Next Loop VBA Macro Examples.xlsm (79.0 KB)
Циклы, безусловно, являются промежуточной техникой кодирования, которая вынуждает нас выйти за рамки MacroRecorder. К сожалению, записанный макрос не может создавать петли. Тем не менее, это навык, который вы сможете использовать снова и снова на протяжении всей своей карьеры для автоматизации простых и сложных задач. Понимание того, как использовать циклы, даст вам волшебную силу с Excel.
Пожалуйста, оставьте комментарий ниже с задачей, которую вы хотите автоматизировать с помощью цикла. Спасибо!
Цикл For Loop в VBA – один из самых популярных циклов в Excel. Данный цикл имеет две формы – For Next и For Each In Next. Данные операторы используются для последовательного перемещения по списку элементов или чисел. Для завершения цикла мы можем в любой момент использовать команду выхода. Давайте подробнее рассмотрим каждый из этих циклов.
Цикл For Next имеет следующий синтаксис:
|
1 |
For счетчик = начало_счетчика To конец_счетчика |
То что мы делаем здесь, по существу, это создаем цикл, который использует переменную счетчик как хранитель времени. Устанавливаем его значение равным начало_счетчика, и увеличиваем (или уменьшаем) на 1 во время каждого витка. Цикл будет выполняться до тех пор, пока значение счетчик не станет равным конец_счетчика. Когда оба эти значения совпадут, цикл выполнится последний раз и остановится.
Пример цикла
|
1 |
Sub пример_цикла1() |
Последнее значение переменной счетчик будет равным 11
VBA обратный цикл For Loop с инструкцией STEP
Если у вас появилась необходимость перемещаться от большего значения к меньшему – вы можете использовать цикл в обратном направлении. Вот пример обратного цикла:
|
1 |
Sub пример_цикла2() |
Последнее значение переменной счетчик будет равным 1.
Как вы могли заметить, мы можем использовать инструкцию Step n для работы цикла как вперед, так и в обратном направлении. По умолчанию значение Step равно 1, но оно может быть изменено, если необходимо пропускать какие-либо значения, тогда значение n будет больше одного, или перемещаться в обратном направлении, тогда n будет отрицательным.
VBA цикл For Each … Next
Цикл For Each … Next имеет следующий цикл:
|
1 |
For Each элемент_группы In группа_элементов |
Здесь переменная элемент_группы принадлежит к группе_элементов (железная логика!!!). Я имею в виду, что объект группа_элементов должен быть коллекцией объектов. Вы не сможете запустить цикл For Each для отдельно объекта (Microsoft сразу оповестит вас об этом 438-й ошибкой).
Данный цикл перебирает все элементы какой-либо коллекции, начиная с самого первого. Вы можете использовать данный цикл, если вам необходимо, например, обойти все листы в книге, объекты на листе, сводные таблицы и т.д.
Ниже представлен пример, как можно воспользоваться циклом For Each для просмотра всех листов книги:
|
1 |
Sub пример_цикла4() |
… либо всех сводных таблиц на листе
|
1 |
Sub пример_цикла() |
Прерывание цикла VBA
Если вам необходимо выйти из цикла до момента, как будет достигнуто условие завершения цикла, воспользуйтесь командой End For в связке с инструкцией IF. В примере, приведенном ниже, мы выйдем из цикла до момента достижения условия завершения, в данном цикле выход будет осуществлен при условии, когда переменная счетчик будет равна 3.
|
1 |
Sub пример_цикла5() |
Пропуск части цикла в For Each
Пропускать часть цикла, а затем возвращаться назад – плохая практика. Тем не менее, давайте рассмотрим пример:
|
1 |
Sub пример_цикла6 () |
Здесь мы пропустили одну итерацию (когда j = 3). Как вы думаете, какой результат выдаст программа? 3? 5? Ну… на самом деле, ни один из вариантов не верный. Цикл будет выполняться бесконечно, пока память компьютера не переполнится.
Однако возможность пропустить шаг цикла без последствий существует. Вы можете увеличить значение счетчика на 1 (или другое значение), что приведет к пропуску операций, находящихся между этими значениями. Вот пример:
|
1 |
Sub пример_цикла7() |
Но опять же, это плохая практика написания кода, и может привести к нежелательным последствиям при написании кода в будущем. Вместо этого, при необходимости пропуска некоторых итераций, попробуйте использовать функцию If или Select Case.