PowerPivot для Microsoft® Excel 2010 предоставляет революционную технологию, поддерживающую быструю обработку крупных наборов данных (до нескольких миллионов строк), упрощенную интеграцию данных и возможность легко обмениваться результатами анализа посредством Microsoft® SharePoint 2010.
Microsoft® PowerPivot для Microsoft® Excel 2010 представляет собой средство анализа данных, которое вносит непревзойденную вычислительную мощь в хорошо знакомую и любимую пользователями программу — Microsoft® Excel. За считанные секунды можно преобразовать большой объем данных в полезную информацию, которая образуется при разработке сайтов, и позволяющую быстро получать необходимые ответы. Обнаруженным можно легко поделиться с другими. Можно делать следующее. Подробные способы работы с Microsoft® PowerPivot для Microsoft® Excel 2010 читайте в разделе Обработка данных с помощью модуля PowerPivot.
- Расположенный в памяти обработчик PowerPivot, располагающий эффективными алгоритмами сжатия, позволяет обрабатывать крупные наборы данных (вплоть до миллионов строк) примерно с той же производительностью, что и небольшие (несколько сотен строк).
- При помощи PowerPivot можно получить прямой доступ к доверенным платным и общедоступным данным из раздела DataMarket в Windows Azure Marketplace.
- Поддерживается интеграция данных из многих источников, включая корпоративные базы данных, электронные таблицы, отчеты, текстовые файлы и веб-каналы данных.
- Язык DAX (выражения анализа данных) в PowerPivot расширяет возможности стандартных выражений Excel и позволяет производить многофункциональную обработку данных. Используя связи между таблицами, как в базе данных, можно определить сложные вычисления с помощью привычных и интуитивно понятных выражений.
- Просмотр, анализ и создание отчетов в интерактивном режиме не требуют экспертных навыков и специального обучения и позволяют использовать стандартные функции Excel 2010, такие как сводные таблицы, срезы и другие привычные аналитические функции.
Требования к системе
- Поддерживаемые операционные системы:
- Windows 7
- Windows Server 2008 R2 (64-разрядная версия).
- Windows XP с пакетом обновления 3 (SP3) (32-разрядная версия).
- Windows Vista с пакетом обновления 2 (SP2) (32-разрядная или 64-разрядная версия).
- Windows Server 2008 с пакетом обновления 2 (SP2) (32-разрядная или 64-разрядная версия) — также требует наличия Обновления платформы для Windows Vista или Windows Server 2008.
- Windows Server 2003 R2 (32-разрядная или 64-разрядная версия) с установленным MSXML 6.0 + 64-разрядная версия Windows Server 2003 R2 поддерживает только 32-разрядную версию Microsoft®Office 2010/PowerPivot для Microsoft® Excel 2010.
- Поддерживаются сервер терминалов и Windows on Windows (WOW), что позволяет устанавливать 32-разрядные версии ПО Office 2010 на 64-разрядные версии операционных систем.
- 32-разрядный или 64-разрядный процессор с тактовой частотой 500 МГц или выше
- Минимум 1 ГБ ОЗУ (рекомендуется 2 ГБ или больше)
- 3,5 ГБ свободного места на диске
- Доступ к сети Интернет
SQL Server®, Microsoft® SharePoint, Microsoft® Office Excel и Microsoft® PowerPivot являются зарегистрированными товарными знаками. Весь представленный контент приводится в ознакомительных целях
- 21.10.2020
PowerPivot — Это надстройка от Microsoft позволяющая создавать модели данных, устанавливать отношения между ними и добавлять различные вычисления. Работайте с большим набором данных и создавайте простые и сложные развернутые отношения и их вычисления. PowerPivot включен в состав приложения Exel, начиная с Microsot Office 2016 и более новыми версиями.
— Скачать с официального сайта Microsoft
— Скачать с нашего сервера для Office 2010
— Скачать с нашего сервера для Office 2013
А так же, приобрести самые актуальные версии Microsoft Office Вы можете в нашем каталоге по самым низким ценам от 449₽. Моментальная доставка товара на Вашу электронную почту в автоматическом режиме. Гарантия и круглосуточная техподдержка.
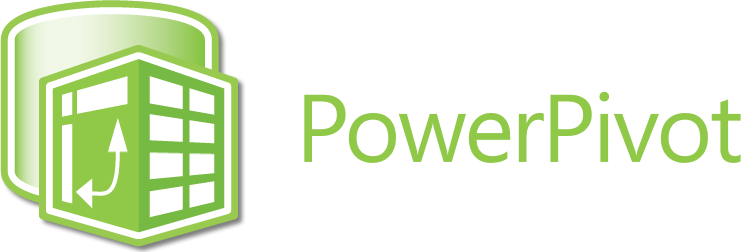
Microsoft PowerPivot for Microsoft Excel 2010 is a data analysis tool that delivers unmatched computational power directly within the software users already know and love — Microsoft Excel. You can transform mass quantities of data with incredible speed into meaningful information to get the answers you need in seconds. You can effortlessly share your findings with others.
You can process large data sets with about the same performance as processing a few hundred rows by leveraging the PowerPivot in-memory engine and its efficient compression algorithms, use PowerPivot to directly access trusted premium and public domain data from DataMarket section of Windows Azure Marketplace, integrate data from a multitude of sources, including corporate databases, spreadsheets, reports, text files, and Internet data feeds, go beyond standard Excel expressions and use PowerPivot’s Data Analysis Expressions (DAX) language to perform powerful data manipulations, and follow relationships between tables as in a database and define sophisticated calculations using familiar and intuitive expressions.
@Sergei Baklan Thank you, Sergei! This is extremely helpful, and resolved my issue. I installed it, and what’s even best is that, I did not need to touch add on to bring it up. It is automatically selected and added!
What puzzled me is that, why the file says «x86», and not referencing in any where for 32-bit? Power Query files have indication. The Powerpivot download for 64 bit indicates 64. Why the file for 32-bit indicates x86? I had searched many placed the last couple days and many people asked the same questions, there are three files to select, but which one?
Thank you for pointing out that, it is different from Excel where newer version can still save older versions, it is not for PowerPivot from Excel 2010 to Excel 2013. I will make a note about it.
Again, really appreciate your help! I called MS Customer Services. The representative did not know except refering me to come to Tech Community!
Thank you!!!
Power Query и Power Pivot — надстройки Excel для легкой работы с тяжелыми файлами. С помощью Power Query можно подключать и обрабатывать источники информации произвольного вида, а в Power Pivot – выполнять сложные расчеты и создавать модель данных.
Надстройка Power Query
Появление Power Query – одно из важных событий в истории развития Excel. То, что раньше пользователи делали в Excel с помощью рутинных операций по преобразованию данных, писали огромные формулы или макросы на VBA, теперь можно выполнять буквально в несколько щелчков мышкой.
Power Query – это надстройка для создания запросов по импорту, очистке и преобразованию данных.
Power Query сам автоматически генерирует и записывает код запросов на языке M.Но это вовсе не значит, что пользователям нужно писать код – интерфейс Power Query очень понятный и позволяет выполнять операции только с помощью мышки. Большинство операций по преобразованию данных в нем можно выполнить, не написав ни одной строчки кода. Все запросы Power Query записываются и сохраняются, поэтому при последующих подключениях повторять операции еще раз не нужно – они выполнятся автоматически после нажатия на кнопку в меню Данные → Обновить.
Как работает
В привычном нам виде Power Query впервые появился в Excel 2013. В Excel 2010 и 2013 надстройка отображается в виде отдельной вкладки «Power Query».
В Excel 2016 надстройка уже встроена по умолчанию, на вкладке Данные – раздел «Скачать и преобразовать».
В версии Excel 2019 на вкладке Данные разделы с Power Query — «Получить и преобразовать данные» и «Запросы и подключения».
Возможности Power Query
- Из Excel можно напрямую подключаться к самым различным источникам данных: файлы excel, csv, базы данных, папки и т.д.
- Данные в подключенных источниках можно преобразовывать самыми различными способами: сортировать, фильтровать, заменять, делать расчеты, объединять и т.д.
- Преобразованные данные можно импортировать: выгружать на лист, в сводную таблицу, сразу в модель данных (в Power Pivot). Или не выгружать, а просто сохранить запрос.
Операции по преобразованию данных выполняются в окне редактора запросов.
В редакторе Power Query пользователь работает с данными – выполняет преобразования, а его действия автоматически записываются в виде шагов запроса.
О том, как работать в редакторе запросов, читайте в следующей статье.
Как скачать Power Query
Надстройка устанавливается бесплатно и доступна для Excel начиная с версий 2010 года:
- для Excel 2010 и 2013 скачивается с сайта Microsoft;
- для Excel версии после 2016 года ничего скачивать и устанавливать не нужно, так как эта надстройка идет в составе всех лицензий.
Надстройка Power Pivot
Те, кто часто пользуются сводными таблицами, понимают, насколько они удобны и эффективны в работе.
Power Pivot — это надстройка Excel, в которой можно выполнять улучшенные вычисления для сводных таблиц с помощью DAX-формул. Power Pivot значительно расширяет функционал сводных таблиц и позволяет работать с большими объемами данных – в десятки миллионов строк.
Как работает
Вкладка меню Power Pivot во всех версиях Excel, начиная с 2010, выглядит одинаково. Чтобы открыть окно Power Pivot, нажмите в меню Power Pivot → Управление. Если вкладки Power Pivot у вас в меню нет, проверьте, та ли у вас версия Excel. И возможно, вам потребуется добавить эту вкладку в меню.
Возможности Power Pivot
- Power Pivot позволяет обращаться из одной сводной таблицы к данным из нескольких таблиц без формулы ВПР. Это возможно благодаря объединению таблиц в модель данныхс помощью связей.
- Импорт более 100 миллионов строк в рабочую книгу. При работе в «обычном» Excel у пользователей есть ограничения по размеру таблиц – размер листа, то есть чуть больше 1 млн строк. В Power Pivot такого ограничения нет и в него можно загружать миллионы строк. Единственное ограничение по объему — размер файла книги, равный 2 Гбайт, и объем оперативной памяти.
- Благодаря алгоритму сжатия данных в Power Pivot объем файла становится меньше, чем в источнике. Например, текстовый файл объемом 50 Мбайт может сжиматься до 4 Мбайт, занимаемых файлом Excel с таблицей.
- Создание улучшенных формул для сводных таблиц с помощью языка DAX.
В Power Pivot можно писать DAX-формулы для продвинутого анализа в столбцах и создавать меры — вычисления под таблицей.
Кстати, в Power Pivot есть свои инструменты для импорта данных, но из небольшого числа источников – некоторые базы данных, файлы Excel и текстовые и др. Эти инструменты можно найти на вкладке Главная. Так как доступных источников данных не очень много, то, как правило, в качестве источника для него выступает Power Query, функционал которого по подключению намного больше.
Увидеть все загруженные данные можно в нижней части окна Power Pivot – ярлычки с названиями таблиц находятся там же, где названия листов в «обычном» Excel.
Здесь же в меню Главная → Представление диаграммы можно перейти в представление, где создаются связи в модели данных. Создавать связи в этой области очень просто – с помощью «перетаскивания» полей: выбираем нужное поле мышкой и переносим его на соответствующее поле другой таблицы.
Power Pivot поддерживает типы связей «один к одному» и «один ко многим» («многие к одному»).
Перейти обратно от модели данных к таблицам можно в меню Главная → Представление данных. В представлении в виде таблиц удобно делать вычисления с помощью DAX-формул, которые очень похожи на обычные формулы Excel.
DAX-формулы пишут в столбцах таблиц – создают вычисляемые столбцы. Или в области вычислений под таблицей, такие объекты называются меры.
Еще в Power Pivot можно создавать ключевые показатели эффективности (KPI) – автоматические светофоры, которые будут выводиться в сводной таблице. KPI в Power Pivot – это расширение функционала для мер.
Язык DAX используется не только в Power Pivot в Excel, но и в Power BI и Analysis Services. Подробнее о DAX можно прочитать в наших следующих статьях.
Как скачать Power Pivot
Надстройка Power Pivot есть не во всех версиях Excel:
- Power Pivot для Excel 2010 года скачивается бесплатно с сайта Microsoft. К сожалению, в Excel 2010 Power Pivot почти невозможно «подружить» с Power Query, и этот новый функционал в старом Excel сильно ограничен.
- В Excel 2013 и 2016 года Power Pivot идет в составе программы, но не во всех лицензиях. Так, в Office Pro Plus и Office 2019 надстройка есть. Узнать, какие именно версии Office включают Power Pivot, можно здесь.
Кстати, отличная новость – компания Microsoft анонсировала включение Power Pivot во все версии Excel, начиная с версий после 2019 года. Так что теперь Power Pivot всегда будет под рукой.
Если с версией Excel все в порядке, а вкладки Power Pivot в меню нет, то ее нужно добавить в меню с помощью окна Управления надстройками (как это сделать – смотрите далее).
Как добавить Power Query и Power Pivot в меню
В зависимости от того, какая у вас версия Excel, вам может потребоваться перед первым использованием добавить надстройки Power Query и Power Pivot в меню.
Если в меню Excel у вас нет надстроек, то нужно их добавить в окне Управления надстройками:
Файл → Параметры → Надстройки → в Выпадающем меню выбрать → Надстройки COM → Перейти → в открывшемся окне выбрать надстройки.
Как надстройки помогают в создании отчетов Excel
Надстройки Power Query и Power Pivot дополняют друг друга и отлично работают вместе со сводными таблицами, позволяя пользователям создавать в Excel аналитические отчеты. Как правило, используется последовательность работы с данными в таком порядке:
- с помощью Power Query подключают и обрабатывают источники данных;
- из Power Query плоские таблицы загружаются прямо в Power Pivot, минуя ограничение по количеству строк листа Excel;
- в Power Pivot выполняют сложные расчеты и создают модель данных;
- отчеты создаются с помощью сводных таблиц, диаграмм и элементов управления (временной шкалы и срезов).
Отчеты по такой схеме настраиваются один раз и при последующем изменении данных преобразования и вычисления выполнятся автоматически, после нажатия на кнопку в меню Данные → Обновить.
Надстройки в Excel и Power BI
Огромное преимущество надстроек Power Query и Power Pivot – они есть не только в Excel, но и в Power BI. Поэтому на тренингах я обычно говорю слушателям, что мы изучаем сразу две программы.
Интерфейс надстроек в обеих программах очень похож, но функционал Power BI все-таки опережает Excel (сразу уточню, что сравниваю только инструменты Power Query и Power Pivot). Например, Power BI поддерживает больше источников данных и доступны связи «многие-ко-многим», которых в Excel нет.
Для сравнения – интерфейс Power Query в обеих программах выглядит практически одинаково:
Power Query в Excel
Power Query в Power BI
Power Pivot в целом также работает одинаково в Excel и Power BI, кроме ряда некоторых нюансов. Например, так выглядит окно настройки модели данных:
Модель данных в Excel
Модель данных в Power BI
Кстати, если у вас есть файл Excel, в котором вы настраивали аналитику с помощью Power Query и Power Pivot, то его содержимое можно перенести в Power BI. Это делается в Power BI: меню Файл → Импортировать → выберите «Power Query, Power Pivot, Power View». После пары вопросов и некоторых «размышлений» запросы и вычисления из Excel будут перенесены в Power BI.
В общем, надстройки Power Query и Power Pivot – это суперсила (от слова power) Excel, которые переносят возможности аналитики в этой программе на новый уровень. С их помощью пользователи могут создавать отчеты с вычислениями на основе разных источников, без ограничений по объему данных в размер одного листа в миллион строк. Плюс, компания Microsoft включает эти инструменты и в другие свои продукты, так что понимание того, как они работают, вам точно пригодится.













