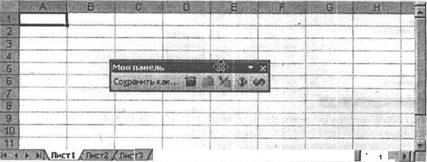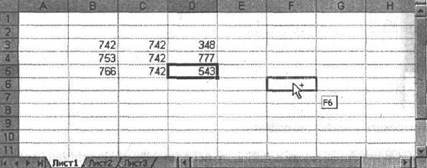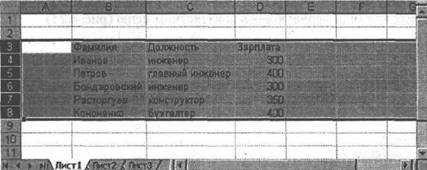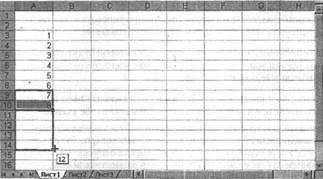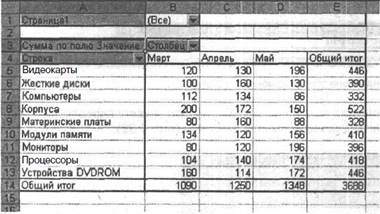МИНИСТЕРСТВО СЕЛЬСКОГО ХОЗЯЙСТВА РОССИЙСКОЙ ФЕДЕРАЦИИ
РОССИЙСКИЙ ГОСУДАРСТВЕННЫЙ АГРАРНЫЙ УНИВЕРСИТЕТ – МСХА имени К.А. ТИМИРЯЗЕВА
АГРОНОМИЧЕСКИЙ ФАКУЛЬТЕТ
КАФЕДРА ЗЕМЛЕДЕЛИЯ И МЕТОДИКИ ОПЫТНОГО ДЕЛА
ВЫПОЛНЕНИЕ ЗАДАНИЙ ПО КУРСУ «ОСНОВЫ НАУЧНЫХ ИССЛЕДОВАНИЙ В АГРОНОМИИ»
В ПРОГРАММЕ «EXCEL»
Методические указания
МОСКВА 2013
1
Выполнение заданий по курсу «Основы научных исследований в агрономии» в программе «EXCEL»: Методические указания / Р.Р. Усманов. – М.: Изд-во РГАУ– МСХА, 2013. – 47 с.
В работе изложены рекомендации по использованию программы «EXCEL» при выполнении практических занятий по курсу «Основы научных исследований в агрономии».
Предназначено для студентов агрономического факультета по направлению подготовки бакалавров ФГОС ВПО 3-го поколения и магистров 110400.62 – «Агрономия».
Рекомендовано к изданию учебно-методической комиссией агрономического факультета (протокол № от 2013 года).
© ФГБОУ ВПО РГАУ – МСХА имени К.А. Тимирязева, 2013 © Издательство РГАУ – МСХА, 2013
2
|
СОДЕРЖАНИЕ |
||
|
1. |
Общее представление о программе Excel |
4 |
|
2. |
Расчеты основных статистических показателей выборки (Работа 1) в программе Excel |
8 |
|
2.1. Расчеты с использованием формул |
9 |
|
|
2.2. Расчеты с использованием Мастера функций |
14 |
|
|
2.3. Расчеты с использованием Пакета анализа |
22 |
3.Расчеты основных статистических показателей выборки с использованием Описательной
|
статистики Пакета анализа на примере работы 1 |
25 |
|
|
4. |
Группировка данных, расчет статических показателей, построение гистограммы и полигона |
|
|
(Работа 2) |
28 |
|
|
5. |
Оценка двух вариантов при количественной изменчивости признаков для независимых |
|
|
выборок (Работа 4А). Двухвыборочный t-тест одинаковыми дисперсиями |
32 |
|
|
6. |
Оценка средней разности при количественной изменчивости признаков для зависимых |
|
|
выборок (Работа 4В). Парный двухвыборочный t-тест для средних |
35 |
|
|
7. |
Корреляционно-регрессионный анализ. Работа 6 |
37 |
|
8. |
Дисперсионный анализ данных вегетационного и полевого опытов с полной рандомизацией |
|
|
вариантов. Работа 10. Однофакторный дисперсионный анализ |
42 |
|
|
9. |
Двухфакторный дисперсионный анализ (Работа 12 |
45 |
3
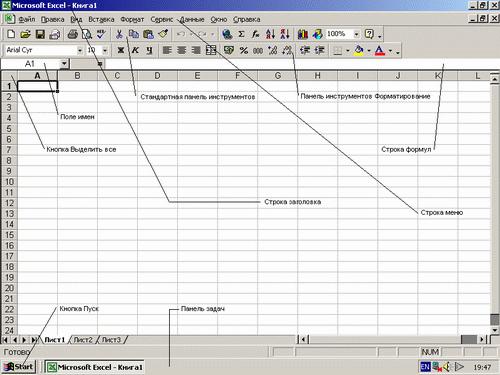
1. Общее представление о программе Excel
Обращение к читателям:
Если Вы знакомы с программой Excel, можно пропустить первую и вторую главы и сразу приступить к выполнению работ с использованием Пакета анализа.
Если Вы желаете более глубоко изучить возможности программы Excel, хорошим подспорьем Вам послужит информация на сайтах:
http://ru.wikibooks.org/wiki/Microsoft_Excel http://www.taurion.ru/excel
Запуск Excel
Для запуска Excel необходимо выполнить следующие действия:
1.Щелкнуть мышью на кнопке Пуск, которая находится в левом нижнем углу экрана.
2.В открывшемся меню выделить элемент Программы.
3.В появившемся подменю выбрать элемент Microsoft Excel.
При запуске Excel на экране монитора появляется окно (Рис.1.1.): и автоматически создается новая книга (файл) под названием Книга1. Документ Excel (файл) имеет расширение «*.xls» («*.xlsx» в Microsoft Office Excel 2007) и называется рабочая книга. По умолчанию каждая книга состоит из трех рабочих листов, в каждый конкретный момент времени активным может быть только один рабочий лист.
Окно Excel
Рис. 1.1. Окно программы Microsoft Excel
В верхней части окна Excel расположена строка заголовка, в которой указаны имя приложения (в данном случае – Microsoft Excel) и имя книги (Книга1). В левом конце строки заголовка находится кнопка вызова системного меню, а в правом – кнопки управления окном.
Под строкой заголовка находится строка меню, в которой содержится перечень меню программы и строка инструментов.
Строка меню и строка инструментов выполняют такие же функции, что и программе Word. 4
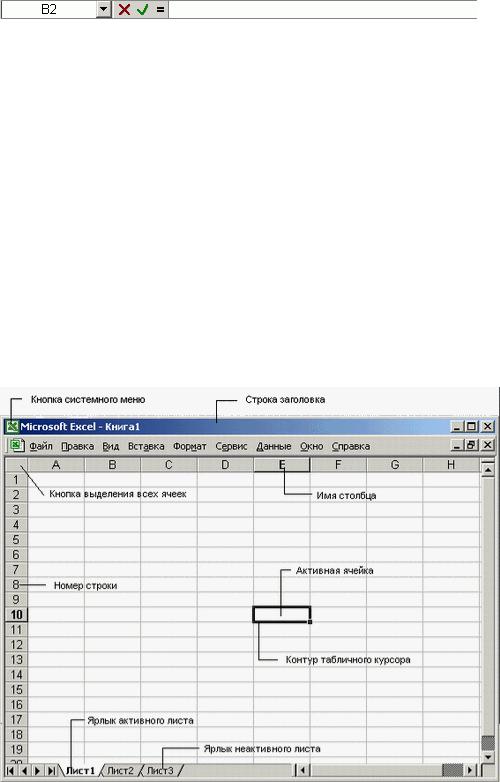
Ниже панелей инструментов расположена строка формул. Она разделена на три части.
Влевой части строки формул находится поле имен, где содержится адрес выделенной ячейки или размер выделяемого диапазона. После выделения диапазона в поле имен будет указана ячейка, с которой начиналось выделение.
Всредней части строки формул расположены три кнопки, предназначенные для ввода и последующей обработки содержимого ячейки. При вводе данных и их обработке эти кнопки активизируются.
— Первая кнопка (с крестиком) позволяет отменить последнее действие по вводу или редактированию содержимого ячейки.
— Средняя кнопка (с галочкой) служит для подтверждения ввода данных.
— Третья кнопка (со знаком равенства «=») служит для создания формул и активизации панели различных функций.
Правая часть предназначена для отображения содержимого выделенной ячейки Excel. Данные в момент их ввода в ячейку отображаются в правой части строки формул. Для редактирования содержимого ячейки необходимо выполнить щелчок мышью в правой части строки формул. Чтобы отредактировать содержимое прямо в ячейке, следует нажать клавишу [F2] или дважды щелкнуть мышью на этой ячейке.
Окно рабочей книги
Окно рабочей книги Excel с его основными элементами показано на рис. 1.2.
Рис. 1.2. Окно рабочей книги Excel
Лист
Каждый лист представляет собой таблицу. Таблица состоит из столбцов и строк. Столбцов в листе 256, а строк 65536. (В Excel 2007 16384 столбцов и 1048576 строк). Столбцы обозначаются буквами латинского алфавита (в обычном режиме) от «A» до «Z», затем идет «AA-AZ», «BABZ» и т.п. до «IV» (256). Строки обозначаются обычными арабскими числами. На пересечении столбца и строки находится ячейка. Каждый лист содержит 16777216 ячеек.
5

Ячейка
У каждой ячейки есть свои координаты, то есть адрес, который представляет собой название столбца и строки, на пересечении которых и находится данная ячейка. Адрес ячейки является основным элементом ссылки на ячейку. С помощью адреса можно найти любую ячейку в рабочей книге. Адрес состоит из имени столбца и номера строки (например, В2 — это ячейка, которая находится на пересечении столбца В и строки 2). Только одна из ячеек листа в текущий момент времени является активной. Так на рис. 1.2. активной ячейкой является Е10, вокруг активной ячейки видна жирная чёрная рамка с квадратиком в нижнем правом углу (маркером автозаполнения). Ячейка является наименьшей структурной единицей рабочего листа. В каждую ячейку листа можно ввести данные (текст, число, формулы). В ячейку можно поместить не более 32000 символов. Перед вводом данных ячейка должна быть активизирована. Активизация ячейки осуществляется подведением курсора на нужную ячейку и последующего щелчка на ней или вследствие размещения на ней указателя ячейки с помощью клавиш управления курсором или комбинации клавиш.
Выделение ячеек, диапазонов ячеек, столбцов и строк
Чтобы выделить одну ячейку, щелкнете на ней левой кнопкой мыши;
Чтобы выделить связный диапазон ячеек, наведите курсор мыши на ячейку, которая будет началом/концом выделенного диапазона, зажмите левую кнопку мыши, и, не отпуская ее, двигайте мышь до той ячейки, которая будет концом/началом выделенного диапазона, затем отпустите левую кнопку мыши;
Чтобы выделить весь столбец, щелкнете на заголовке столбца («шапка» таблицы сверху);
Чтобы выделить всю строку, щелкнете на заголовке строки («шапка» таблицы слева);
Ввод и редактирование данных в ячейках
Для ввода данных в одну ячейку достаточно сделать ее активной и начать набирать текст, при этом мы входим в режим редактирования данных в ячейке.
Для изменения данных в ячейке, делаем ее активной и делаем на ней двойной щелчок;
Форматирование содержимого ячеек
Перед началом ввода данных необходимо выделить ячейку или диапазон ячеек, после этого нажать на правую клавишу мышки и в контекстном меню выбрать команду Формат ячеек , затем в диалоговом меню Формат ячеек выбрать вкладку Число и выбрать числовые форматы
(рис. 1.3.)
Рис. 1.3. Диалоговое окно Формат ячеек, вкладка Число, выбран элемент Текстовый
6
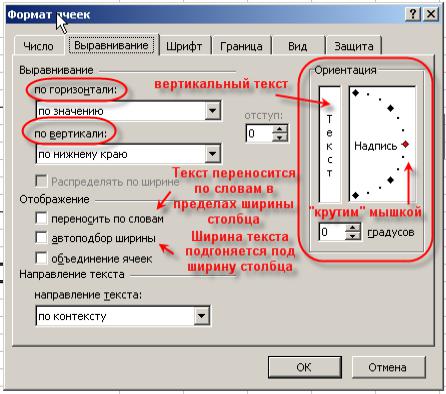
Выравнивание данных в ячейках Выравнивание текста проводится в диалоговом окне Формат ячеек на вкладке Выравнивание
(рис. 1.4.)
Рис.1.4. Выравнивание текста
Формулы в Microsoft Excel
Формулы — это инструментарий, который делает программу Excel весьма полезной для решения самых разнообразных задач. Формулы являются основным средством анализа и обработки вносимых данных. С их помощью можно производить любые математические операции и сравнивать данные. Формулой в Excel считается все, что начинается со знака «=». Для того, чтобы вставить в формулу адрес ячейки (ссылку на ячейку), не обязательно писать его вручную. Проще поставить знак «=», затем левой кнопкой щелкнуть на нужной ячейке или выделить нужный диапазон ячеек. При этом Excel подставит в формулу ссылку автоматически.
Для создания формул служат арифметические операторы:
«+» — сложение
«-» — вычитание
«*» — умножение
«/» — Деление
«^» — Возведение в степень
«%» — Процент
Результатом вычисления любого арифметического выражения будет число
Функции в Microsoft Excel
В формулах Microsoft Excel можно использовать функции. Функция представляет собой готовый блок (кода), предназначенный для решения каких-то задач. Функции — это встроенные инструменты, которые применяются в формулах. В Microsoft Excel имеется большое число стандартных функций. Они используются как для простых, так и для сложных вычислений. Каждая функция имеет свое название. Все функции разделены на 12 категорий, наибольший интерес представляют математические и статистические (рис. 1.5.).
7
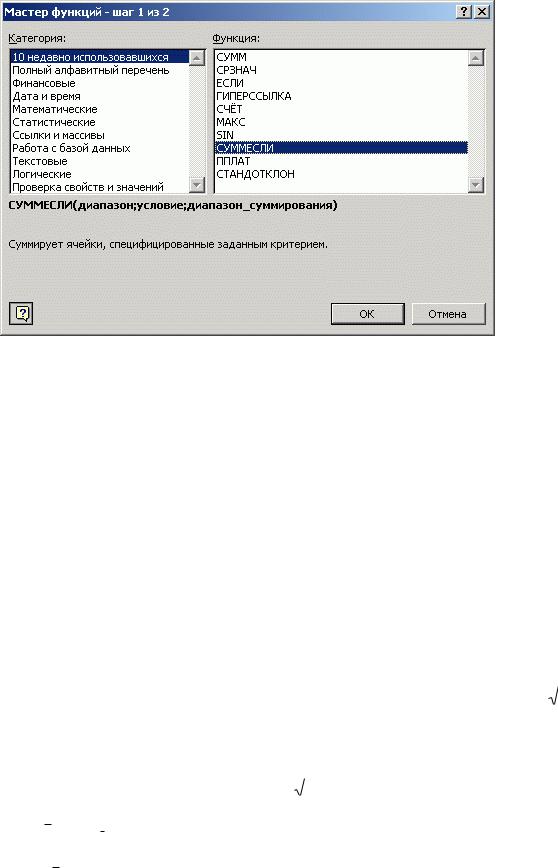
Рис.1.5. Диалоговое окно Мастер функций
2. Расчеты основных статистических показателей выборки (Работа 1) в программе Excel
Работа 1. Произведено измерение глубины вспашки (X, см) в 8 точках (n=8). Необходимо рассчитать основные статические показатели выборки
|
Значение |
От нуля |
Необходимо определить основные статистические |
||||||||||||||||||||||||||
|
признака, |
(А=0) |
показатели (характеристики) выборки |
||||||||||||||||||||||||||
|
Х,см |
X |
X 2 |
Выборочная средняя |
X |
||||||||||||||||||||||||
|
x |
n |
|||||||||||||||||||||||||||
|
15 |
( X )2 |
|||||||||||||||||||||||||||
|
19 |
Поправка |
С |
||||||||||||||||||||||||||
|
22 |
||||||||||||||||||||||||||||
|
n |
||||||||||||||||||||||||||||
|
24 |
||||||||||||||||||||||||||||
|
Сумма квадратов ( X |
)2 = X 2 – С = |
|||||||||||||||||||||||||||
|
x |
||||||||||||||||||||||||||||
|
21 |
( X |
)2 |
||||||||||||||||||||||||||
|
23 |
Дисперсия |
S |
2 |
x |
||||||||||||||||||||||||
|
20 |
n 1 |
|||||||||||||||||||||||||||
|
18 |
||||||||||||||||||||||||||||
|
Стандартное отклонение S S 2 |
||||||||||||||||||||||||||||
|
Суммы |
X = |
X 2= |
||||||||||||||||||||||||||
|
S |
||||||||||||||||||||||||||||
|
Коэффициент вариации |
V |
100 |
||||||||||||||||||||||||||
|
x |
||||||||||||||||||||||||||||
|
Ошибка выборочной средней S |
S |
|||||||||||||||||||||||||||
|
x |
||||||||||||||||||||||||||||
|
n |
||||||||||||||||||||||||||||
95%-й доверительный интервал (ДИ) для генеральной средней ():
x t05 Sx
95%-й доверительный интервал (ДИ) для всей совокупности (любого значения Х): x t05 S
Медиана – центральное значение ранжированной выборки: Ме
Статистические расчеты в программе Excel можно провести 3 способами:
8
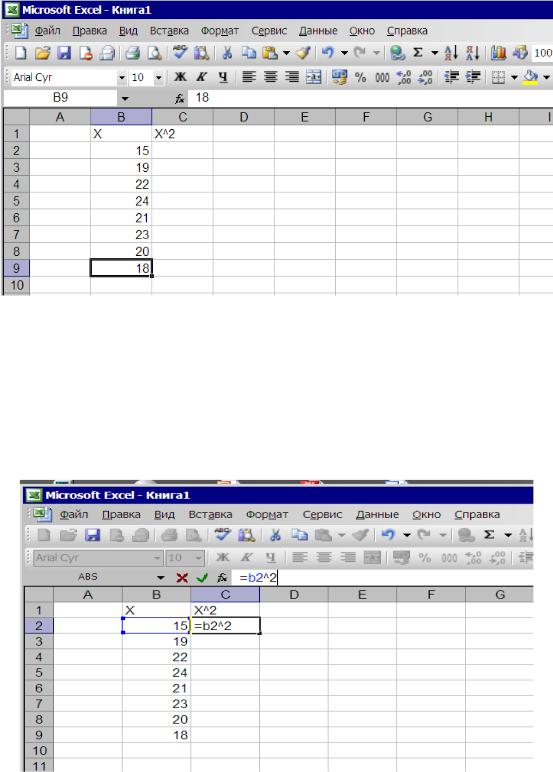
—ввод формул в строке формул
—использование Мастера функций
—использование встроенного Пакета данных
2.1. Расчеты с использованием формул
Решение: 1. После запуска программы Excel в Лист 1 заносим таблицу исходных данных, для чего в ячейке В1 введем символ Х, в ячейке С1 – Х^2 , что означает Х2 , а в ячейках столбца В – значения глубины вспашки по 8 точкам. (рис. 2.1. )
Рис. 2.1. Исходные данные по глубине вспашки
2. Для расчета сумм квадратов отклонений необходимо, прежде всего, возвести каждое число в квадрат, а затем найти сумму квадратов. Чтобы возвести в квадрат число 15 и полученное значение записать в ячейку С2, необходимо (рис. 2.2.):
—левой клавишей мыши одним кликом активизировать ячейку С2,
—в строке формул нажмите кнопку со знаком равенства =
—в строке формул после знака равенства = ввести формулу В2^2
При этом введенная формула автоматически отображается в ячейке С2 и одновременно синим цветом выделяется контур ячейки В2. (рис. 2.2.)
Рис. 2.2. Формула – возведения в квадрат
9
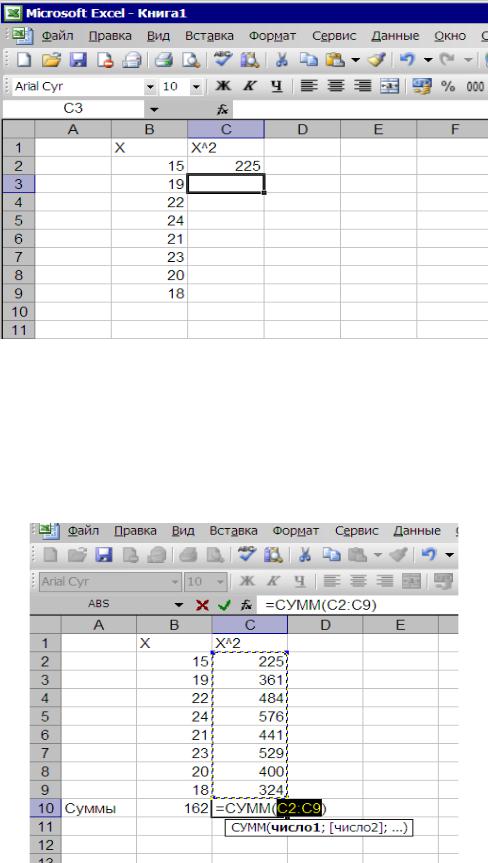
После нажатия на клавишу Enter или нажатия на левую клавишу мыши формула закрепляется для данной ячейки и в ячейке С2 получаем результат возведения в квадрат 15 – 225. (рис.2.3. ) Теперь, при введении любого значения в ячейку В2, в ячейке С2 будет получен квадрат этого числа.
Рис. 2.3. Квадрат числа значения ячейки В2 в ячейке С2 (225).
Для возведения в квадрат последующих данных в квадрат можно было бы повторить вышеуказанную процедуру по всем строкам. Однако, это займет много времени и эту операцию намного проще и быстрее выполнить на простом калькуляторе.. В программе Excel есть замечательная функция «Перенос» с помощью которой очень быстро возвести в квадрат любой массив данных.
С помощью мыши активизируем ячейку С2, левой клавишей подводим к нижнему правому углу выделенного прямоугольника ячейки, появляется значок +, закрепляем левой клавишей мыши и нажимая на нее, выделяем диапазон ячеек С2:С9 (Рис. 2.4. ) – в выделенных ячейках получаем квадраты по всем значениям.
Рис. 2.4. Возведение в квадрат и суммирование
10
Соседние файлы в предмете [НЕСОРТИРОВАННОЕ]
- #
- #
- #
- #
- #
- #
- #
- #
- #
- #
- #
ДЕПАРТАМЕНТ ОБРАЗОВАНИЯ, НАУКИ И МОЛОДЕЖНОЙ ПОЛИТИКИ ВОРОНЕЖСКОЙ ОБЛАСТИ
ГОСУДАРСТВЕННОЕ БЮДЖЕТНОЕ ПРОФЕССИОНАЛЬНОЕ ОБРАЗОВАТЕЛЬНОЕ УЧРЕЖДЕНИЕ ВОРОНЕЖСКОЙ ОБЛАСТИ
“ВОРОНЕЖСКИЙ ТЕХНИКУМ СТРОИТЕЛЬНЫХ ТЕХНОЛОГИЙ”
(ГБПОУ ВО “ВТСТ”)
Методические указания
для выполнения Практических работ
в табличном процессоре Microsoft Excel
по предмету “Информатика и ИКТ ”
ВОРОНЕЖ
2019
ОДОБРЕНО
Предметной (цикловой)
Комиссией естественнонаучных дисциплин
Протокол заседания №7
от “____” _____________ 2019 года.
Председатель П(Ц)К
________________________/ Болычева А. В./
Настоящее пособие разработано на основе Федерального государственного образовательного стандарта среднего профессионального образования для всех специальностей 1 курса и полностью соответствует программе информатике и ИКТ для СПО.
Данное пособие содержит методические рекомендации для выполнения практических работ в Microsoft Excel по теме “Методы вычисления в Excel ”.
Цель данных рекомендаций – оказать помощь студентам при выполнении практических работ, закрепления и применения на практике теоретических знаний, полученных студентами по предметам «Информатика» и «Информационные технологии».
Автор-составитель: Радычева Екатерина Александровна,
преподаватель информатики и ИКТ.
СОДЕРЖАНИЕ
Практическая работа 1 Тема: ОРГАНИЗАЦИЯ РАСЧЕТОВ В ТАБЛИЧНОМ ПРОЦЕССОРЕ MS EXCEL 4
Практическая работа 2 Тема: СОЗДАНИЕ ЭЛЕКТРОННОЙ КНИГИ. ОТНОСИТЕЛЬНАЯ И АБСОЛЮТНАЯ АДРЕСАЦИИ В MS Excel. 8
Практическая работа 3 Тема: СВЯЗАННЫЕ ТАБЛИЦЫ. РАСЧЕТ ПРОМЕЖУТОЧНЫХ ИТОГОВ В ТАБЛИЦАХ MS Excel 11
Практическая работа 4 Тема: ПОДБОР ПАРАМЕТРА. ОРГАНИЗАЦИЯ ОБРАТНОГО РАСЧЕТА 14
Практическая работа 5. Тема: ЗАДАЧИ ОПТИМИЗАЦИИ (ПОИСК РЕШЕНИЯ) 18
Практическая работа 6 Тема: СВЯЗИ МЕЖДУ ФАЙЛАМИ И КОНСОЛИДАЦИЯ ДАННЫХ В MS EXCEL. 22
Практическая работа 7. Тема: ЭКОНОМИЧЕСКИЕ РАСЧЕТЫ В MS EXCEL 26
Практическая работа 8. Тема: КОМПЛЕКСНОЕ ИСПОЛЬЗОВАНИЕ ПРИЛОЖЕНИЙ MICROSOFT OFFICE ДЛЯ СОЗДАНИЯ ДОКУМЕНТОВ 31
Практическая работа 1 Тема: ОРГАНИЗАЦИЯ РАСЧЕТОВ В ТАБЛИЧНОМ ПРОЦЕССОРЕ MS EXCEL
Цель занятия. Изучение информационной технологии использования встроенных вычислительных функций Excel для финансового анализа.
Задание 1. Создать таблицу финансовой сводки за неделю, произвести расчеты, построить диаграмму изменения финансового результата, произвести фильтрацию данных.
Исходные данные представлены в табл. 1.
Порядок работы
- Запустите редактор электронных таблиц Microsoft Excel и создайте новую электронную книгу (при стандартной установке MS office выполните Пуск/Программы/Microsoft Excel).
Таблица 1
|
Финансовая сводка за неделю |
|||
|
Дни недели |
Доход |
Расход |
Финансовый результат |
|
Понедельник |
3245,20 |
3628,50 |
? |
|
Вторник |
4572,50 |
5320,50 |
? |
|
Среда |
6251,66 |
5292,10 |
? |
|
Четверг |
2125,20 |
3824,30 |
? |
|
Пятница |
3896,60 |
3020,10 |
? |
|
Суббота |
5420,30 |
4262,10 |
? |
|
Воскресенье |
6050,60 |
4369,50 |
? |
|
Ср. значение |
? |
? |
|
|
Общий финансовый результат за неделю: |
? |
2. Введите заголовок таблицы «Финансовая сводка за неделю (тыс. р.)», начиная с ячейки А1.
3. Для оформления шапки таблицы выделите ячейки на третьей строке АЗ:DЗ и создайте стиль для оформления. Для этого выполните команду Формат/Стиль и в открывшемся окне Стиль наберите имя стиля «Шапка таблиц» и нажмите кнопку Изменить. В открывшемся окне на вкладке Выравнивание задайте Переносить по словам и выберите горизонтальное и вертикальное выравнивание — по центру), на вкладке Число укажите формат — Текстовый. После этого нажмите кнопку Добавить.
4. На третьей строке введите названия колонок таблицы — «Дни недели», «Доход», «Расход», «Финансовый результат», далее заполните таблицу исходными данными согласно Заданию 1.
Краткая справка. Для ввода дней недели наберите «Понедельник» и произведите автокопирование до «Воскресенья» (левой кнопкой мыши за маркер автозаполнения в правом нижнем углу ячейки).
5. Произведите расчеты в графе «Финансовый результат» по следующей формуле:
Финансовый результат = Доход — Расход,
для этого в ячейке D4 наберите формулу = В4-С4.
Краткая справка. Введите расчетную формулу только для расчета по строке «Понедельник», далее произведите автокопирование формулы (так как в графе «Расход» нет незаполненных данными ячеек, можно производить автокопирование двойным щелчком мыши по маркеру автозаполнения в правом нижнем углу ячейки).
6. Для ячеек с результатом расчетов задайте формат — «Денежный» с выделением отрицательных чисел красным цветом (Формат/‘Ячейки/вкладка Число/формат — Денежный/ отрицательные числа — красные. Число десятичных знаков задайте равное 2).
Обратите внимание, как изменился цвет отрицательных значений финансового результата на красный.
7. Рассчитайте средние значения Дохода и Расхода, пользуясь мастером функций. Функция «Среднее значение» (СРЗНАЧ) находится в разделе «Статистические». Для расчета функции СРЗНАЧ дохода установите курсор в соответствующей ячейке для расчета среднего значения (В 11), запустите мастер функций (Вставка/Функция/категория — Статистические/СРЗНАЧ). В качестве первого числа выделите группу ячеек с данными для расчета среднего значения — В4:В10.
Аналогично рассчитайте «Среднее значение» расхода.
8. В ячейке D13 выполните расчет общего финансового результата (сумма по столбцу «Финансовый результат»). Для выполнения автосуммы удобно пользоваться кнопкой Автосуммирования (∑) на панели инструментов или функцией СУММ . В качестве первого числа выделите группу ячеек с данными для расчета суммы – D4:D10.
9. Проведите форматирование заголовка таблицы. Для этого выделите интервал ячеек от А1 до D1, объедините их кнопкой панели инструментов Объединить и поместить в центре или командой меню Формат/Ячейки/вкладка Внимание/отображение — Объединение ячеек). Задайте начертание шрифта — полужирное; цвет — по вашему усмотрению.
10. Постройте диаграмму (линейчатого типа) изменения финансовых результатов по дням недели с использованием мастера диаграмм.
Для этого выделите интервал ячеек с данными финансового результата и выберите команду Вставка/Диаграмма. На первом шаге работы с мастером диаграмм выберите тип диаграммы — линейчатая; на втором шаге на вкладке Ряд в окошке Подписи оси X укажите интервал ячеек с днями недели — А4:А10.
Далее введите название диаграммы и подписи осей; дальнейшие шаги построения диаграммы осуществляются автоматически по подсказкам мастера.
11. Произведите фильтрацию значений дохода, превышающих 4000 р.
Краткая справка. В режиме фильтра в таблице видны только те данные, которые удовлетворяют некоторому критерию, при этом остальные строки скрыты. В этом режиме все операции форматирования, копирования, автозаполнения, автосуммирования и т.д. применяются только к видимым ячейкам листа.
Для установления режима фильтра установите курсор внутри таблицы и воспользуйтесь командой Данные/ Фильтр/Автофильтр. В заголовках полей появятся стрелки выпадающих списков. Щелкните по стрелке в заголовке поля, на которое будет наложено условие (в столбце «Доход»), и вы увидите список всех неповторяющихся значений этого поля. Выберите команду для фильтрации — Условие.
В открывшемся окне Пользовательский автофильтр задайте условие «Больше 4000».
Произойдет отбор данных по заданному условию.
Проследите, как изменились вид таблицы и построенная диаграмма.
12. Сохраните созданную электронную книгу в своей
папке.
Дополнительные задания
Задание 2. Заполнить таблицу, произвести расчеты, выделить минимальную и максимальную суммы покупки (табл.2); по ре-расчета построить круговую диаграмму суммы продаж.
Таблица 2
|
Анализ продаж |
||||
|
№ |
Наименование |
Цена, руб. |
Кол-во |
Сумма , руб. |
|
1 |
Туфли |
820,00 |
150 |
? |
|
2 |
Сапоги |
1530,00 |
60 |
? |
|
3 |
Куртки |
1500,00 |
25 |
? |
|
4 |
Юбки |
250,00 |
40 |
? |
|
5 |
Шарфы |
125,00 |
80 |
? |
|
6 |
Зонты |
80,00 |
50 |
? |
|
7 |
Перчатки |
120,00 |
120 |
? |
|
8 |
Варежки |
50,00 |
40 |
? |
|
Всего: |
? |
|||
|
Минимальная сумма покупки |
? |
|||
|
Максимальная сумма покупки |
? |
Используйте созданный стиль (Формат/Стиль/Шапка таблиц).
Формулы для расчета:
Сумма = Цена * Количество;
Всего = сумма значений колонки «Сумма».
Краткая справка. Для выделения максимального/минимального значений установите курсор в ячейке расчета, выберите встроенную функцию Excel МАКС (МИН) из категории «Статистические», в качестве первого числа выделите диапазон ячеек значений столбца «Сумма» (ячейки ЕЗ:Е10).
Задание 3. Заполнить ведомость учета брака, произвести расчеты, выделить минимальную, максимальную и среднюю суммы брака, а также средний процент брака; произвести фильтрацию данных по условию процента брака < 8 %, построить график отфильтрованных значений изменения суммы брака по месяцам .
Формула для расчета:
Сумма брака = Процент брака * Сумма зарплаты.
Краткая справка. В колонке «Процент брака» установите процентный формат чисел (Формат/Ячейки/вкладка Число/формат — Процентный).
Таблица 3
|
Ведомость учета брака |
|||||
|
месяц |
ФИО |
Табельный номер |
Процент брака |
Сумма зарплаты |
Сумма брака |
|
Январь |
Иванов |
245 |
10% |
3265 |
? |
|
Февраль |
Петров |
289 |
8% |
4568 |
? |
|
Март |
Сидоров |
356 |
5% |
4500 |
? |
|
Апрель |
Панчук |
657 |
11% |
6804 |
? |
|
Май |
Васин |
568 |
9% |
6759 |
? |
|
Июнь |
Борисова |
849 |
12% |
4673 |
? |
|
Июль |
Сорокина |
409 |
21% |
5677 |
? |
|
Август |
Федорова |
386 |
46% |
6836 |
? |
|
Сентябрь |
Титова |
598 |
6% |
3534 |
? |
|
Октябрь |
Пирогов |
4569 |
3% |
5789 |
? |
|
Ноябрь |
Светов |
239 |
2% |
4673 |
? |
|
Декабрь |
Козлов |
590 |
1% |
6785 |
? |
|
Максимальная сумма брака |
? |
||||
|
Минимальная сумма брака |
? |
||||
|
Средняя сумма брака |
? |
||||
|
Средний процент брака |
? |
Задание 4. Заполнить таблицу анализа продаж, произвести расчеты, выделить минимальную и максимальную продажи (количество и сумму); произвести фильтрацию по цене, превышающей 9000 р., построить гистограмму отфильтрованных значений изменения выручки по видам продукции.
Формулы для расчета:
Всего = Безналичные платежи + Наличные платежи;
Выручка от продажи = Цена * Всего.
Практическая работа 2 Тема: СОЗДАНИЕ ЭЛЕКТРОННОЙ КНИГИ. ОТНОСИТЕЛЬНАЯ И АБСОЛЮТНАЯ АДРЕСАЦИИ В MS Excel.
Цель занятия. Применение относительной и абсолютной адресаций для финансовых расчетов. Сортировка, условное форматирование и копирование созданных таблиц. Работа с листами электронной книги.
Задание 1. Создать таблицы ведомости начисления заработной платы за два месяца на разных листах электронной книги, произвести расчеты, форматирование, сортировку и защиту данных.
Исходные данные представлены в табл. 1.
Порядок работы
1. Запустите редактор электронных таблиц Microsoft Excel и создайте новую электронную книгу.
2. Создайте таблицу расчета заработной платы по образцу (см. табл.1). Введите исходные данные — Табельный номер, ФИО и Оклад, % Премии = 27%,% Удержания = 13 %.
Примечание. Выделите отдельные ячейки для значений % Премии (D4) и % Удержания (F4).
Таблица 1
|
Ведомость начисления заработной платы за октябрь 2003 года |
||||||
|
табельный номер |
Фамилия И.О. |
оклад (руб.) |
премия (руб.) |
всего начислено (руб.) |
удержания (руб.) |
к выдаче (руб.) |
|
27% |
13% |
|||||
|
200 |
Петров И.Л. |
4500,00 |
? |
? |
? |
? |
|
201 |
Иванов И.Г. |
4850,00 |
? |
? |
? |
? |
|
202 |
Степанов А.Ш. |
5200,00 |
? |
? |
? |
? |
|
203 |
Шорохова С.М. |
5550,00 |
? |
? |
? |
? |
|
204 |
Галкин В.Ж. |
5900,00 |
? |
? |
? |
? |
|
205 |
Портнов М.Т. |
6250,00 |
? |
? |
? |
? |
|
206 |
Орлова Н.Н |
6600,00 |
? |
? |
? |
? |
|
207 |
Степкина А.В. |
6950,00 |
? |
? |
? |
? |
|
208 |
Жарова Г.А. |
7300,00 |
? |
? |
? |
? |
|
209 |
Стольникова О.Д. |
7650,00 |
? |
? |
? |
? |
|
210 |
Дрынкина С.С. |
8000,00 |
? |
? |
? |
? |
|
211 |
Шпаро Н.Г. |
8350,00 |
? |
? |
? |
? |
|
212 |
Шашкин Р.Н. |
8700,00 |
? |
? |
? |
? |
|
213 |
Стелков Р.Х. |
9050,00 |
? |
? |
? |
? |
|
Всего: |
? |
? |
? |
? |
? |
|
|
Максимальный доход ? |
||||||
|
Минимальный доход ? |
||||||
|
Средний доход ? |
Произведите расчеты во всех столбцах таблицы.
При расчете Премии используется формула Премия = Оклад * % Премии, в ячейке D5 наберите формулу = $D$ * С5 (ячейка D4 используется в виде абсолютной адресации) и скопируйте автозаполнением.
Рекомендации. Для удобства работы и формирования навыков работы с абсолютным видом адресации рекомендуется при оформлении констант окрашивать ячейку цветом, отличным от цвета расчетной таблицы. Тогда при вводе формул в расчетную окрашенная ячейка (т. е. ячейка с константой) будет вам напоминанием, что следует установить абсолютную адресацию (набором символов $ с клавиатуры или нажатием клавиши [F4]).
Формула для расчета «Всего начислено»:
Всего начислено = Оклад + Премия.
При расчете Удержания используется формула
Удержание = Всего начислено * % Удержания,
для этого в ячейке F5 наберите формулу = $$4 * Е5.
Формула для расчета столбца «К выдаче»:
К выдаче = Всего начислено — Удержания.
3. Рассчитайте итоги по столбцам, а также максимальный, минимальный и средний доходы по данным колонки «К выдаче» (Вставка/Функция/категория — Статистические функции).
4. Переименуйте ярлычок Листа 1, присвоив ему имя «Зарплата октябрь». Для этого дважды щелкните мышью по ярлычку и наберите новое имя. Можно воспользоваться командой Переименовать контекстного меню ярлычка, вызываемого правой кнопкой мыши.
Краткая справка. Каждая рабочая книга Excel может содержать до 255 рабочих листов. Это позволяет, используя несколько листов, создавать понятные и четко структурированные документы, вместо того, чтобы хранить большие последовательные наборы данных на одном листе.
5. Скопируйте содержимое листа «Зарплата октябрь» на новый лист (Правка/Переместить/Скопировать лист). Можно воспользоваться командой Переместить/Скопировать контекстного меню ярлычка. Не забудьте для копирования поставить галочку в окошке Создавать копию .
Краткая справка. Перемещать и копировать листы можно, перетаскивая их корешки (для копирования удерживайте нажатой клавишу [Ctrl]).
6. Присвойте скопированному листу название «Зарплата ноябрь». Исправьте название месяца в названии таблицы. Измените значение Премии на 32 %. Убедитесь, что программа произвела пересчет формул.
7. Между колонками «Премия» и «Всего начислено» вставьте новую колонку «Доплата» (Вставка/ Столбец) и рассчитайте значение доплаты по формуле Доплата = Оклад * % Доплаты. Значение доплаты примите равным 5 %.
8. Измените формулу для расчета значений колонки «Всего начислено»:
Всего начислено = Оклад + Премия + Доплата.
9. Проведите условное форматирование значений колонки «К выдаче». Установите формат вывода значений между 7000 и 10000 — зеленым цветом шрифта; меньше 7000 — красным; больше или равно 10 000 — синим цветом шрифта (Формат/Условное форматирование) .
10. Проведите сортировку по фамилиям в алфавитном порядке по возрастанию (выделите фрагмент с 5 по 18 строки таблицы — без итогов, выберите меню Данные/Сортировка, сортировать по — Столбец В) .
И. Поставьте к ячейке D3 комментарии «Премия пропорциональна окладу» (Вставка/Примечание), при этом в правом верхнем углу ячейки появится красная точка, которая свидетельствует о наличии примечания.
12. Защитите лист «Зарплата ноябрь» от изменений (Сервис/Защита/Защитить лист). Задайте пароль на лист , сделайте подтверждение пароля .
Убедитесь, что лист защищен и невозможно удаление данных. Снимите защиту листа (Сервис/Защита/Снять защиту листа).
13. Сохраните созданную электронную книгу под именем «Зарплата» в своей папке.
Дополнительные задания
Задание 2. Сделать примечания к двум-трем ячейкам.
Задание 3. Выполнить условное форматирование оклада и премии за ноябрь месяц:
до 2000 р. — желтым цветом заливки;
от 2000 до 10 000 р. — зеленым цветом шрифта;
свыше 10000 р. — малиновым цветом заливки, белым цветом шрифта.
Задание 4. Защитить лист зарплаты за октябрь от изменений.
Проверьте защиту. Убедитесь в неизменяемости данных. Снимите защиту со всех листов электронной книги «Зарплата».
Задание 5. Построить круговую диаграмму начисленной суммы к выдаче всех сотрудников за ноябрь месяц.
Практическая работа 3 Тема: СВЯЗАННЫЕ ТАБЛИЦЫ. РАСЧЕТ ПРОМЕЖУТОЧНЫХ ИТОГОВ В ТАБЛИЦАХ MS Excel
Цель занятия. Связывание листов электронной книги. Расчет промежуточных итогов. Структурирование таблицы.
Задание 1. Рассчитать зарплату за декабрь и построить диаграмму. Создать итоговую таблицу ведомости квартального начисления заработной платы, провести расчет промежуточных итогов по подразделениям.
Порядок работы
1. Запустите редактор электронных таблиц Microsoft Excel и откройте созданный в Практической работе 9 файл «Зарплата».
2. Скопируйте содержимое листа «Зарплата ноябрь» на новый лист электронной книги (Правка/Переместить/Скопировать лист). Не забудьте для копирования поставить галочку в окошке Создавать копию.
3. Присвойте скопированному листу название «Зарплата декабрь». Исправьте название месяца в ведомости на декабрь.
4. Измените значение Премии на 46 %, Доплаты — на 8 %. Убедитесь, что программа произвела пересчет формул .
5. По данным таблицы «Зарплата декабрь» постройте гистограмму доходов сотрудников. В качестве подписей оси X выберите фамилии сотрудников. Проведите форматирование диаграммы. Конечный вид гистограммы приведен на рис. 10.2.
6. Перед расчетом итоговых данных за квартал проведите сортировку по фамилиям в алфавитном порядке (по возрастанию) в ведомостях начисления зарплаты за октябрь—декабрь.
7. Скопируйте содержимое листа «Зарплата октябрь» на новый лист (Правка/Переместить/Скопировать лист). Не забудьте для копирования поставить галочку в окошке Создавать копию.
8. Присвойте скопированному листу название «Итоги за квартал». Измените название таблицы на «Ведомость начисления заработной платы за 4 квартал».
9. Отредактируйте лист «Итоги за квартал» согласно образцу на рис. 10.3. Для этого удалите в основной таблице колонки Оклада и Премии, а также строку 4 с численными значениями % Премии и % Удержания и строку 19 «Всего». Удалите также строки с расчетом максимального, минимального и среднего доходов под основной таблицей. Вставьте пустую третью строку.
10. Вставьте новый столбец «Подразделение» (Вставка/Столбец) между столбцами «Фамилия» и «Всего начислено». Заполните столбец «Подразделение» данными по образцу (см. табл. 1).
11. Произведите расчет квартальных начислений, удержаний и суммы к выдаче как сумму начислений за каждый месяц (данные по месяцам располагаются на разных листах электронной книги, поэтому к адресу ячейки добавится адрес листа).
Краткая справка. Чтобы вставить в формулу адрес или диапазон ячеек с другого листа, следует во время ввода формулы щелкнуть по закладке этого листа и выделить на нем нужные ячейки. Вставляемый адрес будет содержать название этого листа.
В ячейке В5 для расчета квартальных начислений «Всего начислено» формула имеет вид
= ‘Зарплата декабрь’!F5 + ‘Зарплата ноябрь’!F5 +
+ ‘Зарплата октябрь’!Е5.
Таблица 1
|
Ведомость начисления заработной платы за 4 квартал 2003 года |
|||||
|
табельный номер |
Фамилия И.О. |
Подразделение |
всего начислено (руб.) |
удержания (руб.) |
к выдаче (руб.) |
|
204 |
Галкин В.Ж. |
Отдел менеджмента |
? |
? |
? |
|
210 |
Дрынкина С.С. |
Отдел менеджмента |
? |
? |
? |
|
208 |
Жарова Г.А. |
Отдел реализации |
? |
? |
? |
|
201 |
Иванова И.Г |
Бухгалтерия |
? |
? |
? |
|
206 |
Петров И.Л. |
Отдел реализации |
? |
? |
? |
|
205 |
Портнов М.Т. |
Отдел реализации |
? |
? |
? |
|
213 |
Стелков Р.Х. |
Отдел менеджмента |
? |
? |
? |
|
202 |
Степанов А.Ш. |
Отдел менеджмента |
? |
? |
? |
|
207 |
Степкина А.В. |
Бухгалтерия |
? |
? |
? |
|
209 |
Стольникова О.Д. |
Отдел реализации |
? |
? |
? |
|
212 |
Шашкин Р.Н. |
Бухгалтерия |
? |
? |
? |
|
203 |
Шорохов С.М. |
Отдел реализации |
? |
? |
? |
|
211 |
Шпаро Н.Г. |
Отдел реализации |
? |
? |
? |
Аналогично произведите квартальный расчет «Удержания» и «К выдаче».
Примечание. При выборе начислений за каждый месяц делайте ссылку на соответствующую ячейку из таблицы соответствующего листа электронной книги «Зарплата». При этом произойдет связывание информации соответствующих ячеек листов электронной книги.
12. В силу однородности расчетных таблиц зарплаты по месяцам для расчета квартальных значений столбцов «Удержание» и «К выдаче» достаточно скопировать формулу из ячейки D5 в ячейки Е5 и F5 (рис. 10.4).
Для расчета квартального начисления заработной платы для всех сотрудников скопируйте формулы в столбцах D, Е и F.
13. Для расчета промежуточных итогов проведите сортировку по подразделениям, а внутри подразделений — по фамилиям.
14. Подведите промежуточные итоги по подразделениям, используя формулу суммирования. Для этого выделите всю таблицу и выполните команду Данные/Итоги .Задайте параметры подсчета промежуточных итогов:
при каждом изменении в — Подразделение;
операция — Сумма;
добавить итоги по: Всего начислено, Удержания, К выдаче.
Отметьте галочкой операции «Заменить текущие итоги» и «Итоги под данными».
15. Изучите полученную структуру и формулы подведения промежуточных итогов, устанавливая курсор на разные ячейки таблицы. Научитесь сворачивать и разворачивать структуру до разных уровней (кнопками «+» и «-»).
Краткая справка. Под структурированием понимается многоуровневая группировка строк и столбцов таблицы и создание элементов управления, с помощью которых легко можно скрывать и раскрывать эти группы.
16. Сохраните файл «Зарплата» с произведенными изменениями (Файл/ Сохранит ь).
Дополнительные задания
Задание 2. Исследовать графическое отображение зависимостей ячеек друг от друга.
Порядок работы
Скопируйте содержимое листа «Зарплата октябрь» на новый лист. Копии присвойте имя «Зависимости». Откройте панель «Зависимости» (Сервис/Зависимости/Панель зависимостей). Изучите назначение инструментов панели, задерживая на них указатель мыши.
Устанавливайте курсор на ячейку в каждом столбце и вызывайте зависимости кнопками Влияющие ячейки и Зависимые ячейки панели «Зависимости». Появятся стрелки, указывающие на зависимость ячейки от других ячеек и ее влияние на другие ячейки. Сохраните файл «Зарплата» с произведенными изменениями.
Практическая работа 4 Тема: ПОДБОР ПАРАМЕТРА. ОРГАНИЗАЦИЯ ОБРАТНОГО РАСЧЕТА
Цель занятия. Изучение технологии подбора параметра при обратных расчетах.
Задание 1. Используя режим подбора параметра, определить, при каком значении % Премии общая сумма заработной платы за октябрь будет равна 250000 р. (на основании файла «Зарплата», созданного в Практических работах 2… 3).
Краткая справка. К исходным данным этой таблицы относятся значения Оклада и % Премии, одинакового для всех сотрудников. Результатом вычислений являются ячейки, содержащие формулы, при этом изменение исходных данных приводит к изменению результатов расчетов. Использование операции «Подбор параметра» в MS Excel позволяет производить обратный расчет, когда задается конкретное значение рассчитанного параметра, и по этому значению подбирается некоторое удовлетворяющее заданным условиям, значение исходного параметра расчета.
Порядок работы
1. Запустите редактор электронных таблиц Microsoft Excel и откройте созданный в Практических работ 2… 3 файл «Зарплата».
2. Скопируйте содержимое листа «Зарплата октябрь» на новый лист электронной книги (Правка/Переместить/ Скопировать лист). Не забудьте для копирования поставить галочку в окошке Создавать копию. Присвойте скопированному листу имя «Подбор параметра».
3. Осуществите подбор параметра командой Сервис/Подбор параметра.
В диалоговом окне Подбор параметра на первой строке в качестве подбираемого параметра укажите адрес общей итоговой суммы зарплаты (ячейка 019), на второй строке наберите заданное значение 250000, на третьей строке укажите адрес подбираемого значения % Премии (ячейка В4), затем нажмите кнопку ОК. В окне Результат подбора параметра дайте подтверждение подобранному параметру нажатием кнопки ОK.
Произойдет обратный пересчет % Премии. Результаты подбора :
если сумма к выдаче равна 250000 р., то % Премии должен быть 203 %.
Задание 2. Используя режим подбора параметра, определить штатное расписания фирмы. Исходные данные приведены в табл. 1.
Краткая справка. Известно, что в штате фирмы состоит:
• 6 курьеров;
• 8 младших менеджеров;
• 10 менеджеров;
• 3 заведующих отделами;
• 1 главный бухгалтер;
• 1 программист;
• 1 системный аналитик;
• 1 генеральный директор фирмы.
Общий месячный фонд зарплаты составляет 100000 р. Необходимо определить, какими должны быть оклады сотрудников фирмы.
Каждый оклад является линейной функцией от оклада курьера, а именно: зарплата =Аi*х+Bi, где х — оклад курьера; Аi и Вi, — коэффициенты, показывающие:
Аi — во сколько раз превышается значение х;
Bi— на сколько превышается значение х.
Таблица 1
|
Штатное расписание фирмы |
|||||
|
Зарплата курьера |
? |
||||
|
Должность |
Коэф. А |
Коэф. В |
Зарплата сотрудника |
Кол-во сотрудников |
Суммарная зарплата |
|
Курьер |
1 |
0 |
? |
6 |
? |
|
Младший менеджер |
1,5 |
0 |
? |
8 |
? |
|
Менеджер |
3 |
0 |
? |
10 |
? |
|
Зав. Отделением |
5 |
1000 |
? |
3 |
? |
|
Главный бухгалтер |
1,5 |
0 |
? |
1 |
? |
|
Программист |
4 |
1500 |
? |
1 |
? |
|
Системный аналитик |
5 |
0 |
? |
1 |
? |
|
Ген. директор |
2000 |
? |
1 |
? |
|
|
Фонд заработной платы: |
? |
Порядок работы
1. Запустите редактор электронных таблиц Microsoft Excel.
2. Создайте таблицу штатного расписания фирмы по приведенному образцу (см. табл. 1). Введите исходные данные в рабочий лист электронной книги.
3. Выделите отдельную ячейку DЗ для зарплаты курьера (переменная «х») и все расчеты задайте с учетом этого. В ячейку DЗ временно введите произвольное число.
4. В столбце D введите формулу для расчета заработной платы по каждой должности. Например, для ячейки D6 формула расчета имеет следующий вид: = В6 * $D$3 + С6 (ячейка DЗ задана в виде абсолютной адресации). Далее скопируйте формулу из ячейки D6 вниз по столбцу автокопированием.
В столбце F задайте формулу расчета заработной платы всех работающих в данной должности. Например, для ячейки F6 формула расчета имеет вид = D6 * Е6. Далее скопируйте формулу из ячейки F6 вниз по столбцу автокопированием.
В ячейке F14 автосуммированием вычислите суммарный фонд заработной платы фирмы.
5. Произведите подбор зарплат сотрудников фирмы для суммарной заработной платы, равной 100000 р. Для этого в меню Сервис активизируйте команду Подбор параметра.
В поле Установить в ячейке появившегося окна введите ссылку на ячейку F14, содержащую формулу расчета фонда заработной платы;
в поле Значение наберите искомый результат 100 000;
в поле Изменяя значение ячейки введите ссылку на изменяемую ячейку DЗ, в которой находится значение зарплаты курьера, и щелкните по кнопке ОК. Произойдет обратный расчет зарплаты сотрудников по заданному условию при фонде зарплаты, равном 100 000 р.
6. Присвойте рабочему листу имя «Штатное расписание 1». Сохраните созданную электронную книгу под именем «Штатное расписание» в своей папке.
Анализ задач показывает, что с помощью MS Excel можно решать линейные уравнения. Задания 1 и 2 показывают, что поиск значения параметра формулы — это не что иное, как численное решение уравнений. Другими словами, используя возможности программы MS Excel, можно решать любые уравнения с одной переменной.
Задание 3. Используя режим подбора параметра и таблицу расчета штатного расписания (см. задание 2), определить заработные платы сотрудников фирмы для ряда заданных значений фонда заработной платы.
Порядок работы
1. Скопируйте содержимое листа «Штатное расписание 1» на новый лист и присвойте копии листа имя «Штатное расписание 2». Выберите коэффициенты уравнений для расчета согласно табл. 2 (один из пяти вариантов расчетов).
2. Методом подбора параметра последовательно определите зарплаты сотрудников фирмы для различных значений фонда заработной платы: 100000, 150000, 200000, 250000, 300000, 350000, 400000 р. Результаты подбора значений зарплат скопируйте в табл. 3. в виде специальной вставки.
Таблица 2.
|
Должность |
Вариант 1 |
Вариант 2 |
Вариант 3 |
Вариант 4 |
Вариант 5 |
|||||
|
Коэффициент А |
Коэффициент В |
Коэффициент А |
Коэффициент В |
Коэффициент А |
Коэффициент В |
Коэффициент А |
Коэффициент В |
Коэффициент А |
Коэффициент В |
|
|
Курьер |
1 |
0 |
1 |
0 |
1 |
0 |
1 |
0 |
1 |
0 |
|
Младший менеджер |
1,2 |
500 |
1,3 |
0 |
1,3 |
700 |
1,4 |
0 |
1,45 |
500 |
|
Менеджер |
2,5 |
800 |
2,6 |
500 |
2,7 |
700 |
2,6 |
300 |
2,5 |
1000 |
|
Зав.отделением |
3 |
1500 |
3,1 |
1200 |
3,2 |
800 |
3,3 |
700 |
3,1 |
1000 |
|
Главный бухгалтер |
4 |
1000 |
4,1 |
1200 |
4,2 |
500 |
4,3 |
0 |
4,2 |
1200 |
|
Программист |
1,5 |
1200 |
1,6 |
800 |
1,7 |
500 |
1,6 |
1000 |
1,5 |
1300 |
|
Системный аналитик |
3,5 |
0 |
3,6 |
500 |
3,7 |
800 |
3,6 |
1000 |
3,5 |
1500 |
|
Ген. директор |
5 |
2500 |
5,2 |
2000 |
5,3 |
1500 |
5,5 |
1000 |
5,4 |
3000 |
Таблица 3
|
Фонд заработной платы |
100000 |
150000 |
200000 |
250000 |
300000 |
350000 |
400000 |
|
Должность |
Зарплата сотрудни ка |
Зарплата сотрудни ка |
Зарплата сотрудни ка |
Зарплата сотрудни ка |
Зарплата сотрудни ка |
Зарплата сотрудни ка |
Зарплата сотрудни Ка |
|
Курьер |
? |
? |
? |
? |
? |
? |
? |
|
Младший инженер |
? |
? |
? |
? |
? |
? |
? |
|
Менеджер |
? |
? |
? |
? |
? |
? |
? |
|
Зав. Отделением |
? |
? |
? |
? |
? |
? |
? |
|
Главный бухгалтер |
? |
? |
? |
? |
? |
? |
? |
|
Программист |
? |
? |
? |
? |
? |
? |
? |
|
Системный Аналитик |
? |
? |
? |
? |
? |
? |
? |
|
Ген. директор |
? |
? |
? |
? |
? |
? |
? |
Краткая справка. Для копирования результатов расчетов в виде значений необходимо выделить копируемые данные, произвести запись в буфер памяти (Правка/Копировать), установить курсор в соответствующую ячейку таблицы ответов, задать режим специальной вставки (Правка/Специальная вставка), отметив в качестве объекта вставки — значения (Правка/Специальная вставка/ вставить — значения) .
Специальная вставка информации в виде значений позволяет копировать значения, полученные в результате расчетов, без дальнейшей их зависимости от пересчета формул.
Практическая работа 5. Тема: ЗАДАЧИ ОПТИМИЗАЦИИ (ПОИСК РЕШЕНИЯ)
Цель занятия. Изучение технологии поиска решения для задач оптимизации (минимизации, максимизации).
Задание 1. Минимизация фонда заработной платы фирмы.
Пусть известно, что для нормальной работы фирмы требуется 5… 7 курьеров, 8. ..10 младших менеджеров, 10 менеджеров, 3 заведующих отделами, главный бухгалтер, программист, системный аналитик, генеральный директор фирмы.
Общий месячный фонд зарплаты должен быть минимален. Необходимо определить, какими должны быть оклады сотрудников фирмы, при условии, что оклад курьера не должен быть меньше 1400 р.
В качестве модели решения этой задачи возьмем линейную модель. Тогда условие задачи имеет вид
N1 * A1 * x + (A2 * x + B2)+ . . . + N8 * (A8 * x + B8) = Минимум,
где N — количество работников данной специальности; x: — зарплата курьера; АI и ВI — коэффициенты заработной платы сотрудников фирмы.
Порядок работы
1. Запустите редактор электронных таблиц Microsoft Excel и откройте созданный в Практической работе 4 файл «Штатное расписание».
Скопируйте содержимое листа «Штатное расписание 1» на новый лист и присвойте копии листа имя «Штатное расписание 2».
2. В меню Сервис активизируйте команду Поиск решения .
3. В окне Установить целевую ячейку укажите ячейку Р14, содержащую модель — суммарный фонд заработной платы.
Поскольку необходимо минимизировать общий месячный фонд зарплаты, активизируйте кнопку равный — Минимальному значению.
В окне Изменяя ячейки укажите адреса ячеек, в которых будет отражено количество курьеров и младших менеджеров, а также зарплата курьера — $Е$6:$Е$7:$D$3 (при задании ячеек Е6, Е7 и DЗ держите нажатой клавишу [Ctrl]).
Используя кнопку Добавить в окнах Поиск решения и Добавление ограничений, опишите все ограничения задачи: количество курьеров изменяется от 5 до 7, младших менеджеров от 8 до 10, а зарплата курьера > 1400 (рис. 12.2). Ограничения наберите в виде
$В$3 > = 1400 $Е$6 > = 5 $Е$6 < = 7 $Е$7 > = 8 $Е$7 < = 10.
Активизировав кнопку Параметры, введите параметры поиска.
Запустите процесс поиска решения нажатием кнопки Выполнить. В открывшемся диалоговом окне Результаты поиска решения задайте опцию Сохранить найденное решение.
Решение задачи тривиально: чем меньше сотрудников и чем меньше их оклад, тем меньше месячный фонд заработной платы
Таблица 1.
|
Сырье |
Нормы расхода сырья |
Запас сырья |
||
|
А |
В |
С |
||
|
Сырье 1 |
18 |
15 |
12 |
350 |
|
Сырье 2 |
6 |
4 |
8 |
200 |
|
Сырье 3 |
5 |
3 |
3 |
100 |
|
Прибыль |
10 |
15 |
20 |
Задание 2. Составление плана выгодного производства.
Фирма производит несколько видов продукции из одного и того же сырья — А, В и С. Реализация продукции А дает прибыль 10 р., В — 15 р. и С — 20 р. на единицу изделия.
Продукцию можно производить в любых количествах, поскольку известно, что сбыт обеспечен, но ограничены запасы сырья. Необходимо определить, какой продукции и сколько надо произвести, чтобы общая прибыль от реализации была максимальной.
Нормы расхода сырья на производство продукции каждого вида приведены в табл. 1.
Порядок работы
1. Запустите редактор электронных таблиц Microsoft Excel и создайте новую электронную книгу.
2. Создайте расчетную таблицу как в табл. 2.. Введите исходные данные и формулы в электронную таблицу. Расчетные формулы имеют такой вид:
Таблица 2
|
Сырье |
Нормы расхода сырья |
Запас сырья |
Расход сырья |
||
|
А |
В |
С |
|||
|
Сырье 1 |
18 |
15 |
12 |
350 |
? |
|
Сырье 2 |
6 |
4 |
8 |
200 |
? |
|
Сырье 3 |
5 |
3 |
3 |
100 |
? |
|
Прибыль на ед. изд. |
10 |
15 |
20 |
||
|
Количество |
? |
? |
? |
||
|
Общая прибыль |
? |
? |
? |
? |
Расход сырья 1 = (количество сырья 1) * (норма расхода сырья А) + (количество сырья 1) * (норма расхода сырья В) + (количество сырья 1) * (норма расхода сырья С).
Значит, в ячейку F5 нужно ввести формулу = В5 * $В$9 + С5 * * $С$9 + D5 * $D$9.
Обратите внимание, что значения количества сырья каждого вида пока не известны и будут подобраны в процессе решения задания (ячейки В9:D9 пока пустые).
(Общая прибыль по А) = (прибыль на ед. изделий А) * (количество А), следовательно в ячейку В10 следует ввести формулу = В 8 * В9.
Итоговая общая прибыль = (Общая прибыль по А) + (Общая прибыль по В) + (Общая прибыль по С), значит в ячейку Е10 следует ввести формулу = СУММ(В10:D10).
3. В меню Сервис активизируйте команду Поиск решения и введите параметры поиска.
В качестве целевой ячейки укажите ячейку «Итоговая общая прибыль» (Е10), в качестве изменяемых ячеек — ячейки количества сырья — (В9:D9).
Не забудьте задать максимальное значение суммарной прибыли и указать ограничения на запас сырья:
расход сырья 1 < = 350; расход сырья 2 < = 200; расход сырья 3 < = 100, а также положительные значения количества сырья А, В, C = 0.
Установите параметры поиска решения. Для этого кнопкой Параметры откройте диалоговое окно Параметры поиска решения, установите параметры по образцу, задайте линейную модель расчета (Линейность модели).
4. Кнопкой Выполнить запустите Поиск решения.
5. Сохраните созданный документ под именем «План производства».
Выводы. Из решения видно, что оптимальный план выпуска предусматривает изготовление 5,56 кг продукции В и 22,22 кг продукции С. Продукцию А производить не стоит. Полученная прибыль при этом составит 527,78 р.
Дополнительные задания
Используя файл «План производства» (см. задание 2), определить план выгодного производства, т.е. какой продукции и сколько необходимо произвести, чтобы общая прибыль от реализации была максимальной.
Выберите нормы расхода сырья на производство продукции каждого вида и ограничения по запасам сырья из таблицы соответствующего варианта (5 вариантов):
Вариант 1
|
Сырье |
Нормы расхода сырья |
Запас сырья |
||
|
А |
В |
С |
||
|
Сырье 1 |
25 |
17 |
11 |
500 |
|
Сырье 2 |
9 |
7 |
10 |
400 |
|
Сырье 3 |
15 |
8 |
5 |
300 |
|
Прибыль на ед. изделия |
5 |
10 |
12 |
|
|
Количество продукции |
? |
? |
? |
|
|
Общая прибыль |
? |
? |
? |
? |
Вариант 2
|
Сырье |
Нормы расхода сырья |
Запас сырья |
||
|
А |
В |
С |
||
|
Сырье 1 |
12 |
11 |
8 |
3500 |
|
Сырье 2 |
14 |
15 |
2 |
280 |
|
Сырье 3 |
8 |
9 |
10 |
711 |
|
Прибыль на ед. изделия |
10 |
9 |
8 |
|
|
Количество продукции |
? |
? |
? |
|
|
Общая прибыль |
? |
? |
? |
? |
Вариант 3
|
Сырье |
Нормы расхода сырья |
Запас сырья |
||
|
А |
В |
С |
||
|
Сырье 1 |
25 |
17 |
11 |
500 |
|
Сырье 2 |
9 |
7 |
10 |
400 |
|
Сырье 3 |
15 |
8 |
5 |
300 |
|
Прибыль на ед. изделия |
5 |
10 |
12 |
|
|
Количество продукции |
? |
? |
? |
|
|
Общая прибыль |
? |
? |
? |
? |
Вариант 4
|
Сырье |
Нормы расхода сырья |
Запас сырья |
||
|
А |
В |
С |
||
|
Сырье 1 |
14 |
15 |
19 |
460 |
|
Сырье 2 |
7 |
8 |
12 |
820 |
|
Сырье 3 |
17 |
24 |
6 |
214 |
|
Прибыль на ед. изделия |
15 |
10 |
25 |
|
|
Количество продукции |
? |
? |
? |
|
|
Общая прибыль |
? |
? |
? |
? |
Вариант 5
|
Сырье |
Нормы расхода сырья |
Запас сырья |
||
|
А |
В |
С |
||
|
Сырье 1 |
12 |
18 |
3 |
625 |
|
Сырье 2 |
16 |
25 |
13 |
227 |
|
Сырье 3 |
8 |
9 |
10 |
176 |
|
Прибыль на ед. изделия |
18 |
15 |
9 |
|
|
Количество продукции |
? |
? |
? |
|
|
Общая прибыль |
? |
? |
? |
? |
Практическая работа 6 Тема: СВЯЗИ МЕЖДУ ФАЙЛАМИ И КОНСОЛИДАЦИЯ ДАННЫХ В MS EXCEL.
Цель занятия. Изучение технологии связей между файлами и консолидации данных в MS Excel.
Задание 1. Задать связи между файлами.
Порядок работы
1. Запустите редактор электронных таблиц Microsoft Excel и создайте новую электронную книгу.
2. Создайте таблицу «Отчет о продажах 1 квартал». Введите исходные данные (Доходы и Расходы):
Доходы = 234,58 р.;
Расходы = 75,33 р.
и проведите расчет Прибыли: Прибыль = Доходы — Расходы. Сохраните файл под именем «1 квартал».
3. Создайте таблицу «Отчет о продажах 2 квартал» в виде нового файла. Для этого создайте новый документ (Файл/Создать) и скопируйте таблицу отчета о продаже за первый квартал, после чего исправьте заголовок таблицы и измените исходные данные:
Доходы = 452,6 р.;
Расходы = 185,8 р.
Обратите внимание, как изменился расчет Прибыли. Сохраните файл под именем «2 квартал».
4. Создайте таблицу «Отчет о продажах за полугодие» в виде нового файла. Для этого создайте новый документ (Файл/Создать) и скопируйте таблицу отчета о продаже за первый квартал, после чего подправьте заголовок таблицы и в колонке В удалите все значения исходных данных и результаты расчетов. Сохраните файл под именем «Полугодие».
5. Для расчета полугодовых итогов свяжите формулами файлы «1 квартал» и «2 квартал».
Краткая справка. Для связи формулами файлов Excel выполните действия:
• откройте эти файлы (все три файла);
• начните ввод формулы в файле-клиенте (в файле «Полугодие» введите формулу для расчета «Доход за полугодие»).
Формула для расчета:
Доход за полугодие = Доход за 1 квартал + Доход за 2 квартал.
Чтобы вставить в формулу адрес ячейки или диапазона ячеек из другого файла (файла-источника), щелкните мышью по этим ячейкам, при этом расположите окна файлов на экране так, чтобы они не перекрывали друг друга.
Полный адрес ячейки состоит из названия рабочей книги в квадратных скобках, имени листа, восклицательного знака и адреса ячейки на листе.
В ячейке ВЗ файла «Полугодие» формула для расчета полугодового дохода имеет следующий вид:
= ‘[1 квартал.xls] Лист1’!$В$3 + ‘[2 квартал.xls]Лист1’!$В$3.
Аналогично рассчитайте полугодовые значения Расходов и Прибыли, используя данные файлов «1 квартал» и «2 квартал». Сохраните текущие результаты расчетов.
Примечание. Если файл-источник данных закрыт, в формуле, которая на него ссылается, будет указан весь путь для этого файла.
Задание 2. Обновить связи между файлами.
Порядок работы
1. Закройте файл «Полугодие» предыдущего задания.
2. Измените значения «Доходы» в файлах» первого и второго кварталов, увеличив их на 100 р.: Доходы 1 квартала = 334,58 р.;
Доходы 2 квартала = 552,6 р.
Сохраните изменения и закройте файлы.
3. Откройте файл «Полугодие». Одновременно с открытием файла появится окно с предложением обновить связи. Для обновления связей нажмите кнопку Да. Проследите, как изменились данные файла «Полугодие» (величина «Доходы» должна увеличиться на 200 р. и принять значение 887,18 р.).
В случае, когда вы отказываетесь от автоматического обновления связи, вам приходится выполнить это действие вручную.
4. Изучим процесс ручного обновления связи. Сохраните файл «Полугодие» и закройте его.
5. Вновь откройте файлы первого и второго кварталов и измените исходные данные Доходов, увеличив значения на 100 р.:
Доходы 1 квартала = 434,58 р.;
Доходы 2 квартала = 652,6 р.
Сохраните изменения и закройте файлы.
6. Откройте файл «Полугодие». Одновременно с открытием файла появится окно с предложением обновить связи, нажмите кнопку Нет. Для ручного обновления связи в меню Правка выберите команду Связи, появится окно. В окне перечислены все файлы, данные из которых используются в активном файле «Полугодие»
Расположите его так, чтобы были видны данные файла «Полугодие», выберите файл «1 квартал» и нажмите кнопку Обновить и проследите, как изменились данные файла «Полугодие». Аналогично выберите файл «2 квартал» и нажмите кнопку Обновить. Проследите, как вновь изменились данные файла «Полугодие».
Примечание. При изменении данных в нескольких исходных файлах обновление связи производится для каждого файла.
Задание 3. Консолидация данных для подведения итогов по таблицам данных сходной структуры.
Краткая справка. В Excel существует удобный инструмент для подведения итогов по таблицам данных сходной структуры, расположенных на разных листах или разных рабочих книгах, — Консолидация данных. При этом одна и та же операция (суммирование, вычисление среднего и др.) выполняется по всем ячейкам нескольких прямоугольных таблиц, и все формулы Excel строит автоматически.
Порядок работы
1. Откройте все три файла задания 2 и в файле «Полугодие» в колонке В удалите все численные значения данных. Установите курсор в ячейку ВЗ.
2. Выполните команду Данные/Консолидация. В появившемся окне Консолидация выберите функцию — «Сумма».
В строке «Ссылка» сначала выделите в файле «1 квартал» диапазон ячеек ВЗ:В5 и нажмите кнопку Добавить, затем выделите в файле «2 квартал» диапазон ячеек ВЗ:В5 и опять нажмите кнопку Добавить. В списке диапазонов будут находиться две области данных за первый и второй кварталы для консолидации. Далее нажмите кнопку ОК, произойдет консолидированное суммирование данных за первый и второй кварталы.
Дополнительные задания
Задание 4. Консолидация данных для подведения итогов по таблицам неоднородной структуры.
Порядок работы
1. Запустите редактор электронных таблиц Microsoft Excel и создайте новую электронную книгу. Наберите отчет по отделам за третий квартал по образцу (табл. 1). Произведите расчеты и сохраните файл с именем «3 квартал».
Таблица 1
|
Отчет о продажах по отделам 3 квартал |
||||
|
Отдел 1ё |
Отдел 3 |
Отдел 4 |
Всего: |
|
|
Доходы |
124,52 р. |
248,56 р. |
741,55 р. |
? |
|
Расходы |
125,30 р. |
198,36 р. |
625,80 р. |
? |
|
Прибыль |
? |
? |
? |
? |
2. Создайте новую электронную книгу. Наберите отчет по отделам за четвертый квартал по образцу (табл. 2). Произведите расчеты и сохраните файл с именем «4 квартал».
Таблица 2
|
Отчет о продажах по отделам 4 квартал |
|||
|
Отдел 1 |
Отдел 2 |
Всего: |
|
|
Доходы |
128,66 р. |
279,60 р. |
? |
|
Расходы |
117,50 р. |
255,40 р. |
? |
|
Прибыль |
? |
? |
? |
3. Создайте новую электронную книгу. Наберите название таблицы «Полугодовой отчет о продажах по отделам». Установите курсор на ячейку АЗ и проведите консолидацию за третий и четвертый кварталы по заголовкам таблиц. Для этого выполните команду Данные/Консолидация. В появившемся окне консолидации данных сделайте ссылки на диапазон ячеек АЗ:Е6 файла «3 квартал» и АЗ:D6 файла «4 квартал». Обратите внимание, что интервал ячеек включает имена столбцов и строк таблицы.
В окне Консолидация активизируйте опции (поставьте галочку):
• подписи верхней строки;
• значения левого столбца;
• создавать связи с исходными данными (результаты будут не константами, а формулами).
После нажатия кнопки ОК произойдет консолидация. Сохраните все файлы в папке вашей группы.
Обратите внимание, что все данные корректно сгруппированы по их заголовкам (по отделам). В левой части экрана появятся так называемые кнопки управления контуром (иерархической структурой). С их помощью можно скрывать или показывать исходные данные.
Практическая работа 7. Тема: ЭКОНОМИЧЕСКИЕ РАСЧЕТЫ В MS EXCEL
Цель занятия. Изучение технологии экономических расчетов в табличном процессоре.
Задание 1. Оценка рентабельности рекламной кампании фирмы.
Порядок работы
1. Запустите редактор электронных таблиц Microsoft Excel и создайте новую электронную книгу.
2. Создайте таблицу оценки рекламной кампании по образцу табл. 1. Введите исходные данные: Месяц, Расходы на рекламу А(0) (р.), Сумма покрытия В(0) (р.), Рыночная процентная ставка (i) = 13,7%.
Выделите для рыночной процентной ставки, являющейся константой, отдельную ячейку — СЗ, и дайте этой ячейке имя «Ставка».
Таблица 1
|
Оценка рекламной кампании |
|||||||
|
Рыночная процент-ная ставка |
13,7 % |
||||||
|
Месяц (n) |
Расходы на рекламу А(0) (руб.) |
Текущая стоимость расходов на рекламу А (n) (руб.) |
Расходы на рекламу нараста-ющим итогом (руб.) |
Сумма покрытия В(0) (руб.) |
Текущая стоимость суммы покрытия В(n) (поступаю-щих доходов) (руб.) |
Сумма покрытия нарастающим итогом (руб.) |
Сальдо дисконтиро-ванных денежных потоков нарастающим итогом (руб.) |
|
1 |
75250,00 |
? |
? |
? |
? |
? |
|
|
2 |
125700,00 |
? |
? |
25250,00 |
? |
? |
? |
|
3 |
136940,00 |
? |
? |
75950,00 |
? |
? |
? |
|
4 |
175020,00 |
? |
? |
105700,00 |
? |
? |
? |
|
5 |
170600,00 |
? |
? |
1683000,00 |
? |
? |
? |
|
6 |
? |
? |
145500,00 |
? |
? |
? |
|
|
7 |
? |
? |
137450,00 |
? |
? |
? |
|
|
8 |
? |
? |
127420,00 |
? |
? |
? |
|
|
9 |
? |
? |
43100,00 |
? |
? |
? |
|
|
10 |
? |
? |
? |
? |
? |
||
|
11 |
? |
? |
? |
? |
? |
||
|
12 |
? |
? |
? |
? |
? |
Краткая справка. Присваивание имени ячейке или группе ячеек.
• Выделите ячейку (группу ячеек или несмежный диапазон), которой необходимо присвоить имя.
• Щелкните на поле Имя, которое расположено слева в строке формул.
• Введите имя ячеек.
• Нажмите клавишу [Enter].
Помните, что по умолчанию имена являются абсолютными ссылками.
3. Произведите расчеты во всех столбцах таблицы.
Краткая справка. Расходы на рекламу осуществлялись в течение нескольких месяцев, поэтому выбираем динамический инвестиционный учет. Это предполагает сведение всех будущих платежей и поступлений путем дисконтирования на сумму рыночной процентной ставки к текущему значению.
Формулы для расчета:
А(n) = А(0) * (1 + i/12)(1-n), в ячейке С6 наберите формулу
= В6 * (1 + ставка/12)^(1 — $А6).
Примечание. Ячейка А6 в формуле имеет комбинированную адресацию: абсолютную адресацию по столбцу и относительную по строке, и записывается в виде $А6.
При расчете расходов на рекламу нарастающим итогом надо учесть, что первый платеж равен значению текущей стоимости расходов на рекламу, значит в ячейку D6 введем значение = С6, но в ячейке D7 формула примет вид = D6 + С7. Далее формулу ячейки D7 скопируйте в ячейки D8:D17.
Обратите внимание, что в ячейках нарастающего итога с мая по декабрь будет находиться одно и то же значение, поскольку после мая месяца расходов на рекламу не было.
Выберем сумму покрытия в качестве ключевого показателя целесообразности инвестиций в рекламу. Она определяет, сколько приносит продажа единицы товара в копилку возврата инвестиций.
Для расчета текущей стоимости покрытия скопируйте формулу из ячейки С6 в ячейку F6. В ячейке F6 должна быть формула
= Е6 * (1 + ставка/12)^(1 — $А6).
Далее с помощью маркера автозаполнения скопируйте формулу в ячейки F7:F17.
Сумма покрытия нарастающим итогом рассчитывается аналогично расходам на рекламу нарастающим итогом, поэтому в ячейку G6 поместим содержимое ячейки F6 (= F6), а в G7 введем формулу
=G6 + F7.
Далее формулу из ячейки G7 скопируем в ячейки G8:G17. В последних трех ячейках столбца будет представлено одно и то же значение, ведь результаты рекламной кампании за последние три месяца на сбыте продукции уже не сказывались.
Сравнив значения в столбцах D и G, уже можно сделать вывод о рентабельности рекламной кампании, однако расчет денежных потоков в течение года (колонка Н), вычисляемый как разница колонок G и D, показывает, в каком месяце была пройдена точка окупаемости инвестиций. В ячейке Н6 введите формулу = Gб – D6, и скопируйте ее на всю колонку.
Проведите условное форматирование результатов расчета колонки Н: отрицательных чисел — синим курсивом, положительных чисел — красным цветом шрифта. По результатам условного форматирования видно, что точка окупаемости приходится на июль месяц.
4. В ячейке Е19 произведите расчет количества месяцев, в которых сумма покрытия имеется (используйте функцию «Счет» (Вставка/ Функция/ Статистические), указав в качестве диапазона «Значение 1» интервал ячеек Е7:Е14). После расчета формула в ячейке Е19 будет иметь вид = СЧЕТ(Е7:Е14).
5. В ячейке Е20 произведите расчет количества месяцев, в которых сумма покрытия больше 100000 р. (используйте функцию СЧЕТЕСЛИ, указав в качестве диапазона «Значение» интервал ячеек Е7:Е14, а в качестве условия >100 000). После расчета формула в ячейке Е20 будет иметь вид = СЧЕТЕСЛИ(Е7:Е14) .
6. Постройте графики по результатам расчетов : «Сальдо дисконтированных денежных потоков нарастающим итогом» по результатам расчетов колонки Н;
«Реклама: расходы и доходы» по данным колонок D и G (диапазоны D5:D17 и G5:G17 выделяйте, удерживая нажатой клавишу
Графики дают наглядное представление об эффективности расходов на рекламу и графически показывают, что точка окупаемости инвестиций приходится на июль месяц.
7. Сохраните файл в папке вашей группы.
Задание 2. Фирма поместила в коммерческий банк 45 000 р. на 6 лет под 10,5 % годовых. Какая сумма окажется на счете, если проценты начисляются ежегодно? Рассчитать, какую сумму надо поместить в банк на тех же условиях, чтобы через 6 лет накопить 250 000 р.?
Порядок работы
1. Запустите редактор электронных таблиц Microsoft Excel и создайте новую электронную книгу или перейдите на новый лист книги, созданной в Задании 1.
2. Создайте таблицу констант и таблицу для расчета наращенной суммы вклада по образцу (табл.2).
3. Произведите расчеты А(n) двумя способами:
с помощью формулы А(n) = А(0) * (1 +i)n (в ячейку D10 ввести формулу = $В$3 * (1 + $В$4)^А10 или использовать функцию СТЕПЕНЬ);
с помощью функции БЗ (см. табл. 2).
Таблица 2
|
Накопление финансовых средств фирмы |
||
|
А(0) |
45000 |
|
|
Процентная ставка (i) |
10,50% |
|
|
Расчет наращенной суммы |
||
|
Период n |
А(n) расчет по формуле |
А(n) расчет по функции БЗ |
|
1 |
? |
? |
|
2 |
? |
? |
|
3 |
? |
? |
|
4 |
? |
? |
|
5 |
? |
? |
|
6 |
? |
? |
Краткая справка. Функция БЗ возвращает будущее значение вклада на основе периодических постоянных платежей и постоянной процентной ставки.
Синтаксис функции БЗ: БЗ (ставка; кпер; плата; нз; тип), где ставка — это процентная ставка за период; кпер — это общее число периодов выплат годовой ренты; плата — это выплата, производимая в каждый период, вводится со знаком «-», это значение не может меняться в течение всего периода выплат. Обычно плата состоит из основного платежа и платежа по процентам, но не включает других налогов и сборов; нз — это текущая стоимость, или общая сумма всех будущих платежей с настоящего момента. Если аргумент нз опущен, то он полагается равным 0. В этом случае должно быть указано значение аргумента плата; тип — это число 0 или 1, обозначающее, когда должна производиться выплата. Если аргумент тип опущен, то он полагается равным 0 (0 — платеж в конце периода; 1 — платеж в начале периода).
Все аргументы, обозначающие деньги, которые платятся (например, депозитные вклады), представляются отрицательными числами. Деньги, которые получены (например, дивиденды), представляются положительными числами.
Для ячейки С10 задание параметров расчета функции БЗ имеет вид.
4. Используя режим Подбор параметра (Сервис/Подбор параметра) рассчитайте, какую сумму надо поместить в банк на тех же условиях, чтобы через 6 лет накопить 250 000 р. Задание параметров подбора значения суммы вклада для накопления 250 000 р. В результате подбора выясняется, что первоначальная сумма для накопления в 137330,29 р. позволит накопить заданную сумму в 250 000 р.
Дополнительное задание
Задание 3. Сравнить доходность размещения средств организации, положенных в банк на один год, если проценты начисляются т раз в год, исходя из процентной ставки) = 9,5 % годовых (табл. 3); по результатам расчета построить график изменения доходности инвестиционной операции от количества раз начисления процентов в году (капитализации).
Таблица 3
|
Зависимость доходности от условий капитализации |
|
|
Таблица констант |
|
|
i |
9,50% |
|
число начислений процентов в год (m) |
доходность |
|
1 |
? |
|
2 |
? |
|
3 |
? |
|
4 |
? |
|
5 |
? |
|
6 |
? |
|
7 |
? |
|
8 |
? |
|
9 |
? |
|
10 |
? |
|
11 |
? |
|
12 |
? |
Выясните, при каком значении i доходность (при капитализации т = 12) составит 15 %.
Краткая справка. Формула для расчета доходности
Доходность = (1 + i/m)m— 1.
Примечание. Установите формат значений доходности — «Процентный».
Для проверки правильности ваших расчетов сравните полученный результат с правильным ответом:
для m = 12 доходность = 9,92 %.
Произведите обратный расчет (используйте режим Подбор параметра) для выяснения, при каком значении i доходность (при капитализации m = 12) составит 15 % .
Практическая работа 8. Тема: КОМПЛЕКСНОЕ ИСПОЛЬЗОВАНИЕ ПРИЛОЖЕНИЙ MICROSOFT OFFICE ДЛЯ СОЗДАНИЯ ДОКУМЕНТОВ
Цель занятия. Закрепление и проверка навыков создания комплексных текстовых документов с встроенными расчетными таблицами и графиками.
Порядок работы
Применяя все известные вам приемы создания и форматирования текстовых и табличных документов, выполните задания по образцу, стараясь создать по внешнему виду документ как можно ближе к оригиналу задания.
Задание 1. Создать таблицу расчета прибыли фирмы, произвести расчеты суммарных доходов, расходов (прямых и прочих) и прибыли; произвести пересчет прибыли в условные единицы по курсу (рис. 15.1).
Таблица 1
|
Расчет прибыли фирмы |
|||||
|
Доходы всего |
? |
Расходы всего |
? |
||
|
в т.ч. |
в т.ч. |
||||
|
собственное производство |
1725245,90 |
прямые |
прочие |
||
|
субподрядные организации |
2974965,30 |
зарплата |
320352,38 |
обслуж. Банков |
3363,66 |
|
ЕСН |
131948,98 |
налоги |
21338,00 |
||
|
амортизация ОС |
25861,03 |
налоги на дороги |
13478,00 |
||
|
амортизация НА |
2423,16 |
налог на имущество |
7860,00 |
||
|
материалы |
695882,84 |
всего: |
|||
|
услуги связ. с производством |
78952,86 |
||||
|
субпдряд |
2974965,30 |
||||
|
всего: |
? |
||||
|
прибыль |
? |
||||
|
прибыль (у.е.) |
? |
||||
|
курс 1 у.е. |
32,45 р. |
Выясните, при каком значении зарплаты прибыль будет равна 500000 р. (используйте режим Подбор параметра).
Краткая справка. Формулы для расчета:
Расходы: всего = Прямые расходы + Прочие расходы;
Прибыль = Доходы: всего — Расходы: всего;
Прибыль (у. е.) = Прибыль х Курс 1 у.е.
Задание 2. Создать «Ведомость учета остатков продуктов и товаров на складе».
Текстовую часть документа создайте в текстовом редакторе MS Excel, таблицу учета продуктов и товаров создайте в MS Ехсе1, проведите расчеты и скопируйте в текстовый документ.
Задание 3. Фирма хочет накопить деньги для реализации нового проекта. С этой целью в течение пяти лет она кладет на счет ежегодно по 1250 $ в конце каждого года под 8 % годовых (табл. 2). Определить сколько будет на счете фирмы к концу пятого года (в MS Ехсе1). Построить диаграмму по результатам расчетов. Выясните, какую сумму надо ежегодно класть на счет, чтобы к концу пятого года накопить 10 000 $.
Таблица 2
|
Процентная ставка (годовая) |
Внесенные раз в год платежи |
|
|
i |
D |
|
|
8% |
$ 1250,00 |
|
|
число лет действия ренты (n) |
Величина суммы на счете, рассчитанная по формуле |
Величина суммы на счете, рассчитанная по функции БЗ |
|
1 |
? |
? |
|
2 |
? |
? |
|
3 |
? |
? |
|
4 |
? |
? |
|
5 |
? |
? |
Краткая справка. Формула для расчета
Сумма на счете = D * ((1 + i)^n — 1)/i.
Сравните полученный результат с правильным ответом:
для n = 5 сумма на счете = 7333,25 $.
Для расчета суммы ежегодного вклада для накопления к концу пятого года 10 000 $ используйте режим Подбор параметра.
Наименование организации
ВЕДОМОСТЬ №
УЧЕТА ОСТАТКОВ ПРОДУКТОВ И ТОВАРОВ НА СКЛАДЕ
от « » 200 г.
|
№ п/п |
Продукты и товары |
Единицы измерения |
Учетная цена р. к. |
Остаток на «01» июля 2004 г. |
|||
|
Наименование |
Код |
Наимено-вание |
Код по ОКЕИ |
Коли-чество |
Сумма р. к. |
||
|
1 |
2 |
3 |
4 |
5 |
6 |
7 |
8 |
|
1 |
Бульон из кубика |
шт. |
5,00 |
||||
|
2 |
Ветчина |
кг. |
118,89 |
||||
|
3 |
Говядина вырезка |
кг. |
85,00 |
||||
|
4 |
Говядина зад |
кг. |
60,00 |
||||
|
5 |
Колбаса с/к. |
кг. |
165,00 |
||||
|
6 |
Купаты |
кг. |
31,39 |
||||
|
7 |
Куры |
кг. |
65,20 |
||||
|
8 |
Крылья куриные |
кг. |
49,44 |
||||
|
9 |
Легкие |
кг. |
45,00 |
||||
|
10 |
Окорочка куриные |
кг. |
33,06 |
||||
|
11 |
Пельмени |
кг. |
49,17 |
||||
|
12 |
Печень говяжья |
кг. |
40,83 |
||||
|
13 |
Сардельки (сосиски) |
кг. |
50,56 |
||||
|
14 |
Свинина корейка |
кг. |
90,00 |
||||
|
15 |
Свинина зад. |
кг. |
65,00 |
||||
|
16 |
Сердце |
кг. |
40,00 |
Итого по странице:
количество порядковых номеров ___
общее количество единиц фактически
на сумму фактически _________
Материально ответственное лицо:
Задание 4. Создать «Акт о порче товарно-материальных ценностей».
Текстовую часть документа создайте в текстовом редакторе MS Word, таблицу расчета стоимости товарно-материальных ценностей (ТМЦ) для списания создайте в MS Ехсе1, проведите расчеты и скопируйте в текстовый документ.
Наименование организации ___ «Утверждаю»
Отдел ________________ Руководитель организации
200 г.
АКТ
О ПОРЧЕ ТОВАРНО-МАТЕРИАЛЬНЫХ ЦЕННОСТЕЙ
ОТ «__»___________ 200_ г.
Комиссия в составе: председатель __________________, члены комиссии _________________________ на основании приказа от _________ № _______ составила настоящий акт в том, что указанные ниже ценности пришли в негодность и подлежат списанию.
Итого по акту _____ наименование на сумму ___ р. __ к.
(прописью по розничным ценам или по ценам приобретения)
Председатель комиссии ________________________
Задание 5. Фирма собирается инвестировать проект в течение трех лет.
Имеется два варианта инвестирования:
1-й вариант: под 12 % годовых в начале каждого года;
2-й вариант. под 14 % годовых в конце каждого года.
Предполагается ежегодно вносить по 500 000 р.
Определить, в какую сумму обойдется проект (табл. 4).
Таблица 4
|
i |
||||
|
Вариант 1 |
12% |
|||
|
Вариант 2 |
14% |
|||
|
D |
500000,00 р. |
|||
|
Период (n) |
Вариант 1 |
Вариант 2 |
||
|
Сумма проекта (расчет по формуле) |
Сумма проекта (расчет по функции БЗ) |
Сумма проекта (расчет по формуле) |
Сумма проекта (расчет по функции БЗ) |
|
|
1 |
? |
? |
? |
? |
|
2 |
? |
? |
? |
? |
|
3 |
? |
? |
? |
? |
Порядок работы
Постройте сравнительную диаграмму по результатам расчетов для двух, вариантов инвестирования. Выясните, какую сумму надо вносить ежегодно по каждому варианту инвестирования, чтобы общая сумма проекта составила
2000000 р.
Сравните полученный результат с правильным ответом:
для n = 3 сумма проекта по 1-му варианту — 1889664,00 р.; по 2-му варианту — 1719800,00 р.
Краткая с п р а в к а. Формулы для расчета:
1-й вариант: Сумма проекта = D * ((1 + i))^ n — 1) * (1 +i)/i;
2-й вариант: Сумма проекта = D * ((1 + i)^ n — 1)/i.
Задание 6. Создать по образцу бланк счета для аренды автомобиля в MS Ехсе1.
Автомобиль использовался с 12.10.04 00:00 до 14.10.04 16:40.
Тарифная ставка = 120 р./ч.
Краткая справка. Для ввода даты используйте функции: «Сегодня». При вводе периода аренды автомобиля используйте формат «Дата», в котором присутствуют дата и время.
Значение даты и времени представляют собой так называемые серийные числа, поэтому с ними можно работать как с обычными числами, например вычитать одну дату из другой, чтобы получить разность в днях.
Порядок работы
Для подсчета количества часов аренды автомобиля установите в ячейке «Итого» числовой формат, рассчитайте разницу дат пользования (Дата по: — Дата с:). Вы получите количество дней пользования автомобилем. Для перевода количества дней пользования автомобилем в часы произведите умножение на 24 .
Расчет суммы счета сделайте по следующей формуле
Всего = «Тариф за час» * Итого.
СПИСОК ЛИТЕРАТУРЫ
- Основы современных компьютерных знаний. А.Д.Хомоненко «КОРОНА»,2012
- В.П. Попов Основы компьютерных технологий. – М.: Финансы и статистика 2002
- В.С. Мишкина и др. Лабораторный практикум по информатике. – М.: Высш. Шк.,2003А.В.
- А.В. Могилев и др. Информатика Под редакцией Е.К. Хеннера. – М.: Издательский центр «Академия»,2003
МИНИСТЕРСТВО ОБРАЗОВАНИЯ, НАУКИ И МОЛОДЕЖИ
РЕСПУБЛИКИ КРЫМ
Методика преподавания
MS Excel
Работу выполнила:
Тюпина Елена Викторовна,
учитель информатики
высшей категории
МБОУ «СОШ № 1»
г. Красноперекопск
Республика Крым
г. Красноперекопск
Содержание
|
Введение |
2 |
|
|
I. |
Электронные |
4 |
|
1.1. Основные понятия при изучении электронных |
6 |
|
|
1.2. Типы данных в EXCEL |
9 |
|
|
1.3. Модификация формул |
12 |
|
|
1.4. Ошибки в Excel |
12 |
|
|
1.5. Форматирование данных |
13 |
|
|
1.6. Базы данных в EXCEL |
14 |
|
|
1.7. Диаграммы |
15 |
|
|
II. |
РЕАЛИЗАЦИЯ МЕЖПРЕДМЕТНЫХ СВЯЗЕЙ ПРИ ИЗУЧЕНИИ EXCEL |
18 |
|
2.1. Примеры математических задач |
18 |
|
|
2.2. Примеры задач по физике |
21 |
|
|
2.3. Экономические задачи |
21 |
|
|
Заключение |
26 |
|
|
Литература |
28 |
|
|
Приложения |
29 |
ВВЕДЕНИЕ
В повседневной жизни человек постоянно использует
таблицы: дневник в школе, расписание электричек, расписание занятий и т.д.
Персональный компьютер расширяет возможности использования таблиц за счёт того,
что позволяет не только представлять данные в электронном виде, но и
обрабатывать их. Класс программного обеспечения, используемый для этой цели,
называется табличными процессорами или электронными таблицами.
Электронные таблицы (ЭТ) имеют практическое
применение в сфере управления, бухгалтерского учета и т. д. На уроках информатики
учащиеся знакомятся с возможностями и назначением электронных таблиц, которые
будут использоваться, прежде всего, как объект изучения и средство обучения.
ЭТ также могут использоваться в качестве
инструмента познания для развития умственных способностей учащихся. Расчет
значений в ЭТ предполагает, что пользователь находит соотношения между
значениями и совокупностью данных, которые он хочет разместить в таблице. Далее
эти соотношения должны быть смоделированы математически с помощью определенных
правил, описывающих соотношения в модели. Создание ЭТ требует от пользователя
умения выполнять абстрактные логические умозаключения.
Определение значений и составление формул,
связывающих значения в электронных таблицах, способствуют лучшему пониманию
алгоритмов, используемых для сравнения данных, а также математических моделей,
применяемых для описания различных предметных областей. Процесс составления ЭТ
моделирует математическую логику, используемую в расчетах. Разработка лежащей
в основе расчетов логики заставляет лучше понять соотношения и процедуры
расчетов.
Электронная таблица является удобным
познавательным инструментом для представления, отображения и вычисления
количественной информации. Также данная среда предоставляет широкие
возможности для моделирования математических зависимостей или отношений между
переменными при выполнении исследований в различных областях естественных и
общественных наук.
Цель работы: разработать методику
преподавания темы «Электронная таблица Excel»
Задачи работы.
1. Изучить
состояние вопроса в информационных источниках.
2. Ознакомиться с
методической литературой по данной теме.
3. Показать
методику преподавания
4. Показать
межпредметные связи электронной таблицы с предметами школьного цикла.
I. Электронные
таблицы как объект изучения
и средство
обучения учащихся
Основное
назначение табличных процессоров — обработка таблично- организованной
информации, проведение расчётов на её основе и обеспечение визуального
представления хранимых данных и результатов их обработки в виде графиков,
диаграмм.
Идея создания электронных таблиц принадлежит Д.
Бриклину, который высказал ее внештатному инженеру-программисту Р. Френкстону.
Тот заинтересовался идеей и в конце 1978 года начал писать программу, а уже к
весне следующего года закончил ее. Программу свою Френкстон и Бриклин назвали Visicals. Она создавала
на экране персонального компьютера столбцы чисел, которые мгновенно изменялись,
если изменялась какая-либо позиция этой электронной таблицы.
Изначально программа была написана для машины
Арр1е-2, и по существу, именно она сыграла главную роль в огромном успехе этого
компьютера.
Visicals — первый пакет программного обеспечения,
который уже сам по себе оправдывал приобретение микрокомпьютерной системы. Visicals оставался
бестселлером целый год, что, естественно, привело к десятку программ-подобий,
творцы которых стремились нажить капитал на столь прибыльном деле.
Электронная таблица — это интерактивная система
обработки данных, представляющая собой прямоугольную таблицу, ячейки которой
могут содержать числа, строки или формулы, задающие зависимость значения ячейки
от других ячеек. Подобно редакторам и системам управления базами данных
электронные таблицы имеются для большинства типов компьютеров, получивших
распространение в школе, на предприятиях.
Электронные
таблицы позволяют создавать таблицы, которые (в отличие от реляционных баз
данных) являются динамическими, т.е. содержат так называемые вычисляемые поля,
значения которых автоматически пересчитываются по заданным формулам при
изменении значений исходных данных, содержащихся в других полях. При работе с
табличными процессорами создаются документы, которые в дальнейшем можно
просматривать, изменять, записывать на внешнюю память для хранения,
перемещения, печатать на принтере.
Области применения электронных таблиц:
·
инженерно-технические расчеты;
·
статистическая обработка больших массивов информации;
·
бухгалтерский и банковский учет;
·
планирование и распределение ресурсов;
·
проектно-сметные работы;
·
исследование динамических процессов.
Рассмотрим функции одного из наиболее популярных
электронных процессоров Excel:
·
решение расчетных задач с использованием формул для вычислений;
·
решение оптимизационных задач;
·
анализ и моделирование явлений и процессов на основе результатов
вычислений;
·
оформление таблиц, отчетов;
·
построение диаграмм требуемого вида;
·
создание и ведение баз данных с возможностью выбора записей по
заданному критерию и сортировки по любому параметру;
·
перенесение (вставка) в таблицу информации из документов,
созданных в других программных средах;
·
печать итоговых документов.
В среду Ехсеl включены более широкие возможности, нежели
просто решение расчетных задач с обозримым количеством исходных данных. В
последних версиях программы содержатся большие возможности обработки текста и
управление базами данных. Включение графических эффектов дает возможность
наглядного представления данных.
В электронных таблицах можно создавать тесты, то
есть вести контроль знаний учащихся при помощи тестовых вопросов по любому
школьному предмету.
Электронные
таблицы просты в использовании. С их помощью можно решать широкий круг задач,
для которых раньше составлялись компьютерные программы.
Электронные
таблицы – удобный инструмент для экономистов, бухгалтеров, инженеров, научных
работников – всех тех, кому приходится работать с большими массивами числовой
информации. Поэтому, какую бы профессию не выбрали выпускники, с большой
вероятностью, им придется работать с табличными данными в электронных таблицах.
1.1. Основные понятия при
изучении электронных таблиц
Электронные таблицы
представляют собой специальный вид прикладного программного обеспечения,
ориентированного в основном на экономические расчеты.
Microsoft Excel
является составной частью офисного пакета Microsoft Office, тесно
интегрированный с остальными приложениями, входящими в пакет, что позволяет
импортировать и экспортировать данные из других приложений, создавать
связанные документы и сохранять единый стиль в них.
Меню и панели
инструментов Excel максимально соответствуют меню и панелям Microsoft
Word. Все диалоговые окна приложений Windows, созданных Microsoft,
выдержаны в едином стиле. Ярлычки вкладок в верхней части диалогового
окна, подобные ярлычкам листов в нижней части окна рабочей книги,
позволят быстро переходить от одной вкладки к другой.
Визуально они
построенные как прямоугольные таблицы, организованные таким образом, что
изменение значений каких-либо элементов таблицы немедленно влечет за собой
автоматический перерасчет всех связанных с этими элементами значений. Это
позволяет быстро увидеть и проанализировать результаты корректировки исходных
данных.
Excel предоставляет следующие возможности:
Ø выполняет любые вычисления;
Ø организовывает любые типы
данных;
Ø создает и печатает отчеты;
Ø преобразовывает таблицу в
удобный вид;
Ø представляет данные в виде
диаграмм и печатает их;
Ø сортирует, группирует и
осуществляет поиск данных;
Ø позволяет работать с
графическими объектами;
Ø построение графиков и
диаграмм;
Ø и многое другое.
Окно Excel содержит:
v строку заголовка;
v строку меню;
v панели инструментов;
v строку формул;
v окно рабочей книги;
v строку состояния.
Окно рабочей книги содержит:
v заголовки столбцов;
v заголовки строк;
v табличный курсор;
v линейки прокруток;
v ярлычки листов.
Каждый файл
Excel представляет собой рабочую книгу с листами. По умолчанию предлагается 3
листа, но их количество можно увеличивать (до 1000) и уменьшать.
Одновременно
можно открывать несколько книг – каждую в своем окне.
Имена файлов
рабочих книг должны содержать не более 218 символов и иметь расширение .xls. В именах рабочих книг можно
использовать все буквы русского и латинского алфавита и цифры от 0 до 9. можно
использовать квадратные, фигурные и круглые скобки, кавычки, апострофы,
спецсимволы ; = , + $ % ~ ^ # & ! — _ @ .
Нельзя
использовать / : ? < >
В именах файлов
можно использовать точки. Windows
будет трактовать последнюю точку в имени как границу между именем файла и его
расширением.
Имена рабочего
листа могут содержать до 31 символа. Имя рабочего листа может содержать
пробелы, можно использовать квадратные скобки при условии, если они не являются
первым символом в имени. Нельзя использовать / ? * :
Строки таблицы –
нумеруются цифрами.
Столбцы –
обозначаются буквами латинского алфавита от A до Z, а затем их комбинациями.
Ячейка таблицы –
основной элемент для хранения данных. Каждая ячейка имеет собственное имя
(адрес), которое образуется из названий столбцов и номеров строк, на
пересечении которых находится ячейка. Например А5, В2, АА26, АВ15.
Две и более ячеек листа
образуют диапазон ячеек. В диапазон ячеек могут входить как смежные, так и
несмежные ячейки. Прямоугольный диапазон ячеек, который состоит из смежных
ячеек, называется связным.
Диапазон ячеек, как и
отдельная ячейка, имеет адрес. Адрес связанного диапазона ячеек задается
адресами двух ячеек, расположенных в его противоположных углах, которые
разделены двоеточием, например (А1:А15), (В5: K5), (F2:N8).
Ввод данных
осуществляется непосредственно в текущую ячейку или в строку формул,
располагающуюся в верхней части окна программы непосредственно под панелями
инструментов. Вводимые данные в любом случае отображаются как в ячейке, так и в
строке формул.
1.2. Типы данных в EXCEL
Каждая ячейка
листа может быть либо пустой, либо содержать некоторые данные. В EXCEL
используются следующие типы данных
1.
Текстовые.
2.
Числовые.
3.
Даты.
4.
Времени.
5.
Формулы.
6.
Функции.
Текстовые –
последовательность букв, цифр и пробелов (текст выравнивается по левому краю.)
Числовые –
последовательность цифр от 0 до 9 с использованием специальных символов: +, -,
, запятых, дефисов и круглых скобок.
Дата и время – самые различные форматы.
Формат:
Пример:
ДД
МММ 6 Сен
ДД МММ
ГГ 28 Окт 91
ЧЧ: ММ 16: 50
ЧЧ: ММ AMPM 7: 45 PM
Формулы
используются
в таблицах, чтобы проводить вычисления по данным записанным в них с помощью
формул суммируются, вычитаются, умножаются и делятся числа, записанные в
различные ячейки.
Формула состоит из одного или
нескольких адресов ячеек, значений и математических знаков (+, -, *, /, ^).
Пример:
= ( А1+B1+C1)/ 33
= (D1+D2)*0.25
=A10-B10
=A1^2
Каждая формула
начинается со знака «=».
Порядок
выполнения операций в формулах:
—
возведение
в степень и выражения в скобках;
—
умножение
и деление;
—
сложение
и вычитание.
Этот порядок
выполнения операций совпадает с порядком (приоритетом), принятым в математике.
Для изменения порядка выполнения действий необходимо использовать круглые
скобки.
Функция
–
это уже готовая сложная формула, по которой проводятся операции вычисления над
группой данных определяемого типа. Функция состоит из трех элементов:
1.
Знак =
2.
Имя
функции – указывает какую операцию необходимо выполнить.
3.
Аргумент
функции –
указывает адреса ячеек, значение которых используются при вычислении. Аргумент
часто представляет собой группу ячеек, но может быть и более сложным.
Функцию можно
ввести самостоятельно или с помощью мастера функций Вставка→Функция.
Excel содержит
более 400 функций рабочего листа (встроенных функций). Все они в соответствии с
предназначением делятся на 11 групп (категорий):
·
финансовые функции;
·
функции даты и времени;
·
арифметические и
тригонометрические (математические) функции;
·
статистические функции;
·
функции ссылок и
подстановок;
·
функции баз данных
(анализа списков);
·
текстовые функции;
·
логические функции;
·
информационные функции
(проверки свойств и значений);
·
инженерные функции;
·
внешние функции.
Все или почти все
функции могут быть введены следующими способами:
Запись функции
непосредственно в ячейку рабочего листа. При этом значения аргументов
(параметров) функции могут вводиться в виде конкретных чисел, если параметр
имеет одно значение, или в виде адресов ячеек, в которых предварительно
записаны значения этих параметров. Если параметр имеет несколько значений, то
он записывается в виде диапазона ячеек.
Использование мастера
функций. В диалоговом окне Мастер функций – шаг 1 из 2 выбрать нужную
категорию функций в окне Категория:, а затем выбрать нужную функцию в окне Выбрать
функцию: и щёлкнуть мышкой по кнопке OK. Дальше действовать согласно
инструкциям, сопровождающим ввод.
Примеры Функций:
=СУММ(А1:Е12)
=СРЗНАЧ(D1:F5)
=МИН(К1:К10)
=МАКС(А1:А5)
=СЧЕТ(L1:L7)
=ПРОИЗВЕД(А2:А15)
=КОРЕНЬ(А2)
=СТЕПЕНЬ(А3;2)
=COS(A15)
=ЕСЛИ(А>=8;100;0)
=ТДАТА()
=СЕГОДНЯ()
С помощью команд Excel можно изменять способ расположения и
представления данных в ячейках, форматировать их (выбирать шрифт, цвет, размер
и способ начертания), задавать вид (формат) вывода даты и времени, регулировать
размер ячейки, защищать данные от несанкционированного доступа, чтобы предотвратить
их случайное или преднамеренное измерение.
1.3. Модификация формул
Если содержимым
ячейки является формула, которая содержит ссылку, то при копировании
содержимого этой ячейки в формуле происходит автоматическое изменение ссылок –
модификация формулы.
Изменение формулы
происходит по такому правилу: номер столбцов (строк) в ссылках изменяются на
разность номеров конечного и начального столбцов (строк).
При перемещении
формулы не модифицируются.
Ссылка, которая
модифицируется при копировании формулы, называется относительной. (=А1+В1)
Ссылка, которая
не модифицируется при копировании формулы, называется абсолютной. Для этого
перед номером столбца и номером строки необходимо добавить символ $. (=$A$1+D1)
Ссылка, в которой
модифицируется или номер столбца, или номер строки, называется смешанной (=A$1+$D1).
1.4. Ошибки в Excel
Если формула
обработана неправильно, Excel отображает ошибку. Причины возникновения ошибок
могут быть самыми разными:
·
##### —
результат обработки формулы не умещается в ячейке или результатом выполнения
формулы, оперирующей датами и временем, является отрицательное число.
·
#ЗНАЧ! —
используется недопустимый тип аргумента или операнда.
·
#ДЕЛ/0! —
в формуле предпринимается попытка деления на ноль.
·
#ИМЯ? —
Excel не может распознать имя, используемое в формуле.
·
#Н/Д —
неопределенные данные (чаще всего встречается, если некорректно определены
аргументы функции).
·
#ССЫЛКА!
— используется недопустимая ссылка на ячейку (например, ячейки, на которые
ссылается формула, были удалены).
·
#ЧИСЛО! —
возвращаемое числовое значение слишком велико или слишком мало, чтобы его можно
было представить в Microsoft Excel (диапазон отображаемых чисел от -10307 до
10307).
·
#ПУСТО! —
задано пересечение двух областей, которые в действительности не имеют общих
ячеек.
Ошибки могут
возникать не только из-за неправильной обработки формулы, ошибка может
содержаться в ячейке, на которую ссылается формула.
1.5. Форматирование данных
Главный принцип
форматирования в Excel такой же, как и у других приложений Windows: сначала
выделить форматируемую область, затем – применить инструменты форматирования.
Основные инструменты форматирования вынесены на панель форматирования и
большинство из них совпадают с инструментами текстового процессора Word. Среди
новых следует отметить инструмент «Объединить и поместить в центре» и
кнопки для задания денежного и некоторых числовых форматов.
В окне Формат
ячейки можно выбрать формат данных, выставить выравнивание, изменить шрифт,
установить необходимые границы и выбрать заливку ячеек, установить защиту.
Выделение
отдельной прямоугольной области таблицы выполняется либо протяжкой указателя
мыши, либо клавишами со стрелками при удержании клавиши Shift. При этом среди
выделенных одна ячейка является активной – цвет ее заливки остается белым. Если
выполнить щелчок мышью по отдельной ячейке, она будет одновременно выделенной и
активной.
Для выделения
нескольких несмежных прямоугольных областей следует удерживать нажатой клавишу
Ctrl.
Следует
учитывать, что нажатие клавиши Enter приводит к завершению ввода текста в
текущую ячейку, а не к переходу к новому абзацу. Для формирования нового абзаца
в пределах текущей ячейки следует нажимать Alt+Enter.
Автоматические
форматы Excel — это заранее определенные
сочетания числового формата, шрифта, выравнивания, границ, узора, ширины
столбца и высоты строки.
Чтобы
использовать Автоформат, необходимо выделить диапазон ячеек, который необходимо
форматировать и выполнить команду Формат→ Автоформат. При этом откроется окно
диалога, где надо выбрать понравившийся формат: Простой, Классический,
Финансовый и др.
1.6. Базы данных в EXCEL
База данных – это средство хранения, упорядочения и
поиска информации. Например, если необходимо составить список всех сотрудников
фирмы, он обязательно должен содержать следующую информацию: фамилию, имя,
место жительства и т.д.
Данные о каждом сотруднике
вносятся в определенные поля (ячейки). Все данные об одном сотруднике
называются записью.
В Excel ячейка – это поле. Ячейки одной
строки представляют собой запись. Заголовки столбцов называются Именами полей.
Базу данных в
электронной таблице называют списком.
При вводе
информации в базы данных необходимо придерживаться следующих правил.
Имена полей:
вводить имена полей необходимо в первую строку. При этом не должно быть пустых
строк между строкой заголовков и первой записью.
Записи: каждая
запись вводится в отдельную строку. Между записями не должно быть незаполненных
строк.
Один тип:
информация в ячейках одного столбца должна быть однотипна. Например, если
вводить в ячейки одного столбца почтовый индекс, то в них не должны
присутствовать никакие другие данные. Если информация для некоторого поля
отсутствует, то его нужно оставить пустым.
Вычисления: можно
создать вычисляемое поле, в которое заносится информация, полученная в
результате вычислений при использовании данных этой же записи.
Работа
может осуществляться не только с отдельной ячейкой, но с целым списком.
Списки можно
вводить как в режиме таблицы, так и при помощи формы.
Форма — это окно
диалога, предназначенное для удобного ввода, удаления и поиска данных в
списках. Для создания полей в форме Excel использует заголовки списка.
Для отображения
формы на экране необходимо выбрать Данные→Форма.
Часто
используемыми функциями при работе со списком является: фильтрация, автофильтрация
и сортировка. В первом случае можно воспользоваться возможностью временного
удаления ненужных в данный момент времени данных и вывести строки,
удовлетворяющие некоторому критерию.
Сортировка
позволяет поменять порядок строк в списке с содержимым конкретных столбцов.
Причем можно поменять местами содержимое только одного столбца, а остальные
останутся неизменными (например, нумерацию строк). В других случаях
ранжирование происходит по значениям одного столбца, а меняются местами
значения всей строки.
1.7. Диаграммы
Таблицы с
числовыми данными недостаточно наглядны и дают мало представления о динамике
процесса. Для графического представления данных в Microsoft Excel существуют
специальные объекты — диаграммы, которые помогают сравнивать и анализировать
данные, а также украшают документ. Кроме того, выбрав подходящий тип диаграммы,
можно построить график функции одной или двух переменных.
Создание
источника данных для построения графика — достаточно трудоемкий и длительный
процесс.
Диаграмма — это
графически представленная зависимость одной величины от другой. С помощью
диаграмм взаимосвязь между данными становится более наглядной. Диаграммы
облегчают сравнение различных данных. Большинство диаграмм упорядочивают данные
по горизонтальной (ось категорий) и вертикальной осям (ось значений). Отдельные
элементы данных называются точками. Несколько точек образуют последовательность
данных.
Заголовки
столбцов и строк образуют координатную сетку на рабочем листе, позволяющую
определить адрес каждой ячейки. На диаграмме аналогичную роль играют оси х и у.
Оси присутствуют на всех диаграммах, кроме круговых.
Ось х — это ось
категорий. Она также называется осью независимых переменных. На этой оси
отмечаются категории значений. Например, Вы хотите показать диаграмму удельной
реализации товаров в различных магазинах. В этом случае удельная реализация
будет зависимой переменной, а магазин — независимой переменной. Т.е. по оси
категорий будут показаны названия магазинов. Если же Вы захотите
продемонстрировать показатель удельной реализации в зависимости от месяца, то в
качестве категорий значений выступят названия месяцев.
Ось у называют
осью значений. На этой оси откладываются числовые значения, которые меняются от
категории к категории, т.е. зависят от категории значений. Поэтому ось у (или
ось значений) также называют осью, представляющей зависимые переменные. В
рассмотренном выше примере зависимой переменной является удельная реализация
товаров, поэтому этот показатель будет отложен по оси значений.
В объемных
диаграммах присутствует еще одна ось — ось рядов, на которой отмечаются ряды
данных. На плоской диаграмме ряды данных обычно различаются цветом. Например,
если кроме удельной реализации Вы захотите показать среднюю стоимость товаров,
в диаграмме появится еще один ряд значений. На плоской диаграмме он будет
располагаться рядом с первым рядом и отличаться от него цветом. В объемной же
диаграмме эти показатели будут отмечены на оси рядов.
Хорошим
помощником в построении диаграмм является мастер диаграмм. Он выполняет
основную часть работы. Все что остается делать пользователю — выбрать данные и
принимать по ходу некоторые несложные решения.
На первом шаге
необходимо выбрать тип диаграммы. Выбор типа диаграммы зависит от характера
данных.
ЭТ Excel предлагает следующие типы диаграмм:
·
Гистограммы
·
Графики
·
Круговые
диаграммы
·
Линейчатые
диаграммы
·
Диаграммы
с областями
·
Точечные
диаграммы
·
Биржевые
диаграммы
·
Поверхностные
диаграммы
·
Кольцевые
диаграммы
·
Пузырьковые
диаграммы
·
Лепестковые
диаграммы
·
И другие
типы диаграмм
На втором шаге
уточняется диапазон данных.
На третьем шаге
определяются отображаемые элементы диаграммы.
Можно внести свои
поправки на этом шаге.
На четвертом шаге
необходимо указать размещение диаграммы. По умолчанию, мастер предлагает
разместить диаграмму на том же рабочем листе, на котором находятся данные, или
на новом листе.
Диаграмму можно
перемещать на листе, и изменять ее размеры, изменять параметры, форматировать
отдельные элементы диаграммы.
II. реализация МЕЖПРЕДМЕТНЫХ СВЯЗЕЙ ПРИ
ИЗУЧЕНИИ EXCEL
Как было сказано
выше, программа Excel позволяет решать задачи
самого разнообразного характера. Рассмотрим примеры использования этой
программы для решения задач из различных областей.
Решая задачи в электронных
таблицах на уроках информатики, у учащихся развиваются умения и навыки применять
знания из школьных предметов для решения задач различного рода.
2.1. Примеры математических
задач
1. Вычислить значения функции y при a=5.55, b=6.25, x=3.15
2. Вычислить значения функции при х=6.33, y=1.25
3. Вычислить значения функции y при x=2.45; x=2.55; x=5.23; x=5.85
4. Вычислите свой средний балл по
всем предметам за предыдущий учебный год.
5. Решите в Excel 10 квадратных
уравнений
6. Создать таблицу значений функции Y=X^2, где Х изменяется от –10 до 10 с шагом 2.
7. Создать таблицу значений функции
Y=X^3+B, где В=1,5, а Х изменяется
от
–15 до 15 с шагом 1.
8. Составить таблицу значений
линейной функции y=kx+b, выбрав по своему усмотрению угловой коэффициент k и свободное слагаемое b, а х изменяется от –6 до 6 с шагом 0,5.
Таблица должна иметь вид:
Значение Х |
||||||||
|
Функция Y |
||||||||
|
Угловой коэффициент К |
||||||||
|
Свободное слагаемое В |
9. Вычислить Y=2+x2+sin(2x),
при х с начальным значением 0 , конечным значением 4, с
шагом изменения 0,5.
10. Создать таблицу на 15 данных и
произвести расчеты
|
A |
B |
C |
D |
Е |
F |
|
|
1 |
Х |
Y |
Сумма Х и Y |
Произведение Х и Y |
Квадрат Х |
Квадратный корень Y |
|
2 |
10 |
2 |
||||
|
3 |
=A2+5 |
=B2+2 |
||||
|
4 |
||||||
|
5 |
||||||
|
6 |
11. Создать таблицу и произвести
расчеты
|
A |
B |
C |
D |
Е |
|
|
1 |
Товар |
Количество |
Цена, грн |
Стоимость, грн |
Увеличенная стоимость на 25%, грн |
|
2 |
Тетрадь |
150 |
3,5 |
||
|
3 |
Карандаш |
320 |
1,2 |
||
|
4 |
Ручка |
25 |
0,8 |
||
|
5 |
Альбом |
56 |
2,8 |
||
|
6 |
Бумага |
50 |
0,25 |
12. Создать ЭТ и произвести расчеты.
|
Деталь |
Цена, 1 шт |
Кол-во |
Сумма |
Брак, шт |
Убытки |
Итог |
|
Шайбы |
2,50 |
100 |
20 |
|||
|
Болты |
3,50 |
200 |
25 |
|||
|
Шурупы |
3,25 |
150 |
30 |
|||
|
Гайки |
1,80 |
250 |
25 |
|||
|
Винты |
1,55 |
130 |
15 |
|||
|
Итого |
||||||
|
Минимальное |
||||||
|
Максимальное |
||||||
|
Среднее значение |
13. Создать таблицу для расчета
площади десяти участков квадратной формы размерами сторон а в
метрах. Найти площадь каждого. Площадь округлить до 0,1.
14. Создать таблицу для расчета
площади семи участков прямоугольной формы
размерами сторон а и b в метрах. Найти площадь каждого
участка. Площадь округлить до 0,01.
15. Создать таблицу для расчета
площади пяти участков треугольной формы размерами сторон а, b, c
в метрах. Найти площадь каждого участка по формуле Герона. Площадь округлить до
0,001.
16. Задан радиус
окружности r. Вычислить:
а) Длину окружности: p=2pr
б) Площадь круга: S=pr2
17. Дан прямоугольный
параллелепипед со сторонами a, b, c. Вычислить:
а) Объем: V=abc
б) Площадь поверхности: S=2(ab+bc+ac)
в) Длину диагонали: D=
2.2. Примеры задач по физике
1. Построить таблицу для расчета
времени падения тела с высоты Н для следующих значений величин Н:
Н=90 см; Н=1м 30
см; Н=3м 40 см; Н=300 м; Н=1 км.
При решении задачи следует
воспользоваться формулой:
gt2
Н= — , где g = 9,8 м/сек2 – это ускорение
свободного падения.
2
2. Вычислитель общее сопротивление трех
параллельных сопротивлений.
3. Найти силу тока I, если известны напряжение U и сопротивление R.
4. Рассчитать количество теплоты
необходимо для нагревания воды массой 10
г от 50 до 90 0С по формуле
Q=c m (t2—t1), где удельная теплоёмкость воды 4200 Дж/кг С.
5. Исследовать зависимость скорости V
и перемещения S, равноускоренного движения от времени t, если известно
начальная скорость V0 и проекция ускорения ах. Необходимые
формулы:
V=V0+axt
S=V0+t+axt2/2
6. Исследовать зависимость силы тока
от сопротивления при U=4В. R, Ом: 1,2,4,5,8
2.3. Экономические задачи
Большой интерес
вызывает у учащихся решение экономических задач при помощи табличного
процессора MS Excel. Например, можно вычислять депозитные вклады на разных условиях,
анализировать выгодность. Можно рассчитывать заработную плату сотрудников
предприятий, параметры кредитов, находить будущую стоимость инвестиций. Ниже
приведены примеры таких задач.
1. Необходимо произвести подсчет
заработной платы для сотрудников.
Общее число рабочих дней 25.
Начислено = Оклад / Общее число рабочих дней *
Количество отработанных дней
Подоходный налог = Начислено * 13%
Пенсионный фонд = Начислено * 1%
Фонд занятости = Начислено * 0,5%
Итого удержано = Подоходный налог + Пенсионный фонд +
Фонд занятости
Сумма к выдаче = Начислено – Итого удержано
|
ФИО |
Ок—лад |
Количество отрабо-танных дней |
Начислено |
Удержано |
Сумма к выдаче |
|||
|
Подо-ходный налог |
Пен-сион—ный фонд |
Фонд занятос-ти |
Итого удер-жано |
|||||
|
ИТОГО |
Задача 2.
Депозиты физических
особ или простые и сложные проценты.
Банк предлагает
два вида вкладов:
— «Классический»
(без пополнения, выплата процентов в конце срока), процентная ставка в
национальной валюте 14%;
— «Капитал»
(проценты рассчитываются на депозитный счет каждый месяц), процентная ставка в
национальной валюте 13%.
Рассчитать
накопленные суммы через пол года, один год, 1,5 и 2 года. Сделать выводы.
Решение задачи
Так как вклад
«Классический» предполагает выплату процентов в конце срока, то имеем простой
процент.
На рис. 1 показан рабочий лист,
который содержит формулы, которые дают возможность вычислить простой процент.
|
A |
B |
C |
D |
E |
||||
|
1 |
Вклад |
|||||||
|
2 |
||||||||
|
3 |
Начальная сумма |
50 000,00 грн. |
50 000,00 грн. |
50 000,00 грн. |
50 000,00 грн. |
|||
|
4 |
Годовая |
14% |
14% |
14% |
14% |
|||
|
5 |
срок вклада |
0,5 |
1 |
1,5 |
2 |
|||
|
6 |
||||||||
|
7 |
Выплаты по |
3 500,00 грн. |
7 000,00 грн. |
10 500,00 грн. |
14 000,00 грн. |
|||
|
8 |
Накопленная |
53 500,00 грн. |
57 000,00 грн. |
60 500,00 грн. |
64 000,00 грн. |
|||
|
9 |
||||||||
|
Формулы в В7 |
=В3*В4*В5 |
|||||||
|
В8 |
=В3+В7 |
|||||||
Рис.
1
При помесячном
начислении на депозитный вклад процентов (вклад «Капитал») имеем сложные
проценты. На рис. 2 представлены расчеты вкладов той же суммы 50 000 грн.
на разные сроки под 13%, а также какой годовой процент станет начальная сумма
в простых процентах (строка 12).
|
A |
B |
C |
D |
E |
||
|
1 |
Вклад Капитал» (при помощи функции БС) |
|||||
|
2 |
||||||
|
3 |
Начальная сумма |
50 |
50 |
50 |
50 |
|
|
4 |
Годовая процентная |
13% |
13% |
13% |
13% |
|
|
5 |
Количество выплат в |
12 |
12 |
12 |
12 |
|
|
6 |
Срок вклада (года) |
0,5 |
1 |
1,5 |
2 |
|
|
7 |
||||||
|
8 |
Процентная ставка |
1,08% |
1,08% |
1,08% |
1,08% |
|
|
9 |
Сумма в конце срока |
53 |
56 |
60 |
64 |
|
|
10 |
Общая сумма по процентам |
3 |
6 |
10 |
14 |
|
|
11 |
||||||
|
12 |
Сумма начислений за |
13,36% |
13,80% |
14,27% |
14,76% |
|
|
13 |
||||||
|
14 |
Формулы в В8 |
=B4*(1/B5) |
||||
|
15 |
В9 |
=БС(В8;В5*В6;;-В3) |
||||
|
16 |
В10 |
= В9-В3 |
||||
|
17 |
В12 |
=(В10/В3)/В6 |
||||
Рис.
2
Вывод.
Если сумма положена на депозитный
счет сроком на полгода или год, то наиболее выгодный вклад «Классический». Если
на один, два и больше лет, то выгодней вклад «Капитал». С приведенных расчетов
видно, почему вклад классический имеет выше процентную ставку.
Задача 2.
Вычислить параметры кредита.
Все больше людей пользуются услугами
банков: кредиты для покупки жилья, автомобилей, других необходимых вещей или
для вложения вкладов в развитие бизнеса. Как рассчитать, хватит ли месячных
доходов для выплат кредита? Какую максимальную сумму можно взять? Выгодно ли
выплачивать такие проценты? …
Ответы на эти вопросы требуют
громоздких вычислений. Их можно упростить, используя формулы и функции для
финансовых расчетов в Excel.
Для примера создана таблица погашения
кредита в сумме 15000 грн., взятого под 13,5% на 2 года (24 месяца). Выплаты
производятся каждый месяц (рис. 3).
В диапазоне В1:В4 введены параметры
кредита. Эти параметры используются в формулах, которые находятся в ячейках,
начиная с 8-й строки. В табл. 1 показаны формулы, которые введены в 8-ю строку.
Эти формулы копируем в другие строки.
|
Ячейка |
Формула |
Назначение |
|
А8 |
=А7+1 |
Номер выплат |
|
В8 |
=ПЛТ($B$2*($B$3/12);$B$4;-$B$1) |
Вычисляет объем выплат |
|
С8 |
=C7+B8 |
Возвращает общую сумму выплат |
|
D8 |
=ПРПЛТ($B$2*($B$3/12);A8;$B$4;-$B$1) |
Вычисляет процентную часть выплат |
|
E8 |
=E7+D8 |
Вычисляет накопленную сумму выплат по пронтам |
|
F8 |
=ОСПЛТ($B$2*($B$3/12);A8;$B$4;-$B$1) |
Вычисляет основную часть выплат |
|
G8 |
=G7+F8 |
Вычисляет накопленную сумму основных выплат |
|
H8 |
=H7-F8 |
Вычисляет остаток в конце каждого периода |
Рис. 3
ЗАКЛЮЧЕНИЕ
Excel — мощный профессиональный пакет
с огромными возможностями. Эта последовательность работ не ставит целью обучить
школьников всему многообразию его возможностей и функций. Цель – на конкретных
практических примерах познакомить учащихся с определенным классом задач,
которые успешно решаются с помощью электронных таблиц, и дать навыки
практической работы в Excel. Это позволяет заложить фундамент для дальнейшего самостоятельного
изучения возможностей Excel и успешно использовать пакет в учебной и
профессиональной деятельности.
Главная
задача для учащихся на минимальном уровне изучения данной темы: научиться
основным методам организации расчетов с помощью электронных таблиц. Для этого
они должны освоить следующие практические приемы работы в среде электронной
таблицы:
•
осуществлять перемещение табличного курсора; устанавливать курсор в нужную
ячейку;
•
вводить данные: числа, тексты, даты, время, формулы, функции;
•
редактировать данные в ячейках;
•
форматировать таблицу;
•
копировать информацию в ячейках;
•
вставлять и удалять строки и столбцы, листы;
• и
другие.
Наиболее
сложным этапом в решении задач для учащихся является проектирование
таблицы. Надо продумать какие строки и столбцы будут в таблице,
какие величины будут исходными, а какие – вычисляемые по формуле. Только
после этого можно переходить к построению таблицы.
Теоретические
вопросы, которые на первом этапе вызывают наибольшие затруднения — это правила
записи формул и понимание принципа относительной адресации. Их отработку
следует проводить на задачах и упражнениях.
Для
упражнений на данную тему следует давать задачи как прямые (дано математическое
выражение, записать формулу для электронной таблицы), так и обратные (дана
формула, записать математическое выражение).
Основные
типы расчетных задач, которые учащиеся должны научиться решать на электронных
таблицах:
1)
получение несложных расчетных ведомостей;
2)
статистическая обработка числовых таблиц;
3)
построение диаграмм по табличным данным;
4)
сортировка таблицы по значениям параметра (столбца);
5)
табулирование функций.
Интерес
к теме можно вызвать, продемонстрировав ранее подготовленную задачу
(несложную). Мотивацию можно усилить, предложив учащимся в тетради решить эту
же задачу.
Широкие возможности представляет изучение электронных таблиц для
осуществления межпредметных связей с физикой, химией, биологией, математикой и
другими предметами. Всё это способствует проникновению информационных
технологий в изучение других школьных предметов, формированию умений применять
знания по информатике в обучении и практической деятельности.
ЛИТЕРАТУРА
1.
Базурин
В.М. Лабораторные работы по информатике. – К.: Шкiльний cвiт, 2010
г.
2.
Зарецкая
И.Т., Колодяжний Б.Г., Куржий А.Н., Соколов А.Ю. Информатика. Учебное пособие
для 10-11 классов. – Х.: Факт, 2001 г.
3.
Кертис
Фрай. Хитрости Excel. – Питер, 2006 г.
4.
Ривкинд
Й.Я., Лысенко Т.И., Черникова Л.А., Шакотько В.В. Информатика, 11 класс.
Уровень стандарт. – К.: Генеза, 2011 г.
5.
Руденко
В.Д., Макарчук А.М., Патланжоглу М.А. Курс информатики. – К.: Феникс, 2001
г.
6.
Ульрих
Лори Анн. Электронные таблицы Microsoft Excel. Проблемы и решения. – ЭКОМ, 2002
г.
7.
http://www.taurion.ru/excel — Иллюстрированный
самоучитель по Microsoft Excel.
8.
http://msexcel.ru/ — Профессиональные приемы
работы в Microsoft Excel.
9.
http://cmc.ksu.ru/books/Excel%20-%20Web/Excel4.htm — Excel в примерах.
Приложение
1
ПРИМЕРЫ ЗАДАНИЙ
Работа в ЭТ EXCEL
Задача. Произвести
необходимые расчеты.
|
A |
B |
C |
D |
E |
F |
G |
Н |
|
|
1 |
Число А |
Число В |
Сумма чисел А и В |
Произведение чисел А и В |
Квадрат суммы чисел А и В |
Разность квадратов чисел А и В |
25% от произведения чисел А и В |
|
|
2 |
10 |
5 |
||||||
|
3 |
15 |
9 |
||||||
|
4 |
52 |
4 |
||||||
|
5 |
25 |
3 |
||||||
|
6 |
33 |
11 |
||||||
|
7 |
45 |
15 |
||||||
|
8 |
66 |
7 |
||||||
|
9 |
Минимальное число |
|||||||
|
10 |
Максимальное число |
|||||||
|
11 |
Сумма |
|||||||
|
12 |
Среднее значение |
|||||||
|
13 |
Произведение |
|||||||
|
14 |
Кол. ячеек |
Работа в ЭТ EXCEL
Задача. Произвести
необходимые расчеты.
|
A |
B |
C |
D |
E |
F |
G |
|
|
1 |
|||||||
|
2 |
Поставка кондитерских изделий |
||||||
|
3 |
№ п/п |
Наимено—вание |
Поставщик |
Кол-во (кг) |
Закупочная цена за 1 |
Цена реализации за 1 |
Сумма (грн) |
|
4 |
23632 |
Вафли |
Симферополь |
123 |
8,50 |
||
|
5 |
45333 |
Драже |
Донецк |
52 |
4,30 |
||
|
6 |
85221 |
Леденцы |
Донецк |
145 |
4,20 |
||
|
7 |
45221 |
Лукум |
Днепропетровск |
65 |
5,60 |
||
|
8 |
86235 |
Мармелад |
Харьков |
110 |
7,20 |
||
|
9 |
78123 |
Печенье |
Киев |
250 |
4,55 |
||
|
10 |
78956 |
Пряники |
Харьков |
230 |
4,75 |
||
|
11 |
89875 |
Шоколад |
Хмельницкий |
160 |
25,00 |
||
|
12 |
ИТОГО |
Работа в ЭТ EXCEL
Задача.
|
A |
B |
||||||
|
1 |
Показатели |
||||||
|
2 |
Вид |
Кол-во |
Цена |
Сумма |
Брак |
Потери |
Итого |
|
3 |
Продукт 1 |
1000 |
2,50 |
80 |
|||
|
Продукт 2 |
700 |
5,70 |
40 |
||||
|
Продукт 3 |
500 |
3,10 |
30 |
||||
|
Продукт 4 |
400 |
2,25 |
25 |
||||
|
Продукт 5 |
600 |
1,75 |
20 |
||||
|
Продукт 6 |
200 |
0,35 |
50 |
||||
|
Продукт 7 |
300 |
5,45 |
10 |
||||
|
Продукт 8 |
450 |
8,80 |
20 |
||||
|
Продукт 9 |
500 |
2,10 |
45 |
||||
|
Продукт 10 |
150 |
3,00 |
15 |
||||
|
Итого |
Завод выпускает 10
видов продукции. Показатели деятельности завода надо вычислять каждый день и
представлять их в виде таблицы.
Работа в ЭТ EXCEL
Задача.
Рассчитать
амортизационные отчисления на каждый год эксплуатации оборудования по формуле
Сн-Сл
АМР= ——— (равномерный
метод расчета величины амортизации за период t)
Т
Сн – начальная
стоимость имущества
Сл – остаточная
стоимость имущества
Т – срок эксплуатации
(число периодов амортизации)
|
Начальная стоимость имущества, тыс. грн. |
Остаточная стоимость имущества, тыс. грн. |
Срок эксплуатации (число периодов амортизации) |
|
12000 |
1000 |
7 |
|
9000 |
500 |
8 |
|
11500 |
450 |
6 |
|
15500 |
2500 |
8 |
|
16300 |
3500 |
9 |
1.5. Лабораторные работы
Лабораторная работа №1.
Необходимо создать ярлык документа на вашем рабочем
столе.
Лабораторная работа №2.
Создание пользовательского меню в окне документа.
Лабораторная работа №3.
Отображение кнопок меню на двух строках окна
документа.
Лабораторная работа №4.
Перемещение панели инструментов в пределах окна
документа.
Лабораторная работа №5.
Добавление кнопок на панель инструментов.
Лабораторная работа №6.
Создание собственной панели инструментов.
1.6. Контрольные вопросы
1) Способы и технологии запуска Excel
2) Способы и технология выхода из Excel
3) Назвать основные компоненты экрана Excel
4) Назначение и структура
5) Строки заголовка
6) Строки основного меню
9
2. Основы работы с документами
2.1. Рабочие книги
Документы программы Microsoft Excel
называются рабочими книгами. Каждая книга представляет собой отдельный файл с
расширением XLS. Когда вы открываете окно программы Microsoft Excel, в нем
автоматически создается книга. Ячейки таблицы, о которых было рассказано в
разд. 1.4, являются элементами рабочей книги. Само по себе окно программы ни
строк, ни столбцов не содержит. Более того, когда в окне Excel не открыта ни
одна книга, большинство кнопок на панелях инструментов, команд главного меню, а
также поле Имя и строка формул неактивны.
2.2. Работа с листами книги
Книги
состоят из одного или нескольких рабочих листов. Такая структура удобна для
размещения связанных между собой таблиц в одном файле. Если у вас есть
несколько таблиц, которые связаны друг с другом (например, отчеты за разные
месяцы года), то имеет смысл поместить их в одну рабочую книгу. Так с ними
будет легче работать и искать в них данные.
Каждый
лист является самостоятельным элементом, и с ним можно выполнять различные
действия: переименовывать, удалять, перемещать, копировать и пр. Чтобы получить
доступ к этим командам, щелкните правой кнопкой мыши на ярлыке требуемого листа
в нижней части окна программы слева.
Microsoft
Excel позволяет одновременно работать не только с несколькими листами, но и с
несколькими книгами (см. разд. 2.3). По умолчанию книга Excel состоит из трех
листов. Переходить от одного к другому можно с помощью ярлыков в левом нижнем
углу окна программы, на которых написаны названия листов. По умолчанию это
Лист1, Лист2 и ЛистЗ. Вы можете изменить название одного или нескольких листов.
Зачем это нужно? Если ваша рабочая книга небольшая, то названия листов, которые
Microsoft Excel присваивает им по умолчанию, вас вполне могут устраивать.
Однако если листов больше, то такие названия могут стать причиной путаницы. Название
листа может содержать от 1 до 31 символа, при этом не допускаются знаки «?»,
«*», «», «/», « [» и «] ».
2.3. Работа с несколькими книгами одновременно
Microsoft Excel позволяет работать с
несколькими рабочими книгами одновременно.
При этом каждый новый документ открывается
в отдельном окне, а пользователь, работая в полноэкранном режиме, видит только
последний открытый документ.
Если нужно перейти от одного открытого
документа к другому, то можно восполь- зоваться одним из следующих способов:
— нажать кнопку одного из открытых документов
на Панели задач;
10
— выбрать один из файлов в меню Окно;
— нажать сочетание клавиш Ctrl+F6;
— использовать комбинацию Alt+Tab —
удерживая клавишу Alt, нажимать Tab до тех пор, пока не будет выбран нужный
документ Excel.
2.4. Масштаб документа
Как
было сказано в гл. 1, электронная таблица Excel состоит более чем из 16 тыс.
строк и около 300 столбцов. Конечно, полностью такую таблицу невозможно увидеть
на экране компьютера. Отображаемое на экране содержимое окна Excel — это всего
лишь небольшая часть таблицы. В некоторых случаях, когда таблицы, с которыми вы
работаете, небольшие, вы можете видеть их на экране полностью. Но чаще они не
помещаются из-за большого количества данных. Чтобы иметь возможность увидеть больший
участок таблицы, можно изменять масштаб. Он помогает увеличить или уменьшить
размер изображения рабочего листа. Масштаб влияет исключительно на вид таблицы
на экране компьютера, а не на изображение, полученное при печати. Уменьшив
масштаб, можно увидеть сразу большое количество строк и столбцов, а увеличив
масштаб — изображение небольшой части рабочего листа, если нужно рассмотреть
данные подробно. Для изменения масштаба документа выполните одно из следующих
действий:
— в
списке Масштаб на панели инструментов Стандартная выберите значение в пределах
10-400 %. Можно/также ввести число в поле Масштаб вручную;
— выполните
команду Вид > Масштаб и в открывшемся окне выберите масштаб документа.
2.5. Режимы просмотра документа
Во
время работы с Excel часто возникает необходимость просматривать рабочие книги
в разных режимах. Например, нужно увидеть, как она будет выглядеть перед
печатью и т. д. В программе предусмотрены различные режимы просмотра, переход
между ними осуществляется с помощью меню Вид.
11
2.6. Лабораторные работы
Лабораторная работа №7.
Изменение папки, открываемой по умолчанию в окне
Открытие документа.
Лабораторная работа №8.
Добавление пользовательской папки в список быстрого
доступа.
Лабораторная работа №9.
Изменение количества запоминаемых программой файлов.
Лабораторная работа №10.
Выполнение основных операций с файлами.
2.7. Контрольные вопросы
1) Что мы называем рабочей книгой?
2) Способы создания рабочей книги
3) Типы новой рабочей книги
4) Способы открытия рабочей книги Excel вне окна
программы
5) Способы сохранения рабочей книги
6) Как спрятать рабочий лист и восстановить его с помощью
меню Excel и контекстного меню?
12
3. Ввод и редактирование данных
3.1. Ввод данных в ячейки
В Excel ввод данных осуществляется в
отдельные ячейки. Чтобы выбрать ячейку, в которую необходимо ввести данные,
нужно сделать ее активной. Для этого можно щелкнуть на ней левой кнопкой мыши
или воспользоваться клавишами управления курсором на клавиатуре.
Когда ячейка является активной, можно
начинать ввод данных с клавиатуры. При этом вводимый текст или числа появляются
не только в ячейке, но и в строке формул, в которой также возникают три кнопки
— Отмена, Ввод и Вставка функции. Если при вводе вы допустили ошибку, то для
полной отмены ввода нажмите клавишу Esc (или кнопку Отмена в строке формул), а
для исправления опечатки — клавишу Backspace.
3.2. Типы данных в Excel
Данные
в Excel условно можно разделить на три типа — это формулы, текст и числовые
значения (включая также значения даты и времени). Чтобы программа правильно
понимала, о каком типе данных идет речь, разработан специальный синтаксис. Так,
ввод формулы необходимо начинать со знака =, а цифры, которую программа должна
воспринять как текст, — с символа ‘. Кроме правил ввода данных, которые
являются обязательными, существуют также общие правила построения таблиц. Их
придерживаться не обязательно, но желательно, так как это существенно облегчает
создание таблицы и последующую работу с ней.
3.3. Редактирование данных в ячейках
Было бы странно, если бы введенные данные
нельзя было бы изменять. Действия, связанные с изменением содержимого ячеек,
называются операциями редактирования. В Excel предусмотрено два варианта
редактирования данных в ячейке — непосредственно в ячейке или в строке формул.
Чтобы отредактировать содержимое ячейки в
строке формул, необходимо щелкнуть на нужной ячейке (сделать ее активной),
после чего щелкнуть на строке формул и изменить данные. Все изменения, которые
вносятся в строке формул, будут отображаться в активной ячейке.
Для редактирования содержимого
непосредственно в ячейке дважды щелкните левой кнопкой мыши на нужной ячейке
или щелкните один раз на ячейке (чтобы сделать ее активной) и нажмите клавишу
F2.
Завершить редактирование данных можно так
же, как завершается простой ввод данных (см. разд. 3.1).
13
3.4. Лабораторные работы
Лабораторная работа №11.
Ввод данных в ячейку.
Лабораторная работа №12.
Изменение параметров активизации ячейки после
окончания ввода.
Лабораторная работа №13.
Изменение отображения данных в числовом формате.
Лабораторная работа №14.
Использование при расчетах округленных чисел.
Лабораторная работа №15.
Изменение формата ячейки на текстовый.
Лабораторная работа №16.
Ввод данных в текстовом формате.
Лабораторная работа №17.
Редактирование данных в ячейке.
Лабораторная работа №18.
Работа с выделенным диапазоном ячеек.
Лабораторная работа №19.
Выделение разных областей таблицы.
Лабораторная работа №20.
Копирование содержимого ячейки.
Лабораторная работа №11.
Копирование и перемещение содержимого ячейки при
помощи мыши.
Лабораторная работа №12.
Использование буфера обмена.
Лабораторная работа №13.
Использование команды Специальная вставка для работы с
внешними приложениями.
14
Лабораторная работа №14.
Удаление ячеек.
Лабораторная работа №21.
Добавление ячеек.
3.5. Контрольные вопросы
1) Типы данных, клетки в Excel
2) Что содержит каждый тип данных
3) Процесс ввода данных в ячейку
4) Как задать или изменить формат ячейки
5) Как отредактировать содержимое ячейки
6) Процесс удаления содержимого ячейки
7) Как отредактировать содержимое ячейки

9) Способы перемещения данных в другую позицию
10) Как вставить строку в таблицу
11) Замена данных в клетке
15
4. Форматирование таблиц
4.1. Что такое форматирование
Оформление таблицы может включать в себя
выделение определенных ячеек другим цветом, изменение размера, гарнитуры и
начертания шрифта, задание другого направления надписи, увеличение высоты строк
и ширины столбцов. Все эти и другие параметры оформления текста принято
называть форматированием.
4.2. Форматирование строк и столбцов
По
умолчанию все строки в Excel имеют стандартную высоту, а столбцы — ширину. Если
текст в ячейке шире, чем ширина столбца, он заходит на ячейку, расположенную
справа. Чтобы видеть весь текст, необходимо изменить ширину столбца.
Для
этого выполните следующие действия:
— подведите
указатель мыши к правой границе заголовка столбца, который нужно расширить;
— удерживая
нажатой левую кнопку мыши, переместите указатель вправо. При этом вы сможете
видеть, какой будет ширина столбца после проведенной операции;
— когда
ширина столбца будет достаточной, отпустите кнопку мыши.
Таким
же образом можно увеличить ширину сразу нескольких столбцов, расположенных
рядом.
Для
этого выделите заголовки нужного количества столбцов, удерживая при этом
клавишу Shift, и выполните операцию, описанную выше.
Чтобы
выделить несколько непоследовательных столбцов, выполняйте эту операцию, удерживая
клавишу Ctrl.
4.3. Форматирование ячеек
Наряду с
форматированием строк и столбцов в Excel используется форматирование отдельных
ячеек. Мы уже знакомились с одной из возможностей форматирования содержимого
ячеек в предыдущей главе (см. разд. 3.2).
Форматы отображения
данных чаще всего используются не для оформления таблиц, а для более удобной
работы с разными типами данных. Существует также большое количество средств,
которые помогают именно при оформлении таблиц: выравнивание содержимого ячеек,
вращение текста, добавление границ и заливки, изменение параметров шрифта, автоматическое
форматирование.
16
4.4. Лабораторные работы
Лабораторная работа №22.
Изменение ширины столбца и высоты строки.
Лабораторная работа №23.
Выравнивание данных в таблице.
Лабораторная работа №24.
Добавление в таблицу границ и заливки.
Лабораторная работа №25.
Изменение параметров шрифта.
4.5. Контрольные вопросы
1) Как изменить шрифт в текстовом документе с помощью
меню
2) Способы выравнивания содержимого ячеек
3) Как выполнить обрамление ячеек
4) Что понимается под фоном ячеек?
5) Как залить ячейки цветом
6) Как понимать «стиль представления данных»
17
5. Работа с числами. Формулы
5.1. Особенности ввода числовых данных
При вводе числовых данных в ячейку во многих
случаях очень удобно пользоваться маркером автозаполнения, который позволяет
вводить числа автоматически.
Маркер автозаполнения — это небольшой черный
квадратик, расположенный в правом нижнем углу выделенной ячейки.
Если ввести в ячейку число, а затем щелкнуть
на маркере автозаполнения и, удерживая нажатой кнопку мыши, «растянуть» ячейку
на соседние ячейки в любом направлении, то это число появится в каждой
выделенной ячейке. Если же выделить две последовательные ячейки, в которых
введены числа, а затем воспользоваться маркером автозаполнения, Excel
проанализирует числа и заполнит ячейки, используя информацию о числовой последовательности
исходных ячеек.
При вводе числовых данных иногда можно легко
ошибиться, тем более, если таблица, с которой вы работаете, достаточно велика,
а данные однообразны. Чтобы свести к минимуму количество ошибок при вводе, в
Excel есть средство проверки данных. Оно предполагает установку пользователем
типа данных и их значений для выбранной ячейки или диапазона. Когда в такие
ячейки происходит ввод или значения в них изменяются, программа анализирует их
в соответствии с заданными условиями и, если находит несоответствия, сообщает
об этом пользователю. Ввод параметров проверки осуществляется в диалоговом окне
Проверка вводимых значений, для вызова которого необходимо выполнить команду
Данные > Проверка.
5.2. Использование формул
Microsoft
Excel содержит широкий набор средств для обработки числовых значений по
заданным формулам. Программа позволяет работать с очень сложными формулами и
включает в себя сотни функций, которые помогают вести разнообразные дайствия:
бухгалтерские расчеты, построение баз данных и т. д. Все формулы в Excel
начинаются со знака равно, после которого располагается выражение, состоящее из
разного типа-констант, встроенных функций программы, а также знаков
арифметических, текстовых и логических операций.
Операции
вычисления по заданной формуле выполняются слева направо. При этом в первую
очередь выполняются операции возведения в степень, затем умножения и деления,
после них — сложения и вычитания. Если необходимо изменить порядок вычисления,
используйте круглые скобки. Операции, заключенные в круглые скобки, будут
выполняться в первую очередь.
18
5.3. Лабораторные работы
Лабораторная работа №26.
Использование маркера автозаполнения.
Лабораторная работа №27.
Установка параметров проверки данных при вводе.
Лабораторная работа №28.
Расчет данных по простой формуле.
Лабораторная работа №29.
Установка параметра отображения формул в ячейках.
5.4. Контрольные вопросы
1) Что мы понимаем под формулой и какие символы она может
содержать?
2) Для чего предназначены функции. Сколько их на какие
группы разбиты
3) Для чего предназначены функции. Сколько их на какие
группы разбиты
4) Перечислить правила работы с формулами и функциями
5) Назначение Мастера функции
6) Процесс обращения к встроенной функции посредством
Мастера функций и через меню Excel
7) Знаки математических вычислений

19
6. Построение диаграмм
6.1. Мастер диаграмм
Для создания диаграмм в Microsoft Excel
предусмотрен Мастер диаграмм. Следуя его инструкциям, можно быстро и легко
составить диаграмму любой сложности.
Для вызова окна Мастер диаграмм выделите
диапазон ячеек, содержащий данные для внесения в диаграмму, после чего
выполните одно из следующих действий:
— выберите в меню команду Вставка >
Диаграмма;
— нажмите кнопку Мастер диаграмм на панели
инструментов Стандартная;
— вызовите контекстное меню, щелкнув на
ярлыке листа правой кнопкой мыши, выберите в нем команду Добавить и в
диалоговом окне Вставка выберите значок Диаграмма.
6.2. Форматирование текста диаграммы
При работе с диаграммой может потребоваться изменить
форматирование некоторых ее элементов.
Сделать это можно в диалоговом окне Формат подписей
данных или с помощью инструментов панели Форматирование.
Последний способ является наиболее простым.
Для внесения изменений в текстовые элементы таблицы
выделите их и измените шрифт, размер, цвет и/или начертание, используя
соответствующие кнопки на панели инструментов.
Чтобы получить доступ к другим настройкам
форматирования и иметь возможность предварительно посмотреть, как будет
выглядеть тот или иной элемент с заданными настройками, используется диалоговое
окно Формат подписей данных.
Для его вызова
выполните одно из следующих действий:
— дважды щелкните
на тексте, формат которого нужно изменить;
— щелкните на
тексте правой кнопкой мыши и выберите в контекстном меню пункт Формат подписей
данных.
6.3. Ввод в диаграмму
дополнительного текста
По умолчанию
диаграмма содержит только числовые и графические данные, однако в некоторых
случаях необходимо также вводить в диаграмму текст. Текстовыми данными являются
название диаграммы, ее осей координат и пр. Некоторые текстовые блоки можно
внести в диаграмму на этапе ее построения, используя Мастер диаграмм (в
частности, название диаграммы, значения ячеек, названия категорий). Однако
этого не всегда недостаточно. Иногда необходимо внести в диаграмму
специфические текстовые данные,
20
разместив их в определенных
местах. Для этого используется панель инструментов Рисование.
6.4. Вставка в диаграмму
графического объекта
Кроме дополнительных текстовых элементов в диаграммах
используются графические элементы (например, стрелки, линии и другие фигуры).
Для добавления в диаграмму графического объекта также используются кнопки
панели инструментов Рисование.
6.5. Использование диаграмм
для анализа данных
Диаграммы — очень удобное средство не только для
графического отображения цифровых данных, но и для их анализа. При подборе
наилучших значений параметров можно найти исходное значение, которое приведет к
наилучшему результату, если использовать его в формуле. Чтобы изменить
значения, отображаемые на диаграмме, необходимо перетащить маркеры данных или
же подобрать параметры, полученные из формул. При изменении значений в
диаграмме изменяются исходные значения в ячейках. Для разных диаграмм изменение
значений происходит по-разному. Обычно для этого нужно выделить область
значений, которую необходимо изменить, и перетащить маркер на нужную позицию.
Если значение изменяемого параметра получено из
формулы, то при его изменении появится диалоговое окно Подбор параметра.
21
6.6. Лабораторные работы
Лабораторная работа №30.
Создание диаграммы в таблице.
Лабораторная работа №31.
Создание дополнительной надписи на диаграмме.
Лабораторная работа №32.
Добавление в диаграмму графического объекта.
Лабораторная работа №33.
Добавление в диаграмму оригинального графического
объекта.
6.7. Контрольные вопросы
1) Что такое диаграмма и какие типы диаграмм существуют?
2) Технология построения диаграмм
3) Вывод диаграммы на печать (на новом листе)
22
7. Работа с данными
7.1. Использование списков в качестве баз
данных
Многие таблицы в Excel имеют вид списков
данных.
Для составления баз данных в Microsoft Excel
используются свои правила, а для элементов списков — определенная терминология.
Списки должны содержать заголовки, и информация в столбцах должна
соответствовать этим заголовкам. Категории данных, расположенные в столбцах,
называют полями.
Списки также содержат записи — информацию о
каждом элементе списка. Обычно записями являются строки таблицы.
Чтобы Excel корректно работал со списками, в
них не должно быть пустых строк и столбцов. Их также нужно отделить от других
данных пустыми строкам и столбцами, а еще лучше — расположить на отдельном
листе.
Для упрощения создания и редактирования
списков используется команда Данные > Форма.
7.2. Отбор данных
При помощи средств Excel вы можете сделать так, чтобы
на экране отображались только необходимые в данный момент данные. Это поможет
вам сконцентрироваться на главном. Для выполнения отбора данных выберите в меню
Данные > Фильтр > Автофильтр.
После выполнения этой команды таблица изменит вид — в
ячейках с названиями полей появятся стрелки, при нажатии которых можно получить
доступ к раскрывающемуся списку. Выбрав из списка критерий, вы увидите только
те записи, которые ему соответствуют.
В списке обозначены как постоянные критерии, так и зависящие
от конкретного списка. Следующие критерии являются постоянными:
— все;
— первые 10;
— условие.
Данные, отсеянные в результате фильтрации, не
удаляются, а скрываются. Для отключения фильтрации снова выполните команду
Данные * Фильтр > Автофильтр.
7.3. Поиск данных
Если вам необходимо найти данные в списке, то можете
это сделать при помощи кнопки Критерии диалогового окна формы. Для доступа к
нему выполните команду Данные > Форма. Кнопка Критерии позволяет искать в
списке по заданным параметрам. Такими параметрами могут быть текстовые и
числовые фрагменты, а также выражение.
23
При ее нажатии отобразятся поля списка, которые нужно
заполнить. Вы можете выполнять простой поиск по одному из полей, а также
расширенный по нескольким полям. Для поиска значений можно использовать как
слова и числа, так и специальные подстановочные символы. При задании условий
поиска можно использовать такие дополнительные символы:
* — заменяет неограниченное количество символов;
? — заменяет одну букву или другой символ.
Чтобы просмотреть записи, соответствующие заданному
критерию, используйте кнопки Назад и Далее.
7.4. Сортировка данных
Сортировку данных, в отличие от отбора, выполняют не
только для того, чтобы записи было легче просматривать. Целью сортировки часто
является упорядочивание записей на основе выбранного критерия.
Для сортировки списка существует диалоговое окно
Сортировка диапазона, которое открывается выполнением команды Данные >
Сортировка.
Excel упорядочивает данные в следующем порядке:
— числа;
— текст;
— логические значения типа ЛОЖЬ;
— логические значения типа ИСТИНА;
— значения ошибок;
— пустые значения.
7.5. Построение сводных таблиц
Когда таблица с данными не очень объемная, управлять
ею несложно. Расчеты не займут много времени, и вы легко, используя нужные
формулы и функции, сможете вычислить, например, общую сумму затрат или доходов.
Однако задача усложняется, если таблица достаточно
большая. Чтобы просмотреть ее, нужно очень много времени, не говоря уже о том,
чтобы выполнить по ней какие-нибудь расчеты. В таких случаях на помощь
пользователю могут прийти сводные таблицы.
Они обобщают данные и упрощают их просмотр.
Особенность сводных таблиц в том, что они позволяют лишь просматривать данные,
а не изменять их. На основе сводных таблиц можно создать диаграмму, чтобы
представить данные еще нагляднее.
24
7.6. Лабораторные работы
Лабораторная работа №34.
Отбор данных в списке.
Лабораторная работа №35.
Поиск данных.
Лабораторная работа №36.
Сортировка данных в списке.
Лабораторная работа №37.
Построение сводной таблицы.
7.7. Контрольные вопросы
1) Технология отбора данных
2) Технология поиска данных
3) Цель сортировки данных
4) Порядок упорядочивания данных
5) Технология сортировки данных
6) Что такое сводные таблицы?
25
8. Справка и решение проблем
8.1. Справочная система Microsoft Excel
Программа Microsoft Excel имеет очень мощную
справочную систему. Многие ответы на вопросы можно найти, обратившись к ней. В
программе предусмотрено несколько способов доступа к справочной информации:
— вызов справки из главного меню командой
Справка > Справка: Microsoft Excel;
— вызов справки нажатием клавиши F1;
— вызов справки при помощи кнопки Справка:
Microsoft Excel на панели инструментов Стандартная;
— всплывающие подсказки, поясняющие значение
кнопок на панелях инструментов;
— использование поля Введите вопрос, которое
расположено в строке меню справа.
8.2. Получение
справки в режиме онлайн
В каждой новой версии интеграция Microsoft Office с
онлайн-ресурсами становится более тесной. Каждый день увеличивается количество
пользователей Интернета, и многие пользователи не могут представить себе работу
без него. Компьютер, подключенный к Интернету, — сегодня уже не роскошь, а
необходимость.
Именно поэтому в Microsoft Office 2003 встроенна система
предоставления справочных материалов в режиме онлайн. Более того, это
предпочтительнее обращения к встроенным в программы пакета справочным файлам,
потому что на сайте Microsoft постоянно появляются новые сведения.
Поэтому информация, которая отсутствует в файлах
справки, входящих в дистрибутив Microsoft Office, может быть доступна в режиме
онлайн.
Тесная интеграция с Интернетом заметна уже при вводе
поискового запроса в области задач Справка Excel. Прежде чем начать
просматривать файлы справки, сохраненные на жестком диске, программа подключится
к узлу Microsoft. Если же справочные материалы в режиме онлайн по каким-то
причинам будут недоступны, то выведется справка с локального диска.
В Microsoft Excel есть и другие возможности,
позволяющие быстро получать доступ к новой информации о программе. К ним прежде
всего относятся команды меню Справка:
— Office в Интернете — программа связывается с главной
страницей сайта Office Online. Здесь вы можете узнать последние новости о
программах пакета и бесплатно скачать полезные дополнения (например, наборы
шаблонов, надстройки, утилиты, коллекции картинок);
26
— Свяжитесь с нами — переход на страницу сайта
Microsoft, поддерживающую пользователей русскоязычной версии пакета. Вы можете
обратиться к этой странице, если вам не удалось найти ответ на вопрос по работе
с программой в других источниках. Также с этой страницы можно отправить в
службу поддержки Microsoft Office свои комментарии и советы по улучшению работы
программы;
— Проверить наличие обновлений — открытие страницы
сайта Microsoft, на которой для загрузки доступны последние обновления программ
пакета Office. Обновления — это регулярно выпускаемые компанией добавления к
пакету, позволяющие сделать его работу более стабильной и безопасной.
Обновления рекомендуется устанавливать всем пользователям.
8.3. Поиск
информации в Интернете
Какой бы полной ни была справочная система того или
иного программного продукта, все равно найдутся темы, которые она не
охватывает. У пользователей могут возникнуть вопросы, на которые они не найдут
ответы ни в файлах справки на жестком диске, ни на страницах сайта Microsoft.
Однако есть еще один способ найти решение проблемы, получить ответ на вопрос —
это другие (неофициальные) ресурсы Всемирной сети. Интернет — огромный источник
информации, несравненно больше самой объемной и содержательной книги, самого
подробного файла справки, поэтому там вы наверняка найдете решение большинства
связанных с программой проблем.
27
Приложение
1. Панели
инструментов Excel
|
Панели инструментов |
Назначение |
|
Зависимости |
Поиск ошибок; отслеживание |
|
Диаграмма |
Создание и |
|
Рисование дуг |
Создание линий, |
|
Форматирование |
Форматирование ячеек, |
|
Формы |
Разработка листов, |
|
Во весь экран |
Увеличение размеров окна |
|
Microsoft |
Запуск (или переключение) |
|
Запрос и |
Анализ данных Excel |
|
Стандартная |
Обеспечение доступа к |
|
Остановка записи |
Прекращение |
|
Мастер подсказок |
Вывод рекомкндаций, как |
|
Visual Basic |
Вставка нового модуля на |
|
Рабочая группа |
Работа с Excel |
28
Приложение
2. Операции в формулах
|
Арифметические операции |
|
|
Обозначения |
Операции |
|
+ |
Сложение |
|
— |
Вычитание |
|
— |
Инверсия если это знак перед единственным |
|
* |
Умножение |
|
/ |
Деление |
|
% |
Преобразование в проценты |
|
^ |
Возведение в степень |
|
Операции сравнения |
|
|
Обозначения |
Операции |
|
= |
Равно |
|
< |
Меньше чем |
|
> |
Больше чем |
|
<= |
Меньше или равно |
|
=> |
Больше или равно |
|
<> |
Не равно |
|
Операции адресации |
|
|
Обозначения |
Операции |
|
: |
Объединяет два адреса, т.е создает |
|
: |
Задает интервал смежных клеток, указывая |
|
Пробел |
Задает пересечение двух областей. В |
|
Текстовый оператор |
|
|
Обозначения |
Операции |
|
& |
Соединяет текстовые цепочки |
29
Приложение
3. Назначение функциональных клавиш
|
Комбинация клавиш |
Назначение |
|
<F1> |
Открывает окно справки |
|
<Shift+F1> |
Представляет |
|
<Alt+F1> |
Создает новую диаграмму |
|
< Alt+Shift+F1> |
Вставляет новый лист |
|
< Alt+Ctrl+F1> |
Создает новый лст для макрокоманды MS Excel 4.0 |
|
<F2> |
Редактирует активную ячейку |
|
< Shift+F2> |
Позволяет вводить, редактировать и |
|
< Ctrl+F2> |
Выводит окно, в котором представлена |
|
< Alt+F2> |
Открывает диалоговое окно Сохранение |
|
< Alt+Shift+F2> |
Сохраняет активный документ |
|
< Alt+Ctrl+F2> |
Открывает диалоговое окно Открытие |
|
< Alt+Ctrl+Shift+F2> |
Открывает диалоговое окно Печать |
|
<F3> |
Открывает диалоговое окно Вставка |
|
< Shift+F3> |
Открывает диалоговое окно Мастер |
|
< Ctrl+F3> |
Открывает диалоговое окно Присвоить |
|
< Ctrl+Shift+F3> |
Открывает диалоговое окно Создать |
|
<F4> |
Повторяет последнее действие или изменяет |
|
< Ctrl+F4> |
Закрывает окно активного |
|
< Alt+F4> |
Закрывает окно приложения |
|
<F5> |
Открывает диалоговое окно Переход |
|
< Shift+F5> |
Открывает диалоговое окно Найти |
|
< Ctrl+F5> |
Восстанавливает предыдущие размеры окна |
|
<F6> |
Переходит на следующее подокно в |
|
< Shift +F6> |
Переходит на предыдущее подокно в |
|
< Ctrl+F6> |
Активизирует следующее открытое окно |
|
< Ctrl+Shift +F6> |
Активизирует предыдущее окно рабочей |
|
<F7> |
Запускает программу проверки орфографии |
|
< Ctrl+F7> |
Преремещает текущее окно |
|
<F8> |
Расширяет выделение в таблище |
|
< Shift +F8> |
Выделяет еще один участок таблицы |
|
< Ctrl+F8> |
Разрешает изменение размеров текущего |
|
<F9> |
Пересчитывает всю рабочую |
|
< Shift +F9> |
Пересчитывает только лист текущей рабочей |
|
< Ctrl+F9> |
Минимизирует текущее окно |
|
<F10> |
Активизирует строку меню |
|
< Shift +F10> |
Активизирует контекстное меню |
|
< Ctrl+F10> |
Максимизирует текущее окно |
|
<F11> |
Создает диаграмму на новом листе |
|
< Shift +F11> |
Вставляет новый лист |
|
< Ctrl+F11> |
Вставляет лист макрокоманды MS Excel 4.0 |
|
<F12> |
Открывает диалоговое окно Сохранение |
|
< Shift +F12> |
Сохраняет активный документ |
|
< Ctrl+F12> |
Открывает диалоговое окно Открытие |
|
< Ctrl+ Shift +F12> |
Открывает диалоговое окно Печать |
31
Приложение
4. Сообщение об ошибках
Сообщения об ошибках
возникают в ячейке, если Excel не может вычислить формулу или не может выполнить
макрокоманду. Если формула содержит ссылку на поле с ошибкой, то и в текущей
ячейке тоже будет отражено сообщение об ошибке. Сообщения об ошибках всегда
начинаются с символа #.
Колонка слишком узка
для того, чтобы отобразить вычисленное выражение: #####
В формуле сделана
попытка деления на ноль 0: #DIV!, #ДЕЛ!
Значение не
доступно. Это значение можно ввести в ячейку для запрета вычислений с
использованием этой ячейки, пока данные для нее не готовы: #NA!, #HД!
Было использовано
имя, которое Excel не распознала, т.е. имя было не указано, удалено,
неверно записано или текст был введен в формулу без кавычек и рассматривается
как имя: #Name?, #ИМЯ?
Было задано
пересечение двух областей, которые в таблице не пересекаются. Был применен
неверный оператор задания области или неправильно указан адрес: #NULL!,
#Имя!
Проблема с числом. В
функции был применен неверный аргумент, например SQRT – 1, или
результат формулы является слишком большим или слишком маленьким для Excel:
#NUM!, #ЧИСЛО!
Задана некорректная
ссылка на поле: #REF!, #ССЫЛКА!
Был использован неверный тип аргумента или оператора,
например, текст стоит там, где должно быть число: #VALUE!, #ЗНАЧ!
32
Приложение 5. Описание
лабораторных работ
Лабораторная работа №2.
Создание пользовательского меню
Цель:
научиться создавать пользовательское меню
Ход выполнения:
Для создания пользовательского меню выполните
приведенные ниже действия:
1) Запустите Excel;
2) Выполните команду Сервис > Настройка;
3) Перейдите на вкладку Команды;
4) В списке Категории выберите строку Новое меню. При
этом в списке Команды появится команда Новое меню;
5) Щелкните на команде Новое меню мышью и, не отпуская
кнопку, переместите ее на свободное место строки меню. На то, что меню может
быть добавлено на панель, указывает значок +;
6) Отпустите кнопку мыши. Меню будет добавлено;
7) Не закрывая диалоговое окно Настройка, щелкните на
меню правой кнопкой мыши и ведите его название в соответствующее поле;

вы хотите добавить в меню (они разделены по категориям). Поочередно щелкайте на
каждой выбранной команде мышью и, не отпуская кнопку, перемещайте команды в
пользoвательское меню. На то, что команда может быть добавлена в меню,
указывает знак +;
9) Добавив все нужные команды в меню, закройте диалоговое
окно Настройка при помощи кнопки Закрыть. Меню готово, им можно пользоваться
(рис.1.).
33
Рис.1. Пользовательское меню
34
Лабораторная работа №6.
Создание пользовательской панели
Цель:
научиться создавать пользовательскую панель
Ход выполнения:
Для создания собственной панели инструментов выполните
описанные ниже действия:
1) Запустите Excel;
2) Выберите в меню Сервис > Настройка;
3) Перейдите на вкладку Панели инструментов;
4) Нажмите кнопку Создать;
5) В открывшемся окне Создание панели инструментов
введите название панели и нажмите кнопку ОК;
6) Панель появится на экране. Кнопки не ней пока
отсутствуют;
7) Перейдите на вкладку Команды окна Настройка;

Настройка, перетащите ее мышью на созданную панель инструментов;
9) После окончания добавления кнопок на панель
инструментов закройте окно Настройка;
10) Щелкните на панели мышью и, не отпуская ее, перенесите
панель на требуемое место (рис.2.);
11) Если необходимо, то скройте ненужные панели. Для этого
щелкните правой кнопкой мыши на любой панели инструментов и в появившемся
списке снимите флажки напротив отображаемых панелей.
Рис.2. Размещение
пользовательской панели в удобном месте экрана
35
Лабораторная работа №11.
Копирование и перемещение содержимого ячейки при
помощи мыши
Цель: научиться
копировать и перемещать содержимое ячейки при помощи мыши.
Ход выполнения:
Чтобы переместить содержимое ячейки, не обязательно
использовать специальные инструменты — можно обойтись мышью. Для этого нужно
сделать следующее:
12) Запустите Excel;
13) Выделите ячейку, которую нужно переместить данные;
14) Установите курсор таким образом, чтобы он превратился
в стрелку;
15) Удерживая нажатой левую кнопку мыши, укажите ячейку, в
которую нужно переместить данные. Для удобства выбора возле курсора
отображается адрес ячейки;
16) Когда вы отпустите кнопку мыши, данные будут
перемещены. Ячейка, в которую были внесены данные, станет активной;
Быстрое копирование при помощи мыши осуществляется
точно так же, однако перед указанием ячейки, в которую нужно скопировать
данные, необходимо нажать и удерживать клавишу Ctrl. При этом возле курсора
появится знак плюс (рис.3.)
Рис.3. Результат копирования
данных в несколько ячеек одновременно
36
Лабораторная работа №22.
Изменение ширины столбца и высоты строки
Цель:
научиться изменять ширину столбца и высоту строк.
Ход выполнения:
Чтобы попрактиковаться в изменении ширины столбцов и
высоты строк, создадим простую таблицу, в которую занесены данные о сотрудниках
предприятия и начислении им зарплаты.
Как видно, многие текстовые данные не помещаются в
ячейке, поэтому нужно изменить ширину столбцов. Для этого выполните-следующее:
1) Запустите Excel;
2) Выделите столбец В, щелкнув на области заголовка.
Удерживая клавишу Shift, выделите также столбец С. Установите курсор на правую
границу заголовка одного из столбцов;
3) Удерживая левую кнопку мыши, измените ширину столбцов
В и С. Отпустите кнопку мыши и убедитесь, что теперь данные помещаются в
столбцах;
4) Выполните команду Правка > Отменить, чтобы вернуть
первоначальный вид таблицы. Подобрать нужную ширину столбца описанным выше
способом удается не всегда, поэтому попробуем сделать это при помощи
автоматического подбора;
5) Снова выделите столбцы В и С при нажатой клавише
Shift. Выполните команду Формат > Столбец > Автоподбор ширины. Убедитесь,
что ширина столбцов изменилась, и данные помещаются в ячейках;
6) Выделите строку 5, щелкнув на ее заголовке. Удерживая
клавишу Ctrl, выделите также строки 3 и 8. Установите курсор на нижней границе
заголовка одной из выделенных строк;
7) Удерживая левую кнопку мыши, увеличьте высоту строки. Отпустите
кнопку мыши и убедитесь, что была изменена высота каждой из трех строк.

ячейке таблицы;
9) Выделите строку 3, щелкнув на ее заголовке. Удерживая
клавишу Shift, щелкните на заголовке строки 8. Убедитесь, что были выделены
строки 3-8;
10) Установите курсор на нижней границе заголовка одной из
выделенных строк и дважды щелкните на нем. Убедитесь, что высота всех строк
изменилась и стала одинаковой (рис.4.).
37
Рис.4. Изменение высоты строк
в автоматическом режиме
38
Лабораторная работа №26.
Использование маркера автозаполнения
Цель:
научиться использовать маркер автозаполнения.
Ход выполнения:
Маркер автозаполнения очень удобно использовать во многих
случаях.
Самым простым примером, который может
продемонстрировать удобство работы с ним, может служить заполнение таблицы в
начале ее создания.
Допустим, нам необходимо создать новую таблицу, в
которой будут указаны цены на товары. Начать организацию такой таблицы лучше
всего со столбца, в котором будут указаны порядковые номера товаров:
1) Запустите Excel;
2) Выделите ячейку А4 и введите в нее значение 1.
Завершите ввод при помощи клавиши Enter. Введите в ячейку А5 значение 2.
Выделите обе ячейки;
3) Подведите указатель к маркеру автозаполнения и,
удерживая кнопку мыши, перетащите указатель на столько строк вниз, сколько
товаров будет в таблице. Число возле указателя подскажет возле какой ячейки отпускать
кнопку мыши. В нашем случае в таблице планируется разместить восемь категорий
товара, поэтому мы заполнили ячейки до числа 8;
4) Если требуется добавить еще несколько строк, выделите
ячейки с данными 7 и 8, подведите указатель к маркеру автозаполнения и
проделайте операцию снова (рис.5.);
Сохраните файл.
Рис.5. Повторное использование
маркера автозаполнения
39
Лабораторная работа №37.
Построение сводной таблицы
Цель:
научиться строить сводную таблицу.
Ход выполнения:
Для выполнения данного упражнения вам нужно создать
новую рабочую книгу и внести в нее некоторые данные. Допустим, у нас есть в
разных городах три магазина, в которых продаются компьютерные комплектующие.
Нам нужно знать, сколько товаров каждого типа продается в магазинах за
указанный период времени, чтобы соответствующим образом корректировать поставки:
1) Запустите Excel;
2) Создайте таблицу и укажите в ней названия товаров, а
также вбъемы продаж за три месяца. На втором и третьем листах таблицы введите
данные для магазинов в других городах. Обратите внимание, что три таблицы
должны быть оформлены одинаково;
3) Выделите одну из ячеек списка и выполните команду
Данные > Сводная таблица;
4) В первом окне Мастера сводных таблиц укажите, где
находятся ваши данные. В нашем случае нужно установить переключатель в
положение в нескольких диапазонах консолидации. В качестве типа создаваемого
отчета выберите сводная таблица;
5) Нажмите кнопку Далее, чтобы продолжить построение
сводной таблицы. В следующем окне Мастера сводных таблиц укажите, хотите вы
самостоятельно создать поле страницы или программа может сделать это за вас.
Когда списки, находящиеся на разных листах аналогичные, можно поручить это
Excel и установить переключатель в положение Создать одно поле страницы;
6) Нажмите кнопку Далее. В следующем окне Мастера сводных
таблиц необходимо указать диапазон, в котором находятся ваши списки. Для этого
нажмите кнопку, расположенную справа от поля Диапазон, и выделите диапазон в
рабочей таблице. Когда операция будет завершена, снова нажмите кнопку
добавления диапазона, а в диалоговом окне Мастер сводных таблиц — кнопку Добавить
для добавления диапазона к списку, на основе которого будет построена таблица;
7) Повторите операцию для всех диапазонов ячеек. Вы
можете переключаться на другие рабочие листы для выделения диапазонов;
40

сводных таблиц укажите, где должна быть создана сводная таблица: на новом листе
или на существующем;
9) Нажмите кнопку Готово, чтобы завершить создание
сводной таблицы. По получившейся таблице очень удобно наблюдать за динамикой
продаж и за общими объемами (рис.6.);
10) Для удобства использования таблицы предусмотрен вывод
на экран только некоторых записей. Чтобы задать просматриваемые записи,
раскройте список Строка и выберите нужные элементы.
Если вам нужно изменить какие-нибудь данные, то
сделайте это в исходной таблице, после чего нажмите кнопку Обновить данные на
панели инструментов Сводные таблицы или выберите одноименную команду в
контекстном меню.
Рис.6. Пример сводной таблицы
41
СПК им. А.П. Раменского
Методическое пособие
по информатике
по изучению
Microsoft Excel
Соликамск, 2013 Методическое пособие по информатике по изучению Microsoft Excel./ Составитель О.В. Кряжевских/ Соликамский педагогический колледж им. А.П. Раменского. 2013. 16 стр.
Данный сборник предназначен для студентов очного и заочного отделения всех специальностей. Он поможет организовать самостоятельную работу при изучении текстового редактора Microsoft Excel и осуществить контроль за качеством усвоения основных вопросов.
Компьютерная верстка: О.В. Кряжевских
Оглавление
Основные сведения
Часть 1: построение таблиц
Часть 2: вычисление функций
Часть 3: использование функций для подсчета данных
Часть 4: построение диаграмм
Часть 5: комплексное задание
Microsoft Excel — программа обработки электронных таблиц
Обзор основных возможностей
Microsoft Excel
MS Excel — ведущая программа обработки электронных таблиц. Первая версия MS Excel появилась в 1985 г. и обеспечивала только простые арифметические операции. В 1993 г. вышла пятая версия MS Excel, ставшая первым приложением Microsoft Office, которое содержало язык VBA. Начиная с Microsoft Office 97, фирма Microsoft включает VBA во все приложения пакета Microsoft Office.
В настоящее время MS Excel представляет собой достаточно мощное средство разработки информационных систем, которое содержит как электронные таблицы со средствами финансового статистического анализа, набором стандартных математических Функций, доступных в компьютерных языках высокого уровня, и рядом дополнительных функций, встречающихся только в библиотеках дорогостоящих инженерных подпрограмм), так и средства визуального программирования (VBA).
Электронные таблицы MS Excel позволяют:
создавать отчетные и итоговые ведомости на основе существующих шаблонов;
производить обработку чисел и текста;
создавать формулы и функции для автоматического выполнения;
визуализировать числовые данные с помощью диаграмм,
рисунков и других графических объектов;
объединять и консолидировать данные из различных рабочих книг в одну;
прогнозировать бюджет на основе сценария;
Проверять данные рабочих листов и рабочих книг на наличие ошибок;
Сохранять рабочие книги в формате HTML для публикации их в Internet;
осуществлять поиск информации в списках;
Производить анализ данных;
Производить обмен документами между участниками рабочей группы посредством корпоративной сети или Internet;
импортировать данные из внешних баз, данных или приложений Microsoft Office для их последующей обработки;
создавать собственные функции и диалоговые окна, настраивать панели инструментов и меню;
автоматизировать работу в Microsoft Excel, начиная от сбора информации, ее обработки и до создания итоговой документации, как для офисного пользования, так и для размещения Web-странице.
Часть 1.
Примерное задание:
В ячейках A1, B1, C1, D1 названия столбцов. Выделив диапазон A1- D1, выравниваем текст по центру. И заносим данные об учениках в строки. Выделяем весь диапазон ячеек данной таблицы, затем на панели инструментов находим кнопку «Внешние границы», выбираем «Все границы». Получившаяся таблица представлена ниже.
Задание №1.
Создать таблицу, состоящую из 4 столбцов и 5 строк. Названия столбцов: ФИО, возраст, адрес, телефон. В строки впишите данные 4-х своих знакомых.
Задание №2.
Составьте таблицу «Погода в мае». Названия столбцов: дата, температура, давление, облачность.
Задание №3.
Постройте по следующему тексту таблицу.
Незнайка, Торопыжка и Кнопочка летом занялись выращиванием овощей. Когда собрали урожай, оказалось, что Незнайка вырастил 40 кг капусты, 15кг моркови, 10 кг огурцов и 18 кг лука. Торопыжка вырастил 50 кг капусты, 25 кг моркови, 12 кг огурцов, 2 кг лука. Кнопочка вырастила 30 кг капусты, 30 кг моркови, 20 кг огурцов и 5 кг лука.
Часть 2.
Примерное задание:
Пример: на отрезке от 0 до 1 вычислить значение функции y=x+5*x. С шагом 0,5.
Решение: заносим данные в ячейки. Скопируем формулу из клетки А4 в клетку А5, А формулу из клетки В3 в – В4:В5. При копировании абсолютной адресации $B$1, содержащий значение шага табуляции, не будет меняться. На первой картинке заносимые формулы, на второй – подсчитанный результат.
Задание №1
На отрезке от 0 до 10 вычислить значение функции y=x+5*x.
С шагом 1.
Задание №2
На отрезке от 5 до 20 вычислить значение функции
y=0,25*x+x-1,2502. С шагом 0,5.
Задание №1
На отрезке от 0 до 10 вычислить значение функции y=0,25*x+x-1,2502. С шагом 1.
Часть 3.
Примерное задание:
Заносим данные в таблицу о выпадении осадков за год. Затем в столбце «всего» мы высчитываем сумму всех осадков за год. Для этого необходимо ячейку для подсчета сделать активной, поставить знак равно, выбрать «Вставка», «Функция», выбираем требуемую функцию, указываем диапазон ячеек, «Enter». Аналогично подсчитываем минимум, максимум, определить засушливый ли был год (функция «если»).
Задание №1.
Мальвина премирует учеников своей школы за хорошую учебы: за решенную задачу ученик получает 5 конфет, за выученное стихотворение 4 конфеты, за прочитанную книгу – 33 конфеты. Буратино решил 1 задачу, прочитал 2 книги, выучил 3 стихотворения. Пьеро выучил 25 стихотворений и прочитал 10 книг. Пудель Артемон решил 15 задач и прочитал 3 книги.
Построить таблицу, из которой будет видно: сколько всего было решено задач, книг прочитано, стихотворений выучено; сколько всего конфет получил каждый ученик школы; сколько всего конфет потребовалось Мальвине для премирования учеников; сколько конфет было получено за чтение книг, решение задач и заучивания стихотворений.
Задание №2.
Заполнить таблицу и подсчитать значения минимальной глубины, максимальной площади и средней высоты.
Озеро Байкал имеет площадь 31,5 тыс.кв.м, глубину – 1520 м, высоту над уровнем моря – 456 м. Озеро Виктория имеет площадь 68 тыс.кв.м, глубину – 80 м, высоту над уровнем моря – 1134 м. Озеро Гурон имеет площадь 59,6 тыс.кв.м, глубину – 288 м, высоту – 177 м. Озеро Мичиган имеет площадь 58 тыс.кв.м, глубину – 281 м, высоту – 177 м.
Задание №3.
Построить таблицу по данным задания №1 и подсчитать сумму площадей всех озер, среднее значение площадей, минимальное значение площадей.
Часть 4.
Примерное задание:
Построить круговую диаграмму, показывающую, какой товар покупался в течение дня чаще всего.
Незнайка торгует канцелярскими товарами: блокнотами, карандашами, тетрадями. Будем считать, что за день он продал 2 блокнота, 13 карандашей и 45 тетрадей.
Задание №1:
Построить столбчатую диаграмму.
Незнайка торговал в течение недели и продавал следующее количество газет в день:
|
A |
B |
C |
D |
E |
F |
G |
|
|
1 |
Пн |
Вт |
Ср |
Чт |
Пт |
Сб |
Вс |
|
2 |
20 |
25 |
32 |
30 |
23 |
30 |
20 |
Задание №2:
Построить столбчатую диаграмму, на которой будут отображены данные сразу обо всех трех продавцах.
Пусть вместе с Незнайкой газетами торговали Торопыжка и Пончик. Их успехи в торговле отражены в следующей таблице:
|
A |
B |
C |
D |
E |
F |
G |
Н |
|
|
1 |
Пн |
Вт |
Ср |
Чт |
Пт |
Сб |
Вс |
|
|
2 |
Незнайка |
20 |
25 |
32 |
30 |
23 |
30 |
20 |
|
3 |
Торопыжка |
33 |
28 |
25 |
25 |
22 |
25 |
20 |
|
4 |
Пончик |
15 |
20 |
22 |
29 |
34 |
35 |
30 |
Задание №3:
Построить диаграмма – график (вид – график с маркерами, помечающими точки данных), отражающий изменения количества проданных газет в течение недели из Задания №2.
Часть 5:
Затраты на посадку.
Оплата труда при посадке крыжовника – 167 р. Ядохимикаты для посадки земляники – 115 р. Удобрения при посадке черной смородины – 585 р. Материал на шпалеру при посадке малины – 780 р. Ядохимикаты для посадки черной смородины – 90 р. Посадочный материал при посадке земляники – 1750 р. Оплата труда при посадке черной смородины – 150 р. Удобрения при посадке малины – 532 р. Удобрения при посадке крыжовника – 555 р. Ядохимикаты для посадки малины – 89 р. Посадочный материал при посадке крыжовника – 594 р. Прочие расходы при посадке земляники – 584 р. Оплата труда при посадке малины – 235 р. Ядохимикаты для посадки крыжовника – 92 р. Удобрения при посадке земляники – 313 р. Прочие расходы при посадке черной смородины – 260 р. Посадочный материал при посадке малины – 1200 р. Оплата труда при посадке земляники – 316 р. Прочие расходы при посадке крыжовника – 388 р. Посадочный материал при посадке черной смородины – 1100 р. Прочие расходы при посадке малины 474 р.
Построить таблицу, диаграмму и подсчитать:
общие расходы на посадку кустов, среднее значение оплаты труда, макс стоимость посадочного материала, мин стоимость удобрений для кустов.