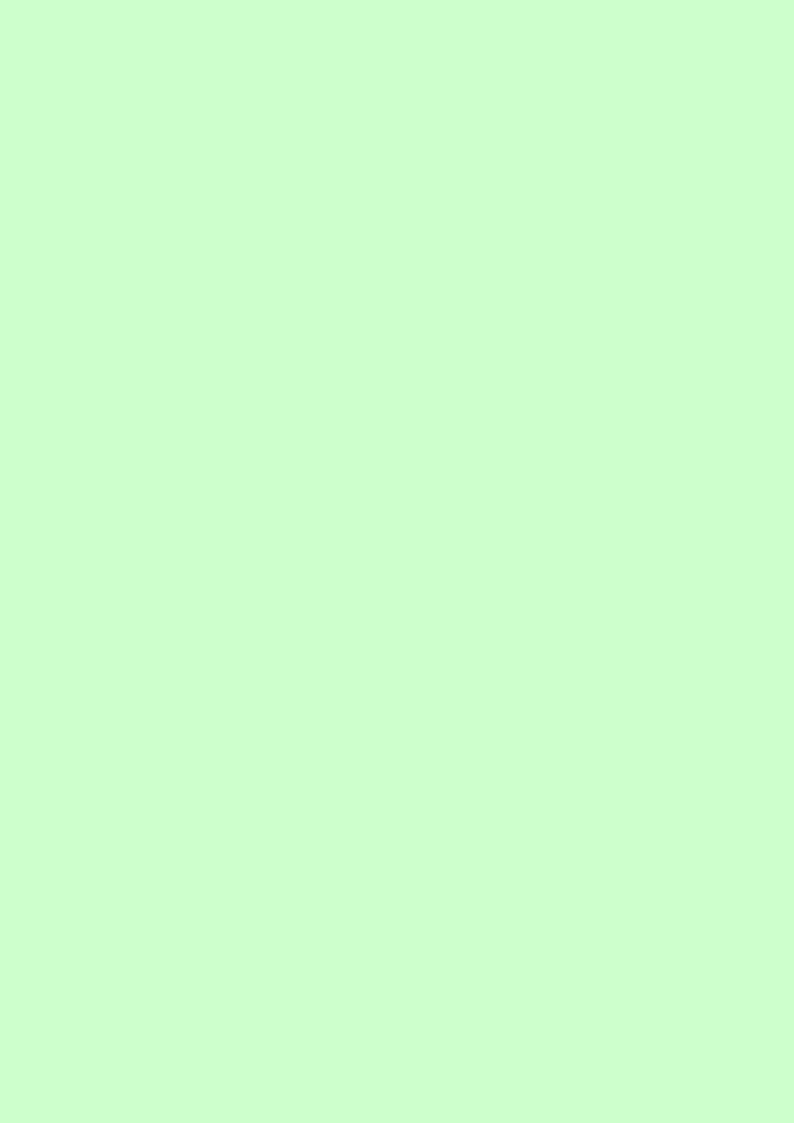
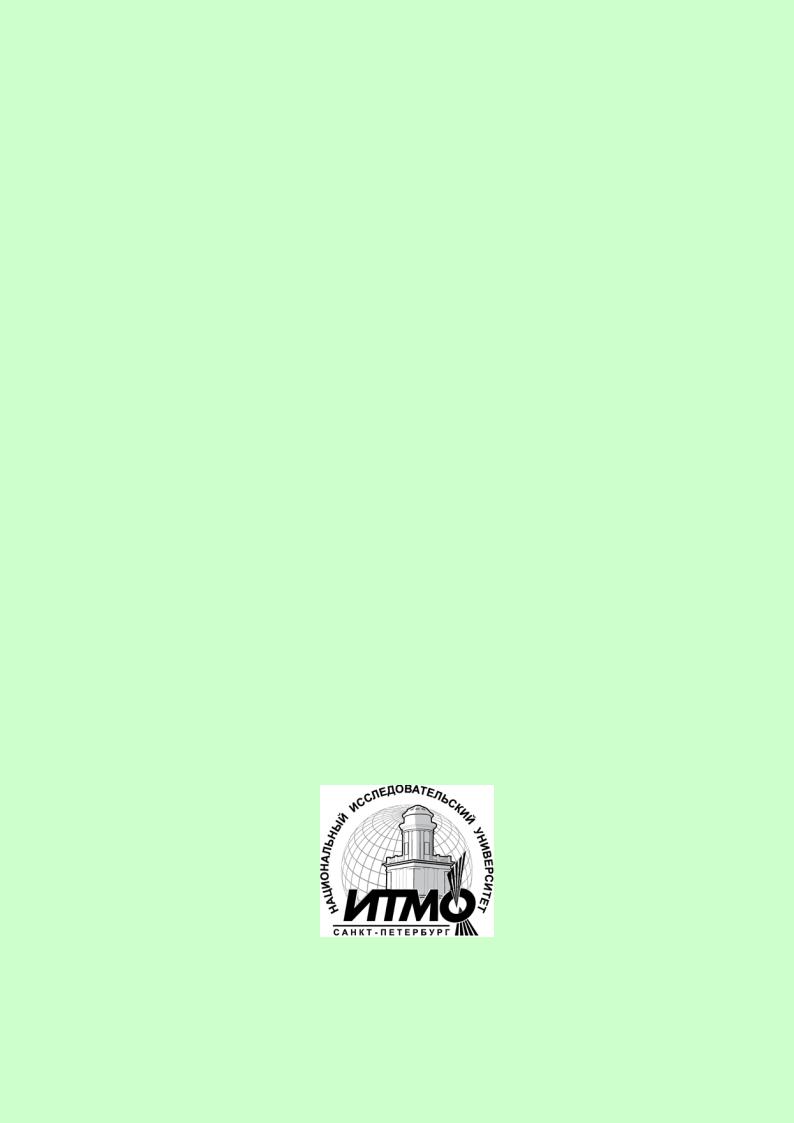
МИНИСТЕРСТВО ОБРАЗОВАНИЯ И НАУКИ РОССИЙСКОЙ ФЕДЕРАЦИИ
САНКТ-ПЕТЕРБУРГСКИЙ НАЦИОНАЛЬНЫЙ ИССЛЕДОВАТЕЛЬСКИЙ УНИВЕРСИТЕТ ИНФОРМАЦИОННЫХ ТЕХНОЛОГИЙ, МЕХАНИКИ И ОПТИКИ
Э.В. Денисова
Информатика. Базовый курс. Практикум
УЧЕБНОЕ ПОСОБИЕ
Санкт-Петербург
2013
1

Э.В. Денисова, Информатика. Базовый курс. Практикум: Учебное пособие. – СПб: СПбГУ ИТМО, 2013. – 90с.
В пособии изложено содержание семестрового учебного курса «Информатика». Учебный курс читается в 1 семестре первого года обучения для слушателей кафедры информатики и прикладной математики, кафедры оптических технологий, кафедры оптико-электронных приборов и систем, кафедры прикладной и компьютерной оптики, кафедры компьютеризации и проектирования оптических приборов.
Учебно-методическое пособие адресовано студентам обучающимся по специальностям:
231000.62 — Программная инженерия 231000.62.01 — Разработка программно-информационных систем
230100.62 — Информатика и вычислительная техника 230100.62.01 — Вычислительные машины, комплексы, системы и сети 200400.62 — Оптотехника 200400.62.05 — Оптико-электронные приборы и системы
200400.62.07 — Оптические технологии и материалы 200400.62.08 — Прикладная и компьютерная оптика
200400.62.10 — Проектирование и метрология оптико-электронных приборов специального назначения Рекомендовано к печати Советом факультета Компьютерных Технологий и Управления, протокол № 3 от 12.03.2013г.
В 2009 году Университет стал победителем многоэтапного конкурса, в результате которого определены 12 ведущих университетов России, которым присвоена категория «Национальный исследовательский университет». Министерством образования и науки Российской Федерации была утверждена программа его развития на 2009–2018 годы. В 2011 году Университет получил наименование «Санкт-Петербургский национальный исследовательский университет информационных технологий, механики и оптики»
Санкт-Петербургский национальный исследовательский университет информационных технологий, механики и оптики, 2013Э.В. Денисова, 2013
2
Соседние файлы в предмете [НЕСОРТИРОВАННОЕ]
- #
- #
- #
- #
- #
- #
- #
- #
- #
- #
- #
Методическое пособие «Электронные
таблицыMicrosoft Excel.
Теория и практика».
Работу выполнила Ходырева О.В.
преподаватель
ВВЕДЕНИЕ
4
1.
НАЗНАЧЕНИЕ ПРОГРАММЫ. ВИД ЭКРАНА. ВВОД ДАННЫХ В ТАБЛИЦУ 5
ТЕОРЕТИЧЕСКАЯ
ЧАСТЬ. 5
ПРАКТИЧЕСКАЯ
ЧАСТЬ. 18
2.
ПРЕДСТАВЛЕНИЕ ДАННЫХ ИЗ ТАБЛИЦЫ В ГРАФИЧЕСКОМ ВИДЕ 44
ТЕОРЕТИЧЕСКАЯ
ЧАСТЬ. 44
ПРАКТИЧЕСКАЯ
ЧАСТЬ. 50
3.
РАБОТА С ФУНКЦИЯМИ 76
ТЕОРЕТИЧЕСКАЯ
ЧАСТЬ. 76
ПРАКТИЧЕСКАЯ
ЧАСТЬ. 81
СПИСОК
ИСПОЛЬЗУЕМОЙ ЛИТЕРАТУРЫ: 114
ВВЕДЕНИЕ
Хорошо известно, что для
человеческого общества всегда был актуален вопрос сбора, сохранения и передачи
от поколения к поколению информации об окружающем мире. Первые опыты на этом
пути появились в виде рисунков на стенках пещер задолго до появления
письменности. Много позже появилась клинопись на глиняных табличках. В
дальнейшем в качестве материальных носителей информации использовались также
папирус, шелк, пергамент, бумага и другие материалы. Однажды начатый процесс
поиска материальных носителей информации и способов ее записи продолжается до
сих пор. В истории развития этого процесса можно выделить несколько важнейших
этапов, некоторые их которых называют даже информационными революциями. Кратко
отметим наиболее важные из них: это изобретение письменности, появление
книгопечатания и создание ЭВМ.
Изобретение письменности
сделало возможным эффективное кодирование и передачу информации; книгопечатание
обеспечило ее массовое тиражирование и распространение в обществе. Появившиеся
в конце сороковых годов первые электронно-вычислительные машины заметно
расширили возможности пользователей в обработке любой правильно организованной
информации. Фактически они представляли собой “станки”, или акселераторы, для
интеллектуальной деятельности человека. Однако первые ЭВМ были доступны только
узкому кругу пользователей из-за их малочисленности и высокой стоимости
машинного времени и услуг профессиональных программистов. Появившиеся в 80-е
годы персональные компьютеры, подобно книгопечатанию, сделали доступным
широкому кругу пользователей – программистов-непрофессионалов – индивидуальное
общение с компьютером. В результате процесс создания, тиражирования и
отчуждения знаний вышел на новый, существенно более высокий уровень. Сегодня
существование нашей технологической цивилизации немыслимо без компьютерных
технологий.
В естественных науках
процесс изучения окружающего мира всегда сопровождался накоплением огромных
объемов экспериментальной информации. Предлагаемая в данном учебном пособии
программа MicroSoft Excel является простейшей базой данных и сочетает в себе
возможности эффективной организации эмпирической информации в форме таблиц,
привычных широкому кругу исследователей, с возможностями их разнообразной
обработки на фоне интуитивно понятных приемов работы и простотой освоения
работы с ними.
1. НАЗНАЧЕНИЕ ПРОГРАММЫ. ВИД ЭКРАНА. ВВОД ДАННЫХ В ТАБЛИЦУ
Теоретическая часть.
Программа Microsoft
Excel относится к классу программ, называемых электронными таблицами.
Электронные таблицы ориентированы прежде всего на решение экономических и
инженерных задач, позволяют систематизировать данные из любой сферы
деятельности.
Программа Microsoft
Excel позволяет:
- сформировать
данные в виде таблиц; - рассчитать
содержимое ячеек по формулам, при этом возможно использование более 150
встроенных функций; - представить
данные из таблиц в графическом виде; - организовать
данные в конструкции, близкие по возможностям к базе данных.
Запуск
программы
Для запуска программы
можно использовать команду главного меню Windows Пуск – Программы – Microsoft
Excel или ярлык на рабочем столе.
Вид
экрана
Вид экрана программы
представлен на рис. 1. Основную часть окна (см. рис. 1) занимает пустая
таблица, при этом на экране высвечивается только небольшой ее фрагмент.
Реальный размер таблицы – 256 столбцов и 16384 строки. Для перемещения по
таблице справа и снизу располагаются линейки прокрутки. Строки пронумерованы
целыми числами от 1 до 16384, а столбцы обозначены буквами латинского алфавита
A, B, …, Z, AA, AB, …. На пересечении столбца и строки располагается основной
структурный элемент таблицы – ячейка.
Рис.1
1-я
строка окна – строка заголовка окна Windows со стандартными кнопками.
2-я
строка окна содержит главное меню программы.
3-я
и 4-я строки, как правило, – панели инструментов “Форматирование” и “Стандартная”.
Они включаются или отключаются командой Вид
– Панель инструментов.
5-я
строка – строка формул, в ее левой части располагается адрес активной в данный
момент ячейки.
Рис.
2
На рис. 2 это ячейка А1.
Чтобы сделать ячейку активной, можно выбрать ее щелчком мыши или подвести
“рамку” к нужной ячейке клавишами перемещения курсора. В средней части строки
формул в режиме ввода появляются три кнопки
, а справа высвечивается
содержимое ячейки. Если содержимое ячейки получено в результате расчета по
формуле, то строка формул содержит формулу для расчета, в других случаях
содержимое ячейки и строки формул совпадает.
Последняя
строка окна – называется строкой состояния.
Слева она содержит кнопки для
перемещения по рабочим листам и “корешки” рабочих листов, которые по умолчанию
содержат названия листов: Лист1, Лист2 и т.д.
Ввод
данных
Чтобы занести данные в
ячейку, сделайте ее активной. В ячейку можно занести:
- числа
(они автоматически выравниваются по правому краю); - текст
(он автоматически выравнивается по левому краю); - формулу
(при этом ячейка будет содержать результат вычислений, а выражение будет
высвечиваться в строке формул).
После ввода текста или
числа клавишами перемещения курсора можно перейти в соседнюю ячейку, при вводе
формулы при нажатии клавиши будет получен результат вычисления. Чтобы
откорректировать информацию в уже заполненной ячейке, делаем ее текущей, затем
нажимаем клавишу или выполняем двойной щелчок мышью по ячейке. Для выхода из
режима корректировки нажмите клавишу .
Сохранение
рабочей книги
Чтобы сохранить
информацию в файле, выбираем команду Файл – Сохранить как. В появившемся окне
открываем папку, в которой файл будет сохранен, вводим имя файла (расширение
определяется по умолчанию как *.xls). Вид окна диалога для сохранения файла
представлен на рис. 3.
Рис.3
Форматирование таблицы
Выделение
фрагментов таблицы
Чтобы выполнить
какое-либо действие с группой ячеек, их необходимо сначала выделить. При этом
фон всех ячеек, кроме первой, будет закрашен черным цветом. Но не закрашенная
ячейка тоже будет выделена.
Чтобы
выделить одну строку, помещаем указатель мыши на номер строки на координатном
столбце.
Для
выделения нескольких строк перемещаемся по координатному столбцу, не отпуская
левую клавишу.
Чтобы
выделить один столбец, помещаем указатель мыши на букву на координатной строке.
Для
выделения нескольких столбцов перемещаемся по координатной строке, не отпуская
левую клавишу.
Для
выделения нескольких ячеек перемещаемся по таблице при нажатой левой клавише.
Выделение
снимается щелчком в любом месте экрана.
Изменение
размеров ячеек
В реальных таблицах, как
правило, все столбцы имеют различную ширину. Существует несколько способов
изменения размеров ячейки.
Если необходимо изменить
размеры сразу нескольких ячеек, их необходимо сначала выделить.
1.
Помещаем указатель мыши на координатную строку или столбец (они
выделены серым цветом и располагаются сверху и слева); не отпуская левую
клавишу мыши перемещаем границу ячейки в нужном направлении. Курсор мыши при
этом изменит свой вид.
2.
Команда Формат
– Строка – Высота и
команда Формат – Столбец – Ширина позволяют
определить размеры ячейки очень точно. Если размеры определяются в пунктах, то
1пт = 0,33255 мм.
3.
Двойной щелчок по границе ячейки определит оптимальные размеры
ячейки по ее содержимому.
Форматирование
содержимого ячеек
Команда Формат
– Ячейка предназначена для выполнения основных
действий с ячейками. Действие будет выполнено с активной ячейкой или с группой
выделенных ячеек. Команда содержит следующие подрежимы:
ЧИСЛО – позволяет явно
определить тип данных в ячейке и форму представления этого типа. Например, для
числового или денежного формата можно определить количество знаков после
запятой.
ВЫРАВНИВАНИЕ –
определяет способ расположения данных относительно границ ячейки. Если включен
режим “ПЕРЕНОСИТЬ ПО СЛОВАМ”, то текст в ячейке разбивается на несколько строк.
Режим позволяет расположить текст в ячейке вертикально или даже под выбранным
углом.
ШРИФТ – определяет
параметры шрифта в ячейке (наименование, размер, стиль написания).
ГРАНИЦА – обрамляет
выделенные ячейки, при этом можно определить толщину линии, ее цвет и
местоположение.
ВИД – закрашивает фон
ячеек с помощью выделенного цвета или узора.
ЗАЩИТА – устанавливается
защита на внесение изменений.
Команда применяется к
выделенной или активной в настоящий момент ячейке.
Изменение
структуры таблицы
Команда главного меню Вставка позволяет
добавить в таблицу строки, столбцы или ячейки. При этом необходимое количество
строк, столбцов или ячеек нужно выделить. Следует помнить, что новые строки
будут добавлены над выделенными строками, а новые столбцы – слева от выделенных
столбцов.
Заголовок
таблицы
Для расположения
заголовка по центру относительно границ таблицы существует специальная
пиктограмма, которая называется “Объединить и поместить в центре”.
Предварительно выделяется группа ячеек над таблицей, при нажатии на данную
пиктограмму они объединяются в одну и набираемый в ней текст центрируется.
Заливка
ячеек.
Для
того чтобы произвести заливку ячеек, необходимо выбрать нужную ячейку и нажать
на иконке «Цвет заливки» , выбрать цвет.
Расчет по формулам
Правила
работы с формулами
- формула
всегда начинается со знака =; - формула
может содержать знаки арифметических операций + – * / (сложение,
вычитание, умножение и деление); - если
формула содержит адреса ячеек, то в вычислении участвует содержимое
ячейки; - для
получения результата нажмите .
Если необходимо
рассчитать данные в столбце по однотипной формуле, в которой меняются только
адреса ячеек при переходе на следующую строку таблицы, то такую формулу можно
скопировать или размножить на все ячейки данного столбца.
Копирование
содержимого ячеек
Выделяем исходную
ячейку, помещаем указатель мыши на край рамки и при нажатой клавише l> и
левой клавише мыши перемещаем рамочку в новое место. При этом копируется
содержимое ячейки, в том числе и формула.
В
формулах используются ссылки на адреса ячеек.
Основные
типы ссылок: относительные и абсолютные.
Относительная
ссылка в
формуле используется для указания адреса ячейки, вычисляемого относительно
ячейки, в которой находится формула (А1).
Абсолютная
ссылка в формуле используется для указания фиксированного
адреса ячейки. При перемещении или копировании формулы абсолютные ссылки не
изменяются. Если перед номером строки (столбца) поставить знак $,
то номер строки (столбца) не меняется. Абсолютный
адрес — знак $ ставится перед номером строки и номером
столбца ($А$1). Если знак $ стоит только либо перед номером строки, либо перед
номером столбца, то такая ссылка называется смешанной($A1, A$1).
Например, при
копировании формулы из ячейки А2 в ячейки В2 и С2, формула примет вид:
Автозаполнение ячеек
Выделяем исходную
ячейку, в нижнем правом углу находится маркер заполнения, помещаем курсор мыши
на него, он примет вид + ; при нажатой левой клавише растягиваем границу рамки
на группу ячеек. При этом все выделенные ячейки заполняются содержимым первой
ячейки.
1.
Автозаполнение
числового ряда.
Выделить смежные ячейки,
установить курсор в правом нижнем углу, пока курсор не примет вид + и,
не отпуская левую клавишу мыши, потянуть в нужном направлении до необходимого
значения.
1.
Автозаполнение
дней недели, названий месяцев.
Сделать активной
необходимую ячейку, установить курсор в правом нижнем углу, пока курсор не
примет вид + и,
не отпуская левую клавишу мыши, потянуть в нужном направлении до необходимого
значения.
Ошибки в формулах
Если при вводе формул
или данных допущена ошибка, то в результирующей ячейке появляется сообщение об
ошибке. Первым символом всех значений ошибок является символ #. Значения ошибок
зависят от вида допущенной ошибки.
Excel может распознать
далеко не все ошибки, но те, которые обнаружены, надо уметь исправить.
Ошибка #### появляется,
когда вводимое число не умещается в ячейке. В этом случае следует увеличить
ширину столбца.
Ошибка #ДЕЛ/0! появляется,
когда в формуле делается попытка деления на нуль. Чаще всего это случается,
когда в качестве делителя используется ссылка на ячейку, содержащую нулевое или
пустое значение.
Ошибка #Н/Д! является
сокращением термина «неопределенные данные». Эта ошибка указывает на
использование в формуле ссылки на пустую ячейку.
Ошибка #ИМЯ? появляется,
когда имя, используемое в формуле, было удалено или не было ранее определено.
Для исправления определите или исправьте имя области данных, имя функции и др.
Ошибка #ПУСТО! появляется,
когда задано пересечение двух областей, которые в действительности не имеют
общих ячеек. Чаще всего ошибка указывает, что допущена ошибка при вводе ссылок
на диапазоны ячеек.
Ошибка #ЧИСЛО! появляется,
когда в функции с числовым аргументом используется неверный формат или значение
аргумента.
Ошибка #ССЫЛКА! появляется,
когда в формуле используется недопустимая ссылка на ячейку. Например, если
ячейки были удалены или в эти ячейки было помещено содержимое других ячеек.
Ошибка #ЗНАЧ! появляется,
когда в формуле используется недопустимый тип аргумента или операнда. Например,
вместо числового или логического значения для оператора или функции введен
текст.
Кроме перечисленных
ошибок, при вводе формул может появиться циклическая ссылка.
Циклическая
ссылка возникает тогда, когда формула прямо или
косвенно включает ссылки на свою собственную ячейку. Циклическая ссылка может
вызывать искажения в вычислениях на рабочем листе и поэтому рассматривается как
ошибка в большинстве приложений. При вводе циклической ссылки появляется
предупредительное сообщение
ПРАКТИЧЕСКАЯ ЧАСТЬ.
Лабораторная работа 1.
С
оздайте в Excel вот такую таблицу
Лабораторная работа 2.
Лабораторная работа 3.
1.
Отсортируйте список в алфавитном порядке
2.
Оформите таблицу:
- Шапка:
по центру, Ж, К, размер – 14п, желтый цвет - Выровнять
числовые данные по центру, размер – 12 п - Обрамить
таблицу двойной рамкой, показать внутренние границы.
Л
работа 4.
Лабораторная работа 5.
Лабораторная
работа 6.
Ввод
текста и сохранение Книги Excel
Цель:
продемонстрировать навыки по созданию таблиц и организации расчетов
Задания
1.
Создать рабочую книгу «fin_department».
Табл.
1.
2.
Отформатировать данные по образцу табл.1. При этом в первую строку листа внести
название таблицы и разместить посредине с использованием команды «Объединить и
поместить в центре».
3.
Средствами Excel рассчитать
размер премии для каждого сотрудника (графа «Премия, руб.»), а также сумму
выплаты: а) по каждой строке; б) по столбцу «Итого». При этом воспользоваться
средством «автозаполнение ячеек» и автосуммирование». Оформить ярлычок листа
красным цветом.
4.
Ввести данные согласно заданию на второй лист (см. табл.2).
Табл.
2.
5.
Средствами Excel рассчитать
сумму аренды помещения (исходя из курса доллара 26,8 руб. за 1USD).
При
этом в формулах использовать абсолютную адресацию к ячейке, где предварительно
задать значение параметра (курса $). Произвести оформление листа желтым цветом.
6.
Ввести данные согласно заданию (см. табл.3) на лист №3.
Табл.
3.
7.
Средствами Excel организовать
возможность перерасчета стоимости в рублях, если за условную единицу принят €.
(Считать курс 1€= 35 руб.) Для этого использовать для вставки требуемого
символа в нужную ячейку команду «Вставка–символ».
Лабораторная работа 7.
Составьте таблицу,
вычисляющую n-й член и сумму арифметической прогрессии
по формулам:
an=an-1+d=a1+d*(n-1)
Sn=(a1+an)*n/2
Образец
результата работы приведен на рисунке.
Порядок
выполнения работы.
1.Объедините ячейки A1, B1, C1
и D1 и введите в них заголовок таблицы по
центру.
Оформите заголовок:
- отформатируйте
текст заголовка по Вашему вкусу, выберите шрифт, его размер и начертание; - включите
перенос по словам; - увеличьте
высоту строки заголовка, если в ячейке он виден не полностью.
2. В ячейки А3, В3, С3, D3
введите заголовки столбцов.
3. Отформатируйте строку
заголовков столбцов таблицы следующим образом:
- для
набора нижних индексов выделите букву, которая должна быть набрана нижним
индексом (закрасьте ее мышью в строке формул или поставьте курсор мыши в
сроку формул и нажмите перед этой буквой и нажмите Shift + ® ),
выполните команду [Формат-Ячейки…] на
вкладке Шрифт в
группе Эффекты активизируйте
переключатель Нижний индекс; - Для
изменения форматирования символов выделите четыре заполненные ячейки и
назначьте размер шрифта 11пт, выравнивание центру, полужирный стиль
символов.
4.
Заполните столбец А значениями разности арифметической прогрессии, в примере d =
0,725.
(Десятичные
знаки отделяются запятой или точкой, в зависимости от того, кокой разделитель
дробной части установлен в программе . Число после ввода прижимается к правому
краю ячейки. Если после ввода число прижато к левому краю, значит оно
воспринято как текст.)
5. Заполните столбец В
последовательностью чисел от 1 до 10 при помощи автозаполнения.
6. В ячейку С4 введите
значение первого члена арифметической прогрессии (- 2).
7.
В ячейку С5 поместите формулу =С4+А4 для вычисления значения an.
Для этого:
- выделите
ячейку, введите знак равенства для начала набора формулы; - введите
формулу (на английской раскладке клавиатуры);
8.
Заполните формулой оставшиеся ячейки столбца таблицы аналогично заполнению
числами.
(Щелкните
последовательно в ячейки С5, С6. Убедитесь, что при переходе на строку вниз
адреса исходных данных в формуле также сдвигаются па одну строку вниз. Это
происходит потому, что мы используем в формуле относительную адресацию.)
9. Введите в ячейку D4
формулу суммы: =(-2+С4)*В4/2 (здесь «-2» — первый член прогрессии).
Заполните формулой диапазон D5:D13.
10. Выполните подгон
ширины столбцов таблицы в диапазоне A4:D13.
11. Для просмотра
результатов воспользуйтесь командой [Файл-Предварительный просмотр]. Для
возврата из режима просмотра используйте кнопку [Закрыть].
12. Добавьте обрамление
таблицы и заголовка.
13. Создайте модификацию
таблицы по рис. б. Воспользуйтесь
(формулой с абсолютными
адресами ячеек I$2 и J$2,
содержащих первый член и разность прогрессии:
J5
=(J$2+(J$2+I$2*(I5-1)))*I5/2.
Лабораторная работа 8.
задание
1:
задание
2:
I.Создать
таблицу умножения для чисел от 1 до9 .
Таблица:
и
так далее…..
задание
3:
С
начисления заработной платы ,состоящей из 10-ти человек, содержащей следующие
элементы:
В
столбце «Дата» установить формат даты. В столбцах «Начислено», «Налог 13 % и
2%», «К выплате» — формат Денежный.
Лабораторная работа 9.
Объедините ячейки A1- E1
и поместите по центру заголовок Энергетическая
ценность завтрака.
Регулировка
ширины столбца с помощью команды Автоподбор
ширины.
- Выделите
диапазон заполненных ячеек в столбце A. - Выберите
команду: Формат4Столбец4Автоподбор
ширины.
Создайте таблицу
Посчитать, сколько
калорий содержится в завтраке, полднике, обеде и ужине.
Например, необходимо
рассчитать, сколько ккал содержит 50 г ржаного хлеба.
Для этого составляем
пропорцию
Х=(50*204)/100=102
Следовательно, в 50 г
ржаного хлеба содержится 102 ккал. Для того, чтобы не высчитывать вручную
калораж каждого блюда заменим конкретные значения веса и ккал на 100 г на
адреса соответствующих ячеек
Аналогично составляются
формулы для подсчета белков, жиров и углеводов.
В строках ИТОГО
посчитать суммарные значения ккал, белков, жиров и углеводов для завтрака,
полдника, обеда и ужина.
Лабораторная
работа 10.

преступления обнаружен след от обуви. Из протокола допроса свидетеля (показания
бабушки 75 лет) «… ой, милок, какой он рассказать точно не смогу. Хотя,
запомнила, что он человек молодой и лет ему 26-28, не больше… Рост, ну не
знаю, для меня уж очень большой … «. Подтвердите показания свидетеля и
предоставьте следователю как можно больше информации о человеке, совершившем
преступление.
По
следу (отпечатку обуви) можно узнать: рост человека; определить длину шага;
создать модель человека. Если известен примерный возраст, то рассчитать
идеальную массу.
Формулы:
Рост
= (( длина ступни — 15)*100)/15,8
Длина
шага = длина ступни * 3
Ширина
ступни = Рост / 18
Длина
пятки = Рост / 27
Голова
= Рост / 8
Плечо
= (Рост — 73,6) / 2,97
Предплечье
= (Рост — 80,4) / 3,65
Бедро
= (Рост — 69,1) / 2,24
Голень
= (Рост — 72,6) / 2,53
Идеальная
масса = ((Рост * 3) / 10 — 450 + Возраст) * 0,25 + 45
Лабораторная работа 11.
.
Составить форму для решения равнобедренного треугольника по основанию и
противолежащему ему углу (вычисления его боковых сторон, периметра, оставшихся
углов, площади, высот).
Решение. Разработаем
форму, которая обрабатывает только корректные исходные данные, т.е. треугольник
с такими данными должен существовать, заданные величины не могут быть
отрицательными и т.д. В таблице достаточно зафиксировать верные расчётные
формулы, и эта форма будет пригодна для любых вычислений с указанными исходными
данными.
Пусть основание равно c,
заданный угол — С. Тогда
углы A = B = (180 – C) /
2;
боковые стороны (по
теореме синусов) a = b = (c sin A) / sin C;
периметр P = a + b + c;
площадь S = 1/2
ab sin C;
высоты ha = 2S
/ a; hb = 2S / b; hc = 2S / c.
На рисунках приведён
фрагмент таблицы с решением в режиме отображения формул и с результатами
расчётов при c = 10, C = 60o.
Лабораторная работа 12.
За первые сто лет
дракона пытались прогнать 2 царевича, 3 королевича и 5 простых рыцарей. За
второе столетие на него покушались 3 царевича, 2 королевича и 7 простых
рыцарей. За третий век дракона беспокоили 7 царевичей, 5 королевичей и 6
простых рыцарей. За следующее столетие дракону пришлось иметь дело с 3
царевичами, 6 королевичами и 10 простыми рыцарями. После чего дракона в конце
концов оставили в покое и объявили гору, на которой он жил, заповедником для
охраны редких видов животных.
Построить электронную
таблицу, из которой будет видно: сколько человек пытались прогнать дракона за
каждое из столетий в отдельности и за все 4 века вместе; сколько среди них было
царевичей, сколько королевичей и сколько простых рыцарей; сколько раз дракону
пришлось полыхать на них огнем в течение каждого века и за все 4 столетия
вместе; сколько полыханий досталось царевичам, сколько королевичам и сколько
простым рыцарям.
Решение.
Прежде всего необходимо продумать структуру таблицы и разместить в ней
имеющуюся информацию. В приведенном ниже решении информация о царевичах,
королевичах и рыцарях занесена в строки, а столбцы содержат сведения о
сражениях по векам. Нижняя строка и последние два столбца содержат итоговую
информацию согласно условию задачи. Информация о полыханиях, приходящимся на
одного царевича, королевича, рыцаря, вынесена отдельно. Это связано с тем, что
при изменении этих данных достаточно будет изменить их в указанных ячейках, не
изменяя при этом всех формул.
На рисунках приведён
фрагмент таблицы с решением в режиме отображения формул и с результатами
расчётов.
Лабораторная
работа 13.
Л
абораторная работа 14.
Создать
таблицу по образцу и произвести расчёты:
Начислено=
Ставка за час*Кол-во отработанных часов
Налог=Начислено*0,12
К
выдаче=Начислено-Налог
Лабораторная работа 15.
Задание
1
Произвести
расчет з/платы за январь месяц по приведенной ниже таблице в зависимости от
фактически отработанного времени, считая что в данном месяце 22 рабочих дня
(считается что работники не имеют льгот и подоходный-12%(пенсионный 3%)
Снабдить
таблицу соответствующим заголовком и оформить по своему вкусу
Сохранить
таблицу под именем Ваша фамилия_ЗП1_сегодняшнее число
П
диаграмму
Задание
2
Произвести
расчет З/платы по приведенной ниже таблице Премия начисляется в размере 20% от
оклада
Снабдить
таблицу соответствующими заголовками и оформит по вашему вкусу
Сохранить
таблицу фамилия_ЗП2_сегодняшнее число
Задание3
Установить
два знака после запятой
Формат
ячейки денежный в рублях
Посчитать
затраты на приобретение материалов
Оформит
таблицу по своему вкусу
Сохранить
под имеем Ваша фамилия_затраты_сегодняшнее число
Лабораторная работа 16.
С
оздайте таблицу по образцу и произведите необходимые расчёты.
Премия
= Оклад * Коэф. Премии
Отчисления=Оклад*0,1
На
руки = Оклад + Премия — Отчисления
Лабораторная работа 17.
Задание
№ 1.
1.
Запустите электронную таблицу Excel.
2.
Выполните переход к последнему
листу, обратите внимание на то, сколько всего может быть листов в
книге.
3.
Вернитесь к первому
листу.
4.
Перейдите к листу с номером №2,
используя ярлычок.
5.
Используя кнопки
перехода, перейдите к листу №3 и
вернитесь к листу №2.
6.
Перейдите к листу №1.
Задание
№ 2.
1.
Создайте таблицу следующего вида:
Задание
№ 3.
1.
Произведите заполнение строки с номером
2 последовательностью месяцев:сентябрь,
октябрь, ноябрь, декабрь, используя
режим автозаполнения.
2.
Заполните таблицу произвольными цифровыми значениями.
А.
1.
Подсчитайте значения в графе “Итого” за каждый месяц,
используя кнопкуавтосуммирования ( Σ ) .
2.
Вставьте пустую строку с номером 7.
В клетку А7 введите текст: “Сумма доходов”.
3.
Подсчитайте значения в графе “Сумма доходов” за каждый месяц.
4.
Удалите текст “Итого” в ячейке по адресу А16.
Вместо него введите текст “Сумма расходов”.
5.
Подсчитайте значение в графе “Баланс”, введя следующую
формулу (для клетки В17 — за сентябрь):
=В7
— В16
Т.е.
сумма доходов минус сумма расходов. Пробелы
в формуле не допустимы.
6.
Аналогично подсчитайте значения в графе “Баланс” за
остальные месяцы.
7.
Вставьте пустую ячейку по адресу С9,
со сдвигом вправо.
8.
Вставьте пустой блок по адресу В11:С14,
со сдвигом вниз.
9.
Вставьте пустой столбец с именем D.
10.
Вставьте пустую строку с номером 7.
11.
Удалите вставленные
ранее в таблицу пустые строки, ячейки и столбцы.
В.
1.
Используя режим автозаполнения, введите в область F2:H2 диапазон
месяцев: Январь, Февраль, Март.
2.
Скопируйте данные из интервала С4:Е6 в
интервал F4:H6,
используя пункт меню“Правка” и
команды “Копировать”, “Вставить”.
3.
Скопируйте данные из области С9:Е15 в
область F9:H15,
используя мышь.
4.
Скопируйте значения графы “Сумма доходов” за декабрь
соответственно в январь, февраль, март, используя способ копирования в смежные
ячейки.
5.
Скопируйте значения графы “Сумма расходов” за декабрь
соответственно в январь, февраль, март.
6.
Скопируйте баланс за октябрь,
ноябрь, декабрь соответственно
в январь, февраль, март,
используя контекстно-зависимое меню.
Лабораторная работа 18.
Приготовьте
шпаргалку для торговца напитками, по которой можно
б
нескольких бутылок одноименного товара.
Ключ
к заданию
- Примените
разные типы выравнивания данных: количество бутылок и заголовки – по
центру, наименование напитков- влево, суммы- вправо. Для ячеек, содержащих
суммы, задайте денежный формат числа. - Задайте
последовательность чисел от 1 до 5 или более (количество бутылок) с
помощью маркера заполнения. - Выведите
стоимость одной бутылки для каждого напитка (столбец 1). Задайте формулу в
первой ячейке столбца 2 (стоимость одной бутылки умножать на число порций)
и распространите ее на остальные ячейки. Не забудьте про смешанные ссылки.
Примерный вид формулы: $B2*C$1. - Выведите
готовую таблицу, измените ширину ее столбцов и добавьте обрамление.
Лабораторная работа 19.
Создать
таблицу по образцу и произвести необходимые расчёты.
1)Посчитать
Оплату по формуле = Количество рабочих дней* Стоимость 1 дня
2)Посчитать
Налог по формуле = Оплата*0,13
3)Посчитать Итого по формуле = Оплата +
Премия-Налог
2. ПРЕДСТАВЛЕНИЕ ДАННЫХ ИЗ ТАБЛИЦЫ В ГРАФИЧЕСКОМ ВИДЕ
Теоретическая часть.
Программа Microsoft
Excel предоставляет пользователю широкие возможности для визуализации числовых
данных из таблиц. Двумерное изображение при этом называется диаграммой,
объемное – гистограммой. Числовые ряды можно представить в виде графиков. Не
важно, какую форму представления данных вы выберите, порядок действий будет
один и тот же. При этом будет работать программа, которая называется Мастером
диаграмм. Пользователю только необходимо в окне диалога определить
параметры изображения.
Основные
виды диаграмм:
- Гистограмма
- Круговая
- График
Порядок
построения диаграммы:
1. Выделяем
фрагменты таблицы, на основе которых будет построена диаграмма. Ячейки,
содержащие наименования столбцов, тоже выделяются, они будут использоваться как
подписи на диаграмме. Если необходимо выделить несмежные фрагменты таблицы, то
второй фрагмент выделяется при нажатой клавише .
2. Выбираем
команду Вставка – Диаграмма или
нажимаем соответствующую пиктограмму на панели инструментов . На экране появится первое из
окон диалога Мастера диаграмм.
3. В
каждом окне выбираем один из предлагаемых вариантов щелчком мыши. Для
переключения между подрежимами можно использовать вкладки в верхней части окон.
Для перехода к следующему окну нажимаем кнопку “Далее”, кнопка “Назад”
позволяет вернуться к предыдущему шагу. Кнопка “Готово” позволит
закончить процесс построения диаграммы.
1 окно: Определяем
тип диаграммы. При этом выбираем его в стандартных или нестандартных
диаграммах.
Удерживая
кнопку ,
можно посмотреть предварительный вид диаграммы.
2 окно: Будет
представлена диаграмма выбранного вами типа, построенная на основании
выделенных данных. Здесь вы можете выбрать, как будут располагаться ряды: в
строках или столбцах. Если диаграмма не получилась, то проверьте правильность
выделения исходных данных в таблице или выберите другой тип диаграммы.
3 окно: Можно
определить заголовок диаграммы, подписи к данным, наличие и местоположение
легенды (легенда – это пояснения к диаграмме: какой цвет соответствует какому
типу данных). Введённые данные появляются на предварительной диаграмме.
4 окно:
Определяет местоположение диаграммы. Ее можно расположит на том же листе, что и
таблицу с исходными данными, и на отдельном листе.
В
итоге получилась диаграмма:
Действия
с диаграммой
С диаграммой, как и со
вставленным рисунком, можно выполнить следующие действия.
1. Для
изменения размеров всей диаграммы целиком или любого ее фрагмента необходимо
сначала выделить нужный участок. Вокруг него появится рамка с маркерами
изменения размера.
Перемещая эти маркеры
при нажатой клавише мыши, изменяем размеры.
2. Чтобы
переместить диаграмму по рабочему листу, сначала выделяем ее, помещаем
указатель мыши в любое место диаграммы и при нажатой левой клавише перемещаем
диаграмму в новое место.
3.Чтобы
изменить отдельный элемент диаграммы, необходимо его выделить
и
только потом проделывать необходимые изменения.
4. Для
удаления диаграммы сначала выделяем ее, затем нажимаем клавишу Del или выбираем
команду “Удалить” в контекстном меню диаграммы.
ПРАКТИЧЕСКАЯ
ЧАСТЬ.
Лабораторная работа 1.
1.
Создайте отдельный диаграммный лист (гистограмму), на которой отобразите:
- Диаграмма
1 (гистограмма): температура по каждому городу отдельно - Диаграмма
2 (круговая): средняя температура за неделю
3.
Добавьте подписи значений, озаглавьте оси и диаграмму.
4.
Измените тип первой диаграммы на Трубчатый
Лабораторная работа 2.
Задание
№1
1.
Составьте таблицу доходов и расходов студента:
2.
Содержимое колонки “Доходы реальные” вычислите по формуле:
=расходы
план. + (доходы план. ¾ расходы
план.)/3
2.
Содержимое колонки “Расходы реальные” вычислите по формуле:
=расходы
план. + (доходы план. ¾ расходы
план.)/3*2
2.
Вычислите баланс.
3.
Постройте сравнительную диаграмму “Соотношение доходов и
расходов”, которая необходима для отображения разницы между значениями.
4.
Для создания сравнительной диаграммы выполните следующее:
1.
выделите три
первых столбца таблицы;
2.
вызовите мастер диаграмм;
3.
выберите тип диаграммы ¾ график,
вид графика ¾ 7.
4.
После построения таблицы проведите ее редактирование:
1.
дважды щелкните на диаграмме;
2.
выделите область построения, выберите пункт меню “Формат”,
а затем “Выделенная область построения”. Установите белый цвет закраски;
3.
выделите ось Х,
дважды щелкните на ней. В результате появиться диалог “Форматирование оси —
Вид”, в котором отмените ось.
4.
аналогично отмените ось Y.
5.
Для того, чтобы подчеркнуть важность расстояния между линиями,
включите изображение линий в диалоге “Форматирование ряда данных” для каждой
кривой на диаграмме и сделайте эти линии более жирными. Для этого выполните
следующее:
1.
выделите нижний ряд данных в диаграмме, затем последовательно
выберите пункты “Формат” , “Выделенный ряд”. Выберите
пользовательскую линию и желаемую толщину. Можете изменить стиль и цвет линии;
2.
аналогично проделайте с верхним рядом данных.
6.
Внесите свободный текст “Доходы” и “Расходы” и разместите
его над соответствующими графиками, для этого просто введите текст в строку
обработки и нажмите клавишу [Enter]. Помните, что при
вводе свободного текста на диаграмме не
должен быть выделен ни один объект.
7.
В диаграмму вставьте новые графики. Для этого выполните следующее:
1.
выберите последовательно пункты меню “Вставка” , “Новые данные”;
2.
введите интервал таблицы, содержащий новые данные — колонки
“Доходы реальные”, “Расходы реальные”.
3.
отредактируйте полученную диаграмму (см. п.5).
Пример полученной диаграммы:
Задание
№2
1.
Составьте таблицу объема продаж видеомагнитофонов.
Объем
продаж видеомагнитофонов
(шт.
за неделю)
Марка
Количество
Panasonic
330
Sony
250
Samsung
160
JVC
80
DAEWOO
25
2.
Постройте круговую диаграмму, выбрав вид
7.
3.
Отредактируйте круговую диаграмму, круговой сектор Samsung вытащите
из круга. Для этого:
- выделите
мышкой соответствующий сектор - нажмите
мышку, и не отпуская ее, вытащите сектор.
Лабораторная работа 3.
1.
Создайте диаграммные листы (график), на которых бы отображались:
- Диаграмма
1: сведения о количестве проданных книг за сентябрь и октябрь - Диаграмма
2: сведения о количестве покупателей книг за сентябрь и октябрь - Диаграмма
3: сведения об общей стоимости проданных книг за сентябрь и октябрь (в рублях)
3.
Добавьте подписи значений, озаглавьте оси и диаграмму.
4.
Добавьте в готовую диаграмму сведения об общей стоимости проданных
книг
за
сентябрь и октябрь (в у.е)
Лабораторная работа 4.
СТИПЕНДИАЛЬНЫЙ
ФОНД
Размер стипендии,
выплачиваемой студентам, зависит от их успеваемости. Размер стипендии
определяется вузом, но не может быть меньше размера базовой стипендии,
устанавливаемого правительственным постановлением. Стипендия может не
выплачиваться студентам, получившим на последней экзаменационной сессии одну
или более удовлетворительные оценки. Для того, чтобы вузу не выйти за пределы
финансируемого за счет государственного бюджета стипендиального фонда вуза,
полезно прикинуть, какие необходимы финансовые средства для выплаты стипендии
студентам при установленных вузом размерах стипендии. Эту задачу Вы решите в
процессе выполнения приведенного ниже задания. При этом исходите из
нижеприведенных условий.
- Вузом
установлены, например, следующие размеры стипендии студентов в зависимости
от их успеваемости на последней экзаменационной сессии:
- стипендия
студента-отличника составляет 150% базовой стипендии; - стипендия
студента, имеющего хорошие и отличные или только хорошие оценки,
составляет 125% базовой стипендии; - стипендия
студента, имеющего одну или более удовлетворительных оценок, составляет
100% базовой стипендии, но назначается лишь при условии достаточности
стипендиального фонда.
Студентам, получившим и
пересдавшим неудовлетворительную оценку, стипендия не назначается.
1.
Выполнение задания
Запустите Excel и
щелкните на кнопке Сохранить.
С помощь кнопки Создать
папку в появившемся окне Сохранение
документасоздайте на диске d свою
рабочую папку и сохраните в ней файл Книга1 под именем Стипендия.xls.
Создайте электронную
таблицу, соответствующую рис. 1. В таблице применяйте шрифт Times NewRoman размером
12.
В ячейки G4:G9
введите формулы для вычисления числа студентов факультета, успешно сдавших
экзаменационную сессию.
В ячейках B10:G10
запишите формулы для вычисления итогов экзаменационной сессии вуза (суммы по
колонкам). Результат должен соответствовать рис. 2.
Рис.
1. Исходные данные
Рис.
2. Результаты расчета итогов экзаменационной сессии
Рис.
3. Итоги экзаменационной сессии вуза
С
помощью мастера диаграмм постройте объемный вариант круговой диаграммы,
отображающей итоги экзаменационной сессии вуза. Эта диаграмма должна иметь вид,
показанный на рис. 3.
На
втором листе рабочей книги подготовьте электронную таблицу, аналогичную
изображенной на рис.4.
Рис.
4. Заготовка таблицы для расчета стипендиального фонда
Для удобства учета
возможного изменения размера базовой стипендии запишите это значение (для
примера будем считать его равным 200 руб.) в свободную ячейку D7,
предварительно установив в этой ячейке формат Денежный с двумя разрядами
дробной части (команда Формат, Ячейки,Число).
Затем присвойте этой ячейке имя Базовая (команда Вставка, Имя, Присвоить).
Запишите в ячейку C7 текст Базовая стипендия = и установите в этой ячейке
выравнивание по правому краю.
Установите в ячейках
B4:E4 формат Денежный с
двумя разрядами дробной части, а в ячейках B5:E5 установите формат Числовой с
одним разрядом дробной части.
Проведите расчет
необходимого стипендиального фонда. В ячейки B4:E4 запишите соответствующие
формулы для четырех вариантов назначения стипендии.
10.1. Стипендия
назначается только студентам, сдавшим экзаменационную сессию без троек. Для
этого в ячейку B4 запишите формулу для расчета суммы стипендий всех студентов,
успевающих отлично и студентов, успевающих отлично и хорошо или только хорошо.
Вот эта формула, которую Вам необходимо осмыслить:
=Базовая/100*(Лист1!B10*150+(Лист1!C10+Лист1!D10)*125).
В формуле имеются ссылки
на ячейки, находящиеся на другом листе. Например, при необходимости сослаться в
формуле ячейки, находящейся на Листе2, на ячейку B10, находящуюся на Листе1, в
формуле записано Лист1!B10. Еще одно новшество. Ссылка на ячейку D7, в которой
записан размер базовой стипендии, осуществляется по ее имени Базовая. Тем самым
эта ссылка является абсолютной.
10.2. Дополнительно к
студентам, которым стипендия назначена в соответствии с п. 10.1, стипендия
назначается также студентам, получившим на экзаменах не более одной тройки
(формула ячейки C4).
10.3. Дополнительно к
студентам, которым стипендия назначена в соответствии с п. 10.2, стипендия
назначается также студентам, получившим не более двух троек (формула ячейки
D4).
10.4. Дополнительно к
студентам, которым стипендия назначена в соответствии с п. 10.3, стипендия
назначается также студентам, получившим более двух троек или имевшим
неудовлетворительные оценки (формула ячейки E4).
Для каждого из четырех
вариантов назначения стипендии введите в ячейки B5:E5 формулы для вычисления
доли необходимого стипендиального фонда вуза, приходящейся на одного
обучающегося студента, выраженной в процентах базовой стипендии. В результате
выполнения пунктов 10 и 11 задания, электронная таблица должна получить вид,
соответствующий рис. 5.
Рис.
5. Итог расчета стипендиального фонда
Теперь, зная размер
стипендиального финансирования вуза, можно из рассмотренных четырех вариантов
назначения стипендии выбрать тот, который будет обеспечен финансированием.
Например, если стипендиальное финансирование вуза выполняется по принципу
«базовая стипендия на каждого студента», то возможен третий вариант назначения
стипендии (еще останется резерв на пособия нуждающимся студентам), а четвертый
вариант не будет обеспечен финансированием.
С помощью мастера
диаграмм постройте объемный вариант цилиндрической гистограммы, отображающей в
процентах базовой стипендии долю необходимого стипендиального фонда,
приходящегося на одного студента вуза. Эта диаграмма должна иметь вид,
показанный на рис. 6.
Рис.
6. Доля стипендиального фонда, приходящаяся на одного студента, выраженная в
процентах базовой стипендии
Лабораторная работа 5.
Численность
студентов
За годы обучения
студентов происходят изменения их численности. Для этого существуют различные
причины. К ним относятся отчисление студентов, восстановление ранее отчисленных
студентов, перевод студентов из одного вуза в другой, предоставление студентам
отпуска или повторного обучения. В последнем случае студент продолжает обучение
вместе со студентами следующего года приема. Процент, который составляет каждая
из перечисленных категорий студентов вуза от их общего количества, от года к
году практически не изменяется. В этом задании приведены вполне реальные
данные. Выполните предлагаемое ниже исследование. Обратите внимание на
полученные результаты и сделайте для себя необходимые выводы.
1.
Выполнение задания
1.
Запустите Excel и щелкните на кнопке Сохранить.
2.
С помощь кнопки Создать
папку в появившемся окне Сохранение
документасоздайте на диске d свою
рабочую папку и сохраните в ней файл Книга1 под именем Контингент.xls.
3.
Создайте электронную таблицу, соответствующую рис. 1.
В таблице применяйте шрифт Times New Roman размером
12. Напомним порядок выполнения некоторых операций, которые Вам при этом
придется применять.
- Объединение
ячеек. Для этого необходимо выделить подлежащие объединению ячейки,
выполнить команду меню Формат, Ячейки,
установить на вкладке Выравниваниефлажок
в поле Объединение
ячеек и щелкнуть на кнопке ОК. - Форматирование
текста. Чтобы текст в одной ячейке (или нескольких ячейках) мог занимать
не одну, а несколько строк, необходимо выделить ячейку (или соответственно
несколько ячеек), выполнить команду Формат, Ячейки,
включить на вкладке Выравнивание флажок
в поле Переносить
по словам и щелкнуть на кнопке ОК. - Изображение
границ ячеек, строк, столбцов, таблицы. Сначала следует выделить
совокупность ячеек, для которой Вы хотите изобразить границу. Границы
могут быть изображены с помощью кнопки Границы панели
инструментов, которую можно увидеть, щелкнув на кнопке панели инструментов Другие
кнопки. Можно изобразить границы с помощью команды менюФормат, Ячейки. В
появившемся окне Формат ячеек открыть
вкладку Граница. Эта
вкладка позволяет выбрать тип линии границы, а также положение границы
относительно выделенной совокупности ячеек.
4.
Рис. 1. Исходные данные
Введите в ячейку D4 очевидную формулу =C4–C6–C8–C10+D12+D13 для
вычисления численности студентов в начале второго семестра.
5.
Для вычисления численности студентов в начале каждого из
3 – 12 семестров обеспечьте появление аналогичных формул в ячейках E4:N4. Для
этого следует копировать формулу из ячейки D4 в ячейки E4:N4. Начиная с ячейки
D4, выделите ячейки D4:N4 и выполните команду меню Правка, Заполнить, Вправо.
6.
Форматируйте ячейки C5:N5, установив один разряд дробной части
(выделите эти ячейки и выполните команду Формат, Ячейки,
выберите вкладку Число,
задайте формат Числовой и
задайте требуемое число десятичных разрядов дробной части).
7.
Приступите к вводу в ячейки C5:N5 необходимых формул для
вычисления величины в процентах, которую составляет количество студентов в
начале каждого из 1 – 12 семестров по сравнению с количеством студентов в
начале первого семестра.
Сначала эту очевидную
формулу =C4/$C4*100 надо ввести в ячейку С5. Ссылка на ячейку С4 в знаменателе
введенной формулы должна быть абсолютной, иначе возникнет ошибка при
копировании формулы в другие ячейки пятой строки. Затем содержимое ячейки С5
следует копировать в ячейки D5:N5 (начиная с ячейки С5, выделите ячейки с С5 по
N5 включительно и затем выполните команду меню Правка, Заполнить, Вправо).
8.
Введите в ячейки C7:N7 формулу для вычисления величины в
процентах, которую составляет количество отчисленных студентов в
1 – 12 семестрах, по отношению к численности студентов на начало
соответствующего семестра.
9.
Введите в ячейки J9 и N9 формулы для вычисления величины в
процентах, которую составляет количество отчисленных студентов в связи с
успешным окончанием обучения в 8 и 12 семестрах, по отношению к численности
студентов на начало соответствующего семестра.
10. Введите в ячейки
C11:N11 формулы для вычисления величины в процентах, которую составляет
количество студентов, оставленных в течение семестра на второй год в 1 – 12 семестрах
по отношению к численности студентов на начало семестра.
11. Вычислите долю в
процентах, которую составляет суммарное число студентов, успешно окончивших ВУЗ
за 12 семестров обучения, по отношению к числу студентов, начавших обучение на
первом курсе. Для этого в ячейку F14 введите текст Суммарный выпуск составляет
и выровняйте его по правому краю ячейки. Затем в ячейку H14 введите текст % от
начальной численности студентов и, если необходимо, выровняйте его по левому
краю. Установите в ячейке G14 один разряд дробной части. Теперь Вам осталось в
ячейку G14 записать нужную формулу.
12. Вычислите долю в
процентах, которую составляет суммарное число студентов, за весь срок обучения
отчисленных из вуза или оставленных на второй год, по отношению к числу студентов,
начавших обучение на первом курсе. Для этого в ячейку F15 введите текст
Суммарный отсев составляет и выровняйте его по правому краю ячейки. Затем в
ячейку H15 введите текст % от начальной численности студентов и, если
необходимо, выровняйте его по левому краю. Установите в ячейке G15 один разряд
дробной части. Теперь Вам осталось записать очевидную формулу в ячейку G15.
Если до сих пор Вы не ошибались, то Ваша таблица должна соответствовать рис. 2.
13. Постройте с помощью
мастера диаграмм объемный вариант обычной гистограммы для отображения
выраженного в процентах количества студентов на начало каждого семестра (строка
5). До обращения к мастеру диаграмм следует выделить подлежащий отображению
числовой ряд (в данном случае это ячейки C5:N5). Результат, который Вы должны
получить, сравните с рис. 3.
Рис.
2. Результаты вычислений
Рис.
3. Изменение численности студентов за время обучения
1
4. Постройте с помощью мастера диаграмм графики отсева
студентов в процессе обучения (отчисление, оставление на второй год). До
обращения к мастеру диаграмм выделите подлежащий отображению числовой ряд (в
данном случае – это ячейки C7:N7 и C11:N11). Выделить участки таблицы, не
являющиеся смежными, возможно с помощью мыши при нажатой клавише Ctrl. Результат, который Вы должны получить, сравните с рис. 4.
Рис.
4. График отсева студентов
15.
Покажите результаты выполненной работы преподавателю.
16.
Удалите свою рабочую папку.
Лабораторная работа 6.
Создание
диаграмм средствами MS Excel
Технология
работы:
- Запустите
табличный процессор Excel. - В
ячейку A1 введите «Х», в ячейку В1 введите «Y». - Выделите
диапазон ячеек A1:B1 выровняйте текст в ячейках по центру. - В
ячейку A2 введите число –6, а в ячейку A3 введите –5. Заполните с помощью
маркера автозаполнения ячейки ниже до параметра 6. - В
ячейке B2 введите формулу: =3,5*A2–5. Маркером автозаполнения
распространите эту формулу до конца параметров данных. - Выделите
всю созданную вами таблицу целиком и задайте ей внешние и внутренние
границы (Формат – Ячейки – Границы …). - Выделите
заголовок таблицы и примените заливку внутренней области (Формат – Ячейки
– Вид – выберите цвет заголовка). - Выделите
остальные ячейки таблицы и примените заливку внутренней области другого
цвета (Формат – Ячейки – Вид – выберите цвет заголовка). - Выделите
таблицу целиком. Выберите на панели инструментов кнопку Мастер диаграмм,
Тип: точечная, Вид: Точечная диаграмма со значениями, соединенными
сглаживающими линиями без маркеров. Нажмите кнопку Далее, Диапазон данных:
Ряды в: столбцах. Нажмите кнопку Далее. Попадаете во вкладку Заголовки:
Название диаграммы вводите Функция Y=3.5x-5. Ось OX – Y, Ось OY – X. Входите
во вкладку Легенда: Добавить легенду – убрать флажок. Нажмите кнопку
Далее. Поместить диаграмму на листе: имеющимся. Нажмите кнопку Готово. - Переместите
диаграмму под таблицу.
Лабораторная работа 7.
Построить
графики функций:
Лабораторная работа 8.
Пример
1. Вычислить
значение функции у = ех ·
sin(x) для -1=<
х <=1 c с шагом х=0,2.
Заполним столбец А значениями
аргумента функции. Чтобы не вводить их вручную , применим следующий прием.
Введите в ячейку А1 начальное
значения аргумента (-1) . В меню Правкавыберите
команду Заполнить,
затем Прогрессия и
в открывшемся диалоговом окне укажите предельное значение (1),шаг(0.2 )
и направление (По столбцам). После нажатия кнопки ОК в
столбце А будут
введены все значения аргумента . В ячейку В1 введите
формулу : =exp(А1)* sin(AI). Размножьте
эту формулу на остальные ячейки столбца В,
ухватив левой мышью черный квадратик в правом нижнем углу рамки выделенной
ячейки В1 и
протащив рамку до конца изменения аргумента . В итоге будут вычислены и введены
в ячейки соответствующие значения функции.
Пример
2. Построить в Excel график функции:
y=n·sin(2x), -5 <= х <=5, шаг ?х
= 1,
где n – номер компьютера в аудитории.
Пример
3.Построить график изменения цены товара во времени согласно табл.1.
Изменение цены товара Таблица 1
В
графике использовать две оси ординат, на одной цена товара должна быть
приведена в рублях, на другой – в долларах (с помощью диаграммы График(2
оси).
Изменить
цвет осей, шрифт названий графика и осей, ввести сетку.
Дополнить
таблицу ещё тремя значениями функции для трёх последующих месяцев и изменить
согласно новым данным график функции ( с помощью команд меню Диаграмма).
Лабораторная работа 9.
Создание
таблицы и выполнение вычислений
Запустите
табличный процессор Excel.
Задание
1 Создайте новый файл. Присвойте
листу 1 имя Вычисления.
Создайте
приведенную на рис. 1 таблицу.
Рис.
1. Образец таблицы
Выполните
необходимые вычисления, используя там, где это необходимо, абсолютные адреса
ячеек или их имена.
Рассчитайте
суммарную выручку и доход фирмы.
На
основе проведенных расчетов создайте новую таблицу по приведенному ниже образцу
(рис. 2) и постройте объемную гистограмму
Рис. 2.
Задание
2. Работа с таблицами и диаграммами
Активизируйте
Лист 2. Присвойте листу 2 имя Динамика.
Составьте
таблицу по приведенному на рис. 3 образцу.
Выполните необходимые вычисления и заполните
ячейки таблицы. Отформатируйте данные в таблице, используя команды меню ФОРМАТ
ячейки. Оформите таблицу рамками и заливкой.
Выделите в таблице
несмежные столбцы с численностью населения (млн. чел.). С помощью команды
ФОРМАТ –Столбцы- Скрыть скройте (временно удалите из таблицы) выделенные
столбцы. Оставьте только столбцы с процентным составом. Скройте строку 3.
Выделите всю оставшуюся таблицу (диапазон ячеек А2:I6) и создайте на ее основе
диаграмму, используя кнопку Создать диаграмму текущего типа (рис. 4.).
Рис.
4. Динамика изменения численности населения Земли
Проанализируйте
содержание построенной диаграммы. Измените тип диаграммы.
Почему в этом случае
нельзя использовать круговую диаграмму?
На основе созданной
таблицы постройте диаграмму на отдельном листе, используя клавишу F11.
Активизируйте лист
Динамика. Отредактируйте находящуюся на нем диаграмму.
Для редактирования
диаграммы нужно выделить ее щелчком мыши, а затем использовать команды
контекстного меню или меню ФОРМАТ. Аналогично можно редактировать и отдельные
элементы диаграмм.
Создайте заголовок
диаграммы
Лабораторная работа 10.
Диаграмма
типа «Поверхность»
Для создания диаграмма
типа «Поверхность» (пространственных объемных диаграмм) необходимо уметь
работать с относительными и абсолютными адресами ячеек. Так для построения
полусфер в изометрической проекции по формуле х2+y2+z2=16. Необходимо
выполнить следующее:
В ячейку В3:В19 ввести
числа от –4 до 4 включительно с интервалом 0,5. В ячейку С2 ввести
–4, а в ячейку С3 ввести
следующую формулу:
= КОРЕНЬ(16-В3^2-$C$2^2)
и распространить ее с
помощью маркера заполнения вниз до ячейки В19.
Далее в ячейках С3:С19 в
расположенных там формулах необходимо поменять относительные адреса ячеек, на
которые ссылается формула, на абсолютные, а абсолютные адреса – на
относительные. Это необходимо для того, чтобы при горизонтальном распространении
формул ссылки в формулах на столбец В3:В19 не
менялись. Поменять относительные адреса ячеек на абсолютные и наоборот можно
следующим образом. Выделить ячейку, в которой необходимо поменять адреса,
щелкните мышью в строке формул на адрес, подлежащий изменению и, нажимая
несколько раз клавишу F4,
измените адрес на тот, который нужен. Действие клавиши F4
циклическое, цикл – четыре нажатия, далее повторяется все сначала. Изменение
формулы завершается нажатием клавиши «Enter».
Получив, таким образом,
матрицу 17 х 17, удалим из нее отрицательные данные. Excel сам
укажет эти ячейки, выдав в них сообщение об ошибке.
Для
построения диаграммы следует выделить все данные и выбрать тип диаграммы Поверхность.
Полученная диаграмма будет выглядеть следующим образом:
Лабораторная работа 11.
I.
В газетном киоске за день было продано некоторое количество единиц
товара. Построить круговую диаграмму, показывающую какой товар пользовался
большим спросом.
Последовательность
построения:
I.
1.
Построить таблицу с исходными данными (см. выше).
2.
Выделить блок клеток А2:В6.
3.
Вызвать Мастера диаграмм.
4.
Выбрать тип диаграммы — круговая и вид.
5.
Подписи данных — нет.
6.
Поместить диаграмму на имеющемся листе, готово.
7.
Щелчком выделить область диаграммы.
8.
Поставить курсор на сектор, щелчком выделить, вызвать контекстное
меню и изменить цвет.
II.
Подросток в течение недели продавал газеты. Построить столбчатую
диаграмму продажи газет, если известно количество проданных каждый день газет .
Последовательность
построения:
1.
Построить таблицу с исходными данными (см. выше).
2.
Выделить блок клеток А3:В9
3.
Вызвать Мастера диаграмм
4.
Выбрать тип диаграммы — гистограмма,
5.
Убрать легенду, линии сетки
6.
Вставить заголовки
7.
Подписи данных — нет
8.
Поместить диаграмму на имеющемся листе, готово
9.
Щелчком выделить область диаграммы, вызвать контекстное меню и
очистить
10.
Поставить курсор на столбик, щелчком выделить, вызвать контекстное
меню и изменить цвет
III.
Три подростка в течение недели продавал газеты. Построить столбчатую
диаграмму продажи газет, если известно количество проданных каждым подростком
газет. Затем с теми же данными построить график продаж и диаграмму с
областями.(Самостоятельно по приведенным данным получить приведенные
диаграммы).
3. РАБОТА С ФУНКЦИЯМИ
Теоретическая часть.
Программа содержит более
150 встроенных функций для обработки данных. Для удобства поиска все функции
разбиты на категории, внутри каждой категории они отсортированы в алфавитном
порядке. Кроме этого есть две категории – “10 недавно использовавшихся” и
“Полный алфавитный перечень”, в котором все встроенные функции располагаются в
алфавитном порядке.
Для вставки функции в
формулу можно воспользоваться мастером функций, при этом функции могут быть
вложенными друг в друга, но не более 8 раз. Главными задачами при использовании
функции являются определение самой функции и аргумента. Как правило, аргументом
являются адреса ячеек. Если необходимо указать диапазон ячеек, то первый и
последний адреса разделяются двоеточием, например А12:С20.
Порядок
работы с функциями
- Сделаем
активной ячеку, в которую хотим поместить результат. - Выбираем
команду Вставка – Функция или нажимаем пиктограмму F(x).
- В
первом появившемся окне Мастера функций определяем категорию и название
конкретной функции. Также можно производить поиск функций, вводя ключевые
слова в поле Поиск
функций.
- Во
втором окне необходимо определить аргументы для функции.
Для
этого щелчком кнопки справа от первого диапозона ячеек закрываем окно, выделяем
ячейки, на основе которых будет проводиться вычисление, и нажимаем клавишу .
Если аргументом является несколько диапазонов ячеек, то действие повторяем.
- Затем
для завершения работы нажимаем клавишу . В исходной ячейке окажется
результат вычисления.
Рассмотрим
работу с функциями на примере логических функций.
При решении некоторых
задач значение ячейки необходимо вычислять одним из нескольких способов – в
зависимости от выполнения или невыполнения одного или нескольких условий.
Для
решения таких задач применяют условную функцию ЕСЛИ:
ЕСЛИ(<логическое
выражение>, <выражение1>,< выражение2>).
Если логическое
выражение имеет значение “Истина” (1), ЕСЛИ принимает значение выражения 1, а
если “Ложь” – значение выражения 2. В качестве выражения 1 или выражения 2
можно записать вложенную функцию ЕСЛИ. Число вложенных функций ЕСЛИ не должно
превышать семи.
Например,
если в какой-либо ячейке будет записана функция ЕСЛИ(C5=1;D5*E5;D5-E5),
то
при С5=1 функция будет иметь значение “Истина” и текущая ячейка примет значение
D5*E5,
если
С5=1 будет иметь значение “Ложь”, то значением функции будет D5-E5.
Если
условий много, записывать вложенные функции ЕСЛИ становится неудобно. В этом
случае на месте логического выражения можно указать одну из двух логических
функций: И (и) или ИЛИ (или).
Формат
функций одинаков:
И(<логическое
выражение1>,<логическое выражение2>,..),
ИЛИ(<логическое
выражение1>,<логическое выражение2>,..).
Функция И принимает
значение “Истина”, если одновременно истинны все логические выражения,
указанные в качестве аргументов этой функции. В остальных случаях Значение И –
“Ложь”. В скобках можно указать до 30 логических выражений.
Функция ИЛИ принимает
значение “Истина”, если истинно хотя бы одно из логических выражений, указанных
в качестве аргументов этой функции. В остальных случаях значение ИЛИ – “Ложь”.
Чтобы
получить справку по какой-либо функции, необходимо при открытом окне Аргументы
функции, нажать клавише F1.
ПРАКТИЧЕСКАЯ ЧАСТЬ.
Лабораторная работа 1.
1.Создадим
таблицу с заголовком “Результаты вычисления”:
Значение последнего
столбца может меняться в зависимости от значения набранного бала. Пусть при
набранном балле 21 абитуриент считается зачисленным, при меньшем значении –
нет. Тогда формула для занесения в последний столбец выглядит следующим
образом: = ЕСЛИ (С2< 21, “не зачислен”, “зачислен”)
2. Создать
таблицу для расчета заработной платы:
Первые три столбца
начисляются в свободной форме, налог рассчитывается в зависимости от суммы во
втором столбце. Налог начислить по следующему правилу: если сумма начислений с
начала года у сотрудника меньше 20000 руб., то берется 12% от налогооблагаемой
суммы. Если сумма начислений с начала года больше 20000 руб., то берется 20% от
налогооблагаемой суммы. Для ввода формулы начисления налога использовать Мастер
функций.
Лабораторная работа 2.
Известна средняя
скорость движения поезда и расстояние от места его отправления до пункта
назначения (задается пользователем). Построить таблицу, отражающую зависимость
расстояния до цели от времени движения поезда с интервалом в 1 час:
Алгоритм
построения таблицы:
Таблицу
создать по выше приведенному образцу.
1.
В ячейки D3 и D4 ввести среднюю скорость поезда и расстояния между
пунктами.
2.
Заполнить шапку таблицы
3.
Поставить в первую строку в первый столбец таблицы (А9) — 0.
4.
Поставить в первую строку второго столбца таблицы (В9) —
расстояние между пунктами (=D4).
5.
Формула расчета расстояния между пунктами (из ячейки В10):
=ЕСЛИ(B9=»поезд прибудет в пункт
назначения»;»»;ЕСЛИ(B9=»»;»»;ЕСЛИ(B9<$D$3;»поезд
прибудет в пункт назначения»;$D$4-$D$3*A10)))
6.
Формула времени в пути (для того, чтобы не проставлять время без
расстояния) из ячейки А15: =ЕСЛИ(B14=»поезд прибудет в пункт
назначения»;»»;ЕСЛИ(B14=»»;»»;A14+1))
7.
Рассчитать примерное время прибытия поезда: в ячейке Е5 записать:
=D4/D3,
отформатировать
ячейку так, чтобы полученное число не содержало десятичных
знаков
(Формат — Ячейки — закладка Число — установить Число десятичных знаков — 0,ОК).
1.
8.
В таблице предусмотреть 30-40 строк: скопировать в них формулы из
ячеек А10, В10,задать условное форматирование (Пустые ячейки залить цветом)
Лабораторная работа 3.
Задание
1. Создайте таблицу, содержащую сведения о
ценах на продукты. Заполните пустые клетки таблицы произвольными ценами, кроме
столбца «Среднее значение» и строки «Всего».
вычислите
среднемесячные цены каждого продукта и всего молочных продуктов по месяцам.
Для вычисления среднего значения используйте
функцию СРЗНАЧ.
Задание
2. Задайте произвольную последовательность
чисел. Вычислите сумму положительных чисел и количество отрицательных чисел.
Выполнение.
Произвольные данные введем,
например, соответственно в ячейки A2:D6
рабочей таблицы. Для вычисления суммы положительных чисел, в ячейку F4
введем формулу: =СУММЕСЛИ(A2:D6;”>0”;A2:D6), а для вычисления количества отрицательных
в ячейку F5 формулу: =СЧЕТЕСЛИ(A2:D6;”<0”).
Задание
3. Заполните произвольный диапазон любыми
числами. Найдите сумму чисел больших заданного в ячейке A1
числа.
Выполнение.
Конкретные данные введем,
например, соответственно в ячейки A2:E2
рабочей таблицы. В ячейке А1 запишем произвольное число, а в ячейку A4
введем формулу: =СУММЕСЛИ(A2:E2;”>”&A1; A2:E2).
Лабораторная работа 4.
Задание
1.
Создать
таблицу по образцу.
Вычислить
максимальные, минимальные и средние значения длин рек, площади бассейнов и
расхода воды.
Задание
2.
Создать
таблицу по образцу.
Вычислить
итог, максимальные, минимальные и средние значения .
Задание
3.
Для
этого использовать функцию ЕСЛИ.
Лабораторная работа 5.
Проверка
уровня сформированности основных навыков работы с электронными таблицами.
Знакомство с общими сведениями об управлении листами рабочей книги, удалении,
переименовании листов. формулы, имеющие ссылки на ячейки другого листа рабочей
книги. Мастер диаграмм. Выделение ячеек таблицы, не являющихся соседними.
Подготовим ведомость на
выдачу заработной платы (естественно, несколько упрощенный вариант).
Обратите внимание на то,
что в нижней части экрана горизонтальная полоса прокрутки состоит из двух
частей. Правая часть служит для перемещения по таблице (вправо, влево), а левая
часть, содержащая ярлычки листов, позволяет перемещаться между листами.
По умолчанию рабочая
книга открывается с 16-ю рабочими листами, имена которых Лист1, …, Лист16.
Имена листов выведены на ярлычках в нижней части окна рабочей книги.
Щелкая по ярлычкам,
можно переходить от листа к листу внутри рабочей книги.
Ярлычок активного листа
выделяется цветом, к надписи на нем применен полужирный стиль.
Для выбора конкретного
листа, достаточно щелкнуть по его ярлычку мышью.
Для выполнения
упражнения нам понадобятся только четыре листа:
- на
первом разместим сведения о начислениях, - на
втором — диаграмму, . - на
третьем — ведомость на выдачу заработной платы, - а на
четвертом — ведомость на выдачу компенсаций на детей.
Остальные листы будут
только мешать, поэтому их лучше удалить.
- Выделите
листы с 5 по 16. Для этого щелкните мышью по ярлычку листа 5, затем,
воспользовавшись кнопкой перейдите к ярлычку листа 16 и, удерживая
клавишу (Shift}, щелкните по нему мышью. Ярлычки листов с 5 по 16
выделятся цветом. - Удалите
выделенные листы, вызвав команду контекстного меню Удалить или
воспользовавшись командой горизонтального меню Правка_Удалить
лист.
Теперь выглядывают
ярлычки только четырех листов.
Активен (ярлычок выделен
цветом) Лист 1. Именно на нем мы и начнем создавать таблицу.
Создание
таблицы
Создайте заготовки
таблицы самостоятельно, применяя следующие операции:
- запуск Excel;
- форматирование
строки заголовка. Заголовок размещен в двух строках таблицы, применен
полужирный стиль начертания шрифта, весь текст выровнен по центру, а
«Налоги» — по центру выделения; - изменение
ширины столбца (в зависимости от объема вводимой информации); - обрамление
таблицы. В данном случае использовано сложное обрамление, когда снята
часть рамок. Важно по предложенному образцу определить реальное положение
ячеек и выполнить соответствующее обрамление, выделяя различные блоки
ячеек; - задание
формата числа «денежный» для ячеек, содержащих суммы. Можно
сделать это до ввода данных в таблицу (выделить соответствующие ячейки и
установить для них формат числа «денежный»); - заполнение
ячеек столбца последовательностью чисел 1, 2, …; - ввод
формулы в верхнюю ячейку столбца; - распространение
формулы вниз по столбцу и в некоторых случаях вправо по ряду; - заполнение
таблицы текстовой и фиксированной числовой информацией (столбцы
«ФИО», «Оклад», «Число детей»); - сортировка
строк (сначала отсортировать по фамилиям по алфавиту, затем отсортировать
по суммам).
Для форматирования
формул вам наверняка понадобится дополнительная информация. Примем профсоюзный
и пенсионный налоги, составляющими по 1% от оклада. Удобно ввести формулу в
одну ячейку, а затем распространить ее на оба столбца. Самое важное не забыть
про абсолютные ссылки, так как и профсоюзный и пенсионный налоги нужно брать от
оклада, т. е. ссылаться только на столбец «Оклад». Примерный вид
формулы:
=$СЗ*1 % или =$СЗ*0,01
или =$СЗ*1/100. После ввода формулы в ячейку D3
ее нужно распространить вниз (протянув за маркер выделения) и затем вправо на
один столбец.
Подоходный налог
подсчитаем по формуле: 12% от Оклада за вычетом минимальной заработной платы и
пенсионного налога. Примерный вид формулы: =(СЗ-ЕЗ-86)*12% или
=(СЗ-ЕЗ-86)*12/100 или =(СЗ-ЕЗ-86)*0,12. После ввода формулы в ячейку F3,
ее нужно распространить вниз.
Для подсчета Суммы к
выдаче примените формулу, вычисляющую разность оклада и налогов. Примерный вид
формулы: ==СЗ-D3-E3-F3, размещенной в ячейке G3
и распространенной вниз.
Заполняйте столбцы
«Фамилия, имя, отчество», «Оклад», и «Число
детей» после того, как введены все формулы. Результат будет вычисляться
сразу же после ввода данных в ячейку. При желании можно воспользоваться режимом
формы для заполнения таблицы.
После ввода всех данных желательно
выполнить их сортировку (не забудьте перед сортировкой выделить все строки от
фамилий до сведений о детях).
В окончательном виде
таблица будет соответствовать образцу:
Можно ввести строку для
подсчета общей суммы начислений и на этом закончить проверочную работу и
приступить к совместным действиям.
Поскольку мы собираемся
в дальнейшем работать сразу с несколькими листами, имеет смысл переименовать
их ярлычки в соответствии с содержимым. Переименуем активный в настоящий
момент лист. Для этого выполните команду Формат_Лист_Переименовать… и
в поле ввода Имя листа введите
новое название листа, например, «Начисления».
Построение
диаграммы на основе готовой таблицы и размещение ее на новом листе рабочей
книги
Построим диаграмму, отражающую
начисления каждого сотрудника. Понятно, что требуется выделить два столбца
таблицы: «Фамилия, имя, отчество» и «Сумма к выдаче». Но
эти столбцы не расположены рядом, и традиционным способом мы не сможем их
выделить. Для Excel это
не проблема.
Если удерживать нажатой
клавишу (Ctrl), то можно одновременно выделять ячейки в разных местах таблицы.
- Выделите
заполненные данными ячейки таблицы, относящиеся к столбцам «Фамилия,
имя, отчество» и «Сумма к выдаче». - Запустите
Мастер диаграмм одним из способов: либо выбрав кнопку Мастер диаграмм
панели инструментов, либо команду меню Вставка_Диаграмма…. - Передвигаясь
по шагам с Мастером диаграмм, выберите тип диаграммы — объемная круговая,
подтип седьмой (с метками данных). Приблизительный вид приведен на рисунке.
- П
ереименуйте лист, содержащий диаграмму из «Лист1» в
«Диаграмма». - Для
того, чтобы проверить, какая связь существует между таблицей начислений и
диаграммой, перейдите на лист «Начисления», в середину таблицы
вставьте новую строку (выделите строку таблицы и выполните команду Вставка_Строки). Распространите
на новую строку формулы, заполните данные на нового сотрудника. Теперь
перейдите на лист «Диаграмма» и проверьте, как новые данные
отразились на диаграмме — новый сотрудник сразу же внесен в диаграмму.
Создание
ведомости на получение компенсации на детей на основе таблицы начислений.
Ссылки на ячейки другого листа рабочей книги
- Перейдите
к Листу 3. Сразу же переименуйте его в «Детские».
- Мы
хотим подготовить ведомость, поэтому в ней будут три столбца:
«ФИО», «Сумма» и «Подпись». Сформатируйте
заголовки таблицы. - В графу
«ФИО» нужно поместить список сотрудников, который мы имеем на
листе «Начисления». Можно скопировать на одном листе и вставить
на другой, но хотелось бы установить связь между листами (как это
выполняется для диаграммы и листа начислений). Для этого на листе
«Детские» поместим формулу, по которой данные будут вставляться
из листа «Начисления». - Выделите
ячейку А2 листа «Детские» и введите формулу: =Начисления!ВЗ, где
имя листа определяется восклицательным знаком, а ВЗ — адрес ячейки, в
которой размещена первая фамилия сотрудника на листе
«Начисления». Можно набрать формулу с клавиатуры, а можно после
набора знака равенства перейти на лист «Начисления», выделить
ячейку, содержащую первую фамилию и нажать (Enter) (не возвращаясь к листу
«Детские»). - Перейдите
на лист «Детские», проверьте полученную формулу и
распространите ее вниз. Список фамилий сотрудников теперь есть и на листе
«Детские». Больше того, если внести новые данные в таблицу
начислений, они отразятся и на листе «Детские». (Нужно будет
только распространить формулу ниже в случае необходимости.) - В
графе «Сумма» аналогичным образом нужно разместить формулу
=Начисления!НЗ*53130, где НЗ адрес первой ячейки на листе
«Начисления», содержащей число детей. Заполните эту формулу вниз
и примените денежный формат числа. - Выполните
обрамление таблицы. - Для
того, чтобы список состоял только из сотрудников, имеющих детей,
установите фильтр по наличию детей (Выделите
столбец с количеством детей, Данные_фильтр_Автофильтр, в
раскрывающемся списке «Сумма» выберите «Условие…» и
установите критерий >0). - Осталось
поместить выше таблицы заголовок ведомости (для этого может понадобиться
вставка дополнительных строк).
Лабораторная работа 6.
Применение
функций для финансового анализа.
Рассмотрим наиболее
часто используемые финансовые функции Excel:
ПЛТ, БС и СТАВКА. С помощью этих функций можно точно определить размер
процентов по ссуде, будущее значение вклада и норму прибыли от
капиталовложения.
ЗАДАНИЕ
1 Определение
размера ссудных платежей с помощью функции ПЛТ
Функция
ППЛАТ возвращает размер периодических платежей, необходимых для погашения ссуды
за определенный период времени (если требуется узнать размер ежемесячных
платежей при покупке в рассрочку какого либо товара).
Задача. Необходимо
определить размер ежемесячных платежей при ссуде в $10 000 на срок в 3
года под 9% годовых.
Решение
1.
Создайте таблицу (см. Рис. 1)

Ячейкам
В2 и Е2 придайте финансовый формат, число десятичных знаков2, обозначение
$Английский (США).
2.
Выполните команду Вставка-Функция-Финансовые-ПЛТ.
В открывшемся диалоговом окне для ввода аргументов введите значения согласно
Рис. 2 и нажмите кнопку ОК.

Сумма
является отрицательной, поскольку представляет выплачиваемые вами деньги.
ЗАДАНИЕ ДЛЯ
САМОСТОЯТЕЛЬНОГО ВЫПОЛНЕНИЯ
В
той же таблице решите следующую задачу. Необходимо определить размер
ежемесячных платежей при ссуде в 50 000 р. на срок в 2 года под 7%
годовых.
ЗАДАНИЕ
2 Вычисление
будущего значения с помощью функции БЗ
Функция
БЗ используется для определения будущего значения капиталовложений. Эта функция
– одно из средств, которыми финансовые консультанты пользуются для расчета
будущих значений ежегодной ренты, долгосрочных вкладов и т. д.
Задача.
Определите
будущее значение вклада, если вы ежемесячно, в течение 30 лет вносите по
2 000 р. При 10 % годовых.
Решение
1.
На следующем листе создайте таблицу по образцу (см. Рис. 3)

Обратите
внимание на то, что значение ежемесячных выплат берётся со знаком «-», т. к.
это признак того, что денежные суммы выплачиваются. Ячейкам В2 и Е2 придайте
финансовый формат, число десятичных знаков2, обозначение р.
2.
Выполните команду Вставка-Функция-Финансовые-БС.
В открывшемся диалоговом окне для ввода аргументов введите значения согласно
Рис. 4 и нажмите кнопку ОК.

Значение
1 в поле тип указывает Excel на
необходимость расчета годовых процентов в начале каждого года. Если опустить
этот аргумент, Excel рассчитывает
проценты в конце года, и общая сумма окажется меньше (Проверьте!).
ЗАДАНИЕ ДЛЯ
САМОСТОЯТЕЛЬНОГО ВЫПОЛНЕНИЯ
В
той же таблице решите следующую задачу. Определите будущее значение вклада,
если вы ежемесячно, в течение 15 лет вносите по 1 250 р. При 12 % годовых.
ЗАДАНИЕ
3 Оценка
нормы прибыли с помощью функции СТАВКА
Функция
СТАВКА служит для определения нормы прибыли любых капиталовложений с серией
периодических выплат или с единовременной выплатой всей суммы.
Задача
Ваш
знакомый предлагает ссудить ему 590 000 р. На строительство дома с
ежегодной выплатой 15 000 р. в течение четырех лет в качестве минимальной
прибыли от капиталовложений. Вычислите планируемую норму прибыли.
Решение
1.
На следующем листе создайте таблицу по образцу (см. Рис. 5)

Ячейкам
А2 и D2 придайте финансовый формат, число
десятичных знаков2, обозначение р., а ячейке В2 – процентный, количество
десятичных знаков 0.
2.
Выполните команду Вставка-Функция-Финансовые-СТАВКА.
В открывшемся диалоговом окне для ввода аргументов введите значения согласно
Рис. 6 и нажмите кнопку ОК.

3.
Сохраните изменения в документе.
ЗАДАНИЕ
4 Создание
диаграмм
1.
Вставьте в документ новый лист. Для этого выберите пункт меню Вставка-Лист.
2.
Создайте
и отформатируйте таблицу по образцу (см. Рис. 7). Диапазону ячеек F3:I13
придайте финансовый формат, число десятичных знаков 2, обозначение р.
Рис.
7
3.
Произведите следующие вычисления в таблице:
1.
Сумма = Коэффициент * Оклад
2.
Сумма налога = Налог * Сумма
3.
Сумма к выдаче = Сумма – Сумма налога
Значения
в столбцах Итого подсчитываются
при помощи автосуммирования.
4.
Создайте диаграмму на которой будет отражено соотношение
заработных плат сотрудников. Для этого:
Выделите
диапазоны ячеек В2:В12 и I2:I12
(выделение несмежных диапазонов ячеек производится при нажатой клавише Ctrl).
1.
1.
Выберите пункт меню Вставка-Диаграмма.
2.
В диалоговом окне Мастер
диаграмм (шаг 1 из 4): тип диаграммывыберите
вкладку Нестандартные – Широкая гистограмма. Нажмите кнопку Далее.
3.
В диалоговом окне Мастер
диаграмм (шаг 2 из 4):источник данных диаграммы нажмите
кнопку Далее.
4.
В диалоговом окне Мастер
диаграмм (шаг 3 из 4):параметры диаграммы выберите
вкладку заголовки, а затем:
- В поле Название
диаграммы введите Соотношение
заработных плат - В поле Ось Х
(категорий) – Фамилия
И. О. - В поле Ось Y(значений) – Начисления
1.
5.
На вкладке Линии сетки снимите флажок Плоская система координат.
6.
На вкладке Легенда выберите размещение внизу.
7.
В диалоговом окне Мастер
диаграмм (шаг 3 из 4):размещение диаграммы выберите
размещение на отдельном листе, названном Зарплата
ЗАДАНИЕ
ДЛЯ САМОСТОЯТЕЛЬНОГО ВЫПОЛНЕНИЯ
Создайте
диаграмму на которой будет отражено соотношение окладов сотрудников.
Лабораторная работа 7.
Практическая работа № 1
На
основе данных таблицы рассчитайте прогноз грузооборота в 2001 году.
1.
П
ереименуйте рабочий лист, дайте ему имя «Прогноз». Введите данные из таблицы,
как показано на рис. 1
2.
Для предсказания объема грузооборота в 2001 году, будем
использовать функцию ПРЕДСКАЗ категории Статистические:
- Сделайте
активной ячейку В10 - Нажмите
копку Вставка функции - Выберите
категорию Статистические,
функцию ПРЕДСКАЗ - Укажите
в диалоговом окне рис. 2
Ок. В ячейке А10
появится прогнозируемый объем грузооборота в 2001 году – 29 716 тыс. т.
3.
Отобразите полученные данные на диаграмме:
Р
ис. 2. Диалоговое окно функции ПРЕДСКАЗ
Лабораторная работа 8.
Табличный
процессор Excel. Ввод данных, форматирование таблиц, работа с формулами,
функциями и диаграммами.
1.
Сформировать 2 таблицы данного типа для различных кафедр на разных листах.
Таблица
1 содержите данные о сотрудниках кафедры «Экономическая география». Таблица 2 –
данные о сотрудниках кафедры «Экономическая теория». Заполните графы таблиц 1-4
собственными значениями.
Примечание!
Сотрудников должно быть не менее 20. Пронумеруйте фамилии.
Таблица 1
2.Заполните
первый столбец таблицы 3 в виде числового ряда.
Таблица
3
Таблица
4
Минимальная
заработная плата
600
3.
Для расчета оклада первого работника следует значение минимальной заработной
платы (таблица 4) умножить на тарифный коэффициент, соответствующий его разряду
(результат поиска значения в таблице 3 с помощью функции ВПР(ячейка
с порядковым номером строки; выделить таблицу с тарифным коэффициентом;2)).
4.
Скопируйте полученную формулу для всех работников, установив Минимальная
заработная плата абсолютной
ссылкой.
5.
Вставить в таблицы 1 и 2 после графы 2 графу “Продолжительность работы, лет” и
рассчитайте соответствующие значения, применив функцию ДНЕЙ360(Дата
принятия на работу;СЕГОДНЯ())/365.
6.
Определите сумму премии, исходя из стажа работы на предприятии: при стаже менее
3 лет — 10% от оклада, от 3 до 5 лет — 20% , если стаж более 5 лет- 50 %.
(Используйте вложенную функцию ЕСЛИ, т. е. в графе ИНАЧЕ вписать ещё одну
функцию ЕСЛИ).
7.
Рассчитайте значения графы «Начислено»= Оклад + Сумма премии.
8.
Найдите общую и среднюю заработную плату на каждой из кафедр.
9.
Скопируйте полученные значения в отдельную таблицу на отдельном листе. По
данной таблице постройте сравнительную диаграмму начисленной и средней
заработной платы по различным кафедрам, разместив ее на этом же листе.
Таблица 5
Далее
работайте с первой таблицей.
10.
Постройте круговую диаграмму начисления заработной платы по каждому сотруднику,
поместив ее под таблицей.
11.
Отсортируйте таблицу по графе “Должность”.
11.
Заполните отдельную таблицу, состоящую из двух столбцов ”Должность” и “Общая
заработная плата”. Для получения данных во втором столбце воспользуйтесь
функцией СУММЕСЛИ().
12.
Оформите таблицы с помощью рамок, фона, автоформата.
13.
Постройте график по данным граф “Оклад”, “Сумма премии”, ”Начислено”,
расположив его на отдельном листе.
14.
С помощью простой фильтрации (автофильтр):
- выберите
сотрудников, у которых дата приема на работу позже определенного срока; - выбрать
сотрудников, работающих в должности старшего преподавателя. - выбрать
сотрудников, работающих в должности доцента и имеющих заработную плату
менее 3000 р. - выбрать
сотрудников, работающих в должности доцента или профессора. - вывести
список сотрудников, чьи имена начинаются с определенной буквы.
15.
Показать работу преподавателю.
Дополнительное
задание.
Табличный
процессор Excel. Работа со спискам и функциями БД
1.
Скопируйте таблицу 1 или 2 из предыдущей работы на отдельный лист.
2.
Отсортируйте список по полю «Фамилия».
3.
Отсортируйте список по полям «Должность и «Оклад».
3.
С помощью фильтрации:
·
выберите сотрудников, стаж работы которых превышает 5 лет .
·
выберите сотрудников, имеющих доход ниже прожиточного минимума, результат
скопируйте в отдельную таблицу.
·
выберите сотрудников, и имеющих зарплату более 2600 р. и менее 2900р.
7.
Покажите работу преподавателю.
Лабораторная работа 9.
1.
Создайте таблицу следующего вида. Отсортируйте данные в таблице в
порядке возрастания количества товара.
2. Создайте
таблицу следующего вида. Рассчитайте по формуле данные в последнем столбце.
3. Создайте
таблицу следующего вида и постройте круговые диаграммы для каждого вида дерева
отдельно для каждого года (т е Сосна за 1973, Сосна за 1992 и т д), всего
получится 8 диаграмм . Подписать доли (Подписи данных à Имена
категорийàпоставить галочку). В готовые диаграммы вписать года(1973 или
1992) и расположить рядом с заголовком.
4. Создайте
таблицу следующего вида, сохраняя установки по форматированию. Рассчитайте
данные в последнем столбце по формуле.
5. Создайте
таблицу следующего вида. Рассчитайте данные 5 и 6 столбцах по формулам. Процент
налога примите равным 12.
6. Создайте
таблицу следующего вида. При помощи автофильтра оставьте строки Западного
района, скопируйте полученную таблицу на этот же лист и назовите «Западный
район». Аналогично поступите с оставшимися районами. В итоге должно получиться
дополнительных 4 таблицы.
Лабораторная работа 10.
Создать
на Листе 1 таблицу по образцу. Придумать 10 фирм, по 3 названия продукции
каждой фирмы, придумать цены, кол-во закупки сделать случайным числом
=СЛЧИС()*40+10. Остальное рассчитать при помощи формул.
Группировка:
- Выделить
те строки, которые необходимо сгруппировать. - Данныеà Группа
и структураàГруппировать
На
Листе 2 создать чек по образцу:
Лабораторная работа 11.
Постановка
задачи
Создать
среду для расчета календаря биоритмов, вычисления дат критических дней и
построить графики биоритмов.
Математическая
постановка задачи (проблемная область)
С
уществует легенда о том, что в древнем Китае монахи день за днем вели
наблюдения за человеком, записывая параметры его физической активности,
умственных способностей и эмоционального состояния. В результате многолетних
исследований они пришли к выводу, что эти функции являются периодическими с
периодами для физической активности 23 дня, эмоциональной – 28 дней и
интеллектуальной – 33 дня. Характерная особенность этой гипотезы заключается в
том, что функции состояния человека в момент его рождения равны нулю, затем начинают
возрастать, каждая за свой период принимает одно положительное максимальное и
одно отрицательное минимальное значение.
Рис1.
Проанализировав
эту информацию, можно сделать вывод, что биологические ритмы могут быть описаны
функциями вида sin (
2p ( t — t0 )
/ Tk ),
где t –
время, а Tk –
периоды, k –
номер периода. Началом всех трех кривых является день рождения t= t0, sin(0)=0.
Исходные
данные: дата рождения и дата начала исследования.
1.
Разработка общего вида Исходных данных таблицы
Измените
название Листа 1 на новое — Исходные данные. Создайте на первом листе таблицу
вида:
1.
Присвоим ячейкам, где находится вводимая информация о дне, месяце
и годе рождения соответственно имена: день,
месяц, год.
2.
Заполним раздел Справочная
информация:
o
Запишем формулу, определяющую текущую дату СЕГОДНЯ()
o
Запишем формулу, определяющую по году, месяцу и дню дату (ДАТА(год;месяц;день)) в
графу Дата рождения.
Присвоим этой ячейке имя день_рожден.
o
Изменим формат представления данных типа ДАТА,
например, 3 Май, 2001.
o
Самостоятельно определите формулы для подсчета Количества
дней, которые вы прожили, до 18 лет, до 25 лет, до 50 лет.
3.
Для определения данных следующих строк из раздела Справочная
информация создадим на новом листе (назовем его Справочная
информация) три дополнительные таблицы.
Первая
таблица
Дни
недели:
Дадим
имя диапазону этой таблицы Недели.
Тогда формула для определения Дня
недели рождения на
листе Исходные данные будет
следующая: ВПР(ДЕНЬНЕД(день_рожден);недели;2)
Вторая
таблица
По
восточному календарю каждому году соответствует название определенного
животного. Полный цикл восточного календаря – 12 лет. Информация о 12-летнем
цикле и соответствующих каждому году животных приведена в таблице
Года:
Дадим
имя диапазону этой таблицы Года.
Для
определения животного, соответствующего году рождения, необходимо найти остаток
от деленияГод (название
ячейки) на 12 и по таблице определить название животного. Формулу составьте
сами.
Третья
таблица
Для
определения знака зодиака, соответствующего вашему году рождения необходимо
воспользоваться таблицей Зодиак:
Дадим
имя диапазону этой таблицы Зодиак.
Тогда
формула для определения Ваш
знак Зодиака на листе Исходные
данные будет следующая:ВПР(день_рожден;Зодиак;2)
2.
Разработка Справочной
таблицы для
построения таблицы и графика биоритмов
Для
того чтобы построить график биоритмов, необходимо подготовить таблицу значений,
которая ляжет в основу этого графика. Создадим на новом листе (назовем его Справочная
таблица) таблицу вида:
Приступим
к заполнению этой таблицы.
1.
Определим дату начала для построения графика. Для этого запишем
формулу, определяющую по введенной Дате
для биоритмов на листе Исходные
данные дату в ячейке Дата
начала графика. Присвоим этой ячейке имя биоритм.
2.
Нам необходимо построить графики тригонометрических функций вида
sin ( 2p ( t — t0 )
/ Tk ),
где t –
время начала для построения графика,
t0 — день
рождения, sin(t0)
= 0,
Tk –
периоды (физический = 23,6884, эмоциональный = 28,4261, интеллектуальный =
33,1638).
Построим справочную таблицу, которая будет содержать информацию о периодах
биоритмов и перевод этих значений в радианы (в электронных таблицах аргумент
тригонометрической функции необходимо выразить в радианах) 2p / Tk
4.
Теперь приступим к заполнению самой таблицы.
В
первую строку графы «Прожитые дни» (t — t0 )
запишем формулу
= биоритм — день_рожден ,
а в последующие строки – формулу, увеличивающую значение предыдущей строки на
1. С помощью маркера заполнения скопируем формулы вниз до 41 строки (составляем
график биоритмов на 30 дней).
В первую строку графы «Дата» запишем
формулу = биоритм,а
в последующие строки – формулу, увеличивающую значение предыдущей строки на 1.
С помощью маркера заполнения скопируем формулы вниз до 41 строки (составляем
график биоритмов на 30 дней). Эта графа будет использоваться для задания на
графике значений на оси ОХ, поэтому установим формат для этой графы ДАТА.
В
первую строку графы «Физический» (sin
( 2p (
t — t0 ) / Tk )) запишем формулу =SIN(C$9*$A13) и скопируем ее в графы
«Эмоциональный» и «Интеллектуальный». В результате должны
получиться соответственно формулы SIN(D$9*$A13) и SIN(E$9*$A13). А затем
распространим эти формулы вниз, на всю таблицу.
При
заполнении граф «Подъемы и упадки» нам
необходимо проанализировать числовые значения в графах «Физический»,
«Эмоциональный» и «Интеллектуальный». Если значение
положительное, то в соответствующую графу запишем «1», в противном
случае – «0». Для графы «Подъемы и упадки (Ф)» запишем
формулу =ЕСЛИ(C13<=0;0;1). Распространим эту формулу вправо на две следующие
графы, затем вниз.
Осталось
заполнить только последнюю графу
«Количество совпадений». Запишем в нее формулу,
которая подсчитывает сумму значений трех предыдущих граф – СУММ (F13:H13).
3.
Разработка Графика биоритмов
Построим
график биоритмов (см. рис. 1) на отдельном листе. Для этого воспользуемся
информацией на листе Справочная
таблица.
Выполните
построение Графика биоритмов самостоятельно.
4.
Разработка Таблицы биоритмов
Таблица
биоритмов представляет собой обобщенную информацию из
листа Справочная таблица. Вид
таблицы может быть следующим:
Таблица
состоит из шести граф. Заполнение первых двух аналогично
графе
«Дата» листа Справочная
таблица и ячейки День
недели рождения на листе Исходные
данные.
Заполнение
граф «Физические», «Эмоциональные» и
«Интеллектуальные» производится на основе граф «Подъемы и
упадки: Ф, Э, И» листа Справочная
таблица. Если значение графы равно нулю, то в соответствующую графу листа Таблица
биоритмов записывается «минус», а если –
единица, то – «плюс».
Для
заполнения последней графы «Прогноз» необходимо создать
дополнительную таблицу на листеСправочная информация, дав ей название Состояния.
Значение
графы «Прогноз» определяется по созданной таблице в зависимости от
значений графы «Количество совпадений» листа Справочная таблица.
Для
большей наглядности при оформлении таблицы воспользуйтесь командой Условное
форматирование.
Если
всё было выполнено правильно, то формула в ячейке F5 листа биоритмы примет вид
: =ВПР(‘Справочная таблица’!I13;Состояния;2) Скопируйте её вниз.
После
заполнения всех листов протестируйте электронную таблицу, проверьте правильно
ли осуществляются расчеты.
И в
заключение скройте листы Справочная информация и Справочная таблица
Справочная
информация
Формулы
для подсчета
Список используемой литературы:
1.
C.М.Лавренов. Excel сборник примеров и задач
2.
Функции в Excel Г. Сигнаевская
3.
Microsoft Excel 97: Наглядно и конкретно /Пер. с англ. — М.: Издательский
отдел «Русская Редакция» ТОО «Channel Trading LTD», 1997 —
256с.: ил.
4.
Воробьев ВВ. Microsoft Excel 97: Пособие для начинающих. — К.:
1998. -34 с: с ил.
5.
Гарнаев А.Ю Excel, VBA, Internet в экономике и финансах. — СПб.:
БВХ-Петербург, 2003. — 816с: ил.
6.
Гончаров A.M. Excel 7.0 в примерах. СПб.: Питер, 1996
7.
Златопольский Д.М. Задачник по Microsoft Excel — Еженедельное
приложение к газете «1 сентября». Информатика
8.
Куправа ТА. Excel Практическое руководство. — М.: “Диалог- МИФИ”,
2004. — 240с
9.
Мануйлов В.Г. Excel 97 в уроках. Microsoft Office 97. Серия
«Информатика в школе». — М.: Информатика и образование, 1999. — 68
стр.
10.
Угринович Н.Д. Информатики и информационные технологии. Учебное
пособие для 10-11 классов. — М.: Юнимедиастайл, 2002. — 464 с: ил.
11.
Шафрин Ю.А Основы компьютерной технологии: Учебное пособие для
7-11 классов по курсу ИиВТ. М.: ABF, 1998
108
ДЕПАРТАМЕНТ ОБРАЗОВАНИЯ, НАУКИ И МОЛОДЕЖНОЙ ПОЛИТИКИ ВОРОНЕЖСКОЙ ОБЛАСТИ
ГОСУДАРСТВЕННОЕ БЮДЖЕТНОЕ ПРОФЕССИОНАЛЬНОЕ ОБРАЗОВАТЕЛЬНОЕ УЧРЕЖДЕНИЕ ВОРОНЕЖСКОЙ ОБЛАСТИ
“ВОРОНЕЖСКИЙ ТЕХНИКУМ СТРОИТЕЛЬНЫХ ТЕХНОЛОГИЙ”
(ГБПОУ ВО “ВТСТ”)
Методические указания
для выполнения Практических работ
в табличном процессоре Microsoft Excel
по предмету “Информатика и ИКТ ”
ВОРОНЕЖ
2019
ОДОБРЕНО
Предметной (цикловой)
Комиссией естественнонаучных дисциплин
Протокол заседания №7
от “____” _____________ 2019 года.
Председатель П(Ц)К
________________________/ Болычева А. В./
Настоящее пособие разработано на основе Федерального государственного образовательного стандарта среднего профессионального образования для всех специальностей 1 курса и полностью соответствует программе информатике и ИКТ для СПО.
Данное пособие содержит методические рекомендации для выполнения практических работ в Microsoft Excel по теме “Методы вычисления в Excel ”.
Цель данных рекомендаций – оказать помощь студентам при выполнении практических работ, закрепления и применения на практике теоретических знаний, полученных студентами по предметам «Информатика» и «Информационные технологии».
Автор-составитель: Радычева Екатерина Александровна,
преподаватель информатики и ИКТ.
СОДЕРЖАНИЕ
Практическая работа 1 Тема: ОРГАНИЗАЦИЯ РАСЧЕТОВ В ТАБЛИЧНОМ ПРОЦЕССОРЕ MS EXCEL 4
Практическая работа 2 Тема: СОЗДАНИЕ ЭЛЕКТРОННОЙ КНИГИ. ОТНОСИТЕЛЬНАЯ И АБСОЛЮТНАЯ АДРЕСАЦИИ В MS Excel. 8
Практическая работа 3 Тема: СВЯЗАННЫЕ ТАБЛИЦЫ. РАСЧЕТ ПРОМЕЖУТОЧНЫХ ИТОГОВ В ТАБЛИЦАХ MS Excel 11
Практическая работа 4 Тема: ПОДБОР ПАРАМЕТРА. ОРГАНИЗАЦИЯ ОБРАТНОГО РАСЧЕТА 14
Практическая работа 5. Тема: ЗАДАЧИ ОПТИМИЗАЦИИ (ПОИСК РЕШЕНИЯ) 18
Практическая работа 6 Тема: СВЯЗИ МЕЖДУ ФАЙЛАМИ И КОНСОЛИДАЦИЯ ДАННЫХ В MS EXCEL. 22
Практическая работа 7. Тема: ЭКОНОМИЧЕСКИЕ РАСЧЕТЫ В MS EXCEL 26
Практическая работа 8. Тема: КОМПЛЕКСНОЕ ИСПОЛЬЗОВАНИЕ ПРИЛОЖЕНИЙ MICROSOFT OFFICE ДЛЯ СОЗДАНИЯ ДОКУМЕНТОВ 31
Практическая работа 1 Тема: ОРГАНИЗАЦИЯ РАСЧЕТОВ В ТАБЛИЧНОМ ПРОЦЕССОРЕ MS EXCEL
Цель занятия. Изучение информационной технологии использования встроенных вычислительных функций Excel для финансового анализа.
Задание 1. Создать таблицу финансовой сводки за неделю, произвести расчеты, построить диаграмму изменения финансового результата, произвести фильтрацию данных.
Исходные данные представлены в табл. 1.
Порядок работы
- Запустите редактор электронных таблиц Microsoft Excel и создайте новую электронную книгу (при стандартной установке MS office выполните Пуск/Программы/Microsoft Excel).
Таблица 1
|
Финансовая сводка за неделю |
|||
|
Дни недели |
Доход |
Расход |
Финансовый результат |
|
Понедельник |
3245,20 |
3628,50 |
? |
|
Вторник |
4572,50 |
5320,50 |
? |
|
Среда |
6251,66 |
5292,10 |
? |
|
Четверг |
2125,20 |
3824,30 |
? |
|
Пятница |
3896,60 |
3020,10 |
? |
|
Суббота |
5420,30 |
4262,10 |
? |
|
Воскресенье |
6050,60 |
4369,50 |
? |
|
Ср. значение |
? |
? |
|
|
Общий финансовый результат за неделю: |
? |
2. Введите заголовок таблицы «Финансовая сводка за неделю (тыс. р.)», начиная с ячейки А1.
3. Для оформления шапки таблицы выделите ячейки на третьей строке АЗ:DЗ и создайте стиль для оформления. Для этого выполните команду Формат/Стиль и в открывшемся окне Стиль наберите имя стиля «Шапка таблиц» и нажмите кнопку Изменить. В открывшемся окне на вкладке Выравнивание задайте Переносить по словам и выберите горизонтальное и вертикальное выравнивание — по центру), на вкладке Число укажите формат — Текстовый. После этого нажмите кнопку Добавить.
4. На третьей строке введите названия колонок таблицы — «Дни недели», «Доход», «Расход», «Финансовый результат», далее заполните таблицу исходными данными согласно Заданию 1.
Краткая справка. Для ввода дней недели наберите «Понедельник» и произведите автокопирование до «Воскресенья» (левой кнопкой мыши за маркер автозаполнения в правом нижнем углу ячейки).
5. Произведите расчеты в графе «Финансовый результат» по следующей формуле:
Финансовый результат = Доход — Расход,
для этого в ячейке D4 наберите формулу = В4-С4.
Краткая справка. Введите расчетную формулу только для расчета по строке «Понедельник», далее произведите автокопирование формулы (так как в графе «Расход» нет незаполненных данными ячеек, можно производить автокопирование двойным щелчком мыши по маркеру автозаполнения в правом нижнем углу ячейки).
6. Для ячеек с результатом расчетов задайте формат — «Денежный» с выделением отрицательных чисел красным цветом (Формат/‘Ячейки/вкладка Число/формат — Денежный/ отрицательные числа — красные. Число десятичных знаков задайте равное 2).
Обратите внимание, как изменился цвет отрицательных значений финансового результата на красный.
7. Рассчитайте средние значения Дохода и Расхода, пользуясь мастером функций. Функция «Среднее значение» (СРЗНАЧ) находится в разделе «Статистические». Для расчета функции СРЗНАЧ дохода установите курсор в соответствующей ячейке для расчета среднего значения (В 11), запустите мастер функций (Вставка/Функция/категория — Статистические/СРЗНАЧ). В качестве первого числа выделите группу ячеек с данными для расчета среднего значения — В4:В10.
Аналогично рассчитайте «Среднее значение» расхода.
8. В ячейке D13 выполните расчет общего финансового результата (сумма по столбцу «Финансовый результат»). Для выполнения автосуммы удобно пользоваться кнопкой Автосуммирования (∑) на панели инструментов или функцией СУММ . В качестве первого числа выделите группу ячеек с данными для расчета суммы – D4:D10.
9. Проведите форматирование заголовка таблицы. Для этого выделите интервал ячеек от А1 до D1, объедините их кнопкой панели инструментов Объединить и поместить в центре или командой меню Формат/Ячейки/вкладка Внимание/отображение — Объединение ячеек). Задайте начертание шрифта — полужирное; цвет — по вашему усмотрению.
10. Постройте диаграмму (линейчатого типа) изменения финансовых результатов по дням недели с использованием мастера диаграмм.
Для этого выделите интервал ячеек с данными финансового результата и выберите команду Вставка/Диаграмма. На первом шаге работы с мастером диаграмм выберите тип диаграммы — линейчатая; на втором шаге на вкладке Ряд в окошке Подписи оси X укажите интервал ячеек с днями недели — А4:А10.
Далее введите название диаграммы и подписи осей; дальнейшие шаги построения диаграммы осуществляются автоматически по подсказкам мастера.
11. Произведите фильтрацию значений дохода, превышающих 4000 р.
Краткая справка. В режиме фильтра в таблице видны только те данные, которые удовлетворяют некоторому критерию, при этом остальные строки скрыты. В этом режиме все операции форматирования, копирования, автозаполнения, автосуммирования и т.д. применяются только к видимым ячейкам листа.
Для установления режима фильтра установите курсор внутри таблицы и воспользуйтесь командой Данные/ Фильтр/Автофильтр. В заголовках полей появятся стрелки выпадающих списков. Щелкните по стрелке в заголовке поля, на которое будет наложено условие (в столбце «Доход»), и вы увидите список всех неповторяющихся значений этого поля. Выберите команду для фильтрации — Условие.
В открывшемся окне Пользовательский автофильтр задайте условие «Больше 4000».
Произойдет отбор данных по заданному условию.
Проследите, как изменились вид таблицы и построенная диаграмма.
12. Сохраните созданную электронную книгу в своей
папке.
Дополнительные задания
Задание 2. Заполнить таблицу, произвести расчеты, выделить минимальную и максимальную суммы покупки (табл.2); по ре-расчета построить круговую диаграмму суммы продаж.
Таблица 2
|
Анализ продаж |
||||
|
№ |
Наименование |
Цена, руб. |
Кол-во |
Сумма , руб. |
|
1 |
Туфли |
820,00 |
150 |
? |
|
2 |
Сапоги |
1530,00 |
60 |
? |
|
3 |
Куртки |
1500,00 |
25 |
? |
|
4 |
Юбки |
250,00 |
40 |
? |
|
5 |
Шарфы |
125,00 |
80 |
? |
|
6 |
Зонты |
80,00 |
50 |
? |
|
7 |
Перчатки |
120,00 |
120 |
? |
|
8 |
Варежки |
50,00 |
40 |
? |
|
Всего: |
? |
|||
|
Минимальная сумма покупки |
? |
|||
|
Максимальная сумма покупки |
? |
Используйте созданный стиль (Формат/Стиль/Шапка таблиц).
Формулы для расчета:
Сумма = Цена * Количество;
Всего = сумма значений колонки «Сумма».
Краткая справка. Для выделения максимального/минимального значений установите курсор в ячейке расчета, выберите встроенную функцию Excel МАКС (МИН) из категории «Статистические», в качестве первого числа выделите диапазон ячеек значений столбца «Сумма» (ячейки ЕЗ:Е10).
Задание 3. Заполнить ведомость учета брака, произвести расчеты, выделить минимальную, максимальную и среднюю суммы брака, а также средний процент брака; произвести фильтрацию данных по условию процента брака < 8 %, построить график отфильтрованных значений изменения суммы брака по месяцам .
Формула для расчета:
Сумма брака = Процент брака * Сумма зарплаты.
Краткая справка. В колонке «Процент брака» установите процентный формат чисел (Формат/Ячейки/вкладка Число/формат — Процентный).
Таблица 3
|
Ведомость учета брака |
|||||
|
месяц |
ФИО |
Табельный номер |
Процент брака |
Сумма зарплаты |
Сумма брака |
|
Январь |
Иванов |
245 |
10% |
3265 |
? |
|
Февраль |
Петров |
289 |
8% |
4568 |
? |
|
Март |
Сидоров |
356 |
5% |
4500 |
? |
|
Апрель |
Панчук |
657 |
11% |
6804 |
? |
|
Май |
Васин |
568 |
9% |
6759 |
? |
|
Июнь |
Борисова |
849 |
12% |
4673 |
? |
|
Июль |
Сорокина |
409 |
21% |
5677 |
? |
|
Август |
Федорова |
386 |
46% |
6836 |
? |
|
Сентябрь |
Титова |
598 |
6% |
3534 |
? |
|
Октябрь |
Пирогов |
4569 |
3% |
5789 |
? |
|
Ноябрь |
Светов |
239 |
2% |
4673 |
? |
|
Декабрь |
Козлов |
590 |
1% |
6785 |
? |
|
Максимальная сумма брака |
? |
||||
|
Минимальная сумма брака |
? |
||||
|
Средняя сумма брака |
? |
||||
|
Средний процент брака |
? |
Задание 4. Заполнить таблицу анализа продаж, произвести расчеты, выделить минимальную и максимальную продажи (количество и сумму); произвести фильтрацию по цене, превышающей 9000 р., построить гистограмму отфильтрованных значений изменения выручки по видам продукции.
Формулы для расчета:
Всего = Безналичные платежи + Наличные платежи;
Выручка от продажи = Цена * Всего.
Практическая работа 2 Тема: СОЗДАНИЕ ЭЛЕКТРОННОЙ КНИГИ. ОТНОСИТЕЛЬНАЯ И АБСОЛЮТНАЯ АДРЕСАЦИИ В MS Excel.
Цель занятия. Применение относительной и абсолютной адресаций для финансовых расчетов. Сортировка, условное форматирование и копирование созданных таблиц. Работа с листами электронной книги.
Задание 1. Создать таблицы ведомости начисления заработной платы за два месяца на разных листах электронной книги, произвести расчеты, форматирование, сортировку и защиту данных.
Исходные данные представлены в табл. 1.
Порядок работы
1. Запустите редактор электронных таблиц Microsoft Excel и создайте новую электронную книгу.
2. Создайте таблицу расчета заработной платы по образцу (см. табл.1). Введите исходные данные — Табельный номер, ФИО и Оклад, % Премии = 27%,% Удержания = 13 %.
Примечание. Выделите отдельные ячейки для значений % Премии (D4) и % Удержания (F4).
Таблица 1
|
Ведомость начисления заработной платы за октябрь 2003 года |
||||||
|
табельный номер |
Фамилия И.О. |
оклад (руб.) |
премия (руб.) |
всего начислено (руб.) |
удержания (руб.) |
к выдаче (руб.) |
|
27% |
13% |
|||||
|
200 |
Петров И.Л. |
4500,00 |
? |
? |
? |
? |
|
201 |
Иванов И.Г. |
4850,00 |
? |
? |
? |
? |
|
202 |
Степанов А.Ш. |
5200,00 |
? |
? |
? |
? |
|
203 |
Шорохова С.М. |
5550,00 |
? |
? |
? |
? |
|
204 |
Галкин В.Ж. |
5900,00 |
? |
? |
? |
? |
|
205 |
Портнов М.Т. |
6250,00 |
? |
? |
? |
? |
|
206 |
Орлова Н.Н |
6600,00 |
? |
? |
? |
? |
|
207 |
Степкина А.В. |
6950,00 |
? |
? |
? |
? |
|
208 |
Жарова Г.А. |
7300,00 |
? |
? |
? |
? |
|
209 |
Стольникова О.Д. |
7650,00 |
? |
? |
? |
? |
|
210 |
Дрынкина С.С. |
8000,00 |
? |
? |
? |
? |
|
211 |
Шпаро Н.Г. |
8350,00 |
? |
? |
? |
? |
|
212 |
Шашкин Р.Н. |
8700,00 |
? |
? |
? |
? |
|
213 |
Стелков Р.Х. |
9050,00 |
? |
? |
? |
? |
|
Всего: |
? |
? |
? |
? |
? |
|
|
Максимальный доход ? |
||||||
|
Минимальный доход ? |
||||||
|
Средний доход ? |
Произведите расчеты во всех столбцах таблицы.
При расчете Премии используется формула Премия = Оклад * % Премии, в ячейке D5 наберите формулу = $D$ * С5 (ячейка D4 используется в виде абсолютной адресации) и скопируйте автозаполнением.
Рекомендации. Для удобства работы и формирования навыков работы с абсолютным видом адресации рекомендуется при оформлении констант окрашивать ячейку цветом, отличным от цвета расчетной таблицы. Тогда при вводе формул в расчетную окрашенная ячейка (т. е. ячейка с константой) будет вам напоминанием, что следует установить абсолютную адресацию (набором символов $ с клавиатуры или нажатием клавиши [F4]).
Формула для расчета «Всего начислено»:
Всего начислено = Оклад + Премия.
При расчете Удержания используется формула
Удержание = Всего начислено * % Удержания,
для этого в ячейке F5 наберите формулу = $$4 * Е5.
Формула для расчета столбца «К выдаче»:
К выдаче = Всего начислено — Удержания.
3. Рассчитайте итоги по столбцам, а также максимальный, минимальный и средний доходы по данным колонки «К выдаче» (Вставка/Функция/категория — Статистические функции).
4. Переименуйте ярлычок Листа 1, присвоив ему имя «Зарплата октябрь». Для этого дважды щелкните мышью по ярлычку и наберите новое имя. Можно воспользоваться командой Переименовать контекстного меню ярлычка, вызываемого правой кнопкой мыши.
Краткая справка. Каждая рабочая книга Excel может содержать до 255 рабочих листов. Это позволяет, используя несколько листов, создавать понятные и четко структурированные документы, вместо того, чтобы хранить большие последовательные наборы данных на одном листе.
5. Скопируйте содержимое листа «Зарплата октябрь» на новый лист (Правка/Переместить/Скопировать лист). Можно воспользоваться командой Переместить/Скопировать контекстного меню ярлычка. Не забудьте для копирования поставить галочку в окошке Создавать копию .
Краткая справка. Перемещать и копировать листы можно, перетаскивая их корешки (для копирования удерживайте нажатой клавишу [Ctrl]).
6. Присвойте скопированному листу название «Зарплата ноябрь». Исправьте название месяца в названии таблицы. Измените значение Премии на 32 %. Убедитесь, что программа произвела пересчет формул.
7. Между колонками «Премия» и «Всего начислено» вставьте новую колонку «Доплата» (Вставка/ Столбец) и рассчитайте значение доплаты по формуле Доплата = Оклад * % Доплаты. Значение доплаты примите равным 5 %.
8. Измените формулу для расчета значений колонки «Всего начислено»:
Всего начислено = Оклад + Премия + Доплата.
9. Проведите условное форматирование значений колонки «К выдаче». Установите формат вывода значений между 7000 и 10000 — зеленым цветом шрифта; меньше 7000 — красным; больше или равно 10 000 — синим цветом шрифта (Формат/Условное форматирование) .
10. Проведите сортировку по фамилиям в алфавитном порядке по возрастанию (выделите фрагмент с 5 по 18 строки таблицы — без итогов, выберите меню Данные/Сортировка, сортировать по — Столбец В) .
И. Поставьте к ячейке D3 комментарии «Премия пропорциональна окладу» (Вставка/Примечание), при этом в правом верхнем углу ячейки появится красная точка, которая свидетельствует о наличии примечания.
12. Защитите лист «Зарплата ноябрь» от изменений (Сервис/Защита/Защитить лист). Задайте пароль на лист , сделайте подтверждение пароля .
Убедитесь, что лист защищен и невозможно удаление данных. Снимите защиту листа (Сервис/Защита/Снять защиту листа).
13. Сохраните созданную электронную книгу под именем «Зарплата» в своей папке.
Дополнительные задания
Задание 2. Сделать примечания к двум-трем ячейкам.
Задание 3. Выполнить условное форматирование оклада и премии за ноябрь месяц:
до 2000 р. — желтым цветом заливки;
от 2000 до 10 000 р. — зеленым цветом шрифта;
свыше 10000 р. — малиновым цветом заливки, белым цветом шрифта.
Задание 4. Защитить лист зарплаты за октябрь от изменений.
Проверьте защиту. Убедитесь в неизменяемости данных. Снимите защиту со всех листов электронной книги «Зарплата».
Задание 5. Построить круговую диаграмму начисленной суммы к выдаче всех сотрудников за ноябрь месяц.
Практическая работа 3 Тема: СВЯЗАННЫЕ ТАБЛИЦЫ. РАСЧЕТ ПРОМЕЖУТОЧНЫХ ИТОГОВ В ТАБЛИЦАХ MS Excel
Цель занятия. Связывание листов электронной книги. Расчет промежуточных итогов. Структурирование таблицы.
Задание 1. Рассчитать зарплату за декабрь и построить диаграмму. Создать итоговую таблицу ведомости квартального начисления заработной платы, провести расчет промежуточных итогов по подразделениям.
Порядок работы
1. Запустите редактор электронных таблиц Microsoft Excel и откройте созданный в Практической работе 9 файл «Зарплата».
2. Скопируйте содержимое листа «Зарплата ноябрь» на новый лист электронной книги (Правка/Переместить/Скопировать лист). Не забудьте для копирования поставить галочку в окошке Создавать копию.
3. Присвойте скопированному листу название «Зарплата декабрь». Исправьте название месяца в ведомости на декабрь.
4. Измените значение Премии на 46 %, Доплаты — на 8 %. Убедитесь, что программа произвела пересчет формул .
5. По данным таблицы «Зарплата декабрь» постройте гистограмму доходов сотрудников. В качестве подписей оси X выберите фамилии сотрудников. Проведите форматирование диаграммы. Конечный вид гистограммы приведен на рис. 10.2.
6. Перед расчетом итоговых данных за квартал проведите сортировку по фамилиям в алфавитном порядке (по возрастанию) в ведомостях начисления зарплаты за октябрь—декабрь.
7. Скопируйте содержимое листа «Зарплата октябрь» на новый лист (Правка/Переместить/Скопировать лист). Не забудьте для копирования поставить галочку в окошке Создавать копию.
8. Присвойте скопированному листу название «Итоги за квартал». Измените название таблицы на «Ведомость начисления заработной платы за 4 квартал».
9. Отредактируйте лист «Итоги за квартал» согласно образцу на рис. 10.3. Для этого удалите в основной таблице колонки Оклада и Премии, а также строку 4 с численными значениями % Премии и % Удержания и строку 19 «Всего». Удалите также строки с расчетом максимального, минимального и среднего доходов под основной таблицей. Вставьте пустую третью строку.
10. Вставьте новый столбец «Подразделение» (Вставка/Столбец) между столбцами «Фамилия» и «Всего начислено». Заполните столбец «Подразделение» данными по образцу (см. табл. 1).
11. Произведите расчет квартальных начислений, удержаний и суммы к выдаче как сумму начислений за каждый месяц (данные по месяцам располагаются на разных листах электронной книги, поэтому к адресу ячейки добавится адрес листа).
Краткая справка. Чтобы вставить в формулу адрес или диапазон ячеек с другого листа, следует во время ввода формулы щелкнуть по закладке этого листа и выделить на нем нужные ячейки. Вставляемый адрес будет содержать название этого листа.
В ячейке В5 для расчета квартальных начислений «Всего начислено» формула имеет вид
= ‘Зарплата декабрь’!F5 + ‘Зарплата ноябрь’!F5 +
+ ‘Зарплата октябрь’!Е5.
Таблица 1
|
Ведомость начисления заработной платы за 4 квартал 2003 года |
|||||
|
табельный номер |
Фамилия И.О. |
Подразделение |
всего начислено (руб.) |
удержания (руб.) |
к выдаче (руб.) |
|
204 |
Галкин В.Ж. |
Отдел менеджмента |
? |
? |
? |
|
210 |
Дрынкина С.С. |
Отдел менеджмента |
? |
? |
? |
|
208 |
Жарова Г.А. |
Отдел реализации |
? |
? |
? |
|
201 |
Иванова И.Г |
Бухгалтерия |
? |
? |
? |
|
206 |
Петров И.Л. |
Отдел реализации |
? |
? |
? |
|
205 |
Портнов М.Т. |
Отдел реализации |
? |
? |
? |
|
213 |
Стелков Р.Х. |
Отдел менеджмента |
? |
? |
? |
|
202 |
Степанов А.Ш. |
Отдел менеджмента |
? |
? |
? |
|
207 |
Степкина А.В. |
Бухгалтерия |
? |
? |
? |
|
209 |
Стольникова О.Д. |
Отдел реализации |
? |
? |
? |
|
212 |
Шашкин Р.Н. |
Бухгалтерия |
? |
? |
? |
|
203 |
Шорохов С.М. |
Отдел реализации |
? |
? |
? |
|
211 |
Шпаро Н.Г. |
Отдел реализации |
? |
? |
? |
Аналогично произведите квартальный расчет «Удержания» и «К выдаче».
Примечание. При выборе начислений за каждый месяц делайте ссылку на соответствующую ячейку из таблицы соответствующего листа электронной книги «Зарплата». При этом произойдет связывание информации соответствующих ячеек листов электронной книги.
12. В силу однородности расчетных таблиц зарплаты по месяцам для расчета квартальных значений столбцов «Удержание» и «К выдаче» достаточно скопировать формулу из ячейки D5 в ячейки Е5 и F5 (рис. 10.4).
Для расчета квартального начисления заработной платы для всех сотрудников скопируйте формулы в столбцах D, Е и F.
13. Для расчета промежуточных итогов проведите сортировку по подразделениям, а внутри подразделений — по фамилиям.
14. Подведите промежуточные итоги по подразделениям, используя формулу суммирования. Для этого выделите всю таблицу и выполните команду Данные/Итоги .Задайте параметры подсчета промежуточных итогов:
при каждом изменении в — Подразделение;
операция — Сумма;
добавить итоги по: Всего начислено, Удержания, К выдаче.
Отметьте галочкой операции «Заменить текущие итоги» и «Итоги под данными».
15. Изучите полученную структуру и формулы подведения промежуточных итогов, устанавливая курсор на разные ячейки таблицы. Научитесь сворачивать и разворачивать структуру до разных уровней (кнопками «+» и «-»).
Краткая справка. Под структурированием понимается многоуровневая группировка строк и столбцов таблицы и создание элементов управления, с помощью которых легко можно скрывать и раскрывать эти группы.
16. Сохраните файл «Зарплата» с произведенными изменениями (Файл/ Сохранит ь).
Дополнительные задания
Задание 2. Исследовать графическое отображение зависимостей ячеек друг от друга.
Порядок работы
Скопируйте содержимое листа «Зарплата октябрь» на новый лист. Копии присвойте имя «Зависимости». Откройте панель «Зависимости» (Сервис/Зависимости/Панель зависимостей). Изучите назначение инструментов панели, задерживая на них указатель мыши.
Устанавливайте курсор на ячейку в каждом столбце и вызывайте зависимости кнопками Влияющие ячейки и Зависимые ячейки панели «Зависимости». Появятся стрелки, указывающие на зависимость ячейки от других ячеек и ее влияние на другие ячейки. Сохраните файл «Зарплата» с произведенными изменениями.
Практическая работа 4 Тема: ПОДБОР ПАРАМЕТРА. ОРГАНИЗАЦИЯ ОБРАТНОГО РАСЧЕТА
Цель занятия. Изучение технологии подбора параметра при обратных расчетах.
Задание 1. Используя режим подбора параметра, определить, при каком значении % Премии общая сумма заработной платы за октябрь будет равна 250000 р. (на основании файла «Зарплата», созданного в Практических работах 2… 3).
Краткая справка. К исходным данным этой таблицы относятся значения Оклада и % Премии, одинакового для всех сотрудников. Результатом вычислений являются ячейки, содержащие формулы, при этом изменение исходных данных приводит к изменению результатов расчетов. Использование операции «Подбор параметра» в MS Excel позволяет производить обратный расчет, когда задается конкретное значение рассчитанного параметра, и по этому значению подбирается некоторое удовлетворяющее заданным условиям, значение исходного параметра расчета.
Порядок работы
1. Запустите редактор электронных таблиц Microsoft Excel и откройте созданный в Практических работ 2… 3 файл «Зарплата».
2. Скопируйте содержимое листа «Зарплата октябрь» на новый лист электронной книги (Правка/Переместить/ Скопировать лист). Не забудьте для копирования поставить галочку в окошке Создавать копию. Присвойте скопированному листу имя «Подбор параметра».
3. Осуществите подбор параметра командой Сервис/Подбор параметра.
В диалоговом окне Подбор параметра на первой строке в качестве подбираемого параметра укажите адрес общей итоговой суммы зарплаты (ячейка 019), на второй строке наберите заданное значение 250000, на третьей строке укажите адрес подбираемого значения % Премии (ячейка В4), затем нажмите кнопку ОК. В окне Результат подбора параметра дайте подтверждение подобранному параметру нажатием кнопки ОK.
Произойдет обратный пересчет % Премии. Результаты подбора :
если сумма к выдаче равна 250000 р., то % Премии должен быть 203 %.
Задание 2. Используя режим подбора параметра, определить штатное расписания фирмы. Исходные данные приведены в табл. 1.
Краткая справка. Известно, что в штате фирмы состоит:
• 6 курьеров;
• 8 младших менеджеров;
• 10 менеджеров;
• 3 заведующих отделами;
• 1 главный бухгалтер;
• 1 программист;
• 1 системный аналитик;
• 1 генеральный директор фирмы.
Общий месячный фонд зарплаты составляет 100000 р. Необходимо определить, какими должны быть оклады сотрудников фирмы.
Каждый оклад является линейной функцией от оклада курьера, а именно: зарплата =Аi*х+Bi, где х — оклад курьера; Аi и Вi, — коэффициенты, показывающие:
Аi — во сколько раз превышается значение х;
Bi— на сколько превышается значение х.
Таблица 1
|
Штатное расписание фирмы |
|||||
|
Зарплата курьера |
? |
||||
|
Должность |
Коэф. А |
Коэф. В |
Зарплата сотрудника |
Кол-во сотрудников |
Суммарная зарплата |
|
Курьер |
1 |
0 |
? |
6 |
? |
|
Младший менеджер |
1,5 |
0 |
? |
8 |
? |
|
Менеджер |
3 |
0 |
? |
10 |
? |
|
Зав. Отделением |
5 |
1000 |
? |
3 |
? |
|
Главный бухгалтер |
1,5 |
0 |
? |
1 |
? |
|
Программист |
4 |
1500 |
? |
1 |
? |
|
Системный аналитик |
5 |
0 |
? |
1 |
? |
|
Ген. директор |
2000 |
? |
1 |
? |
|
|
Фонд заработной платы: |
? |
Порядок работы
1. Запустите редактор электронных таблиц Microsoft Excel.
2. Создайте таблицу штатного расписания фирмы по приведенному образцу (см. табл. 1). Введите исходные данные в рабочий лист электронной книги.
3. Выделите отдельную ячейку DЗ для зарплаты курьера (переменная «х») и все расчеты задайте с учетом этого. В ячейку DЗ временно введите произвольное число.
4. В столбце D введите формулу для расчета заработной платы по каждой должности. Например, для ячейки D6 формула расчета имеет следующий вид: = В6 * $D$3 + С6 (ячейка DЗ задана в виде абсолютной адресации). Далее скопируйте формулу из ячейки D6 вниз по столбцу автокопированием.
В столбце F задайте формулу расчета заработной платы всех работающих в данной должности. Например, для ячейки F6 формула расчета имеет вид = D6 * Е6. Далее скопируйте формулу из ячейки F6 вниз по столбцу автокопированием.
В ячейке F14 автосуммированием вычислите суммарный фонд заработной платы фирмы.
5. Произведите подбор зарплат сотрудников фирмы для суммарной заработной платы, равной 100000 р. Для этого в меню Сервис активизируйте команду Подбор параметра.
В поле Установить в ячейке появившегося окна введите ссылку на ячейку F14, содержащую формулу расчета фонда заработной платы;
в поле Значение наберите искомый результат 100 000;
в поле Изменяя значение ячейки введите ссылку на изменяемую ячейку DЗ, в которой находится значение зарплаты курьера, и щелкните по кнопке ОК. Произойдет обратный расчет зарплаты сотрудников по заданному условию при фонде зарплаты, равном 100 000 р.
6. Присвойте рабочему листу имя «Штатное расписание 1». Сохраните созданную электронную книгу под именем «Штатное расписание» в своей папке.
Анализ задач показывает, что с помощью MS Excel можно решать линейные уравнения. Задания 1 и 2 показывают, что поиск значения параметра формулы — это не что иное, как численное решение уравнений. Другими словами, используя возможности программы MS Excel, можно решать любые уравнения с одной переменной.
Задание 3. Используя режим подбора параметра и таблицу расчета штатного расписания (см. задание 2), определить заработные платы сотрудников фирмы для ряда заданных значений фонда заработной платы.
Порядок работы
1. Скопируйте содержимое листа «Штатное расписание 1» на новый лист и присвойте копии листа имя «Штатное расписание 2». Выберите коэффициенты уравнений для расчета согласно табл. 2 (один из пяти вариантов расчетов).
2. Методом подбора параметра последовательно определите зарплаты сотрудников фирмы для различных значений фонда заработной платы: 100000, 150000, 200000, 250000, 300000, 350000, 400000 р. Результаты подбора значений зарплат скопируйте в табл. 3. в виде специальной вставки.
Таблица 2.
|
Должность |
Вариант 1 |
Вариант 2 |
Вариант 3 |
Вариант 4 |
Вариант 5 |
|||||
|
Коэффициент А |
Коэффициент В |
Коэффициент А |
Коэффициент В |
Коэффициент А |
Коэффициент В |
Коэффициент А |
Коэффициент В |
Коэффициент А |
Коэффициент В |
|
|
Курьер |
1 |
0 |
1 |
0 |
1 |
0 |
1 |
0 |
1 |
0 |
|
Младший менеджер |
1,2 |
500 |
1,3 |
0 |
1,3 |
700 |
1,4 |
0 |
1,45 |
500 |
|
Менеджер |
2,5 |
800 |
2,6 |
500 |
2,7 |
700 |
2,6 |
300 |
2,5 |
1000 |
|
Зав.отделением |
3 |
1500 |
3,1 |
1200 |
3,2 |
800 |
3,3 |
700 |
3,1 |
1000 |
|
Главный бухгалтер |
4 |
1000 |
4,1 |
1200 |
4,2 |
500 |
4,3 |
0 |
4,2 |
1200 |
|
Программист |
1,5 |
1200 |
1,6 |
800 |
1,7 |
500 |
1,6 |
1000 |
1,5 |
1300 |
|
Системный аналитик |
3,5 |
0 |
3,6 |
500 |
3,7 |
800 |
3,6 |
1000 |
3,5 |
1500 |
|
Ген. директор |
5 |
2500 |
5,2 |
2000 |
5,3 |
1500 |
5,5 |
1000 |
5,4 |
3000 |
Таблица 3
|
Фонд заработной платы |
100000 |
150000 |
200000 |
250000 |
300000 |
350000 |
400000 |
|
Должность |
Зарплата сотрудни ка |
Зарплата сотрудни ка |
Зарплата сотрудни ка |
Зарплата сотрудни ка |
Зарплата сотрудни ка |
Зарплата сотрудни ка |
Зарплата сотрудни Ка |
|
Курьер |
? |
? |
? |
? |
? |
? |
? |
|
Младший инженер |
? |
? |
? |
? |
? |
? |
? |
|
Менеджер |
? |
? |
? |
? |
? |
? |
? |
|
Зав. Отделением |
? |
? |
? |
? |
? |
? |
? |
|
Главный бухгалтер |
? |
? |
? |
? |
? |
? |
? |
|
Программист |
? |
? |
? |
? |
? |
? |
? |
|
Системный Аналитик |
? |
? |
? |
? |
? |
? |
? |
|
Ген. директор |
? |
? |
? |
? |
? |
? |
? |
Краткая справка. Для копирования результатов расчетов в виде значений необходимо выделить копируемые данные, произвести запись в буфер памяти (Правка/Копировать), установить курсор в соответствующую ячейку таблицы ответов, задать режим специальной вставки (Правка/Специальная вставка), отметив в качестве объекта вставки — значения (Правка/Специальная вставка/ вставить — значения) .
Специальная вставка информации в виде значений позволяет копировать значения, полученные в результате расчетов, без дальнейшей их зависимости от пересчета формул.
Практическая работа 5. Тема: ЗАДАЧИ ОПТИМИЗАЦИИ (ПОИСК РЕШЕНИЯ)
Цель занятия. Изучение технологии поиска решения для задач оптимизации (минимизации, максимизации).
Задание 1. Минимизация фонда заработной платы фирмы.
Пусть известно, что для нормальной работы фирмы требуется 5… 7 курьеров, 8. ..10 младших менеджеров, 10 менеджеров, 3 заведующих отделами, главный бухгалтер, программист, системный аналитик, генеральный директор фирмы.
Общий месячный фонд зарплаты должен быть минимален. Необходимо определить, какими должны быть оклады сотрудников фирмы, при условии, что оклад курьера не должен быть меньше 1400 р.
В качестве модели решения этой задачи возьмем линейную модель. Тогда условие задачи имеет вид
N1 * A1 * x + (A2 * x + B2)+ . . . + N8 * (A8 * x + B8) = Минимум,
где N — количество работников данной специальности; x: — зарплата курьера; АI и ВI — коэффициенты заработной платы сотрудников фирмы.
Порядок работы
1. Запустите редактор электронных таблиц Microsoft Excel и откройте созданный в Практической работе 4 файл «Штатное расписание».
Скопируйте содержимое листа «Штатное расписание 1» на новый лист и присвойте копии листа имя «Штатное расписание 2».
2. В меню Сервис активизируйте команду Поиск решения .
3. В окне Установить целевую ячейку укажите ячейку Р14, содержащую модель — суммарный фонд заработной платы.
Поскольку необходимо минимизировать общий месячный фонд зарплаты, активизируйте кнопку равный — Минимальному значению.
В окне Изменяя ячейки укажите адреса ячеек, в которых будет отражено количество курьеров и младших менеджеров, а также зарплата курьера — $Е$6:$Е$7:$D$3 (при задании ячеек Е6, Е7 и DЗ держите нажатой клавишу [Ctrl]).
Используя кнопку Добавить в окнах Поиск решения и Добавление ограничений, опишите все ограничения задачи: количество курьеров изменяется от 5 до 7, младших менеджеров от 8 до 10, а зарплата курьера > 1400 (рис. 12.2). Ограничения наберите в виде
$В$3 > = 1400 $Е$6 > = 5 $Е$6 < = 7 $Е$7 > = 8 $Е$7 < = 10.
Активизировав кнопку Параметры, введите параметры поиска.
Запустите процесс поиска решения нажатием кнопки Выполнить. В открывшемся диалоговом окне Результаты поиска решения задайте опцию Сохранить найденное решение.
Решение задачи тривиально: чем меньше сотрудников и чем меньше их оклад, тем меньше месячный фонд заработной платы
Таблица 1.
|
Сырье |
Нормы расхода сырья |
Запас сырья |
||
|
А |
В |
С |
||
|
Сырье 1 |
18 |
15 |
12 |
350 |
|
Сырье 2 |
6 |
4 |
8 |
200 |
|
Сырье 3 |
5 |
3 |
3 |
100 |
|
Прибыль |
10 |
15 |
20 |
Задание 2. Составление плана выгодного производства.
Фирма производит несколько видов продукции из одного и того же сырья — А, В и С. Реализация продукции А дает прибыль 10 р., В — 15 р. и С — 20 р. на единицу изделия.
Продукцию можно производить в любых количествах, поскольку известно, что сбыт обеспечен, но ограничены запасы сырья. Необходимо определить, какой продукции и сколько надо произвести, чтобы общая прибыль от реализации была максимальной.
Нормы расхода сырья на производство продукции каждого вида приведены в табл. 1.
Порядок работы
1. Запустите редактор электронных таблиц Microsoft Excel и создайте новую электронную книгу.
2. Создайте расчетную таблицу как в табл. 2.. Введите исходные данные и формулы в электронную таблицу. Расчетные формулы имеют такой вид:
Таблица 2
|
Сырье |
Нормы расхода сырья |
Запас сырья |
Расход сырья |
||
|
А |
В |
С |
|||
|
Сырье 1 |
18 |
15 |
12 |
350 |
? |
|
Сырье 2 |
6 |
4 |
8 |
200 |
? |
|
Сырье 3 |
5 |
3 |
3 |
100 |
? |
|
Прибыль на ед. изд. |
10 |
15 |
20 |
||
|
Количество |
? |
? |
? |
||
|
Общая прибыль |
? |
? |
? |
? |
Расход сырья 1 = (количество сырья 1) * (норма расхода сырья А) + (количество сырья 1) * (норма расхода сырья В) + (количество сырья 1) * (норма расхода сырья С).
Значит, в ячейку F5 нужно ввести формулу = В5 * $В$9 + С5 * * $С$9 + D5 * $D$9.
Обратите внимание, что значения количества сырья каждого вида пока не известны и будут подобраны в процессе решения задания (ячейки В9:D9 пока пустые).
(Общая прибыль по А) = (прибыль на ед. изделий А) * (количество А), следовательно в ячейку В10 следует ввести формулу = В 8 * В9.
Итоговая общая прибыль = (Общая прибыль по А) + (Общая прибыль по В) + (Общая прибыль по С), значит в ячейку Е10 следует ввести формулу = СУММ(В10:D10).
3. В меню Сервис активизируйте команду Поиск решения и введите параметры поиска.
В качестве целевой ячейки укажите ячейку «Итоговая общая прибыль» (Е10), в качестве изменяемых ячеек — ячейки количества сырья — (В9:D9).
Не забудьте задать максимальное значение суммарной прибыли и указать ограничения на запас сырья:
расход сырья 1 < = 350; расход сырья 2 < = 200; расход сырья 3 < = 100, а также положительные значения количества сырья А, В, C = 0.
Установите параметры поиска решения. Для этого кнопкой Параметры откройте диалоговое окно Параметры поиска решения, установите параметры по образцу, задайте линейную модель расчета (Линейность модели).
4. Кнопкой Выполнить запустите Поиск решения.
5. Сохраните созданный документ под именем «План производства».
Выводы. Из решения видно, что оптимальный план выпуска предусматривает изготовление 5,56 кг продукции В и 22,22 кг продукции С. Продукцию А производить не стоит. Полученная прибыль при этом составит 527,78 р.
Дополнительные задания
Используя файл «План производства» (см. задание 2), определить план выгодного производства, т.е. какой продукции и сколько необходимо произвести, чтобы общая прибыль от реализации была максимальной.
Выберите нормы расхода сырья на производство продукции каждого вида и ограничения по запасам сырья из таблицы соответствующего варианта (5 вариантов):
Вариант 1
|
Сырье |
Нормы расхода сырья |
Запас сырья |
||
|
А |
В |
С |
||
|
Сырье 1 |
25 |
17 |
11 |
500 |
|
Сырье 2 |
9 |
7 |
10 |
400 |
|
Сырье 3 |
15 |
8 |
5 |
300 |
|
Прибыль на ед. изделия |
5 |
10 |
12 |
|
|
Количество продукции |
? |
? |
? |
|
|
Общая прибыль |
? |
? |
? |
? |
Вариант 2
|
Сырье |
Нормы расхода сырья |
Запас сырья |
||
|
А |
В |
С |
||
|
Сырье 1 |
12 |
11 |
8 |
3500 |
|
Сырье 2 |
14 |
15 |
2 |
280 |
|
Сырье 3 |
8 |
9 |
10 |
711 |
|
Прибыль на ед. изделия |
10 |
9 |
8 |
|
|
Количество продукции |
? |
? |
? |
|
|
Общая прибыль |
? |
? |
? |
? |
Вариант 3
|
Сырье |
Нормы расхода сырья |
Запас сырья |
||
|
А |
В |
С |
||
|
Сырье 1 |
25 |
17 |
11 |
500 |
|
Сырье 2 |
9 |
7 |
10 |
400 |
|
Сырье 3 |
15 |
8 |
5 |
300 |
|
Прибыль на ед. изделия |
5 |
10 |
12 |
|
|
Количество продукции |
? |
? |
? |
|
|
Общая прибыль |
? |
? |
? |
? |
Вариант 4
|
Сырье |
Нормы расхода сырья |
Запас сырья |
||
|
А |
В |
С |
||
|
Сырье 1 |
14 |
15 |
19 |
460 |
|
Сырье 2 |
7 |
8 |
12 |
820 |
|
Сырье 3 |
17 |
24 |
6 |
214 |
|
Прибыль на ед. изделия |
15 |
10 |
25 |
|
|
Количество продукции |
? |
? |
? |
|
|
Общая прибыль |
? |
? |
? |
? |
Вариант 5
|
Сырье |
Нормы расхода сырья |
Запас сырья |
||
|
А |
В |
С |
||
|
Сырье 1 |
12 |
18 |
3 |
625 |
|
Сырье 2 |
16 |
25 |
13 |
227 |
|
Сырье 3 |
8 |
9 |
10 |
176 |
|
Прибыль на ед. изделия |
18 |
15 |
9 |
|
|
Количество продукции |
? |
? |
? |
|
|
Общая прибыль |
? |
? |
? |
? |
Практическая работа 6 Тема: СВЯЗИ МЕЖДУ ФАЙЛАМИ И КОНСОЛИДАЦИЯ ДАННЫХ В MS EXCEL.
Цель занятия. Изучение технологии связей между файлами и консолидации данных в MS Excel.
Задание 1. Задать связи между файлами.
Порядок работы
1. Запустите редактор электронных таблиц Microsoft Excel и создайте новую электронную книгу.
2. Создайте таблицу «Отчет о продажах 1 квартал». Введите исходные данные (Доходы и Расходы):
Доходы = 234,58 р.;
Расходы = 75,33 р.
и проведите расчет Прибыли: Прибыль = Доходы — Расходы. Сохраните файл под именем «1 квартал».
3. Создайте таблицу «Отчет о продажах 2 квартал» в виде нового файла. Для этого создайте новый документ (Файл/Создать) и скопируйте таблицу отчета о продаже за первый квартал, после чего исправьте заголовок таблицы и измените исходные данные:
Доходы = 452,6 р.;
Расходы = 185,8 р.
Обратите внимание, как изменился расчет Прибыли. Сохраните файл под именем «2 квартал».
4. Создайте таблицу «Отчет о продажах за полугодие» в виде нового файла. Для этого создайте новый документ (Файл/Создать) и скопируйте таблицу отчета о продаже за первый квартал, после чего подправьте заголовок таблицы и в колонке В удалите все значения исходных данных и результаты расчетов. Сохраните файл под именем «Полугодие».
5. Для расчета полугодовых итогов свяжите формулами файлы «1 квартал» и «2 квартал».
Краткая справка. Для связи формулами файлов Excel выполните действия:
• откройте эти файлы (все три файла);
• начните ввод формулы в файле-клиенте (в файле «Полугодие» введите формулу для расчета «Доход за полугодие»).
Формула для расчета:
Доход за полугодие = Доход за 1 квартал + Доход за 2 квартал.
Чтобы вставить в формулу адрес ячейки или диапазона ячеек из другого файла (файла-источника), щелкните мышью по этим ячейкам, при этом расположите окна файлов на экране так, чтобы они не перекрывали друг друга.
Полный адрес ячейки состоит из названия рабочей книги в квадратных скобках, имени листа, восклицательного знака и адреса ячейки на листе.
В ячейке ВЗ файла «Полугодие» формула для расчета полугодового дохода имеет следующий вид:
= ‘[1 квартал.xls] Лист1’!$В$3 + ‘[2 квартал.xls]Лист1’!$В$3.
Аналогично рассчитайте полугодовые значения Расходов и Прибыли, используя данные файлов «1 квартал» и «2 квартал». Сохраните текущие результаты расчетов.
Примечание. Если файл-источник данных закрыт, в формуле, которая на него ссылается, будет указан весь путь для этого файла.
Задание 2. Обновить связи между файлами.
Порядок работы
1. Закройте файл «Полугодие» предыдущего задания.
2. Измените значения «Доходы» в файлах» первого и второго кварталов, увеличив их на 100 р.: Доходы 1 квартала = 334,58 р.;
Доходы 2 квартала = 552,6 р.
Сохраните изменения и закройте файлы.
3. Откройте файл «Полугодие». Одновременно с открытием файла появится окно с предложением обновить связи. Для обновления связей нажмите кнопку Да. Проследите, как изменились данные файла «Полугодие» (величина «Доходы» должна увеличиться на 200 р. и принять значение 887,18 р.).
В случае, когда вы отказываетесь от автоматического обновления связи, вам приходится выполнить это действие вручную.
4. Изучим процесс ручного обновления связи. Сохраните файл «Полугодие» и закройте его.
5. Вновь откройте файлы первого и второго кварталов и измените исходные данные Доходов, увеличив значения на 100 р.:
Доходы 1 квартала = 434,58 р.;
Доходы 2 квартала = 652,6 р.
Сохраните изменения и закройте файлы.
6. Откройте файл «Полугодие». Одновременно с открытием файла появится окно с предложением обновить связи, нажмите кнопку Нет. Для ручного обновления связи в меню Правка выберите команду Связи, появится окно. В окне перечислены все файлы, данные из которых используются в активном файле «Полугодие»
Расположите его так, чтобы были видны данные файла «Полугодие», выберите файл «1 квартал» и нажмите кнопку Обновить и проследите, как изменились данные файла «Полугодие». Аналогично выберите файл «2 квартал» и нажмите кнопку Обновить. Проследите, как вновь изменились данные файла «Полугодие».
Примечание. При изменении данных в нескольких исходных файлах обновление связи производится для каждого файла.
Задание 3. Консолидация данных для подведения итогов по таблицам данных сходной структуры.
Краткая справка. В Excel существует удобный инструмент для подведения итогов по таблицам данных сходной структуры, расположенных на разных листах или разных рабочих книгах, — Консолидация данных. При этом одна и та же операция (суммирование, вычисление среднего и др.) выполняется по всем ячейкам нескольких прямоугольных таблиц, и все формулы Excel строит автоматически.
Порядок работы
1. Откройте все три файла задания 2 и в файле «Полугодие» в колонке В удалите все численные значения данных. Установите курсор в ячейку ВЗ.
2. Выполните команду Данные/Консолидация. В появившемся окне Консолидация выберите функцию — «Сумма».
В строке «Ссылка» сначала выделите в файле «1 квартал» диапазон ячеек ВЗ:В5 и нажмите кнопку Добавить, затем выделите в файле «2 квартал» диапазон ячеек ВЗ:В5 и опять нажмите кнопку Добавить. В списке диапазонов будут находиться две области данных за первый и второй кварталы для консолидации. Далее нажмите кнопку ОК, произойдет консолидированное суммирование данных за первый и второй кварталы.
Дополнительные задания
Задание 4. Консолидация данных для подведения итогов по таблицам неоднородной структуры.
Порядок работы
1. Запустите редактор электронных таблиц Microsoft Excel и создайте новую электронную книгу. Наберите отчет по отделам за третий квартал по образцу (табл. 1). Произведите расчеты и сохраните файл с именем «3 квартал».
Таблица 1
|
Отчет о продажах по отделам 3 квартал |
||||
|
Отдел 1ё |
Отдел 3 |
Отдел 4 |
Всего: |
|
|
Доходы |
124,52 р. |
248,56 р. |
741,55 р. |
? |
|
Расходы |
125,30 р. |
198,36 р. |
625,80 р. |
? |
|
Прибыль |
? |
? |
? |
? |
2. Создайте новую электронную книгу. Наберите отчет по отделам за четвертый квартал по образцу (табл. 2). Произведите расчеты и сохраните файл с именем «4 квартал».
Таблица 2
|
Отчет о продажах по отделам 4 квартал |
|||
|
Отдел 1 |
Отдел 2 |
Всего: |
|
|
Доходы |
128,66 р. |
279,60 р. |
? |
|
Расходы |
117,50 р. |
255,40 р. |
? |
|
Прибыль |
? |
? |
? |
3. Создайте новую электронную книгу. Наберите название таблицы «Полугодовой отчет о продажах по отделам». Установите курсор на ячейку АЗ и проведите консолидацию за третий и четвертый кварталы по заголовкам таблиц. Для этого выполните команду Данные/Консолидация. В появившемся окне консолидации данных сделайте ссылки на диапазон ячеек АЗ:Е6 файла «3 квартал» и АЗ:D6 файла «4 квартал». Обратите внимание, что интервал ячеек включает имена столбцов и строк таблицы.
В окне Консолидация активизируйте опции (поставьте галочку):
• подписи верхней строки;
• значения левого столбца;
• создавать связи с исходными данными (результаты будут не константами, а формулами).
После нажатия кнопки ОК произойдет консолидация. Сохраните все файлы в папке вашей группы.
Обратите внимание, что все данные корректно сгруппированы по их заголовкам (по отделам). В левой части экрана появятся так называемые кнопки управления контуром (иерархической структурой). С их помощью можно скрывать или показывать исходные данные.
Практическая работа 7. Тема: ЭКОНОМИЧЕСКИЕ РАСЧЕТЫ В MS EXCEL
Цель занятия. Изучение технологии экономических расчетов в табличном процессоре.
Задание 1. Оценка рентабельности рекламной кампании фирмы.
Порядок работы
1. Запустите редактор электронных таблиц Microsoft Excel и создайте новую электронную книгу.
2. Создайте таблицу оценки рекламной кампании по образцу табл. 1. Введите исходные данные: Месяц, Расходы на рекламу А(0) (р.), Сумма покрытия В(0) (р.), Рыночная процентная ставка (i) = 13,7%.
Выделите для рыночной процентной ставки, являющейся константой, отдельную ячейку — СЗ, и дайте этой ячейке имя «Ставка».
Таблица 1
|
Оценка рекламной кампании |
|||||||
|
Рыночная процент-ная ставка |
13,7 % |
||||||
|
Месяц (n) |
Расходы на рекламу А(0) (руб.) |
Текущая стоимость расходов на рекламу А (n) (руб.) |
Расходы на рекламу нараста-ющим итогом (руб.) |
Сумма покрытия В(0) (руб.) |
Текущая стоимость суммы покрытия В(n) (поступаю-щих доходов) (руб.) |
Сумма покрытия нарастающим итогом (руб.) |
Сальдо дисконтиро-ванных денежных потоков нарастающим итогом (руб.) |
|
1 |
75250,00 |
? |
? |
? |
? |
? |
|
|
2 |
125700,00 |
? |
? |
25250,00 |
? |
? |
? |
|
3 |
136940,00 |
? |
? |
75950,00 |
? |
? |
? |
|
4 |
175020,00 |
? |
? |
105700,00 |
? |
? |
? |
|
5 |
170600,00 |
? |
? |
1683000,00 |
? |
? |
? |
|
6 |
? |
? |
145500,00 |
? |
? |
? |
|
|
7 |
? |
? |
137450,00 |
? |
? |
? |
|
|
8 |
? |
? |
127420,00 |
? |
? |
? |
|
|
9 |
? |
? |
43100,00 |
? |
? |
? |
|
|
10 |
? |
? |
? |
? |
? |
||
|
11 |
? |
? |
? |
? |
? |
||
|
12 |
? |
? |
? |
? |
? |
Краткая справка. Присваивание имени ячейке или группе ячеек.
• Выделите ячейку (группу ячеек или несмежный диапазон), которой необходимо присвоить имя.
• Щелкните на поле Имя, которое расположено слева в строке формул.
• Введите имя ячеек.
• Нажмите клавишу [Enter].
Помните, что по умолчанию имена являются абсолютными ссылками.
3. Произведите расчеты во всех столбцах таблицы.
Краткая справка. Расходы на рекламу осуществлялись в течение нескольких месяцев, поэтому выбираем динамический инвестиционный учет. Это предполагает сведение всех будущих платежей и поступлений путем дисконтирования на сумму рыночной процентной ставки к текущему значению.
Формулы для расчета:
А(n) = А(0) * (1 + i/12)(1-n), в ячейке С6 наберите формулу
= В6 * (1 + ставка/12)^(1 — $А6).
Примечание. Ячейка А6 в формуле имеет комбинированную адресацию: абсолютную адресацию по столбцу и относительную по строке, и записывается в виде $А6.
При расчете расходов на рекламу нарастающим итогом надо учесть, что первый платеж равен значению текущей стоимости расходов на рекламу, значит в ячейку D6 введем значение = С6, но в ячейке D7 формула примет вид = D6 + С7. Далее формулу ячейки D7 скопируйте в ячейки D8:D17.
Обратите внимание, что в ячейках нарастающего итога с мая по декабрь будет находиться одно и то же значение, поскольку после мая месяца расходов на рекламу не было.
Выберем сумму покрытия в качестве ключевого показателя целесообразности инвестиций в рекламу. Она определяет, сколько приносит продажа единицы товара в копилку возврата инвестиций.
Для расчета текущей стоимости покрытия скопируйте формулу из ячейки С6 в ячейку F6. В ячейке F6 должна быть формула
= Е6 * (1 + ставка/12)^(1 — $А6).
Далее с помощью маркера автозаполнения скопируйте формулу в ячейки F7:F17.
Сумма покрытия нарастающим итогом рассчитывается аналогично расходам на рекламу нарастающим итогом, поэтому в ячейку G6 поместим содержимое ячейки F6 (= F6), а в G7 введем формулу
=G6 + F7.
Далее формулу из ячейки G7 скопируем в ячейки G8:G17. В последних трех ячейках столбца будет представлено одно и то же значение, ведь результаты рекламной кампании за последние три месяца на сбыте продукции уже не сказывались.
Сравнив значения в столбцах D и G, уже можно сделать вывод о рентабельности рекламной кампании, однако расчет денежных потоков в течение года (колонка Н), вычисляемый как разница колонок G и D, показывает, в каком месяце была пройдена точка окупаемости инвестиций. В ячейке Н6 введите формулу = Gб – D6, и скопируйте ее на всю колонку.
Проведите условное форматирование результатов расчета колонки Н: отрицательных чисел — синим курсивом, положительных чисел — красным цветом шрифта. По результатам условного форматирования видно, что точка окупаемости приходится на июль месяц.
4. В ячейке Е19 произведите расчет количества месяцев, в которых сумма покрытия имеется (используйте функцию «Счет» (Вставка/ Функция/ Статистические), указав в качестве диапазона «Значение 1» интервал ячеек Е7:Е14). После расчета формула в ячейке Е19 будет иметь вид = СЧЕТ(Е7:Е14).
5. В ячейке Е20 произведите расчет количества месяцев, в которых сумма покрытия больше 100000 р. (используйте функцию СЧЕТЕСЛИ, указав в качестве диапазона «Значение» интервал ячеек Е7:Е14, а в качестве условия >100 000). После расчета формула в ячейке Е20 будет иметь вид = СЧЕТЕСЛИ(Е7:Е14) .
6. Постройте графики по результатам расчетов : «Сальдо дисконтированных денежных потоков нарастающим итогом» по результатам расчетов колонки Н;
«Реклама: расходы и доходы» по данным колонок D и G (диапазоны D5:D17 и G5:G17 выделяйте, удерживая нажатой клавишу
Графики дают наглядное представление об эффективности расходов на рекламу и графически показывают, что точка окупаемости инвестиций приходится на июль месяц.
7. Сохраните файл в папке вашей группы.
Задание 2. Фирма поместила в коммерческий банк 45 000 р. на 6 лет под 10,5 % годовых. Какая сумма окажется на счете, если проценты начисляются ежегодно? Рассчитать, какую сумму надо поместить в банк на тех же условиях, чтобы через 6 лет накопить 250 000 р.?
Порядок работы
1. Запустите редактор электронных таблиц Microsoft Excel и создайте новую электронную книгу или перейдите на новый лист книги, созданной в Задании 1.
2. Создайте таблицу констант и таблицу для расчета наращенной суммы вклада по образцу (табл.2).
3. Произведите расчеты А(n) двумя способами:
с помощью формулы А(n) = А(0) * (1 +i)n (в ячейку D10 ввести формулу = $В$3 * (1 + $В$4)^А10 или использовать функцию СТЕПЕНЬ);
с помощью функции БЗ (см. табл. 2).
Таблица 2
|
Накопление финансовых средств фирмы |
||
|
А(0) |
45000 |
|
|
Процентная ставка (i) |
10,50% |
|
|
Расчет наращенной суммы |
||
|
Период n |
А(n) расчет по формуле |
А(n) расчет по функции БЗ |
|
1 |
? |
? |
|
2 |
? |
? |
|
3 |
? |
? |
|
4 |
? |
? |
|
5 |
? |
? |
|
6 |
? |
? |
Краткая справка. Функция БЗ возвращает будущее значение вклада на основе периодических постоянных платежей и постоянной процентной ставки.
Синтаксис функции БЗ: БЗ (ставка; кпер; плата; нз; тип), где ставка — это процентная ставка за период; кпер — это общее число периодов выплат годовой ренты; плата — это выплата, производимая в каждый период, вводится со знаком «-», это значение не может меняться в течение всего периода выплат. Обычно плата состоит из основного платежа и платежа по процентам, но не включает других налогов и сборов; нз — это текущая стоимость, или общая сумма всех будущих платежей с настоящего момента. Если аргумент нз опущен, то он полагается равным 0. В этом случае должно быть указано значение аргумента плата; тип — это число 0 или 1, обозначающее, когда должна производиться выплата. Если аргумент тип опущен, то он полагается равным 0 (0 — платеж в конце периода; 1 — платеж в начале периода).
Все аргументы, обозначающие деньги, которые платятся (например, депозитные вклады), представляются отрицательными числами. Деньги, которые получены (например, дивиденды), представляются положительными числами.
Для ячейки С10 задание параметров расчета функции БЗ имеет вид.
4. Используя режим Подбор параметра (Сервис/Подбор параметра) рассчитайте, какую сумму надо поместить в банк на тех же условиях, чтобы через 6 лет накопить 250 000 р. Задание параметров подбора значения суммы вклада для накопления 250 000 р. В результате подбора выясняется, что первоначальная сумма для накопления в 137330,29 р. позволит накопить заданную сумму в 250 000 р.
Дополнительное задание
Задание 3. Сравнить доходность размещения средств организации, положенных в банк на один год, если проценты начисляются т раз в год, исходя из процентной ставки) = 9,5 % годовых (табл. 3); по результатам расчета построить график изменения доходности инвестиционной операции от количества раз начисления процентов в году (капитализации).
Таблица 3
|
Зависимость доходности от условий капитализации |
|
|
Таблица констант |
|
|
i |
9,50% |
|
число начислений процентов в год (m) |
доходность |
|
1 |
? |
|
2 |
? |
|
3 |
? |
|
4 |
? |
|
5 |
? |
|
6 |
? |
|
7 |
? |
|
8 |
? |
|
9 |
? |
|
10 |
? |
|
11 |
? |
|
12 |
? |
Выясните, при каком значении i доходность (при капитализации т = 12) составит 15 %.
Краткая справка. Формула для расчета доходности
Доходность = (1 + i/m)m— 1.
Примечание. Установите формат значений доходности — «Процентный».
Для проверки правильности ваших расчетов сравните полученный результат с правильным ответом:
для m = 12 доходность = 9,92 %.
Произведите обратный расчет (используйте режим Подбор параметра) для выяснения, при каком значении i доходность (при капитализации m = 12) составит 15 % .
Практическая работа 8. Тема: КОМПЛЕКСНОЕ ИСПОЛЬЗОВАНИЕ ПРИЛОЖЕНИЙ MICROSOFT OFFICE ДЛЯ СОЗДАНИЯ ДОКУМЕНТОВ
Цель занятия. Закрепление и проверка навыков создания комплексных текстовых документов с встроенными расчетными таблицами и графиками.
Порядок работы
Применяя все известные вам приемы создания и форматирования текстовых и табличных документов, выполните задания по образцу, стараясь создать по внешнему виду документ как можно ближе к оригиналу задания.
Задание 1. Создать таблицу расчета прибыли фирмы, произвести расчеты суммарных доходов, расходов (прямых и прочих) и прибыли; произвести пересчет прибыли в условные единицы по курсу (рис. 15.1).
Таблица 1
|
Расчет прибыли фирмы |
|||||
|
Доходы всего |
? |
Расходы всего |
? |
||
|
в т.ч. |
в т.ч. |
||||
|
собственное производство |
1725245,90 |
прямые |
прочие |
||
|
субподрядные организации |
2974965,30 |
зарплата |
320352,38 |
обслуж. Банков |
3363,66 |
|
ЕСН |
131948,98 |
налоги |
21338,00 |
||
|
амортизация ОС |
25861,03 |
налоги на дороги |
13478,00 |
||
|
амортизация НА |
2423,16 |
налог на имущество |
7860,00 |
||
|
материалы |
695882,84 |
всего: |
|||
|
услуги связ. с производством |
78952,86 |
||||
|
субпдряд |
2974965,30 |
||||
|
всего: |
? |
||||
|
прибыль |
? |
||||
|
прибыль (у.е.) |
? |
||||
|
курс 1 у.е. |
32,45 р. |
Выясните, при каком значении зарплаты прибыль будет равна 500000 р. (используйте режим Подбор параметра).
Краткая справка. Формулы для расчета:
Расходы: всего = Прямые расходы + Прочие расходы;
Прибыль = Доходы: всего — Расходы: всего;
Прибыль (у. е.) = Прибыль х Курс 1 у.е.
Задание 2. Создать «Ведомость учета остатков продуктов и товаров на складе».
Текстовую часть документа создайте в текстовом редакторе MS Excel, таблицу учета продуктов и товаров создайте в MS Ехсе1, проведите расчеты и скопируйте в текстовый документ.
Задание 3. Фирма хочет накопить деньги для реализации нового проекта. С этой целью в течение пяти лет она кладет на счет ежегодно по 1250 $ в конце каждого года под 8 % годовых (табл. 2). Определить сколько будет на счете фирмы к концу пятого года (в MS Ехсе1). Построить диаграмму по результатам расчетов. Выясните, какую сумму надо ежегодно класть на счет, чтобы к концу пятого года накопить 10 000 $.
Таблица 2
|
Процентная ставка (годовая) |
Внесенные раз в год платежи |
|
|
i |
D |
|
|
8% |
$ 1250,00 |
|
|
число лет действия ренты (n) |
Величина суммы на счете, рассчитанная по формуле |
Величина суммы на счете, рассчитанная по функции БЗ |
|
1 |
? |
? |
|
2 |
? |
? |
|
3 |
? |
? |
|
4 |
? |
? |
|
5 |
? |
? |
Краткая справка. Формула для расчета
Сумма на счете = D * ((1 + i)^n — 1)/i.
Сравните полученный результат с правильным ответом:
для n = 5 сумма на счете = 7333,25 $.
Для расчета суммы ежегодного вклада для накопления к концу пятого года 10 000 $ используйте режим Подбор параметра.
Наименование организации
ВЕДОМОСТЬ №
УЧЕТА ОСТАТКОВ ПРОДУКТОВ И ТОВАРОВ НА СКЛАДЕ
от « » 200 г.
|
№ п/п |
Продукты и товары |
Единицы измерения |
Учетная цена р. к. |
Остаток на «01» июля 2004 г. |
|||
|
Наименование |
Код |
Наимено-вание |
Код по ОКЕИ |
Коли-чество |
Сумма р. к. |
||
|
1 |
2 |
3 |
4 |
5 |
6 |
7 |
8 |
|
1 |
Бульон из кубика |
шт. |
5,00 |
||||
|
2 |
Ветчина |
кг. |
118,89 |
||||
|
3 |
Говядина вырезка |
кг. |
85,00 |
||||
|
4 |
Говядина зад |
кг. |
60,00 |
||||
|
5 |
Колбаса с/к. |
кг. |
165,00 |
||||
|
6 |
Купаты |
кг. |
31,39 |
||||
|
7 |
Куры |
кг. |
65,20 |
||||
|
8 |
Крылья куриные |
кг. |
49,44 |
||||
|
9 |
Легкие |
кг. |
45,00 |
||||
|
10 |
Окорочка куриные |
кг. |
33,06 |
||||
|
11 |
Пельмени |
кг. |
49,17 |
||||
|
12 |
Печень говяжья |
кг. |
40,83 |
||||
|
13 |
Сардельки (сосиски) |
кг. |
50,56 |
||||
|
14 |
Свинина корейка |
кг. |
90,00 |
||||
|
15 |
Свинина зад. |
кг. |
65,00 |
||||
|
16 |
Сердце |
кг. |
40,00 |
Итого по странице:
количество порядковых номеров ___
общее количество единиц фактически
на сумму фактически _________
Материально ответственное лицо:
Задание 4. Создать «Акт о порче товарно-материальных ценностей».
Текстовую часть документа создайте в текстовом редакторе MS Word, таблицу расчета стоимости товарно-материальных ценностей (ТМЦ) для списания создайте в MS Ехсе1, проведите расчеты и скопируйте в текстовый документ.
Наименование организации ___ «Утверждаю»
Отдел ________________ Руководитель организации
200 г.
АКТ
О ПОРЧЕ ТОВАРНО-МАТЕРИАЛЬНЫХ ЦЕННОСТЕЙ
ОТ «__»___________ 200_ г.
Комиссия в составе: председатель __________________, члены комиссии _________________________ на основании приказа от _________ № _______ составила настоящий акт в том, что указанные ниже ценности пришли в негодность и подлежат списанию.
Итого по акту _____ наименование на сумму ___ р. __ к.
(прописью по розничным ценам или по ценам приобретения)
Председатель комиссии ________________________
Задание 5. Фирма собирается инвестировать проект в течение трех лет.
Имеется два варианта инвестирования:
1-й вариант: под 12 % годовых в начале каждого года;
2-й вариант. под 14 % годовых в конце каждого года.
Предполагается ежегодно вносить по 500 000 р.
Определить, в какую сумму обойдется проект (табл. 4).
Таблица 4
|
i |
||||
|
Вариант 1 |
12% |
|||
|
Вариант 2 |
14% |
|||
|
D |
500000,00 р. |
|||
|
Период (n) |
Вариант 1 |
Вариант 2 |
||
|
Сумма проекта (расчет по формуле) |
Сумма проекта (расчет по функции БЗ) |
Сумма проекта (расчет по формуле) |
Сумма проекта (расчет по функции БЗ) |
|
|
1 |
? |
? |
? |
? |
|
2 |
? |
? |
? |
? |
|
3 |
? |
? |
? |
? |
Порядок работы
Постройте сравнительную диаграмму по результатам расчетов для двух, вариантов инвестирования. Выясните, какую сумму надо вносить ежегодно по каждому варианту инвестирования, чтобы общая сумма проекта составила
2000000 р.
Сравните полученный результат с правильным ответом:
для n = 3 сумма проекта по 1-му варианту — 1889664,00 р.; по 2-му варианту — 1719800,00 р.
Краткая с п р а в к а. Формулы для расчета:
1-й вариант: Сумма проекта = D * ((1 + i))^ n — 1) * (1 +i)/i;
2-й вариант: Сумма проекта = D * ((1 + i)^ n — 1)/i.
Задание 6. Создать по образцу бланк счета для аренды автомобиля в MS Ехсе1.
Автомобиль использовался с 12.10.04 00:00 до 14.10.04 16:40.
Тарифная ставка = 120 р./ч.
Краткая справка. Для ввода даты используйте функции: «Сегодня». При вводе периода аренды автомобиля используйте формат «Дата», в котором присутствуют дата и время.
Значение даты и времени представляют собой так называемые серийные числа, поэтому с ними можно работать как с обычными числами, например вычитать одну дату из другой, чтобы получить разность в днях.
Порядок работы
Для подсчета количества часов аренды автомобиля установите в ячейке «Итого» числовой формат, рассчитайте разницу дат пользования (Дата по: — Дата с:). Вы получите количество дней пользования автомобилем. Для перевода количества дней пользования автомобилем в часы произведите умножение на 24 .
Расчет суммы счета сделайте по следующей формуле
Всего = «Тариф за час» * Итого.
СПИСОК ЛИТЕРАТУРЫ
- Основы современных компьютерных знаний. А.Д.Хомоненко «КОРОНА»,2012
- В.П. Попов Основы компьютерных технологий. – М.: Финансы и статистика 2002
- В.С. Мишкина и др. Лабораторный практикум по информатике. – М.: Высш. Шк.,2003А.В.
- А.В. Могилев и др. Информатика Под редакцией Е.К. Хеннера. – М.: Издательский центр «Академия»,2003










































































































