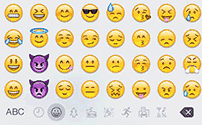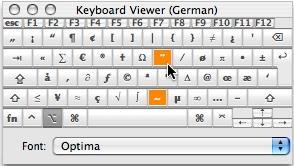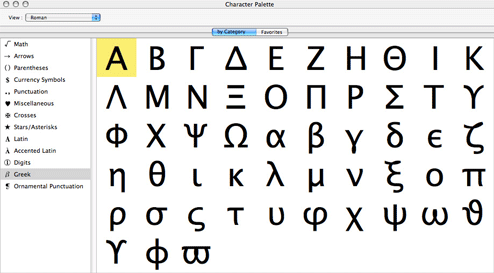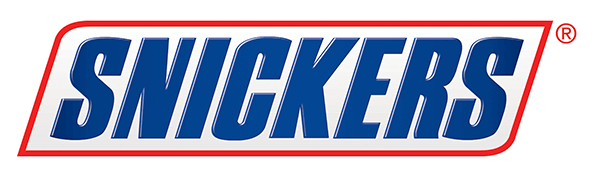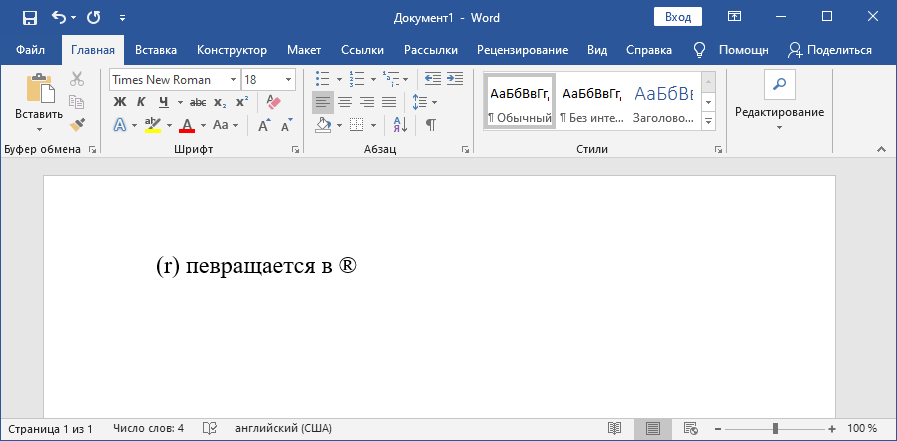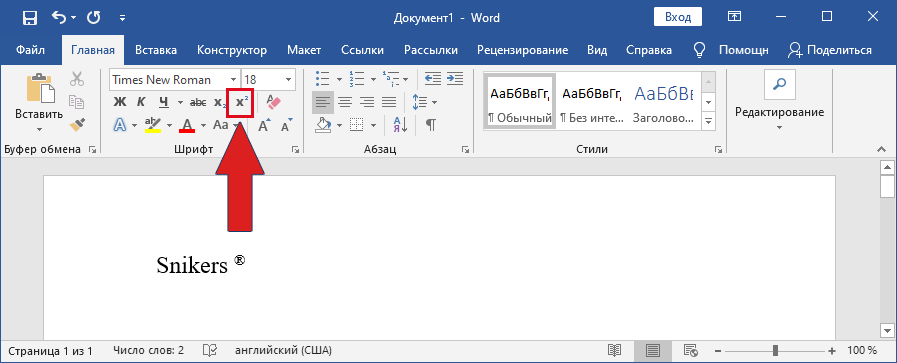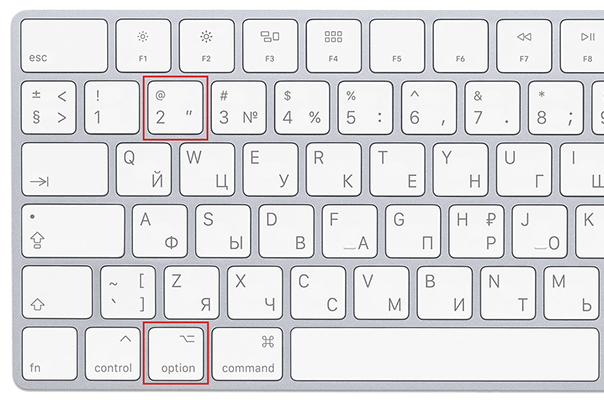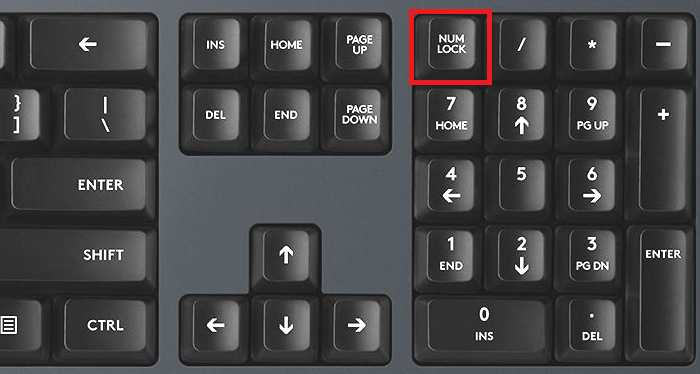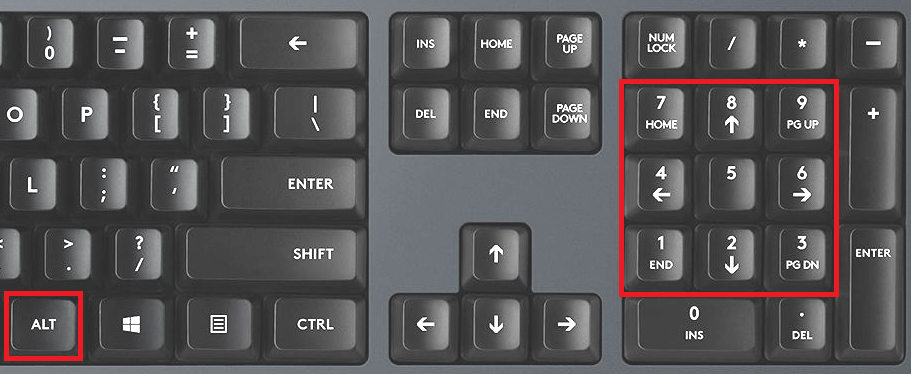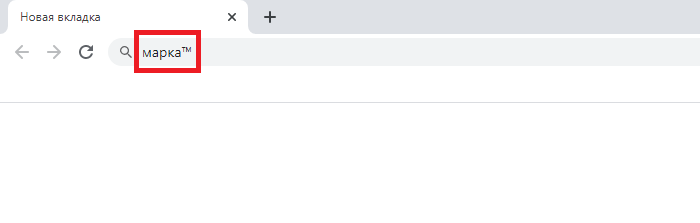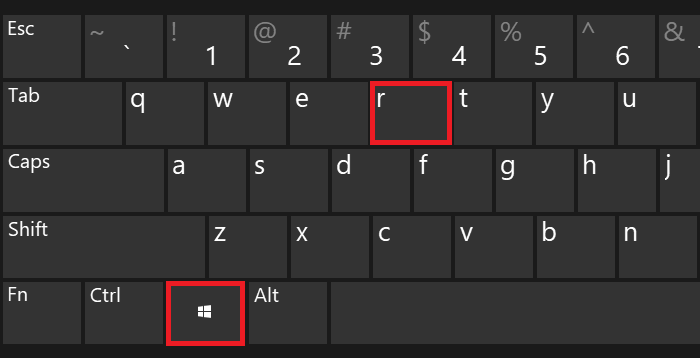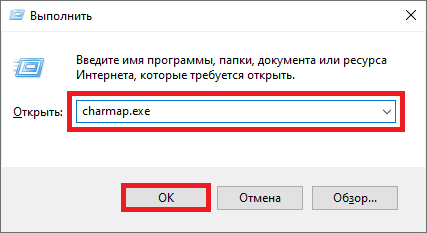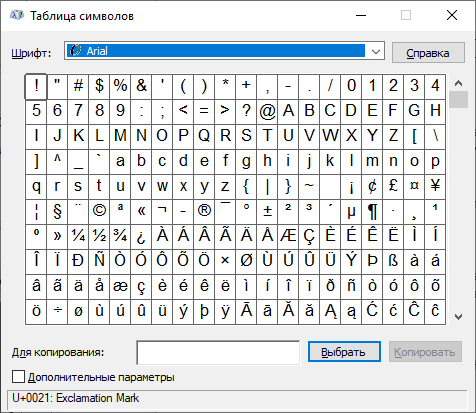Шаблон MS Word для ПО Avery Zweckform код L7563
Адресные этикетки, 99,1 x 38,1 мм, 14 шт. на листе
Похожая продукция
- Прозрачные этикетки для лазерных принтеров – L7563-25

Design & Print — онлайн шаблоны от Avery — легко и просто!
- Пустые и прорисованные шаблоны
- Слияние базы данных и печать штрих-кодов
- Простое редактирование и дизайн изображений
- Более 60 шрифтов для дизайна
- Добавление логотипов, графики, изображений
- Сохранение проектов в облаке онлайн для доступа в любое время.

Word Template
- Пустые шаблоны с заданными границами
- Простое редактирование текста и печать
Содержание
- Создание нового маркированного списка
- Преобразование готового текста в список
- Изменение уровня списка
- Создание многоуровневого списка
- Изменение стиля маркированного списка
- Удаление списка
- Вопросы и ответы
Создать список в Microsoft Word можно довольно просто, достаточно сделать всего несколько кликов. Кроме того, программа позволяет не только создавать маркированный или нумерованный список по ходу набора текста, но и преобразовать в список текст, который уже был набран.
В этой статье мы детально рассмотрим то, как сделать список в Ворде.
Урок: Как в MS Word отформатировать текст
Создание нового маркированного списка
Если вы только планируете печатать текст, который должен быть оформлен в виде маркированного списка, выполните следующие действия:
1. Установите курсор в начале строки, в которой должен находиться первый пункт списка.
2. В группе “Абзац”, которая расположена во вкладке “Главная”, нажмите кнопку “Маркированный список”.
3. Введите первый пункт нового списка, нажмите “ENTER”.
4. Введите все последующие пункты маркированного списка, нажимая в конце каждого из них “ENTER” (после точки или точки с запятой). Когда закончите вводить последний пункт, дважды нажмите “ENTER” или нажмите “ENTER”, а затем “BackSpace”, чтобы выйти из режима создания маркированного списка и продолжить обычный набор текста.
Урок: Как в Ворде упорядочить список по алфавиту
Преобразование готового текста в список
Очевидно, что каждый пункт будущего списка должен находиться в отдельной строке. Если ваш текст еще не разделен на строки, сделайте это:
1. Установите курсор в конце слова, фразы или предложения, которое должно быть первым пунктом в будущем списке.
2. Нажмите “ENTER”.
3. Повторите это же действие для всех следующих пунктов.
4. Выделите фрагмент текста, который должен стать списком.
5. На панели быстрого доступа во вкладке “Главная” нажмите кнопку “Маркированный список” (группа “Абзац”).
- Совет: Если после созданного вами маркированного списка еще нет текста, дважды нажмите “ENTER” в конце последнего пункта или нажмите “ENTER”, а затем “BackSpace”, чтобы выйти из режима создания списка. Продолжите обычный набор текста.
Если вам необходимо создать нумерованный список, а не маркированный, нажмите кнопку “Нумерованный список”, расположенную в группе “Абзац” во вкладке “Главная”.
Изменение уровня списка
Созданный нумерованный список можно сместить влево или вправо, изменив таким образом его “глубину” (уровень).
1. Выделите созданный вами маркированный список.
2. Нажмите на стрелку, расположенную справа от кнопки “Маркированный список”.
3. В выпадающем меню выберите пункт “Изменить уровень списка”.
4. Выберите уровень, который вы хотите задать для созданного вами маркированного списка.
Примечание: С изменением уровня изменится и маркировка в списке. О том, как изменить стиль маркированного списка (вид маркеров, в первую очередь), мы расскажем ниже.
Аналогичное действие можно выполнить и с помощью клавиш, причем, вид маркеров в таком случае изменен не будет.
Примечание: Красной стрелкой на скриншоте показана начальная позиция табуляции для маркированного списка.
Выделите список, уровень которого нужно изменить, выполните одно из следующих действий:
- Нажмите клавишу “TAB”, чтобы сделать уровень списка более глубоким (сместить его вправо на одну позицию табуляции);
- Нажмите “SHIFT+TAB”, если вы хотите уменьшить уровень списка, то есть, сместить его на “шаг” влево.
Примечание: Одно нажатие клавиши (или клавиш) смещает список на одну позицию табуляции. Комбинация “SHIFT+TAB” будет работать только в том случае, если список находится на расстоянии хотя бы в одну позицию табуляции от левого поля страницы.
Урок: Табуляция в Word
Создание многоуровневого списка
При необходимости вы можете создать многоуровневый маркированный список. Более детально о том, как это сделать, вы можете узнать из нашей статьи.
Урок: Как в Ворд создать многоуровневый список
Изменение стиля маркированного списка
Помимо стандартного маркера, устанавливаемого в начале каждого пункта списка, для его маркировки вы можете использовать и другие знаки, доступные в MS Word.
1. Выделите маркированный список, сnиль которого необходимо изменить.
2. Нажмите на стрелку, расположенную справа от кнопки “Маркированный список”.
3. Из выпадающего меню выберите подходящий стиль маркера.
4. Маркеры в списке будут изменены.
Если по каким-то причинам вас не устраивают стили маркеров, доступные по умолчанию, вы можете использовать для маркировки любой из присутствующих в программе символов или рисунок, который можно добавить с компьютера или загрузить из интернета.
Урок: Вставка символов в Ворде
1. Выделите маркированный список и нажмите на стрелку справа от кнопки “Маркированный список”.
2. В выпадающем меню выберите “Определить новый маркер”.
3. В открывшемся окне выполните необходимые действия:
Уроки:
Вставка изображений в Word
Изменение шрифта в документе
Удаление списка
Если вам необходимо убрать список, оставив при этом сам текст, который содержится в его пунктах, выполните следующие действия.
1. Выделите весь текст, входящий в список.
2. Нажмите на кнопку “Маркированный список” (группа “Абзац”, вкладка “Главная”).
3. Маркировка пунктов исчезнет, текст, который входил в состав списка, останется.
Примечание: Все те манипуляции, которые можно выполнить с маркированным списком, применимы и для нумерованного списка.
Вот, собственно, и все, теперь вы знаете, как в Ворде создать маркированный список и, если это необходимо, изменить его уровень и стиль.
Вы можете с лёгкостью вставить сотни символов в ваш документ Word с помощью нескольких быстрых нажатий клавиш. Два наиболее часто используемых символа — это символы авторского права (©) и товарного знака (®), поэтому давайте взглянем на несколько быстрых способов вставить их в документ.
Как вставить символ авторского права или товарного знака с помощью меню символов
Переключитесь на вкладку «Вставить» на ленте Word.

Нажмите кнопку «Символ».
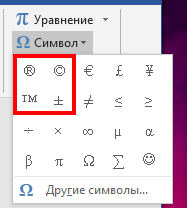
По умолчанию символы авторского права и товарного знака доступны прямо в раскрывающемся меню. Нажмите либо, чтобы вставить их в ваш документ.

Теперь эти символы в вашем документе.
Если вы не видите символы авторских прав или товарных знаков в раскрывающемся меню «Символ», это, вероятно, означает, что вы вставили несколько других символов. Word запоминает последние 20 символов, которые вы использовали, и помещает их в это меню, вытесняя другие символы, которые там появляются. Поэтому, если вы их не видите, вам нужно будет выбрать опцию «Другие символы» и найти их.

Как вставить символ авторского права или товарного знака с помощью клавиатуры
Вы также можете вставлять символы авторских прав и товарных знаков в Word с помощью клавиатуры. Это работает, потому что оба символа включены по умолчанию в настройках автозамены Word.
Чтобы вставить символ авторского права, введите (c), а затем нажмите пробел. Появится символ авторского права.
Чтобы вставить символ зарегистрированной торговой марки, введите (r), а затем нажмите пробел. Появится символ торговой марки.
Чтобы вставить символ торговой марки, введите (tm), а затем нажмите пробел. Появится символ торговой марки.
Легко, правда?
Если вы хотите узнать, какие другие параметры автозамены Word имеет в своём рукаве, выберите Файл → Параметры → Правописание → Параметры автозамены.
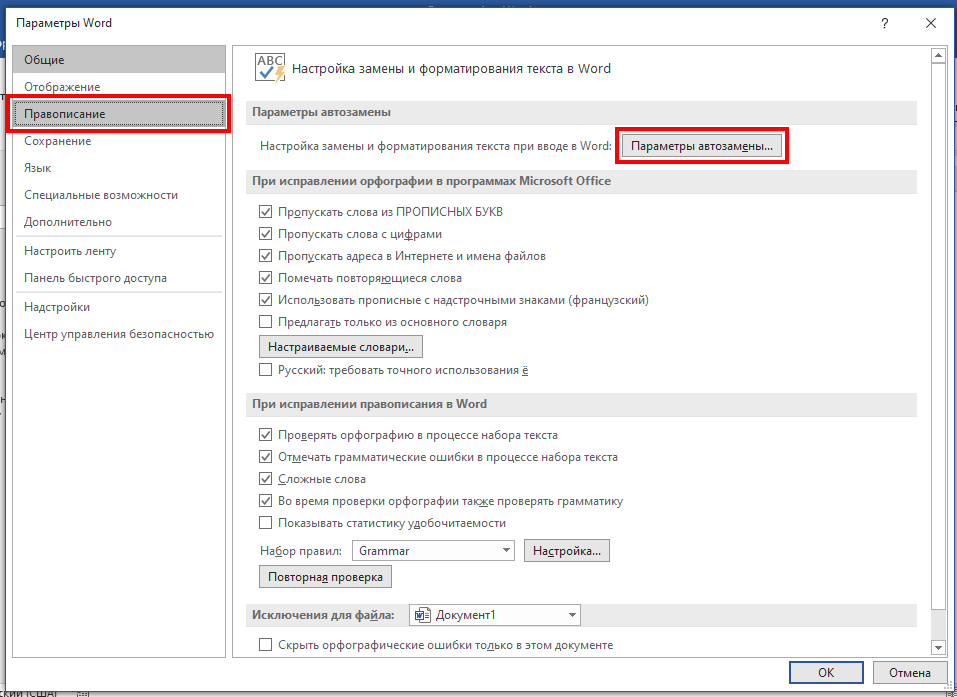
На вкладке «Автозамена» в открывшемся окне вы можете прокручивать список всего, что Word может заменить при вводе, включая такие символы, как символы и слова с ошибками. Вы даже можете создавать свои собственные записи, если вы хотите создать ярлык для текста, который вы часто печатаете.
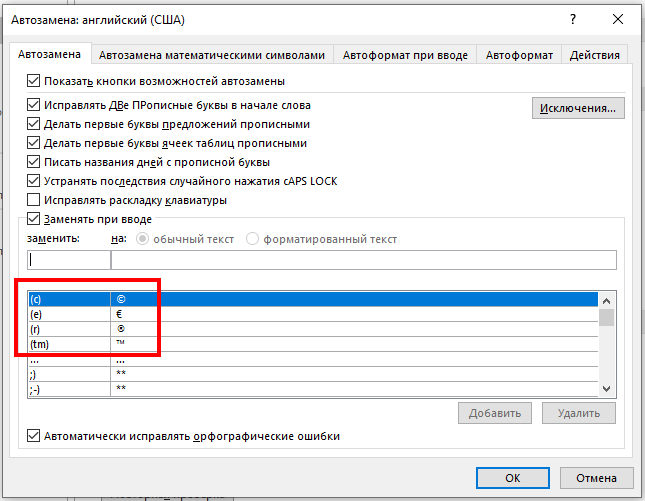
Вставка символов авторского права с помощью сочетания клавиш
Эти символы можно вставить следующими сочетаниями клавиш:
- CTRL+ALT+c: ©
- CTRL+ALT+r: ®
Чуть ниже вы можете скопировать эти символы и вставить в ваш документ.
- Символ защиты авторского права: ©
- Символы зарегистрированной торговой марки: ®
- Символ торговой марки: ™
Универсальный способ вставить символы авторского права и торговой марки в Windows
Выше рассмотрен вариант вставки символов в Word, но в Windows есть средства, которые позволяют вставить эти и другие символы, а также смайлики в любую программу, в которой присутствует текстовый ввод.
Для этого нажмите кнопки Win и . (точка на английской раскладке клавиатуры), откроетца такое окно:
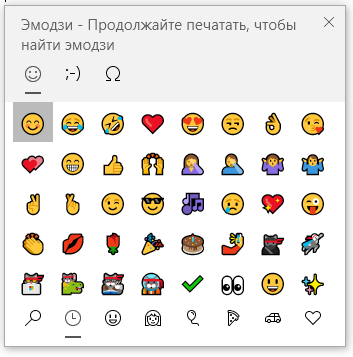
Если набрать copy, то можно вставить соответствующий символ:
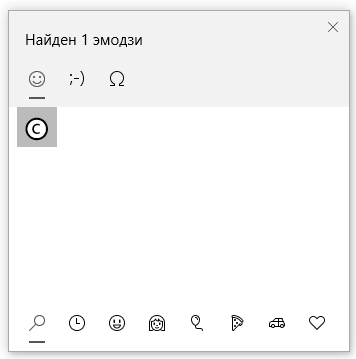
Кроме этого, там огромное количество смайликов, эмодзи и символов; все они сгруппированы по категориям для облегчения поиска нужного, а также поддерживают поиск по введённым словам (например, «cool», «sad», «happy» и так далее).
Эта возможность появилась начиная с Windows 10.
Связанные статьи:
- Как вставить музыкальный символ, ноты в Word (100%)
- Как печатать знаки ударения над буквами в Microsoft Word (100%)
- Как вставить надстрочный и подстрочный текст в Word и PowerPoint (100%)
- Как вставить скрипичный ключ и любой другой музыкальный символ в Word, Excel и PowerPoint (100%)
- Как напечатать маленький кружочек (°), градусы (℃) в Word (100%)
- Как отключить автоматические нумерованные и маркированные списки в Word (RANDOM — 50%)
По умолчанию при создании маркированных списков используются стандартные маркеры, но при желании можно изменить как символ, так и цвет маркера.
Мы использовали Word 2016 чтобы показать вам эту функцию.
Чтобы создать маркированный список, выделяем нужный текст и во вкладке «Главная», в разделе «Абзац» нажимаем на кнопку «Маркеры».
Несколько видов символов отображаются в библиотеке маркеров. Можно посмотреть, как будет выглядеть в документе каждый из них, просто перемещая курсор над каждым маркером по очереди. Если вам понравился какой-то из списка, нажимаем на него правой клавишей мыши.
Если же ни один символ из списка вам не приглянулся, вы можете использовать другой. Выбираем пункт «Определить новый маркер».
В диалоговом окне нажимаем на кнопку «Символ».
В появившемся окне теперь видны различные символы. Чтобы увидеть еще больше, нажимаем на раздел «шрифт» и выбираем любой стиль. Символы будут у каждого стиля свои.
После того как вы найдете подходящий символ, нажмите на него правой кнопкой мыши, затем кнопку «ОК».
В Диалоговом окне «Определение нового маркера» уже будет видна картинка с новым символом.
Вы также можете изменить цвет выбранного символа, для этого нажимаем на кнопку «Шрифт» в диалоговом окне «Определение нового маркера»
В открывшемся меню нажимаем на «Цвет текста» и выберете тот, который хотите использовать для своего маркера. Нажмите кнопку «ОК» для применения изменений и закрытия диалогового окна «Шрифт».
Еще можно использовать изображения в качестве маркера в тексте. Для этого в диалоговом окне «Определение нового маркера» нажимаем на кнопку «Рисунок».
Картинку для маркера вы можете выбрать либо из сохраненных в вашем компьютере, либо выбрать любую из интернета. Для данного примера мы используем сохраненную картинку. В разделе «Из файла» нажимаем на клавишу « Обзор» и выбираем папку, где находится изображение.
Дальше нажимаем на нужную картину и кнопку «Открыть».
Предварительный просмотр, в открывшемся диалоговом окне, показывает выбранное изображение в роли маркировки для текста. Нажимаем кнопку «ОК» для подтверждения изменений.
В разделе «Поиск в интернете» вы можете найти какую угодно картинку, подходящую для вашего текста. Для этого просто необходимо ввести название в строке поиска раздела «Поиск изображений Bing» диалогового окна «Вставка картинок».
Когда при работе с текстовым редактором Microsoft Wordнам нужно выделить какие – либо отдельные кусочки текста, например когда мы пишем о видах чего – либо, перечисляем что — либо или просто выделяем определенный абзац и по каким – либо причинам не хотим использовать циферную нумерацию можно использовать маркеры в ворде.
Что такое маркеры? Это в принципе то же самое, что циферная нумерация, только в место цифр, здесь используются разнообразные миниатюрные графические иконки. Маркеры как и циферная нумерация ставится сразу около нового абзаца и могут ставится до бесконечности, то есть у вас, если это нужно, может быть хоть весь документ в маркерах.
Как вставить маркеры в ворде?
Это делается очень просто и быстро. Вам нужно открыть документ, в котором нужны маркеры, набрать в этом документе абзацы для маркировки, выделить этот текст и перейти в верхнее меню программы (см. скриншот) и выбрать нужный вам маркер (я открыл меню маркеров, чтобы вы могли увидеть их все), как только вы нажмете на маркер, текст будет промаркирован.
Как сделать свой маркер в word?
Как вы видите, маркеров доступно слишком ограниченное количество. То есть каких – то особых символов в списке нет, но они там и не нужны. Каждый пользователь может сам определить себе символ, который будет служить маркером. (Также вы этом меню вы можете определить, где будет находится ваш маркер, слева как обычно, по центру или даже справа). Для этого вы опять открываете меню маркеров и находите там пункт, который называется «определить новый маркер».

Если нужного вам графического изображения не нашлось, вы можете загрузить изображение маркера с вашего компьютера в этом же меню. (Это находится в «Рисованный маркер»-«Импорт»).
Старайтесь использовать маркеры в тексте там, где это возможно и уместно, так вы сделаете свой текст намного более читаемым и понятным.
ФЕДЕРАЛЬНОЕ АГЕНТСТВО ПО ОБРАЗОВАНИЮ
ФИЛИАЛ ГОСУДАРСТВЕННОГО ОБРАЗОВАТЕЛЬНОГО УЧРЕЖДЕНИЯ
ВЫСШЕГО ПРОФЕССИОНАЛЬНОГО ОБРАЗОВАНИЯ
«МОСКОВСКИЙ ЭНЕГРЕТИЧЕСКИЙ ИНСТИТУТ
(ТЕХНИЧЕСКИЙ УНИВЕРСИТЕТ)» в г. СМОЛЕНСКЕ
Отчет по лабораторной работе №5
Тема: «Текстовый редактор MS Word»
По курсу: «Информатика»
Студент: Юшковский С.Л.
Цель работы: Изучение приемов работы со списками и колонками текста; создание и форматирование таблицы в текстовом редакторе MSWord; создание связанных и внедренных объектов в документеWord; Научиться работе в редакторе формул вMicrosoftEquation. Изучение графических возможностейMSWord.
Подготовка к работе.
Изучить понятия списка, колонок.
Списки MS Word Правила оформления различных документов иногда требуют наличия в документах списков. Принято выделять три типа списков:
Маркированные списки (или списки-бюллетени) используются при перечислении или выделении отдельных фрагментов текста. В качестве примера можно использоваться данный фрагмент текста, оформленный с помощью средств маркированного списка.
Нумерованные списки полезны в тех случаях, когда нужно определить порядок изложения.
Многоуровневые (или иерархические) списки, т.е. имеющие несколько уровней. В таких списках допустимы как нумерованные элементы, так и символы маркера.
Освоить форматирование и редактирование таблиц.
В Microsoft Office Word отформатировать таблицу после ее создания можно несколькими способами. Применение стилей таблиц позволяет задать формат сразу для всей таблицы, а также выполнить предварительный просмотр, чтобы заранее увидеть, как будет выглядеть таблица с выбранным стилем форматирования. Таблицы можно изменять путем разбиения или объединения ячеек, добавления и удаления столбцов и строк, а также рисования. При работе с большими таблицами можно задать отображение заголовка таблицы на каждой из страниц, на которых она выводится. Чтобы исключить непредусмотренные разрывы потока данных в таблице, можно указать, в каких местах должны находиться разрывы страницы. Форматирование таблицы, например, осуществляется посредством команд меню Формат, с помощью пиктограмм , на панели инструментов Форматирование и т. д. Действуя таким образом можно выполнять форматирование таблицы «вручную». Для форматирования таблицы необходимо выделить одну из колонок таблицы, щелкнув мышью на верхней линии сетки над колонкой, затем выбрать нужную кнопку на панели инструментов. Используя команду Таблица / Автоформат таблицы, можно быстрее и эффективнее отформатировать таблицу. Способы форматирования текста в таблицах точно такие же, как и при форматировании обычного текста. Так как ячейки таблицы могут содержать текст из нескольких абзацев, можно для каждого абзаца применить разные способы форматирования. Линии сетки таблицы, которые высвечиваются на экране в виде пунктирных линий, не печатаются на принтере, поэтому для оформления таблиц можно задавать различные рамки для всей таблицы или для отдельных ячеек с помощью кнопки Таблицы и границы на панели инструентов Стандартная.
После того, как таблица создана, нужно заполнить ее текстом. В готовую таблицу всегда можно внести изменения: вставить или удалить строку, столбец или ячейку, изменить ширину столбца, высоту строки, расстояние между столбцами.
В редакторе Word предусмотрены два альтернативных способа редактирования таблиц: с помощью мыши и с помощью команд меню. В некоторых ситуациях использование мыши ускоряет работу, да и сам процесс внесения изменений с помощью мыши нагляднее.
Если необходимо дополнить таблицу новыми данными или удалить лишнюю информацию, объединить несколько ячеек в одну, вставить или удалить столбцы и(или) строки, целесообразно применять команды меню, предназначенные для создания и редактирования таблиц, которые содержатся в пункте меню Таблица.
Ознакомиться с вводом формул в таблицу.
Формулы служат для выполнения математических вычислений с числами и вставки результатов вычислений в виде поля.
Поле — последовательность кодов, указывающих Word вставить текст, графику, номера страниц и другие материалы в документ автоматически. Например, поле DATA вставляет текущую дату, поле TIME — текущее время. Поля можно использовать для вставки варьирующихся данных в связанные документы, например, формы писем.
В MSWord можно вставить в текст таблицу с автоматически вычисляемыми значениями ячеек, т.е. электронную таблицу. Иногда некоторые простейшие вычисления можно производить самим, например, подсчитать сумму по строкам или столбцам созданной таблицы. При работе с таблицей поле с результатом вычислений вставляется в ячейку, на которую указывает курсор. Ячейки характеризуются своим адресом и обозначаются как А1, А2, В1, В2 и т.д., где буква (A,B,C,D…) представляет столбец, а число (1, 2, 3, 4…) указывает номер строки, в которой расположены данные. Если не указывается другая операция, Word производит сложение и выполняет суммирование, руководствуясь следующими правилами:
· если в числах, с которыми производится вычисление, имеется форматирование, например, присутствует денежный знак, результат также получает это форматирование;
· если ячейка, на которую указывает курсор, находится на пересечении строки и столбца, которые имеют в своем составе цифры, то суммируются столбцы;
· если ячейка, на которую указывает курсор, содержит текст или числа, то они игнорируются.
Таким образом, формула – это выражение, содержащее допустимое сочетание чисел, полей, значением которых являются числа, операторов и функций. Выражение может ссылаться на содержимое ячеек таблиц и значения, возвращаемые функциями. В поле Формула (команда Таблица4Формула) можно использовать значения, возвращаемые перечисленными ниже функциями.
Функции, используемые полем Формула
Краткое описание функции
Абсолютное значение числа или формулы (без знака).
истина, если оба логические выражения x и y истинны, или ложь, если хотя бы одно из них ложно.
Среднее значений, включенных в список.
Число элементов в списке.
истина, если выражение x допустимо, или ложь, если оно не может быть вычислено.
y, если условие x истинно, или z, если оно ложно. y и z могут быть числами или строками.
Целая часть числа или значения формулы x.
Наименьшее значение в списке.
Наибольшее значение в списке.
Остаток от деления xнаy.
ложь, если логическое выражение x истинно, или истина, если оно ложно.
истина, если хотя бы одно из двух логических выражений x и y истинно, или ложь, если оба они ложны.
Произведение значений, включенных в список. Например, функция
= PRODUCT (1;3;7;9) возвращает значение 189.
Значение x, округленное до указанного десятичного разряда (y). При этом x может быть числом или значением формулы.
Как написать товарный знак на клавиатуре
Торговая марка TM, Зарегистрированная и Сервисная Марки являются значащими популярными компьютерными символами. Можешь набирать символы торговой и зарегистрированной марки прямо с клавиатуры. Продолжай читать и ты узнаешь как это делать используя разные способы на Windows, Mac и GNU/Linux.
Значение ™, ® and ℠
Как ввести символы торговых марок
Выбери свою платформу и прочитай руководство.
С клавиатуры
Alt Коды
Техника быстрого доступа которая работает на настольных компьютерах и большинстве ноутбуков использующих MS Windows. Нажимаем клавишу Alt и, пока она зажата, набираем код на цифровой клавиатуре. Смотри мое руководство если у тебя ноутбук. Также, можно набирать часто использующиеся символы этим способом.
| Alt код | Символ |
|---|---|
| 0153 | ™ |
| 0174 | ® |
Режимы Shiftа
Настрой свою раскладку клавиатуры в Windows так, чтобы можно было набирать все дополнительные символы которые ты хочешь так просто, как обычный текст. Занимает где-то 5-10 минут чтобы все настроить, но потом будешь печатать как профессионал. Например, можешь назначить символы торговой марки на что-нибудь типа AltGr (правый alt) + T, AltGr + R и AltGr + S.
Символьная Карта
Символьная карта позволяет видеть и использовать все символы доступные во всех шрифтах (примеры шрифтов «Arial», «Times New Roman», «Webdings») установленных на твоем компьютере. Можешь вводить все символы торговых марок используя её.
Emoji на iOS (iPhone, iPad и iPod touch)
Просмотрщик клавиатуры
Можно вводить часто используемые символы включая торговые марки, зарегистрированные торговые марки и авторское право а также акцентированные буквы на Mac используя клавишу [Option]. Я собрал список горячих сочетаний в этой статье с объяснениями как открыть просмотрщик клавиатуры. Можешь использовать Просмоторщик Клавиатуры как альтернативу моему списку.
[Option] + [2] воспроизводит ™ знак торговой марки и [Option] + [R] воспроизводит ® знак зарегистрированой торговой марки.
Палитра символов
Палитра Символов позволяет тебе видеть и использовать все символы, включая торговые марки, доступные во всех шрифтах (примеры шрифтов «Arial», «Times New Roman», «Webdings») установленных на твоем компьютере.
Источник
Как вставить символ авторского права (©) или знак зарегистрированной товарной марки (®) в Word
Вы можете с лёгкостью вставить сотни символов в ваш документ Word с помощью нескольких быстрых нажатий клавиш. Два наиболее часто используемых символа — это символы авторского права (©) и товарного знака (®), поэтому давайте взглянем на несколько быстрых способов вставить их в документ.
Как вставить символ авторского права или товарного знака с помощью меню символов
Переключитесь на вкладку «Вставить» на ленте Word.

Нажмите кнопку «Символ».
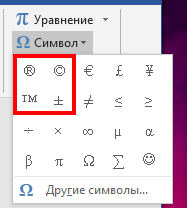
По умолчанию символы авторского права и товарного знака доступны прямо в раскрывающемся меню. Нажмите либо, чтобы вставить их в ваш документ.

Теперь эти символы в вашем документе.
Если вы не видите символы авторских прав или товарных знаков в раскрывающемся меню «Символ», это, вероятно, означает, что вы вставили несколько других символов. Word запоминает последние 20 символов, которые вы использовали, и помещает их в это меню, вытесняя другие символы, которые там появляются. Поэтому, если вы их не видите, вам нужно будет выбрать опцию «Другие символы» и найти их.

Как вставить символ авторского права или товарного знака с помощью клавиатуры
Вы также можете вставлять символы авторских прав и товарных знаков в Word с помощью клавиатуры. Это работает, потому что оба символа включены по умолчанию в настройках автозамены Word.
Чтобы вставить символ авторского права, введите (c), а затем нажмите пробел. Появится символ авторского права.
Чтобы вставить символ зарегистрированной торговой марки, введите (r), а затем нажмите пробел. Появится символ торговой марки.
Чтобы вставить символ торговой марки, введите (tm), а затем нажмите пробел. Появится символ торговой марки.
Если вы хотите узнать, какие другие параметры автозамены Word имеет в своём рукаве, выберите Файл → Параметры → Правописание → Параметры автозамены.
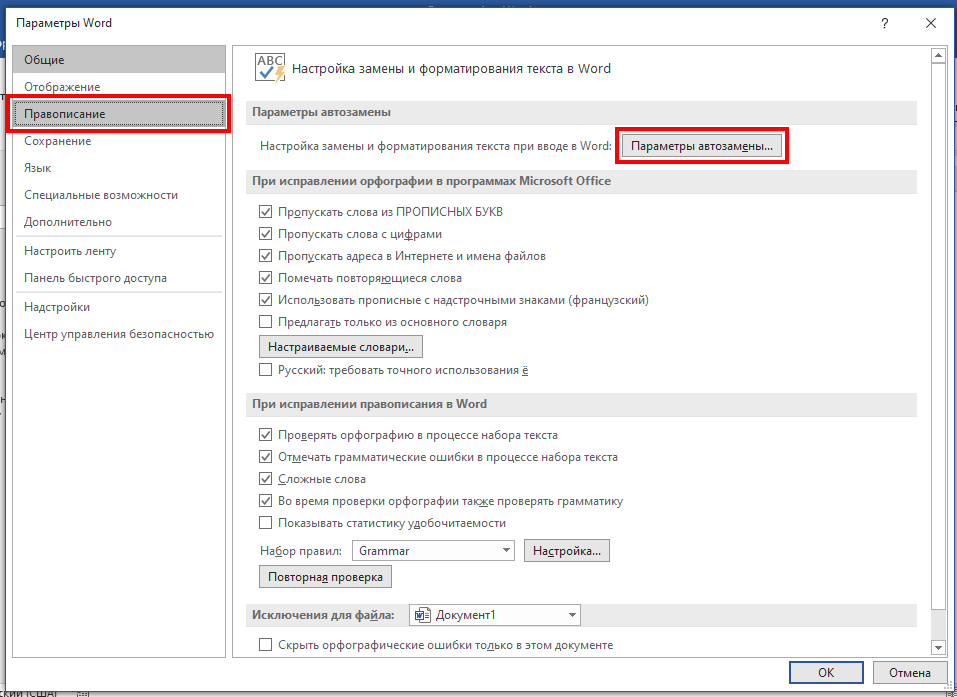
На вкладке «Автозамена» в открывшемся окне вы можете прокручивать список всего, что Word может заменить при вводе, включая такие символы, как символы и слова с ошибками. Вы даже можете создавать свои собственные записи, если вы хотите создать ярлык для текста, который вы часто печатаете.
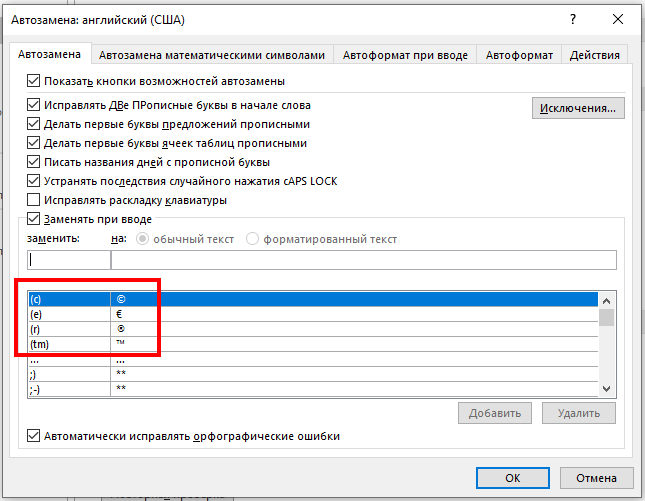
Вставка символов авторского права с помощью сочетания клавиш
Эти символы можно вставить следующими сочетаниями клавиш:
Скачать символы защиты авторского права и торговой марки для Word
Чуть ниже вы можете скопировать эти символы и вставить в ваш документ.
Универсальный способ вставить символы авторского права и торговой марки в Windows
Выше рассмотрен вариант вставки символов в Word, но в Windows есть средства, которые позволяют вставить эти и другие символы, а также смайлики в любую программу, в которой присутствует текстовый ввод.
Для этого нажмите кнопки Win и . (точка на английской раскладке клавиатуры), откроетца такое окно:
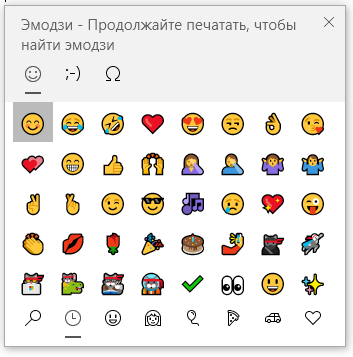
Если набрать copy, то можно вставить соответствующий символ:
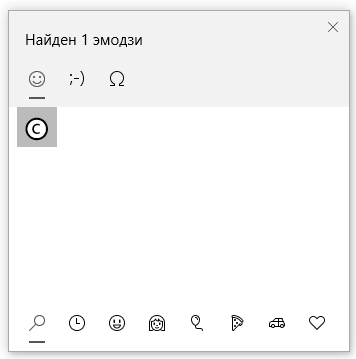
Кроме этого, там огромное количество смайликов, эмодзи и символов; все они сгруппированы по категориям для облегчения поиска нужного, а также поддерживают поиск по введённым словам (например, «cool», «sad», «happy» и так далее).
Эта возможность появилась начиная с Windows 10.
Источник
Вставляем знак «R в круге» с клавиатуры
Латинская буква «R» в круге означает правовую охрану торговой марки. Символ ставится справа от логотипа или названия бренда и указывает на запрет их использования в коммерческих целях другими лицами. На клавиатуре данный знак отсутствует, но есть несколько простых способов как его быстро напечатать в Word ® или других редакторах.
Знак правовой охраны в Word
Также в Word часто встречается автоматическая замена ряда символов на нужный знак. Попробуйте в любом месте документа напечатать (r) и данная комбинация сразу заменится на знак R в круге.
Ввод должен осуществляться последовательно. Если сначала напечатать скобки, а затем вставить «r», то ничего не произойдет!
Универсальный вариант
Также есть возможность воспользоваться универсальным вариантом. Он работает в Word и других офисных программах Microsoft.
Надстрочное написание
Для надстрочного написания выделяем знак и ищем в меню соответствующую функцию.
Или воспользуйтесь горячими клавишами: Ctrl + Shift + +
Вставка на Mac
Если клавиатура обычная, то придется копировать знак из других мест.
На Android смартфонах
На смартфонах под управлением Android знак правовой охраны входит в набор стандартной клавиатуры. Добраться для него можно следующим способом:
Источник
Блог молодого админа
Увлекательный блог увлеченного айтишника
Знак тм: где находится на клавиатуре компьютера или ноутбука?
Сегодня поговорим про знак товарной марки (или торговой марки — от англ. trade mark), а именно — о том, как его поставить с помощью клавиатуры. Если кто не в курсе, напоминаем, что речь идет о символе в виде букв тм. Мы покажем два способа его написания. Какой из них использовать, решать вам.
Первый способ
Включите цифровую клавиатуру на основной клавиатуре с помощью клавиши Num Lock — если она выключена.
Далее зажмите Alt (левый или правый), удерживайте его, при этом наберите на цифровой клавиатуре цифры 0153, после чего отпустите Alt.
Если все сделано верно, вы увидите нужный символ:
Работает и с русскоязычной раскладкой клавиатуры, и с англоязычной.
Второй способ
Если воспользоваться первым способом по каким-то причинам вы не можете, используйте второй.
Далее появится окно «Выполнить», в нем вы должны указать команду charmap.exe и нажать ОК.
Перед вами появится окно таблицы символов Windows — она-то нам и была нужна.
Найдите значок торговой марки (используется шрифт Calibri), нажмите на него, после чего нажмите по очереди на кнопки «Выбрать» и «Копировать».
Источник