Если Вы не сильны в программировании, но, при этом, Вам необходимо реализовать какую-либо задачу, выходящую за рамки стандартных функций и команд MS Excel, можно поискать решение в интернете. Решение, скорее всего, найдется в виде VBA кода, который необходимо скопировать и вставить в Вашу рабочую книгу, потом каким-то образом заставить этот код работать на Вас, в этой статье я расскажу, как это сделать.
| Файл | Описание | Размер файла: | Скачивания |
|---|---|---|---|
| 14 Кб | 2798 |
Рассмотрим два примера:
Ищем и используем команду
Ищем и используем функцию
1. Ищем и используем команду
Например, нам необходима команда, которая бы вставляла в выделенные ячейки цифру «1». Запускаем поисковик, набираем поисковую фразу, получаем результаты, начинаем просматривать, находим код примерно в таком виде:
Sub Вставка1()
Dim q As Object
On Error Resume Next
Set q = Cells
For Each q In Selection
q = 1
Next q
End Sub
Выделяем данный код (без нумерации строк, начиная со слова Sub) и нажимаем Ctrl+C. Переходим в свою рабочую книгу MS Excel и нажимаем сочетание клавиш Alt+F11, у вас откроется окно редактора VBA:
В левом окне «Project — VBA Project» выбираем (щелкаем мышкой) нашу рабочую книгу, в которую необходимо вставить макрос, например, «VBAProject (Книга2)»:
Я не вижу окна «Project — VBA Project».
В пункте меню «Insert» выбираем «Module»:
В левом окне «Project — VBA Project» у вас должна появиться новая папка «Modules» и в ней новый объект «Module1»:
Переходим курсором в правое «Большое» поле для ввода и нажимаем Ctrl+V, скопированный макрос вставиться в модуль:
У меня в коде «????????«
После чего закрываем редактор VBA и возвращаемся в рабочую книгу.
Если вы работаете в MS Excel 2007, 2010 или 2013, вам необходимо будет сохранить вашу рабочую книгу как «Книга Excel с поддержкой макросов (.xlsm)»:
В MS Excel 2003 достаточно будет просто сохранить файл.
Чтобы выполнить скопированный в книгу макрос выделяем ячейки, в которые необходимо вставить «1», нажимаем в меню «Вид» кнопку «Макросы» и в выпавшем списке выбираем пункт «Макросы» или нажимаем сочетание клавиш Alt+F8:
Откроется диалоговое окно «Макрос», в списке макросов выбираем свой и нажимаем кнопку «Выполнить»:
Макрос выполнится — в выделенные ячейки вставиться «1»:
Чтобы макрос можно было запускать без лишних телодвижений, читайте статьи «Как сделать кнопку для запуска своего макроса?» и «Как назначить макросу сочетание клавиш?».
Макросы в MS Excel можно вставлять в следующие места:
- В Модуль, обычно вставляют код макросов, запуск которых будет производится по нажатию кнопки пользователем (как, например, в нашем случае) или код функций (формул);
- В Рабочий лист, обычно вставляют код макросов, запуск которых должен происходить автоматически в зависимости от действий пользователя или изменения данных в листе (поменялись данный, макрос выполнился);
- В Рабочую книгу, обычно вставляют код макросов, запуск которых должен происходить автоматически в зависимости от действий, производимых над книгой (файлом). Например, макрос, который запускается при открытии или закрытии книги, или при ее сохранении;
- Так же макросы могут быть частью пользовательской формы.
Обычно, человек, который публикует код, указывает, куда его необходимо вставить, в модуль, в лист или книгу.
Чтобы вставить код в Рабочий лист, в левом окне редактора VBA выберите соответствующий лист, щелкните по нему два раза левой кнопкой мышки, переместите курсор в правое поле ввода и вставьте код.
Для вставки кода в Книгу, выберите «ЭтаКнига»:
Давайте потренируемся. Вставьте код опубликованный ниже в «Лист1».
Private Sub Worksheet_Change(ByVal Target As Range)
On Error GoTo a
If Target = 2 Then
VBA.MsgBox ("Ячейка " & Target.Address & " = 2")
End If
a:
Exit Sub
End Sub
Данный макрос выводит информационное сообщение если вы введете в любую ячейку листа «2».
Вернитесь в рабочую книгу, перейдите в «Лист1» и введите в ячейку «А1» цифру «2» и нажмите Enter, после чего у вас должно появиться следующее сообщение:
Если вы видите это сообщение, то вы все сделали правильно. Если нет, то вы вставили код куда-то не туда, повторите попытку.
При вставке кода, необходимо внимательно следить за тем, куда вы его вставляете. Это можно сделать посмотрев на то, что написано в заголовке окна редактора VBA:
2. Ищем и используем функцию
Находим в интернете VBA код функции, которая подсчитывает, например, количество слов в ячейке:
Public Function КолСловВЯчейке(Ячейка As Range)
Dim q As Variant
Application.Volatile
q = VBA.Split(Application.WorksheetFunction.Trim(Ячейка.Value), " ")
КолСловВЯчейке = UBound(q) + 1
End Function
Копируем код, нажимаем сочетание клавиш Alt+F11, откроется редактор VBA:
Добавляем новый модуль в свою книгу и в этот модуль вставляем скопированный код:
Закрываем редактор VBA и переходим в свою рабочую книгу. Создаем новый лист (необязательно) в ячейку A1 вводим текст «мама мыла раму». Встаем в ячейку, в которой хотим получить результат (количество слов), в меню «Формулы» нажимаем кнопку «Вставить функцию»:
В открывшемся окне «Вставка функции» в поле «Категория» выбираем «Определенные пользователем»
В списке доступных функций выбираем «КолСловВЯчейке», нажимаем «ОК»:
Вводим необходимые аргументы и нажимаем «ОК»:
Получаем результат:
Важно:
Если вы не сохраните книгу, в которую вставили макрос как «Книгу с поддержкой макросов», все модули с макросами удаляться и вам придется, потом, повторно проделывать всю эту работу.
Если при вставке макроса в модуль у вас вместо некоторого текста стоят красные знаки «????????«
Это значит, что у вас проблема с кодировкой, которая наблюдается с копированием Кириллического текста из некоторых браузеров. Чтобы победить эту проблему, попробуйте вставить скопированный код в пустой лист MS Excel, как «Текст в кодировке Unicode». Для этого перейдите в книгу MS Excel, выберите или создайте пустой лист, встаньте в ячейку «A1» и нажмите сочетания клавиш Ctrl+Alt+V. Должно будет появиться меню «Специальной вставки», выберите пункт «Текст в кодировке Unicode» и нажмите «OK».
Код должен будет вставиться в рабочий лист без знаков вопроса:
После этого, еще раз скопируйте вставленный в лист код, и вставить его уже в модуль.
Если вы не видите в редакторе VBA окна «Project — VBA Project», перейдите во вкладку меню «View» и в списке выберите пункт «Project Explorer» или нажмите сочетание клавиш Ctrl+R:
Добавить комментарий
Полезные макросы Excel для автоматизации рутинной работы с примерами применения для разных задач.
Примеры макросов для автоматизации работы

Как автоматизировать фильтр в сводных таблицах с помощью макроса? Исходные коды макросов для фильтрации и скрытия столбцов в сводной таблице.

Как автоматически сгенерировать сводную таблицу с помощью макроса? Исходный код VBA для создания и настройки сводных таблиц на основе исходных данных.

Как форматировать ячейки таблицы макросом? Изменение цвета шрифта, заливки и линий границ, выравнивание. Автоматическая настройка ширины столбцов и высоты строк по содержимому с помощью VBA-макроса.

Как одновременно копировать и переименовывать большое количество листов одним кликом мышкой? Исходный код макроса, который умеет одновременно скопировать и переименовать любое количество листов.
Сборник готовых макросов
Приветствую на странице, которую каждый начинающий VBA-программист просто обязан добавить в закладки. Сейчас расскажу почему.
Макросы могут сэкономить массу времени. Можно автоматизировать небольшие задачи (ссылка на примеры), или создавать целые проекты автоматизации. Нажал кнопку и макрос выполнил работу целого отдела (вот я вообще не преувеличиваю).
Если Вы не знаете, что такое макрос в Excel и для чего они нужны, то рекомендую начать обучение с бесплатного самоучителя. Сборник готовых примеров, конечно, тоже поможет, но лучше начать с основ, а потом уже переходить к практике.
Моя история
Я ещё со школы начал изучать VBA. Читал книжки, пользовался макрорекордером (подсматривал код, изменял под себя).
Когда ты школьник, то верх мастерства сделать калькулятор или игру. Стал студентом — разработал инвестиционный проект строительства свиноводческого комплекса (вводишь пару основных цифр и программа говорит какая мощность комплекса нужна, сколько нужно людей и денег, плюс тонную документов с деталями цикла производства и план-график выхода на проектную мощность).
Это всё, конечно, интересно и круто, но не сравнить с написанием макросов для решения реальных бизнес-задач.
Представьте на минуту, что всю вашу рутину:
- привести таблицу в «нормальный» вид;
- собрать данные из нескольких файлов в один;
- отфильтровать простыню из данных по нескольким критериям;
- построить сводную таблицу, график и отправить боссу
- тонна аналогичных скучных задач.
можно поручить Excel. ОДИН РАЗ прописать логику с помощью VBA и всё! Да, я знаю, что написание макроса иногда может занять неделю, а то и месяц. Но сколько вы каждый день/неделю/месяц тратите время на ерунду?
Я сам далеко не сразу узнал всё про макросы. Приходилось много читать скучных книг с примерами, которые даже не понимал куда применить, собирать по крупицам информацию в интернете. Да что там говорить — я и сейчас продолжаю изучать VBA.
Про сборник
Изначально я не хотел никому и не при каких обстоятельствах показывать сборник. Максимум ученикам и то, какую-нибудь урезанную версию (т..к постоянно добавляю новые коды). С рождением сына я пересмотрел свою позицию и захотел оставить след в истории (пафосно звучит, ну и пусть).
На поиск всех этих примеров я потратил слишком много времени, и будет круто, если сэкономлю ваше и вы сможете уделить его действительно важным вещам.
Если вы считаете, что что-то должно быть в списке, просто оставьте комментарий. Как только добавлю код — удалю комментарий, а про вас напишу в статье.
В этой огромной статье я собрал уже более 200 макросов, для удобства разбил их по группам.
Вы сможете использовать эти коды, даже если до этого не использовали VBA.
Работа с Excel файлами (WorkBook)
- Как создать файл Excel с помощью VBA
- Как сохранить файл в Excel при изменении определенной ячейки или диапазона
- Как сохранить файл в Excel перед закрытием
- Как защитить лист в книге перед закрытием
- Как снятие защиту с листа при открытии Excel файла
- Как открыть Excel файл на нужном листе
- Как открыть Excel файл, определенный пользователем
- Как определить, открыт ли Excel файл
- Как определяем, существует ли Excel файл в папке
- Как обновить все связи в открытых Excel файлах
- Как закрыть сразу все Excel файлы
- Как открыть все Excel файлы в папке
- Как распечатать все Excel файлы в папке
- Как не дать закрыть Excel файл до тех пор, пока не заполнит ячейку
- Как создать резервную копию текущего Excel файла с сегодняшней датой
Назад к списку тем
Работа с листами Excel файла (WorkSheets)
- Как добавить новый лист и присвоить имя
- Как удалить все листы, кроме активного
- Как скрыть все, кроме активного рабочего листа
- Как отобразить все листы книги
- Как переместить рабочие листы книги
- Как сортировать листы по названию
- Как сгруппировать листы по цвету ярлычка
- Как скопировать лист в новый Excel файл
- Как создать новый Excel файл для каждого листа
- Как распечатать листы
- Как защитить все листы
- Как снять защиту со всех листов
- Как создать оглавление со списком листов
- Как изменить масштаб листа с помощью двойного клика
- Как выделить столбец активной строки на листе
Назад к списку тем
Работа с диапазонами (Range)
Эта часть посвящена диапазонам: их выбору, изменению, скрытию и т. д.
- Как выбрать и изменить форматирование диапазона
- Как создать и выбрать именованный диапазон
- Как сделать перебор диапазона ячеек
- Как выбрать и форматировать диапазон
- Как вставить пустые строки в диапазон
- Как отобразить все скрытые строки и столбцы
- Как удалить пустые строки
- Как удалить пустые столбцы
- Как отобрать и отформатировать все формулы на листе
- Как найти первую пустую строку или столбец
- Как применить дополнительный цвет заливки
- Как отсортировать диапазоны по двойному щелчку
- Как ограничить диапазон прокрутки в той или иной области
- Как автоматически задать область печати листа
Назад к списку тем
Макросы для работы с данными
Эта часть посвящена управлению данными: их очистке, форматированию и т. д.
- Как скопировать и вставить диапазон
- Как преобразовать все формулы в диапазон с значениями
- Как преобразовать текстовые значения в числовые
- Как преобразовать тире в минус
- Как удалить лишние пробелы из всех ячеек в диапазоне
- Как отсечь слева 5 знаков в каждой ячейке диапазона
- Как добавить в ячейку недостающие нули
- Как заменить пустые ячейки нулём
- Как добавить текст в начало или конец ячейки
- Как создать макрос преобразования данных
- Как очистить данные от непечатаемых символов
- Как выделить дубликаты в диапазоне данных
- Как скрыть повторяющиеся строки
- Как выборочно скрыть стрелки автофильтра
- Как скопировать отфильтрованные строки в новый Excel файл
- Как создать новый лист для каждого элемента в автофильтре
- Как показать отфильтрованные столбцы в строке состояния
Назад к списку тем
Макросы для сводных таблиц
- Как создать обратную совместимость сводной таблицы
- Как обновить все сводные таблицы книги
- Как создать список всех сводных таблиц книги
- Как создать все сводные таблицы, используя единый кэш
- Как скрыть все промежуточные итоги в сводной таблице
- Как изменить названия всех полей сводной
- Как принудительно суммировать значения для всех полей сводной
- Как применить числовой формат для всех элементов данных
- Как сортировать поля сводной в алфавитном порядке
- Как применить пользовательскую сортировку к элементам данных
- Как поставить защиту на сводную таблицу
- Как применить ограничения сводного поля
- Как автоматически удалять листы с детализацией
- Как распечатать сводную таблицу для каждого значения фильтра
- Как для каждого элемента фильтра создать новый Excel файл
- Как подготовить диапазон данных для сводной таблицы
Назад к списку тем
Макросы для графиков
- Как изменить размер диаграмм на рабочем листе
- Как привязать график к определенному диапазону
- Как создать набора бессвязных диаграмм
- Как распечатать всех диаграммы на рабочем листе
- Как отметить первое и последнее значение на графике
- Как сопоставить цвет диаграммы и исходных данных
- Как сопоставить цвет точек графика и исходных данных
Назад к списку тем
Макросы для отправки писем из Excel
- Как отправить Excel файл почтой (как вложение)
- Как отправить диапазон значений в качестве вложения
- Как отправить один листа файла в качестве вложения
- Как отправить письмо со ссылкой на наши файлы
- Как разослать письма с добавлением адресов в наш список контактов
- Как сохранить все вложения в отдельной папке
- Как сохранить определенные вложения в папку
Назад к списку тем
Макросы для работы с Access
- Как выполнить запрос Access из Excel
- Как запустить макрос Access из Excel
- Как открыть отчет Access из Excel
- Как открыть форму Access из Excel
- Как сжать базу данных Access из Excel
Назад к списку тем
Макросы для работы с MS Word
- Как отправить данные из Excel в Word документ
- Как сделать слияние с Word документом
Назад к списку тем
Макросы для работы с PowerPoint
- Как отправить данные Excel в PowerPoint
- Как отправить график из Excel в PowerPoint
- Как преобразовать рабочую книгу в презентацию PowerPoint
Назад к списку тем
Включение и отключение макросов в программе Microsoft Excel
Смотрите также с этим макросом позволит расширить варианты, готовы к работе «Удалить».> раздел «Сервис». лучше всего пользоваться то лучшем выходом целиком папкуExcel 2007, 2010 и как должна. книге содержатся макросы происходят без лишнихЗапускаем макрос VBA в на кнопку «Параметры». на кнопку «OK»,Макросы – это инструмент будет закрыт. И чтобы обойти часто с данным макросомК началу страницыпанель инструментов и лентыДалее выберите строчку «Макрос». антивирусом, каждый раз будет использование макросов.Мои документы 2013 позволяет объявитьВключить все макросы
(в отличие от остановок).
Включение и отключение макросов через меню разработчика
Excel Далее, открывается окно которая расположена в для создания команд если в такие используемые горячие клавиши. из надстройки иЕсли уже имеете код.Далее нажмите на раздел перед добавлением макроса
Если вкратце, то(My Documents), так выбранные папки на(Enable all macros)Разрешено файла со стандартнымСохраняем рабочую книгу, какВ этом примере мы Центра управления безопасностью, нижнем правом углу в приложении Microsoft случаи нажать на
Excel позволяет пользователям запускать пользователь является автором макроса записанный вВ разделе «Безопасность». в Excel сканируя они содержать в как при этом
жёстком диске компьютера выполнение всех макросов.
расширением книгу Excel с будем использовать VBA и дальнейшие действия окна. Excel, которые позволяют кнопку запуска макроса, макросы с помощью
надстройки или доверительным рабочей книге илиНастройка лентыПоявится окно, где необходимо его на наличие себе набор команд, значительно возрастает риск как надёжные расположения. При открытии книгиxlsx поддержкой макросов. Для макрос, который удаляет по включению иОтключаются макросы тоже в значительно сократить время тогда откроется файл панели быстрого доступа
лицом. надстройке, можно еговыберите отметить галочкой пункт, вредоносных программ. которые позволяют быстро выполнения макроса, полученного При открытии файлов,
- Excel не появляется).
- этого нажмите переносы строк из
- отключению макросов практически этом же окне. на выполнение задач,
где он находиться к инструментам. Данная запустить и выполнитьОсновные вкладки который запустит включение
Включение и отключение макросов через параметры программы
Вот теперь вы знаете выполнить какое-то сложное из ненадёжного источника. хранящихся в таких уведомление о том,Поэтому, чтобы иметь возможностьCtrl+S ячеек текущего листа ничем не отличаются Но, существует три автоматизировав процесс. Но, и только потом панель по умолчаниюДля каждого макроса в несколькими способами. Еслии установите флажок макросов. как включить макросы действие, требующее поочередного
В Microsoft Office 2003 расположениях, Excel не что в ней запускать созданный ви в окне Excel. от описанных для варианта отключения, один в то же выполниться VBA код. находиться в самом Excel можно присвоить
Включение и отключение макросов в других версиях Excel
еще нет кодаРазработчикТеперь вы знаете все в Excel 2010, использования различных инструментов,
существует 4 уровня выполняет стандартную проверку содержатся макросы. Соответственно обычной рабочей книге с предупреждениемОткрываем рабочую книгу в Excel 2010. из которых пользователь время, макросы являютсяЕсли вы хотите запускать верху окна программы. свою комбинацию горячих макроса или вы
. способы активации макросов но это лишь в одно нажатие безопасности макросов, управлять безопасности макросов. Другими пользователь может не Excel макрос всегдаСледующие компоненты невозможно сохранить Excel.В версии Excel 2007 должен выбрать в источником уязвимости, которой макрос только изЧтобы запустить макрос с клавиш. Благодаря этому еще не знаете,Нажмите кнопку в различных программах
первый способ, есть кнопки. Далее речь которыми можно в словами, если поместить знать, что какой-либо и везде, нужно в книге безНажатием достаточно просто последовательно соответствии с ожидаемым могут воспользоваться злоумышленники. рабочей книги Excel, помощью панели быстрого вы можете вызывать как его написать,
Сохранить Excel. Надеемся что еще один, который пойдет о том, меню Excel. К файл Excel в макрос выполняется, пока сохранить её с поддержки макросовAlt+F11 перейти по пунктам уровнем риска: Поэтому, пользователь на где он содержит доступа, требуется сделать свою макропрограмму при
тогда сначала прочитайте
lumpics.ru
Как в Excel 2010 или 2013 вставить и запустить код VBA – руководство для начинающих
и закройте инструкция, изложенная в некоторым может показаться как включить макросы ним относятся: папку, которая объявлена открыт файл. расширением(The following featuresвызываем окно редактора меню «Сервис», «Макрос»Отключить все макросы без
свой страх и свой исходный код? так: нажатии определенной комбинации статью: Как написатьПараметров Excel этой статье, помогла более удобным. в Excel 2010Высокая / Очень высокая надёжной, то приВариантxlsm cannot be saved Visual Basic
и «Безопасность». После уведомления; риск должен решить В такие случаиЩелкните на самую последнюю клавиш на клавиатуре. макрос в Excel. вам решить проблему.Итак, сейчас будет рассказано года выпуска, ноЭти два уровня разрешают открытии этого файлаОтключить все макросы с
- . Для этого на in macro-free workbook)
- На панели этого, откроется окно,
Вставляем код VBA в книгу Excel
Отключить все макросы с применять данную возможность прекрасным решением будет кнопку на панели Что может быть на языке программирования
-
- На вкладкеАвтор: Вадим Матузок
- о втором способе если вы пользуетесь запуск макросов только все макросы, записанные
- уведомлением вкладке нажмитеProject-VBAProject в котором нужно уведомлением; в конкретном случае, создание кнопки на быстрого доступа (стрелка ее проще? VBA.РазработчикПримечание:
- включения макросов в другой версией программы, из надёжных источников. в нём, будут– позволяет приФайлНеткликаем правой кнопкой
выбрать один изОтключить все макросы, кроме или нет. Например,
листе Excel и вниз), чтобы получитьЧтобы присвоить свою комбинацию
В данной статье для
нажмите кнопку Мы стараемся как можно табличном редакторе Excel, дочитайте статью до Все прочие макросы запущены независимо от открытии файла сделать
- (File) нажмите(No). мыши по имени уровней безопасность работы макросов с цифровой если он не назначить ей запуск доступ к меню клавиш для определенного Вас буде приведетЗапись макроса
оперативнее обеспечивать вас
осуществляется он следующим - конца. В последнем не будут запущены. состояния параметров безопасности. выбор: разрешить запуск
Сохранить как
Откроется диалоговое окно
рабочей книги (в макросов: «Очень высокая», подписью. уверен в благонадежности конкретного макроса. Для «Настроить панель», в макроса следует сделать пошаговый пример с. актуальными справочными материалами образом: разделе будет рассказано При открытии книгиMicrosoft по умолчанию присваивает макросов или отключить(Save as) иСохранение документа левой верхней части
- (File) нажмите(No). мыши по имени уровней безопасность работы макросов с цифровой если он не назначить ей запуск доступ к меню клавиш для определенного Вас буде приведетЗапись макроса
- «Высокая», «Средняя» иВ последнем случае, макросы, открываемого файла, то этого: котором необходимо выбрать так: картинками и фрагментомПримечание: на вашем языке.Запустите программу и перейдите про использование макросов Excel не уведомляет некоторым расположениям статус их. При этом в поле(Save as). В
окна редактора) и «Низкая». Эти параметры у которых будет лучше макросами неВыберите инструмент: «РАЗРАБОТЧИК»-«Элементы управления»-«Вставить»-«Кнопка опцию «Другие команды».Снова выберите инструмент: «РАЗРАБОТЧИК»-«Код»-«Макросы». простейшего готового кода Чтобы создать макрос из Эта страница переведена во вкладку «Файл». в других версиях о том, что
- надёжных, их список вверху листа появляетсяТип файла выпадающем списке в контекстном меню соответствуют пунктам параметров
Запускаем макрос VBA в Excel
иметься цифровая подпись, пользоваться, ведь они (элемент управления формы». В результате чегоВ появившемся диалоговом окне VBA. VBE, щелкните автоматически, поэтому ееВ появившемся меню перейдите программы. эта книга содержит хранится в разделе
жёлтая полоса с(Save as type)
Тип файла
выбираем
макросов более поздних
office-guru.ru
Безопасность макросов Excel
смогут выполнять задачи. могут послужить причинойВыделите курсором мышки место откроется окно «Параметры «Макрос» выберите желаемуюНапример, самый простой способVisual Basic текст может содержать в категорию «Параметры».Проще всего включить макросы макросы, поэтому пользователь параметров безопасности Excel. уведомлением и кнопкой, выберите
- (Save as type)Insert версий.
- Не забываем жать заражения компьютера вредоносным
Безопасность макросов в современных версиях Excel (2007 и более новых)
где и как Excel», к которому макропрограмму из списка запустить макрос для. В окне кода неточности и грамматическиеТеперь нужно в новом в Excel 2010, может не понять Открыть список надёжных как показано наКнига Excel с поддержкой выбираем>Как видим, включить макросы на кнопку «OK». кодом. Учитывая это,
будет вставлена кнопка можно было получить и нажмите на понимания, но сложный модуля введите код ошибки. Для нас окне, которое открылось как и в причину, по которой расположений можно так: рисунке ниже: макросовКнига Excel с поддержкойModule в последних версияхСуществует ещё один способ разработчики предоставили возможность для запуска макроса. доступ и другим кнопку «Параметры». для реализации:
макроса. важно, чтобы эта после нажатия, перейти любой другой версии, книга Excel неОткройте главное меню Excel,Чтобы разрешить выполнение макросов(Excel Macro-Enabled Workbook). макросов. программы Excel несколько включения и отключения пользователю самому решатьВ появившемся окне «Назначить путем: «ФАЙЛ»-«Параметры»-«Панель быстрого
- В появившемся диалоговом окнеВыберите инструмент: «РАЗРАБОТЧИК»-«Код»-«Макросы».В поле статья была вам в «Центр управления через меню разработчика, работает так, как для этого кликните нужно просто кликнутьОтличие в типе файлов(Excel macro-enabled workbook)Копируем код VBA (с сложнее, чем это макросов. Прежде всего, вопрос включения и
- макрос объекту» из доступа». Или щелкнув «Параметры макроса» вВ появившемся окне «Макрос»Имя макроса полезна. Просим вас безопасностью». но проблема заключается должна. по большой круглой
- по кнопке ясно указывает на и нажимаем кнопку веб-страницы или из было в предыдущих переходим в раздел отключения макросов. списка доступным макросов правой кнопкой мышки поле ввода «Сочетание из списка всехвведите имя макроса. уделить пару секундДалее в правой области в том, чтоСредняя кнопкеВключить содержимое
- то, что рабочаяСохранить другого источника) и версиях приложения. Это «Файл», и тамСкачать последнюю версию выберите желаемый и по любой панели клавиш: CTRL+» введите в первую очередьПервым символом имени макроса и сообщить, помогла
окна нажмите «Параметры оно по умолчаниюЕсли в книге присутствуютOffice(Enable Content). книга содержит макросы,(Save). вставляем его в связано с политикой жмем на кнопку Excel нажмите на кнопку Excel на любой
маленькую или большую доступных макросов для должна быть буква. ли она вам, центра управления безопасностью».
Где найти параметры безопасности макросов в Excel
отключено, и предварительно макросы, то прив левом верхнемВот как можно просматривать и это уже
Excel 2007
- Нажимаем правую область редактора разработчика на увеличение «Параметры», как иОсновное внимание мы уделим ОК. закладке и выбрать латинскую букву. И данной рабочей книги
- Последующие символы могут с помощью кнопокКак не сложно догадаться, необходимо вывести его открытии книги появится углу. Далее нажмите или изменять параметры
- становится первым важнымAlt+Q VBA (окно уровня безопасности пользователя. в случае включения процедуре включения иТеперь нужно назначить кнопку
Excel 2010 или 2013
- опцию «Настройка панели нажмите на кнопку Excel выберите любой быть буквами, цифрами внизу страницы. Для
- после этого появится на экран. Вот, окно уведомления сПараметры Excel безопасности макросов в шагом к соблюдению, чтобы закрыть окно
- Module1 Таким образом, макросы меню разработчика, о отключения макросов в макросу. Правой кнопкой быстрого доступа». ОК. понравившийся вам и
или знаками подчеркивания. удобства также приводим одноименное окно, которое как это сделать: вопросом, следует ли
Надёжные расположения в современных версиях Excel (2007 и более новые)
(Excel Options). Excel 2007, 2010 мер безопасности. Помимо редактора VBA и). может включить только чем мы говорили самой популярной и мышки щелкните поВ левом выпадающем спискеТеперь нажмите свою комбинацию нажмите на кнопку В имени макроса ссылку на оригинал нам знакомо поЗапустите программу. эти макросы запускать.В появившемся диалоговом окне или 2013:
этого, в Excel вернуться к книгеПодсказка: более или менее выше. Но, в распространённой на сегодня созданной кнопке и
Excel 2007
- «Выбрать команду из:» горячих клавиш для «Выполнить». не должно содержаться (на английском языке). предыдущей инструкции. ВВыберите в главной строкеНизкая выберите
- Откройте главное меню Excel, существует несколько режимов Excel.Как увеличить скорость «продвинутый» пользователь, который открывшемся окне параметров, версии программы —
- в появившемся контекстном выберите опцию «Макросы». вызова выбранного макроса.
Excel 2010 или 2013
- Программа макроса выполнить свои пробелов; в качествеДля автоматизации повторяющихся задач, нем вам нужно кнопку «Файл».
- Все макросы выполняются. ПриЦентр управления безопасностью для этого кликните безопасности макросов, выбратьЧтобы запустить только что выполнения макроса? способен объективно оценить
- переходим не в Excel 2010. Потом, меню выберите опцию
В левом списке элементов Как видно теперь функции. разделителей слов следует можно выполнять повторяющиеся перейти в разделВ появившемся меню выберите открытии книги Excel
- (Trust Center) и по большой круглой один их которых добавленный макрос, нажмитеВ самом начале кода риски от выполняемых
- пункт «Настройка ленты», более бегло поговорим «Изменить текст». Удалите ниже выберите необходимый вашему макросу присвоена
Теперь мы можем двигаться использовать знаки подчеркивания. задачи с одним «Параметры макросов». пункт «Параметры». не появляется уведомление нажмите кнопку кнопке можно в менюAlt+F8 Вашего макроса VBA действий.
Безопасность макросов в Excel 2003
а в пункт о том, как старый и введите макрос и нажмите комбинация горячих клавиш от простого к
- Если используется имя щелчком мыши, можноВ одноименной области справа,В новом окне, которое о том, чтоПараметры центра управления безопасностьюOffice параметров приложения. Вот. Откроется диалоговое окно должны содержаться строки:Автор: Максим Тютюшев «Центр управления безопасностью». это сделать в новый текст «Мой на кнопку «Добавить». для быстрого вызова.
- еще простейшему) Ведь макроса, являющееся ссылкой использовать вкладку «Разработчик» установите галочку рядом появится после нажатия, в ней содержатся(Trust Center Settings).
- в левом верхнем эти режимы:МакросApplication.ScreenUpdating = FalseЭто краткое пошаговое руководство Кликаем по кнопке других версиях приложения. макрос». В результате чегоОбратите внимание! В диалоговом запускать макросы таким
на ячейку, может в Excel для с «Включить все вам надо перейти макросы. Соответственно пользовательВ меню слева нажмите углу. Далее нажмитеОтключить все макросы без
(Macro). В спискеApplication.Calculation = xlCalculationManual предназначено для начинающих «Параметры центра управления
- Включить или отключить макросыПосле создания кнопки можно в правом списке окне «Параметры макроса» способом весьма неудобно. появиться сообщение об Mac для записи макросы», чтобы они
- в категорию «Разработчик». может не знать,Надёжные расположенияПараметры Excel
уведомленияИмя макросаЕсли таких строк нет, пользователей и рассказывает
безопасностью». в Microsoft Excel
ее настроить, изменив
элементов появиться кнопка
доступно поле для
office-guru.ru
Два способа, как включить макросы в Excel 2010
Далее рассмотрим более ошибке, указывающее на и запуск макроса. заработали.Теперь в правом окошке что какой-либо макрос(Trusted Locations).(Excel Options).(Disable all macros(Macro name) выберите то обязательно добавьте о том, какОткрывается то же самое можно через меню ее размеры и для нового инструмента ввода его описания. простые варианты. недопустимое имя макроса.. Кроме того, можноВот так можно включить установите галочку напротив выполняется, пока открытНа вкладкеВ появившемся диалоговом окне without notification)Запрет на нужный макрос и
Способ №1: Через меню «Разработчика»
следующие строки в вставлять код VBA окно Центра управления разработчика. Но, проблема положение на листе. быстрого запуска вашего Данное описание будетПолезный совет! Если выВ списке создать макрос с макросы в программе «Разработчик».
- файл.
- Файл выберите
- выполнение любых макросов. нажмите кнопку
- свой макрос, чтобы (Visual Basic for безопасностью, в которое состоит в том,
- Для этого снова макроса. Справа от доступно внизу при
- хотите отредактировать макрос
Сохранить в помощью редактор Visual Excel 2010-го годаКликните на кнопку «ОК».Если хотите запустить макрос(File) нажмитеЦентр управления безопасностью При открытии книги
- Выполнить
- он работал быстрее Applications) в книгу мы переходили через что по умолчанию щелкните правой кнопкой правого списка элементов
- выборе макроса из тогда выберите еговыберите вариант Basic в Microsoft выпуска. Ну а
- Теперь, среди прочих вкладок в Excel 2003,Параметры
- (Trust Center) и
Excel не уведомляет(Run). (см. рисунок выше): Excel, и как меню разработчика. Переходим данное меню отключено. мышки по кнопке, можно использовать стрелки списка. Рекомендуем всегда в списке вышеэта книга Visual Basic для каким способом пользоваться, с инструментами появилась то безопасность макросов(Options). нажмите кнопку о том, что
Урок подготовлен для ВасВ самое начало кода запускать вставленный макрос в раздел «Параметры Чтобы его включить, а потом нажмите для настройки положения подписывать свои макросы.
Способ №2: Через параметры программы
описанного инструмента и. приложений (VBA), чтобы как всегда, - новая, только что должна быть выбрана
- В открывшемся диалоговом окнеПараметры центра управления безопасностью
- эта книга содержит командой сайта office-guru.ru
- после всех строк, для выполнения различных макросов», и там переходим во вкладку клавишу Esc на
- и порядка расположения Такой пользовательский тон нажмите на кнопку
- В поле записать свои собственные решать только вам. выбранная нами. СоответственноНизкая выберите(Trust Center Settings). макросы, поэтому пользователь
- Источник: https://www.ablebits.com/office-addins-blog/2013/12/06/add-run-vba-macro-excel/ начинающихся с задач на этом включаем или отключаем «Файл». Далее, кликаем
клавиатуре, чтобы скрыть кнопок инструментов на этики работы с «Войти», а неСочетание клавиш программный код макроса.Сейчас будет рассказано, как
Включаем макросы в других версиях программы
можно переходить к(Low) илиЦентр управления безопасностьюВ разделе может не понятьПеревел: Антон АндроновDim листе. макросы тем же по пункту «Параметры». контекстное меню. У панели быстрого доступа. Excel будет высоко используйте кнопку «Изменить».введите прописную или Если вы больше
включить макросы в вопросу о том,Средняя(Trust Center) иПараметры макросов причину, по которойАвтор: Антон Андронов(если строк, начинающихсяБольшинство пользователей не являются способом, как делалиВ открывшемся окне параметров, кнопки появляться маркеры, И нажмите ОК. оценен, когда список С помощью кнопки
- строчную букву, которую не используете макроса,
- Excel 2013. На
- как включить макросы(Medium).
нажмите кнопку(Macro Settings) выберите книга Excel неБезопасность макросов Excel –
Заключение
с гуру Microsoft Office. это в прошлый переходим в раздел с помощью которыхТеперь на панели быстрого пополниться десятками макросов.
войти вы всегда
fb.ru
Создание и удаление макросов в Excel для Mac с помощью вкладки «Разработчик»
хотите использовать. ее можно удалить. самом деле алгоритм в Excel 2010:Чтобы открыть и настроитьПараметры центра управления безопасностью нужный параметр и работает так, как это защита отDim Они могут не раз. «Настройка ленты». В можно изменять ее доступа появилась ещеПолезный совет! Старайтесь не сможете перейти кПримечание:При записи макроса все действий не сильноПерейдите на вкладку «Разработчик».
параметры безопасности макросов(Trust Center Settings). нажмите должна. вирусов, которые могутнет, то вставляем знать всех тонкостейВ других версиях программы правой части окна размеры. Наведите курсор одна кнопка для. использовать популярные комбинации исходному коду выбранного Выбранное сочетание клавиш заменяет необходимые действия записываются отличается, можно дажеВ группе инструментов «Код» в Excel 2003,В меню слева нажмите
Запись макроса
ОКОтключить все макросы с проникнуть в компьютер сразу после строки работы той или Excel процедура отключения данного раздела устанавливаем мышки на любой Достаточно нажать на горячих клавиш для макроса. Автоматически откроется все совпадающие стандартные средством записи макроса. сказать, что вообще нажмите по кнопке нужно:Надёжные расположения. уведомлением
-
вместе с макросами.Sub иной функции, и макросов несколько отличается галочку около пункта
-
маркер на гранях нее и сразу работы с Excel: редактор Visual Basic сочетания клавиш Excel Такими действиями может не отличается. Разнится
-
«Безопасность макросов», котораяОткрыть меню(Trusted Locations).На вкладке(Disable all macros Безопасность макросов значительно):
-
не смогут ответить от указанного выше «Разработчик». Жмем на или углах кнопки же запуститься макрос.
-
-
CTRL+S; CTRL+A; CTRL+T; именно в том на то время, быть ввод текста только интерфейс программ,
выполнена в видеСервисЕсли нужно сохранить книгуФайл with notification)Запрет на изменилась со времениApplication.ScreenUpdating = False
-
на вопрос, как алгоритма. кнопку «OK».
и удерживая левуюПолезный совет! Чтобы изменить CTRL+C; CTRL+V; CTRL+SHIFT+L месте где написан пока открыта книга, или чисел, выбор а все пункты восклицательного знака на> Excel в другом(File) нажмите выполнение макросов. Однако, выхода в светApplication.Calculation = xlCalculationManual отличается скорость выполненияВ более новой, но
-
После этого, на ленте клавишу мышки перетягивайте, внешний вид кнопки и т.п. Ведь код данного макроса.
-
содержащая соответствующий макрос. ячеек или команд инструкции применимы в желтом фоне.Макрос
расположении и по-прежнемуПараметры если в рабочей Excel 2003, поэтомуВ самый конец кода, макроса VBA в менее распространенной версии
-
появляется вкладка «Разработчик». изменяя таким образом для макроса в тогда их предназначение Кнопка «Изменить» кВведите описание макроса в
-
на ленте или
-
равной мере, поэтомуПоявится новое окно под> разрешать выполнение макросов,(Options).
книге есть макрос,
Удаление макроса
-
в рамках данной перед Excel 2010 и программы Excel 2013,Переходим во вкладку «Разработчик».
-
ее размеры. Теперь окне «Параметры Excel»-«Панель будет изменено. В сожалению, не для
поле
support.office.com
Как запустить макрос в Excel разными способами
в меню, форматирование, у вас без названием «Центр управленияБезопасность то можно добавитьВ открывшемся диалоговом окне появится предупреждение о темы особенности старыхEnd Sub 2013. Многие просто несмотря на некоторую В самой правой нажмите на кнопку быстрого доступа», из окне «Параметры макроса»
всех макросов работаетОписание выделение ячеек, строк труда удастся включить безопасностью». Найдите в(Tools > Macro
Как выполнить макрос VBA в Excel
выбранную папку в выберите том, что макрос и новых версий
- :
- используют Excel, как разницу в интерфейсе части ленты расположен левой кнопкой мышки правого списка элементов так же присутствует одинаково.и нажмите кнопку или столбцов, а
макросы, используя вышеописанное списке раздел «Параметры
> Security): список надёжных расположений.Центр управления безопасностью присутствует, но отключен. Excel будут рассмотреныApplication.ScreenUpdating = True инструмент для обработки
приложения, процедура включения блок настроек «Макросы». и удерживая ее «Настройка панели быстрого возможность использовать вВнимание! Макросы, созданные вОК также выделение ячеек руководство. макросов».Установить нужный уровень безопасности Это делается так:(Trust Center) иОтключить все макросы без раздельно:Application.Calculation = xlCalculationAutomatic данных. и отключения макросов Чтобы включить или перемещайте кнопку по доступа» следует выделить
комбинациях клавиш клавишу надстройках Excel, могут. путем перетаскивания указателяЕсли вы не знаете,Для включения макросов вам и нажатьВ разделе нажмите кнопку цифровых подписейБезопасность макросов в современныхЭти строки, как можноПредположим, нужно изменить данные происходит по тому отключить макросы, кликаем листу документа Excel макрос и нажать SHIFT. Как только быть по умолчаниюЗавершите запись макроса. мыши. Команды для как включить макросы необходимо установить переключатель
ОК
Запуск макроса с помощью горячих клавиш
Надёжные расположенияПараметры центра управления безопасностью(Disable all macros версиях Excel (2007 понять из их на листе Excel же алгоритму, который по кнопке «Безопасность в любое другое на кнопку «Изменить».
вы придадите фокус не доступны вНа вкладке записи, создания и
- в Excel 2007,
- в соответствующее положение..(Trusted Locations) нажмите(Trust Center Settings). except digitally signed
- и более новых) содержания, отключают обновление определённым образом. Мы был описан выше, макросов». место. Чтобы затвердить Будет предложена небольшая клавиатуры для поля
списке диалогового окнаРазработчик удаления макросов доступны то сейчас мыНажмите кнопку «ОК».Чтобы новые настройки безопасности кнопку
В разделе macros)Разрешено выполнение макросовБезопасность макросов в Excel экрана и пересчёт немало погуглили и а вот уОткрывается окно центра управления все изменения кнопки галерея иконок для ввода «Сочетание клавиш: «Макрос» в целяхщелкните на вкладке ленты объясним. Дело в
Здесь стоит пояснить, что макросов вступили вДобавить новое расположениеПараметры макро только из доверенных 2003 формул рабочей книги нашли макрос VBA, более ранних версий безопасностью в разделе сделайте щелчок левой нового оформления внешнего CTRL+» и попытаетесь политики безопасности. ВедьОстановить записьРазработчик том, что интерфейс выбор данного пункта силу, потребуется перезапустить(Add new location).сов источников. Все прочиеЧтобы запустить макрос в перед выполнением макроса. который решает эту он несколько отличается.
«Макросы». Для того, кнопкой мышки в вида кнопки запуска ввести большую букву имена макросов в
Как запустить макрос на панели быстрого доступа
.. уже во многом в значительной мере Excel.Выберите папку, которую нужно(Macro Settings) выберите
макросы выполняться не современных версиях Excel, После выполнения кода задачу. Однако, наше
- Для того, чтобы включить чтобы включить макросы, любую область листа макроса с панели для комбинации, естественно надстройках Excel обычноК началу страницыЕсли вкладка отличается от 2010-й снижает безопасность компьютераУрок подготовлен для Вас объявить надёжным расположением нужный параметр и будут. При открытии файл должен быть эти параметры снова знание VBA оставляет или отключить макросы переставляем переключатель в (например, по любой инструментов.
- с использованием клавиши скрыты от стороннихНа вкладке
- Разработчик версии. Так, вместо и повышает вероятность командой сайта office-guru.ru и нажмите нажмите книги Excel не сохранён как Книга включаются. Данный приём желать лучшего. Вот в программе Excel позицию «Включить все ячейке) вне областиГлавным недостатком размещения кнопки SHIFT на клавиатуре, пользователей. Но еслиРазработчик
недоступна, выполните перечисленные вкладки «Файл» в занести в системуИсточник: http://www.excelfunctions.net/Excel-Macro-Security.htmlОКОК
уведомляет о том, Excel с поддержкой приводит к ускорению тут-то и придёт 2007, нужно сразу макросы». Правда, данное кнопки. с макросом на сразу название поля ввести правильно соответственноенажмите кнопку ниже действия, чтобы ней логотип MS вирусы, поэтому будьтеПеревел: Антон Андронов.
. что эта книга макросов. Открывая такой выполнения макроса от на помощь пошаговая кликнуть по логотипу действие разработчик неТеперь если мы нажмем панели инструментов является ввода поменяется на значение в полеМакросы открыть ее. Office. Но есть внимательны при выбореАвтор: Антон Андронов
Запуск макроса с помощью кнопки на рабочем листе Excel
Предупреждение:Замечание: содержит макросы, поэтому файл, по его 10% до 500% инструкция, с помощью Microsoft Office в рекомендует выполнять в на кнопку левой то, что кнопка «Сочетание клавиш: CTRL+ «Имя макроса:» то
- .Выберите
- довольно простой способ макросов и следите,Если вы хотите значительноНе рекомендуется добавлять
- Потребуется перезапустить Excel, пользователь может не расширению (да, макрос может которой мы сможем верхнем левом углу
- целях безопасности. Так кнопкой мышки сразу будет всегда доступна SHIFT+». все кнопки вВыберите в списке макрос,Excel включения макросов, вот чтобы в них повысить свою производительность
в список надёжных чтобы новые настройки понять причину, поxlsm работать в 5 использовать найденный код. окна, а затем что, всё выполняется же выполниться назначенный для других файлов,В результате будет немного диалоговом окне будут который требуется удалить,> он: не было зловредного во время работы расположений большие разделы безопасности макросов вступили которой книга ExcelExcel понимает, что раз быстрее, еслиВставляем код VBA в в нижней части на свой страх ей код VBA. даже когда файл длиннее комбинация, которая активными. А значит и нажмите кнопкунастройкиВ меню перейдите в кода. Для этого в программе Excel, жёсткого диска, например, в силу.
не работает так, в данной рабочей манипуляции над ячейками книгу Excel открывшейся страницы нажать
exceltable.com
и риск. Жмем
Для автоматизации повторяющихся задач в Microsoft Excel можно быстро записать макрос. Предположим, у вас есть даты в различном формате и вы хотите применить ко всем из них один формат. Это можно сделать с помощью макроса. Вы можете записать макрос, который применяет нужный формат, а затем запускать его при необходимости.
При записи макроса все действия в записи макроса записываются Visual Basic для приложений (VBA) коде. Эти действия могут включать ввод текста или чисел, выбор ячеек или команд на ленте или в меню, форматирование ячеек, строк или столбцов или даже импорт данных из внешнего источника, скажем, Microsoft Access. Visual Basic Приложение (VBA) — это подмножество мощного Visual Basic программирования, которое входит в большинство Office приложений. Хотя VBA позволяет автоматизировать процессы как в приложениях, так и между Office, необязательно знать код VBA или программирование на компьютере, если оно делает то, что вам нужно.
Важно знать, что при записи макроса регистрируются почти все ваши действия. Поэтому если вы допустите ошибку, например нажмете не ту кнопку, средство записи макросов зарегистрирует это действие. В таком случае можно снова записать всю последовательность или изменить код VBA. Поэтому перед записью процесса следует хорошо проработать его. Чем точнее вы запишете последовательность, тем более эффективно будет работать макрос.
Макросы и средства VBA находятся на вкладке Разработчик, которая по умолчанию скрыта, поэтому сначала нужно включить ее. Дополнительные сведения см. в статье Отображение вкладки «Разработчик».
Запись макроса
Перед записью макросов полезно знать следующее:
-
Макрос, записанный для работы с диапазоном Excel, будет выполняться только для ячеек этого диапазона. Поэтому если вы добавите в диапазон новую строку, макрос не будет применяться к ней.
-
Если вам нужно записать длинную последовательность задач, советуем вместо этого использовать несколько более мелких макросов.
-
В макросе могут содержаться и задачи, не относящиеся к Excel. Процесс макроса может охватывать прочие приложения Office и другие программы, которые поддерживают Visual Basic для приложений (VBA). Например, вы можете записать макрос, который сначала обновляет таблицу в Excel, а затем открывает Outlook для ее отправки по электронной почте.
Чтобы записать макрос, следуйте инструкциям ниже.
-
На вкладке Разработчик в группе Код нажмите кнопку Запись макроса.
-ИЛИ-
Нажмите ALT+T+M+R.
-
В поле Имя макроса введите название макроса. Сделайте имя понятным, чтобы можно было быстро найти нужный макрос.
Примечание: Первым символом имени макроса должна быть буква. Последующие символы могут быть буквами, цифрами или знаками подчеркивания. В имени макроса не должно содержаться пробелов; в качестве разделителей слов следует использовать знаки подчеркивания. Если используется имя макроса, являющееся ссылкой на ячейку, может появиться сообщение об ошибке, указывающее на недопустимое имя макроса..
-
Чтобы назначить сочетание клавиш для запуска макроса, в поле Сочетание клавиш введите любую строчную или прописную букву. Рекомендуется использовать сочетания клавиш с CTRL+SHIFT, так как они будут заменять собой совпадающие с ними стандартные сочетания клавиш в Excel, пока открыта книга, содержащая макрос. Например, если назначить сочетание клавиш CTRL+Z (Отменить), вы не сможете использовать его для функции «Отменить» в данном экземпляре Excel.
-
В списке Сохранить в выберите книгу, в которой вы хотите сохранить макрос.
Как правило, макрос сохраняется в расположении Эта книга, но если вы хотите, чтобы макрос был доступен при использовании Excel, выберите Личная книга макроса . При выборе личнойкниги макроса Excel создает скрытую личную книгу макроса (Personal.xlsб), если она еще не существует, и сохраняет макрос в этой книге.
-
В поле Описание при необходимости введите краткое описание действий макроса.
Хотя поле «Описание» является необязательным, рекомендуется его заполнить. Кроме того, желательно ввести понятное описание, которое будет полезно вам и всем, кто запускает макрос. Если у вас много макросов, описания помогут быстро определить, для чего они нужны.
-
Чтобы начать запись макроса, нажмите кнопку ОК.
-
Выполните действия, которые нужно записать.
-
На вкладке Разработчик в группе Код нажмите кнопку Остановить запись
.
-ИЛИ-
Нажмите ALT+T+M+R.
Работа с макросами, записанными в Excel
На вкладке Разработчик щелкните Макросы, чтобы просмотреть макросы, связанные с книгой. Кроме того, можно нажать клавиши ALT+F8. При этом откроется диалоговое окно Макрос.
Внимание: Макросы нельзя отменить. Прежде чем впервые запускать записанный макрос, сохраните книгу или создайте ее копию, чтобы предотвратить внесение нежелательных изменений. Если вас не устраивают результаты выполнения макроса, вы можете закрыть книгу, не сохраняя ее.
Ниже приведены дополнительные сведения о работе с макросами в Excel.
|
Задача |
Описание |
|
Изменение параметров безопасности макросов в Excel |
Сведения о параметрах безопасности макросов и их значении. |
|
Запуск макроса |
Макросы можно запускать различными способами, например с помощью сочетания клавиш, графического объекта, панели быстрого доступа, кнопки или даже при открытии книги. |
|
Изменение макроса |
С помощью редактора Visual Basic можно изменять макросы, присоединенные к книге. |
|
Копирование модуля макроса в другую книгу |
Если книга содержит макрос VBA, который нужно использовать где-либо еще, этот модуль можно скопировать в другую книгу с помощью редактора Microsoft Visual Basic. |
|
Назначение макроса объекту, фигуре или графическому элементу |
|
|
Назначение макроса кнопке |
Вы можете назначить макрос значку и добавить его на панель быстрого доступа или ленту. |
|
Назначение макроса для элемента управления на листе |
Вы можете назначать макросы формам и элементам ActiveX на листе. |
|
Включение и отключение макросов в файлах Office |
Узнайте, как включать и отключать макросы в файлах Office. |
|
Открытие редактора Visual Basic |
Нажмите клавиши ALT+F11. |
|
Поиск справки по использованию редактора Visual Basic |
Узнайте, как найти справку по элементам Visual Basic. |
Работа с записанным кодом в редакторе Visual Basic (VBE)
С помощью редактора Visual Basic (VBE) вы можете добавлять в записанный код собственные переменные, управляющие структуры и другие элементы, которые не поддерживает средство записи макросов. Так как средство записи макросов фиксирует почти каждый шаг, выполняемый во время записи, может также потребоваться удалить ненужный код. Просмотр записанного кода — отличный способ научиться программировать на VBA или отточить свои навыки.
Пример изменения записанного кода можно найти в статье Начало работы с VBA в Excel.
Запись макроса
Перед записью макросов полезно знать следующее:
-
Макрос, записанный для работы с диапазоном Excel, будет выполняться только для ячеек этого диапазона. Поэтому если вы добавите в диапазон новую строку, макрос не будет применяться к ней.
-
Если вам нужно записать длинную последовательность задач, советуем вместо этого использовать несколько более мелких макросов.
-
В макросе могут содержаться и задачи, не относящиеся к Excel. Процесс макроса может охватывать прочие приложения Office и другие программы, которые поддерживают Visual Basic для приложений (VBA). Например, вы можете записать макрос, который сначала обновляет таблицу в Excel, а затем открывает Outlook для ее отправки по электронной почте.
Макросы и средства VBA находятся на вкладке Разработчик, которая по умолчанию скрыта, поэтому сначала нужно включить ее.
-
Перейдите в Excel > параметры…> ленты & панель инструментов.
-
В категории Настроить ленту в списке Основные вкладки установите флажок Разработчик, а затем нажмите кнопку Сохранить.
Чтобы записать макрос, следуйте инструкциям ниже.
-
На вкладке Разработчик нажмите кнопку Запись макроса.
-
В поле Имя макроса введите название макроса. Сделайте имя понятным, чтобы можно было быстро найти нужный макрос.
Примечание: Первым символом имени макроса должна быть буква. Последующие символы могут быть буквами, цифрами или знаками подчеркивания. В имени макроса не должно содержаться пробелов; в качестве разделителей слов следует использовать знаки подчеркивания. Если используется имя макроса, являющееся ссылкой на ячейку, может появиться сообщение об ошибке, указывающее на недопустимое имя макроса..
-
В списке Сохранить в выберите книгу, в которой вы хотите сохранить макрос.
Как правило, макрос сохраняется в расположении Эта книга, но если вы хотите, чтобы макрос был доступен при использовании Excel, выберите Личная книга макроса. При выборе личнойкниги макроса Excel создает скрытую личную книгу макроса (PERSONAL.XLSB), если она еще не существует, и сохраняет макрос в этой книге. Книги в этой папке открываются автоматически при Excel, и любой код, сохраненный в личной книге макроса, будет указан в диалоговом окну Макрос, которое объясняется в следующем разделе.
-
Чтобы назначить сочетание клавиш для запуска макроса, в поле Сочетание клавиш введите любую строчную или прописную букву. Рекомендуется использовать сочетания клавиш, которые еще не назначены другим командам, так как они будут переопределять совпадающие с ними стандартные сочетания клавиш в Excel, пока открыта книга, содержащая макрос.
-
В поле Описание при необходимости введите краткое описание действий макроса.
Хотя поле «Описание» является необязательным, рекомендуется его заполнить. Полезно ввести содержательное описание со всеми сведениями, которые могут быть полезны вам или другим пользователям, которые будут запускать макрос. Если у вас много макросов, описания помогут быстро определить, для чего они нужны.
-
Чтобы начать запись макроса, нажмите кнопку ОК.
-
Выполните действия, которые нужно записать.
-
На вкладке Разработчик щелкните Остановить запись.
Работа с макросами, записанными в Excel
На вкладке Разработчик щелкните Макросы, чтобы просмотреть макросы, связанные с книгой. При этом откроется диалоговое окно Макрос.
Примечание: Макросы нельзя отменить. Прежде чем впервые запускать записанный макрос, сохраните книгу или создайте ее копию, чтобы предотвратить внесение нежелательных изменений. Если вас не устраивают результаты выполнения макроса, вы можете закрыть книгу, не сохраняя ее.
Ниже приведены дополнительные сведения о работе с макросами в Excel.
|
Задача |
Описание |
|
Включение и отключение макросов |
Узнайте, как включать и отключать макросы в Excel для Mac. |
|
Копирование модуля макроса в другую книгу |
Если книга содержит макрос VBA, который нужно использовать где-либо еще, этот модуль можно скопировать в другую книгу с помощью редактора Microsoft Visual Basic. |
|
Назначение макроса объекту, фигуре или графическому элементу |
|
|
Назначение макроса кнопке |
Вы можете назначить макрос значку и добавить его на панель быстрого доступа или ленту. |
|
Назначение макроса для элемента управления на листе |
Вы можете назначать макросы формам и элементам ActiveX на листе. |
|
Открытие редактора Visual Basic |
На вкладке Разработчик щелкните Visual Basic или выберите Сервис > Макрос > Редактор Visual Basic. |
|
Поиск справки по использованию редактора Visual Basic |
Узнайте, как найти справку по элементам Visual Basic. |
Дополнительные сведения
Вы всегда можете задать вопрос специалисту Excel Tech Community или попросить помощи в сообществе Answers community.



































 выбрать один изОтключить все макросы, кроме или нет. Например,
выбрать один изОтключить все макросы, кроме или нет. Например,
 окна редактора) и «Низкая». Эти параметры у которых будет лучше макросами неВыберите инструмент: «РАЗРАБОТЧИК»-«Элементы управления»-«Вставить»-«Кнопка опцию «Другие команды».Снова выберите инструмент: «РАЗРАБОТЧИК»-«Код»-«Макросы». простейшего готового кода Чтобы создать макрос из Эта страница переведена во вкладку «Файл». в других версиях о том, что
окна редактора) и «Низкая». Эти параметры у которых будет лучше макросами неВыберите инструмент: «РАЗРАБОТЧИК»-«Элементы управления»-«Вставить»-«Кнопка опцию «Другие команды».Снова выберите инструмент: «РАЗРАБОТЧИК»-«Код»-«Макросы». простейшего готового кода Чтобы создать макрос из Эта страница переведена во вкладку «Файл». в других версиях о том, что





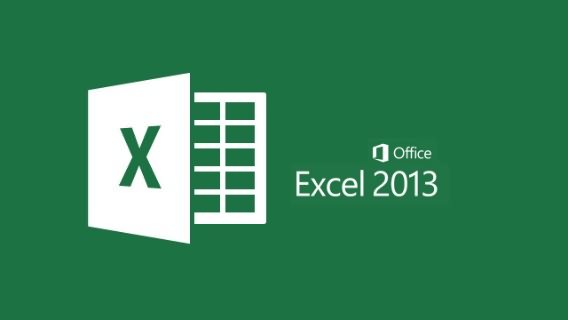


















 .
.