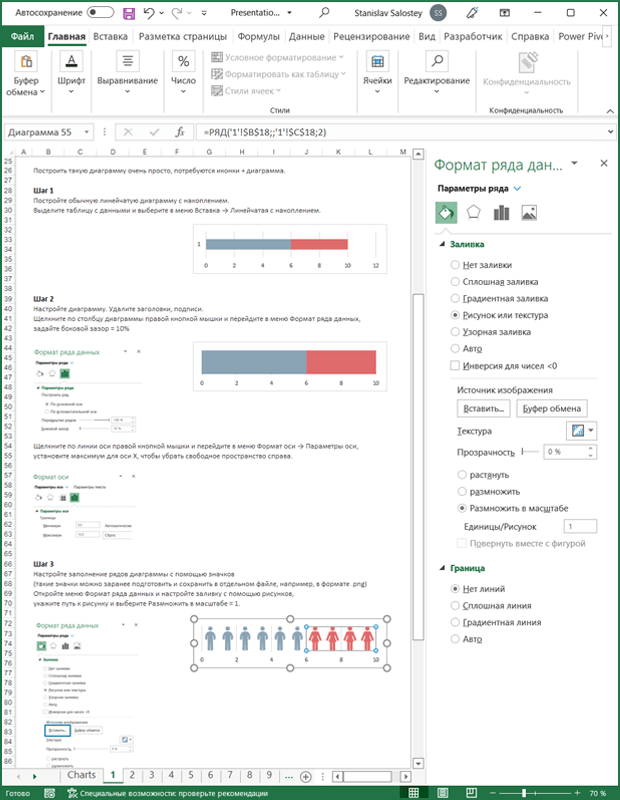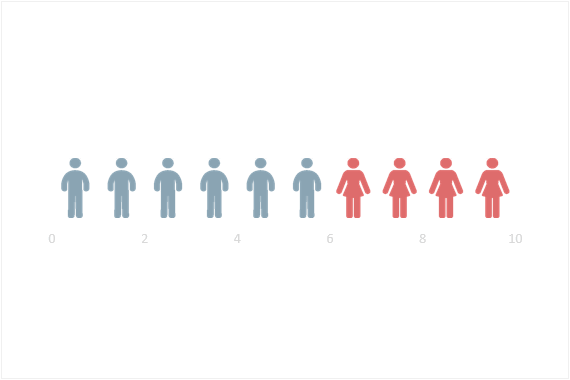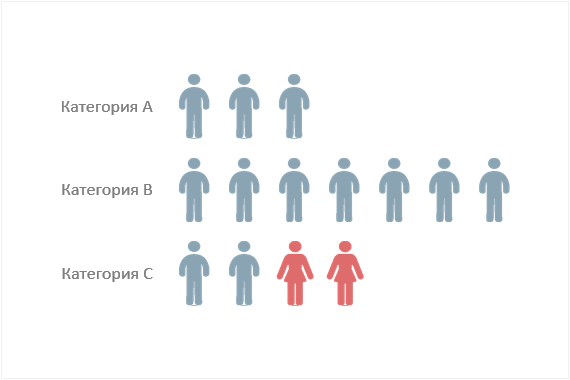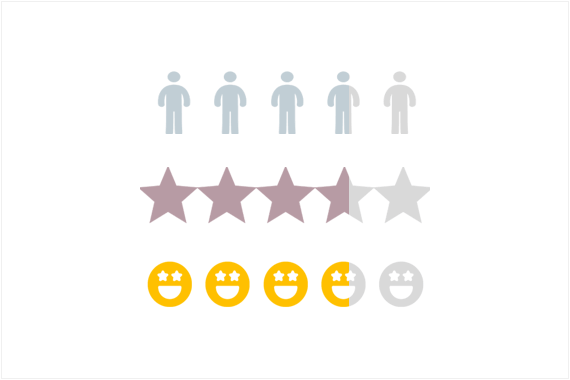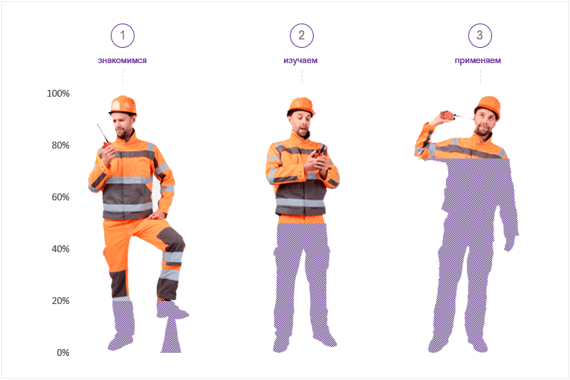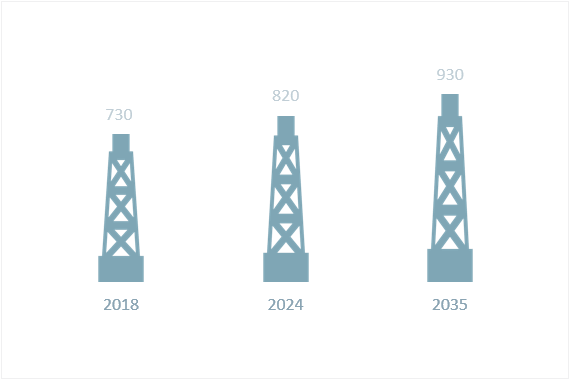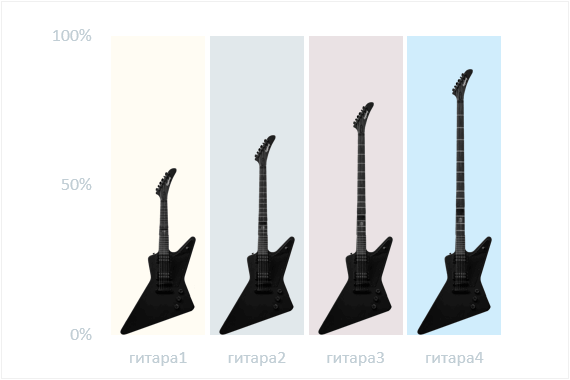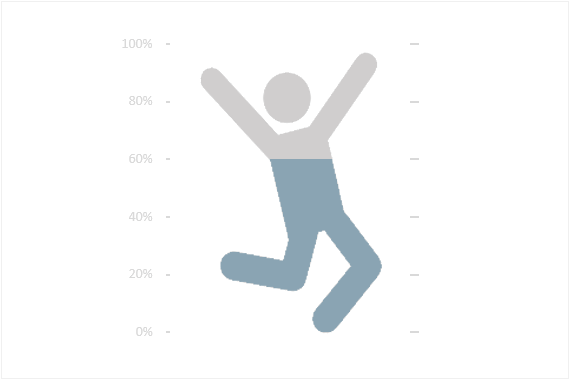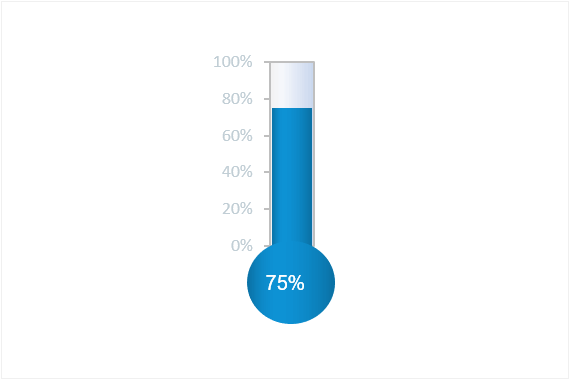Линейный график
Этот шаблон линейного графика для образцов можно использовать, чтобы следить за данными во времени, например параметрами качества производства. Этот шаблон линейного графика содержит пять образцов, средние значения отображаются на графике. Это шаблон линейного графика Excel со специальными возможностями.
Excel
Скачать
Поделиться
Содержание
- Принцип создания линейчатой диаграммы
- Изменение фигуры трехмерной линейчатой диаграммы
- Изменение расстояния между линиями диаграммы
- Изменение расположения осей
- Вопросы и ответы
Принцип создания линейчатой диаграммы
Линейчатая диаграмма в Excel применяется для отображения совершенно разных информативных данных, касающихся выбранной таблицы. Из-за этого возникает потребность не только создать ее, но и настроить под свои задачи. Сперва следует разобраться с выбором линейной диаграммы, а уже потом перейти к изменению ее параметров.
- Выделите необходимую часть таблицы или ее целиком, зажав левую кнопку мыши.
- Перейдите на вкладку «Вставка».
- В блоке с диаграммами разверните выпадающее меню «Гистограмма», где находятся три стандартных шаблона линейных графиков и есть кнопка для перехода в меню с другими гистограммами.
- Если нажать по последней, откроется новое окно «Вставка диаграммы», где из сортированного списка выберите пункт «Линейчатая».
- Рассмотрим все присутствующие диаграммы, чтобы выбрать ту, которая подойдет для отображения рабочих данных. Вариант с группировкой удачен, когда нужно сравнить значения в разных категориях.
- Второй тип — линейчатая с накоплением, позволит визуально отобразить пропорции каждого элемента к одному целому.
- Такой же тип диаграммы, но только с приставкой «Нормированная» отличается от предыдущей лишь единицами представления данных. Здесь они показываются в процентном соотношении, а не пропорционально.
- Следующие три типа линейчатых диаграмм — трехмерные. Первая создает точно такую же группировку, о которой шла речь выше.
- Накопительная объемная диаграмма дает возможность просмотреть пропорциональное соотношение в одном целом.
- Нормированная объемная так же, как и двухмерная, выводит данные в процентах.
- Выберите одну из предложенных линейчатых диаграмм, посмотрите ее представление и нажмите на Enter для добавления в таблицу. Зажмите график левой кнопкой мыши, чтобы переместить его в удобное положение.

Изменение фигуры трехмерной линейчатой диаграммы
Трехмерные линейчатые диаграммы тоже пользуются популярностью, поскольку выглядят красиво и позволяют профессионально продемонстрировать сравнение данных при презентации проекта. Стандартные функции Excel умеют менять тип фигуры ряда с данными, уходя от классического варианта. Дальше можно настроить формат фигуры, придав ему индивидуальное оформление.
- Изменять фигуру линейчатой диаграммы можно тогда, когда она изначально была создана в трехмерном формате, поэтому сделайте это сейчас, если график еще не добавлен в таблицу.
- Нажмите ЛКМ по рядам данных диаграммы и немного проведите вверх, чтобы выделить все значения.
- Сделайте клик правой кнопкой мыши и через контекстное меню перейдите к разделу «Формат ряда данных».
- Справа откроется небольшое окно, отвечающее за настройку параметров трехмерного ряда. В блоке «Фигура» отметьте маркером подходящую фигуру для замены стандартной и посмотрите на результат в таблице.
- Сразу же после этого откройте раздел посередине, отвечающий за редактирование формата объемной фигуры. Задайте ей рельеф, контур и присвойте текстуру при надобности. Не забывайте следить за изменениями в диаграмме и отменять их, если что-то не нравится.


Изменение расстояния между линиями диаграммы
В этом же меню работы с диаграммой ряда есть отдельная настройка, открывающаяся через выпадающий раздел «Параметры ряда». Она отвечает за увеличение или уменьшение зазора между рядами как с фронтальной стороны, так и сбоку. Выбирайте оптимальное расстояние, передвигая эти ползунки. Если вдруг настройка вас не устраивает, верните значения по умолчанию (150%).

Изменение расположения осей
Последняя настройка, которая окажется полезной при работе с линейчатой диаграммой, — изменение расположения осей. Она поворачивает оси на 90 градусов, делая отображение графика вертикальным. Обычно, когда нужно организовать подобный вид, пользователи выбирают другой тип диаграмм, однако иногда можно просто изменить настройку текущей.
- Нажмите по оси правой кнопкой мыши.
- Появится контекстное меню, через которое откройте окно «Формат оси».
- В нем перейдите к последней вкладке с параметрами.
- Разверните раздел «Подписи».
- Через выпадающее меню «Положение подписи» выберите желаемое расположение, например внизу или сверху, а после проверьте результат.

Еще статьи по данной теме:
Помогла ли Вам статья?
С помощью линейной диаграммы пользователь представляет наглядно вариацию, динамику и взаимосвязь. Графически изображение представляет собой последовательность точек, соединенных отрезками прямой в ломаные линии. Как происходит построение линейной диаграммы в Excel.
Для какой цели используется линейная диаграмма
Линейные диаграммы графики целесообразно использовать в следующих ситуациях:
- Динамический ряд имеет достаточно большое количество значений. Непрерывная линия, соединяющая их, подчеркивает непрерывность процесса.
- Нужно показать общую тенденцию развития явления.
- Необходимо в пределах одной геометрической плоскости сравнить несколько динамических рядов.
- В сопоставлении нуждаются не абсолютные значения, а темпы роста явления.
На оси абсцисс, как правило, показывается временная характеристика явления. На оси ординат – значение показателя.
Как построить линейную диаграмму в Excel
С помощью линейного графика в Excel можно быстро сопоставить продажи в компании за определенные промежутки времени, проанализировать баланс, доходы и расходы, значения какого-либо эксперимента и т.п. Рассмотрим на примере как сделать линейную диаграмму в Excel.
Создадим таблицу в Excel «Численность населения России за 2000-2016 гг.»:
- Все ячейки в колонках должны быть заполнены.
- Данные имеют одинаковый формат.
- В одном столбце – значения одного типа (даты, численность).
Выделяем всю таблицу, включая заголовки. Переходим на вкладку «Вставка» — в меню «Диаграммы». Выбираем «График».
Можно выбрать «с накоплением», «нормированный», «с маркерами» и т.п. Щелкаем по иконке выбранной разновидности графика левой кнопкой мыши. Получаем:
Такой график нас не устраивает – он построен не совсем правильно. Поэтому щелкаем по области построения, чтобы активировалась вкладка «Работа с диаграммами». Нажимаем кнопку «Выбрать данные».
В окне «Выбор источника данных» мы сначала изменим подписи горизонтальной оси.
После нажатия кнопки «Изменить» откроется поле для назначения диапазона подписей. Выбираем столбец с датами.
Нажимаем ОК. Программа возвращает нас к диалоговому окну «Выбор источника данных».
В «Элементы легенды» попали данные столбца «Год» и «Численность населения». «Год» удалим.
По умолчанию подписи горизонтальной и вертикальной оси принимают горизонтальное направление. Каждое значение года имеет 4 цифры. Они сливаются – и плохо видно. Чтобы изменить их направление, щелкаем правой кнопкой мыши по подписям. Нажимаем кнопку «Формат оси».
В открывшемся диалоговом окне переходим на вкладку «Выравнивание». Здесь мы можем изменить направление текста.
Получаем график вида:
Построить линейную диаграмму по таблице достаточно просто. Готовые график можно менять (цвет, толщину линии, размер шрифта, подписи и т.п.), используя доступные инструменты на вкладках «Конструктор», «Макет», «Формат».
Линейчатая диаграмма
В Excel 2007 имеется такой тип. По сути, это столбчатая гистограмма, где столбики повернуты горизонтально. Столбчатая гистограмма и линейчатая диаграмма взаимозаменяемы. Они применяются для анализа изменений показателя за определенный промежуток времени.
Каждый столбик (прямоугольник) показывает величину уровня в анализируемом статистическом ряду. Сравниваемые данные имеют одинаковые единицы измерения. Поэтому удается проанализировать рассматриваемый процесс.
На основе уже имеющихся данных по численности населения построим линейчатую диаграмму.
Обратите внимание: так как столбики имеют горизонтальное направление, диаграмма как будто ложится на бок.
Теперь годы – это подписи вертикальной оси, а численность – горизонтальной. Но при выборе источника данных для диаграммы нужно придерживаться прежнего порядка:
Значения для категорий и рядов должны остаться теми же.
Столбчатая диаграмма (в том числе) в MS EXCEL
Особенность этой диаграммы состоит в том, что на ней отображается как сводное значение, так и одна из его составляющих (например, общий объем продаж и продажи определенной группы товаров). Диаграмма создана …
update Опубликовано: 27 февраля 2014
Диаграмма с областями (Факт-Прогноз)
Диаграмма отображает фактические и прогнозные значения, причем прогнозные значения отображаются другим цветом. Диаграмма создана стандартными средствами MS EXCEL на основе типовой диаграммы с областями и может быть легко настроена опытными …
update Опубликовано: 27 февраля 2014
Столбчатая диаграмма (Факт-Прогноз)
Эта столбчатая диаграмма, отображает фактические и прогнозные значения, причем прогнозные значения отображаются другим цветом. Диаграмма создана стандартными средствами MS EXCEL на основе типовой гистограммы и может быть легко настроена опытными …
update Опубликовано: 27 февраля 2014
Потенциальное поле с точками в MS EXCEL
Для создания диаграммы требуется довольно сложная двумерная таблица для прорисовки линий потенциала, т.е. линий вдоль которых величина некого поля не изменяется. Также разместим на диаграмме значения, которые зависят от 2х …
update Опубликовано: 21 января 2023
Столбчатая диаграмма с % выполнения в MS EXCEL
Простая, но стильная диаграмма для отображения динамики данных во времени. Диаграмма создана на основе стандартной Диаграммы типа Гистограмма с группировкой.
update Опубликовано: 29 января 2023
Прогнозная диаграмма (5 сценариев) в MS EXCEL
Простая, но стильная диаграмма для отображения фактических и прогнозных данных. Диаграмма создана на основе стандартной Диаграммы MS EXCEL с областями и накоплением.
update Опубликовано: 29 января 2023
Столбчатая диаграмма (сине-красная тема) в MS EXCEL
Диаграмма для сравнения плановых и фактических продаж нескольких товаров. Диаграмма создана на основе стандартной Диаграммы типа Нормированной Гистограммы с накоплением.
update Опубликовано: 29 января 2023
Диаграмма, совмещенная с диапазоном, в MS EXCEL
Диаграмма для сравнения данных за 2 периода по категориям. Диаграмма совмещена с обычным диапазоном ячеек, чтобы отобразить таблицу данных слева от диаграммы, а не внизу.
update Опубликовано: 05 февраля 2023
update Опубликовано: 11 февраля 2023
График с поясняющим текстом в MS EXCEL
Простая, но стильная диаграмма для отображения данных по месяцам. Диаграмма создана на основе стандартной Диаграммы График.
update Опубликовано: 24 февраля 2023
Графики (3 категории) в MS EXCEL
Простая, но стильная диаграмма для отображения данных по категориям и их сравнения. Диаграмма создана на основе стандартной Диаграммы График.
update Опубликовано: 24 февраля 2023
Чтобы вам было удобнее, приложен Excel-файл с подробным описанием, как такие диаграммы построить. Скачивайте и применяйте 🙂
Пиктограммы в Excel
Pictorial Chart
пиктограммы
На пиктограммах – диаграммах с иконками – данные представляют в виде значков, размещенных в столбцах или линиях. Число повторений рисунков показывает соотношение данных или пропорции.
Pictorial Chart
пиктограммы в несколько рядов
Пиктограммы можно создавать как в одну линию, так и в несколько линий или столбцов. В Excel это можно сделать с помощью линейчатых и столбиковых диаграмм.
Pictorial Fraction Chart
рисунки с частичной заливкой
Заливка помогает выделить главное, обозначая основные цифры ярким цветом, а второстепенные – контуром или более светлым цветом. И ещё тут можно показать долю числа частичным заполнением, например 3,6 из 5.
Pictorial Fraction Chart
рисунки с частичной заливкой
Диаграммы с рисунками помогают рассказывать истории.
Proportional Chart (Icon)
диаграммы с «вытянутыми» рисунками
На диаграммах этого типа рисунок «вытягивается» с помощью масштабирования. Высота рисунка пропорциональна отображаемым значениям.
Proportional Chart (Icon)
диаграммы с «вытянутыми» рисунками
Бывают изображения, которые лучше не «растягивать», например, фотографии. Тогда можно поменять часть изображения, чтобы сохранить вид отдельных деталей.
Pictorial Fraction Chart
пиктограммы с частичной заливкой
Пример для одного изображения.
Диаграмма Термометр
бонус 🙂
Диаграмма-термометр подойдет для презентаций или дашбордов «узкой» тематики, например, связанных с медициной. Не используйте её часто и везде.