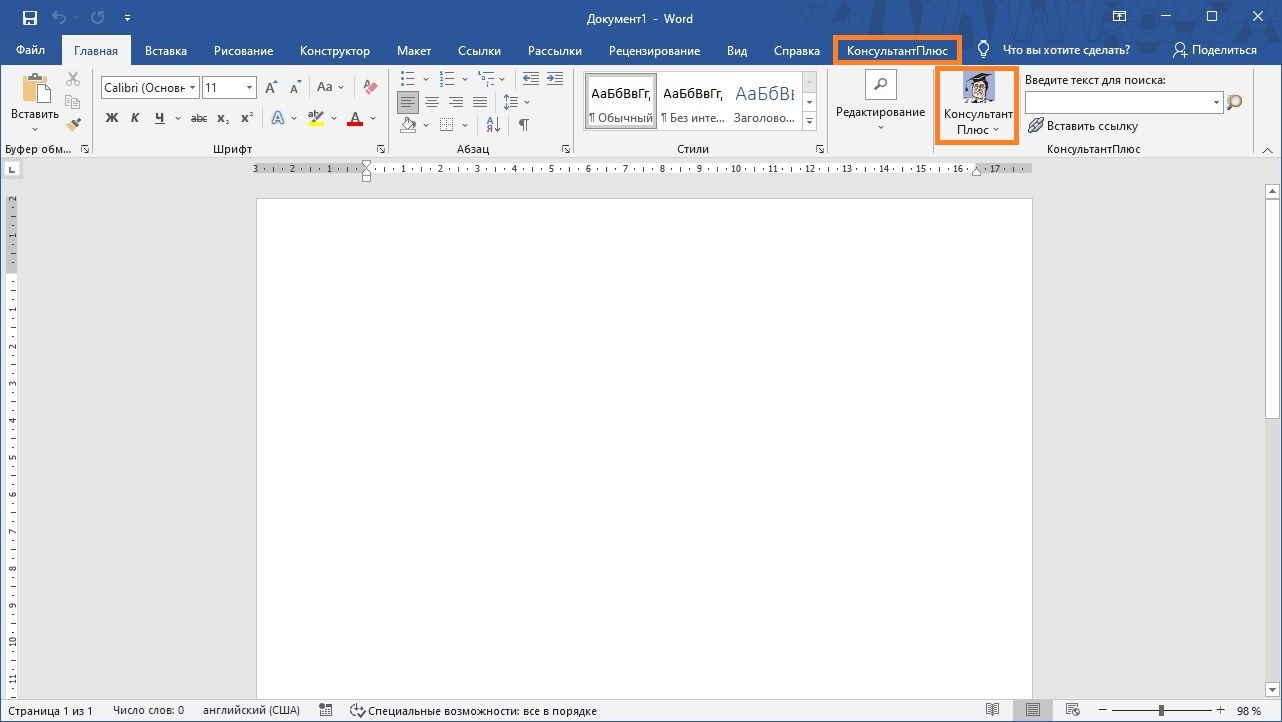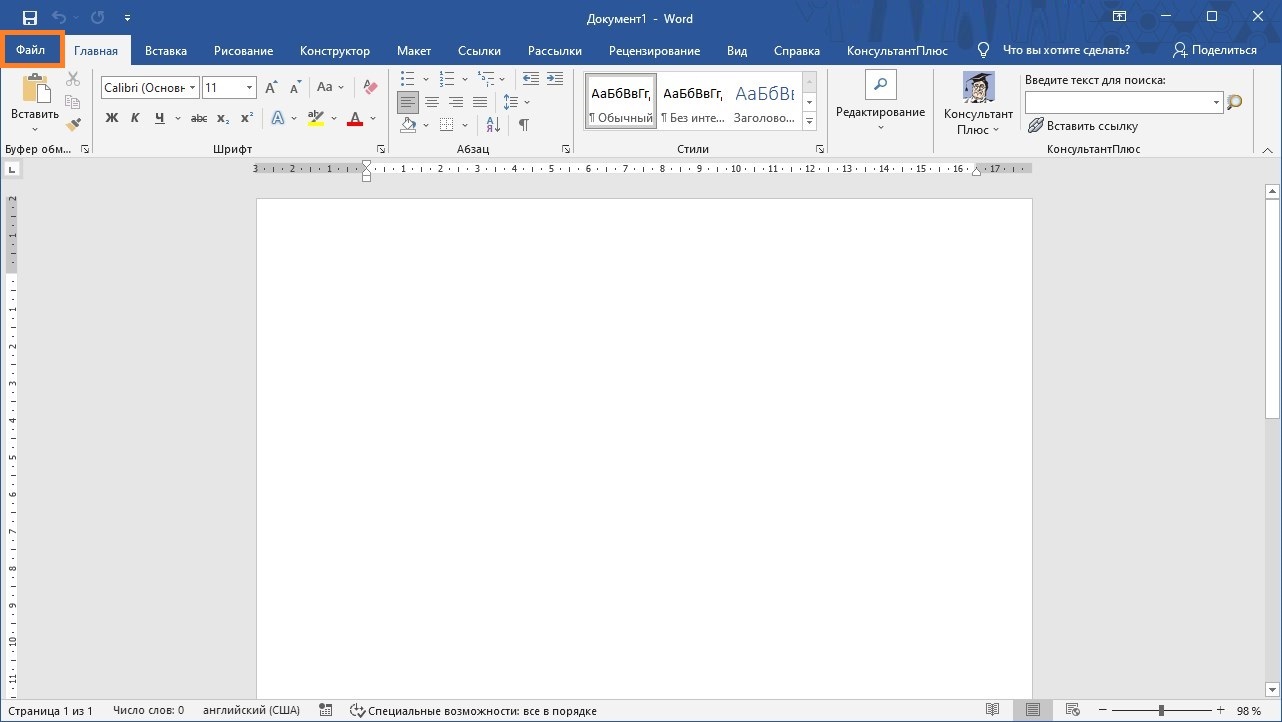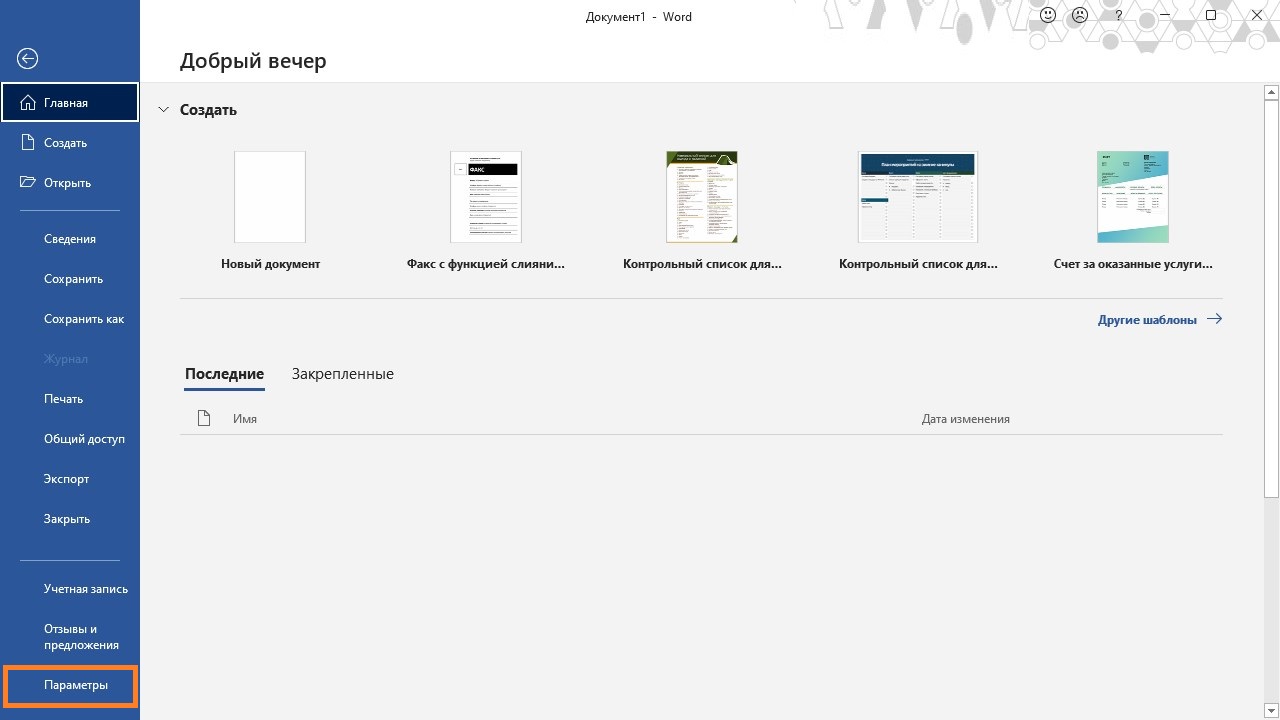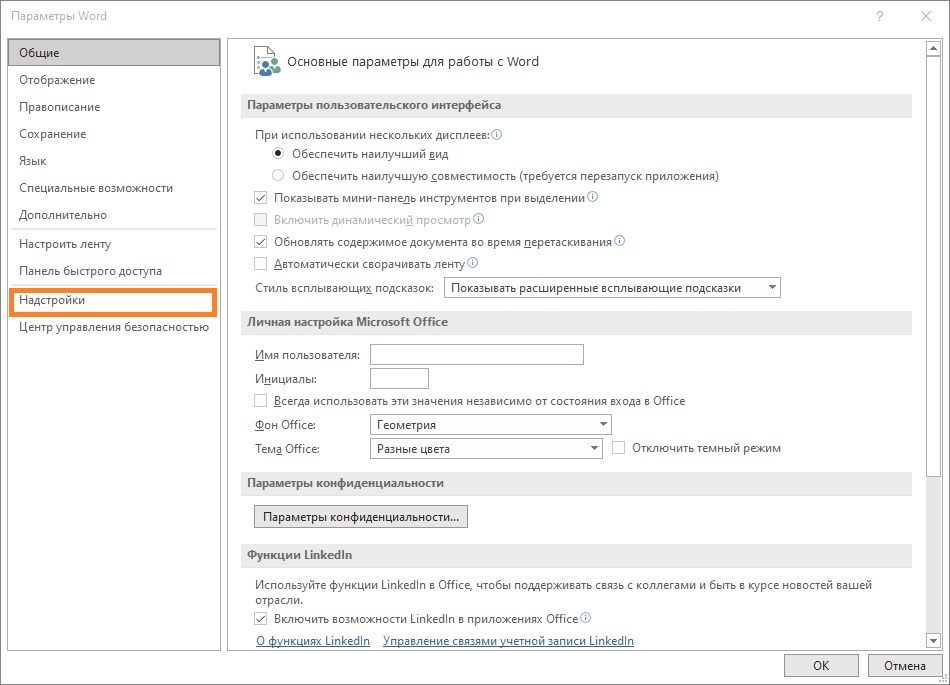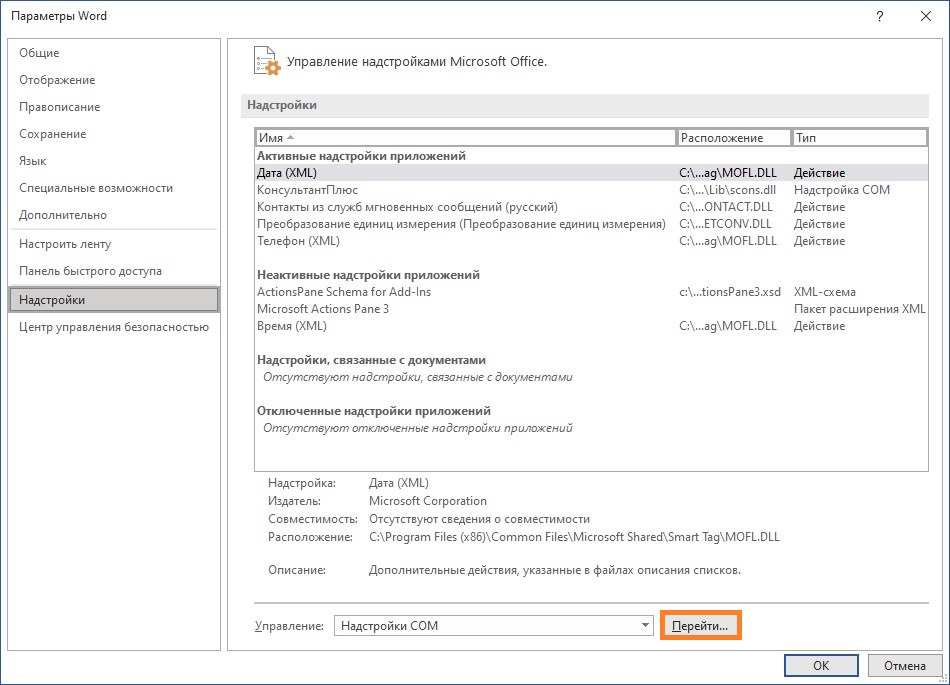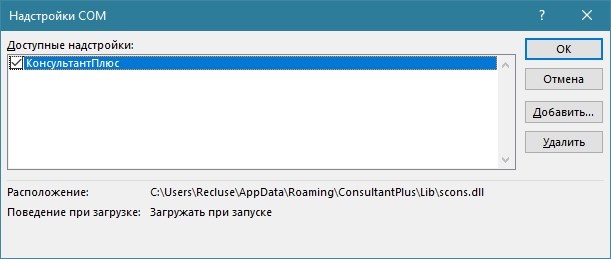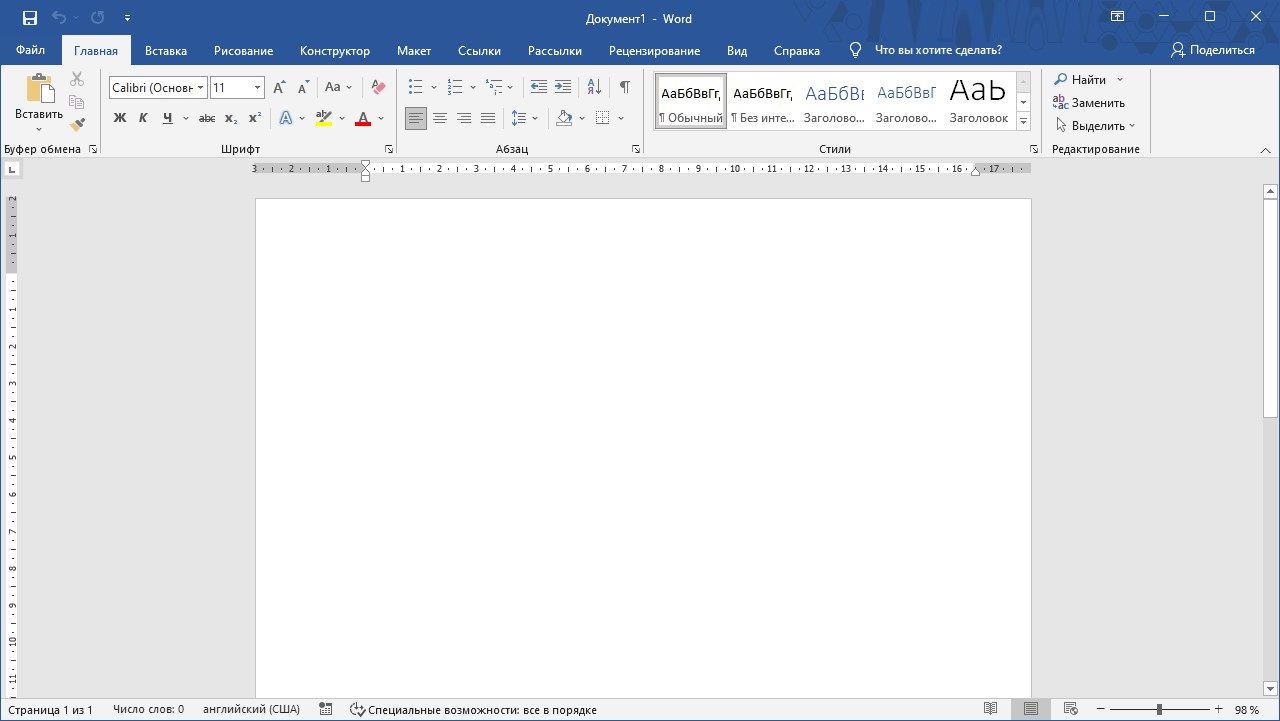Каждому пользователю Системы КонсультантПлюс гарантирована надежная сервисная поддержка.
Все вопросы, связанные с использованием Системы, можно оперативно решить, обратившись к персональному куратору или на
Линию консультаций Атлант-право.
В этом разделе мы собираем для Вас полезные подсказки, облегчающие работу в КонсультантПлюс и раскрывающие тонкости работы с этой справочно-правовой системой.
11.01.2019
В системе КонсультантПлюс есть возможность использования Быстрого поиска непосредственно из редактора MS-Word.
Чтобы подключить эту опцию, нужно вызвать Главное меню, нажав на кнопку , и выбрать пункт «Сервис»/»Использовать для поиска MS Word»:
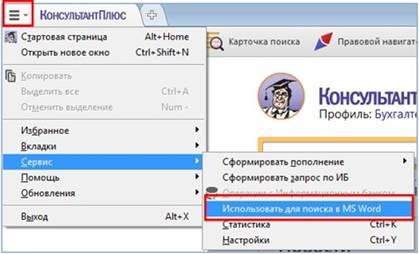
После того, как операция выполнится, на экране появится сообщение:
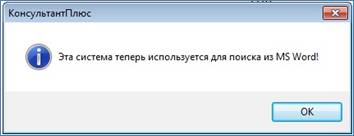
Данная возможность позволяет воспользоваться Быстрым поиском КонсультантПлюс, находясь в документе MS Word.
При первом запуске системы КонсультантПлюс после ее установки появится окно, в котором будет предложено подключить панель Быстрого поиска в MS Word:

После нажатия на кнопку «ОК» панель Быстрого поиска будет интегрирована в MS Word, о чем система сообщит в специальном окне:

Также для появления панели в MS Word будет предложено перезапустить этот текстовый редактор.
Примечание. Если вы не хотите использовать данную возможность, то следует убрать «галочку» у пункта «Добавить поиск в MS Word».
Если впоследствии вы захотите подключить возможность поиска из MS Word, то это можно сделать на Стартовой странице с помощью кнопки «Установить панель поиска для Microsoft Office»:

После интеграции Быстрого поиска КонсультантПлюс в MS Word в текстовом редакторе появится панель со строкой поиска:

Теперь поисковые запросы можно осуществлять непосредственно из документа MS Word.
Для этого достаточно в строке поиска набрать (или скопировать из текста) поисковый запрос и нажать клавишу «Enter» или кнопку .
После этого откроется система КонсультантПлюс, и в окне результатов Быстрого поиска будет представлен список найденных документов по запросу из MS Word.
Например, если, находясь в документе Word, задать в строке поиска по системе КонсультантПлюс «закон о государственной регистрации», то в системе будет отработан этот запрос в Быстром поиске (если система КонсультантПлюс не была открыта, то она загрузится):
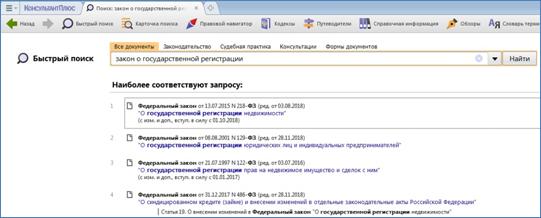
Обратите внимание, если запрос был выполнен, он сохраняется в списке-«истории», который открывается при нажатии на кнопку с треугольником :

-
-
April 16 2013, 13:00
- Путешествия
- Cancel
Многие пользователи системы КонсультантПлюс видели в панели быстрого запуска MS Word знакомый каждому значок «мужичка в шляпе». Сегодня, я Вам расскажу, для чего он там находится и какое практическое применение он в себе несет. Если вы зайдете в меню системы КонсультантПлюс, во вкладку «использовать для поиска в MS WORD» и активируете её, то при работе с программой вы сможете пользоваться дополнительными удобными сервисами. Давайте разберем, как это работает на практике..
Мне прислали новый договор аренды, на согласование. Я должен провести анализ и подготовить его к подписанию. Дел в том, что договор особенный. Аренда зала для проведения торжества, по случаю юбилея компании М-СТАЙЛ. Открываю данный документ в WORD
Вроде типовая форма, ничего особенного. Взята, кстати, из блока КонсультантПлюс «Деловые Бумаги». Я хочу провести анализ этого договора. Найти важные моменты, учесть спорные ситуации и максимально обезопасить нашу компанию от возможных рисков. В тексте документа я выделяю нужный мне фрагмент и жму правую кнопку мыши. В предложенном варианте меню выбираю «Найти в КонсультантПлюс»
Программа автоматически, переводит меня в КонсультантПлюс и находит документы по интересующей меня тематике. Я отправляюсь сразу во вкладку «Путеводители», о которых писал ранее.
Как видите, благодаря «Путеводителям по договорной работе», я могу рассмотреть рекомендации по заключению, основные моменты и отдельные риски как арендатора, при заключении договора. Функция интеграции КонсультантПлюс с MS WORD, существенно ускоряет вашу работу и минимизирует «лишние действия». Функция доступна для всех комплектов КонсультантПлюс и будет полезна любому специалисту, использующего в своей работе КонсультантПлюс.
Microsoft Office
- 08.11.2021
- 1 859
- 0
- 8
- 8
- 0
- Содержание статьи
- Описание и решение проблемы
- Добавить комментарий
Описание и решение проблемы
При использовании оффлайн версии справочной системы Консультант Плюс, в программе Microsoft Word может появится дополнительный пункт в виде кнопки «Консультант Плюс» и отдельной вкладки меню.
Для того, чтобы убрать их оттуда, нужно действовать следующим образом:
- Нажимаем на кнопку «Файл», расположенную в самом верхнем левом углу программы.
- Теперь, в открывшемся меню, находим кнопку «Параметры».
- Откроется отдельное окно настроек. В нем нужно перейти к разделу «Надстройки».
- В самом низу, возле надписи «Управление», выбираем «Надстройки COM» (должно быть выбрано по умолчанию), и нажимаем на кнопку «Перейти…».
- Откроется еще одно отдельное окно, где в списке «Доступные надстройки» нужно найти «КонсультантПлюс», и снять с него галочку. Затем, нужно нажать на кнопку «ОК» во всех ранее открытых окнах для их закрытия.
- После этого, вкладка «КонсультантПлюс» и кнопка «Консультант Плюс» исчезнут из меню Microsoft Word.
Скачать демо-версию КонсультантПлюс
Скачайте Консультант Плюс, с помощью синей кнопки. Мы регулярно обновляем набор необходимых файлов. Демо-версия Консультант Плюс не требует оплаты и установки, скачайте архив, распакуйте и запустите файл cons.exe. Демо-версия позволяет ознакомиться с основными возможностями Консультант Плюс и оценить удобство интерфейса. Набор доступных документов ограничен, но постоянно обновляется.

Работать в онлайн-версии Консультант Плюс
Оценитие возможности онлайн-версии КонсультантПлюс. 24 часа в сутки — открыто федеральное законодательство (основные документы), новые документы и списки всех документов с информацией. С 20:00 до 24:00 — законодательство Москвы и Санкт-Петербурга, судебная практика, финконсультации, законопроекты, международные акты и прочее.
Доступ к онлайн-версии
Заказать демонстрацию Консультант Плюс
Закажите демонстрацию Консультант Плюс на Вашем рабочем месте. Мы приедем в выбранный Вами рабочий день и установив КонсультантПлюс (не демо-версия) расскажем об основах работы и методах поиска документов. Услуга предоставляется бесплатно не зависимо от дальнейшего интереса к КонсультантПлюс.
Хочу протестировать!
Пользователям СПС «Консультант Плюс» доступна возможность быстрого поиска в MS Word.
Всем пользователям СПС «Консультант Плюс» теперь доступна возможность быстрого поиска документов непосредственно из текстового редактора MS Word. Для получения такой возможности необходимо запустить «Консультант Плюс» и при появлении уведомительного окна нажать кнопку Ок. Если вам ненужна данная функция, в низу окна снимите галочку «Добавить поиск в MS Word» и нажмите Ок
Пошаговая инструкция по установке СПС «Консультант Плюс»
| < Предыдущая | Следующая > |
|---|