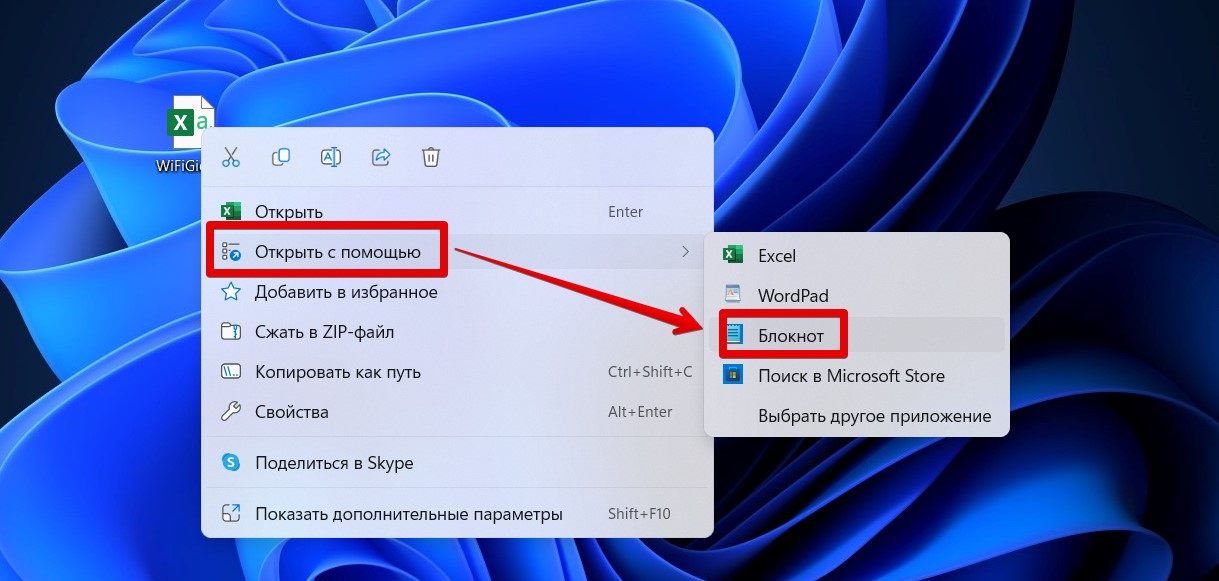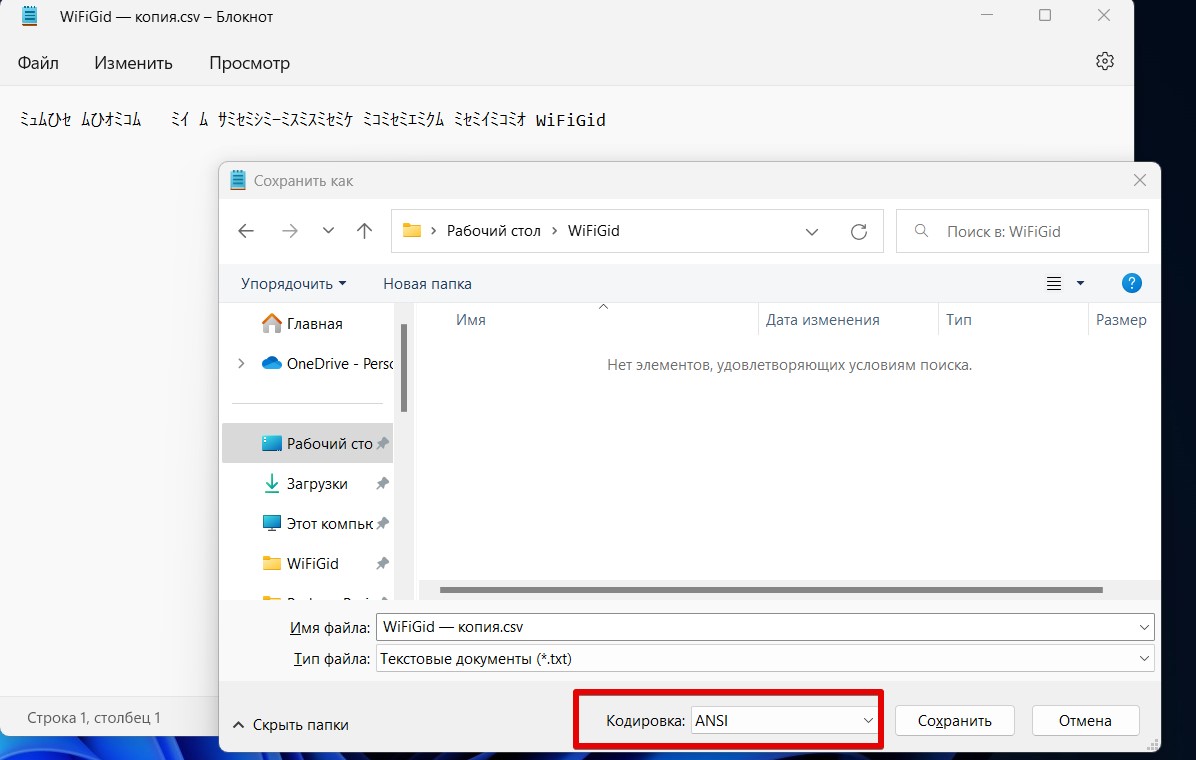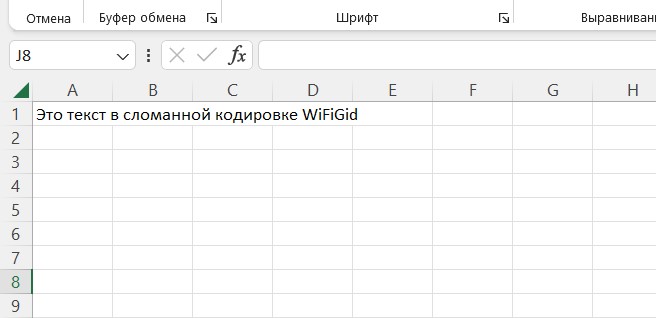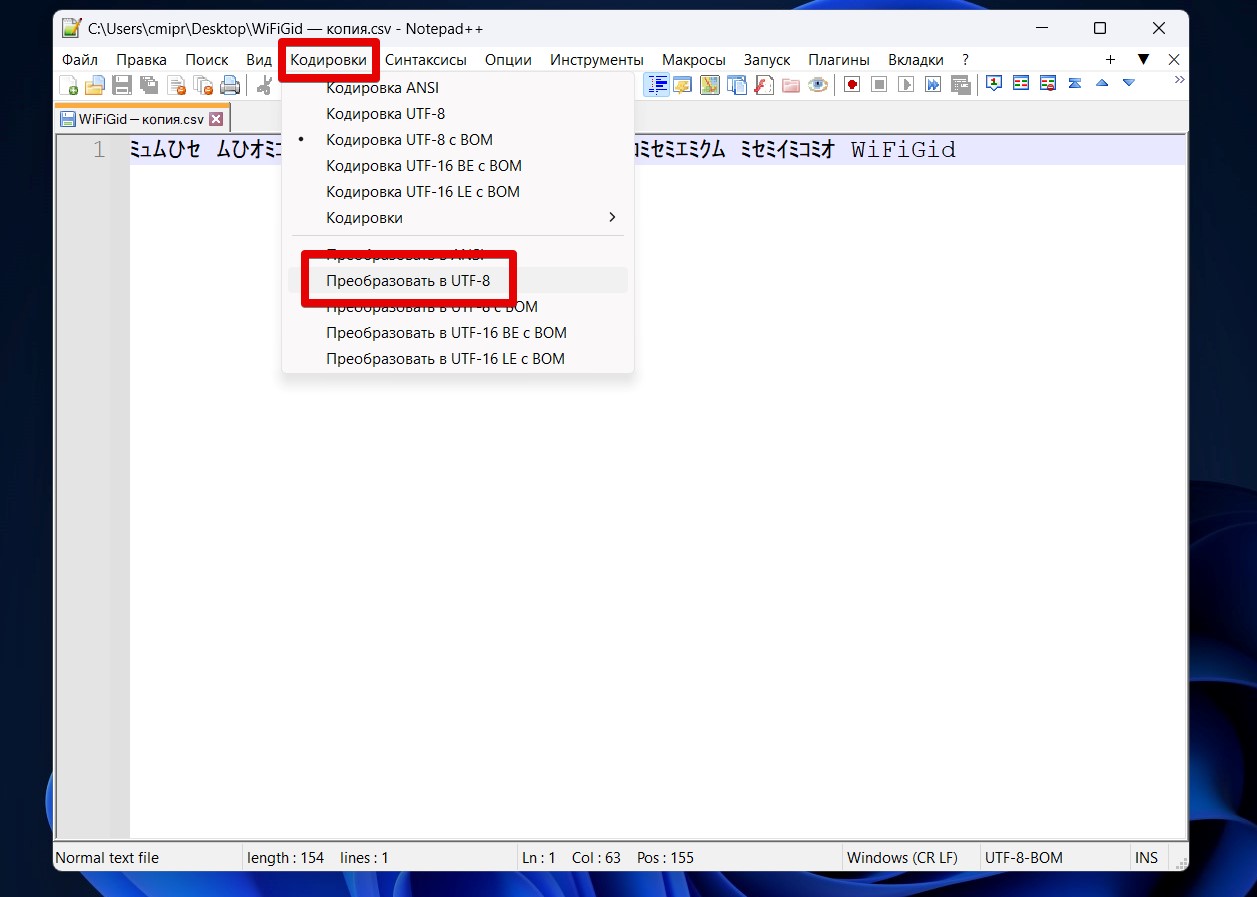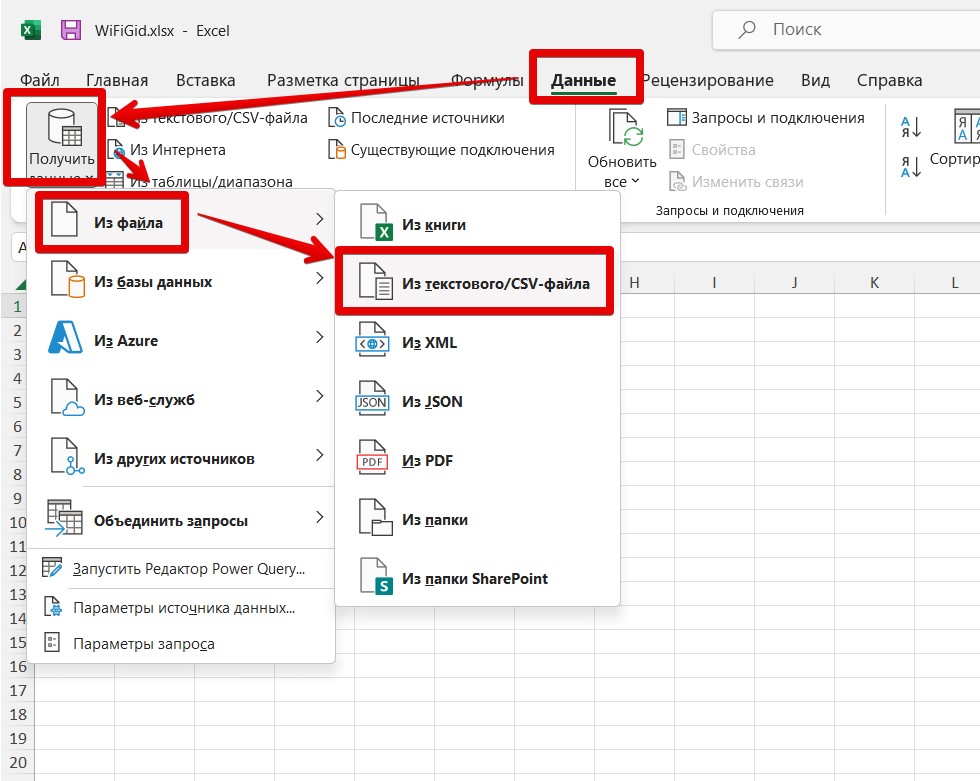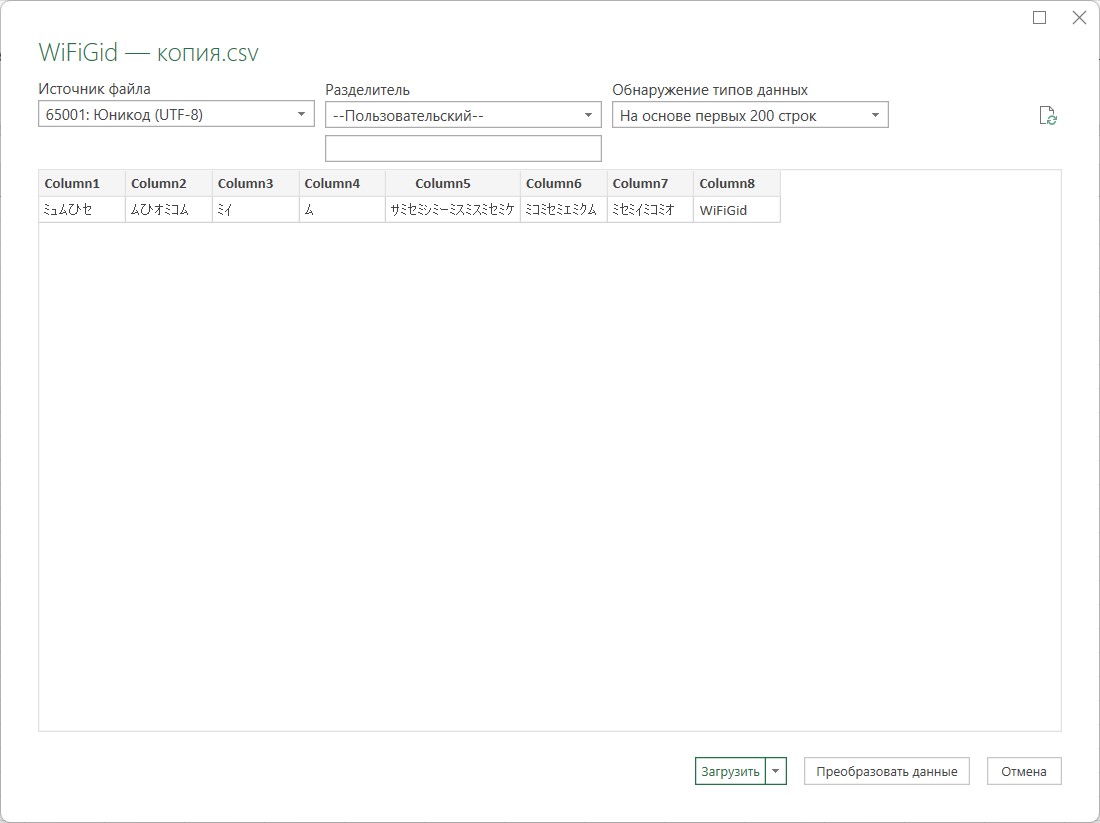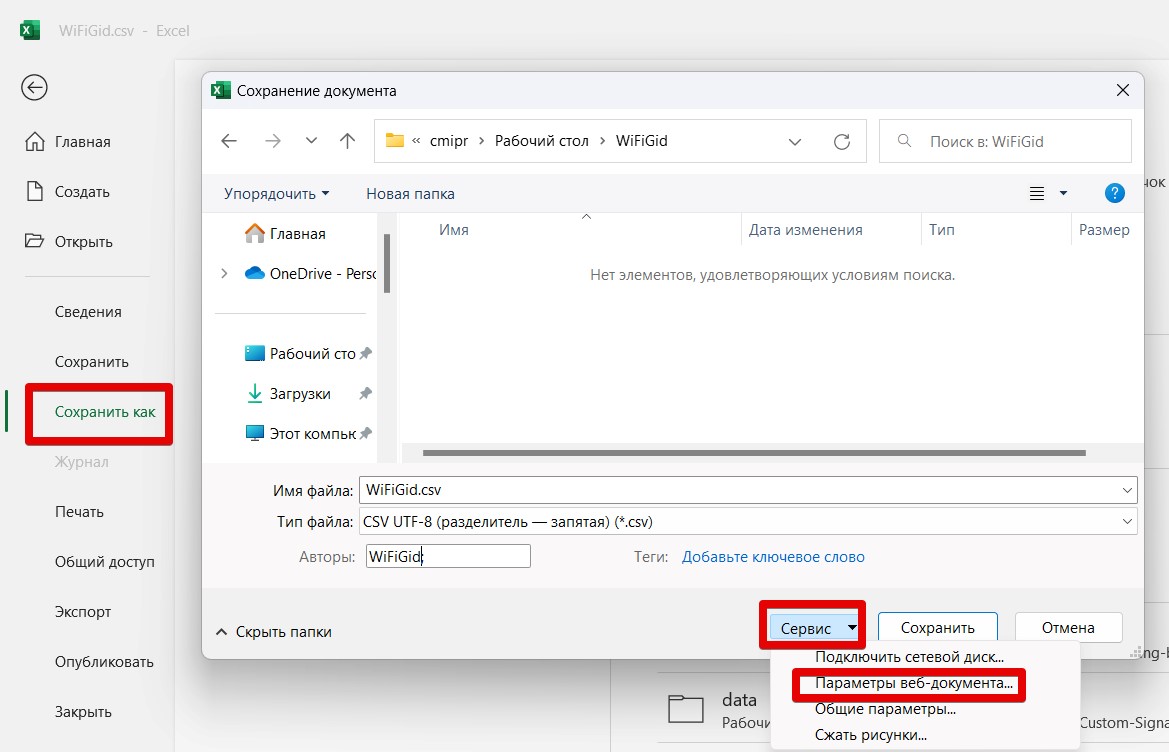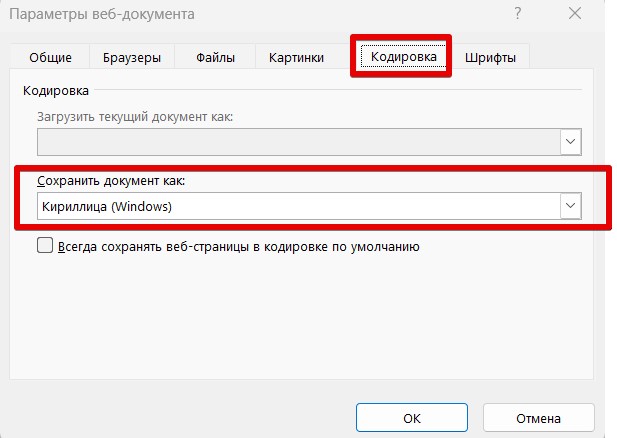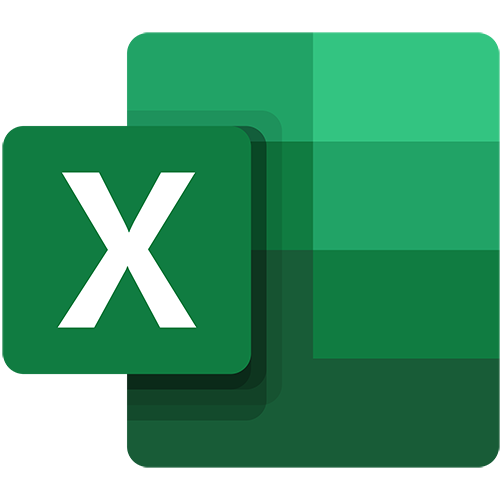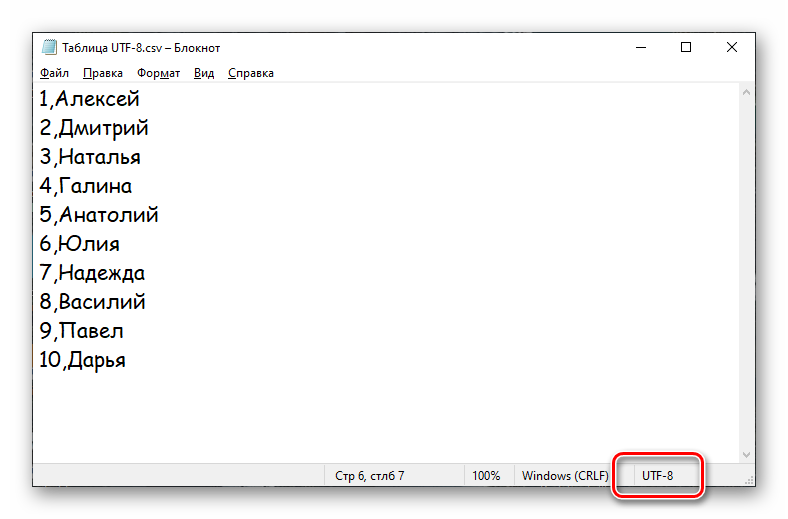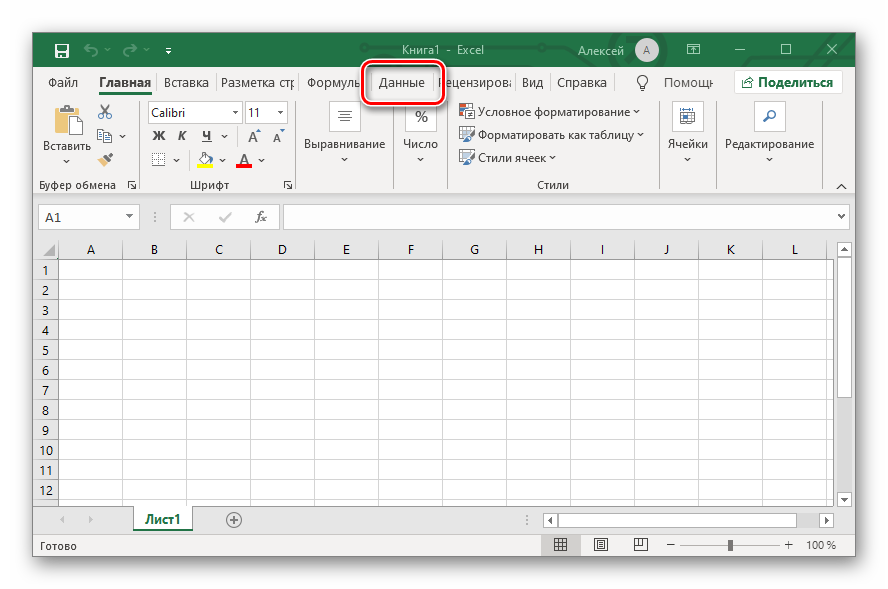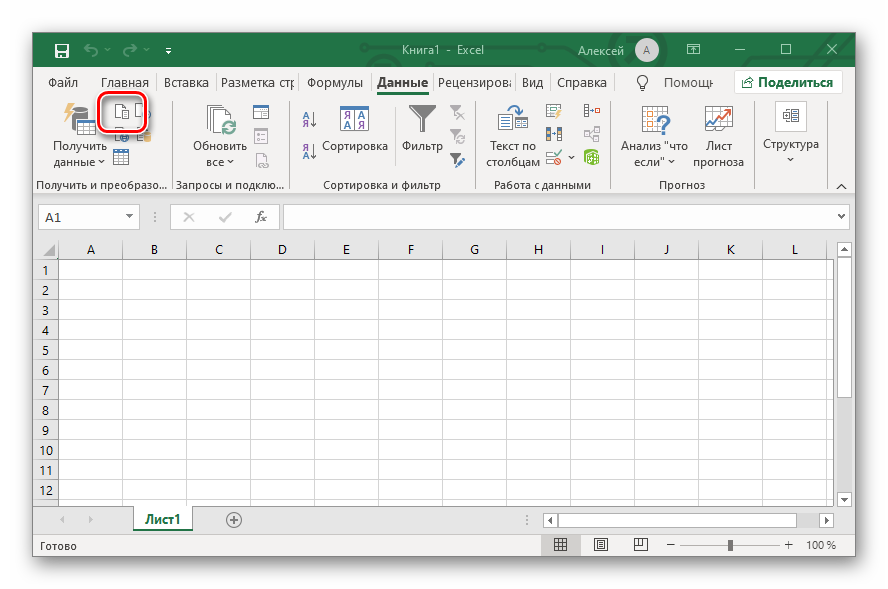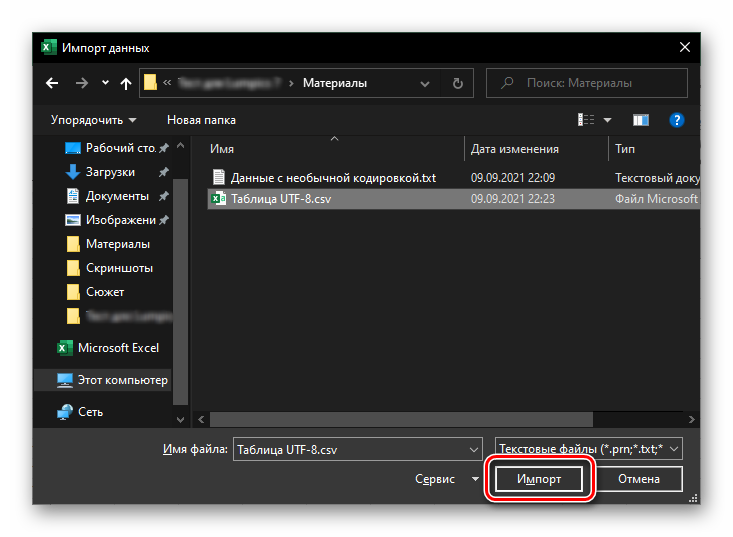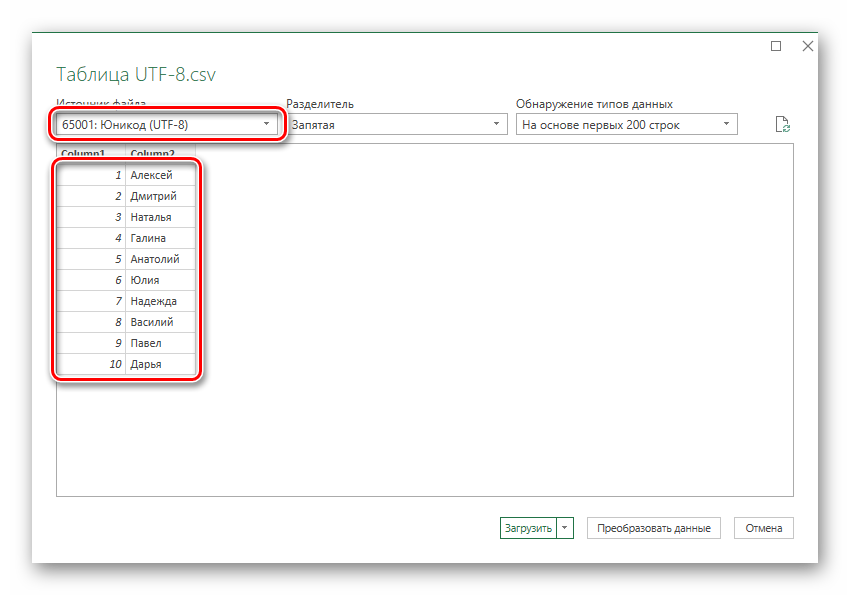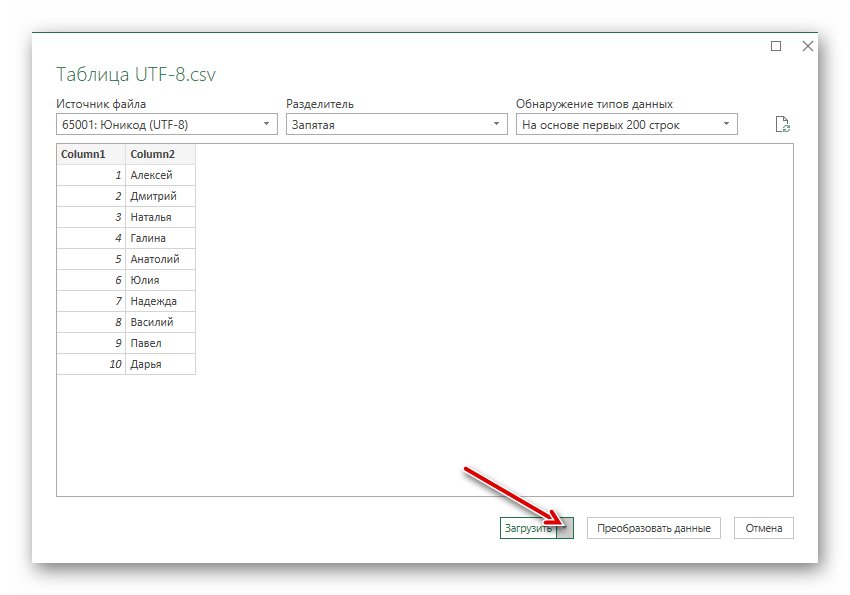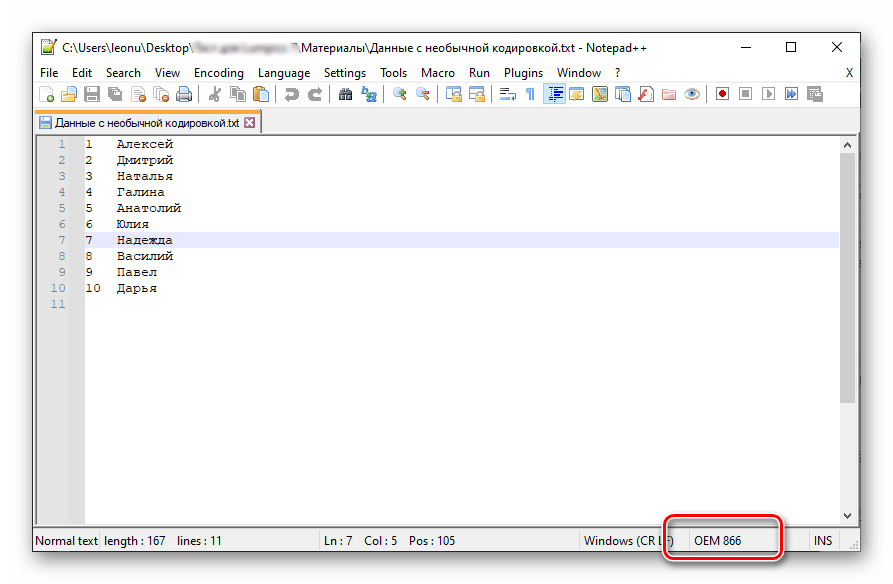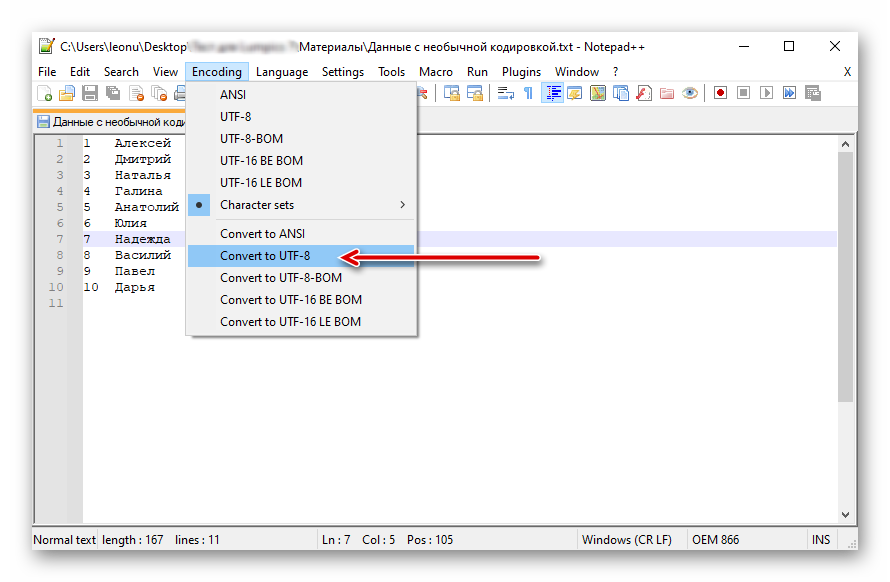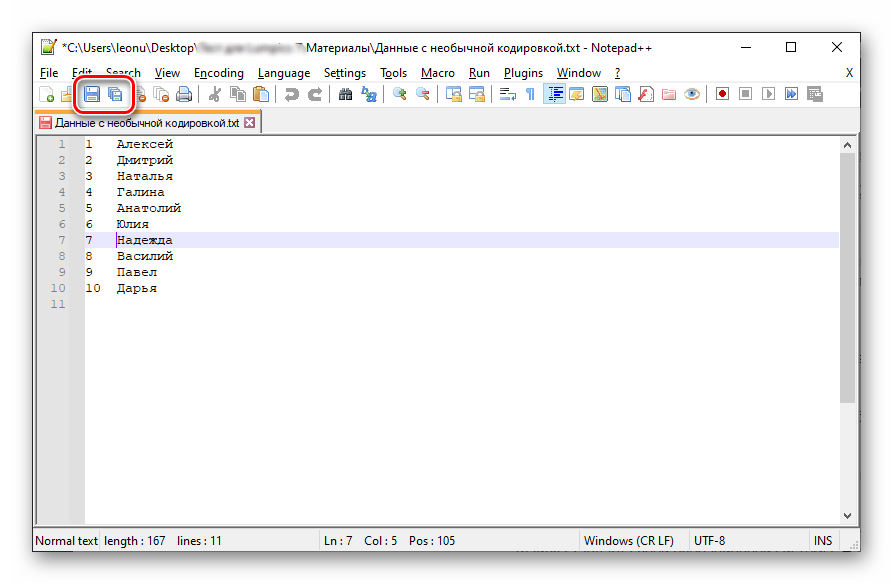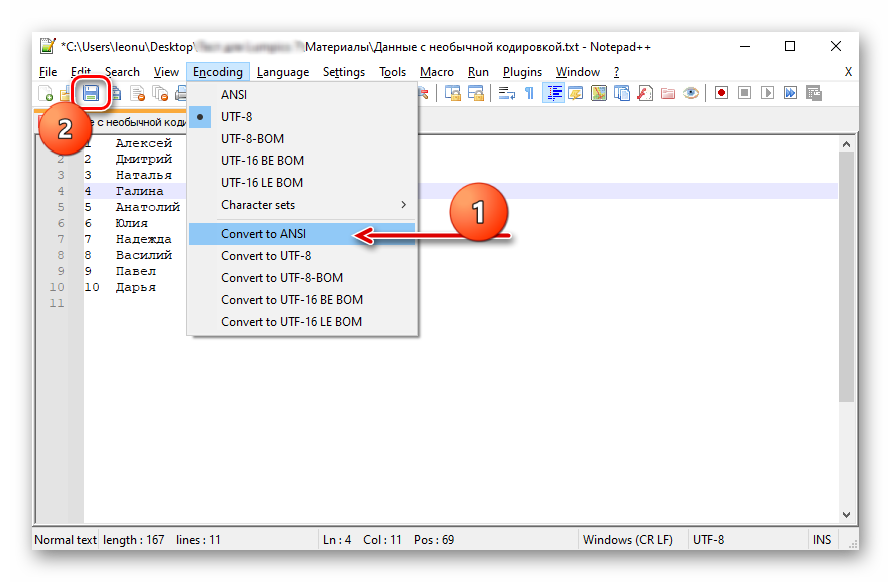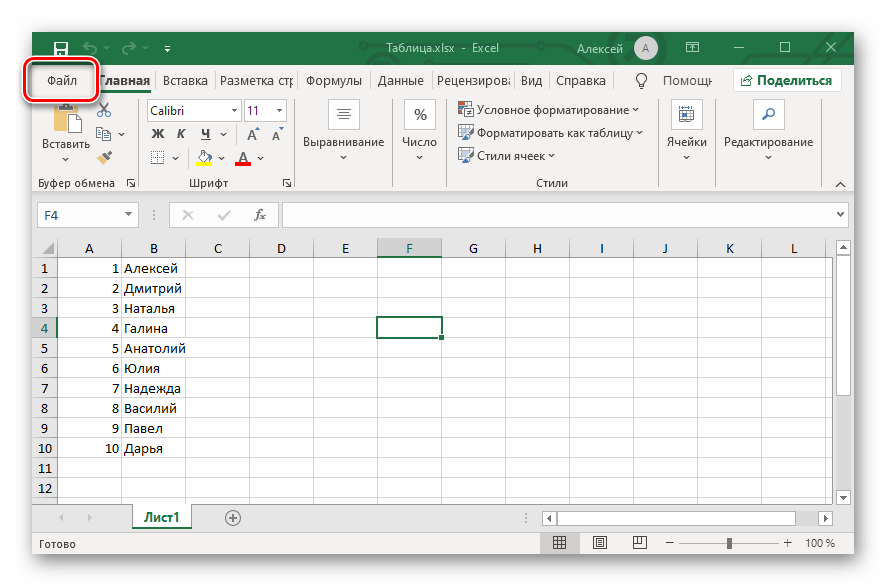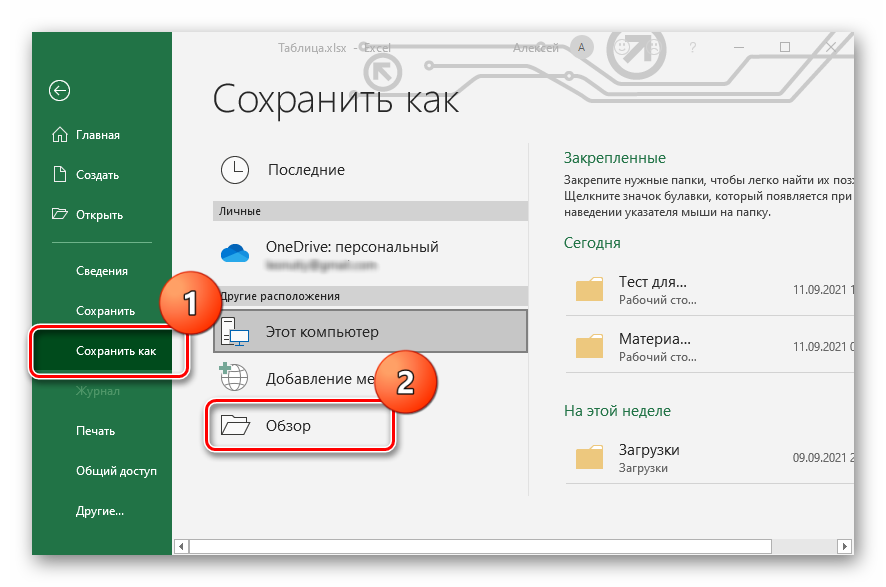Научитесь считывать ключевую информацию о кандидате или сотруднике за минуту общения. 16, 17, 18 мая с 10:30 до 12:30.
Иероглифы при открытии .csv файла с помощью Excel: решение проблемы
При выгрузке .csv таблицы в Excel у многих пользователей неверно отображаются данные. Вместо кириллических символов в документе вы можете увидеть иероглифы. Выглядит это примерно так:
Проблема возникает потому, что кодировка csv файла отличается от той, которая используется MS Excel по умолчанию. В этой статье мы рассмотрим два варианта быстрого решения этой проблемы.
Вариант №1. В самом Excel
Шаг 1. Откройте MS Excel.
Шаг 2. Перейдите во вкладку «Данные».
Шаг 3. Нажмите «Получить данные», затем из файла, затем «Из текстового/CSV файла».
Шаг 4. В открывшемся окне в правом нижнем углу выберите опцию «Все файлы».
Шаг 5. Найдите в этом окне .csv файл, который нужно исправить. Нажмите «Импорт».
Шаг 6. В открывшемся окне нажмите «Загрузить».
Шаг 7. Готово! Создан новый лист, и данные в нем отображаются корректно.
Вариант №2. С помощью Google Таблиц (Google Sheets)
Шаг 1. Убедитесь, что вы авторизованы в своем аккаунте Google.
Шаг 3. В разделе «Создать таблицу» нажмите «Пустой файл».
Шаг 4. Откроется страница с пустой таблицей. Нажмите «Файл», затем «Импортировать».
Шаг 5. В открывшемся окне нажмите «Загрузка», затем «Выбрать файл на устройстве».
Шаг 6. Найдите в новом окне .csv файл, который нужно исправить. Нажмите «Открыть».
Шаг 7. Нажмите «Импортировать данные».
Шаг 8. Готово! Таблица импортирована, данные изображаются корректно.
Вы можете дальше работать с файлом прямо в Google Таблицах, либо экспортировать файл, чтобы работать с ним в другой программе (например, MS Excel).
Чтобы экспортировать файл, нажмите «Файл», затем «Скачать», затем выберите нужный формат (например Microsoft Excel).
Содержание
- Работа с кодировкой текста
- Способ 1: изменение кодировки с помощью Notepad++
- Способ 2: применение Мастера текстов
- Способ 3: сохранение файла в определенной кодировке
- Вопросы и ответы
С потребностью менять кодировку текста часто сталкиваются пользователи, работающие браузерах, текстовых редакторах и процессорах. Тем не менее, и при работе в табличном процессоре Excel такая необходимость тоже может возникнуть, ведь эта программа обрабатывает не только цифры, но и текст. Давайте разберемся, как изменить кодировку в Экселе.
Урок: Кодировка в Microsoft Word
Работа с кодировкой текста
Кодировка текста – эта набор электронных цифровых выражений, которые преобразуются в понятные для пользователя символы. Существует много видов кодировки, у каждого из которых имеются свои правила и язык. Умение программы распознавать конкретный язык и переводить его на понятные для обычного человека знаки (буквы, цифры, другие символы) определяет, сможет ли приложение работать с конкретным текстом или нет. Среди популярных текстовых кодировок следует выделить такие:
- Windows-1251;
- KOI-8;
- ASCII;
- ANSI;
- UKS-2;
- UTF-8 (Юникод).
Последнее наименование является самым распространенным среди кодировок в мире, так как считается своего рода универсальным стандартом.
Чаще всего, программа сама распознаёт кодировку и автоматически переключается на неё, но в отдельных случаях пользователю нужно указать приложению её вид. Только тогда оно сможет корректно работать с кодированными символами.
Наибольшее количество проблем с расшифровкой кодировки у программы Excel встречается при попытке открытия файлов CSV или экспорте файлов txt. Часто, вместо обычных букв при открытии этих файлов через Эксель, мы можем наблюдать непонятные символы, так называемые «кракозябры». В этих случаях пользователю нужно совершить определенные манипуляции для того, чтобы программа начала корректно отображать данные. Существует несколько способов решения данной проблемы.
Способ 1: изменение кодировки с помощью Notepad++
К сожалению, полноценного инструмента, который позволял бы быстро изменять кодировку в любом типе текстов у Эксель нет. Поэтому приходится в этих целях использовать многошаговые решения или прибегать к помощи сторонних приложений. Одним из самых надежных способов является использование текстового редактора Notepad++.
- Запускаем приложение Notepad++. Кликаем по пункту «Файл». Из открывшегося списка выбираем пункт «Открыть». Как альтернативный вариант, можно набрать на клавиатуре сочетание клавиш Ctrl+O.
- Запускается окно открытия файла. Переходим в директорию, где расположен документ, который некорректно отобразился в Экселе. Выделяем его и жмем на кнопку «Открыть» в нижней части окна.
- Файл открывается в окне редактора Notepad++. Внизу окна в правой части строки состояния указана текущая кодировка документа. Так как Excel отображает её некорректно, требуется произвести изменения. Набираем комбинацию клавиш Ctrl+A на клавиатуре, чтобы выделить весь текст. Кликаем по пункту меню «Кодировки». В открывшемся списке выбираем пункт «Преобразовать в UTF-8». Это кодировка Юникода и с ней Эксель работает максимально корректно.
- После этого, чтобы сохранить изменения в файле жмем на кнопку на панели инструментов в виде дискеты. Закрываем Notepad++, нажав на кнопку в виде белого крестика в красном квадрате в верхнем правом углу окна.
- Открываем файл стандартным способом через проводник или с помощью любого другого варианта в программе Excel. Как видим, все символы теперь отображаются корректно.
Несмотря на то, что данный способ основан на использовании стороннего программного обеспечения, он является одним из самых простых вариантов для перекодировки содержимого файлов под Эксель.
Способ 2: применение Мастера текстов
Кроме того, совершить преобразование можно и с помощью встроенных инструментов программы, а именно Мастера текстов. Как ни странно, использование данного инструмента несколько сложнее, чем применение сторонней программы, описанной в предыдущем методе.
- Запускаем программу Excel. Нужно активировать именно само приложение, а не открыть с его помощью документ. То есть, перед вами должен предстать чистый лист. Переходим во вкладку «Данные». Кликаем на кнопку на ленте «Из текста», размещенную в блоке инструментов «Получение внешних данных».
- Открывается окно импорта текстового файла. В нем поддерживается открытие следующих форматов:
- TXT;
- CSV;
- PRN.
Переходим в директорию размещения импортируемого файла, выделяем его и кликаем по кнопке «Импорт».
- Открывается окно Мастера текстов. Как видим, в поле предварительного просмотра символы отображаются некорректно. В поле «Формат файла» раскрываем выпадающий список и меняем в нем кодировку на «Юникод (UTF-8)».
Если данные отображаются все равно некорректно, то пытаемся экспериментировать с применением других кодировок, пока текст в поле для предпросмотра не станет читаемым. После того, как результат удовлетворит вас, жмите на кнопку «Далее».
- Открывается следующее окно Мастера текста. Тут можно изменить знак разделителя, но рекомендуется оставить настройки по умолчанию (знак табуляции). Жмем на кнопку «Далее».
- В последнем окне имеется возможность изменить формат данных столбца:
- Общий;
- Текстовый;
- Дата;
- Пропустить столбец.
Тут настройки следует выставить, учитывая характер обрабатываемого контента. После этого жмем на кнопку «Готово».
- В следующем окне указываем координаты левой верхней ячейки диапазона на листе, куда будут вставлены данные. Это можно сделать, вбив адрес вручную в соответствующее поле или просто выделив нужную ячейку на листе. После того, как координаты добавлены, в поле окна жмем кнопку «OK».
- После этого текст отобразится на листе в нужной нам кодировке. Остается его отформатировать или восстановить структуру таблицы, если это были табличные данные, так как при переформатировании она разрушается.
Способ 3: сохранение файла в определенной кодировке
Бывает и обратная ситуация, когда файл нужно не открыть с корректным отображением данных, а сохранить в установленной кодировке. В Экселе можно выполнить и эту задачу.
- Переходим во вкладку «Файл». Кликаем по пункту «Сохранить как».
- Открывается окно сохранения документа. С помощью интерфейса Проводника определяем директорию, где файл будет храниться. Затем выставляем тип файла, если хотим сохранить книгу в формате отличном от стандартного формата Excel (xlsx). Потом кликаем по параметру «Сервис» и в открывшемся списке выбираем пункт «Параметры веб-документа».
- В открывшемся окне переходим во вкладку «Кодировка». В поле «Сохранить документ как» открываем выпадающий список и устанавливаем из перечня тот тип кодировки, который считаем нужным. После этого жмем на кнопку «OK».
- Возвращаемся в окно «Сохранения документа» и тут жмем на кнопку «Сохранить».
Документ сохранится на жестком диске или съемном носителе в той кодировке, которую вы определили сами. Но нужно учесть, что теперь всегда документы, сохраненные в Excel, будут сохраняться в данной кодировке. Для того, чтобы изменить это, придется опять заходить в окно «Параметры веб-документа» и менять настройки.
Существует и другой путь к изменению настроек кодировки сохраненного текста.
- Находясь во вкладке «Файл», кликаем по пункту «Параметры».
- Открывается окно параметров Эксель. Выбираем подпункт «Дополнительно» из перечня расположенного в левой части окна. Центральную часть окна прокручиваем вниз до блока настроек «Общие». Тут кликаем по кнопке «Параметры веб-страницы».
- Открывается уже знакомое нам окно «Параметры веб-документа», где мы проделываем все те же действия, о которых говорили ранее.
Теперь любой документ, сохраненный в Excel, будет иметь именно ту кодировку, которая была вами установлена.
Как видим, у Эксель нет инструмента, который позволил бы быстро и удобно конвертировать текст из одной кодировки в другую. Мастер текста имеет слишком громоздкий функционал и обладает множеством не нужных для подобной процедуры возможностей. Используя его, вам придется проходить несколько шагов, которые непосредственно на данный процесс не влияют, а служат для других целей. Даже конвертация через сторонний текстовый редактор Notepad++ в этом случае выглядит несколько проще. Сохранение файлов в заданной кодировке в приложении Excel тоже усложнено тем фактом, что каждый раз при желании сменить данный параметр, вам придется изменять глобальные настройки программы.
Если при импорте контактов вы видите нечитаемые символы, как на скриншоте, это значит, что кодировка файла не подходит для импорта в Unisender. Файл нужно перекодировать в UTF-8. Далее мы расскажем, как это сделать в Excel.
Переходим на вкладку «Данные», выбираем «Получение внешних данных», а далее — «Из текста».
Открывается мастер импорта текста.
С текущей кодировкой содержимое файла нечитабельное.
В поле «Формат файла» перебираем кодировки, пока не найдём ту, в которой текст отображается правильно. Вариантов много, поэтому можно начать с форматов, которые начинаются со слова «Кириллица». Находим нужный формат, нажимаем «Далее».
Выбираем символы-разделители. В нашем случае это запятая.
Нажимаем «Далее» → «Готово» → «OK».
Так выглядит импортированный текст в Excel.
Теперь нажимаем «Файл» → «Сохранить как».
Вводим название файла, тип файла выбираем CSV, ниже нажимаем «Сервис» → «Параметры веб-документа».
Переходим на вкладку «Кодировка», выбираем «Юникод UTF-8» и нажимаем «OK».
Файл сохранён.
Теперь импортируем его и видим, что текст отображается корректно.
Полезные ссылки
Формат данных для загрузки
Как импортировать контакты
Как импортировать номера телефонов
Что такое отчёт об ошибках при импорте
Проверка контактов
Вы нашли ответ?
Свежие статьи
-
Иллюстрация
16.04.2023 -
Подкаст
15.04.2023 -
Как определить шрифт по картинке?
14.04.2023 -
Креатив
14.04.2023 -
Как собрать список минус-слов для запуска рекламы?
14.04.2023 -
Репрезентативная выборка в рекламе: что это и как определить
14.04.2023
Если в таблице вместо нужной информации вы увидели вопросы, иероглифы или другие непонятные знаки, это значит, вам надо разобраться, как поменять кодировку в Excel. Эта функция доступна в самом Microsoft Office. Но избавиться от проблемы можно и другими методами.
Иногда мы получаем непонятные иероглифы
Что такое кодировка?
Компьютер воспринимает любую информацию, как набор цифр. Поэтому у каждого печатного знака есть свой код. Он состоит из чисел и букв латинского алфавита. Символы и соответствующие им числа — это и есть кодировка.
У неё есть несколько стандартов. Например, Koi-8, Unicode, Windows-1251, ASCII. И если файл с текстом сохранён, скажем, в Кои-8, в Excel он будет неправильно отображаться в Юникоде. Так как в этих наборах одним и тем же символам приписаны разные коды.
Как поменять кодировку в программе?
Для работы с таблицей, в которой используется стандарт, не заданный по умолчанию в программе, надо изменить кодировку. Существует несколько способов.
При помощи Notepad
Если в Экселе не получается превратить «кракозябры» в нормальный текст, откройте файл в программе «Notepad++». Она распространяется бесплатно. Настройте там отображение символов, а потом продолжайте работать в Excel.
Откройте файл в программе «Notepad++»
- Создайте резервную копию документа. Или сохраните информацию из него в какой-нибудь другой таблице.
- Запустите Notepad.
- Перейдите в Файл — Открыть (File — Open) и укажите путь к таблице. В поле «Тип файла» поставьте «Все типы» («All types»). Или укажите конкретный формат. Таблицы имеют расширения .cvs, .xls, .xltm, xlam, .xlm. В Нотпаде текст отобразится без сетки. В нём ничего не надо редактировать.
- Справа внизу в строке состояния будет изображён стандарт, используемый сейчас.
- Откройте меню Кодировка (Encoding). Оно находится вверху окна.
- Нажмите «Преобразовать в UTF-8» («Convert to UTF-8»). Документ будет конвертирован в нужный формат. Этот стандарт Excel воспринимает нормально и не станет превращать в бессвязный поток странных символов.
- Теперь выберите, какие знаки необходимо использовать. В том же меню Encoding наведите выпадающий список. Он там один.
- Для русского языка выберите Кириллица — Windows-1251. Если текст, скажем, на арабском или греческом — отметьте соответствующий набор символов. В разных странах используются разные стандарты.
- Программа попросит подтвердить действие.
- Если это не помогло, попробуйте другие кириллические шрифты.
- Сохранять текст надо тоже в экселевском формате.
Откройте файл в utf-8
Через интерфейс программы
Вот как сменить кодировку в Excel, используя встроенные возможности:
- Запустите программу. Не надо открывать заполненный документ. Нужен «чистый» лист.
- Перейдите во вкладку «Данные» в строке меню.
- На панели «Получать внешние данные» нажмите «Из текста».
- В списке «Тип файла» (он находится рядом с кнопкой «Отмена») выберите «Все» или «Любые». Так в окне будут отображаться форматы Excel, а не только .txt.
- Задайте путь к таблице.
- Откроется мастер импорта.
- В поле «Формат» можете выбрать желаемый стандарт.
- В области «Предварительный просмотр» показано, как будет выглядеть текст с отмеченным набором символов. Можете прокручивать список и искать, какая настройка подходит.
- Когда подберёте нужный вариант, нажмите «Готово».
Можно использовать встроенные возможности
Как сохранить файл в определённой кодировке?
Можно сделать так, чтобы в сохранённом вами файле стояла определённая кодировка Excel.
- Нажмите на зелёную кнопку «Файл» (в Office 2007 надо кликнуть на логотип слева вверху).
- Параметры — Дополнительно.
- Прокрутите вниз до раздела «Общие».
- Кнопка «Параметры веб-документа».
- Вкладка «Кодировка».
- В поле «Сохранить документ как» укажите желаемое значение и нажмите «OK».
Ещё можно сделать так:
- Нажмите на «Файл» или логотип офиса.
- Выберите «Сохранить как…».
- Кликните на «Сервис». Там будет тот же самый пункт «Параметры веб-документа».
Как добавить в программы офиса новую кодировку?
Если ни один из стандартов не подошёл для вашего документа, добавьте новые.
- Пуск — Панель управления.
- «Программы и компоненты» или «Удаление программ».
- Нажмите на пункт Office или Excel (в зависимости от того, установлен ли у вас весь пакет продуктов Микрософт Офис или только Эксель).
- Кнопка «Изменить». Она над основной рабочей областью.
- Поставьте маркер в «Добавить или удалить» и кликните «Продолжить».
- Откройте ветку Общие средства — Многоязыковая поддержка.
- Нажмите на чёрную стрелочку рядом с нужным стандартом и включите функцию «Запускать на моём компьютере».
- Кликните «Продолжить» и дождитесь окончания процесса. Будут добавлены новые наборы.
В Excel можно поменять кодировку, если символы отображаются неправильно. Эта функция доступна в инструментарии программы. Но иногда используется сторонний софт.
Почему появляются Каракули и иероглифы в Excel? У этой проблемы может быть несколько вариантов, соберу большинство решений в этой статье. Ну и заодно напишу, как добавлять и использовать символы-иероглифы в тексте.
Проблема с кодировкой часто возникает в разных программах. Кто выгружает данные из ИТ систем, уверен сталкивался с проблемой смены кодировки. Разберем и другие случаи
Содержание
- Каракули и иероглифы в Excel. Неверная кодировка
- Неверная кодировка при получении данных из внешних источников. Открытие CSV файлов
- Открываем не той программой
- Как добавить символы-иероглифы в тексте?
- Похожие статьи
Каракули и иероглифы в Excel. Неверная кодировка
Если при открытии файла вы видите каракули/иероглифы в Excel, вам может помочь смена кодировки. Пересохраните файл следующим способом:
Нажав «Сохранить как», нажмите на кнопку Сервис и выберите Параметры веб-документа
На вкладке Кодировка выберите Юникод (UTF-8) или Кириллица (Windows)
Пересохраняем файл.
Неверная кодировка при получении данных из внешних источников. Открытие CSV файлов
Если при вставке данных из других файлов или внешних источников получаются каракули/неизвестные символы, тоже рекомендуется уточнить кодировку. Сделать это можно следующим образом:
На ленте управления выберите вкладку Данные, а в разделе Получение внешних данных выберите нужный пункт.
Если вы вставляете обычные данные из файла, т.е. текст или таблицу, выберите Из текста
Укажите файл, из которого забираем данные, после выберите формат данных, а главное в разделе Формат файла выберите Юникод (UTF-8).
Что выбрать с разделителем или фиксированной ширины (шаг 1), а так же следующий шаг (шаг 2) подробно описан в этой статье.
В шаге 3 выбираем «Общий» формат данных.
Открываем не той программой
Так же я рекомендую проверить, какой именно программой вы открываете Excel-файл. Бывает, что книги 2010 формата Excel открываются в Excel 2003 (или более ранние версии) с измененным на иероглифы текстом. Подробнее про форматы Excel здесь.
Точно такая же проблема периодически возникает, если открывать сложные Excel-книги с большим набором данных через альтернативные табличные редакторы, такие как LibreOffice.Calc, Apache OpenOffice и другие.
Как добавить символы-иероглифы в тексте?
«С текстом у меня все в порядке, мне нужно вставить иероглиф/символ в Excel» — скажете вы. Чтобы вставить символ, перейдите на вкладку Вставка и в разделе Символы выберите Символ.
В таблице символов можно найти почти любой символ
Чтобы добавить его в текст, кликните по нему.
Добро пожаловать на WiFiGid! Итак, вы столкнулись с неприятностью: открываете файл Excel, а там видите одни «кракозябры». В последнее время такое встречается все реже, но бывает. Ничего страшного! В этой статье я покажу вам возможные варианты поменять кодировку в Excel, чтобы все читалось как надо. Просто повторяем за мной.
Содержание
- Способ 1 – Блокнот
- Способ 2 – NotePad++
- Способ 3 – Получение данных в Excel
- Про сохранение в нужной кодировке
- Видео по теме
- Задать вопрос автору статьи
Способ 1 – Блокнот
Так как блокнот есть на любом компьютере по умолчанию (я про Windows), предлагаю начать именно с него.
- Открываем Excel файл в Блокноте (именно так, все нормально). Для этого или открываем сначала Блокнот, а уже там просто открываем наш файл, или щелкаем правой кнопкой мыши по файлу Excel, выбираем пункт «Открыть с помощью…» и там ищем «Блокнот» (возможно, потребуется открыть полный список программ).
- В «Блокноте» переходим в «Файл – Сохранить как» и сохраняем наш файл в кодировке «ANSI» (ну или пробуем UTF8).
- Открываем только что сохраненный файл и радуемся.
Способ 2 – NotePad++
Лично я вместо блокнота уже давно использую NotePad++. Если он у вас уже установлен, можете смело пользоваться этим классным способом. А если нет – переходите на официальный сайт, скачивайте и устанавливайте. Программа действительно очень классная.
- Открываем наш файл Excel с помощью NotePad++. Действуем по аналогии с простым Блокнотом – или запускаем NotePad, а там открываем наш файл, или же сразу с помощью пункта «Открыть с помощью» открываем файл (а еще NotePad++ зачастую сразу встраивается в контекстное меню на правой кнопке мыши).
- Выбираем пункт «Кодировки – Преобразовать в UTF-8» (ну или «Преобразовать в ANSI»).
- Если все сделано правильно, вы сразу увидите изменившуюся кодировку. Останется только сохранить файл и закрыть NotePad.
Предыдущие варианты не просто удобные, но еще и быстрые. Но если вдруг кто-то захочет использовать сам Excel, чтобы изменить кодировку, тут с этим делом все сложнее. Работает как функция импорта, но со своими заковырками.
- Создаем новый файл Excel (пустой). Переходим на вкладку «Данные» и выбираем «Получить данные – Из файла – Из текстового/CSV файла».
- Появится окно открытия файла. В нем выбираем наш проблемный файл Excel.
При открытии поддерживаются только файлы TXT и CSV (в основном ведь проблемы с CSV). Но если у вас формат XLSX, то проще предварительно его с помощью самого Excel сохранить в CSV, а уже там пробовать делать импорт данных.
- Появится окно, в котором вы и сможете подобрать кодировку, чтобы данные распознались верно:
- После подбора кодировки (и выбора в качестве разделителя запятой) нажимаем на кнопку «Преобразовать данные» и все должно успешно перенестись.
Про сохранение в нужной кодировке
Для тех читателей этой статьи, у которых все отображается отлично, а просто нужно сохранить файл в другой кодировке, делаем следующее:
- Переходим в «Файл – Сохранить как».
- Выбираем место сохранения.
- В появившемся окне стандартного сохранения файла находим «Сервис – Параметры веб-документа».
- И уже здесь переходим на вкладку «Кодировка» и задаем нужную.
Видео по теме
Иероглифы в Excel
Очень часто мы сталкиваемся с ситуацией, когда при открытии файла в Excel получаем вместо текста набор иероглифов — дело тут в кодировке самих файлов и Excel.
Для того, чтобы избежать этого нужно:
- на вкладке «Данные», в блоке «Получение внешних данных» — нажать кнопку «Из текста»;
- указать файл из которого нужно получить информацию;
- затем в разделе «Формат данных» выбрать нужный вариант «С разделителями» или «Фиксированной ширины»;
- в поле «Формат файла» изменить кодировку на «Юникод Windows», нажать «Далее»;
- если раннее был выбран вариант «С разделителями», то на этом шаге можно выбрать символ (табуляция, точка, пробел и т.д.), нажать «Далее»;
- на последнем шаге нужно определиться с форматом импортированных ячеек (Общий, текстовый, Дата), нажать «Готово».
Вариант №2
Можно попробовать пересохранить файл с иероглифами в нужной кодировке:
- «Файл» — > «Сохранить как»;
- щёлкаем по треугольнику после кнопки «Сервис»;
- выбираем пункт «Параметры веб-документа»;
- переходим на закладку «Кодировка» и выбираем вместо Кириллицы Юникод (UTF-8), жмём «ОК».
Иероглифы в Excel исчезнут!
Если остались вопросы — смотрите в наше новое видео!
Проблемы подобного рода связаны с неправильным распознанием кодировки. Кодировка файла — это набор правил, благодаря которому части двоичного кода отображаются на наших экранах в виде чисел, букв и других символов. За всю историю развития компьютерной техники было создано множество таких кодировок, предназначенных для разных целей и языков. И если программа использует неподходящий набор правил, она отобразит данные неправильно.
Сейчас есть общий стандарт, известный как UTF (Юникод), объединивший в себе все символы всех языков. Чаще всего программы используют UTF-8. Однако оболочка Windows, для экономии ресурсов, использует по возможности региональные кодировки (ANSI). Это важно, потому что и Excel работает именно с региональной кодировкой вашего компьютера. Поэтому если попробовать открыть файл с общепринятым стандартом UTF-8, Excel показывает непонятные символы. Разумеется, проблема возникает и с другими стандартами.
Обычно Excel корректно открывает файлы, закодированные стандартом ANSI, но и с ними могут возникнуть проблемы.
Вариант 1: Популярный стандарт кодировки
Чаще всего сторонние программы и сервисы используют UTF-8, реже другие варианты Юникода. Могут встречаться и прочие стандарты, которые поддерживает Excel. Для открытия этих данных необходимо использовать специальные инструменты программы.
- Сперва выясняем кодировку нашего файла. Открываем текстовую таблицу при помощи программы «Блокнот» или Notepad++ и в нижнем правом углу мы увидим его кодировку.
- Создаём пустую книгу в Excel и переходим во вкладку «Данные».
- Находим инструмент «Получить данные». Рядом с ним есть кнопка «Из текстового/CSV файла». В более ранних версиях программы этот инструмент может немного отличаться, но принцип действия и назначения кнопок те же самые.
- Находим наш файл и нажимаем «Импорт».
- Откроется окно настройки. Здесь необходимо выбрать кодировку, которую использует файл. В нашем примере это «Юникод (UTF-8)» — данный пункт находится почти в самом низу. Предварительный просмотр таблицы должен отображаться корректно.
- Нажимаем «Загрузить». Если необходимо загрузить данные на текущий лист, нажмите на треугольник около кнопки «Загрузить». Далее — «Загрузить в…»
- В открывшемся окне выберите пункт «Текущий лист» и, при необходимости, задайте координаты ячейки, с которой будут загружаться данные.
Этот инструмент также позволяет настроить разделители. При обычном открытии файла Excel считает разделителем только точку с запятой. При использовании других знаков он поместит все данные строки в одну ячейку.
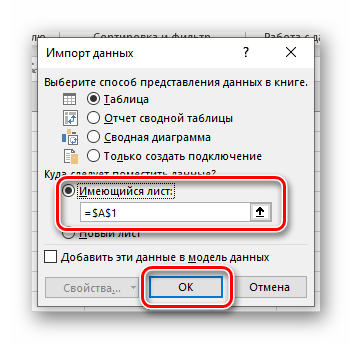
Вариант 2: Редкий стандарт кодировки
Excel способен читать не все файлы. Иногда приходится иметь дело со старыми программами или с данными из других операционных систем. В этих случаях загрузить данные можно, но придётся изменить кодировку самого файла. Это можно сделать при помощи бесплатной программы Notepad++.
Скачать Notepad++ с официального сайта
- Сначала делаем резервную копию файла, так как неправильные действия с кодировкой могут повлечь необратимую потерю данных. Затем открываем файл программой Notepad++. Он корректно отображает самые разные кодировки.
- В верхнем меню вызываем раздел «Encoding» и выбираем любой из пунктов «Convert to UTF».
- В верхнем правом углу файла должен стать активным значок сохранения. Если не стал, то изменений в файле не произошло. Попробуйте выбрать конвертацию в другой стандарт UTF.
- Потом снова заходим в это меню и нажимаем «Convert to ANSI», чтобы задать файлу стандарт своей операционной системы. Нажимаем «Сохранить»
- Теперь файл полностью совместим с Excel, можно открыть его напрямую или использовать инструмент «Получить данные».
Экспорт данных из Excel в старые программы
Иногда возникает необходимость выгрузить данные так, чтобы они корректно отображались в старых программах, не поддерживающих новые стандарты. К сожалению, через Excel нельзя напрямую контролировать стандарт кодировки. Однако можно сохранить файл, настроив его на совместимость со старыми системами.
В интернете часто вводят в заблуждение инструкциями, в которых кодировку сохраняемых файлов якобы меняют при помощи меню «Параметры Веб-документа». Эта функция предназначена для других действий и не связана с вашим файлом.
- Открываем книгу и выбираем вверху пункт «Файл».
- Нажимаем «Сохранить как…», потом кнопку «Обзор».
- При выборе пути сохранения можно настроить тип файла, в который будет преобразована книга. В основном эти варианты всё равно будут использовать UTF-8, но есть надстройки для текстовых файлов, которые будут совместимы со старыми системами. В частности, эти файлы будут сохранены со старыми стандартами кодировки.