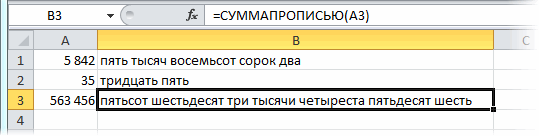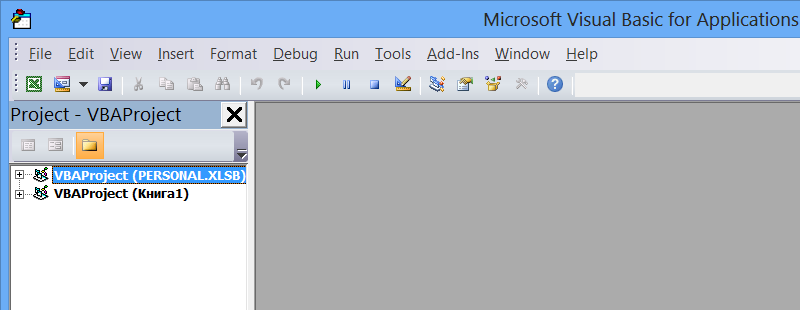На сайте gb.by в разделе «Файлы настройки форм», а так же у Агентства Гревцова в свободном доступе была экселевская надстройка (макрос) Деньги прописью.xla, Цифры прописью.xla, позволяющая с помощью встроенных функций переводить числовые/денежные значения в пропись. Поиски в сети так же не принесли результата — надстройки либо работают не корректно (не выводят копейки), либо не запускаются совсем. Поэтому было решено по действующим стандартам написать свою.
- Вариант №1 более надежный: за основу взят шаблон российского файла и переписан под валюты: евро, доллар США, белорусский рубль, российский рубль, казахстанский тенге, украинская гривна. Файл СуммаПрописью.xlam(.rar) протестирован несколько месяцев «в боевых условиях» офисными работниками и доступен для свободного скачивания.
- Вариант №2 более быстрый: на одном из форумов нашёл пример реализации данной функции с помощью формулы, то есть без применения макросов. Также дописал под вышеперечисленные валюты. Формула получается громоздкой, но если нет времени и желаний возится с встраиванием надстройки в Excel, то можно воспользоваться и таким способом.
* — устранение ошибки: архив поврежден или имеет неизвестный формат. иногда на данный макрос при распаковке архива возможны ложные срабатывания антивирусных программ, поэтому рекомендуется временно отключить защиту.
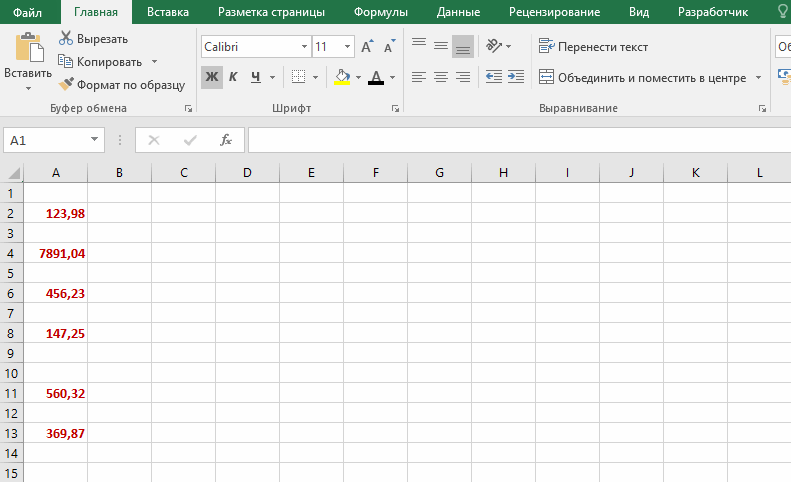
Установка
Запускаем Excel. Файл — Параметры — Надстройки.

Управление: Надстройки Excel — Перейти…
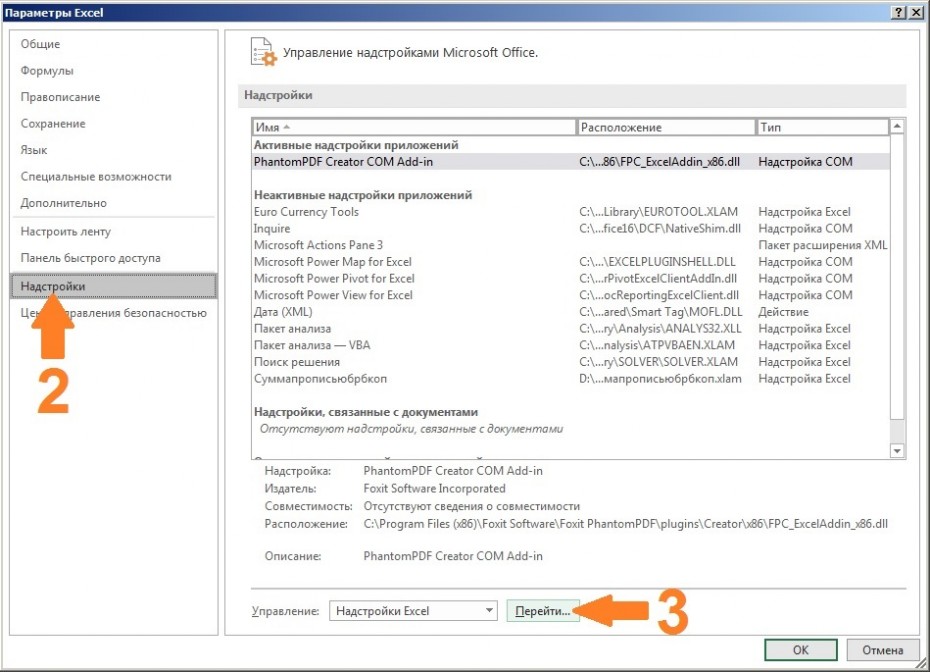
Кнопка «Обзор» — копируем скачанный и распакованный файл СуммаПрописью_1Cnik.by.xlam в папку «C:UsersUserAppDataRoamingMicrosoftAddIns» и выбираем его.

Надстройка «Сумма прописью» появляется в списке. Ставим галку.

На листе Excel вызываем необходимую функцию из категории: «Определенные пользователем» или прописываем в ячейке вручную с сылкой на числовое поле:
=СуммаПрописьюBYN(Nячейки) — функция возвращает сумму прописью в белорусских рублях BYN
=СуммаПрописьюEUR(Nячейки) — функция возвращает сумму прописью в евро EUR
=СуммаПрописьюRUB(Nячейки) — функция возвращает сумму прописью в российских рублях RUB
=СуммаПрописьюUSD(Nячейки) — функция возвращает сумму прописью в долларах USD
Обновление 08.2021 (добавлены новые валюты):
=СуммаПрописьюKZT(Nячейки) — функция возвращает сумму прописью в казахстанских тенге KZT
=СуммаПрописьюUAH(Nячейки) — функция возвращает сумму прописью в украинских гривнах UAH
Обновление 10.2021 (добавлены новые валюты):
=СуммаПрописьюBYN(Nячейки) — функция возвращает сумму прописью в белорусских рублях BYN — удалена лишняя запятая
=СуммаПрописьюRUBRB(Nячейки) — функция возвращает сумму прописью в российских рублях RUB — создан дополнительный спец.формат для выписки документов в РБ для РФ (вместо «рублей», возвращает «российских рублей»)
Получаем выбранную сумму прописью!
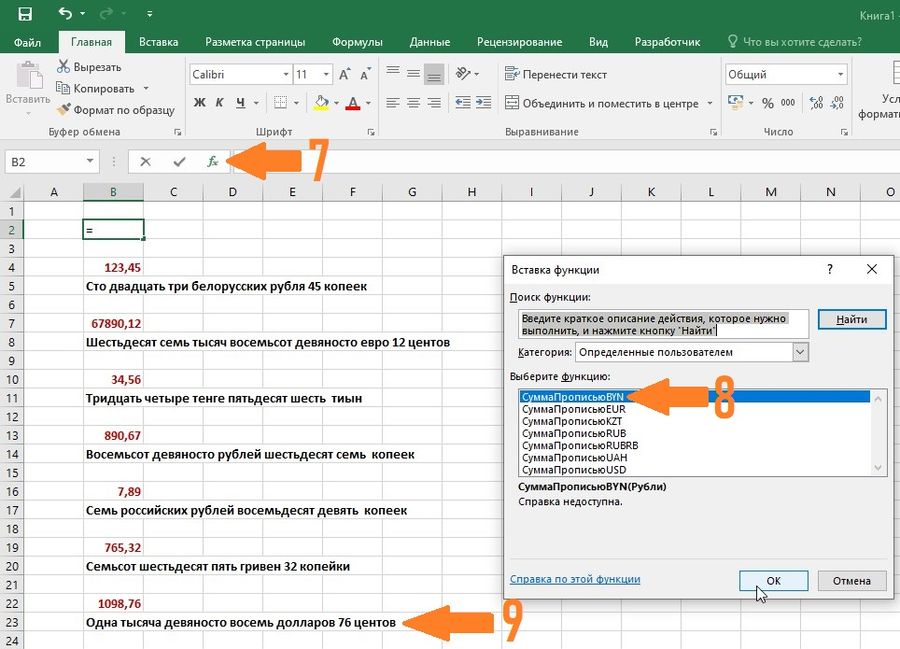
Если категория: «Определенные пользователем» не отображается, а функции недоступны. Скорее всего Excel заблокировал макрос. Для активации надстройки нужно отключить защищенный просмотр. Открываем Файл – Параметры – Центр управления безопасностью – кнопка «Параметры центра управления безопасностью…».
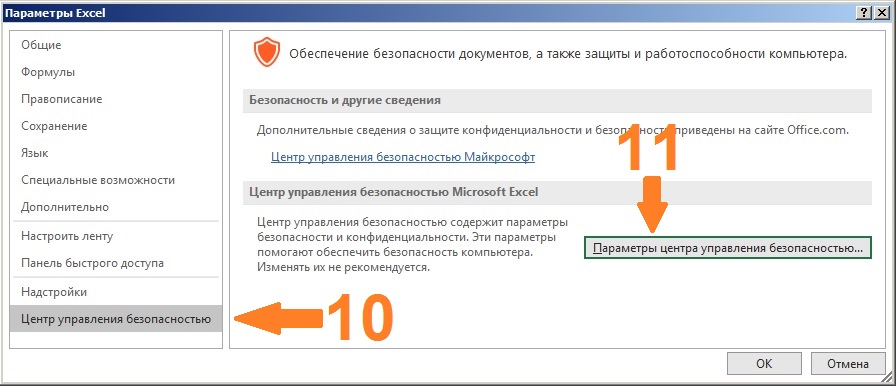
Вкладка «Защищенный просмотр» — снять все галки «Включить защищенный просмотр…». Проверяйте! Надстройка должна стать активной!
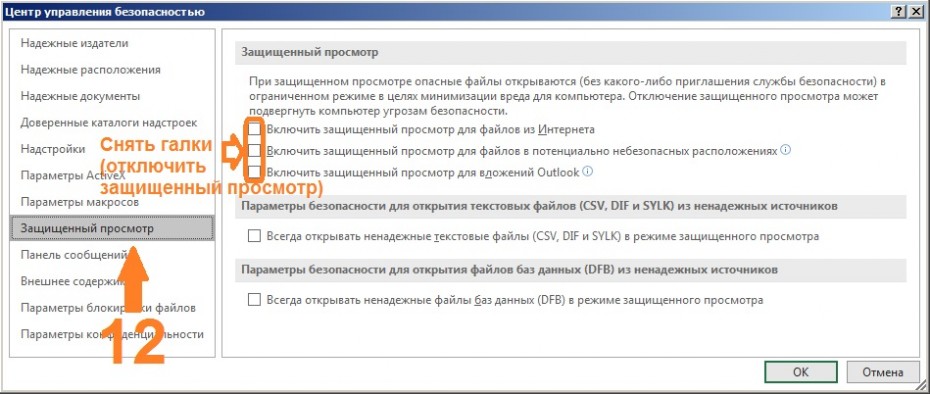
Состав архива:
-
Пример в Excel.xlsx
- SummaPropisjuBYN.txt — формула возвращает сумму прописью в белорусских рублях BYN
- SummaPropisjuEUR.txt — формула возвращает сумму прописью в евро EUR
- SummaPropisjuUSD.txt — формула возвращает сумму прописью в долларах USD
- SummaPropisjuKZT.txt — формула возвращает сумму прописью в казахстанских тенге KZT
- SummaPropisjuUAH.txt — формула возвращает сумму прописью в украинских гривнах UAH
- SummaPropisjuRUB.txt — формула возвращает сумму прописью в российских рублях RUB
- SummaPropisjuRUBRB.txt — формула возвращает сумму прописью в российских рублях RUB для выписки документов в РБ для РФ (вместо «рублей», возвращает «российских рублей»)
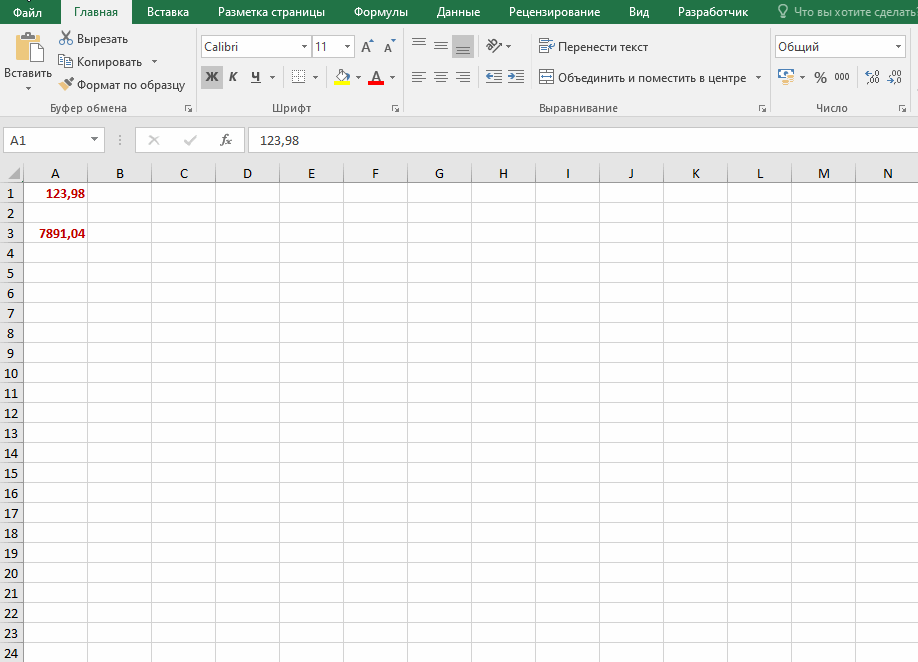
Плюс данного метода состоит в том, что настраивать ничего не надо. Достаточно скопировать формулу из нужного файла и вставить в ячейку, в которую нужно выводить денежную сумму прописью. Минусы метода: громоздкая формула и для изменения числовой ячейки (A1) каждый раз нужно менять всякое её упоминание во всей формуле (по умолчанию A1).
Примечание: если у Вас в Excel установлен разделитель целой и дробной части – ‘точка’. То для того чтобы формула корректно работала — нужно в формуле найти ТЕКСТ(A1;»0,00″) и заменить на ТЕКСТ(A1;»0.00″).
Вставка формулы в Excel
Открываем текстовый файл с формулой (например: SummaPropisjuRUB_1Cnik.by.txt) в блокноте.

В меню нажимаем: Правка -> Заменить (Ctrl+H). Например: нужная нам сумма (число) расположено на листе Excel в
ячейке A3. Следовательно заменяем все значения в формуле с A1 на A3

Вставляем формулу, например в ячейку A4 и нажимаем Ввод

В ячейке A4 получаем сумму прописью в нужной нам валюте

Copyright©, «Программист 1С в г.Минске», 09.12.2020 (upd. 26.08.2021)
Перепечатка текста и фотографий разрешена при наличии прямой ссылки на источник
При заполнении различных финансовых документов часто требуется прописать сумму не только числом, но и прописью. Конечно, это занимает гораздо больше времени, чем обычное написание с помощью цифр. Если подобным образом нужно заполнить не одно, а много документов, то временные потери становятся огромными. Кроме того, именно в записи суммы прописью наиболее часто встречаются грамматические ошибки. Давайте выясним, как сделать так, чтобы числа прописью вносились автоматически.
Использование надстройки
В Эксель нет встроенного инструмента, который бы помогал автоматически переводить цифры в слова. Поэтому для решения поставленной задачи используют специальные надстройки.
Одной из самых удобных является надстройка NUM2TEXT. Она позволяет поменять цифры на буквы через Мастер функций.
- Открываем программу Excel и переходим во вкладку «Файл».
- Перемещаемся в раздел «Параметры».
- В активном окне параметров переходим в раздел «Надстройки».
- Далее, в параметре настроек «Управление» устанавливаем значение «Надстройки Excel». Жмем на кнопку «Перейти…».
- Открывается небольшое окно надстроек Excel. Жмем на кнопку «Обзор…».
- В открывшемся окне ищем предварительно скачанный и сохраненный на жесткий диск компьютера файл надстройки NUM2TEXT.xla. Выделяем его и жмем на кнопку «OK».
- Мы видим, что данный элемент появился среди доступных надстроек. Ставим галочку около пункта NUM2TEXT и жмем на кнопку «OK».
- Для того, чтобы проверить как работает только что установленная надстройка пишем в любой свободной ячейке листа произвольное число. Выделяем любую другую ячейку. Кликаем по значку «Вставить функцию». Он расположен слева от строки формул.
- Запускается Мастер функций. В полном алфавитном перечне функций ищем запись «Сумма_прописью». Её раньше не было, но она появилась тут после установки надстройки. Выделяем эту функцию. Жмем на кнопку «OK».
- Отрывается окно аргументов функции Сумма_прописью. Оно содержит только одно поле «Сумма». Сюда можно записать обычное число. Оно в выделенной ячейке отобразиться в формате записанной прописью денежной суммы в рублях и копейках.
- После этого, любое число, которое записано в ячейку, указанную вами, будет отображаться в денежном виде прописью в том месте, где установлена формула функции.
Можно в поле занести адрес любой ячейки. Это делается либо путем ручной записи координат этой ячейки, либо простым кликом по ней в то время, когда курсор находится в поле параметра «Сумма». Жмем на кнопку «OK».
Функцию можно также записать и вручную без вызова мастера функций. Она имеет синтаксис Сумма_прописью(сумма) или Сумма_прописью(координаты_ячейки). Таким образом, если вы в ячейке запишите формулу =Сумма_прописью(5) , то после нажатия кнопки ENTER в этой ячейке отобразиться надпись «Пять рублей 00 копеек».
Если вы введете в ячейку формулу =Сумма_прописью(A2) , то в таком случае, любое число, внесенное в ячейку A2 будет отображаться тут денежной суммой прописью.
Как видим, несмотря на то, что в Excel нет встроенного инструмента для преобразования чисел в сумму прописью, эту возможность можно довольно легко получить, просто установив необходимую надстройку в программу.
Еще статьи по данной теме:
Помогла ли Вам статья?
При внесении информации в разные экономические документы иногда по регламенту требуется вписать сумму прописью. Если речь идет о единичных случаях, то проблем не возникнет. Но при заполнении большого числа документов на это уходит больше времени, чем при заполнении цифрами. Выясним, как установить инструмент, позволяющий автоматически вписать сумму прописью в Excel.
Зачем это нужно
Число, указанное прописью, применяют во многих бухгалтерских документов. Если фирма использует специальные программы, например 1С для формирования отчетности, то такой потребности не возникнет. Но когда нужно ввести сумму прописью при заполнении бумаг в обычных программах, могут возникнуть проблемы. Это требует большого количества времени, поэтому встает вопрос об автоматизации процесса.
Кроме специалистов, которым на работе нужно указать буквенное значение числа, обычным пользователям тоже может потребоваться такой ввод для своих личных целей.
Использование надстройки
В Экселе отсутствует стандартный инструмент, позволяющий добавить сумму прописью, для этого применяют специальные надстройки. Одна из популярных надстроек — NUM2TEXT, которую можно скачать бесплатно. Она меняет цифровые значения на буквенные с помощью Мастера функций. Предварительно необходимо загрузить и сохранить на жестком диске компьютера файл NUM2TEXT.xla.
Преобразовать числа в текст прописью в Excel 2007, 2010, 2016, можно следующим образом:
- Запустить Эксель и зайти в раздел «файл».
- Кликнуть на строку «параметры».
- Откроется окошко, в котором необходимо перейти в пункт «надстройки».
- Внизу в строке «управление» поставить значение «надстройки Эксель» и щелкнуть на элемент «перейти».
- Появится маленькое окно, в котором требуется нажать на кнопку «обзор».
- В появившемся окошке найти предварительно скачанный файл, выделить его и кликнуть на ОК.
- Инструмент появился в доступных надстройках. Поставить галочку в квадратике рядом с ним и снова щелкнуть мышкой на ОК.
- Теперь нужно проверить функционирование надстройки. Для этого в любой ячейке ввести произвольное число.
- Выделить любой другой элемент и кликнуть на ярлычок «вставить функцию», находящийся с левой стороны от строчки формулы.
- Открыть мастер функций, в предложенном списке найти «сумма прописью». Выделить ее и кликнуть на ОК.
- В окошке «аргументы функции» в строке «сумма» вписать нужное числовое значение. Оно сразу отобразится в указанной области в рублях и копейках прописью.
- В строчке можно указать адрес любой ячейки. Возможны 2 варианта – ручным способом через запись координат или простым нажатием на нее в тот момент, когда указатель мышки стоит в поле «сумма». Щелкнуть на ОК.
- Далее цифра, введенная в ячейку, отобразится в стоимостном выражении прописью в той клетке, где стоит формула.
Использование формулы
Опцию записи значения прописью можно запустить вручную, не прибегая к помощи мастера функций. Но для преобразования числа в текст сначала нужно составить формулу. Примеры различных формул под разные требования можно найти на специализированном форуме.
Синтаксис обычно такой: Сумма_прописью (сумма) или Сумма_прописью (координаты_ячейки).
Если пользователь напечатает в ячейке формулу =Сумма_прописью (74) и нажмет на клавишу ENTER, то в ней автоматически появится текст «семьдесят четыре рубля 00 копеек» (с копейками или без зависит от самой формулы).
Если пользователь напечатает в ячейке =Сумма прописью (А3), то цифра, стоящая в клетке А3, отобразится в запрашиваемом формате.
Скрипт VBA
Далее представлена подготовленная функция на VBA для пользователей, которая переведет цифровой показатель от 0 до 9 999 999 в его текстовое выражение, т.е. в сумму прописью. Сначала ее потребуется занести в книгу. Алгоритм действий:
- нажимают одновременно на ALT+F11, откроется редактор Visual Basic;
- добавляют новый пустой модуль посредством меню Insert – Module;
- копируют и добавляют туда скрипт:
Function СУММАПРОПИСЬЮ(n As Double) As String
Dim Nums1, Nums2, Nums3, Nums4 As Variant
Nums1 = Array("", "один ", "два ", "три ", "четыре ", "пять ", "шесть ", "семь ", "восемь ", "девять ")
Nums2 = Array("", "десять ", "двадцать ", "тридцать ", "сорок ", "пятьдесят ", "шестьдесят ", "семьдесят ", "восемьдесят ", "девяносто ")
Nums3 = Array("", "сто ", "двести ", "триста ", "четыреста ", "пятьсот ", "шестьсот ", "семьсот ", "восемьсот ", "девятьсот ")
Nums4 = Array("", "одна ", "две ", "три ", "четыре ", "пять ", "шесть ", "семь ", "восемь ", "девять ")
Nums5 = Array("десять ", "одиннадцать ", "двенадцать ", "тринадцать ", "четырнадцать ", "пятнадцать ", "шестнадцать ", "семнадцать ", "восемнадцать ", "девятнадцать ")
If n <= 0 Then
СУММАПРОПИСЬЮ = "ноль"
Exit Function
End If
'разделяем число на разряды, используя вспомогательную функцию Class
ed = Class(n, 1)
dec = Class(n, 2)
sot = Class(n, 3)
tys = Class(n, 4)
dectys = Class(n, 5)
sottys = Class(n, 6)
mil = Class(n, 7)
decmil = Class(n, 8)
'проверяем миллионы
Select Case decmil
Case 1
mil_txt = Nums5(mil) & "миллионов "
GoTo www
Case 2 To 9
decmil_txt = Nums2(decmil)
End Select
Select Case mil
Case 1
mil_txt = Nums1(mil) & "миллион "
Case 2, 3, 4
mil_txt = Nums1(mil) & "миллиона "
Case 5 To 20
mil_txt = Nums1(mil) & "миллионов "
End Select
www:
sottys_txt = Nums3(sottys)
'проверяем тысячи
Select Case dectys
Case 1
tys_txt = Nums5(tys) & "тысяч "
GoTo eee
Case 2 To 9
dectys_txt = Nums2(dectys)
End Select
Select Case tys
Case 0
If dectys > 0 Then tys_txt = Nums4(tys) & "тысяч "
Case 1
tys_txt = Nums4(tys) & "тысяча "
Case 2, 3, 4
tys_txt = Nums4(tys) & "тысячи "
Case 5 To 9
tys_txt = Nums4(tys) & "тысяч "
End Select
If dectys = 0 And tys = 0 And sottys <> 0 Then sottys_txt = sottys_txt & " тысяч "
eee:
sot_txt = Nums3(sot)
'проверяем десятки
Select Case dec
Case 1
ed_txt = Nums5(ed)
GoTo rrr
Case 2 To 9
dec_txt = Nums2(dec)
End Select
ed_txt = Nums1(ed)
rrr:
'формируем итоговую строку
СУММАПРОПИСЬЮ = decmil_txt & mil_txt & sottys_txt & dectys_txt & tys_txt & sot_txt & dec_txt & ed_txt
End Function
'вспомогательная функция для выделения из числа разрядов
Private Function Class(M, I)
Class = Int(Int(M - (10 ^ I) * Int(M / (10 ^ I))) / 10 ^ (I - 1))
End Function
Сохраняют файл и возвращаются в Excel. Затем вставляют функцию в любую клетку листа книги привычным способом — через мастер функций или просто набирают ее в ячейке вручную, а в качестве аргумента указывают ячейку с суммой.
Сумма прописью
Ниже вы найдете готовую пользовательскую функцию на VBA, которая переводит любое число от 0 до 9 999 999 в его текстовое представление, т.е. в сумму прописью. Перед использованием, эту функцию необходимо добавить в вашу книгу. Для этого:
- нажмите сочетание клавиш ALT+F11, чтобы открыть редактор Visual Basic
- добавьте новый пустой модуль через меню Insert — Module
- скопируйте и вставьте туда текст этой функции:
Function СУММАПРОПИСЬЮ(n As Double) As String
Dim Nums1, Nums2, Nums3, Nums4 As Variant
Nums1 = Array("", "один ", "два ", "три ", "четыре ", "пять ", "шесть ", "семь ", "восемь ", "девять ")
Nums2 = Array("", "десять ", "двадцать ", "тридцать ", "сорок ", "пятьдесят ", "шестьдесят ", "семьдесят ", _
"восемьдесят ", "девяносто ")
Nums3 = Array("", "сто ", "двести ", "триста ", "четыреста ", "пятьсот ", "шестьсот ", "семьсот ", _
"восемьсот ", "девятьсот ")
Nums4 = Array("", "одна ", "две ", "три ", "четыре ", "пять ", "шесть ", "семь ", "восемь ", "девять ")
Nums5 = Array("десять ", "одиннадцать ", "двенадцать ", "тринадцать ", "четырнадцать ", _
"пятнадцать ", "шестнадцать ", "семнадцать ", "восемнадцать ", "девятнадцать ")
If n <= 0 Then
СУММАПРОПИСЬЮ = "ноль"
Exit Function
End If
'разделяем число на разряды, используя вспомогательную функцию Class
ed = Class(n, 1)
dec = Class(n, 2)
sot = Class(n, 3)
tys = Class(n, 4)
dectys = Class(n, 5)
sottys = Class(n, 6)
mil = Class(n, 7)
decmil = Class(n, 8)
'проверяем миллионы
Select Case decmil
Case 1
mil_txt = Nums5(mil) & "миллионов "
GoTo www
Case 2 To 9
decmil_txt = Nums2(decmil)
End Select
Select Case mil
Case 1
mil_txt = Nums1(mil) & "миллион "
Case 2, 3, 4
mil_txt = Nums1(mil) & "миллиона "
Case 5 To 20
mil_txt = Nums1(mil) & "миллионов "
End Select
www:
sottys_txt = Nums3(sottys)
'проверяем тысячи
Select Case dectys
Case 1
tys_txt = Nums5(tys) & "тысяч "
GoTo eee
Case 2 To 9
dectys_txt = Nums2(dectys)
End Select
Select Case tys
Case 0
If dectys > 0 Then tys_txt = Nums4(tys) & "тысяч "
Case 1
tys_txt = Nums4(tys) & "тысяча "
Case 2, 3, 4
tys_txt = Nums4(tys) & "тысячи "
Case 5 To 9
tys_txt = Nums4(tys) & "тысяч "
End Select
If dectys = 0 And tys = 0 And sottys <> 0 Then sottys_txt = sottys_txt & " тысяч "
eee:
sot_txt = Nums3(sot)
'проверяем десятки
Select Case dec
Case 1
ed_txt = Nums5(ed)
GoTo rrr
Case 2 To 9
dec_txt = Nums2(dec)
End Select
ed_txt = Nums1(ed)
rrr:
'формируем итоговую строку
СУММАПРОПИСЬЮ = decmil_txt & mil_txt & sottys_txt & dectys_txt & tys_txt & sot_txt & dec_txt & ed_txt
End Function
'вспомогательная функция для выделения из числа разрядов
Private Function Class(M, I)
Class = Int(Int(M - (10 ^ I) * Int(M / (10 ^ I))) / 10 ^ (I - 1))
End Function
Сохраните файл (если у вас Excel 2007 или 2010, то тип файла должен быть с поддержкой макросов, т.е. в формате xlsm!) и вернитесь в Excel. Теперь вы можете вставить созданную функцию в любую ячейку листа этой книги обычным способом — через мастер функций (кнопка fx в строке формул, категория Определенные пользователем) или просто набрав ее в ячейке вручную и указав в качестве аргумента ячейку с суммой:
Если вам необходимо добавить к полученному тексту копейки, то можно воспользоваться чуть более сложной конструкцией:
=СУММАПРОПИСЬЮ(A3)&» руб. «&ТЕКСТ((A3-ЦЕЛОЕ(A3))*100;»00″)&» коп.»
=СУММАПРОПИСЬЮ(A3)&» руб. «&TEXT((A3-INT(A3))*100;»00″)&» коп.»
Тогда, например, для числа 35,15 результат функции будет выглядеть как «тридцать пять руб. 15 коп.»
Ссылки по теме
- Более мощный вариант функции с рублями и копейками на русском/английском из надстройки PLEX
- Что такое макросы, куда вставлять код макроса, как их использовать
Денежная сумма прописью на рабочем листе Excel. Преобразование с помощью блока ячеек с формулами. Применение пользовательской функции «СуммаПрописью».
В Excel нет встроенной функции, преобразующей числовое денежное значение в сумму прописью. Для этих целей используются блоки ячеек с формулами и пользовательские функции. Есть умельцы, которые всё преобразование умещают в одной сложной формуле, но это уже экзотика.
В этой статье рассмотрены способы преобразования денежного значения в самый употребительный текстовый формат: 0,00 = Ноль рублей 00 копеек.
Блок ячеек с формулами
Скачайте файл Excel с блоком ячеек с формулами, преобразующими число в сумму прописью, и примером размещения ссылок.
Работать с блоком ячеек чрезвычайно просто:
- Скопируйте диапазон с формулами и вставьте в нужный файл.
- Замените в блоке входную ссылку рядом со словом «Вход».
- В ячейку, где должна отображаться сумма прописью, добавьте ссылку на выходную ячейку блока (рядом со словом «Выход»).
Пример размещения ссылок смотрите в скачанном файле. При желании, диапазон ячеек с формулами можно скрыть.
Преимущества блока ячеек с формулами:
- это самый простой для реализации способ автоматизации перевода числовых выражений в сумму прописью;
- файлы с блоками ячеек правильно работают у других пользователей программы Excel без дополнительного разрешения выполнения макросов.
Недостатки блока ячеек с формулами:
- не совсем удобно для пользователя каждый раз переносить блок ячеек с формулами из файла в файл;
- если диапазон ячеек с формулами скрыт или размещен вне видимого экрана, можно случайно удалить часть формул вместе с удаляемыми строками или столбцами.
Этих недостатков лишен более изящный способ преобразования числового денежного значения в текст с помощью пользовательской функции «СуммаПрописью».
Функция «СуммаПрописью»
Эта пользовательская функция написана на VBA Excel. Вставить ее в ячейку можно с помощью мастера функций или вручную, как и любую другую встроенную функцию рабочего листа.
Чтобы функцией «СуммаПрописью» можно было воспользоваться, ее программный код должен быть добавлен в рабочую книгу Excel. При передаче книги со встроенным кодом на другой компьютер, функция сохранит работоспособность.
Чтобы функция была доступна из всех рабочих книг на отдельном компьютере, ее код следует добавить в персональную (личную) книгу макросов (PERSONAL.XLSB).
Если у вашей программы Excel нет личной книги макросов, ее можно создать самостоятельно. Ниже рассмотрено добавление кода функции именно в персональную книгу макросов, в рабочие книги он добавляется точно также.
- Скачайте архив и извлеките из него файл «Module.bas» с кодом функции.
- Откройте любую книгу Excel, можно новую.
- Сочетанием левой клавиши Alt+F11 откройте редактор Visual Basic for Applications.
- Дважды кликните на строке «VBA Project (PERSONAL.XLSB)» или один раз на крестике слева для открытия вложенного списка. Если эта позиция уже развернута переходите к пункту 5.
- Дважды кликните на строке «Microsoft Excel Objects» или один раз на крестике слева для открытия списка объектов. Если эта позиция уже развернута переходите к пункту 6.
- Кликнув правой кнопкой на строке «ЭтаКнига», откройте контекстное меню и выберите в нем пункт «Import File…».
- В открывшемся диалоге выбора файлов найдите извлеченный ранее из архива «Module.bas» и выберите его двойным кликом. Модуль с функцией будет автоматически загружен.
Теперь можно в ячейки на листах любых рабочих книг вставлять формулу: «=PERSONAL.XLSB!СуммаПрописью(АдресЯчейки)» или, что намного удобнее, выбирать функцию с помощью мастера. Откройте мастер функций, выберите категорию «Определенные пользователем» и в списке доступных функций появится строка «PERSONAL.XLSB!СуммаПрописью», которую можно выбрать, а на втором шаге вставить адрес ячейки с числовым значением.
Формула будет доступна во всех книгах Excel, но только на компьютере, на котором находится персональная книга макросов PERSONAL.XLSB с загруженным модулем.
Если книгу планируется передавать на другие машины, тогда в шаге 6 надо правой кнопкой кликнуть на строке «ЭтаКнига», относящейся не к «VBA Project (PERSONAL.XLSB)», а относящейся к «VBA Project (ВашаКнига)» с именем вашей книги. Тогда модуль с функцией загрузится непосредственно в вашу рабочую книгу Excel и будет доступен для этой книги на любом компьютере. В этом случае формула в ячейке будет иметь вид: «=СуммаПрописью(АдресЯчейки)».
С кодом функции «СуммаПрописью» вы можете ознакомиться в этой статье.