Учебник по формулам
Если вы впервые пользуетесь Excel или даже имеете некоторый опыт работы с этой программой, этот учебный шаблон Excel поможет вам ознакомиться с самыми важными формулами. Благодаря наглядным примерам этого учебного шаблона Excel по формулам вы сможете вычислять суммы, количества, средние значения и подставлять данные не хуже профессионалов.
Excel
Скачать
Поделиться
|
МЕНЮ САЙТА
КАТЕГОРИИ РАЗДЕЛА
ОПРОСЫ Какой версией Excel Вы пользуетесь? Office 365 Excel 2021 Excel 2019 Excel 2016 Excel 2013 Excel 2010 Excel 2007 Excel 2003 Excel 2002 Excel 2000 Excel 1997 или ранее Mac Excel [ Результаты · Все опросы ] Всего ответов: 55678 |
Сортировать по: Сумма прописью Преобразует число (например 10,5) в текст (десять руб 50 коп.) Формулы | Извлечение данных несколькими способами Несколько способов возврата искомого значения разными формулами Формулы | Таблица умножения Создать таблицу умножения формулами Формулы | Вычитание дат Вычесть из одной даты другую и получить дату, а не количество дней Формулы | Определение знака зодиака по дате С помощью этой формулы можно определить знак зодиака по дате Формулы | Добавление описания формулы в саму формулу С помощью функции Ч() можно добавить описание формулы в саму формулу. Формулы | Извлечение идущих подряд цифр из текста Формула возвращающая идущие подряд цифры из текста в ячейке Формулы | Подсчёт суммы и количества отфильтрованных ячеек с учётом условия Как «скрестить» СУММЕСЛИ() и ПРОМЕЖУТОЧНЫЕ.ИТОГИ() Формулы | Как сделать визуально наглядной большую формулу? Формулы | Японский календарь Формула по числу года возвращает его текстовое название, согласно японскому календарю Формулы | Определение номера квартала по дате Формула для возврата номера квартала по дате Формулы | |
Общее количество функций для работы с электронными таблицами великое множество. Однако среди них есть наиболее полезные для повседневного использования. Мы составили десять самых важных формул Excel 2016 на каждый день.
Объединение текстовых значений
Для объединения ячеек с текстовым значением можно использовать разные формулы, однако они имеют свои нюансы. Например, команда =СЦЕПИТЬ(D4;E4) успешно объединит две ячейки, равно как и более простая функция =D4&E4, однако никакого разделителя между словами добавлено не будет – они отобразятся слитно.
Избежать данного недочета можно добавляя пробелы, либо в конце текста каждой ячейки, что вряд ли можно назвать оптимальным решением, либо непосредственно в самой формуле, куда в любое место можно вставить набор символов в кавычках, в том числе и пробел. В нашем случае формула =СЦЕПИТЬ(D4;E4) получит вид =СЦЕПИТЬ(D4;» «;E4). Впрочем, если вы объединяете большое количество текстовых ячеек, то аналогичным образом пробел вручную придется прописывать после адреса каждой ячейки.
Раскрывающиеся списки Excel
Раскрывающиеся списки Excel
Добавление раскрывающегося списка в вашу Excel-таблицу может значительно повысить удобство работы, а значит и эффективность.
Подробнее
Другой типовой формулой для склеивания ячеек с текстом является команда ОБЪЕДИНИТЬ. По своему синтаксису она по умолчанию содержит два дополнительных параметра – сначала идет конкретный символ разделения, затем команда ИСТИНА или ЛОЖЬ (в первом случае пустые ячейки из указанного интервала будут игнорироваться, во втором – нет), и потом уже список или интервал ячеек. Между ячейками также можно использовать и обычные текстовые значения в кавычках. Например, формула =ОБЪЕДИНИТЬ(» «;ИСТИНА;D4:F4) склеит три ячейки, пропустив пустые, если таковые имеется, и добавит между словами по пробелу.
Применение: Данная опция часто используется для склеивания ФИО, когда отдельные составные части находятся в разных колонках и есть общая сводная колонка с полным именем человека.
Выполнение условия ИЛИ
Простой оператор ИЛИ определяет выполнение заданного в скобках условия и на выходе возвращает одно из значений ИСТИНА или ЛОЖЬ. В дальнейшем данная формула может использоваться в качестве составного элемента более сложных условий, когда в зависимости от того, что выдаст значение ИЛИ будет выполняться то или иное действие.
При этом сравниваться могут как численные показатели, применяя знаки >, <, =, так и поиск конкретного значения для ячейки, которое может быть текстовым. В частности, для поиска слова «Сдал» в конкретных ячейках будет использоваться формула =ИЛИ(D4= «Сдал»; E4= «Сдал»; F4= «Сдал»)
Применение: Одним из вариантов применения данной функции может быть учет успешности прохождения испытания из трех попыток, где достаточно одной успешной сдачи для дальнейшего обучения/участия.
Поиск и использование значения
По горизонтали
Используя функцию ГПР мы можем задать поиск по конкретной строке таблицы, а на выходе получить значение из другой ячейки того же столбца (на одну или несколько строк ниже), что соответствует заданному условию. Причем поиск задается либо на точное значение (используется оператор ЛОЖЬ), либо на приблизительное (с оператором ИСТИНА), что позволяет использовать интервалы. Синтаксис =ГПР(искомое_значение; таблица; номер_строки; интервальный_просмотр)
Применение: Для расчета бонуса конкретному сотруднику можно задать интервалы, начиная от которых действует тот или иной процент от прибыли. Скажем, формула =ГПР(E5;$D$1:$G$2;2;ИСТИНА) будет искать в первой строке таблицы из интервала D1:G2 значение, приблизительно схожее со значением из ячейки E5, а результатом формулы станет вывод ячейки со второй строки соответствующего столбца.
По вертикали
Аналогичным образом действует функция ВПР – только логика действия немного другая. Поиск будет вестись не по горизонтали, а по вертикали, то есть по ячейкам одного столбца, а результат браться из указанной ячейки найденной строки.
То есть для формулы =ВПР(E4;$I$3:$J$6;2;ИСТИНА) будет сравниваться значение ячейки E4 с ячейками столбца I из таблицы интервала I3:J6, а значение будет выдаваться из соседней ячейки столбца J.
Выполнение условия ЕСЛИ
При использовании данной функции задается конкретное условие, а следом два результата – один для случаев, если условия выполнено, а другое – наоборот. Скажем для сравнения денежных средств из двух колонок может использоваться такая формула =ЕСЛИ(C2>B2; «Превышение бюджета»; «В пределах бюджета»).
Кроме того, в качестве условия может использоваться другая функция, например, условие ИЛИ и даже еще одно условие ЕСЛИ. При этом у воженных функций ЕСЛИ может быть от 3 до 64 возможных результатов). Как пример, =ЕСЛИ(D4=1; «ДА»;ЕСЛИ(D4=2; «Нет»; «Возможно»)).
В качестве результата может также выводиться значение указанной ячейки, как текстовое, так цифирное. В таком случае в дальнейшем достаточно будет поменять значение одной ячейки, без необходимости править формулу во всех местах использования.
Формула ранжирования
Для значения чисел можно использовать формулу РАНГ, которая выдаст величину каждого числа относительно других в заданном списке. При этом ранжирование может быть как от меньшего значения в сторону увеличения, так и обратно.
Как установить пароль на документ Word или Excel
Как установить пароль на документ Word или Excel
Для безопасности своих документов не лишним бывает установить на них персональный пароль.
Подробнее
Для данной функции используется три параметра – непосредственно число, массив или ссылка на список чисел и порядок. При этом если порядок не указан или стоит значение 0, то ранг определяется в порядке убывание. Любое другое значение для порядка будет отсортировывать значения по возрастанию.
Применение: Для таблицы с доходами по месяцам можно добавить столбец с ранжированием, а в дальнейшем по этому столбцу сделать сортировку.
Максимум из выбранных значений
Простая, но очень полезная формула МАКС выдает наибольшее значение из списка значений. Сам список может состоять как из ячеек и/или их диапазона, так и вручную введенных чисел. Всего максимальное значение можно искать среди списка из 255 чисел.
Применение: Возвращаясь к примеру с ранжированием, вместо ранга можно выводить значение лучшего показателя за выбранный период.
Минимум из выбранных значений
Аналогичным образом действует формула поиска минимальных значений. Идентичный синтаксис, обратный результат на выходе.
Среднее из выбранных значений
Для получения среднего арифметического из выбранного списка значений также есть своя формула. Однако написание ее в русском языке не столь очевидно. Звучит она как СРЗНАЧ, после чего в скобках указываются либо конкретные значения, либо ссылки на ячейки.
Сумма выбранных значений
Напоследок, самая ходовая функция, которую знает каждый, когда-либо использовавший электронные таблицы Excel. Сложение производится по формуле СУММ, а в скобках задается интервал или интервалы ячеек, значения которых требуется суммировать.
Куда более интересным вариантом является суммирование ячеек, отвечающих конкретным критериям. Для этого используется оператор СУММЕСЛИ с аргументами диапазон, условие, диапазон суммирования.
Применение: Например, есть список школьников, согласившихся поехать на экскурсию. У каждого есть статус – оплатил он мероприятие или нет. Таким образом, в зависимости от содержимого столбца «Оплатил» значение из столбца «Стоимость» будет считаться или нет. =СУММЕСЛИ(E5:E9; «Да»; F5:F9)
Примечание: Подробную информацию об использовании каждой функции Excel можно найти на официальном сайте Microsoft Office.
Готовые решения для Excel с помощью формул работающих с целыми диапазонами данных в процессе сложных вычислений и расчетов.
Вычислительные операции с помощью формул
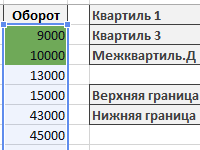
Примеры формул с квартилями для определения и расчета статистических выбросов с целью выборки для последующего удаления или их анализа.
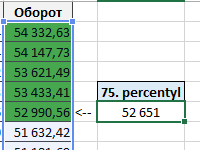
Пример формул для расчета перцентилей долей групп исходных значений. Как применять несколько правил условного форматирования для разделения диапазона на доли процентилей?
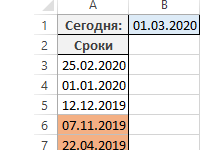
Составление формулы для условного форматирования с целью автоматического выделения цветом дат с простроченными определенными сроками.
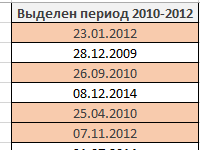
Автоматическое выделение цветом ячеек списка с датами только за определенный период времени используя условное форматирование с формулой.
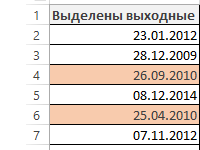
Автоматическое выделение цветом только выходных дней в списке с датами используя условное форматирование с формулой из функций ДЕНЬНЕД.
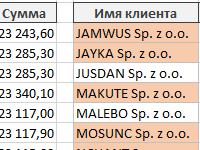
Самый быстрый способ сделать сравнение значений двух списков разной величины – это использовать условное форматирование с формулой.
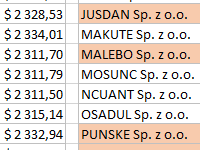
Пример формулы для сравнения значения двух разных по размерам данных таблиц по условию с помощью правил условного форматирования.
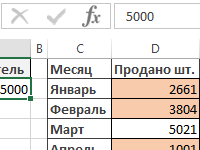
Пример создания формулы для динамического изменения формата ячеек в зависимости от значения в искомой ячейке. Как сделать условное форматирование диапазона ячеек?
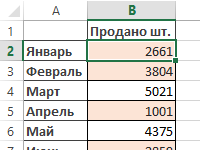
Работа с формулами для условного форматирования значений ячеек диапазона. Как задать формулу для динамического форматирования диапазонов ячеек по условию?
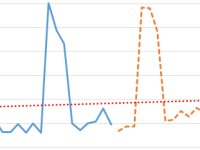
Примеры формул для составления таблицы прогнозируемых показателей используемой для анализа и составления прогноза продаж на будущий год с учетом сезонности.
1
2
3
4
5
6
7
8
9
10
11
12
13
14
15
16
17
Эти простые, но полезные функции могут пригодиться для самых разных задач.
Чтобы применить любую из перечисленных функций, поставьте знак равенства в ячейке, в которой вы хотите видеть результат. Затем введите название формулы (например, МИН или МАКС), откройте круглые скобки и добавьте необходимые аргументы. Excel подскажет синтаксис, чтобы вы не допустили ошибку.
Аргументами называют данные, с которыми работает функция. Чтобы добавить их, нужно выделить соответствующие ячейки или ввести необходимые значения в скобках вручную.
Есть и альтернативный способ указать аргументы. Если после названия функции добавить пустые скобки и нажать на кнопку «Вставить функцию» (fx), появится окно ввода с дополнительными подсказками. Можете использовать его, если вам так удобнее.
1. МАКС
- Синтаксис: =МАКС(число1; [число2]; …).
Формула «МАКС» отображает наибольшее из чисел в выбранных ячейках. Аргументами функции могут выступать как отдельные ячейки, так и диапазоны. Обязательно вводить только первый аргумент.
2. МИН
- Синтаксис: =МИН(число1; [число2]; …).
Функция «МИН» противоположна предыдущей: отображает наименьшее число в выбранных ячейках. В остальном принцип действия такой же.
3. СРЗНАЧ
- Синтаксис: =СРЗНАЧ(число1; [число2]; …).
«СРЗНАЧ» отображает среднее арифметическое всех чисел в выбранных ячейках. Другими словами, функция складывает указанные пользователем значения, делит получившуюся сумму на их количество и выдаёт результат. Аргументами могут быть отдельные ячейки и диапазоны. Для работы функции нужно добавить хотя бы один аргумент.
4. СУММ
- Синтаксис: =СУММ(число1; [число2]; …).
Эта простая, но очень востребованная функция подсчитывает сумму чисел в выбранных ячейках. Вы можете складывать как отдельные значения, так и диапазоны ячеек. Обязательным в формуле является лишь первый аргумент.
5. ЕСЛИ
- Синтаксис: =ЕСЛИ(лог_выражение; значение_если_истина; [значение_если_ложь]).
Формула «ЕСЛИ» проверяет, выполняется ли заданное условие, и в зависимости от результата отображает одно из двух указанных пользователем значений. С её помощью удобно сравнивать данные.
В качестве первого аргумента функции можно использовать любое логическое выражение. Вторым вносят значение, которое таблица отобразит, если это выражение окажется истинным. И третий (необязательный) аргумент — значение, которое появляется при ложном результате. Если его не указать, отобразится слово «ложь».
6. СУММЕСЛИ
- Синтаксис: =СУММЕСЛИ(диапазон; условие; [диапазон_суммирования]).
Усовершенствованная функция «СУММ», складывающая только те числа в выбранных ячейках, что соответствуют заданному критерию. С её помощью можно прибавлять цифры, которые, к примеру, больше или меньше определённого значения. Первым аргументом является диапазон ячеек, вторым — условие, при котором из них будут отбираться элементы для сложения.
Если вам нужно посчитать сумму чисел не в диапазоне, выбранном для проверки, а в соседнем столбце, выделите этот столбец в качестве третьего аргумента. В таком случае функция сложит цифры, расположенные рядом с каждой ячейкой, которая пройдёт проверку.
7. СЧЁТ
- Синтаксис: =СЧЁТ(значение1; [значение2]; …).
Эта функция подсчитывает количество выбранных ячеек, которые содержат числа. Аргументами могут выступать отдельные клетки и диапазоны. Для работы функции необходим как минимум один аргумент. Будьте внимательны: «СЧЁТ» учитывает ячейки с датами.
8. ДНИ
- Синтаксис: =ДНИ(конечная дата; начальная дата).
Всё просто: функция «ДНИ» отображает количество дней между двумя датами. В аргументы сначала добавляют конечную, а затем начальную дату — если их перепутать, результат получится отрицательным.
9. КОРРЕЛ
- Синтаксис: =КОРРЕЛ(диапазон1; диапазон2).
«КОРРЕЛ» определяет коэффициент корреляции между двумя диапазонами ячеек. Иными словами, функция подсчитывает статистическую взаимосвязь между разными данными: курсами доллара и рубля, расходами и прибылью и так далее. Чем больше изменения в одном диапазоне совпадают с изменениями в другом, тем корреляция выше. Максимальное возможное значение — +1, минимальное — −1.
10. СЦЕП
- Синтаксис: =СЦЕП(текст1; [текст2]; …).
Эта функция объединяет текст из выбранных ячеек. Аргументами могут быть как отдельные клетки, так и диапазоны. Порядок текста в ячейке с результатом зависит от порядка аргументов. Если хотите, чтобы функция расставляла между текстовыми фрагментами пробелы, добавьте их в качестве аргументов, как на скриншоте выше.
Читайте также 📊📈
- 10 быстрых трюков с Excel
- 4 техники анализа данных в Microsoft Excel
- 12 простых приёмов для ускоренной работы в Excel
- Как восстановить файлы в Excel, если вы забыли их сохранить
- 3 возможности «Google Таблиц», которых точно нет в Excel











