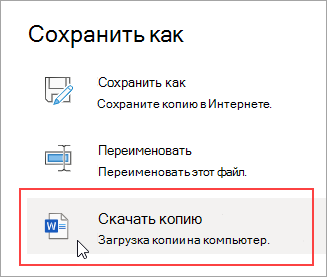Документ Microsoft Word.doc
|
Имя файла: Документ Microsoft Word.doc Размер файла: 37.00 KB Файл загружен: 02/01/2021 14:33:15 Файл скачали: 10892 Поделиться этой ссылкой |
<a href=»https://wdfiles.ru/bd4b» target=»_blank» title=»Download from загрузить файл»>Скачать Документ Microsoft Word.doc — загрузить файл</a>
[url]https://wdfiles.ru/bd4b[/url]
подойдёт для вставки в документы или презентации.
Или получить файл на мобильное устройство, отсканировав QR-код программой с мобильного устройства
Приветствуем Вас на файлообменнике WdFiles.ru!
Ресурс WDfiles.RU был задуман как бесплатный файлообменник. Согласитесь, удобно с его помощью делиться файлами, или перемещать их с одного устройства на другое!
Всем спасибо за использование нашего ресурса!
Преимущества:
Прямые загрузки. Без ожидания.
Отсутствие рекламы.
Неограниченное количество загрузок.
Максимальная скорость загрузки.
Техподдержка (support@wdfiles.ru).
Неограниченная файловая зона.
Файлы в премиум-аккаунте хранятся вечно.
Загрузка файла размером свыше 10.00 GB .
Отсутствие ограничения на загрузки.
Низкая цена в сутки.
Отсутствие подписок.
Ваши документы доступны там, где есть доступ к Интернету, но иногда вам нужно выполнить работу, когда вы не подключены к веб-приложению. Хорошая новость состоит в том, что вы можете скачать копию документа и работать с ним без подключения к Интернету, после чего вы сможете добавить его позже.
Совет: Если у вас есть классическое приложение OneDrive, вам не нужно загружать копию, так как у вас уже есть файлы OneDrive на компьютере. Любые изменения, внесенные в файлы в папке OneDrive на компьютере, будут автоматически синхронизироваться при следующем подключении к Интернету.
-
Выберите Файл > Сохранить как.
-
Выберите скачать копию.
-
Выберите расположение, в котором нужно сохранить файл, и нажмите кнопку сохранить.
Сочетание клавиш
Если вы уже знаете, какой документ вам нужен, вам не нужно открывать его, чтобы сохранить копию на своем компьютере. Просто Скачайте копию прямо из OneDrive.
Совет: Кроме того, это простой способ одновременной загрузки нескольких документов.
-
Выберите документ, который вы хотите загрузить.
-
В меню OneDrive выберите пункт скачать.
-
Выберите расположение, в котором нужно сохранить файл, и нажмите кнопку сохранить.
Нужна дополнительная помощь?
Как сохранить готовый документ на компьютер?
Браузерный Текстовый редактор Ворд Онлайн по умолчанию сохраняет все документы на Google Диск. Однако иногда возникает необходимость скачать файл на компьютер, к примеру, чтобы сохранить его не флешке.
Такая возможность в текстовом редакторе тоже предусмотрена, причем сохранять документ можно в различных популярных форматах, таких как DOCX, RTF, PDF, TXT и даже HTML. Как обычно, для этого требуется совершить всего несколько кликов мышью.
Пошаговая инструкция
Чтобы сохранить документ действуйте в такой последовательности:
- Откройте документ в Word Онлайн, который хотите сохранить на компьютере.
- Кликните по меню Файл и выберите пункт Скачать.
- В подменю выберите среди предложенных вариантов подходящий формат файла и кликните по нему.
После выполнения этих действий сразу начнется загрузка документа на компьютер. По умолчанию он будет сохранен в папку Загрузки на диске.
Отметим, что по умолчанию все документы Ворд Онлайн сохраняются в формате docx. Скачать их можно, не открывая редактор с Гугл диска. Для этого выполните всего три шага в такой последовательности:
- Откройте Google Диск.
- Найдите по названию интересующий вас документ и кликните по нему правой клавишей мыши.
- В открывшемся контекстном меню кликните по пункту Скачать, который находится практически в самом низу над пунктом Удалить.
Как и в предыдущем случае файл будет сохранен в папку Загрузки.
На чтение 8 мин. Просмотров 3.7k. Опубликовано 21.06.2019

Скажем, кто-то прислал вам документ Word с большим количеством изображений, и вы хотите, чтобы вы сохранили эти изображения на жестком диске. Вы можете извлечь изображения из документа Microsoft Office с помощью простого трюка.
Если у вас есть файл Word (.docx), Excel (.xlsx) или PowerPoint (.pptx) с вложенными изображениями или другими файлами, вы можете извлечь их (а также текст документа), не сохраняя каждый файл отдельно. , И самое главное, вам не нужно никакого дополнительного программного обеспечения. Форматы файлов на основе Office XML – docx, xlsx и pptx – на самом деле представляют собой сжатые архивы, которые можно открыть, как и любой обычный файл .zip в Windows. Оттуда вы можете извлекать изображения, текст и другие встроенные файлы. Вы можете использовать встроенную поддержку .zip в Windows или приложение, такое как 7-Zip, если хотите.
Если вам нужно извлечь файлы из старого офисного документа – например, файла .doc, .xls или .ppt – вы можете сделать это с помощью небольшого бесплатного программного обеспечения. Мы подробно рассмотрим этот процесс в конце данного руководства.
Содержание
- Как извлечь содержимое нового офисного файла (.docx, .xlsx или .pptx)
- Как получить доступ к извлеченным изображениям
- Как получить доступ к извлеченному тексту
- Как извлечь вложенные OLE-объекты или вложенные файлы
- Как извлечь изображения из старых офисных документов (.doc, .xls или .ppt)
Как извлечь содержимое нового офисного файла (.docx, .xlsx или .pptx)
Чтобы получить доступ к внутреннему содержимому документа Office на основе XML, откройте проводник (или проводник Windows в Windows 7), перейдите к файлу, из которого вы хотите извлечь содержимое, и выберите файл.

Нажмите «F2», чтобы переименовать файл и изменить расширение (.docx, .xlsx или .pptx) на «.zip». Оставьте основную часть имени файла в покое. Нажмите «Enter», когда вы закончите.

В следующем диалоговом окне отображается предупреждение об изменении расширения имени файла. Нажмите «Да».
Windows автоматически распознает файл как заархивированный файл. Чтобы извлечь содержимое файла, щелкните правой кнопкой мыши файл и выберите «Извлечь все» во всплывающем меню.

В диалоговом окне «Выбор места назначения и извлечение файлов» путь к папке, в которую будет извлечено содержимое файла .zip, отображается в окне редактирования «Файлы будут извлечены в эту папку». По умолчанию папка с тем же именем, что и имя файла (без расширения файла) создается в той же папке, что и файл .zip. Чтобы извлечь файлы в другую папку, нажмите «Обзор».

Перейдите туда, куда вы хотите извлечь содержимое файла .zip, нажав «Новая папка», чтобы создать новую папку, если это необходимо. Нажмите «Выбрать папку».

Чтобы открыть окно проводника (или проводника Windows) с папкой, содержащей извлеченные файлы, которые отображаются после их извлечения, установите флажок «Показать извлеченные файлы после завершения», чтобы в нем была отметка. Нажмите «Извлечь».

Как получить доступ к извлеченным изображениям
В извлеченное содержимое включена папка с именем «word», если исходный файл является документом Word (или «xl» для документа Excel или «ppt» для документа PowerPoint). Дважды щелкните папку «word», чтобы открыть ее.

Дважды щелкните папку «медиа».

Все изображения из исходного файла находятся в папке «media». Извлеченные файлы являются исходными изображениями, используемыми в документе. Внутри документа может быть установлено изменение размера или другие свойства, но извлеченные файлы являются необработанными изображениями без применения этих свойств.

Как получить доступ к извлеченному тексту
Если на вашем компьютере не установлен Office, и вам нужно извлечь текст из файла Word (или Excel или PowerPoint), вы можете получить доступ к извлеченному тексту в файле «document.xml» в папке «word». ,

Вы можете открыть этот файл в текстовом редакторе, таком как Блокнот или WordPad, но его легче прочитать в специальном редакторе XML, таком как бесплатная программа XML Notepad. Весь текст из файла доступен в виде фрагментов простого текста независимо от стиля и/или форматирования, применяемых в самом документе. Конечно, если вы собираетесь загрузить бесплатное программное обеспечение для просмотра этого текста, вы также можете загрузить LibreOffice, который может читать документы Microsoft Office.

Как извлечь вложенные OLE-объекты или вложенные файлы
Чтобы получить доступ к встроенным файлам в документе Word, когда у вас нет доступа к Word, сначала откройте файл Word в WordPad (который встроен в Windows). Вы можете заметить, что некоторые значки встроенных файлов не отображаются, но они все еще там. Некоторые из встроенных файлов могут иметь частичные имена файлов. WordPad не поддерживает все функции Word, поэтому некоторые материалы могут отображаться неправильно.Но вы должны иметь возможность доступа к файлам.
Если щелкнуть правой кнопкой мыши один из встроенных файлов в нашем примере файла Word, один из вариантов – «Открыть объект PDF». Это откроет файл PDF в программе чтения PDF по умолчанию на вашем компьютере. Оттуда вы можете сохранить файл PDF на жестком диске.

Если у WordPad нет возможности открыть файл, запишите его тип файла здесь. Например, наш второй файл в этом документе – файл .mp3.
Затем вернитесь в папку «Files from [Document]» и дважды щелкните папку «embeddings» внутри папки «word».

К сожалению, типы файлов не сохраняются в именах файлов. Вместо этого все они имеют расширение «.bin». Если вы знаете, какие типы файлов встроены в файл, вы, вероятно, сможете определить, какой файл какой по размеру файла. В нашем примере у нас был файл PDF и файл MP3, встроенный в наш документ. Поскольку MP3-файл, скорее всего, больше, чем PDF-файл, мы можем выяснить, какой файл какой, по размеру файлов, а затем переименовать их, используя правильные расширения. Ниже мы переименовываем файл MP3.

Обратите внимание, что не все файлы будут обязательно открываться с помощью этого процесса – например, наш файл PDF открылся правильно из WordPad, но мы не смогли открыть его, переименовав его .bin-файл.
После того, как вы извлекли содержимое zip-файла, вы можете вернуть расширение исходного файла обратно в .docx, .xlsx или .pptx. Файл останется нетронутым и может быть нормально открыт в соответствующей программе.
Как извлечь изображения из старых офисных документов (.doc, .xls или .ppt)
Если вам нужно извлечь изображения из документа Office 2003 (или более раннего), есть бесплатный инструмент под названием «Мастер извлечения изображений Office», который облегчает эту задачу. Эта программа также позволяет извлекать изображения из нескольких документов (одного и того же или разных типов) одновременно. Загрузите программу и установите ее (есть также портативная версия, если вы не хотите ее устанавливать).
Запустите программу, и появится экран приветствия. Нажмите кнопку “Далее”.

Сначала нам нужно выбрать файл, из которого вы хотите извлечь изображения. На экране ввода и вывода нажмите кнопку «Обзор» (значок папки) справа от поля редактирования документа.

Перейдите в папку, содержащую нужный документ, выберите его и нажмите «Открыть».

Папка, содержащая выбранный файл, автоматически становится папкой вывода. Чтобы создать в этой папке подпапку с именем, совпадающим с выбранным файлом, установите флажок «Создать папку здесь», чтобы в нем была отметка. Затем нажмите «Далее».

На экране Ready to Start нажмите «Start», чтобы начать извлечение изображений.

Следующий экран отображается в процессе извлечения.

На экране Готово нажмите «Щелкните здесь, чтобы открыть папку назначения», чтобы просмотреть полученные файлы изображений.

Поскольку мы решили создать подпапку, мы получаем папку, содержащую файлы изображений, извлеченные из файла.

Вы увидите все изображения в виде пронумерованных файлов.

Вы также можете извлечь изображения из нескольких файлов одновременно. Для этого на экране «Ввод и вывод» установите флажок «Пакетный режим», чтобы в нем была отметка.

Отображается экран пакетного ввода и вывода. Нажмите «Добавить файлы».

В диалоговом окне «Открыть» перейдите к папке, содержащей любые файлы, из которых вы хотите извлечь изображения, выберите файлы, используя клавиши «Shift» или «Ctrl», чтобы выбрать несколько файлов, и нажмите «Открыть».
Вы можете добавить файлы из другой папки, нажав «Добавить файлы» еще раз, перейдя в папку в диалоговом окне «Открыть», выбрав нужные файлы и нажав «Открыть».

После того, как вы добавили все файлы, из которых вы хотите извлечь изображения, вы можете создать отдельную папку для каждого документа в той же папке, что и каждый документ, в который будут сохранены файлы изображений, нажав «Создать папку для каждый документ », поэтому в поле есть галочка.

Вы также можете указать для папки «Вывод» значение «То же, что и для входной папки каждого файла», либо ввести или выбрать пользовательскую папку, используя поле редактирования и кнопку «Обзор» под этой опцией.Нажмите «Далее», как только вы выбрали нужные параметры.

Нажмите «Пуск» на экране «Готов к запуску».

На следующем экране отобразится процесс извлечения.

Количество извлеченных изображений отображается на экране Готово. Нажмите «Закрыть», чтобы закрыть мастер извлечения изображений Office.

Если вы решили создать отдельную папку для каждого документа, вы увидите папки с такими же именами, что и файлы, содержащие изображения, независимо от того, какие выходные папки вы указали.

Опять же, мы получаем все изображения в виде пронумерованных файлов для каждого документа.

Теперь вы можете переименовывать изображения, перемещать их и использовать в своих собственных документах. Просто убедитесь, что у вас есть права использовать их на законных основаниях.
Текстовый редактор Ворд Онлайн располагает собственным хранилищем готовых текстов – это сервис Google Диск, где сохраняются все документы. Передать файл другому человеку легко, для этого нужно отправить ему прямую ссылку или добавить его в документ для группового редактирования. Есть и ещё одна функция – это возможность сохранить отредактированный документ на компьютер, где над ним можно будет поработать в любом текстовом редакторе.
Сразу определимся с местом сохранения документов – оно определяется настройками браузера. В большинстве случаев файлы сохраняются в папку Загрузки. Исключение – случаи, когда пользователь указал в настройках браузера другое место или он пользуется менеджерами загрузки.
Инструкция по сохранению
Один и тот же документ можно сохранить в нескольких форматах. Самый популярный – это DOCX, как в Microsoft Office. Также поддерживаются ODT, RTF, PDF, TXT, HTML в виде ZIP-архива и EPUB для инструкций, электронных книг и журналов. Чтобы сохранить документ в одном из форматов, выполните следующие действия:
- Завершите редактирование документа и убедитесь, что редактор сохранил все изменения.
- Перейдите в меню Файл – Скачать.
- Кликните мышью по нужному формату.
Спустя 1-2 секунды начнётся скачивание документа. Вы сможете найти его в папке Загрузки.
Также есть возможность отправить документ по электронной почте другому человеку, либо на свой домашний или рабочий почтовый ящик. Здесь будет использован один из форматов на выбор. Делается это следующим образом:
- Завершите редактирование документа;
- Перейдите в меню Файл – Электронная почта – Отправить файл по электронной почте.
- Впишите адрес электронной почты получателя. При необходимости, запросите копию письма на свою почту.
- Впишите тему письма, добавьте сообщение (можно пропустить).
- Выберите формат файла и нажмите Отправить.
Спустя несколько секунд на указанный адрес электронной почты поступит письмо с документом.