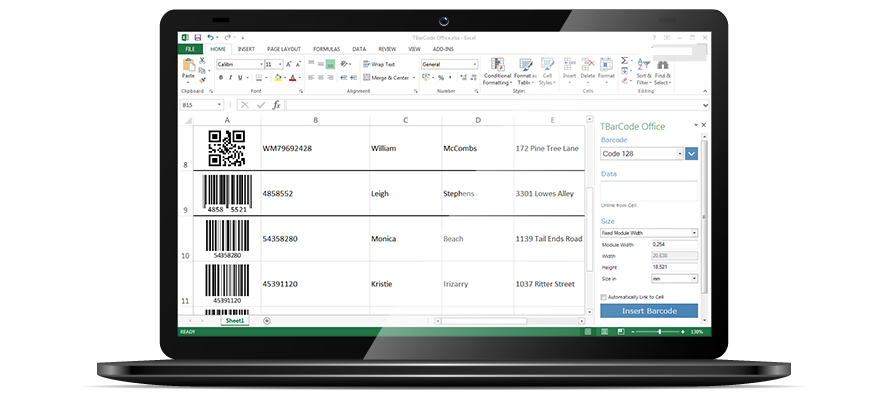The menu ribbon of the Add-In allows you to insert one or more barcodes into an Excel spreadsheet with one click. You can create barcodes that take the value of a cell and optionally change automatically if the value of the linked cell changes.
1
Work with barcodes
You can add, edit, copy and delete barcodes.
- Delete: Deletes the selected barcode.
-
Design mode: Switches the design mode on and off. If the design mode is enabled, you can click on barcode objects and a frame around the barcode object will be displayed. You can then move barcodes, resize them and change their properties using the context-sensitive menu (right mouse button, ActiveBarcode object, Properties). If you deactivate the design mode, the frame is no longer displayed and the barcode objects are better protected against changes.
- Properties: Opens the Properties window which displays all properties tabularly. With active design mode, all properties for barcode objects can be retrieved by clicking on a barcode while this properties window is open.
- Show code: Opens the VBA Code Editor for developers.
- The plain text line for the barcode can be switched on and off.
- Minimum size: Allows shrinking to the smallest possible size for which the barcode is still valid.
2
Insert barcodes from selected cells
You select the type of barcode from the list, select the position and size of the barcode and determine whether the barcode should be linked to a cell.
Insert Barcodes
Settings before inserting barcodes:
- The List of Types allows you to select from the list of all supported barcodes.If you would like more information about the individual barcode types from within Excel, you can also find them directly under the button Manual rightmost in the menu.
-
Positioning the barcodes:
Right,
Left,
Above or
Under
sets the barcode to be created relative to the cell for which a barcode is to be inserted.Onto the cell sets the barcode to be created exactly on the cell for which a barcode is to be inserted and thus covers this cell.
Free position allows you to determine the exact position of a barcode to be inserted. When inserting, the barcode is first stored in the center of the worksheet and can then be moved.
- Check Show the human readable text if you want a human readable text to be displayed with the barcode. This setting can also be changed later for each inserted barcode object. Please note that some barcode types such as Data Matrix do not display a human readable text because it does not belong to the specification.
-
Barcode/Cell defines the behavior that is desired when barcodes are inserted in relation to the barcode and cell size.
Barcode size independent of the cell size allows the barcode to be inserted without any influence on the cell size.
Select Set cell size like Barcode size if you want to automatically adjust the size of the cell to the selected size of the barcode when inserting the barcode. The selected barcode size determines the resulting cell size.
With the last setting Set barcode size like cell size, the existing cell size specifies the size of the barcodes to be inserted. If you choose this setting, you should first resize the cells to the desired size so that the generated barcodes have enough space.
-
Width (in) and Height (in) Here you can specify the width and height for new barcodes in inch or centimenter depending on your system settings for metrics dimmension. These fields are only available if the other settings allow this information.
При ведении учета в торговле, создании личных каталогов используются штрих-коды. Для их последующего считывания существуют сканеры. А создать можно с помощью программных продуктов разработанных специально для Excel.
Как сделать штрих-код в Excel
Сформировать генератор штрих-кодов в Excel можно разными способами: с помощью макроса, инструмента ActiveX и разработанных модулей. Рассмотрим на примере одного из специализированных продуктов. Он является абсолютно бесплатным. Поэтому расценивать статью как рекламную нельзя.
Самый простой способ это установить в Windows шрифты штрих кодов и тогда они буду доступны в Excel на панели «Главная»-«Шрифт».
Пару шрифтов-штрихкодов можно скачать в конце статьи
Так же можно скачать по адресу http://www.idautomation.com/font-encoders/word-excel-addin/ надстройку для ввода штрихкодов в программе Excel или Word.
Перед началом работы убедитесь, что в программе Excel доступен Visual Basic. А в настройках безопасности – сняты ограничения для макросов.
- Откройте сайт http://www.idautomation.com/font-encoders/vba-macro/. В списке бесплатных продуктов найдите «VBA Macros for Excel & Access». (Данный файл также можно скачать в конце статьи).
- Нажмите на ссылку и скачайте продукт на свой компьютер.
- Программа стачивается архивом. Разархивируйте файл с названием «BarcodeFunctions.zip».
- Одновременным нажатием клавиш Alt + F11 вызовите редактор Visual Basic. В верхнем поле нажмите кнопку File. Нам нужно импортировать загруженный из Интернета код.
- Находим скачанный файл. В папке Windows VBA выбираем IDAutomation.bas. Импортированный модуль «добавляет» в книгу Excel шрифты и функции, чтобы преобразовывать набор цифр и букв в штрих-код.
- После импорта он появляется в папке «Модули».
- Далее нужно выйти из редактора Visual Basic. В ячейку A2 ввести пробный код (например, 11223344) и нажать «Разработчик»-«Макрос».
- В появившемся меню выбираем макрос для генерации 8-ми значного штрихкода и нажимаем «выполнить».
Следующий этап – печать штрих-кода из Excel для проверки правильности кодировки. То есть напечатать коды можно только тогда, когда используются специальные шрифты.
Еще один способ формирования штрих-кодов – написать макрос (реализовано тут).
Чтобы добавить штрих-код в Excel 2007, нужно выполнить следующую последовательность:
- Нажать кнопку «Файл» — «Параметры». В основных параметрах – поставить галочку «Показывать вкладку «Разработчик» на ленте.
- Вкладка «Разработчик». Находим кнопку «Вставить» — «Элементы управления ActiveX». Выбираем «Другие элементы управления».
- В открывшемся меню находим StrokeScribe Objekt. Нажимаем ОК. Рисуем мышью прямоугольник в любом месте страницы.
- Появляется штрих-код. Открываем меню правой кнопки мыши. «Свойства». Alphabet – для выбора типа штрих-кода.
Чтобы нарисованный код «заработал» (адаптировался под введенные пользователем цифры), нужно писать макрос.
Как подключить сканер штрих-кода к Excel
Процесс подключения зависит от модели сканера и его возможностей. Иногда ничего делать не нужно. Достаточно подключить сканер к компьютеру, используя включение «разъем клавиатуры», и открыть во время работы книгу Excel (должен быть установлен USB-драйвер сканера).
Сканер не воспринимает штрих-код как графический объект – он преобразует его в набор цифр. Во время работы в активную ячейку вставляется числовое значение, считываемое устройством, и срабатывает перевод строки. Детектор посылает символ Enter, что заставляет курсор перейти в следующую строку.
Ряд моделей сканеров работает как клавиатура. При вводе кода данные сразу попадают в активную ячейку листа.
Скачать макрос генератор штрих кодов в Excel
Скачать шрифты штрих-кодов
Для ряда устройств требуется специальная надстройка: стандартное меню не справится с задачей.
Вы также можете подписывать множество других форматов. Ниже приведен полный список поддерживаемых форматов файлов.
BMP (Bitmap Image File)
CDR (CorelDRAW Image File)
CMX (CorelDRAW Metafile Exchange Image File)
CSV (Comma Separated Values File)
DOC (Microsoft Word Document)
DOCM (Word Open XML Macro-Enabled Document)
DOCX (Microsoft Word Open XML Document)
DOT (Word Document Template)
DOTM (Word Open XML Macro-Enabled Document Template)
DOTX (Word Open XML Document Template)
GIF (Graphical Interchange Format File)
JPEG (JPEG Image)
JPG (JPEG Image)
ODP (OpenDocument Presentation)
ODS (OpenDocument Spreadsheet)
ODT (OpenDocument Text Document)
OTP (OpenDocument Presentation Template)
OTS (OpenDocument Spreadsheet Template)
OTT (OpenDocument Document Template)
PDF (Portable Document Format File)
PNG (Portable Network Graphic)
POTM (PowerPoint Open XML Macro-Enabled Presentation Template)
POTX (PowerPoint Open XML Presentation Template)
PPS (PowerPoint Slide Show)
PPSM (PowerPoint Open XML Macro-Enabled Slide)
PPSX (PowerPoint Open XML Slide Show)
PPT (PowerPoint Presentation)
PPTM (PowerPoint Open XML Macro-Enabled Presentation)
PPTX (PowerPoint Open XML Presentation)
RTF (Rich Text Format File)
SVG (Comma Separated Values File)
TIF (Tagged Image File)
TIFF (Tagged Image File Format)
WEBP (WebP Image)
WMF (Windows Metafile)
XLSB (Excel Binary Spreadsheet)
XLSM (Excel Open XML Macro-Enabled Spreadsheet)
XLSX (Microsoft Excel Open XML Spreadsheet)
XLTM (Microsoft Excel Macro-Enabled Template)
XLTX (Excel Open XML Spreadsheet Template)
Excel – удивительное приложение, умеющее не только электронные таблицы, но и выполнять значительно большее количество действий. Например, генерировать штрих-коды. Для этого нужно воспользоваться специальным файлом, с помощью которого можно создать достаточное количество штрих кодов, и распечатать их.
Содержание
- Генератор штрих-кодов
- Системы штрих-кодирования товаров, цифры штрих-кода
- Скачать генератор штрих-кодов
- Установка в Windows шрифта EAN13.ttf
- Windows XP, более ранние версии ОС
- Windows 7, Windows Vista
- Запуск генератора штрих-кодов и его использование
- Как самостоятельно сделать генератор штрих-кодов в Excel
- Процесс создания штрих-кода в Excel пошагово
Генератор штрих-кодов
Генератор штрих-кодов – маленький исполняемый модуль Excel, который позволяет создавать штрих-коды, основываясь на данных, указанных в таблице. Достаточно его скачать, установить специальный шрифт, и после этого можно приступать к работе. Но для начала нужно в целом понять, что такое штрих-коды и как они работают с научной точки зрения, так сказать.
Системы штрих-кодирования товаров, цифры штрих-кода
Для обычного человека нет принципиальной разницы между разными системами штрихкодирования товаров. Тем не менее, стандартной является та, которая имеет код EAN13. Первые три буквы в начале означают European Article Number, что переводится, как «Европейский Код Товара». Впрочем, эта система используется не только европейскими странами, но и везде. Структура штрих-кода этого типа следующая. В его состав входит тринадцать цифр, которые разделяются на несколько блоков:
- Первые три из них указывают на страну производителя. Так, по коду 460-469 мы понимаем, что продукция была изготовлена в России.
- Далее идут четыре цифры, которые указывают на производителя этой продукции.
- Пять цифр, которые следуют за ними, обозначают код товара по той системе классификации, которая была разработана в организации, которая предлагает этот товар.
- Последнее число рассчитывается по определенному механизму и необходима в качестве контрольной.
Таким образом, алгоритм штрих-кода очень четкий и нельзя его придумывать самостоятельно. Если попытаться воспользоваться сканером штрих-кодов, он выдаст ошибку, потому что алгоритм разработан исходя из имеющегося стандарта.
Некоторые штрих-коды не классифицируются описанным выше образом. Например, продукция может быть фасованной, и тогда штрих-код начинается с цифры 2. Также достаточно популярным форматом штрих-кодов, который используется для других целей, является QR-код. С его помощью можно зашифровать любую информацию.
Скачать генератор штрих-кодов
Итак, для генерации штрих-кодов в Excel необходимо скачать специальный файл (он полностью бесплатный) и открыть его. В скачанном архиве будет три файла:
- Инструкция. Здесь находится инструкция по использованию генератора штрих-кодов. Можно ее не открывать, если внимательно прочитать эту статью.
- ean13.ttf. Это шрифт, который нужно установить перед тем, как создать штрих-код.
- Генератор штрих кодов.xls – документ, позволяющий генерировать штрих-код.
После скачивания архива, его необходимо распаковать, а потом инсталлироввать шрифт, требуемый для выполнения поставленной нами задачи. Сам генератор штрихкодов находится по этой ссылке. https://www.tirika.ru/files/generator-shtrih-kodov.zip
Установка в Windows шрифта EAN13.ttf
Последовательность действий, необходимая для установки шрифта, несколько отличается. В последних версиях Windows отсутствует специальная кнопка для добавления шрифта, поэтому это нужно сделать другим методом.
Windows XP, более ранние версии ОС
Так, если у Вас операционная система Windows XP, нужно осуществить такие действия:
- Нажать на кнопку «Пуск», после чего перейти в Панель Управления. В ней нужно найти кнопку «Шрифты» и нажать на нее.
- Далее перед глазами откроется окно со шрифтами. В нем нужно найти кнопку «Добавить новый шрифт» и выбрать наш файл со шрифтом в папке, куда был распакован скачанный на предыдущем этапе архив.
Windows 7, Windows Vista
Если у Вас Windows Vista и старше, в диалоговом окне выбора шрифтов нет кнопки «Добавить шрифт». Поэтому его нужно скопировать в перечень шрифтов вручную. Для этого надо открыть проводник и перетащить его туда так же, как и в какую угодно другую папку.
Запуск генератора штрих-кодов и его использование
Теперь наш шрифт установлен в Windows. После этого можно приступить к генерации штрих кодов с помощью одноименного файла в распакованном архиве. На этом этапе у пользователя может возникнуть такая проблема.
По умолчанию для всех скачанных с интернета документов Excel автоматически выключает макросы, потому что они могут содержать вредоносный код. Дело в том, что программа Excel не только умеет создавать электронные таблицы, а поддерживает полноценное программирование. Язык, с помощью которого разрабатываются эти мини-приложения, называется VBA, что расшифровывается, как Visual Basic for Applications. Собственно, макросом называется программа, написанная на этом языке. С их помощью можно реализовать почти любую хотелку в электронных таблицах. Но некоторые пользователи разрабатывают плохие программные модули, поэтому разработчики Excel отключили их по умолчанию.
Файл, скачанный ранее, также является программой, написанной для Microsoft Excel. Здесь отсутствует вредоносный код, поэтому можно смело разрешать приложению открывать эти исполняемые модули. Если вы все же не очень доверяете макросам, скачанным с неизвестных источников, то можно просто удалить этот файл. Если их не включить, он не будет работать. Если вы доверяете файлу, то активируйте макросы, после чего нужно указать ряд несложных настроек.
Давайте разберем эти параметры более подробно:
- Сколько штрихкодов создать. Здесь нужно указать число кодов, которые надо нам распечатать. Например, нам нужно 100 штук. Столько и вносим в ячейку.
- Номер первого штрихкода. После запуска программы рекомендуется писать цифру 1, поскольку именно с этого числа и будет осуществляться нумерация штрих-кодов. Если же ранее уже сделано 100 штук, то можно в качестве первого номера написать число 101, после чего все следующие штрих-коды будут нумероваться с этой цифры.
- Префикс штрихкодов. Пользователь может создавать штрих-коды, находящиеся в диапазоне между 200 и 299, которые предназначены для более произвольных маркировок товаров. Например, вы можете предусмотреть для продукции код 200, а для скидочных карт – 299. С помощью этой настройки пользователь может создавать отдельные коды для отдельных типов потребностей клиентов.
После ввода параметров генератора штрихкодов, нам необходимо нажать на кнопку «Создать штрихкоды». После этого будет создан отдельный лист, в котором будут перечислены наши штрихкоды в первой колонке. Все шрифты будут нарисованы с использованием установленного ранее шрифта.
Далее эта страница может быть распечатана, а потом ее можно и удалить. Если по тем или иным причинам штрих-коды оказываются ненужными, их можно убрать и ранее, поскольку всегда их можно сгенерировать заново. Зачем занимать лишнее место на диске?
По какому принципу работает этот генератор? После нажатия пользователем кнопки «Создать штрихкоды» создается новый лист, а одна из колонок заполняется сгенерированными штрих-кодами. Чтобы это сделать, сначала программа обрабатывает ту информацию, которая была указана пользователем на этапе настроек. Чтобы создать первую картинку, сначала берется префикс, который указал пользователь, после чего добавляет к нему первый номер, а потом добавляет определенное количество нулей. Сколько именно вставляется – определяется таким образом, чтобы получилась числовая последовательность в 12 символов. После этого рассчитывается последняя цифра, которые, как мы помним, генерируется по определенному алгоритму.
В результате, появляется 13-символьное число, записываемое в первую ячейку первого столбика листа, который был создан программой, после чего в ячейку B1 она добавляется, а для ячейки выставляется шрифт EAN13. После выполнения этих действий происходит создание второго штрихкода, которое выполняется по такому же алгоритму. Единственное исключение – номер увеличивается на единицу от предыдущего. Если сначала это было 1, то потом – 2, и так далее.
Алгоритм выполняется, пока не будет сгенерировано необходимое количество штрих-кодов. Затем перед пользователем появляется сгенерированный лист, и он может распечатать штрих-коды, которые получились.
Как самостоятельно сделать генератор штрих-кодов в Excel
А что если мы не хотим пользоваться чужими исполняемыми модулями, а хотим уметь делать такие коды самостоятельно? Для этого есть множество методов: создание собственной подпрограммы Excel, специализированный инструмент Active X и скачивание модулей, созданных другими пользователями.
Для начала можем установить специальный шрифт. Есть несколько шрифтов – не только тот, который мы скачивали ранее. Также по этому адресу можно найти специальную надстройку, предназначенную для достижения поставленной задачи. http://www.idautomation.com/font-encoders/word-excel-addin/.
Теперь нам нужно удостовериться, что был активирован Visual Basic. Ну и включить макрос, чтобы не изобретать велосипед, а создавать самостоятельно, но с использованием уже готовых инструментов. Для этого нужно выполнить следующую последовательность действий:
- Перейти по адресу http://www.idautomation.com/font-encoders/vba-macro/ и там найти исполняемый файл «VBA Macros for Excel & Access».
- После этого скачиваем файл по ссылке, которая находится на этой странице.
- Далее будет скачан архив, который необходимо разархивировать.
- После этого открываем редактор Visual Basic с помощью комбинации клавиш Alt + F11. Сверху будет поле, в котором нам нужно нажать на кнопку «Файл». С помощью меню «Импортировать файл» нам нужно найти через специальное диалоговое окно файл, который мы скачали на предыдущих этапах и открыть его. Называется он IDAutomation.bas.
- С помощью этого модуля программа добавляет все необходимые компоненты для создания штрих-кодов.
- Его можно найти в папке «Модули».
- Далее мы переходим в обычный лист, после чего записываем код в ячейку. После этого активируем макрос через пункт «Разработчик» и запускаем его.
- Мы сгенерировали 8-значный штрих-код. Есть же и другой макрос,который содержит 13 знаков. Он вставляется и выполняется аналогичным образом.
Дальше нам осталось только распечатать штрих-код и проверить его. Не забудьте перед этим убедиться, что применяются подходящие шрифты.
Процесс создания штрих-кода в Excel пошагово
Есть еще один метод создания штрих-кода в Excel – создание собственного макроса. Также можно добавить элемент Active X. В Excel 2007 версии и новее это делается следующим образом:
- Переходим в раздел «Параметры», который находится в меню «Файл». Активируем функцию отображения вкладки «Разработчик» (нужно поставить соответствующую галочку).
- Если мы все сделали правильно, перед нами должна появиться вкладка «Разработчик». Там ищем кнопку «Вставить». Появится меню. В нем выбираем «Элементы управления ActiveX». После этого появится еще одно подменю, где нас интересует пункт «Другие элементы управления».
- Если соответствующий элемент установлен в компьютере, нам нужно найти объект StrokeScribe Object. После этого делаем левый клик по кнопке «ОК».
- Далее необходимо нанести объект на лист. Чтобы это сделать, нужно на нем нарисовать прямоугольник, размеры которого соответствуют размерам объекта, который должен быть на листе.
- После этого на странице появится штрих-код, который мы можем настроить через меню «Свойства».
Если же нужно сделать так, чтобы он изменялся в зависимости от того, какие цифры будут введены пользователем, необходимо писать код.
Таким образом, эта процедура не такая сложная, как может показаться на первый взгляд. Уже все сделано за пользователя заботливыми программистами. Можно скачать отдельный файл, макрос, который можно использовать в собственной книге или же воспользоваться элементом Active X и создавать собственный макрос. Тем не менее, последний способ является довольно продвинутым, поэтому требует специальных навыков. А чтобы их развить, нужно изучить теорию, которая будет предметом отдельной статьи.
Оцените качество статьи. Нам важно ваше мнение:
TBarCode Office: штрихкод-дополнение для Microsoft® Excel®
Очень серьёзное упрощение! При помощи штрихкод-дополнения для Excel TBarCode Office, Вы можете вставить штрихкоды в Ваши таблицы Excel всего за пару секунд. Связать значение ячейки со штрихкодами (например, для печати списков номеров продуктов или UPC коды) очень просто.
Лёгкое создание штрихкодов в Microsoft Excel!
Используя штрихкод-дополнение для Excel, входящее в состав TBarCode Office, Вы можете легко, профессионально и в высоком качестве создать одиночные штрихкоды, листы или таблицы со штрихкодами.
Создание списка статей или каталогов происходит очень легко: Конвертация выделенных ячеек (например, UPC номера в столбце Excel) в требуемые штрихкоды делается всего за одно нажатие кнопки мыши.
Работать с TBarCode Office очень интересно. Поддерживаются даже сложные задачи по созданию штрихкодов, например такие, как динамическое связывание штрихкодов с содержанием ваши электронных таблиц. При изменении значения ячейки, автоматически изменяется привязанный к ней штрихкод.
Это штрихкод-дополнение нацелено на легкое функционирование, но при этом оно даёт возможность настраивать все параметры штрихкода (вид штрихкода, высоту/ширину, ширину штриха, контрольную цифру и т.д.)
Протестируйте бесплатно штрихкод-дополнение для Microsoft Excel!
Загрузить штрихкод-дополнение для Microsoft Excel
Вставка единичных штрихкодов в Microsoft Excel
Для того, чтобы вставить штрихкоды в Microsoft Excel, следуйте следующим шагам:
- Переключитесь на вкладку дополнений.
- Откройте панель TBarCode.
- Поместите курсор мышки в ячейку.
- Выберите вид штрихкода (например, Code 128).
- Введите данные для штрихкода, или используйте данные по умолчанию для выбранного штрихкода.
- Установите размер штрихкода (ширина, высота, ширина штриха и т.д.).
- Нажмите на кнопку Вставить штрихкод. Готово!
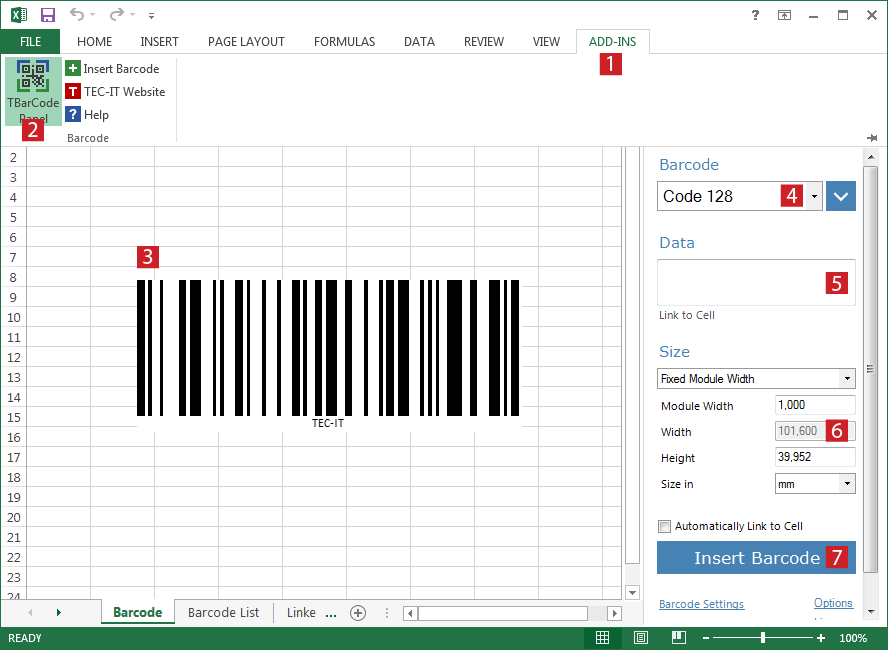
Как создать список со штрихкодами
- Откройте Excel лист с данными для штрихкодов (например, список номеров статей) или создайте свой собственный.
- Откройте Панель TBarCode.
- Выделите ячейки с данными для штрихкодов.
- Выберите вид штрихкода (например, Code 128).
- Нажмите кнопку Вставить Штрихкод. Готово!
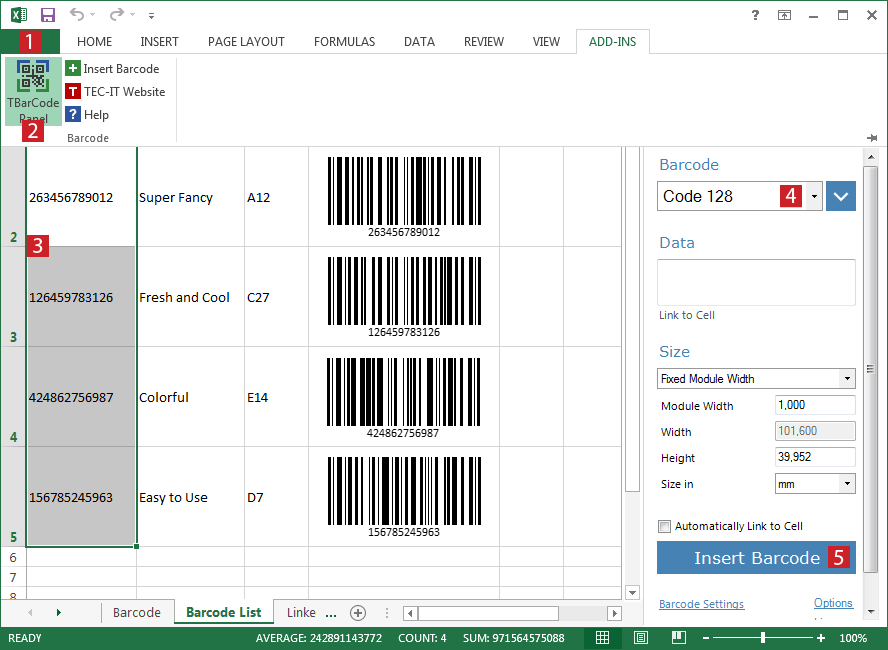
Как связать штрихкоды с содержанием ячейки
- Откройте Excel лист.
- Откройте Панель TBarCode.
- Выберите вид штрихкода (например, EAN 13).
- Выделите с помощью мышки необходимый штрихкод.
- Нажмите «Связать с ячейкой».
- Выделите необходимую ячейку.
- Готово! При изменении значения ячейки, автоматически изменяется штрихкод.
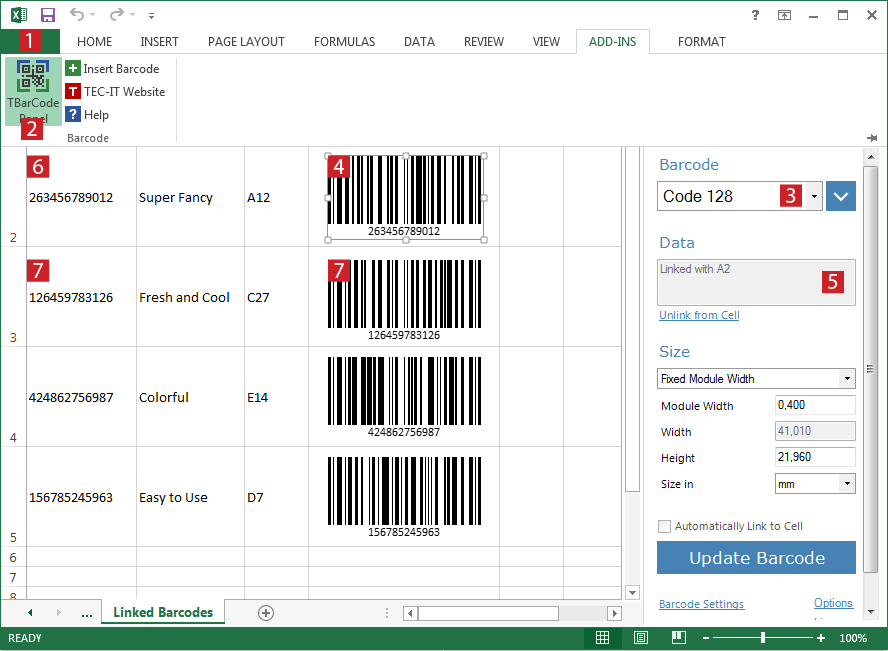


 Design mode: Switches the design mode on and off. If the design mode is enabled, you can click on barcode objects and a frame around the barcode object will be displayed. You can then move barcodes, resize them and change their properties using the context-sensitive menu (right mouse button, ActiveBarcode object, Properties). If you deactivate the design mode, the frame is no longer displayed and the barcode objects are better protected against changes.
Design mode: Switches the design mode on and off. If the design mode is enabled, you can click on barcode objects and a frame around the barcode object will be displayed. You can then move barcodes, resize them and change their properties using the context-sensitive menu (right mouse button, ActiveBarcode object, Properties). If you deactivate the design mode, the frame is no longer displayed and the barcode objects are better protected against changes.  Positioning the barcodes:
Positioning the barcodes: Barcode/Cell defines the behavior that is desired when barcodes are inserted in relation to the barcode and cell size.
Barcode/Cell defines the behavior that is desired when barcodes are inserted in relation to the barcode and cell size.
 Width (in) and Height (in) Here you can specify the width and height for new barcodes in inch or centimenter depending on your system settings for metrics dimmension. These fields are only available if the other settings allow this information.
Width (in) and Height (in) Here you can specify the width and height for new barcodes in inch or centimenter depending on your system settings for metrics dimmension. These fields are only available if the other settings allow this information.